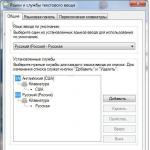DVDから不良ファイルをコピーする方法。 CDCheck-破損したディスクを読み取り、表示、コピーするためのプログラム
この記事では、CDおよびDVDの損失の最も一般的なケースでデータを回復するのに役立つ手順について簡単に説明しました。
つまり、モルディブでの夏休みの写真をDVDディスクに記録し、棚に置いて、半年/年後に、友達と写真を確認して、この素晴らしいイベントを思い出に残すことにしたとします。 ディスクをDVD-ROMに挿入すると、ライトが点滅し、ディスクがピックアップして速度が低下しますが、エクスプローラでその内容を開くことはできません。 または、コンテンツは表示されますが 必要なファイルコピーは失敗します。
何がこの状況につながった可能性があり、どのようなオプションが可能ですか?
ゼロオプション、キャリアとは何の関係もありません
ドライブ自体、オペレーティングシステム、またはウイルスである可能性があります。 DVDドライブ光学系の品質と修正アルゴリズムの機能が異なります。 また、レンズにホコリや汚れが付着し、ディスクの読み取りができなくなる場合があります。 サポートされている回転速度の範囲が異なるドライブは互いに異なる場合があり、ブランク(リードイン領域に記録されたディスク目次)の目次を読み取ろうとしたときにドライブが作成できる回転速度が低くなります。ルートディレクトリとデータ領域が多いほど、メディア読み取りエラーが正常に修正される可能性が高くなります。
したがって、読めない、または読めないCDまたはDVDディスクで最初にやろうとすることは、別のアクセス可能なコンピュータまたはラップトップでそれを読もうとすることです。 実験の純粋さのために、それは1つではない方が良いです。 コンピュータでの読み取りを拒否したディスクが認識され、別のコンピュータで読み取られる可能性はゼロではありません。
ドライブ内のディスクの速度を決定する機能を担う特別なユーティリティを試すこともできます。 標準のファームウェアがこれを完全に正しく処理しないことがあり、手動の速度制御により、不安定なディスク読み取りや不十分なディスク読み取りを改善できます。 そして常にではない 最も遅い速度回転は読み取りに最適です。ここでは、値を試す必要があります。 いずれの場合も、最適な読み取り速度を選択する方法は異なる場合があります。 この目的で最も一般的で使いやすいユーティリティはCDSlowです。
CDSlowプログラムウィンドウ
オプション1、これは最も一般的な表面汚染でもあります
ディスク表面の汚れ、ほこり、指紋は簡単に処理できます。 特別な ウェットワイプ事務機器の清掃は、塗装に傷がつかないように注意しながら汚れを落としてください。 次に、乾いた布でディスクを慎重に拭きます。ドライブに挿入して、読み取ってみてください。
ワイプは中心から端まで行う必要があり、円を描くように動かさないでください。 突然砂粒がナプキンの下に入り、ディスクを引っかいた場合、放射状の引っかき傷は同心円の引っかき傷よりもはるかに害が少なくなります。
アセトン、マニキュアシンナー、灯油、ガソリン、その他の石油系溶剤は使用しないでください。 ディスクの汚れを落とすために何らかの溶剤を使用する必要がある場合は、アルコールベースの溶剤を使用することをお勧めします。
オプション2、スクラッチ
これには、さまざまな形態の熱損傷も含まれます。
スクラッチを分類する2つの方法が思い浮かびます。
- 反射層の完全性によって:
- 引っかき傷は反射コーティングに影響を与えず、ポリカーボネート基板のみが損傷しました。
- 反射コーティングが損傷しています。
- 幅と場所:
- 狭い傷。 保存された情報の冗長性、およびドライブによるさまざまな修正アルゴリズムの使用により、それらはそれほど危険ではありません。
- 広い傷。 より破損したデータに加えて、追加の問題が追加されます。たとえば、この場所のドライブはトラックを「失い」、次のトラックを読み続ける可能性があります。 このような場合の読み取りの成功は、ドライブの完成度に大きく依存します。
- 同心の引っかき傷は最悪のタイプの損傷です。 それだけでなく、この場合、修正アルゴリズムはもはや役に立ちません。 セクター全体が損傷し、冗長な情報が含まれているため、ポジショニングシステムを混乱させています。
この写真のように、CDの光を通して特に深刻な損傷がはっきりと見えます。

ポリカーボネートコーティングの傷は、焦点に歪みをもたらすため、作業面からのドライブレーザービームの読み取りデータを妨害します。 その結果、レーザービームが間違った場所に当たるか、反射後に頭の読み取り要素に戻らないかのいずれかです。
このような損傷は、研磨することで修復できます。
がある 違う方法研磨。 ポリカーボネートの屈折率に近い屈折率を持つ特殊なペーストで引っかき傷を埋めることから始まり、損傷した最上層を加熱することによって除去または平滑化することで終わります。 レンズやその他の光学部品の研磨に使用される方法は、非常に適切です。
研磨は手作業で行うことも、リニアパワーの電気かみそりで作られた自家製の研磨機を使用することも、さまざまなe-bayで利用できる専用のツールを使用することもできます。
特別なツールや材料の入手可能性に加えて、上記の活動を成功させるには、かなりの経験が必要です。 したがって、問題のあるメディアに関する情報が重要である場合は、この作業をデータ回復の専門家に委託することをお勧めします。 または、以下のヒントを使用して、ディスクのワイプに限定してください。
インターネットでは、ディスクを沸騰させる、凍結する、ガスバーナーや白熱灯で温めるなど、さまざまな「シャーマニズム」の方法の説明を見つけることができます。 すべての方法は、ポリカーボネートを溶かして傷を滑らかにするか、なくすように設計されています。 これらの手法は、ホストに破壊的で不可逆的な影響を与えるリスクが高いため、お勧めしません。
したがって、使用可能な方法を使用してスクラッチを処理した後でもデータが読み取れない場合は、に進んでください。
オプション3、ディスクの亀裂
亀裂には2つのタイプがあります。ディスクの中心から端に向かって、またはその逆に、端から中心に向かって進みます。 中心からの亀裂は、不注意な取り扱いやブランクの欠陥によってディスクの内径に発生する微小損傷から形成され、その後、上の亀裂に変化します。 高速回転。 エッジクラックは通常、不注意な取り扱いによって引き起こされますが、特にバランスの悪いディスクでは悪化します。
このように損傷したメディアからデータを回復するには、まず、クラックが拡大しないように対策を講じる必要があります。これにより、不可逆的なデータ損失が発生し、ドライブ内のディスクが破損する可能性があります。 少なくとも、ディスクの回転速度を最小にする必要があります。
亀裂の成長を打ち消す方法は、自動車ガラスの修理で使用される方法と似ています。 まず、亀裂を「ドリル」する必要があります。 この目的のために火の上で加熱された細い針を使用するのが最善です。 虫眼鏡を使用して、亀裂の端を確認し、プラスチックにさらに数分の1ミリメートルの穴を開けます。 これは、片側ではなく、ディスクを突き刺して、両側で、ディスクの厚さの約半分のプラスチックに針を挿入するのが最善です。
その後、最大長に沿って亀裂を接着することが望ましい。 これを行うには、亀裂の端をわずかに広げ、表面に余分な部分がないように、最小限の量の瞬間接着剤の薄層で優しくコーティングします。 次に、端を合わせて押します。 ドライブの光学部品に損傷を与える可能性のある突起がなく、継ぎ目の表面が平らであることを確認してください。
それ以降のアクションは、傷のあるディスクでの作業と同様です。読み取りできない場合は、
オプション4、情報を保存するために選択されたメディアの品質が低いこと、またはDVDまたはCDの保存条件に準拠していないことによる素材の損傷
コンパクトディスク上のドキュメントを保存するためのGOSTR 7.0.2-2006によると、各ディスクは、温度10〜20度、湿度20〜65%、紫外線を含まない拡散光で別々のボックスに保管する必要があります。 この規制文書を信じるなら、上記の規則を遵守すれば、CDはその後も幸せに暮らせるでしょう。 ただし、重要なデータの将来のキャリアとしてブランクを選択することもそれほど重要ではありません。 このトピックについては多くのレビューが書かれています。 最も重要なポイントを強調したいと思います。
低品質のディスクとは異なり、端から高品質のディスクにはニスを塗る必要があります。 CDの端をワニスで処理しないと、時間の経過とともにポリカーボネートコーティングと基板の間に湿気が入り、情報を伝達する層が酸化され、そのような損傷した場所のデータが回復不能に失われます。

CDまたはDVDの保護コーティングがひどく損傷している場合にも、同じ影響が発生する可能性があります。 基板に落ちた大気中の湿気は、同じように損傷部位の周りのすべてを腐食します。


このような損傷が発生した場合のデータ回復の方法とアプローチも、独創性に違いはありません。
オプション5、書き込みの失敗またはRWディスクへの書き込みの失敗
この場合、ユーザーデータの読み取りに関する問題は論理的な性質のものです。 一般的な推奨事項ソフトウェアエラーやユーザーアクションによって引き起こされる障害はさまざまな結果につながるため、与えることは困難です。 最も用途の広い方法は、ドライブのマイクロプロセッサをだますことです。
エラーがマルチセッションメディアへのセッションの追加の試みまたは現在のセッションの書き込みエラーに関連している場合は、前のセッションを一覧表示し、選択したディスクセッションの内容を抽出できるプログラムを使用して、前のセッションにアクセスしてみてください。 ISOイメージに書き込みます。 この機能は「フォーク」ネロにもあります バーニングロムと他の多くのマネージャー DVDレコーディング、Roxio Easy CD DVDCreatorなど。

オプション6、書き換え可能なディスクの消去または上書き
いわゆるクイック消去が実行された場合、ハードドライブ上のクイックフォーマットの類似物であり、目次(ディスクのファイルシステム)のみが削除された場合、データを回復できます。 必要がある
ディスクにクイックイレースを適用した後、上部が書き込まれた場合 新情報、上書きされていないものだけを復元できます。 使用可能なすべての最大容量の完全なダンプを削除してから、余分な容量を切り取り、残りの指定されたファイルヘッダーに従って復元します。
ドライブにハード消去が適用されている場合、データ回復はできません。 この場合、高出力レーザーパルスがディスクの表面全体を通過し、アモルファス物質(記録材料)を溶融温度より低いが結晶化温度より高い温度に加熱しました。 ドライブによって論理0および1として認識されていたアモルファスおよび結晶領域の変化はなくなりました。 完全に消去された後、層全体が結晶化し、再記録の準備が整います。
最後のオプション、ディスクには何も書き込まれません
奇妙なことに、データ回復の専門家はこの状況に定期的に遭遇します。 たとえば、多くのユーザー、特に経験の浅いユーザーは、DVDやCDに情報を書き込むために専用のソフトウェアではなく、ツールを使用します。 オペレーティング・システム(Windowsを読んでください)。 マウスで目的のファイルとフォルダを選択し、 右クリックドライブに送信するアイテムを選択すると、ファイルが宛先に「飛ぶ」ウィンドウが表示され、これで落ち着きます。 実際、このような操作の後、ファイルはディスクではなく特別な一時フォルダーにコピーされます。この操作の後、追加のWindowsウィザードを呼び出す必要があります。このウィザードは、実際には最後の段階を実行します。 、記録はメディアで行われます。
ここでは、おそらく、ユーザーが直面するCDおよびDVDのデータを失うための最も一般的なオプションがすべてあります。 結論として、私はもう一度次のことをアドバイスしたいと思います。失われた情報の価値が高い場合は、より良い時期まで実験を残し、データの回復を専門家に任せてください。
ゼロアプリケーション。 コピーと再構築の方法
次のオプションが可能です。
- 損傷により、ドライブは目次とディレクトリツリー(ディスクの内容は表示されます)を読み取ることができますが、必要なフォルダとファイルを読み取ることができません。 それらをコピーするには、ドライブによって修正されていない読み取りエラーを無視またはインテリジェントに処理して、セクターごとにディスクを読み取ることができるプログラムを使用できます。 とプログラムの最も有用なものは、それぞれの付録に記載されています。
- ディスクはドライブによって認識されますが、OSを使用してコンテンツを表示しようとすると、ハングまたはエラーメッセージが表示されます。 そのような状況で効果的にデータを回復できるフリーソフトウェアを私は知りませんので、使用を参照してください
- ドライブはドライブによって認識されません。 ドライブはディスクを読み取ろうとします 異なる速度、アクティビティインジケータが点滅し、さまざまな速度で目次の読み取りに何度も失敗すると、スピンドルが停止します。 このために特別に準備されたドライブでは、セクターごとのコピーを事前に削除する必要があります。 次に、結果の画像を分析します
アプリケーション1。 ホットスワップ
TOCを読み取れず、ディスクがドライブによって認識されないような損傷の場合は、ディスクの「ホットスワップ」手順、いわゆる「ホットスワップ」方式に頼る必要があります。 ドライブが実際に必要とするのは、ディスクの出力領域のアドレス(HDDのMAX LBAに類似)、最初のトラックの開始アドレス(0 LBA)、および次のディスクセッション(マルチセッションディスクが記録された場合)。 すべてのディスクの開始アドレスは同じです-00:02:00(これはゼロLBAアドレスに対応します)。 リードアウトはディスクのサイズによって異なります(通常のCDは約700 Mb、通常のDVDは4.4 Gbです)。
秘訣は取られるものです 空のディスク同様のタイプとサイズのCDまたはDVDであり、論理ボリューム全体に対して1つのファイルが書き込まれます。ムービー、イメージファイル(解凍済み)、またはある種のアーカイブのいずれかです。 さらに、ケースは特別な方法で準備され、本体が分解されるか、イジェクト信号が発生し、ドライブがブロックされます。
ホットスワップCD操作の場合、ドライブは読み取り不可能なディスクと同じタイプのドナーディスクを使用する必要があります。 それらの。 DVD-RWディスクから情報を回復する必要がある場合は、TOCがドライブのRAMに書き込まれるドナーディスクを準備するために、同様のDVD-RWブランクを用意する必要があります。 ディスクがDVD + Rの場合、ディスクは「バッキングトラック」またはRWではなく、「プラス」のものである必要があります。 同じことがミニディスクにも当てはまります。「ホットスワップ」の場合、ここではフルサイズのディスクを使用しない方がよいでしょう。
「ホットスワップ」操作用に選択されたドライブからフロントパネルが取り外され、トップカバーを固定しているネジが緩められます。 一般に、すべての条件は、トレイを拡張せずにディスクを交換するために準備されています。 ドライブが保証期間内である場合、この手順の後、保証条件に違反することを理解する必要があります。

ホットスワップ可能なコンパクトドライブ

ホットスワップ可能なドライブ
写真では、ドライブの上部カバーに磁石付きのプラスチック製クランプリングがあり、CDをリーダーに固定する必要があります。 したがって、メディアを必要なものと交換した後、カバーを元の場所に戻す必要があります。
ボリューム全体のファイルが記録された新しいディスクをドライブに挿入し、ディスクが認識されてTOCが読み取られてキャッシュに配置されるまで待ちます。その後、タイムアウトのためにディスクが停止するのを待つか、プログラムでスピンダウンして変更します 新しいディスク読めない。 これで、使用可能なLBAボリューム全体を実行してダンプに差し引くことができます。 次に、同じプログラムを使用してダンプの内容を解析します。 で 大量にエラーの場合、プロセスにはかなり長い時間がかかる可能性があります。
一部の専門家は、ファームウェアが変更されたドライブを使用して、TOCに問題のあるディスクからデータを回復します。これにより、TOCの初期化をバイパスして、ユーザー領域に直接アクセスできます。 さらに、それはそれ自身を使用します ソフトウェア、これにより、読み取り方向(ディスクの最初から、最後から、任意のLBAから)を変更し、読み取りエラー(読み取りの繰り返し、指定された領域のスキップなど)のある状況をインテリジェントに処理できます。これにより、複数の読み取りエラーを含む、ディスクからのデータ回復の結果。
アプリケーション2。 DVD、CDディスクからのデータ回復のための商用プログラム
ISOBusterの使用方法
-ディスクイメージを操作し、CD / DVDメディア上の情報を回復するための人気のある豊富なユーティリティ。 このプログラムを使用すると、CD-i、CD-Text、VCD、SVCD、CD-ROM、CD-ROM XA、DVD、およびDVCDディスクからファイル、トラック、およびセッションを表示および抽出できます。
ISOBusterは、ISO9660、Joliet、Romeo、Little Endian、Big Endian、すべての種類のUDF(UDF 2.01 / UDF 1.02、UDF 1.5)、Rock Ridge(Commodore)、短いファイル名と長いファイル名をサポートしています。 損傷したメディアからデータを回復するために、プログラムには貴重なオプションがあります。不良セクタを繰り返し再読み取りする機能です。これにより、問題のあるセクタを正しく差し引くことができます。
開始ウィンドウは2つのパネルで構成されています。左側は画像、セッション、ディスク、フォルダーを選択するためのウィンドウで、右側はエクスプローラーです。 プログラムを開始すると、ユーティリティが識別できたトラックとセッションが左側のパネルに表示され、クイック予備スキャンの結果として見つかったファイルとディレクトリが右側のパネルに表示されます。 必要に応じて、いわゆる高度なスキャンを実行できます。 「不足しているファイルとフォルダを検索してください。」

データリカバリは、ディスク全体に対して、または 個々のフォルダおよびファイル。 これを行うには、破損したメディアから読み取る必要があるものを選択し、[抽出]コマンドを使用する必要があります。
コピー中にメディアで不良セクタが見つかった場合、ユーザーには、このセクタをもう一度読み取るかスキップするかを確認するウィンドウが表示されます。 不良セクタの再読み取りが成功し、その内容が正常に読み取られる場合があります。
オプティカルドライブの内容のスキャンを開始および終了すると、プログラムはドロップダウンメニューにディスクに記録された利用可能なすべてのセッションを表示します。 最後のセッションの1つで障害が発生した場合、ISO Busterを使用すると、個別に選択したセッションを操作して、その内容をRAWデータ配列として(ヘッダーによる後続の解析用の画像として)抽出したり、選択したセッションを操作したりできます。エクスプローラーモードでのセッション。
ISOバスターを使用すると、読み取り不可能なコンテンツ(未読み取りのセクターを含むデータ)を考慮に入れるなど、ディレクトリツリーにさまざまなレポートを生成できます。

ホットスワップ方式を使用してディスクを操作している場合、ドライブメモリのTOCが元のTOCと一致しない場合、選択したLBAから選択したLBAへの範囲のコピーを指定できます。

画像ファイルにデータを読み込む段階で、復元するメディア上のデータの種類(ビデオCD、オーディオCD)が事前にわかっている場合は、インテリジェントフィルタリングの使用を指定できます。 この場合、ISOBusterは選択された基準を満たすセクターを除外します。
イメージファイルのさらなる解析とそこからのデータの復元は、通常の破損したCDでの作業と同じ方法で実行されます。 これを行うには、最初に画像ファイルファイル->画像ファイルを開く必要があります。
WinHexの使用方法
-さまざまなメディアを操作するための人気のある多機能プログラム。 CDは、論理(OSの理解)レベルと物理(同じ意味)レベルの両方で機能します。

WinHEXプログラムウィンドウ
Winhexを使用すると、損傷したディスクからセクターごとのイメージを削除し、結果のダンプをファイルに保存してからそのコンポーネントに解析したり、ファイル署名を使用してデータ回復機能を使用したりできます。 ハードドライブとは異なり、CDやDVDには断片化がないため、このような回復方法ははるかに困難です。
メニュー項目の[ツール]-> [ディスクを開く]を使用すると、ユーザーは物理またはディスクを選択するためのオプションを含むウィンドウが表示されます。 論理ドライブ作業用。 ドライブがトレイ内のディスクの存在を認識しなかった場合(での操作の前)、論理ディスクのリストの項目にアクセスしようとすると、「デバイスの準備ができていません」というエラーメッセージが表示されます。

物理ディスクにアクセスしようとすると、プログラムは「デバイスにアクセスできません」というエラーメッセージを表示します。

正しく実行されると、ディスクのLBAにアクセスできるようになり、セクターごとのコピー操作に進むことができます:[ツール]-> [ディスクツール]-> [ディスクのクローン]。 ここでは、別のメディアまたは使用可能なサーフェス全体または任意のセクションのファイルへのクローン作成、ソースディスクおよび宛先ディスク(ファイルへのコピーが実行されない場合)の初期セクターの選択、選択のオプションを利用できます。未読セクターのフィラーパターンと、未読が検出されたセクターのジャンプのサイズ(多数の修正不可能な読み取りエラーがあるディスクへのコピーを高速化する必要がある場合)。

この場合、ファイルへのコピーを選択し、ファイルを保存するパスを指定する必要があります。 最初のセクターとしてゼロを設定します。他の数値を指定することは、ディスクの先頭にある読み取り不可能なセクターの数を想定できる場合にのみ意味があります。 必要なマークをすべて付けたら、コピーを開始できます。 プログラムは、未読セクターに関するレポートを別のログファイルに保存します。
減算後に得られた画像から、必要なデータを復元する必要があります。 これを行うには、いわゆるRAWリカバリ機能またはファイル署名リカバリを使用する必要があります。 どういう意味ですか? 大多数のファイルタイプには、いわゆる固有の文字シーケンスがあります。 ファイルタイプを一意に判別できる署名。 原則として、ファイルの先頭にある数文字を署名として使用すると便利です。 選択基準として目的の署名を設定することにより、結果の画像からあるタイプまたは別のタイプ(拡張子)のすべてのファイルを復元できます。
JPEGの例を使用したファイルヘッダー
検索プロセスでは、次のアルゴリズムが使用されます。ソフトウェアは、選択されたファイルヘッダーを検索し、データ配列全体を次に見つかった同様のヘッダーまで保存します。これは、単一のファイル、または設定で指定されたボリュームのデータ配列であると見なされます。見つかったヘッダーから保存されます(「マージンあり」で指定できます)。
もちろん、この場合、ファイル名とディレクトリ構造は保持されませんが、データをまったく受け取らないよりも、この形式で受け取る方が適切です。 RAWリカバリ方法を使用して情報を復元するときに発生する可能性のある主な問題は、ファイルの一部が1つの場所にあり、他の部分が別の場所にある場合に、断片化されたデータです。 ただし、CD \ DVDから読み取ったイメージからファイルを復元する場合、データは線形に書き込まれるため、これは発生しません。
WinHexプログラムでのタイトル別ファイルの回復は、[ツール]-> [ディスクツール]-> [タイプ別ファイル回復]メニューから利用できます。 まず、結果の画像を開きます[ファイル]-> [開く]、[ファイルタイプ別の回復]を選択します。 プログラムは、すべてが復元されている場所ではなく、別の場所(画像ファイルを操作する場合はこれについて心配する必要はありません)にデータを保存する必要があることを通知するウィンドウを表示し、通知しますこのオプションが与えること 素晴らしい結果断片化されていないデータの場合。

署名回復設定ウィンドウでは、イメージから抽出する予定のファイルの種類、予想される最大ファイルサイズ、すべてを保存するディレクトリ、および検索アルゴリズムを選択できます。広範なバイトレベルの検索(最も低速で最も高度な、私はそれを使用することをお勧めします)、セクター境界で検索(セクター境界から検索)および可能であればクラスター境界で検索(可能であればクラスター境界から検索)。

「ファイルの種類の選択」リファレンスブックに記載されていないまれな種類のファイルがディスクに記録されている場合は、[署名]ボタンをクリックしてシステムを起動します。 スプレッドシートエディタ(タイプ マイクロソフトエクセル)、目的のタイトルを手動で追加できます。

すべての操作が完了したら、[OK]ボタンをクリックして結果を待つだけです。 指定された条件を満たすすべてのファイルが、選択したディレクトリに保存されます。
アプリケーション3。 DVD、CDディスクからのデータ回復のための無料プログラム
-私の観点からすると、無料プログラムの中で最も機能的です。 フラッシュドライブや ハードドライブ。 インストールプロセス中に、システムに独自のライブラリをインストールします。これにより、プログラムは、問題のあるストレージメディアで緊急事態をより適切に処理できます。 インストール後、システムを再起動する必要があります。
プログラムウィンドウは、コピー先(上)とコピー先(下)の2つの部分に分かれています。 コピーを開始するには、上からマウスでファイルをドラッグするか、完全にコピーしたいフォルダに移動して「コピー」をクリックする必要があります。 コピーアルゴリズムは、「表示」メインメニューの「設定」サブアイテムを選択することで構成できます。 プログラムにはかなり詳細な参照情報が含まれているため、構成の問題については詳しく説明しません。


これとは別に、ユーティリティにはEXTRAモードがあり、CDまたはDVDディスクの読み取り中にエラーが検出されると自動的に起動する必要があることに注意してください。
CD無料の回復ツールボックス
CD無料の回復ツールボックスは有名な会社RecoveryToolboxのユーティリティで、データをリカバリするためのユーティリティの作成を専門としています。 破損したファイル docやxlsからレジストリファイルやエキゾチックなデータベースまで、あらゆる種類のタイプ。 ここで言及されている無料のプログラムのうち、ロシア語のインターフェースを持たないのは1つだけです。 コピーアルゴリズムは構成できません。
プログラムを起動すると、リカバリを実行するドライブと、差し引かれたパスを選択するように求められます。 TOCを読んだ後、ユーティリティは必要なディレクトリとファイルをマークするように要求し、保存プロセスが開始されます。 コピープロセス中に読み取り不可能なセクターが検出された場合、ユーザーはセクター(ファイル)を再読み取りまたはスキップするように求められます。 プロセスの最後に、実行された作業に関するレポートを保存できます。
DeadDiscDoctor
DeadDiscDoctor–美しい写真とのミニマルなインターフェースを備えています。 設定を変更できないオリジナルのコピーアルゴリズムを使用します。 何をコピーするかを選択し、どこにコピーするかを選択し、プロセスを開始します。
ノンストップコピー
ノンストップコピー--DeadDiscDoctorに似たインターフェース。 欠点は、一度に複数のファイルをコピーすることを選択する方法がないことです。 最小限のアルゴリズム設定があります。
DVD CDデータ回復への直接リンクが当社のウェブサイトで維持されている場合、転載または引用は許可されます。
レーザーディスクは、データ容量が650メガバイトのCDから、最大50ギガバイト以上を保存できる大容量のBlu-rayに進化し、創業以来大きな変化を遂げてきました。 しかし、そのような明らかな進歩にもかかわらず、光メディアは最初からそれを悩ませてきた多くの問題と欠点を取り除いていません。 たとえば、別のディスクを書き込んだ後(使用した記録ドライブが完全に新しい場合でも)、すべてのデータがディスクに正しくコピーされたと絶対に確実に言うことはできません。 光メディアを使用する際のもう1つの不便は、情報量の増加に関連しています。 特定のプログラムまたはドキュメントを探すためにどのディスクをナビゲートするかは、はるかに困難になっています。 そして最後に、最も重要な「短所」 レーザーディスク-機械的損傷(ディスク表面の傷)または書き込みエラーの結果としてのデータの損失。 しかし、これまでのところ、光メディアに代わる真剣な選択肢はないため、少なくとも部分的にこれらの問題を解決する方法を探す必要があります。 ディスクのステータスを評価し、ディスクからデータを回復できるユーティリティについては、本日のレビューで説明します。
CDCheck 3.1
デベロッパー: Mitja Perko配布サイズ: 1.5 MB
拡散:シェアウェア
インターフェース:英語ディスクの表面に明らかな機械的損傷が見られ、メディアの不注意な取り扱いを示している場合にのみ、「目で」ディスクの状態について結論を出すことができます。 ディスクの動作面に傷や汚れが多いほど、メディアからデータを読み取るときに障害が発生する可能性が高くなります。 ただし、徹底的な検査の結果、ひびや傷が見つからなかったとしても、CD / DVDのデータがデバイスによって正しく読み取られることを示すものではありません。 記録エラーは、ソフトウェア障害の結果として、または記録デバイスの障害が原因で発生することもあります。 多くの人は、記録の品質を判断するために簡単な方法を使用します。チェックするメディアがDVDドライブに挿入され、その後、そこからのデータがハードドライブにコピーされます。 このような「テスト」のロジックは単純です。データがコピーされれば、光ディスクは完全な状態になります。 実際、これは真実ではありません。 データがハードディスクにコピーされたという事実は、一部の情報がドライブによって読み取られたことを示しているだけですが、コピープロセスが完了したという事実は、ハードディスク上のデータが書き込まれたデータと完全に同一であることを保証するものではありません。メディアに。 また、元のファイルとコピーされたファイルのサイズの比較に完全に依存するべきではありません。それらが一致していても、データが異なる場合があります。 データを手動で比較することは、特にメディアに多数のファイルがある場合は不便であるため、CDCheckなどの特別なユーティリティを使用して記録されたディスクの品質を制御するのが最善です。 このユーティリティの主な機能の1つは、メディア上のデータの整合性を判断することです。 この目的のために、プログラムはファイルとフォルダのチェックサムを生成します。これは特定のケースに固有のコードであり、データコピーの信頼性を判断することができます。
CDCheckは 他の種類チェックサム-MD2、MD4、MD5、Adler32、CRC32、SHA(1、256、348、512)、Tiger(128、160、192)など。ディスクに書き込む前に、プログラムは将来のメディアの内容を分析できます。 CD / DVDデータに記録されたISOイメージ標準との互換性。 データ検証は次のように行うことができます チェックサム、および「ソースコピー」の原則に従います。 スキャンの最後に、プログラムは外部のアンチウイルススキャナーを起動して、コンテンツのウイルスをチェックできます。 CDCheckを使用すると、ジョブの優先度を設定できます。また、ディスクセクターを繰り返し読み取ることにより、データを回復する機能もあります。 プログラム設定で設定できる信頼性の一定の割合に達すると、データは回復されたと見なすことができます。
CDCheckプログラムを使用してデータを処理することにより、プロセスの詳細な統計(データの平均読み取り速度、データ処理の推定時間、チェックされたファイルとフォルダーの数)を監視できます。 ユーティリティはサポートします コマンドラインと提供します 詳細な情報使用しているCD / DVD / BDメディアについて。
DiskInternals CD&DVDリカバリ3.5
デベロッパー: DiskInternals Research配布サイズ: 3.5 MB
拡散:シェアウェア
インターフェース: english Lost Data Recovery Toolは、DiskInternalsResearchの開発者が提供するさまざまなデータ回復ツールの1つです。 このプログラム CD-RやDVR-Rから2層ディスクやDVD-RAMまで、あらゆる光メディアで動作します。 CD&DVDリカバリは、ISO9660、UDF、およびJolietシステムで書き込まれた「欠落している」ファイルを検出します。 このデータは、データがマルチセッションモードでディスクに書き込まれた場合でも回復できます。
プログラムに含まれているステップバイステップのウィザードのおかげで、破損または削除されたデータを回復する操作が大幅に簡素化されます。 彼の指示に従って、コンテンツが利用できないメディアを選択してから、復元するファイルのパラメーターを指定する必要があります。 したがって、たとえば、より正確なデータ検索結果を得るには、蘇生されるファイルのおおよそのサイズを決定し、それらの作成のおおよその時間を示す必要があります。 これらの基準は、メディアに記録された古い情報の「痕跡」が多数ある書き換え可能なディスクを分析する場合に特に重要です。 CD&DVDリカバリは、ディスク上の失われたデータの場所を特定し、長いファイル名で機能します。 プログラムは、ディスク上のセッションが正しく閉じられていなくても、任意のトラックからのファイルへのアクセスを提供します。
CDRoller 8.0
デベロッパー: Digital Atlantic Corp.配布サイズ: 6 MB
拡散:シェアウェア
インターフェース:英語読み取り不可能なディスクの問題は、それを解決するために作成された多数のユーティリティの出現につながりました。 一部のプログラムは記録メディアの品質をテストするように設計されており、他のプログラムは生き残った情報を読み取るように設計されています。 通常、これは、プログラムが損傷したディスクから可能な限り正確にデータをコピーしようとするときに、複数の読み取り方法を使用します。 ただし、実際には、これらのユーティリティが常に状況を保存できるとは限りません。 たとえば、コピーされたファイルが大きく、読み取り不可能なフラグメントが1つ以上含まれている場合、そのようなデータはそれ以上の使用には適さない可能性があります。
このような状況の最も簡単な例は、ムービーが記録された破損したDVDです。 ご存知のように、DVDビデオ形式のコンテンツは通常、メニューとナビゲーションファイルが配置されているVideo_tsフォルダーのように見えます。 大きなファイルビデオとサウンドを含む.vob拡張子が付いています。 ディスクの読み取り不可能な領域がvobファイルが記録された場所にある場合、このファイルは部分的に損傷し、ビデオの大きな断片が失われます。 残りのビデオを部分的に復元できます。 まず、このために、ビデオファイルのコードのエラーを修正できる追加のツールを使用できます。 ただし、被害面積が大きい場合、そのようなユーティリティは復旧に対応できません。 ビデオファイルを修正できる他のプログラムは再圧縮を使用するため、必然的に元の品質が失われます。 CDRollerユーティリティは、他の多くのプログラムよりも迅速かつ効率的にこの問題を解決できます。 このようなディスクからハードドライブに読み取り可能なデータをコピーした後、CDRollerはvobファイルを分析し、それを個別のフラグメント(映画のシーン)に分割して、品質を損なうことなく、DVDビデオ規格に馴染みのあるMPEG形式で保存します。 この場合、欠陥が存在するフラグメントのあるシーンを単純に除外し、残っているデータを使用して新しいディスクを書き込むことができます。
内蔵の書き込みモジュールのおかげで、ディスクの書き込み手順をCDRollerで直接実行できます。 このプログラムを使用すると、復元されたファイルやフォルダ、ビデオ、およびISOイメージファイルを書き込むことができます。
プログラムに組み込まれているディスクをカタログ化するためのツールは、いわゆるショートイメージ(ショートCD / DVDイメージ)を使用します。 実際、これらは実際のイメージではなく、インデックス付きディスクの内容に関するデータ(構造が保持されたディスク上のすべてのファイルとディレクトリのリスト)のみです。 新しいディスクが読み取られるたびに、プログラムはそのような短いイメージを自動的に作成して特定のフォルダに書き込むことができるため、すべてのディスクのライブラリが作成されます。 将来、特定のファイルをすばやく見つける必要がある場合は、CDRollerを使用して画像のライブラリ全体を検索できます。 データ検索ツールは非常に柔軟性があり、 検索クエリーさまざまな検索条件を使用して絞り込むことができます。 したがって、たとえば、検索対象ファイルの最小サイズと最大サイズの設定、検索対象の定義(たとえば、フォルダー、ファイル、またはその両方)、作成日の指定などを行うことができます。 CDRollerのもう1つの機能は、オーディオCDを操作する機能です。 オーディオCDは比較的耐久性がありますが、CDプレーヤーが特定のトラックを再生したり、ディスクを認識したりするのを防ぐには、1つの小さな傷で十分な場合があります。 録音を保存するために、プログラムはデジタルデータ読み取り(デジタルオーディオ抽出)を使用します。 CDRollerは、オーディオの読み取りプロセス中に、ジッター補正を使用したり、セクターの再読み取りを適用してエラーや同期の喪失を検出したりできます。 読み取り可能なトラックは、WAV、MP3、MP2、OGGなどのさまざまなデジタルオーディオ形式にすぐに変換できます。プログラムは、中間のWAVファイルを作成せずに、オーディオCDをオンザフライでエンコードできます。 光メディアの品質を評価するために、CDRollerは一連のテストを実行し(使用可能なデバイスのリストからドライブを選択し、キーボードショートカットを使用してテストを開始できます)、記録されたタイプに応じてテスト方法を選択しますデータ。 プログラムはファイルをチェックします ISOシステム 9660、ディスク表面チェックも実行します。その後、さまざまなメディアプロパティ(検出されたセッションの数、記録が行われたプログラム、ファイルアロケーションテーブルのサイズ、読み取り不能のリスト)に関する詳細な生成レポートが表示されます。フォルダなど。
このチェックは、UDFファイルシステムを備えたディスクには適用できないことに注意してください。 このようなファイルシステムを使用した光メディアのエラー検出は自動的に実行されます。 このデータ記録形式は積極的に使用されています 各種モデル DVDカムコーダー、DVDレコーダー、およびRoxioDrag-To-DiscやNeroInCDなどのパケット書き込みアプリケーション。 このようなディスクを処理する必要があるユーザーは、キャプチャおよび記録されたビデオが再生されない状況に遭遇することがよくあります。 通常、データ書き込みエラーはセッションのクローズ中に発生します。 これらは、Lite-On、Thomson RCA、Philips、Panasonicなどのさまざまなメーカーのデバイスで作業しているときに見つかります。ほとんどの場合、CDRollerを使用すると、このデータを部分的または完全に復元できます。
ISOBuster 2.5
デベロッパー:スマートプロジェクト配布サイズ: 4.8 MB
拡散:シェアウェア
インターフェース:英語このプログラムは、用途の広いデータ回復ツールです。 多くのユーザーは、このユーティリティがからの読み取り不可能なデータを「修正」するための最良のツールであると考えています 光ディスクそして、私は、不当にではなく、言わなければなりません。 プログラムは定期的に更新され、その機能の長いリストはバージョンごとに増えていきます。 現時点では、IsoBusterは、BDDVDやHDDVDを含むほぼすべてのメディアからデータを回復できます。
IsoBusterの人気の秘訣は、まず第一に、このプログラムがデータの書き込みに現在使用されている既存のファイルシステムをすべて理解しているという事実にあります。 このユーティリティは、画像のコンテンツを処理し、画像をマウントして画像からデータを抽出したり、ファイルを直接実行したりするのに役立ちます。 このプログラムは、CDRWin、CloneCD、DiscJuggler、BlindWrite、WinOnCD、NTI、Plextoolsなどの一般的なディスク書き込みプログラムすべてのフォーマットをサポートしています。 IsoBusterを使用して、ソースディスクの正確なイメージを作成することもできます。イメージは、キューマークアップと.md5チェックサムを使用して作成された.iso、.bin、.tao形式で書き込み、データの整合性を判断できます。
このプログラムを使用すると、メディアのステータスを確認でき(この場合、データをハードドライブに抽出することもできません)、読み取りエラーを含むファイルのリストをコンパイルできます。 プログラムがディスクイメージの読み取り時に不良セクタを検出した場合、IsoBusterはディスクの不良領域に関する統計を収集し、それを別のファイルに保存できます。 ファイルシステムに制限(FATなど)が課せられている場合、作成された画像ファイルをパーツに分割することができ、そのサイズはIsoBuster設定で指定されます。
結論
残念ながら、光メディアで100%のデータ保護を保証するような方法はありません。 したがって、ディスクをより慎重に処理し、常にそのバックアップコピーを「予約」しておく以外に何も残っていません。 さて、反対の場合はどうなりますか 取られた措置予防措置、問題はまだ発生しました、ディスクからのファイルはコピーされないか、まったく表示されません-メディアから情報を回復するために説明されたユーティリティの1つを試す時が来ました。 これらのプログラムは、好奇心からのみ使用することをお勧めします。必要に応じて使用することはできません。CDCheck 3.1.10.0-すべてのファイルで動作します-ハードドライブ、CD、フロッピー。 もう1つの革新は、CD-ROMとネジに配置されたコピーの比較です(CD上のデータとハードドライブ上のコピーのビットごとの比較を実行します。
DeadDiscDoctor 1.0-破損したソースからファイルやデータをコピーするためのユーティリティ。 プログラムは抑制します(I / Oエラーとファイルパスエラー)。 ユーティリティは15kbのブロックでファイルを読み取り、デバイス(CD-ROMなど)がエラーを出すと、ブロックサイズが10分の1に減少し、すべてが繰り返され、ブロックがエラーなしで読み取られるまで続きます。 ブロックサイズが最小値に達すると、ユーティリティは1バイトをスキップし、次のバイトから読み取りを開始します。 読み取りが成功すると、ブロックサイズは10倍に増加し、最大10kbに達するまで続きます。
ファイルサルベージ2.0-プログラマーのグループLightAlloyから破損および破損したディスクを読み取るためのユーティリティ。
File Salvageユーティリティは、破損したデータやファイルを任意のメディアからコピーできます。 読み取り不可能なクラスターはゼロに置き換えられます。 読み取り中に、別のドライブであっても、プロセスを停止してから再開できます。
ノンストップコピーv1.03-ユーティリティを使用すると、破損したデータやファイルを任意のメディアからコピーでき、読み取り不可能なセクターはゼロバイトに置き換えられます。 また、
不良セクタから情報を回復しようとします。 ユーティリティは情報を読み取る方法を使用しないため、あらゆる種類のストレージメディアおよびオペレーティングシステムでサポートされているあらゆるデータシステムで正しく機能します。
Roadkilの止められないコピー機2.2-破損したデータからデータを回復するユーティリティ ハードドライブ、CD、フロッピーディスク、フロッピーメディア。
Skopin FileCopier-私のテストでは、それ自体はあまり良い面ではないことがわかりました。 コピーする場合 良いディスク速度は非常に遅く、700 mbでした。13分でフィルム付きのディスクを数えました。損傷したディスクをコピーするとき、プロセッサの負荷は100でした。コピーが終了するのを待ちませんでした。
スーパーコピー2.1- とても シンプルなユーティリティこれは、多くのデータ損失を伴う20分で任意のディスクを読み取ります。これは、高速コピーや品質が重要でない場合に理想的なユーティリティです。



インターフェース言語:英語ロシア語
サイズ:5.02MB
薬: 現在
![]()
注意! 上記のすべてに同意する場合は、をクリックしてください ダウンロードこのファイルをダウンロードします。 これらの資料は、無料配布およびインターネット上で収集されており、情報提供のみを目的としています。 プログラム、映画、その他のコンテンツに対するすべての権利は、その作者に帰属します。 サイト管理者は、これらのファイルをさらに使用する責任を負いません。 このリソースで紹介されているソフトウェアの開発者であり、ファイルの配置が著作権を侵害していると思われる場合は、これらのファイルへのリンクを削除します。
- プログラムの作者はVereshchaginAndreyVladimirovichです。
- タイプ-損傷したディスクを読み取るためのプログラム。
Super Copy 2.1は、損傷したディスクとフロッピーディスクを読み取るためのプログラムです。 CDおよびDVDディスクでチェック。 理論的には、BDからのコピーも可能です。 このプログラムの利点は次のとおりです。無料、インストールなしで動作、サイズは408 KB、シンプルで便利な直感的なインターフェイス(下の写真)、ヘルプシステムがあります(ただし、必要ありません)。
スーパーコピーは、破損したディスクを読み取るための非常に使いやすいプログラムです。
プログラムには、少なくともP-166MMX、32Mbのプロセッサを搭載したコンピュータが必要です。 ランダム・アクセス・メモリ以上、408 KBのハードディスク容量、オプティカルドライブ、フロッピードライブ、OC Windows 98 / NT / 2000 / XP / Vista / 7。 下で働く Windowsコントロール XP / Vista / 7は自分自身をテストしました。 実行するには、管理者レベルのアクセスが必要になる場合があります。 ファイルをコピーするとき 大きいサイズ(4.4 GB)Windows 7では、プログラムがクラッシュする場合があります。 Windows 98 / NT / 2000との互換性は、開発者のWebサイトで宣言されています。 彼は信頼できると思います。 ただし、ハードウェア(プロセッサ、RAM、HDD(「ハードドライブ」)、光学ドライブなど)が優れているほど、コピープロセスが高速になることに注意してください。 また、コピー処理の時間は、コピーされたファイルのサイズ、メディアへの損傷の程度、プログラムのコピー設定などの要因の影響を受けます。
スクラッチからコピーしようとしたときに、このプログラムのハイライトを見ました CD-Rディスク映画。 その前に、私はIsoBuster(有料で不釣り合いに機能的なプログラム)で同じことをしようとしました。 IsoBusterは機能しませんでした。 コピープロセスが30%でスタックしました。 CPU使用率は約100%でした。 30パーセントを50分間コピーした結果、タスクを中止しました。
スーパーコピープログラム(当時はまだ2.0)は、このタスクに大成功を収めました。 同じ30%で、彼女は少し「考え」、それをスキップして(ゼロに置き換えて)、さらにコピーを続けました。 20〜25分後、「ハードドライブ」にフィルムのコピーを受け取りました。 見るとき、不運な30パーセントのどこかで、プレーヤー Windows Media黒い画面が点滅し、音が数秒間途切れ、フィルムが続きました。
Super Copy2.1インターフェースの概要
損傷したディスクSuperCopy 2.1を読み取るためのプログラムのメインウィンドウを検討してください(下の図)。

- コピーするファイルを選択するためのボタン([ファイル]メニューに複製)。
- コピーしたファイルを保存するディレクトリを選択するためのボタン([ファイル]メニューに複製)。
- コピープロセスを開始するためのボタン([コピー]メニューに複製)。
- 設定ウィンドウを開くためのボタン([設定]メニューに複製)。
- ブラウザでプログラムのWebサイトを開くためのボタン。 インターネット接続が必要です([ヘルプ]メニューに複製されています)。
- [バージョン情報]ウィンドウを開くためのボタン([ヘルプ]メニューに複製されています)。
- 破損したファイルへのパス文字列(手動で編集可能)。
- コピーしたファイルを保存するディレクトリへの文字列パス(手動で編集可能)。
- 進行状況インジケーター。
- コピープロセスの「凡例」。 どの「ファイルのブロック」が読み取られ/損傷したかを視覚的に表示します。
スーパーコピー2.1の設定
ボタンをクリックして設定ウィンドウを開きます。 曲プログラムのメインウィンドウで。 またはメニューに移動します 曲と選択します プログラムオプション(下の写真)。

super-copy-2.1プログラムは、いくつかの方法でコピープロセスを実行できます。 どちらを使用するかは、特定の状況によって異なります。 読み取り領域(ファイル全体または最初のエラーの前)を設定できます。 ファイルを読み取る方向を設定することもできます。 「 上位アドレスから読み取る"、ブロックの読み取りは最初からではなく最後から開始されます。これにより、ファイルの読み取りプロセスが大幅に遅くなりますが、エラーの数は減ります。"をチェックすると ...秒後に読み取りを中断します。"、プログラムは外部から読み取りプロセスを監視し、指定された時間後にそれを中断します。これは非常にです 便利な機能、 なぜなら 一部のデバイスドライバは、エラーの処理に非常に長い時間がかかります。 それらの。 プログラムが長時間同じセクションの読み取りに失敗すると、設定した時間後に読み取りプロセスが強制的に中断されます。 これが起こらない場合は、コピープロセスを中断せずに、リーダーから記憶媒体を取り外し、メッセージが表示されたら、それを挿入し直す必要があります。
コピー方法
- ファイル全体を順方向に読み取る方法。 ファイルは通常、ブロックに分割されます。 ブロックは順方向に順番にのみ読み取られ、すべて例外なく読み取られます。 ブロックは、最初のエラーが発生するまで読み取られます。 たとえば、この方法は小さなファイルの読み取りや 詳細な分析ダメージ。
- ファイル全体を逆方向に読み取る方法。 ファイルは通常、ブロックに分割されます。 ブロックは、例外なく、反対方向に順番にのみ読み取られます。 ブロックは、最初のエラーが発生するまで読み取られます。 たとえば、この方法は、小さなファイルの読み取りや詳細な損傷分析に適しています。 「 "、ブロックは逆方向に読み取られます。つまり、大きなアドレスから小さなアドレスに読み取られます。これにより、エラーの数が減ります。
- 最初にファイル全体を順方向に読み取り、次に反対方向に読み取る方法。 ファイルは通常、ブロックに分割されます。 ブロックは順方向に順番にのみ読み取られ、すべて例外なく読み取られます。次に、順方向に読み取るときに読み取ることができなかったブロックは、プログラムが逆方向に読み取ろうとします。 チェックボックス " 上位アドレスから読み取る"をインストールする必要があります。この方法は、小さなファイルを読み取る場合、またはメディアがわずかに損傷している場合に適しています。
- 順方向で最初のエラーが発生する前にファイルを読み取る方法。 ファイルは通常、ブロックに分割されます。 ブロックは、ブロック内の最初のエラーが発生するまで、順方向にのみ順次読み取られます。 この方法は、損傷の大きいメディアの読み取りに適しています。
- 最初のエラーが逆方向に発生する前にファイルを読み取る方法。 ファイルは通常、ブロックに分割されます。 ブロックは、ブロック内の最初のエラーが発生するまで、逆方向にのみ読み取られます。 「 上位アドレスから読み取る"、ブロックは逆方向に読み取られます。つまり、大きなアドレスから小さなアドレスに読み取られます。これにより、エラーの数が減ります。この方法は、損傷の大きいメディアの読み取りに適しています。
- ファイルを順方向に読み取り、最初のエラーが発生するまで逆方向に読み取る方法。 ファイルは通常、ブロックに分割されます。 ブロックは、最初のエラーが順方向に発生するまで、次に最初のエラーが逆方向に発生するまで順番に読み取られます。 チェックボックス " 逆方向に読み取る場合の逆方向の読み取り「インストールする必要があります。この方法は、損傷の大きいメディアの読み取りに適しています(「SuperCopy2.1の設定」および「コピー方法」の項目はプログラムのヘルプから取得しています)。
コピープロセス中(下の図)、コピーの進行状況インジケーターが変化し始め、「凡例」が入力されます

Windows7のタスクマネージャーとシステムユーティリティのリソースモニターのスクリーンショットをお届けします。


PCのハードウェアとソフトウェア:
- プロセッサー-Intel(R)Core(TM)2 Duo CPU E8400 @ 3.00GHz。
- RAM-DDR2 4 GB(800 MHz)。
- マザーボード-AsusP5QSE2。
- HDD-Western Digital Caviar Black(WD5001AALS-00L3B2)。
- 光学ドライブ-ASUSDRW-20B1LTATAデバイス。
- OSバージョン-6.1.7600(Win7 RTM)。
残念ながら、プログラムは長い間更新されていません。 Super Copy 2.1は、開発者サイトの最新バージョンです。 しかし、これまでのところ、Super Copy2.1は最高の1つです 無料プログラム私が会った損傷したディスクを読み取るため。
ダウンロードしたファイルのサイズは、サイトに表示されているデータで確認してください。 ダウンロードリンクは、コメントの上の記事の最後にあります。
ダウンロードされたすべてのファイルは、アーカイブの前後に最新のウイルスデータベースを使用してノートンインターネットセキュリティによってスキャンされました。
命令
原則として、から情報を読み取る際の失敗の主な原因 ディスクしかし、それは汚染されていることが判明しました。 コンパクトの作業面 ディスク指紋、飲み物からの乾燥した滴があるかもしれません。 そのような一滴でも作ることができます ディスク読めない。
まず、よく見てください ディスク柔らかい布と水で汚れの痕跡を取り除きます。 ワイプ ディスク乾かして走ってみてください。 原則として、ほとんどの場合、これで十分です。 ディスク正常に開きました。
拭いた場合 ディスク、それでも開くことができないので、動作面に傷がある可能性があります。 コンパクトをチェックしてください ディスク:作業層に損傷を与えた深い傷がない場合(そのような損傷は修復できません)、表面を研磨してみることができます ディスクしかし、歯磨き粉が塗られた柔らかい布で。
研磨 ディスク、スクラッチ全体でのみすべての移動を実行しますが、スクラッチに沿っては実行しません。 ほとんどの傷はトラックに沿って進みます ディスクしたがって、中心からの動きで磨く必要があります ディスク前後に。 原則として、そのような作業の30分は十分です ディスク再び開き始めました。 確認する前に、よくすすぎ、乾かして拭くのを忘れないでください。
上記の手順が役に立たない場合は、記録を保存するには ディスク情報については、特別なユーティリティを使用する必要があります。 まず、最も単純なものを試してみてください。たとえば、AnyReaderは、インターネットでこのプログラムを見つけることができます。 それはうまくそして迅速に動作し、あなたがそれほど深刻な損傷なしでファイルを復元することを可能にします。 ディスクしかし。
AnyReaderを起動し、回復オプションの1つを選択します。ほとんどの場合、最初のオプションは「破損したメディアからのファイルのコピー」です。 この項目を選択したら、「次へ」ボタンをクリックしてください。 ユーティリティが開きます ディスク、表示されるリストに保存するファイルとディレクトリをマークします。 保存するフォルダを選択し、「次へ」をクリックします。 コピープロセスは非常に高速で、最後にプログラムはどのファイルが回復されたかを報告します。
プログラムNSCopy、File Salvage、Maxにも同様の機能があります。 データ復旧。 情報がから回復された場合 ディスクそして彼らの助けは失敗しました、素晴らしいIsoBusterユーティリティを使用してください。 特別な作業アルゴリズムのおかげで、このプログラムはひどく損傷したファイルからでも情報を回復することができます。 ディスク ov。 プログラムの欠点は 遅い仕事、DVDリカバリについて ディスク 1時間以上かかる場合があります。
必要に応じて救助する ディスクビデオの場合は、Alcogol 120%で再録画してみてください。 このプログラムはコピーできます ディスクそして、誤ったセクターをスキップします-設定で対応するチェックボックスがチェックされている場合。 ファイルの絶対的な整合性が重要なプログラムとは異なり、ビデオ再生中の小さな不具合はそれほど重要ではなく、非常に許容範囲内です。
破損したデータからのデータの読み取り、復元、およびコピーは、リムーバブルメディアを使用する場合の最も一般的なタスクの1つです。 提案されたソリューションの数は膨大ですが、体系化しようとすると、それらはすべて、限られたアクションアルゴリズムのセットに帰着します。
命令
柔らかい布(絹または綿)を使用して磨いてみてください ディスク。 円形の動きを使用することはお勧めしません。中心から端への動きは正しいと見なされます。
ドライブを特殊な帯電防止布で拭き、別のドライブに挿入します(可能な場合)。
破損したディックをバッグに包んだ後、冷凍庫に30分間入れます。 損傷したセクターを繰り返し読み取ろうとすると、加熱につながります ディスク、これは屈折率の変化を引き起こします。 冷却されたドライブは熱の影響を受けにくいため、問題の解決に役立ちます。
ソフトウェア(SuperCopy、BadCopy)を使用して不良セクタ値をゼロに置き換えるか、画像を作成してみてください ディスク特殊なアプリケーション(アルコール、Ahead Nero)を使用します。
Nero DriveSpeedやSlowCDなどのユーティリティを使用して、読み取り速度を変更(減速)します ディスクまたは、インストールを必要とせず、インターネット上で自由に配布される専用のノンストップコピープログラムをダウンロードします。
ノンストップコピーアプリケーションを解凍して実行します。