画面からビデオアプリケーションをダウンロードします。 コンピュータ画面からのサウンドによるビデオの録音:ソフトウェアツールの概要
モニター画面を音で録音するためのシンプルで機能的なプログラムです。 ビデオを作成したり編集したり、スクリーンショットを撮ったりすることができます。
トレーニングビデオ、またはビデオコース全体、動画の説明、またはプレゼンテーションを作成するのに役立ちます。
最新バージョン:2017年1月11日5.9
スクリーンショット
UVScreenCamera スクリーンショットを作成することができます。 あなたは撮影することができます:
- 全画面表示
- 別ウィンドウ
- 選択された矩形領域
スクリーンショットを撮るためのホットキーがあります:
- あらかじめ選択された領域
- アクティブなウィンドウから
- 領域を選択した直後
- いくつかのスクリーンショットを撮る
スクリーンショットエディタ
すべてのスクリーンショットはプログラムに保存され、スクリーンショットマネージャでインターネット上での編集や投稿が可能です。
超過作物、テキスト、矢印、フレーム、その他の要素を追加する機会があります。
スクリーンショットからのGIFアニメーション
いくつかのスクリーンショットから、コンパクトサイズのアニメーションGIFファイルを作成することができます。
インターネット上でのスクリーンショットの公開
プログラムからインターネット上にスクリーンショットを置くことができます。 個々のスクリーンショットとアルバム全体。
個々のスクリーンショットに説明を追加することができます。
パスワード保護
表示されたスクリーンショットへのアクセスを制限するためのパスワードを設定する可能性があります。
プログラムの割り当て
可能なアプリケーションのリスト。例:
- スクリーンショット、スクリーンショットの作成
- ウェブセミナーとオンライン放送を記録する
- ゲームからビデオを録画する
ビデオレッスンの作成、スクリーンキャスト
ビデオレッスンはますます人気が高まっており、人気のあるトレーニングとなっています。 ビデオレッスンは、オンサイトのコースに参加する必要性からユーザを救うため、あなた自身のために便利な時間に勉強することができます。 UVScreenCamera 音声コメントとグラフィカルな説明付きのトレーニングビデオを録画することができます。
ビデオクリップの作成、可能性を示すビデオプレゼンテーション ソフトウェア
潜在的なバイヤーについてのあなたの製品についての情報を伝えるには? 最良の方法の1つは、ビデオプレゼンテーションを作成することです。 使用して録画された5分間のビデオ UVScreenCameraあなたのクライアントはあなたのソフトウェア製品のすべての利点を評価することができます。
技術サポートのためのビデオ録画
テクニカルサポートが問題を理解する方がはるかに簡単であるソフトウェアのエラーへの技術支援のためのビデオ録画は、ユーザのアクションやプログラム画面の振る舞いを持つレコードを見ました。 このビデオは、ユーザーが問題の詳細な説明を書く時間を節約し、書かれたテキストを理解するための技術サポートをします。
ユーザーがソフトウェアを使用するためのビデオチュートリアルを作成する
ビデオチュートリアルは、ソフトウェア製品の使用についてユーザーに知らせるための最良のツールです。 複数ページのマニュアルを書くのではなく、ユーザーにもっと直感的な指示を与える。 ビデオガイドは、説明の時間を節約し、ユーザーが理解できるようにします。
コンピュータ上で働くすべての人は、少なくとも「コンピュータ画面からビデオを撮影する方法」という質問を自分自身に聞いた。 スクリーンキャストを作ることを可能にする多くのプログラムがあります - これはコンピュータ画面から記録された映画です。 この記事では、簡単で自由な4つのプログラムについて説明します。
この資料に記載されているプログラムの選択は、他のプログラムの選択に制限するものではありません。 私は一度画面からスクリーンキャストを録画するので、私の選択を想像する自由なプログラムでピックアップし、あなたがこのサイトの作品からプログラムをダウンロードして、ウイルス私antivirusnikライセンスのためにチェックされています。 この記事の執筆時点では、バージョン提示プログラムは、フリーウェアやシェアウェアです、「通りである。」そうここ表され、機能性と制約の特定のセットを持っています
開発者:DVDVideoSoft
検査日:2011年2月11日
ライセンスタイプ:無料(無料)ダウンロード
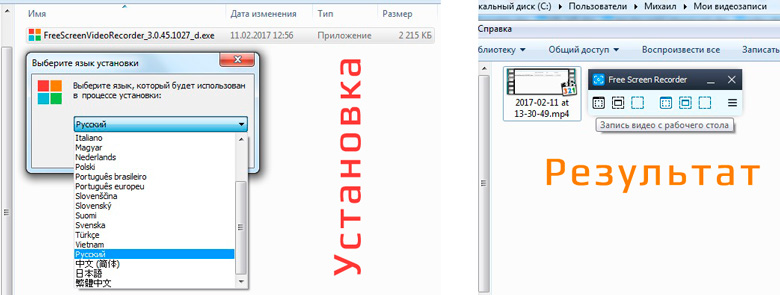
主な利点は、リソースを大量に消費するものではなく、非常にコンパクトです。
フリースクリーンビデオレコーダー - スクリーンから画像をキャプチャするための強力かつ便利なフリープログラムです。 両方のビデオを記録し、スクリーンショットを作成することができます。
フリースクリーンビデオレコーダーの助けを借りて、PCスクリーン上で実行されるアクションを修正する機会があります。 これは、ビデオレッスンやレコーディング(例えば、オンライン放送中のサッカーの試合)にとって重要なものになります。 このプログラム 基本的なツールセットを持っています。 ツールは、全体で同じモニタ上または単離さにスクリーンショット画像を作成し、特定の開いているウィンドウまたは関心のほんの断片での「写真を撮る」します。 このプログラムには主な機能があり、特別なエディタでビデオを処理する必要性を「落とす」機能があります。
特徴:
画面からのビデオ録画;
ビデオを録画するときは、マイクからの録音がサポートされます。
画像をキャプチャする。
スクリーンショットおよびビデオ録画のための領域またはウィンドウの選択;
mp4形式のビデオファイルを保存する(最高1080pの品質)。
スクリーンショットは、JPEG、BMP、TIF、PNG、PDF形式で保存されます。
写真やビデオは直接ファイルに保存されます。
マウスポインタをつかむことが可能です。
1分の録音には3メガバイトがかかります。
Windows XP SP3、Vista、7,8をサポートします。
開発者:Bandisoft
リリース日:2011年1月2日
ライセンスタイプ:シェアウェア(ビデオを録画するときは、開発者のロゴがインストールされます)ダウンロード
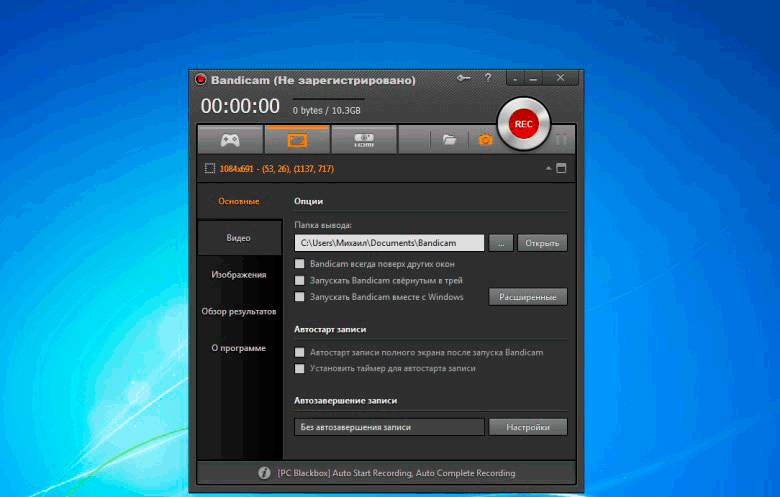
主な利点は、非常に小さなファイルを作成することです。
高品質のビデオキャプチャとスクリーンショットにはBandicamというプログラムがあります。
ビデオチャット、ストリーミングビデオ、Java / Flashゲーム、HDTV、PowerPoint、YouTube、iTunesなどを録画することができます。 録画はハードドライブ上で実行され、コンピュータにスペースがある限り、制限はありません。 プログラムはMJPEG、MP2、MPEG-1、Xvid、PCMをサポートします。 BandicamはJPG、BMP、PNG形式のスクリーンショットをキャプチャし、必要に応じて後で編集します。 このユーティリティには完全なロシア語インターフェイスがあります。
このプログラムには、画面からビデオを録画するための特別な機能があります。
品質を損なうことなく最小重量のファイルを作成できます。
2560x1600までの解像度を持つビデオなど、中断することなく長期間ビデオを録画することができます。
無制限の最大ファイルサイズ - 3.9GBを超えています。
壊れた(読み込み不可能な)AVIファイルを復元することができます。
mp4とAVI形式でビデオファイルを保存する。
スクリーンショットはJPEG、BMP、PNG形式で保存されます。
録音中は録音時間または結果ファイルの音量に制限があります。
「新しいブロックの録画を開始する」、「録画を終了してプログラムを終了する」、「コンピュータをオフにする」のいずれかの操作を実行して録画ブロックを完成させることができます。
マウスポインタをキャプチャしてエフェクトを記録することができます。たとえば、マウスをクリックして(バックライトの形で)クリックします。
画面を記録しているときにウェブカメラの録画にミニウィンドウを追加することができます。
XBOX / PlayStation、スマートフォン、テレビなどから録音できるHDMIケーブルなど、録音を行うデバイスを選択できます。
最大10分の録音制限の無料版では、
Windows XP SP3、Vista、7,8,10(32ビット/ 64ビット対応)をサポートしています。
開発者:Yuri Vyrovshchikov
リリース日:2014年3月2日(バージョン5.0)
ライセンスタイプ:無料(無料)ダウンロード
ビデオ除去のためのプログラムUVScreenCameraはあなたがサウンドでGIFアニメーションだけでなく、EXE、FLV、AVI、UVF、SWF形式のビデオ、教育用映画を作成することを可能にします。 ビデオを録画するときには、画面上に描く機能、説明要素、吹き出し、フレーム、ピクチャ、およびその後の編集を追加する機能を使用できます。 このユーティリティは、ファイルまたはマイクからのサウンドの付加をサウンドと一緒にサポートします。
特徴:
Windows XPの下でのみ動作します。 アップデートバージョン5.0は、Windows 7で動作します。
画面からの映像を音声で記録する。
特定のプログラムの画面またはウィンドウの別の領域を記録する。
録画したビデオのサウンドを編集する。
キーストロークを記録する。
3Dゲームの記録;
録音中に画面に描く。
編集中にビデオクリップを追加または削除する。
碑文、吹き出し、その他の要素を追加する。
インタラクティブビデオコースを作成する可能性。
輸出のための多くのフォーマット;
ビルトインプレーヤーでビデオファイルを作成する機能。
情報のコンパクトな格納でフォーマット。
安全なビデオを作成します。
短所:
保存に最も便利な形式は有料版のみで利用できます。
1秒あたりの最大フレーム数は20に制限されています。
開発者:Avery Lee
リリース日:2013年1月30日
ライセンスタイプ:無料(無料)x32のダウンロードx64のダウンロード(インストールは不要、アンパック直後)
VirtualDubは、Windowsプラットフォーム用のユーザーフレンドリーなインターフェイスを備えた高品質でコンパクトなビデオエディタです。 このユーティリティは、ビデオストリームのキャプチャ、編集および編集、キーフレームによる接着およびスライス、サウンドトラックの削除および追加が可能です。 VirtualDubはavi、.mpeg、.mpg、Dat、.divx、.mpvのビデオフォーマットをサポートしています。
画面を削除するためのプログラムには、MPEG2形式だけでなく、vobファイルでも作業できる特別なプラグインがあります。 このユーティリティには、類似のプログラムと区別するための固有の特徴があります。 第一に、その重要な利点は、データの再圧縮なしに多数の機能を実行できることです。 第2に、プログラムVirtualDubは、CPU負荷の低い高速処理が特徴です。
特徴:
ウェブ上の複数のコンピュータ上で分散して動作する。
2Gバイトを超えるファイルのサポート。
バッチ処理;
複数のオーディオトラックのサポート。
キーフレームのサウンドとビデオのカットとグルーピング
音声と映像の分離 異なるファイル;
別の再圧縮。
オーディオとビデオの分離処理;
AVIファイルの分離と接続
オーディオストリームの遅延を変更する。
1秒当たりのビデオフレームの数の決定;
ビデオ変換;
ビデオファイルの圧縮。
外部ファイルからビデオとオーディオを組み合わせるためのサポート。 .avi、.wav、.divx、.mpg、.mpeg、.mpv、.mp3。
こんにちは。 何百回も聞くよりも一度見る方が良い
これは人気のある言葉がどのように行くのか、おそらく、これは正しいです。 ビデオ(または写真)を使わずにPCで特定の操作を実行する方法を人に説明しようとしたことがありますか? あなたが "指"について説明するだけで、何をどこでクリックすれば - あなたは100人のうち1人を理解するでしょう!
画面上で何が起きているのかを他の人に伝えることができれば、あなたはどのようにして何を押すべきかを説明することができ、仕事やゲームのスキルも自慢できます。
この記事では、サウンドで画面からビデオを録画するための最良の(私の意見では)プログラムに焦点を当てたいと思います。 だから...
このプログラムはそれほどずっと前に(比較的)出現したという事実にもかかわらず、それはいくつかのチップですぐに(良い側から:)驚いた。 主なものは、おそらく、コンピュータ画面上で起こっているすべてのビデオを録画するアナログの中で最も簡単なツールの1つです (まあ、その一部)。 このユーティリティに関して最も楽しいのは、それがフリーであり、ファイルに挿入がないことです (つまり、このビデオが作成された番組や他の「ゴミ」についての単一のラベルではありません。時には、そのような部分が表示されたときに画面の半分を占めることがあります).
主な利点:
- 録音を開始するには、エリアを選択して1つの赤いボタン(下のスクリーンショット)を押します。 録音を停止するには - 1 Escボタン。
- マイクとスピーカー(一般的にはヘッドホン、システムサウンド)からサウンドを録音する能力。
- カーソルとそのクリックの動きを記録する能力。
- 記録領域を選択する機能(フルスクリーンモードから小さなウィンドウまで)。
- ゲームからの録音機能(ソフトウェアの説明では話しませんが、フルスクリーンモードをオンにしてゲームを実行しました。すべてが完全に記録されました)。
- 画像に挿入物がありません。
- ロシア語のサポート。
- このプログラムは、Windowsのすべてのバージョン(7,8,10(32/64ビット))で動作します。
下のスクリーンショットは、録画ウィンドウがどのように見えるかを示しています。
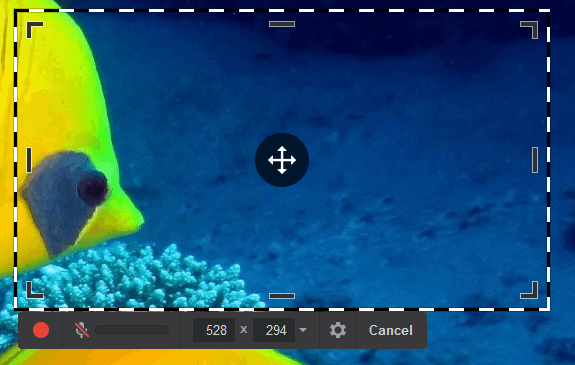
すべてはシンプルでシンプルです:録画を開始するには - をクリックします 赤丸ボタン録画を終了する時間であることを決定すると、受信したビデオはエディタに保存され、すぐにWMV形式でファイルを保存することができます。 便利で速い、私は知り合うことをお勧めします!
ファストストーン 捕獲

非常に、非常に 興味深いプログラム コンピュータ画面からスクリーンショットとビデオを作成します。 小さなサイズにもかかわらず、ソフトウェアにはかなりの利点があります。
- 記録時には、非常に小さいファイルサイズが高品質で得られます(デフォルトではWMV形式に圧縮されます)。
- 画像に余分な碑文やその他の破片がない、画像がぼやけていない、カーソルが強調表示されている、
- フォーマット1440pをサポートします。
- マイク、Windowsのサウンド、または同時に両方のソースから同時に録音することができます。
- 記録プロセスを開始するのは簡単ですが、プログラムは特定の設定、警告などについてのメッセージの山であなたを苦しめません。
- ハードドライブのスペースをほとんど占有しません。また、ポータブルバージョンもあります。
- すべて新しい windowsのバージョン:XP、7,8,10。
私の謙虚な意見では、これは最高のソフトウェアの一つです。コンパクトで、PC、画像品質、サウンドもロードしません。 他に何が必要ですか?
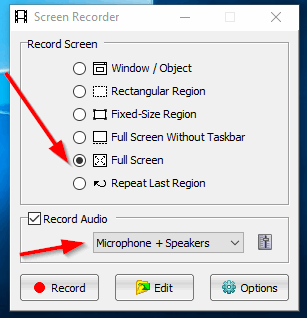
画面からの録音の開始(すべてがシンプルで直感的です)!
アシャンプー スナップ
ウェブサイト:ashampoo.com/en/rub/pin/1224/multimedia-software/snap-8
Ashampoo - 同社はそのソフトウェアで有名で、その主な特徴は初心者向けの方向性です。 つまり Ashampooからのプログラムに対処するには、それは非常に簡単で簡単です。 このルールの例外はAshampoo Snapです。

スナップ - メインプログラムウィンドウ
主な特長:
- いくつかのスクリーンショットのコラージュを作成する能力。
- サウンドなしでビデオをキャプチャします。
- デスクトップ上のすべての可視ウィンドウの即時取得。
- サポートのWindows 7,8,10、新しいインターフェイスのキャプチャ;
- カラーピペットを使用してさまざまなアプリケーションから色を取り込む機能。
- 透明度を持つ32ビットイメージ(RGBA)をフルサポート。
- タイマ捕捉の可能性;
- ウォーターマークの自動追加。
一般的には、(私はこの記事でそれを追加した主な仕事に加えて)このプログラムだけではなく、レコードを行いますが、また、他のユーザーに表示恥じない高品質のビデオにそれを持って来るために非常に興味深い機能の数十があります。
UVScreenCamera
迅速かつ効率的にデモンストレーションのトレーニングビデオやPC画面からのプレゼンテーションを作成するための優れたソフトウェア。 SWF、AVI、UVF、EXE、FLV(音声付GIFアニメーションを含む):それはあなたが複数の形式でビデオをエクスポートすることができます。

マウスカーソルの動き、マウスのクリック、キーボードのクリックなど、画面上で起こるすべてを記録できます。 あなたはUVF形式のビデオ(プログラムへの「ネイティブ」)を保存し、EXEは非常にコンパクトなサイズを取得した場合(例えば、1024x768x32の解像度で3分のフィルムは、294キロバイトを占めています)。
欠点のうち、特にプログラムの無料版では、音が録音されないことがあります。 明らかに、このツールは外部サウンドカードを認識しません(内部サウンドカードには発生しません)。
Fraps
ビデオを録画し、ゲームのスクリーンショットを作成するための最高のプログラムです(私はそれがゲームのものだから、デスクトップを取り外すことは不可能です)!

主な利点は次のとおりです。
- 独自のコーデックが組み込まれているため、弱いPCでもゲームのビデオを録画することができます(ファイルサイズは大きいですが、何も遅くならずフリーズしません)。
- サウンドを録音する機能(「サウンドキャプチャの設定」のスクリーンショットを参照)。
- スタッフの数を選択する可能性。
- ホットキーを押してビデオとスクリーンショットを録画する。
- 録音中にカーソルを隠す機能。
- 無料です。
一般に、ゲーマーにとっては、プログラムは単に置き換えられないものです。 唯一の欠点は、大きなビデオを焼くために、ハードドライブに多くの空き領域が必要になることです。 また、結果として、このビデオは、「蒸留」のためによりコンパクトなサイズに圧縮または編集する必要があります。
CamStudio
PCスクリーンから起こっていることをファイルに記録するためのシンプルで自由な(ただし同時に効果的な)ツール:AVI、MP4、またはSWF(フラッシュ)。 ほとんどの場合、コースやプレゼンテーションを作成するときに使用されます。

主な利点:
- コーデックのサポート:Radius Cinepak、Intel IYUV、Microsoft Video 1、Lagarith、H.264、Xvid、MPEG-4、FFDshow;
- 画面全体だけでなく、その別の部分もキャプチャします。
- 注釈を付ける能力。
- PCのマイクやスピーカーからオーディオを録音する機能。
欠点:
- いくつかのアンチウィルスは、あなたがこのプログラムでそれを書くと、そのファイルを疑わしいと判断します。
- ロシア語(少なくとも公的)はサポートされていません。
カムタジア スタジオ
この仕事のための最も有名なプログラムの1つ。 数多くのオプションと可能性が実現されています。
- aVI、SWF、FLV、MOV、WMV、RM、GIF、CAMVのいずれかにエクスポートすることができます。
- 高品質のプレゼンテーション(1440p)の準備の可能性。
- 任意のビデオに基づいて、プレーヤーに埋め込まれるEXEファイルを取得できます(そのようなユーティリティがないPCでそのようなファイルを開くと便利です)。
- 効果の数を課すことができる、個々のフレームを編集することができます。
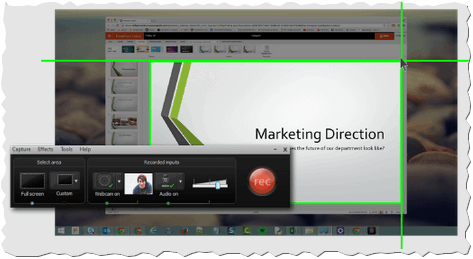
Camtasia Studio。
欠点から、私は次のことを強調します:
- ソフト・ペイメント(ソフトを購入するまで、イメージの上に銘符を挿入するバージョンもあります)。
- 時には、(特に高品質フォーマットの)スミア文字の出現を避けるように調整することは困難です。
- 出力時に最適なファイルサイズを実現するには、ビデオ圧縮設定を「苦労」させる必要があります。
あなたが一般的に取るならば、プログラムは悪くないし、市場のセグメントのリードで無駄ではありません。 (理由は、ビデオとの珍しい作品の)私は彼女を批判し、それをサポートしていないという事実にもかかわらず - 私は特に専門的ローラー(プレゼンテーション、ポッドキャスト、トレーニングなど)を作成したい人には、明確な理解することをお勧めします。
無料 スクリーンビデオレコーダー
ミニマリズムのスタイルで作られたツール。 しかし、それはAVI形式で画面(すべてのことが起こる)をキャプチャし、BMP、JPEG、GIF、TGAまたはPNG形式の画像をキャプチャするのに十分な強力なプログラムです。
主な利点の1つです。プログラムは無料です(他の同様のツールはシェアウェアであり、一定の時間が経過すると購入が必要になります)。
総スクリーンレコーダー - プログラムウィンドウ。
ようにMSNメッセンジャー、AIM、ICQ、Yahooメッセンジャー、TVチューナー、またはビデオストリーミングだけでなく、スクリーンショットの作成のために、教育のプレゼンテーションを、と:また、プログラムを通じて話をしながら、ウェブカメラからビデオをキャプチャするために使用することができます。
欠点から:しばしば外部サウンドカードにサウンドを録音することに問題があります。
HyperCam

HyperCam - プログラムウィンドウ。
PCからファイルへのビデオとオーディオを記録するための優れたユーティリティ:AVI、WMV / ASF。 また、画面全体または特定の選択領域のアクションをキャプチャすることもできます。
受信したファイルは、内蔵エディタで簡単に編集できます。 編集後、ビデオはYoutube(またはビデオ共有用の他の一般的なリソース)にダウンロードできます。
ソーシャルボタン。
あなたのサイトやブログへの訪問者を引き付けるあなた自身のユニークなコンテンツを作成するために、あなたの個人ページを復活させます ソーシャルネットワーク またはオリジナルのウェブセミナーのトレーニング教材の構造に完全に適合するため、プロの映画スタッフを雇ってあらゆる種類の機器を大量に購入する必要はありません。
はるかに便利で便利です 幅広い機会 Movavi Screen Captureと呼ばれる無料のプログラムで、公式の開発者サイトやファイル共有から無償でダウンロードできます。
プログラムについて
Movaviのスクリーンキャプチャ - コンピュータの画面からサウンドでビデオをキャプチャするための非常に高度なプログラムです。その主なタスクは、PCの画面で起こっていることを記録することになります。 同様のプログラムと比較すると、Movaviはその兵器 追加モード さまざまな形式の "録画画面"用で、このソフトウェアはWindows上で動作します。
大量にあるそれらのユーザーが別の詳細なビデオチュートリアルの数を形成し、または、例えば、多くの場合、Skypeや他の同様のプログラムで研修ワークショップを実施する必要があるため、このようなプログラムは、例えば、絶対に不可欠です。 このような活動は、記録された資料をすべてのプロジェクト参加者に引き続き配布することを意味します。
直感的にシンプルなインターフェイスのMovavi画面キャプチャは、ソフトウェアのすべての重要な機能へのユーザーアクセスを開くことは簡単には、ロシア語で利用可能で、あなたはすぐに、ちょうどビデオ編集やコーチングネットワークの分野で彼らの最初のステップを取っているも、最も経験の浅いPCの所有者の作業プログラムに慣れることができます。
Movaviのスクリーンキャプチャの特徴
ユーザーは、ビデオのトリミングだけでなく、元のフィルタシステムを使用してビデオ品質を変更し、その画像の特異度を調整するオプションにアクセスできます。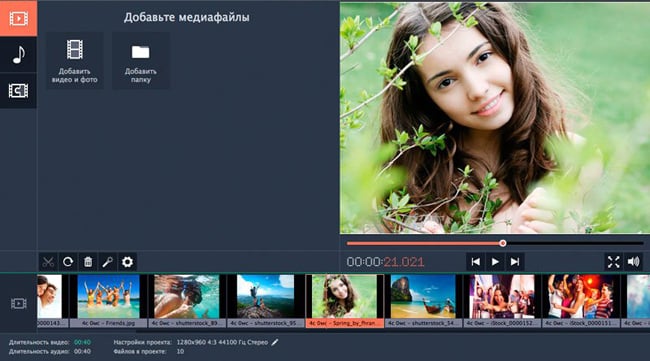
このような豊富な機能により、Web上ですぐに人気のある本当に魅力的な素材を作成できます。 あなたの創造性を分散させる方法を教えてください! コンピュータから録音されたオーディオを使用するか、別のマイクで独自のオーディオを作成し、それをクリエイティビティに組み込んでください。
しかし、 Movaviのスクリーンキャプチャと専門家のためのソフトウェアと見なされていませんあなたが音を使用してコンピュータの画面からビデオをキャプチャするために品質のプログラムが必要な場合でも、考えることは何もありません。
同時に、「鉄」の品質や機能に特別な要件はありません オペレーティングシステム このプログラムは弱いコンピュータであっても、大多数が常に存在します。

ゲーマーと先進的なブロガーのための機会
そのような有用な機能性 ロシア語でのMovavi画面キャプチャは、ビデオキャプチャのためのメカニズムは非常に求められます エンターテイメントを専門とするネットワークブロガーの間で人気のあるツール コンピュータゲーム。 結局のところ、ゲーマーは、多くの場合、唯一のゲーム製品の市場に参入して魅力的なアナウンスメントのすべてのソートを行う、自分のテストは、特定のレベルを渡す予想プロジェクトと密接に映像コンテンツの処理に関連する他の興味深いの詳細なレビューを書かなければなりません。たとえば、まず複雑ではなく、魅力的なレベルで視聴者に役立つコメントを付けることができます。 一方、コメントや反応が制御されていない「リアルモード」でのビデオ録画も、人気のあるyouTubeチャンネルのチャンネル登録者に大きな恩恵をもたらします。
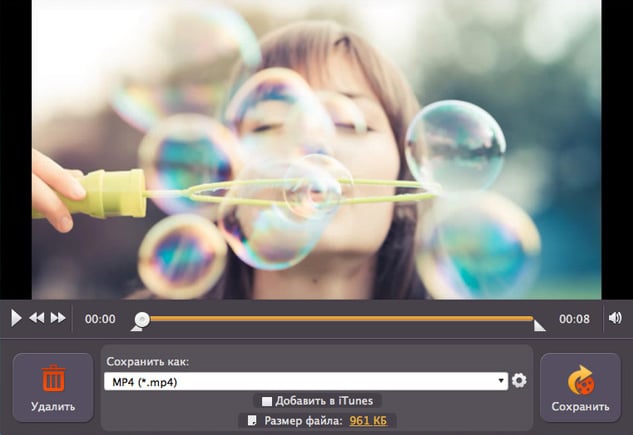
上級
あなたは完全にデスクトップから全体像を取得したくない場合ちなみに、利用者の利便性のために、例えば、ビデオキャプチャエリアを選択するための特別なオプションを割り当てられている、それだけ特定の部分。 ストリーミングビデオを直接ダウンロードできないインターネットリソースからでもビデオを録画できます。 これは、あなたが得ることができない幅広いソース資料にアクセスできるようにします。Movaviのスクリーンキャプチャで作られ処理された スクリーンショットはほぼすべての一般的なフォーマットで簡単に保存されますたとえば、PNG、JPEGなどです。
この紛らわしくない便利なプログラムの便利な機能により、あなたは簡単にあなたの仕事を変換することができます。 モバイルデバイス ノキア、アンドロイド、サムスン、アップル、ソニーなど多くの有名ブランドのブランドから。
Movavi Screen Captureは無料でダウンロードすることができ、管理はホットキーの分岐システムの助けを借りて容易にカスタマイズできます。
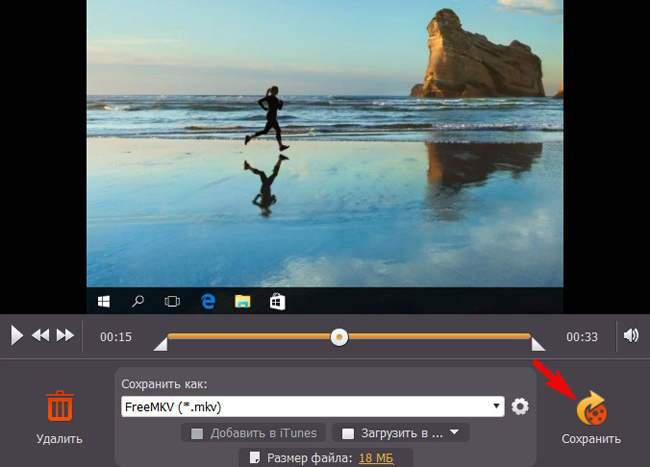
結論
もちろん、通常のサッカー試合のレコーディングをカスタマイズして、好きなチームの試合を再び楽しむことができます。 あなたの創造力が眠っていない場合は、プログラムは、エキサイティングなエンターテイメントチャンネルの作成のための興味深い基礎として使用することができる一般的なビデオコンテンツにあなたのアイデアを回すために音を使用して画面からビデオをキャプチャします。 おすすめ Movavi Screen Captureをロシア語で無料でダウンロード 下のリンクをクリックしてください。| スクリーンショット: | 技術情報: |
 |
一般に、コンピュータ画面からビデオとサウンドを録画するプログラムについては、ほとんどのユーザーがFrapsやBandicamを思い出しますが、これらはこの種類の唯一のプログラムではありません。 デスクトップやビデオゲームを記録するには、その機能にふさわしい多くの無料のプログラムがあります。
このレビューでは、各プログラムには、その機能とアプリケーションの領域、ダウンロード、購入可能なリンクの簡単な概要が表示されるため、画面から録画するための最高の有料番組と無料番組が表示されます。 あなたの目的に合ったユーティリティーをあなたが見つけることができると私はほとんど確信しています。 それはまた役に立つかもしれません:、。
Frapsはを使用している場合、あなたは非常に簡単にし、いくつかの他のソフトウェアでは、通常、合理的なFPSとビデオゲームを燃やす(ただし、デスクトップを記録しない)ことができるようにして開始するには、私は、画面からビデオをキャプチャするためのプログラムが異なっているとまったく同じ機能しないことに注意してください オペレーティングシステム、プログラムなどの使用に関するレッスンのみを記録します。つまり、高いFPSを必要とせず、記録中に簡単に圧縮されるものです。 プログラムを説明する際には、それが適切であることを述べます。 最初は、ゲームとデスクトップを記録するための無料のプログラム、次に同じ目的のために有料で機能する製品について説明します。 また、フリーソフトウェアを慎重にインストールし、VirusTotalにチェックすることを強くお勧めします。 執筆時点ではすべてが明確ですが、私はそれを物理的に追跡することはできません。
画面とWindowsゲームからの内蔵ビデオ録画10
Windows 10では、サポートされているビデオカードでは、システムのビルトインツールを使用して、ゲームや通常のプログラムからビデオを記録することができました。 この機能を使用するために必要なのは、Xboxアプリケーションを起動する(スタートメニューからタイルを削除し、タスクバーの検索を使用した場合)、設定を開き、画面記録設定タブに移動するだけです。
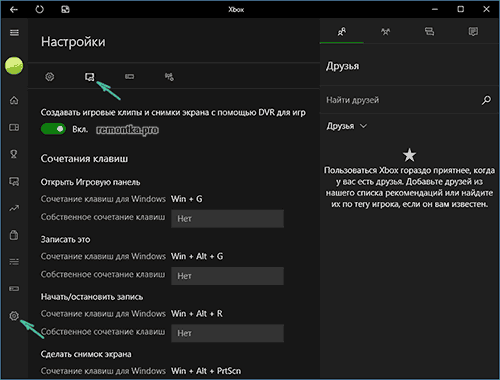
次に、ホットキーを設定してゲームパネルをオンにし(下のスクリーンショットで)、マイクからの録音やサウンドのオン/オフ、ビデオ品質の変更などの設定を行うことができます。

独自の感覚で - 機能の初心者ユーザーにとってシンプルで便利です。 短所 - 可用性の必要性 アカウント MicrosoftのWindows 10、ならびに時々、不思議ではないほとんどのエントリで「ブレーキ」、とあなたは(説明2台のコンピュータ上で、時計を発見された - 非常に強力ではない非常に多くの)ゲームパネルを呼び出すとき。 。
画面から録音するための無料のプログラム
それでは、無料でダウンロードして使用できるプログラムに移りましょう。 その中であなたはほとんどそのようなものを見つけることはほとんどありませんが、ビデオゲームを効果的に録画することはできますが、コンピュータ画面だけを記録したり、Windowsやその他のアクションで作業したりすることができます。
NVIDIA ShadowPlay
お使いのコンピュータにNVIDIAからサポートされているビデオカードがある場合は、 NVIDIA GeForce あなたはゲームビデオとデスクトップを記録するために設計された機能ShadowPlayを体験してください。

いくつかの「グリッチ」を除いて、NVIDIA ShadowPlayは完全に機能し、コンピュータやマイクからのサウンドを必要とせずに、必要な設定で高品質のビデオを得ることができます 追加プログラム (GeForceの経験とそれが近代のほとんどすべての所有者にインストールされているので ビデオカードnvidia)。 私自身、自分のYouTubeチャンネルの動画を書いて、このツールを使ってみてください。試してみることをお勧めします。

オープンブロードキャスタソフトウェアを使用してデスクトップおよびビデオゲームを記録する
あなたが放送することを可能にする強力なソフトウェア(YouTubeの中で、けいれんなど)課さすることができるウェブカメラとゲームの画面であなたのスクリーンキャストだけでなく、記録ビデオ、( - オープンブロードソフトウェアのオープンソース(OBS)との無料プログラム ウェブカメラからの画像、複数の音源からの音を録音するだけでなく)。

Captura
Captura - 非常にシンプルで、コンピュータとマイクとウェブカメラ、キーボード入力、サウンドレコーダーを課す可能性のWindows 10、Windowsの8と7でビデオ画面を記録するための無料のプログラムを使用して簡単にできます。
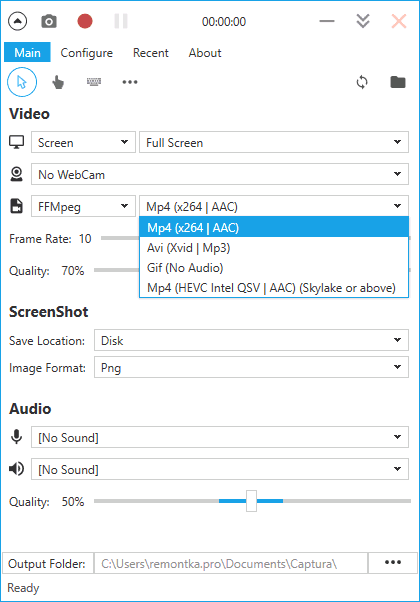
エズヴィド
その 無料プログラム Ezvidには、ビデオとオーディオを記録する機能に加えて、いくつかのビデオを分割または結合したり、画像やテキストをビデオに追加したりできる、シンプルなビデオエディタが組み込まれています。 サイトでは、Ezvidを使ってゲーム画面を記録することもできますが、私はこのオプションを試しませんでした。
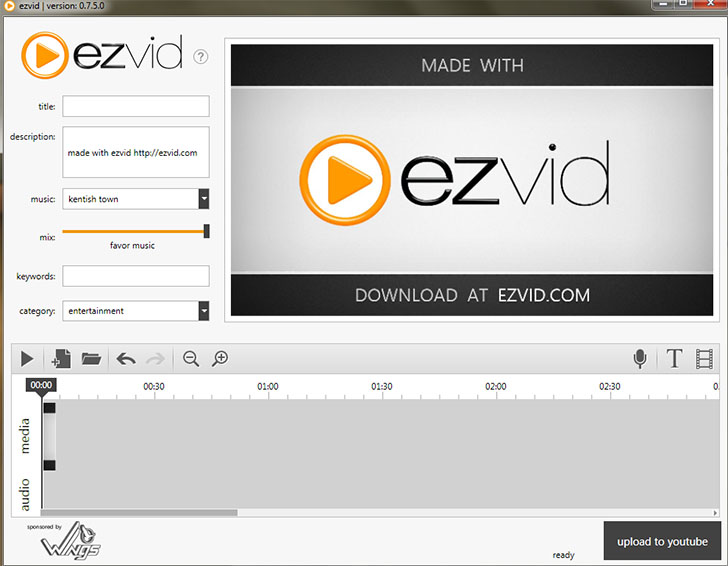
プログラムhttp://www.ezvid.com/の公式ウェブサイトでは、その使用方法に関するレッスン、デモ、たとえばゲームのMinecraftでのビデオ撮影を見つけることができます。 一般的に、結果は良好です。 Windowsとマイクロフォンの両方からのサウンドレコーディングがサポートされています。
Rylstimスクリーンレコーダー
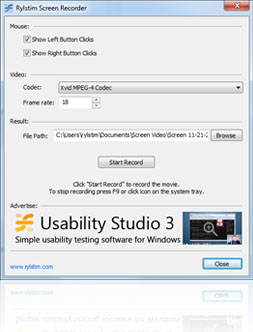
おそらく、画面を記録する最も簡単なプログラムです。起動し、ビデオのコーデック、フレームレート、および保存する場所を指定し、「レコードの開始」ボタンをクリックするだけです。 録音を停止するには、F9を押すか、Windowsのシステムトレイにあるプログラムアイコンを使用します。 無料のプログラムは公式サイトhttp://www.sketchman-studio.com/rylstim-screen-recorder/からダウンロードできます。
TinyTake
プログラムのTinyTakeには、無料のほか、Windows XP、Windows 7、Windows 8搭載のコンピュータで動作する非常に素晴らしいインターフェイスがあります(4 GBから必要です) rAM)、その助けを借りれば、簡単にビデオを録画したり、画面全体とその個々の領域のスクリーンショットを作ることができます。

説明されたものに加えて、このプログラムの助けを借りて、作成された画像に注釈を追加したり、作成した資料をソーシャルサービスで共有したり、他のアクションを実行したりすることができます。 http://tinytake.com/から無料のプログラムをダウンロードできます。
ゲームのビデオとデスクトップを記録するための有料プログラム
そして今、同じプロファイルの有料プログラムについて、あなたが見つけられなかったフリーツールの機能が必要な場合、または何らかの理由でそれらがあなたの仕事に適していなかった場合。
Bandicamスクリーン録画プログラム
Bandicam - ゲームビデオやWindowsデスクトップを記録するための有償版、おそらく最も一般的なソフトウェアです。 このプログラムの主な利点の1つは、弱いコンピュータでも安定した動作、ゲームでのFPSへの影響が少なく、ビデオを保存するためのさまざまな設定です。

Fraps
Frapsは、ゲームからビデオを録画するためのプログラムで最も有名です。 プログラムは非常に使いやすいです、それはあなたが高いFPS、良好な圧縮と品質でビデオを記録することができます。 これらの利点に加えて、Frapsは非常にシンプルでユーザーフレンドリーなインターフェースも備えています。

Frapsプログラムインターフェース
Frapsでは、ゲームからビデオとオーディオを録画するだけでなく、FPSビデオを独立してインストールするだけでなく、ゲームのパフォーマンステストやゲームプロセスのスクリーンショットを取ることもできます。 アクションごとに、ホットキーやその他のオプションを設定できます。 ビデオゲームのビデオをプロの目的のために画面から録画する必要のある人のほとんどは、そのシンプルさ、機能性、および高品質の作業のためにFrapsを選択します。 ほぼ毎秒120フレームのフレームレートでほぼすべての解像度で記録が可能です。
あなたは公式サイトhttp://www.fraps.com/でFrapをダウンロードまたは購入することができます。 このプログラムの無料版もありますが、使用にはいくつかの制限があります。ビデオを撮影する時間は30秒以下で、その上には透かしFrapsがあります。 プログラムの価格は37ドルです。
Windows 7の(ただし、Windows 10上でも起動) - 私はそれを理解したら、私は(単になしコンピュータゲーム)できなかった仕事でFRAPSをテストし、また、長い時間の更新、およびシステムをサポートしていないためのプログラムは、Windows XPが記載されています。 この場合、ビデオゲームの記録にあるこのソフトウェアに関するレビューは、ほとんどがポジティブです。
Dxtory
別のプログラムDxtoryの主な用途は、ゲームビデオの録画と同じです。 このソフトウェアを使用すると、DirectXおよびOpenGLを使用するアプリケーション(ほとんどすべてのゲーム)に簡単に画面を記録できます。 公式ウェブサイトhttp://exkode.com/dxtory-features-ja.htmlの情報によれば、記録には特別なロスレスコーデックが使用され、受信したビデオの最高品質を保証します。
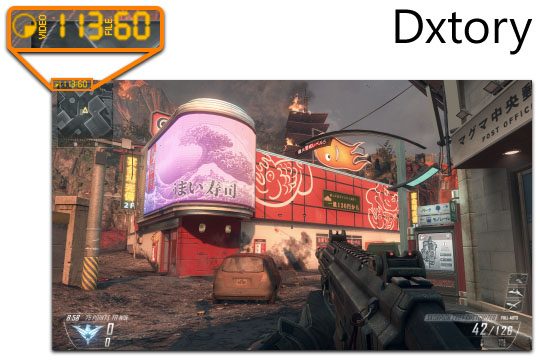
もちろん、ゲームやマイクからのサウンドの録音、FPSの設定、スクリーンショットの作成、さまざまな形式のビデオの書き出しをサポートしています。 興味深い 追加の機会 プログラム:2人以上の場合 ハードディスクRAIDアレイを作成する必要はありませんが、すべてをビデオを同時に録画することができます。すべてが自動的に行われます。 何ができますか? 記録の高速化と遅れのないこと。これは同様のタスクで共通しています。
アクション究極のキャプチャ
これは、コンピュータ画面からゲームのビデオを録画するための3番目と最後のプログラムです。 3つはすべて、これらの目的のための専門的なプログラムです。 プログラムの公式ウェブサイト。ダウンロード可能(30日間の無料試用版):http://mirillis.com/en/products/action.html

前述のと比較して、プログラムの主な利点の一つ - あなたが最も強力なコンピュータを持っていない場合は特に、時々起こるタイムラグの少ない量(最終的なビデオで)記録、。 Action Ultimate Captureプログラムのインターフェースは、シンプルで魅力的です。 メニューには、ビデオ、オーディオ、テストの録画、ゲームからのスクリーンショットの作成、ホットキーの設定のためのタブが含まれています。
作品全体を録画することができます windowsテーブル 60FPSの周波数で録画するか、録画する画面の別のウィンドウ、プログラムまたはセクションを指定します。 MP4の画面から直接録画するには、解像度1920×1080ピクセル、頻度60フレーム/秒がサポートされています。 サウンドは同じ出力ファイルに記録されます。
コンピュータ画面を録画し、レッスンや説明を作成するためのプログラム(有料)
このセクションでは、コンピュータの画面で何が起こっているのかを記録するための商用プロフェッショナルプログラムがありますが、ゲームにはあまり適していません。
Snagit
Snagitは 最高のプログラムこれにより、画面上または画面の別の領域で起こっていることを記録することができます。 さらに、プログラムはスクリーンショットを作成するための高度な機能を備えています。たとえば、スキャンする必要があるスクロールの数にかかわらず、Webページ全体を最大限に狙うことができます。

プログラムをダウンロードし、開発者のサイトhttp://www.techsmith.com/snagit.htmlでSnagitプログラムの使用に関するレッスンをご覧ください。 無料試用版もあります。 このプログラムは、Windows XP、7および8、およびMac OS X 10.8以降で動作します。
ScreenHunter Pro 6
ScreenHunterプログラムは、Proバージョンだけでなく、PlusおよびLiteにも存在しますが、スクリーンからのビデオおよびサウンドの記録に必要なすべての機能には、Proのバージョンのみが含まれています。 このソフトウェアを使用すると、同時に複数のモニタからの映像、音声、画像を簡単に録画できます。 サポートされているWindows 7およびWindows 8(8.1)。
一般に、番組の特徴のリストは印象的であり、ビデオレッスン、指示などの録画に関係するほぼすべての目的に適している。 それについてのより多くの情報だけでなく、コンピュータに購入してダウンロードすることもできます。公式サイトhttp://www.wisdom-soft.com/products/screenhunter.htm
記述されたプログラムの中には、あなたの目的に合ったものが見つかるはずです。 注意:ビデオ以外のビデオレッスンを録画する必要がある場合は、サイトのデスクトップ録画プログラムのもう1つのレビューがあります。

















