Android用のMozilla Timberlandのダウンロード Mozilla Thunderbirdを設定して正しく使用する方法
MozillaのThunderbirdはこれまでの最高の電子メールクライアントの一つであり、それだけでバットに2番目です! (のみ起因するいかなるvozomzhnostiは通常のバックアップを作成していないが、それ以外にも、より良く、より機能があるという事実のために)。 これのもう一つのプラス メールプログラム それはクロスプラットフォームです。
MozillaのThunderbirdの設定を開始するには、ボックスのいずれかに登録されている必要があります メールサーバー (gmail、yandexメール、mail.ruなど)。 我々は立ち上げる メールクライアント メイン画面にEメールが表示されます。 それをクリックし、開いたウィンドウで、ボタンこれをスキップし、その後、プログラムはそれを作成しようとしますしない場合は、私の既存のメールを使用する]を選択。
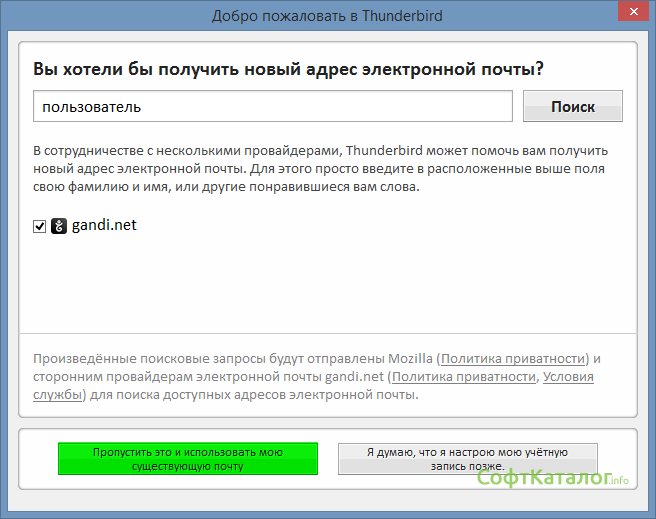 電子メールを受信するメールクライアントの設定を始めましょう。 これを行うには、あなたのアカウントのデータを 電子メールサーバー。 私の場合はmail.ruになります。 ちょうどここに新しいものを作成するように求められます。 必要なデータをすべて入力し、[続行]をクリックします。
電子メールを受信するメールクライアントの設定を始めましょう。 これを行うには、あなたのアカウントのデータを 電子メールサーバー。 私の場合はmail.ruになります。 ちょうどここに新しいものを作成するように求められます。 必要なデータをすべて入力し、[続行]をクリックします。  次のウィンドウで、あなたはIMAPサーバまたはPOP3提供される設定を選択し、あなたの選択はあなたの欲望に依存します。 つまり セキュリティが必要な場合は、セキュリティのためにIMAPを選択します 最小要件POP3を選択します。 サーバーを選択したら、[完了]をクリックしてメールクライアントの使用を開始できます。 すべてのサーバー設定は、プログラムによって自動的に入力されます。
次のウィンドウで、あなたはIMAPサーバまたはPOP3提供される設定を選択し、あなたの選択はあなたの欲望に依存します。 つまり セキュリティが必要な場合は、セキュリティのためにIMAPを選択します 最小要件POP3を選択します。 サーバーを選択したら、[完了]をクリックしてメールクライアントの使用を開始できます。 すべてのサーバー設定は、プログラムによって自動的に入力されます。 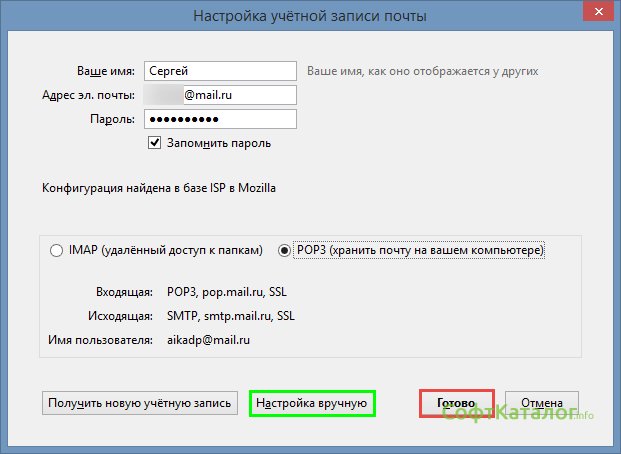 あなたのサーバーのより薄い設定がわかっている場合は、[手動]ボタンをクリックします。 ウィンドウには、より詳細な構成のサーバーの着信および発信メールを開きます。 私の場合、mail.ruには、サーバー上のどのポートまたは認証を見つけるには、サイトを訪問し、ヘルプのセクションでは、目的のサーバーのいずれかIMAP、またはPOP3を選択します。 なぜなら MozillaのThunderbirdの電子メールプログラムがオンラインになると、設定を確認し、あなたは彼らに忠実になります。
あなたのサーバーのより薄い設定がわかっている場合は、[手動]ボタンをクリックします。 ウィンドウには、より詳細な構成のサーバーの着信および発信メールを開きます。 私の場合、mail.ruには、サーバー上のどのポートまたは認証を見つけるには、サイトを訪問し、ヘルプのセクションでは、目的のサーバーのいずれかIMAP、またはPOP3を選択します。 なぜなら MozillaのThunderbirdの電子メールプログラムがオンラインになると、設定を確認し、あなたは彼らに忠実になります。 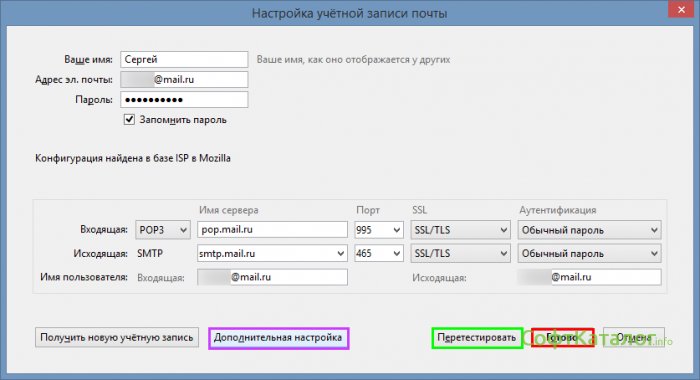
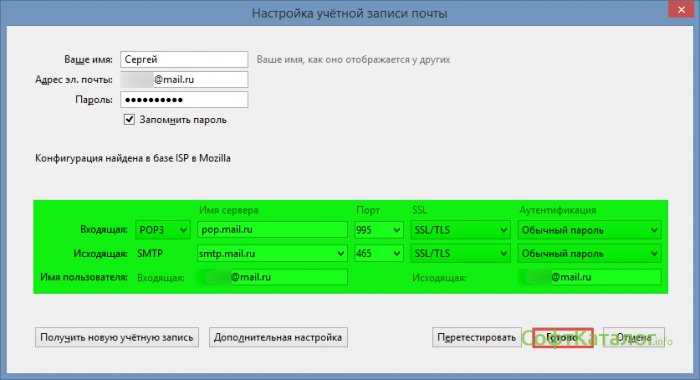 あなたが設定で一連の操作を行った後は、[テスト]をクリックし、[いない場合は、お使いのPCに、行われるすべてが正しく入力されている場合は、メールクライアントが自分のアカウントからすべてのメールを受信すると、ダウンロードして、設定の効率化のためにテストすることができ、 エラーが発生します。 すべてが正しく行った場合は、[完了]ボタンを押して、受信したどのようなメールクライアントご覧ください。
あなたが設定で一連の操作を行った後は、[テスト]をクリックし、[いない場合は、お使いのPCに、行われるすべてが正しく入力されている場合は、メールクライアントが自分のアカウントからすべてのメールを受信すると、ダウンロードして、設定の効率化のためにテストすることができ、 エラーが発生します。 すべてが正しく行った場合は、[完了]ボタンを押して、受信したどのようなメールクライアントご覧ください。 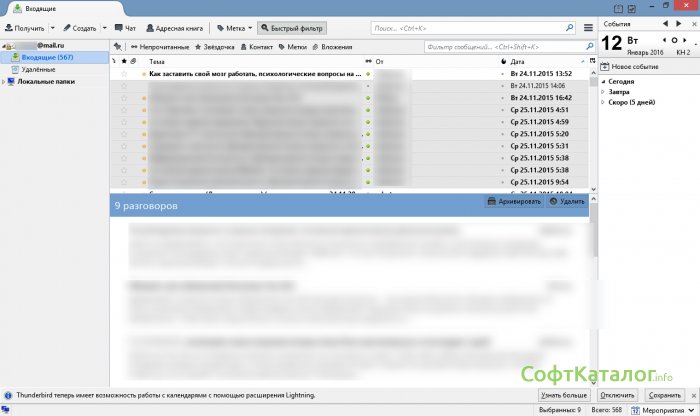 あなたはもっとやりたい 詳細設定? このために、 右クリック マウスをローカルフォルダに移動し、オプションを選択します。
あなたはもっとやりたい 詳細設定? このために、 右クリック マウスをローカルフォルダに移動し、オプションを選択します。 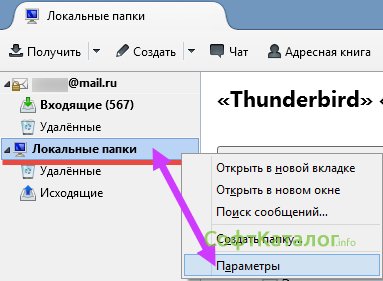
機能的な電子メールクライアントが企業部門のビジネスマンのためのソリューションである場合、おそらくMozilla Thunderbirdは普通のユーザーのために電子メールを使って便利に作業する最も理想的な方法でしょう。 一般ユーザーの場合は、日常的に電子メールを積極的に使用します。 自動化されたアカウント設定により、システムリソースの消費量を最小限に抑えました。 電子メール、柔軟でカスタマイズ可能 - Mozilla Thunderbirdは、複数の電子メールアカウントを扱う際に真の安らぎをもたらします。
MozillaのThunderbirdの - 、IMAP電子メールプロトコル、POPやHTML、およびニュースのRSS - フィードをサポートしてニュースグループやチャットルーム機能メーラー(私信)IRCアカウント、TwitterやFacebook、Googleトーク。 最新の機能に関しては、これは、悲しいかな、人気のあるソーシャルネットワーク(VKontakteやOdnoklassnikiなど)のように、Runetにとって最も人気のあるサービスではありません。 それにもかかわらず、アイデアそのものが良い - 郵便事業では、ソーシャルネットワークや人々のコミュニケーションのためのさまざまなサービスとの個人的な対応も実現する。

Mozilla Thunderbirdの利点の中には、プログラムのスピード、電子メールを扱う際のセキュリティ、わかりやすい組織との簡単なインターフェースがあります。 Mozilla Thunderbirdは、ブラウザのように - 絶対にクロスプラットフォームのない ソフトウェア製品。 電子メールクライアントは、公式のWebサイトからダウンロードできます。
追加する アカウント メール
Mozilla Thunderbirdを起動した後の最初のことは、プログラムによってサポートされている電子メールアカウントやその他のコンポーネントを追加するためのオプションがあるメールボックスウィンドウです。 [電子メール]をクリックして、プログラムクライアントにメールボックスを追加します。
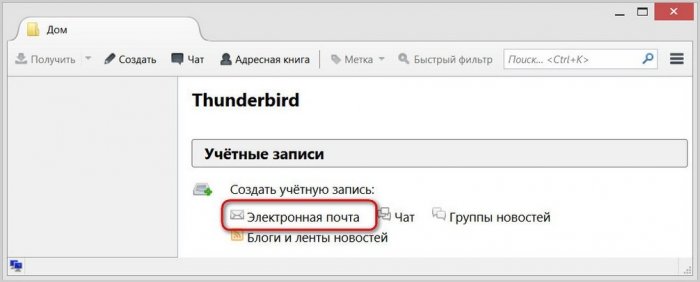
デスクトップメーラーに電子メールアカウントを最初に追加する場合は、メールサービスアカウント設定でIMAPおよびPOPメールアクセスが有効になっているかどうかを確認してください。
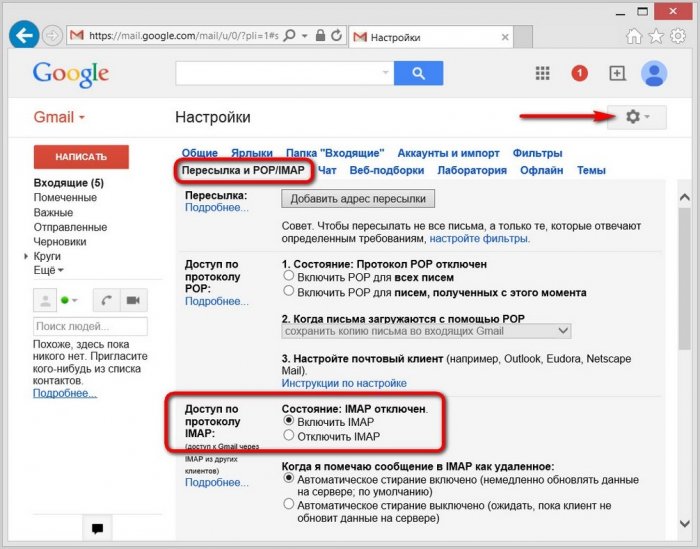
また、Mozilla Thunderbirdメーラーでは、電子メールアカウントを設定するためのウェルカムウィンドウが表示されます。 gandi.netとhover.comに - 誰かがまだ電子メールボックスではないか、マルチクライアントが必要な場合はさらに、MozillaのThunderbirdは、ここでプログラムが動作している郵便サービスのアカウントの迅速な登録を提供しています。 これらは英語のメールサービスですが、決してインターネット上で最も人気があるわけではありませんので、もちろんMozilla Thunderbirdの提供を拒否します。 しかし、私たちの場合は、他のほとんどの場合と同様に、メールボックスが利用できるので、「これをスキップして既存のメールを使用する」ことを自由に感じてください。
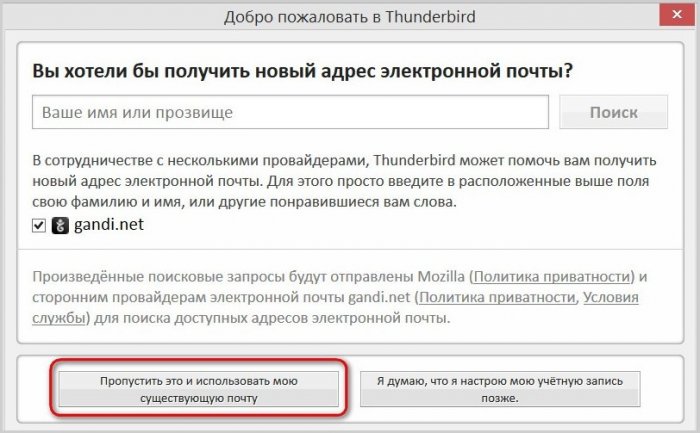
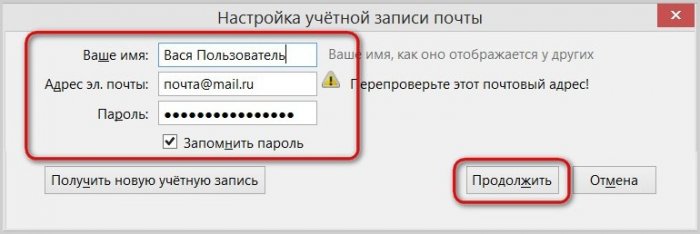
Mozilla Thunderbirdは、最も一般的なメールサーバーのプログラムデータベースで使用できる最適な接続設定を自動的に選択します。 そして次のウィンドウでは、これが完了する必要があります。これは、プロトコル(IMAPまたはPOP)を選択することです。 最初のプロトコル - IMAP - を使用すると、電子メールをコンピュータデバイスのローカルスペースにダウンロードすることなく処理できます。 このタイプの相互作用は、どこでもインターネットアクセスがあり、世界でより人気のメールサーバとクライアントの電子メールアプリケーションで、ユーザは、郵便サービスなどのデータアドレスにアクセスすることができ、およびオンライン電子メールサービスです。 POPプロトコルは、すべてのメールを メールサーバー それをローカルにコンピュータに転送する。 それはメールを格納する必要があり、望ましくないが、コンピュータ上またはリムーバブルメディア上のいくつかの人里離れた場所に同時にサーバー上のメールを残すまれに使用することができます。
私たちはプロトコルを選択します(ほとんどの場合、これはもちろんIMAPです)。そして、 "Finish"をクリックします。

メールボックスのデータが正しく入力されていれば、Mozilla Thunderbirdがどのように受信メールに迅速に補充されるのかがわかります。 数分後にサーバーからのすべての文字がダウンロードされ、メーラーウィンドウに表示されます。
インターフェース
ブラウザのようなアドオン(拡張機能)の助けを借りて、郵便システムの貧しい、嫌悪感のあるインターフェイスを恐れてはいけません Mozilla FirefoxMozilla Thunderbirdプログラムは、ストアアドオンに表示されるトピックの数から美しい表紙に「ドレスアップ」することもできます。 郵便配達員のメニューを押して、「アドオン」を選択します。
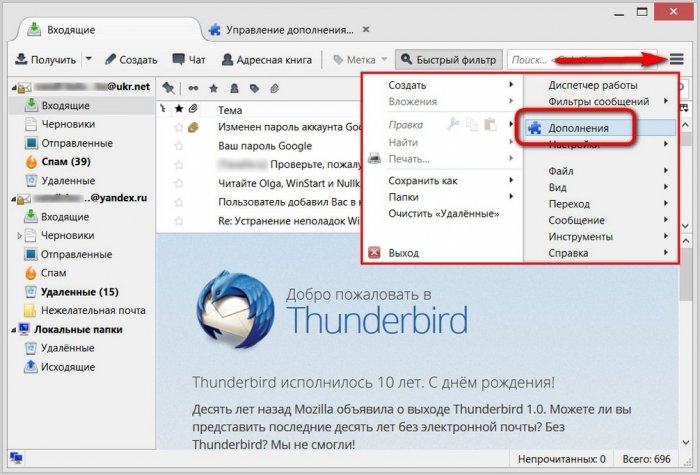
最初のタブの「追加を取得する」で「選択したトピック」を選択し、「すべて表示」リンクをクリックします。
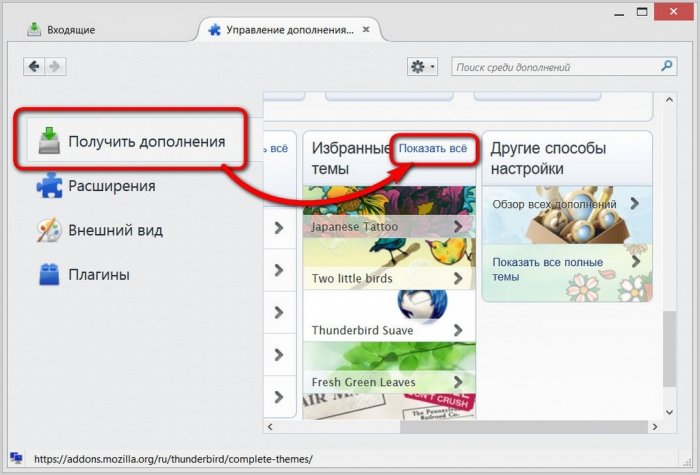
あなたが好きなカタログを選び、 "Add"ボタンをクリックしてそれを適用してください。
![]()
背景色と、異なるアイコンと異なるフォントで - そして劇的メーラー外観を変更するためには、あなたは完全にインターフェースが異なるスタイルである変換テーマのいわゆるフルを適用することができます。 そのディレクトリに移動するには、[アドオンの取得]タブで[その他の設定方法]を選択し、[すべてのトピックを表示]リンクをクリックします。
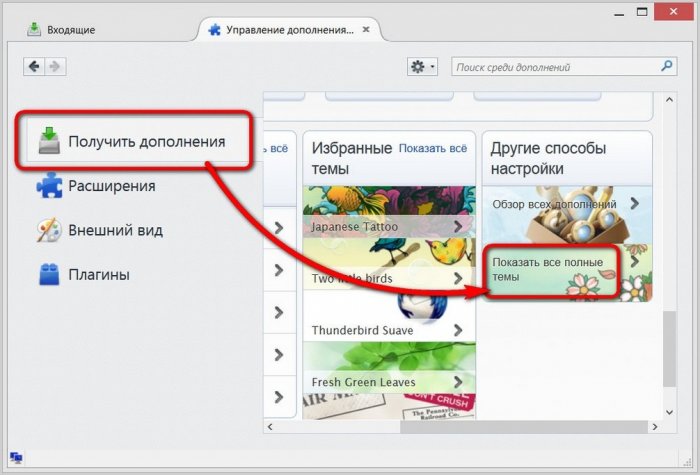
私たちは完全なテーマのカタログに入り、興味のあるものを選びます。
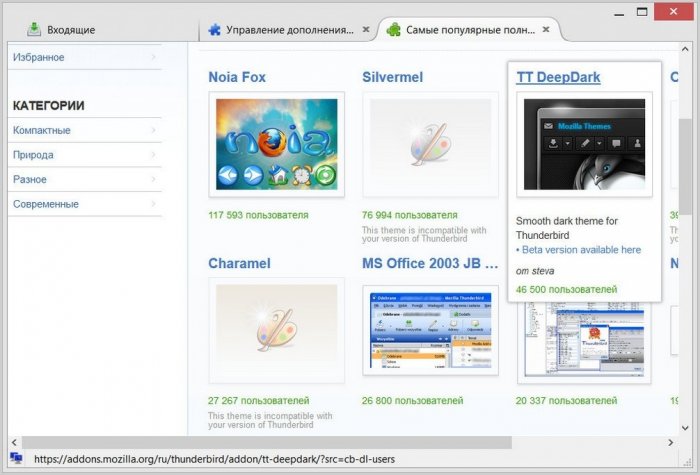
だから、暗い色のファンは、Mozilla Thunderbirdにテクノスタイルの黒を与えることができます。

ポジティブな色のファンは、暖かい色合いでかなりのテーマを拾うことができます。
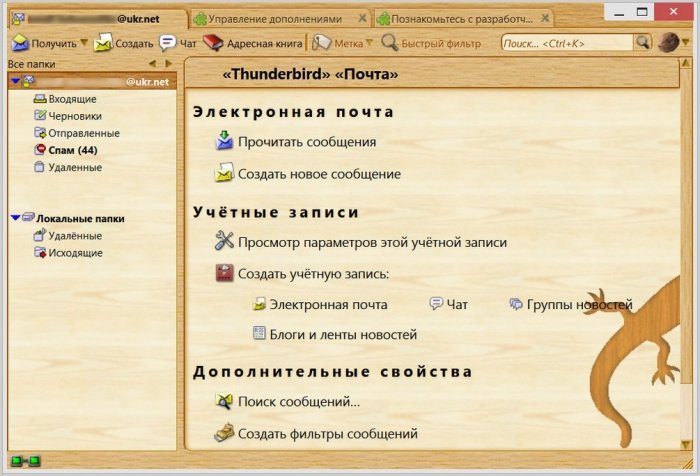
プログラムインターフェイスの色に気をそらさないために、読みやすいフォントでニュートラルテーマを選択できます。
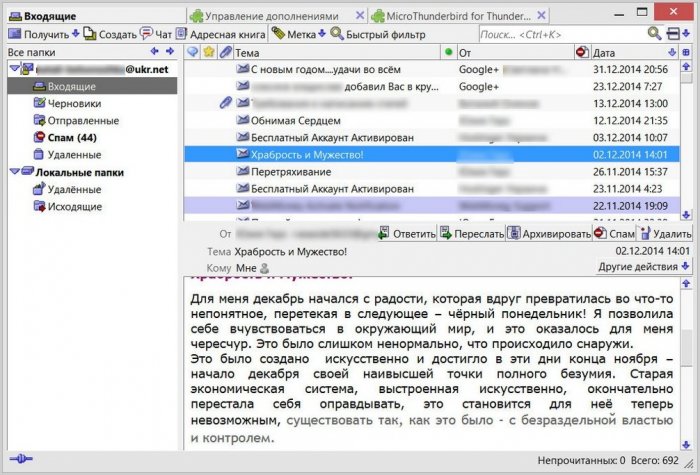
並べ替え
Mozilla Thunderbirdは、何年も自分の箱に迷惑をかけたくない人にとって、完璧な郵便配達員です。 手紙の表を表示するには、トピック、送信者、受領日で並べ替えることができます。 さらに、郵便作業員には内部検索とフィルタが装備されており、これにより文字は未読のみ表示され、ラベルのみ、添付ファイルのみが表示されます。
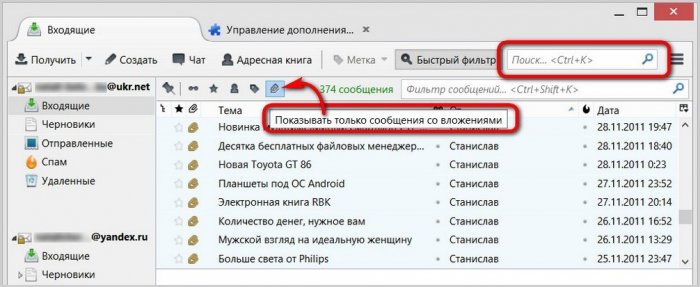
スパム対策と保護
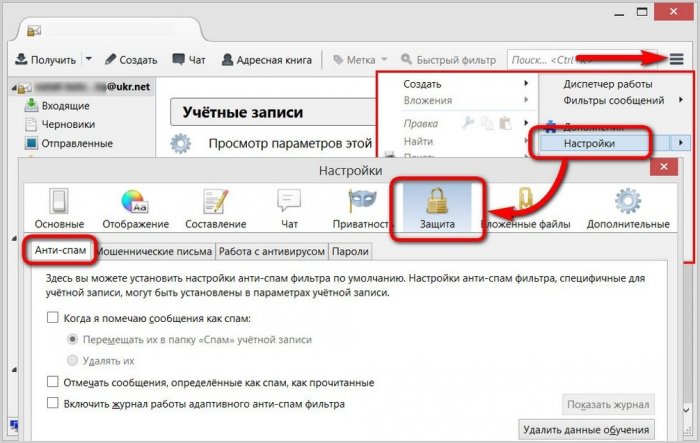
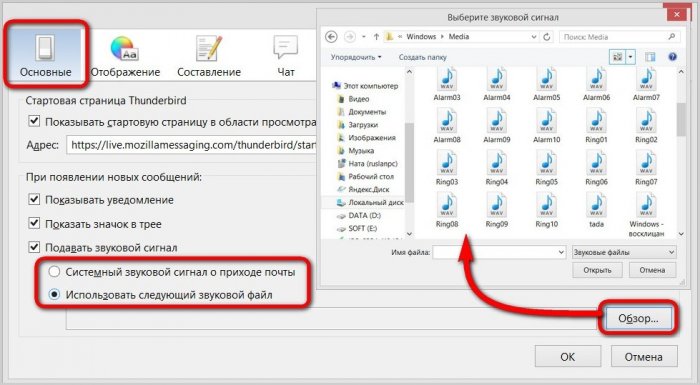
ご覧のとおり、Mozilla Thunderbirdには、受信メールを処理するのに十分な機能があります。 送信メールはどうですか?
手紙を送る
電子メールを送信するには、上部の「作成」ボタンの大きなハイキーボタンを押します。 メッセージを作成して送信するための追加ウィンドウが表示されます。 ここで、ドロップダウンリストから、手紙が送られる場所から1つまたは別の電子メールアカウントを選択することができます。
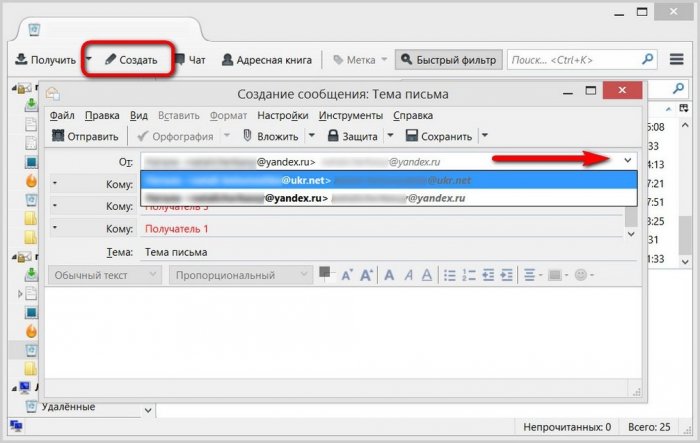
Mozilla Thunderbirdには内部スペルチェッカーが装備されています。これは確かにプログラムにとって大きなプラスです。 送信されるテキストを書式設定するためのオプションに関しては、もちろん、Mozillaの子孫はMicrosoft Outlook 2013のフルテキストの機能と統合されていません wordエディタただし、テキスト書式の基本的な可能性があります。
エクスポートとインポートの設定
ほとんどのブラウザで起こるように、Mozilla Thunderbirdだけにクラウドベースのデータ同期機能が搭載されていないのは残念です。 また、メーラーのインポート/エクスポート設定の全機能もそうではありません。 他のメールクライアントから設定をインポートする機能しかありません。
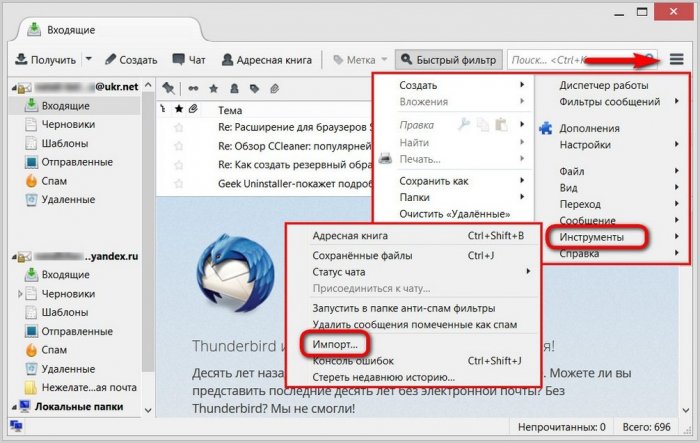
しかし、これは問題ではありません。 設定したファイルを非システムディスクにコピーするか、クラウドストレージに転送して、Mozilla Thunderbirdの設定を手動で移行することができます。 そして、これらのファイルは、すでに再インストールされた新しいシステムや新しいデバイスにプログラムをインストールした後、Mozilla Thunderbirdの設定フォルダに置く必要があります。
システムを再インストールする前に、または別のコンピュータデバイスでMozilla Thunderbirdを使用する前に、メーラーのディレクトリ設定に移動してください:
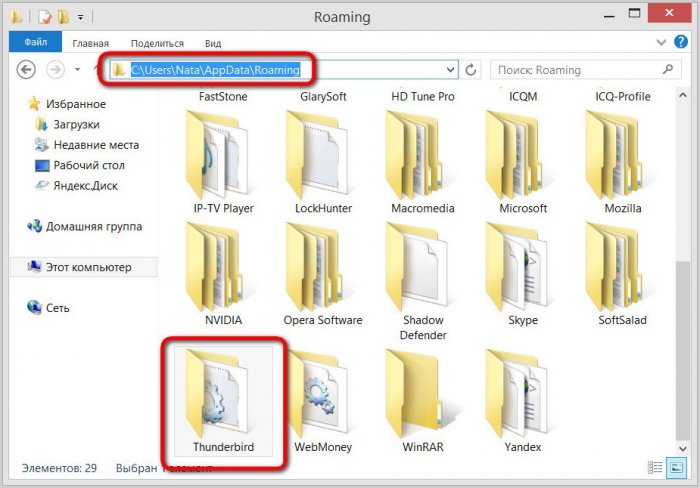
通常、AppDataフォルダは非表示になっており、デフォルトでエクスプローラに表示されません。 彼女と彼女のコンテンツが見えるようにするには、エクスプローラで隠しアイテムの表示オプションを設定する必要があります。
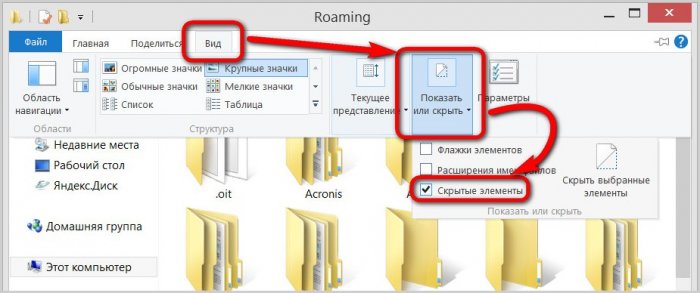
フォルダ "Thunderbird"の内容 - メーラの設定用のファイルがあります。 このフォルダをすべての内容でコピーし、非システムディスクに置くか、インターネット上のクラウドストレージに送信します。
しかし、 新しいシステム または新しいコンピュータにMozilla Thunderbirdプログラムをインストールして実行し、電子メールアカウントに接続せずにすぐに閉じます。 以前と同じパスを実行する - 隠し要素の表示を公開する windowsエクスプローラ メーラーの設定フォルダに移動します:
C:\\ Users \\ UserName \\ AppData \\ Roaming \\ Thunderbird
エクスプローラの別のウィンドウでメーラーの古い設定で「Thunderbird」フォルダを開き、すべての内容を新しいフォルダ「Thunderbird」にドラッグします。 もちろん、コピー先フォルダ内のファイルは置き換えられます。
![]()
すべて - 私たちは数秒でメール担当者を始め、彼はMozilla Thunderbirdがセットアップファイルをコピーしていたときの状態に正確に来るでしょう。
要約...
Webブラウザのインターフェイスでいくつかの電子メールアカウントを開くことは、特に弱いネットブックや古いPCアセンブリに関しては、コンピュータリソースの合理的な使用とはまったく異なります。 特に、ウェブブラウザがスマートに選択されているが、消費面では貪欲であれば rAM またはChromiumタイプまたはChromiumタイプに基づく彼のクローン。 したがって、Mozilla Thunderbirdなどのローエンドの単一のメールクライアントに集約するためには、すべてのメールボックスが重要な手紙を見逃さないようにする必要があります。 同時に、サービスが電子メールを送信しないものは何でも電子メールで、メーラーのMozillaのThunderbirdの機能タイプは、それを作成するために、独自のツールを提供し、個々のアカウントのWebインターフェイスの機能を詳細に調べる必要はありません。
Mozilla Thunderbirdプログラムは、電子通信を扱うための最も一般的なソリューションの1つです。 このメールクライアントは、よく知られているMozilla社によって開発されています。 firefoxブラウザ.
FirefoxのようなThunderbirdは、オープン性の原則を公言しています ソフトウェア誰もがプログラムのソースコードに慣れ、独自のバージョンを作成したり、新しい機能を追加するプラグインを書くことができます。
このオープン性により、自発的な作業をする大規模な開発者コミュニティが作られ、Mozilla製品はそのような人気を得ました。
はじめに - Mozilla Thunderbirdでアカウントを作成する
プログラムの使用を開始するには、次のアルゴリズムを使用して新しい電子メールアドレスを作成するか、既存の電子メールアドレスを接続する必要があります。
- インストールとプログラムの最初の実行後に、電子メール、チャット、ニュースフィード、およびニュースグループのアカウントを作成するように促すウィンドウが表示されます。 「メール」を選択する必要があります。
- プロダクトオープナーの主な収入は、Mozilla Thunderbirdにもある広告です。
アドバイス! 設定の次の段落では、gandi.netサービスのアカウントを作成するように提案されます。 これは最も便利なサービスではなく、ロシアのインターフェースを持っていないので、「これをスキップして既存のメールを使用する」オプションを選択します。
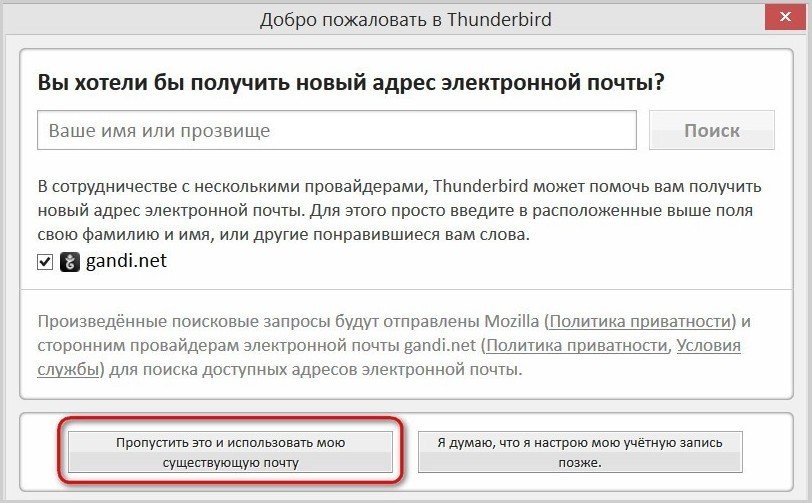
- 次のウィンドウでは、すでにサービスに登録されているアカウントのアドレスとパスワードを指定し、文字に署名として自動的に付加される名前を入力する必要があります(この機能は後で無効にすることができます)。
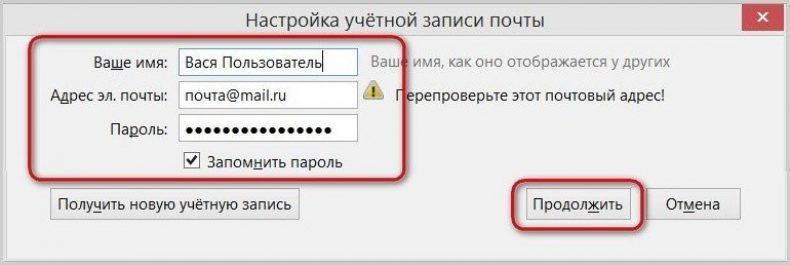
- ほとんどのポピュラーな電子メールサービスでは、Mozilla Thunderbirdが自動的に必要な設定を選択します。IMAPメッセージとPOP3を送信するためのプロトコルを選択するだけです。
それらの違いは、メッセージのPOP3コピーをハードドライブに保存すると、インターネットがなくてもクライアントを使用できますが、コンピュータ上ではかなりのメモリが必要になることです。
現在Wi-Fiと高速インターネットが普及しているので、IMAPを使用する方が適切です。
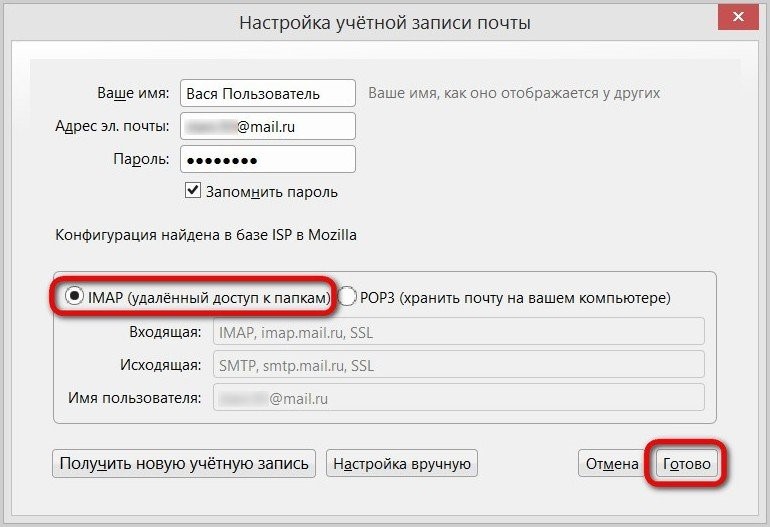
- これで基本設定は完了です。 プログラムがサーバーからすべてのメッセージをロードしている間は、数分待つだけです。
スパム対策フィルタおよびフィッシング防止対策の管理
電子メールのMozilla Thunderbirdのために、クライアントは次のように起動することができ、スパムやウイルスに対する組み込みの保護を持っているので、今日のインターネットでは迷惑な広告の数が多いと、悪意あるプログラムの様々な、があります。
- コントロールアイコン(プログラムのコントロールパネルの右端にある3つのバー)をクリックし、「設定」を選択して、保護タブに移動します。
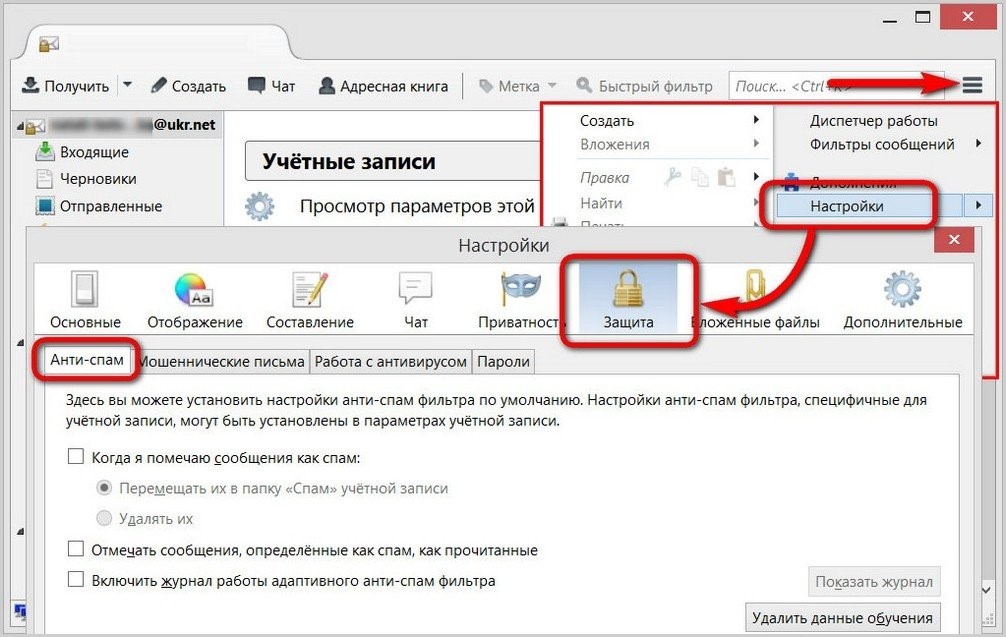
- アンチスパムタブでは、広告メッセージ(削除またはフォルダ「迷惑メール」に移動)をどうするかを指定することができ、自動的に読み取りとしてマークし、同様の作業を有効にするには、組み込みのプロモーションメーリングリストを認識し、スパムリストに入れます適応フィルタ、 。
- 「不正な文字」セクションでは、送信されたメッセージがおそらくフィッシングであることをユーザーに通知する機能を有効にすることができます。
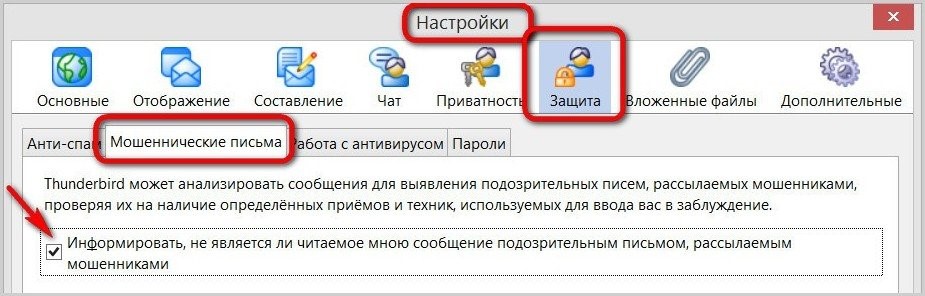
- また、「アンチウィルスで作業する」タブでは、 アンチウイルスプログラム スキャンレターへのアクセスが可能になり、保護レベルが向上します。
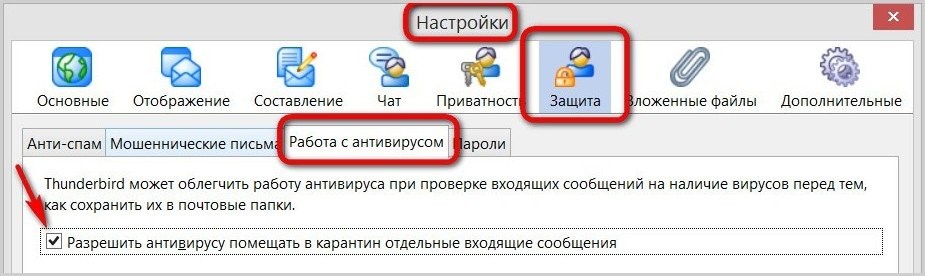
Mozilla Thunderbird 同社の強力な無料の電子メールクライアントです Mozilla。 はい、それは世界で最も人気のあるブラウザの開発者からのものです Mozilla Firefox。 これ メールプログラム 高度な保護と使いやすさを備えています。
あなた自身に質問してください。 いくつのメールボックスを登録しましたか? 私はあなたのほとんどがいくつか持っていると確信しています。 いくつかでは、10時から。 原則として、新しいメールボックスを登録して、個人的な連絡や企業のメッセージなどから、購読とさまざまなスパムを分離します。 しかし毎回、メールをチェックし、すべてのサービスで "歩いて"、そして各ボックスをチェックするのは長くて不便です。 メールボックスをクリーンアップし、重要な手紙を1つ失うことがないようにするには、電子メールプログラムThunderbirdをダウンロードして使用することができます。
Thunderbirdについて
サンダーバード- そのような電子メールクライアントのアナログ Outlookまたは バット! あなたがそれらの1つを使用した場合、あなたのために素晴らしいニュースがあります。 からのメールクライアント Mozilla他のメールプログラムからのソフトな移行をサポートします。つまり、すべてのデータをThunderbirdにインポートすることができます。
デザインと構造は電子メールクライアントにとっては古典的です。 サポート対象 ロシア語。 左側にはエクスプローラウィンドウがあり、これを使用してフォルダをナビゲートすることができます。 メールボックス。 まあ、そして右側には手紙の内容を見るための窓。 そして、サポートがあります HTMLと CSSこれは、文字が裸のテキストだけでなく、異なるデザインや画像でも来ることを意味します。
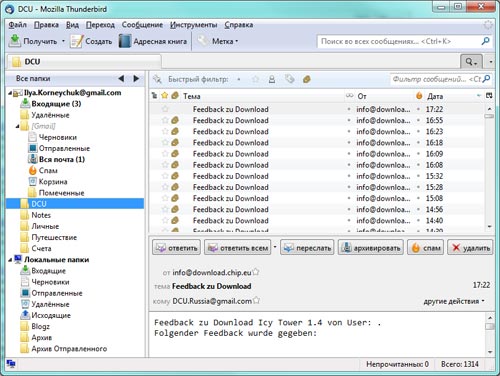
特徴
さまざまなメールプロトコルで動作することができます。 POP3、IMAP、SMTP、NNTP、RSS。 これらは現在まで電子メールを送信するための最も一般的なプロトコルです。 また、これらのプロトコルを受け取ったり、これらのプロトコルに手紙を送ったりするときは、 スパムをスキャンする。 それは Thunderbirdカスタムスパムフィルタ 他の競合他社と比較して非常に強力で効率的です。
Thunderbirdでのメールソートされ、インデックスに登録されています。 手紙のクイック検索.
あなたのボックスを管理する フリーのクロスプラットフォームプログラム のために 電子メール 非常に簡単です。 試してみて、時間を大幅に節約してください。それはあなた自身の利益や仕事のために費やすことができます。
仕様:
バージョン:Thunderbird 52.3.0
言語:ロシア語
ステータス:無料
著者:Mozilla
システム:Windows All
サイズ:38.8 MB
ダウンロードThunderbird - メールクライアントMazila Thunderbird
Mozilla Thunderbird (マジラサンダーバード) - 強力な無料の電子メールクライアントで、インストールと設定が簡単です。 いくつかのメールボックス、カスタムフィルタによるメールの並べ替え、スパム対策フィルタ、スケジュールに基づくメールのチェック、アドオンのサポートなど、多くの機能を備えています。
メールプログラムMozilla Thunderbird(Mazila Thunderbird)の主な機能は、
プログラムはメールプロトコルをサポートしています:SMTP、POP3、IMAP; ニュースフィード:NNTP、RSS、正式にはMac OSとLinux向けにリリースされ、すべてのプラットフォームで同じ機能を備えています。 非公式には、FreeBSD、Solaris、OpenSolaris、OS / 2など、他のシステム用のアセンブリがあります。
Thunderbirdはテーマやさまざまな拡張機能のほか、Lightningなどの他のプロジェクトMozzila()をサポートしています。カレンダーや一般的なスパム対策フィルタAdBlockを利用できます。
電子メールクライアントThunderbirdは不要な通信を自動的に検出します。 この方法でプログラムを「教える」ことによって、スパムであるメッセージを手動で指定することもできます。 さらに、Mazila Thunderbirdはメールをボックスごとに別々のフォルダに保存するだけでなく、全員の共有フォルダに保存することもできます。
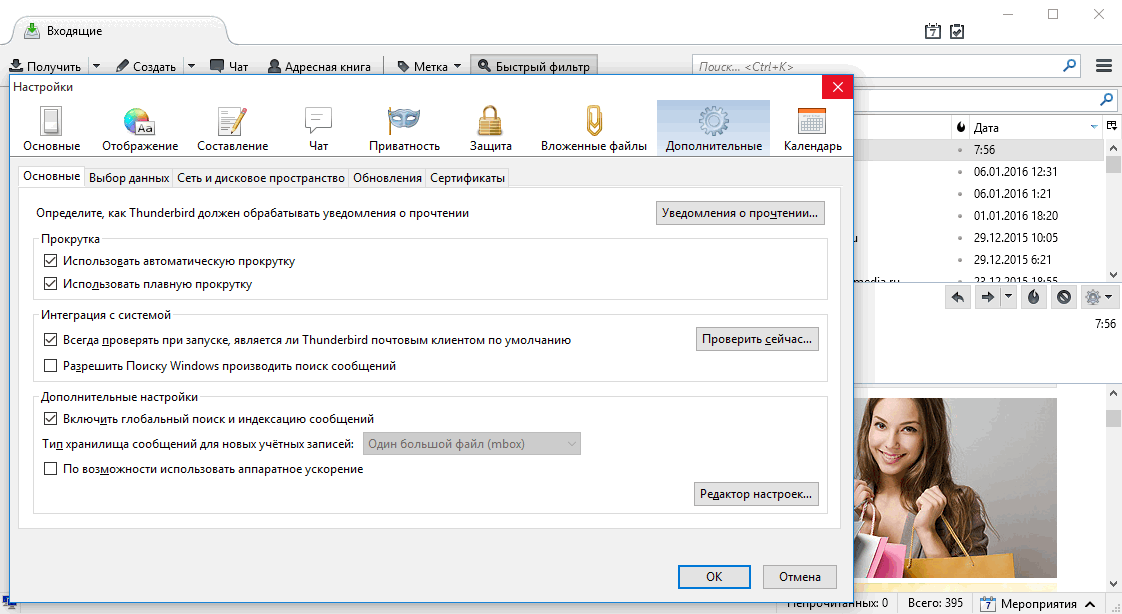
Mozilla Thunderbird - 電子メールクライアントの設定
メッセージは、フィルタに基づいてユーザが定義した複数のフォルダに表示することができます。 この場合、実際には同じ文字のコピーが別のフォルダに保管されているかのように、文字は唯一のままであり、不要なスペースを占有しません。 さらに、スペースを節約するためにMazil Thunderbirdはメールのフォルダの圧縮をサポートしています。

















