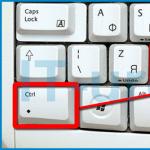PCマザーボードのBIOSを更新する方法。 BIOSアップデートソフトウェア
BIOSはどのコンピューターにも不可欠なコンポーネントであり、Windowsを起動せずにハードウェア設定を変更できます。
ご存知のように、BIOSには多くの機能があり、上級ユーザーは通常BIOSを更新する機会を探しています マザーボード新機能にアクセスします。 BIOSの更新はやや複雑な手順になる可能性があるため、本日はWindows10でBIOSをフラッシュする方法を紹介します。
マザーボードをアップグレードする理由
BIOSのフラッシュは複雑な手順であり、正しく実行しないと、コンピューターに重大な損傷を与える可能性があります。 BIOSの主な問題は、BIOSがマザーボード上のチップ上にあり、更新プロセスがうまくいかない場合、Windowsを起動できないことです。 上級ユーザーではないが、ハードウェアに問題があり、BIOSを更新するとすぐに、それを修正する別の方法が表示されない場合。
BIOSアップデートを正常に実行するには、電源喪失や予期しないシャットダウンによってアップデートプロセスが中断されないようにする必要があります。 これが発生した場合、プロセス BIOSアップデート失敗すると、マザーボードが損傷する可能性があります。 問題を回避するには、ラップトップをコンセントに直接接続するか、デスクトップUPSを使用してください。
BIOSの更新は潜在的に危険な場合がありますが、BIOSの更新後に特定の利点があります。 BIOSアップデートにより、新しいプロセッサのサポートなど、新しいハードウェアのサポートが提供される場合があります。 BIOSを更新するもう1つの利点は、安定性の向上とオーバークロックなどの新機能です。
BIOSを最新の状態に保つ理由が見当たらない場合、特にBIOSを誤って更新すると他の多くの問題が発生する可能性があるため、BIOSを更新することをお勧めします。 BIOSを更新する方法はいくつかありますが、本日はその方法を紹介します。
マザーボードBIOSバージョン
BIOSを更新する前に、使用しているBIOSを確認する必要があります。 これを行う最も簡単な方法は、Win + Rを押し、「msinfo32」という単語を入力して、実行ウィンドウを表示することです。 わかった。
[システム情報]ウィンドウに、BIOSバージョンを含むコンピューターに関するすべてのデータが表示されます。

USBフラッシュドライブを介したマザーボードのBIOSの更新
使用しているBIOSバージョンを見つけたら、マザーボードの製造元のWebサイトから新しいバージョンをダウンロードする必要があります。 「サポート」セクションに移動して、マザーボードのモデルを選択します。 私の場合、これはUSBフラッシュドライブを介したギガバイトのマザーボードのアップデートです:http://www.gigabyte.ru/support/

使用しているマザーボードモデルとまったく同じBIOSアップデートをダウンロードしてください。 マザーボードに間違ったBIOSバージョンをインストールすると、損傷を引き起こす可能性があります。 アーカイブをダウンロードして解凍します。 続行するには、BIOSアップデートファイルをUSBフラッシュドライブに転送する必要があります。
今、あなたはフラッシュを接続する必要があります- USBスティックコンピュータにアクセスし、BIOSファームウェアにアクセスします。 BIOSに入ります。 適切なキーを押すと、起動中にBIOSにアクセスできます。 ほとんどの場合、これはDELです。システムの起動時にメッセージに従ってください。このキーは、BIOSセットアップモードに入る役割を果たします。
BIOSに入った後、BIOSアップデートオプションを探して選択します。 次に、USBフラッシュドライブからBIOSアップデートファイルを選択し、プロセスが完了するのを待つ必要があります。
BIOSアップデートソフトウェア
Windowsベースのアプリケーションの使用を検討することをお勧めします。 多くのマザーボードメーカーはBIOSアップデートアプリケーションを持っています。 マザーボードメーカーはしばしば推奨します 最良の方法 BIOSを更新するには、必ずこの方法を使用してください。
- ASUS-ASUS BIOS Live Update:https://www.asus.com/ru/
- MSI- MSI LiveUpdate:https://ru.msi.com/
- ギガバイト- APPCenterプログラム:https://www.gigabyte.com/Support/Motherboard。
BIOSギガバイトを更新する方法
ギガバイトのマザーボードを更新するには、最新のファームウェアをダウンロードしてアーカイブを解凍する必要があります。 更新ファイルをダウンロードして準備する方法については、上記で説明しました。
APPCenterを開き、@BIOSセクションをクリックします。
[ファイルからの更新]セクションで、以前に解凍したファームウェアへのパスを指定します。 [次へ]をクリックします。 警告を読んでください。 BIOSの更新について気が変わっていない場合は、[OK]をクリックします。

BIOSの更新は複雑なプロセスではありませんが、潜在的に危険な場合があるため、BIOSを更新する場合は注意が必要です。 多くのBIOSアップデートツールには、現在のBIOSをバックアップするオプションが用意されているため、必ずこの機能を使用してください。
ハードウェアの問題が発生していて、BIOSを更新することが唯一の解決策である場合は、マザーボードのマニュアルを注意深く読んで、BIOSを正しく更新する方法を確認してください。
オペレーティングシステムを更新し、 ソフトウェア必要ですが、ゲーマーはもちろん、ビデオカードのすべてのアップデートをインストールする方が良いですが、ドライバーに不必要に触れてはいけません。 しかし、BIOSはどうですか? 更新する必要がありますか?BIOSの更新によってコンピュータのパフォーマンスが向上したり、機能が向上したりすることはなく、問題が発生することもあります。 したがって、BIOSは、新しいバージョンに重要な改善が含まれている場合にのみ更新する必要があります。
BIOSとは何ですか?
BIOSは「基本入出力システム」の略です- 基本システム入出力。 コンピューターの電源を入れると、BIOSがステップインしてセルフテスト(POST)を実行し、オペレーティングシステムを起動するブートローダーに制御を移します。 BIOSは最低レベルのソフトウェアです。 ユーザーの注意を引くことなく静かに作業を行います。 最近のコンピューターはBIOSの代わりにUEFIを使用していますが、これの本質は変わりません。UEFIも同様の役割を果たします。
ようではない オペレーティング・システム、ハードドライブに保存されているBIOSは、マザーボードチップに書き込まれます。

BIOSアップデート
メーカーは多くの場合、コンピューターのBIOSアップデートをリリースします。カスタムビルドのPCの場合は、マザーボードベンダーのWebサイトでアップデートを確認してください。 BIOSアップデートは、次のように置き換えることでチップに書き込むことができます。 前のバージョン BIOS。
各コンピューター(マザーボード)には厳密に定義されたBIOSバージョンがあるため、この特定のモデル用にリリースされた更新のみをインストールできます。

BIOSを更新すべきでない理由
BIOSアップデートは、新機能、修正、および改善を追加するソフトウェアアップデートと同じではありません。 BIOSの更新には通常、非常に短い変更リストが伴います。一部のまれなコンポーネントが正しく修正されていないか、新しいプロセッサモデルのサポートが追加されています。
コンピュータが正常に動作している場合は、BIOSに触れない方がよいでしょう。 新しいバージョンと古いバージョンの間に大きな違いはなく、場合によってはその逆もあります。古いバージョンが新しいバージョンよりも徹底的なテストを受けている場合、更新によって問題が発生する可能性があります。
さらに、BIOSの更新は通常のソフトウェアよりも困難です。 Windowsからの更新は問題を引き起こすことが多いため、これはほとんどの場合DOSを介して行われます。 はい、はい、同じDOSを使用します。原則として、DOSを使用して起動可能なUSBドライブを作成し、そこからコンピューターを起動する必要があります。 ただし、一般的に、各メーカーにはBIOSを更新するための独自の手順があります。
このマザーボードモデル用に特別に設計されたアップデートのみをインストールする必要があります。 別のモデル、または同じマザーボードの別のリビジョンでBIOSを使用すると、問題が発生する可能性があります。 BIOS更新ツールは通常、選択したバージョンが特定のハードウェアに適しているかどうかを確認しようとしますが、確認せずに更新プロセスを開始すると、コンピューターの起動が停止する可能性があります。
アップデート中にパソコンの電源を切った場合も同様です。 理想的には、マザーボードには冗長性が必要です BIOSコピー、チップ上に読み取り専用で書き込まれますが、すべてのモデルにこれがあるわけではありません。

BIOSを更新するタイミング
BIOSの更新は通常、具体的な改善にはつながらず、エラーが発生したり失敗したりする可能性があることを考慮すると、必要な場合を除いてBIOSを更新しないことをお勧めします。 ただし、更新が役立つ場合があります。
間違い。エラーが発生した場合 新しいバージョン BIOSは修正されています(製造元のWebサイトの変更ログで確認できます)。BIOSを更新する価値があります。 問題についてサポートサービスに連絡した場合は、製造元自身がこれを行うようにアドバイスする可能性もあります。
新しいハードウェアのサポート。一部のメーカーは、BIOSに新しいプロセッサやその他のコンポーネントのサポートを定期的に追加しています。 インストールする場合 新しいプロセッサ、マザーボードがリリースされた時点ではまだ存在していなかったため、BIOSアップデートが必要になります。
ただし、いずれの場合も、BIOSを更新する前に、変更のリストを確認し、それらが本当に自分に関連していることを確認してください。
コンピュータのマザーボードは、プロセッサ、RAM、 ハードドライブおよびその他のアクセサリ。 これらすべてのデバイスがで動作できるようにするには ノーマルモード、マザーボードのBIOSでのサポートを確認する必要があります。 ただし、システムユニットは、マザーボードよりもはるかに遅れてリリースされたコンポーネントから形成することができ、既存のBIOSにはそれらに関する情報はありません。 追加するには、BIOSを更新する必要があります。
マザーボードのBIOSを更新するときは、コンピューターの電源を切らないでください。 そうしないと、マザーボードが動作を停止します。 このような問題の修正は、特別な機器の助けを借りてのみ可能です。 プログラム自体のメニューからマザーボードのBIOSを更新できます。 このため:- 肉のドライブに事前ダウンロード BIOSファイル多くの 最新バージョン、マザーボードメーカーの公式ウェブサイトで名前を入力して見つけることができます。
- 次にBIOSに入り、アップデート項目を選択します(たとえば、「インスタントフラッシュ」、「EZフラッシュ」、「BIOSフラッシュバック」など、マザーボードによって異なる名前が付けられる場合があります)。
- ユーティリティをダウンロードした後、新しいBIOSファイルを選択し、更新手順が完了するのを待ちます。


- 「Unetbuttin-win-549」などのプログラムをダウンロードして実行します。
- 配布キット、メディアの種類と名前を選択し、[ディスクイメージ]の横のチェックボックスをオンにして、BIOSを更新するファイルを選択し、[OK]をクリックします。
- フラッシュドライブを作成した後、コンピューターを再起動し、そこから起動を選択します。
- BIOSはで更新されます 自動モード.
プログラマーはかなり高価なデバイスです。 これを使用するには、BIOSチップをマザーボードからはんだ付け解除し、プログラムしてから、はんだ付けし直します。 1回の修理で購入しないようにするには、専門のコンピューター修理センターに連絡してください。
問題が発生した場合 マザーボードのための新しい機器の購入 システムブロック BIOSでエラーが発生する可能性があります。 状況によっては、BIOSを更新するだけで十分です。 ただし、それは慎重に、本当に必要な場合にのみ行う必要があります。
点滅する理由
BIOSの助けを借りて、マザーボード上にあるすべての機器の共同動作が保証されます。 そして、プロセッサは非常に急速に変化しているので、 羊、これらのデバイスと「マザーボード」との互換性を改善する必要があります。 で 正しいアプローチもちろん、OSがインストールされているコンピュータやその他のデバイスに害を及ぼす可能性はありますが、ゼロになる傾向があります。 通常、このプロセスは短く、数秒から1分かかります。
現在のバージョンを確認する
BIOSを更新する前に、コンピュータにインストールされているバージョンを確認する必要があります。 それらの最新のものは、一部のプロセッサとマザーボードの問題を解決する可能性があり、最新バージョンを使用している可能性があります。
チェックはOSツールを使用して行うことができます。 たとえば、Windowsでは、次のように入力してコマンドラインから実行します。
- wmicbiosはsmbiosbiosversionを取得します。
さらに、msinfo32やAIDA64などのサードパーティソフトウェアを使用できます。
他のオペレーティングシステムでは、デスクトップシステムとして広く普及しており、サーバーシステム(GNU / Linux)で最も一般的です。このチェックは、ターミナル(コンソール)を介して実行されます。
- dmidecode-sbiosバージョン。
このコマンドはで実行されます 管理者の権利.
アップデートのダウンロード

マザーボードメーカーごとのBIOSアップデートは多少異なります。 彼らは団結している 一般的な方法ただし、ツール、ファイル、および手順は異なります。
まず、マザーボードの名前とモデルを確認する必要があります。 これは、システムユニットを開くか、コンピュータコンポーネントを購入するための領収書を見つけるか、またはを使用して行うことができます。 特別プログラム、機器に関する利用可能な情報が表示されます。
メーカーが提供するファームウェアをダウンロードする必要があります。 コンピューターでマルウェア感染を引き起こす可能性のある検索エンジンを見つけることができるため、検索エンジンを検索しないでください。
更新は通常、zip形式で提供されます。 ダウンロード後、次のように書き込む必要があります ブートディスクまたはフラッシュドライブ。
BIOS経由でUSBを使用して更新
マザーボードには通常、BIOSアップデートをインストールできる特別なモードがあります。 このプログラムから直接実行することも、コンピューターの起動後にホットキーを使用して実行することもできます。
BIOSを介したBIOSの更新は、ダウンロードしたファームウェアの新しいバージョンが解凍されたデバイスの最初のブートデバイスをインストールすることによって実行されます。 このメディアから起動した後、インストールファイルの場所を指定する必要がある場合があります。
Q-Flashを使用したギガバイトマザーボードの更新

ここでは、以前のバージョンを使用することができます。 さらに、ギガバイトボードのBIOSの更新は、Q-Flashモードを使用して実行できます。
- これをアクティブにするには、システムユニットのロードが開始されたら、終了ボタンを押す必要があります。
- 更新されたファームウェアファイルは、すでに正しいメディア上にある必要があります。
- 選択後 このモードファイルの参照を開始し、その中で「ドライブからBIOSを更新」という項目を選択します。
- 次に、ファームウェアが保存されているデバイスを示します。
- 確認後、Enterキーを押すと、かなり長い期間のマイクロシステムコードの更新が開始されます。
コンピュータの故障の原因となるため、記録プロセスを中断することはできません。そうすれば、特別な機器を使用するだけで記録を「復活」させることができます。
さまざまなオペレーティングシステムのギガバイトからのマザーボードのアップデート

さらに、このカードの更新は、Windowsで@BIOSフラッシャーを使用して実行できます。 これは、製造元のWebサイトからダウンロードされます。ここで、コンピューターの構成に一致するダウンロードオプションを選択する必要があります。
- その後、大量のメモリを消費し、プロセッサに大きな負荷をかけ、実行中のプログラムを閉じた後、BIOSを更新するプログラムを起動します。
- 次は何ですか? の 実行中のアプリケーション「ファイルからBIOSを更新」を選択し、解凍されたファームウェアがどこにあるかを示し、記録プロセスを開始します。
- しばらくすると、更新が完了します。
同様のアクションは、GNU /LinuxOSディストリビューションを使用して実行できます。 そこで、この特定のディストリビューションにプログラムをインストールするように設計された方法で、flashromパッケージをインストールする必要があります。
- #flashrom -r(file_name_in_which_the_firmware_is_saved).bin;
ここで、(file_name_in_which_the_firmware_is_saved)は、ファームウェアに直接付けられた名前です。
次に、インストールするコマンドを実行します 新しいファームウェア同じコマンドを使用してBIOSに入力しますが、-rキーの代わりに、-wキーを入力し、それに応じて新しいバージョンのファイル名を入力します。 プログラムは、インストールされているバージョンを確認し(さらに、-vスイッチを指定)、作業の出力を有益なものにすることができます(-Vスイッチ)。 ヘルプを使用して見つけることができる他のキーがあります。
マザーボードが複数のチップを使用している場合は、-cキーを使用して選択します。
このシステムでは、BIOSをフラッシュするだけでなく、nvramモジュールをロードして保存または記録することもできます。 次に、ルートとして、ddプログラムを使用して、 この装置ファイルへ:
- dd if = / dev / nvram of =(filename).bin。
ifとofを入れ替えることで、設定を書き戻すことができます。
MSIマザーボードのBIOSフラッシュ

この場合、誰でもフラッシングを行うことができます アクセス可能な方法。 会社自体が生産 プログラムライブ更新。コンピューターのMSIボードのBIOSを更新できます。 他のガジェットで使用することは望ましくありません。そのような使用は 予期しないエラーその場合、修正が困難になります。
プログラムは管理者権限で起動されます。 自動化されたバージョンのファームウェアは使用しない方がよいでしょう。常に正しく機能するとは限らないというレビューがあるため、アーカイブをダウンロードして解凍することをお勧めします。
「システム情報」タブで、「スキャン」ボタンをクリックします。 アプリケーションは検索します 必要なファームウェア、次に「Windowsにインストール」をクリックします。
M-Flashオプションを選択することにより、コンピューターの起動時に更新を実行することもできます。 それを使用するとき、BIOSへの入り口が作られ、この名前はそこにあります。 「M-FlashFunctionas」オプションで、「UpdateBIOS」を設定します。
ファームウェアが書き込まれたデバイスを最初の起動として使用して、ギガバイトのようにインストールすることもできます。
GNU / Linuxシステムでは、手順は上記と同じです。
WindowsラップトップでHPマザーボードのBIOSをフラッシュする

このメーカーの例を使用して、ラップトップでラップトップをフラッシュする方法を検討してください。
彼のWebサイトで、WinFlashアプリケーションをダウンロードします。 対応するマザーボードを搭載したHPラップトップのBIOSアップデートは、このプログラムを使用して[スタート]ボタンを押すことで実行されます。 プログラムはそれ自体で残りを行います。 使用することもできます フェニックス作戦道具。
突然何かがうまくいかなかった場合:
- フラッシュドライブを取り、脂肪でフォーマットします。
- 拡張子が.fdのファームウェアでファイルを書き換え、名前を次のファイルに変更します。
- 電源とバッテリーの両方をオフにしてから、「Super」(Win)+Vキーを押して電源がオンになるまで押し続けます。
コンピュータはビープ音を鳴らしますが、以前の状態に戻します BIOSバージョン.
GNU /LinuxOSのラップトップでHPマザーボードのBIOSをフラッシュする
GNU / Linux OSの場合、ファームウェアはHPの公式Webサイトからダウンロードできます。 確かに、EXE形式になりますが、wineを使用するか、7zプログラムを使用して解凍できます。 リスト全体から、必要なファイルは3つだけです。1つは.bin拡張子、もう1つは.efi、3つ目は.sl12です。
- / boot / efi / EFIブートパーティションに、HP/BIOSフォルダーを作成します。
- その中にbinファイルを配置するNewディレクトリを作成し、HP/BIOSUpdateディレクトリに残りの2つのファイルを配置します。
- ラップトップを再起動し、Esc(F10)を押して(以下の説明を参照)、[ファイル]→[システムBIOSの更新]を選択します。
電源を入れるとファームウェアが更新されます。 このプロセスは数分間続きます。 フラッシュドライブのFSはFAT32ESPである必要があります。 の存在下で ネットワークインターネット更新は、同じメニューを使用して直接行うことができます。
AsRockマザーボードBIOSアップデート

このボードには、BIOSに統合されたインスタントフラッシュプログラムがあります。 その助けを借りて、マイクロサーキットのコードが書き直されます。
AsrockボードのBIOSは、OSではなく、BIOSシェル自体を介して更新されるため、ここではユーザーの介入は最小限に抑えられます。
Windows内から更新することもできます。 これを行うには、ダウンロードしたファームウェアを見つけて解凍し、管理者権限で実行します。 更新はから自動的に実行されます コマンドライン.
点滅後のアクション
マザーボードの説明を調べる必要があります。 追加のアクションが提供されていない場合は、コンピューターを再起動する場合を除いて、アクションを実行する必要はありません。 その後、その作業をテストできます。
障害が発生した場合は、にロールバックすることをお勧めします 古いバージョン BIOS。最初に保存することをお勧めします。 これがGNU/LinuxファミリのOSでどのように行われるかは上記で説明されていますが、Windowsでは、この関数はフラッシュに使用される対応するプログラムに組み込まれています。
したがって、BIOSを更新した後の主なアクションは、再起動することです。
ついに
ご覧のとおり、BIOSを更新するための十分な数のプログラムがあります。 まず、ユーザーは、コンピューターやラップトップをフラッシュする必要があるかどうか、またはこれらのデバイスが現在どのように機能しているかに非常に満足しているかどうかを判断する必要があります。 実際、誤って実行された更新の結果として、動作していない機器を入手する可能性があります。
それでもユーザーがこの手順を実行することにした場合は、特定のモデルの名前を確認した後、マザーボードメーカーの公式Webサイトからファームウェアをダウンロードする必要があります。 次に、指定された指示に従うか、製造元のWebサイトを検索する必要があります。これは、それほど頻繁ではありませんが、ソフトウェアとBIOSの両方のメニュー項目が変更される可能性があるためです。
アップグレード中に発生する可能性のある最も危険なことは停電です。したがって、無停電電源装置を利用できるようにするのが最善です。
親愛なるブログ訪問者の皆さん、こんにちは! 今日、私は自分のコンピューターのBIOSを更新し、それについてブログを書くことにしました。 私は写真とスクリーンショットを作成したので、記事は面白く、おそらく大きくなるでしょう、まあ、それは大丈夫ですが、理解できます:)。
システムについて BIOS私はすでに多くの記事を書いています。BIOSとは何かを知りたい場合は、この記事を読んでください。 私のコンピュータはすでに少し古いです:)、そして私はまだその上でBIOSを更新していないので、私は更新があるべきであると決めました。 次に、コンピュータにインストールされているマザーボードを特定する方法、BIOSのアップデートを探す場所を確認します。 BIOSを更新する方法決定します 考えられる問題更新中です。
BIOSを更新する理由
さて、ここではすべてが明確だと思います。 更新により、ほとんどの場合、デバイスのパフォーマンスが向上します。BIOSではすべてが同じです。 アップデート後、新しい機能が登場する可能性があり、安定性が向上し、新しいテクノロジーとコンポーネントのサポートが登場します。 つまり、更新する必要があり、頻繁に更新することをお勧めします。
BIOSシステムを更新することの危険性についてすぐに言いたいです。 すべてを慎重に行う必要があり、指示に従って、何らかの障害が発生した場合、悪い結果が生じる可能性があります。 この更新方法については、本日お伝えしますが、すべてのリスクを最小限に抑えるように思われます。
マザーボードとBIOSバージョン
BIOSの更新を開始する前に、コンピューターにインストールされているマザーボードとBIOSのバージョンを確認する必要があります。 マザーボードメーカーのウェブサイトからアップデートをダウンロードするためです。
このために私たちはプログラムが必要です エベレスト、入力してインターネットにダウンロードできます 検索エンジン「EVERESTのダウンロード」をリクエストしてください。 プログラムをインストールして実行します。 これらの手順が非常に複雑に思われる場合は、BIOSを自分で更新しない方がよいでしょう。本当に必要な場合は、コンピューターサービスに連絡してください。
さて、すべてがうまくいけば、エベレストを実行し、タブに移動します 「マザーボード」コンピュータにインストールされているマザーボードを確認してください。

あなたが私のマザーボードを見ることができるように MSI MS-7267、それで彼女のために私達はBIOSアップデートを探します。 以下に、製造元のWebサイトからのさまざまな更新のダウンロードページにつながるリンクを強調表示します。 このリンクをたどり、インストールされているファームウェアのバージョンを確認するために、EVERESTプログラムの[BIOS]タブも開きます。

ファームウェアの後、これらの日付とバージョンを比較します。 ご覧のとおり、私は2007年からBIOSバージョンを使用しており、2005年から一般的にビデオアダプタを使用しています。更新します:)。
BIOSアップデートはどこで入手できますか?
マザーボードメーカーのWebサイトに戻ります。このMSIWebサイトがあり、EVERESTプログラムのリンクから開きましたが、検索するだけで見つけることができます。 または、MSIWebサイトru.msi.com/service/download/のダウンロードセクションのロシア語版を次に示します。
ご覧のとおり、更新を検索するには3つのオプションがあります。
- MSI MS-7267の要求による最初の方法では、おそらくマザーボードがすでに古いため、結果が得られませんでした。
- 2番目の方法は、新しいモデルのオプションであるとすぐにわかるため、使用しませんでした。 あなたが持っている場合 新製品、リストで検索できます。
- 3番目のオプションでは、コンピューターをスキャンして必要な更新のリストを提供するユーティリティをダウンロードし、それらをダウンロードすることができます。 罰金! クリック "ここをクリック"「開く」をクリックします。


アーカイブが開き、インストールファイルLiveUpdate.exeがアーカイブに実行され、LiveUpdate5ユーティリティがいくつかの手順でインストールされます。
インストールが完了したら、それを実行して[スキャン]ボタンをクリックし、ユーティリティが更新を探すまで数秒待ちます。

プログラムは結果のリストを表示します。 「MBBIOS」と呼ばれるアップデートに興味があります。 そのような更新がリストにある場合(通常は一番上にあります)、 システムボード BIOSアップデートがあります。 「ダウンロード」ボタン(矢印)をクリックして、コンピュータにダウンロードします。

「参照」をクリックして、更新ファイルを自分で保存する場所を選択することをお勧めします。 たとえば、デスクトップに保存しました。


これでBIOSアップデートファイルができました。次のステップに進むことができます。
保存したBIOSアップデートファイルを実行し、指示に従います。

「次へ」をクリックします。
 私たちは続けます ...
私たちは続けます ...

ここには2つのオプションがあります。1つはおそらくファームウェアイメージをに書き込むことです。 USBフラッシュドライブ、およびフラッシュドライブからBIOSを更新します(または、Windowsで更新できない場合は、ファームウェアの場合)。 しかし、空きフラッシュドライブがなかったので、2番目のオプションを選択しました。これは、タイトルから判断すると、WindowsでのBIOSファームウェアを意味します。

ここでは、実行中のプログラムを埋めて、「次へ」をクリックする必要があります。

任意のキーを押します。 コンピュータが再起動するはずです。 これで、BIOSが更新されました。
BIOSアップデート後の問題
書く価値があると思う2つの小さな問題がありました。
1.最初の再起動の直後に、白いテキストの黒いウィンドウが表示され(残念ながら、写真は撮りませんでした)、設定するにはF1を押す必要があったようです。 そして起動するF2 最適な設定 BIOS。 F2を押しても、このメッセージは表示されませんでした。
2.2。 2番目の問題は、A:ドライブがないことです。

F1を押すだけですが、このメッセージは引き続き表示されます。 コンピュータがA:ドライブを見つけられないだけです。フロッピーディスクです。持っていませんが、BIOSにリストされています。 後にこのエラーが発生しました。 無効にするのはとても簡単です。
セクションに行きましょう。

アイテムの上にカーソルを移動し、「Enter」を押します。

リストから選択し、「Enter」を押します。

F10を押して変更を保存し、設定の保存を確認します。 「Esc」を押してBIOSを終了します。
さて、それは私のすべての友人です、BIOSが更新され、問題が修正されました、私はコンピュータが動作することを願っています:)。
記事の冒頭で、更新前のBIOSファームウェアバージョンを使用して、EVERESTプログラムのスクリーンショットを投稿しました。 そこで何が変わったか見てみましょう。

ご覧のとおり、すべてが更新されています。 アップデートのリリース年は2009年ですが、これは私が古いマザーボードを使用していて、そのアップデートがリリースされなくなったためです。
すべてがうまくいったことを願っています。 頑張って友達!
サイトの詳細:
更新日:2015年1月12日投稿者: 管理者