このファイルはシステムで開かれています。 Windowsエクスプローラで開いているファイルを削除することはできますか? ファイルを閉じる方法
ファイルがエクスプローラで開かれている場合は、どうすれば削除できますか? Windowsで使用されているオブジェクトを移動、名前変更、変更、または削除することはできません。 まず、関連するプロセスを閉じて完了する必要があります。 他のオプションは、導体自体をオフにすることです。
Windowsエクスプローラでファイルを使用している場合、ファイルを削除するにはいくつかの方法があります。
ロックされたファイルとフォルダを処理する方法は3つあります。 ただし、障害が発生した場合は、追加のツールが必要になります。 ブルートゥースモードまたは「パワーモード」を使用すると、最も難解なファイルやフォルダを克服できます。 特に根本的に、この政権は最も極端な場合に備えなければならない。
コマンドラインを実行するのがどれほど簡単か
彼のおかげで、彼は選ばれたものにもっと速く動くことができます。 今度は5つのブロックがあります:ファイル、ホーム、送信済み、表示とメール。 それにとどまる 右クリック ショートカットバーに「追加」を選択します。 また、マネージャーとして開く場合は、右矢印をクリックしてこのオプションを選択します。 このウィンドウにいるときは、「履歴の削除」オプションもあります。 これにより、最近訪れた場所のリストとパネルの履歴を簡単に削除できます。
まず、簡単な方法をいくつか試してみましょう。
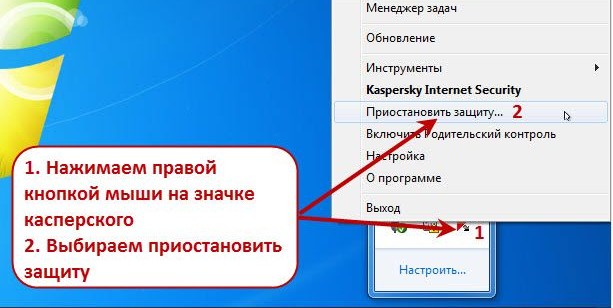
タスクマネージャ
ホバリング項目はタスクバーに表示されないことがあります。 たとえそれが開いていても、あなたはそれを見ません。 しかし、コンピュータを再起動しないでください。 Windows 7,8および10では、実行中のプログラムを表示したり、選択して無効にすることができるサービスがあります。 Windowsエクスプローラでファイルを閉じる方法は次のとおりです。
システムからファイルを削除する方法
ファイルを右クリックし、「接続」を選択します。 あなたはそれに格納されたデータに簡単にアクセスできます。データブロックのように動作します。 データはそこからコピーして追加することもできます。 開くことができないファイルタイプに遭遇した場合 インストールされたアプリケーションウィンドウが表示され、 ソフトウェア。 [ストアアプリケーションの検索]を選択します。 これは、ファイルを開くアプリケーションを見つけようとする新しい機能です。 [詳細]ボタンをクリックすると、 インストールされたプログラム、ファイルを開くものを選択します。
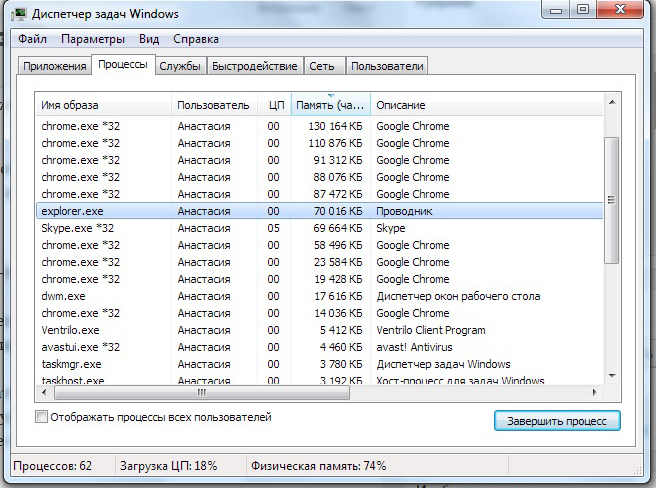
プログラムはバックグラウンドプロセスで「隠される」ことができます。 これは見ることができないが、それは動作し、システムによって使用されることを意味する。 PCを再起動せずにアイテムを削除する方法は? すべての同じタスクマネージャに役立ちます。
- それを開き、「プロセス」セクションに移動します。
- そこでアプリケーションプロセスを見つけます。 通常、その名前は実行可能ファイルの名前です。
- それをクリックし、「完了」をクリックします。
- それがどんな種類のプログラムで、なぜそれが答えるのか分からなければ、リスクを取らないほうが良いでしょう。 誤ってシステムプロセスをオフにすることができます。
コンピュータ管理
Windows 7や他のバージョンのOS Winでは、もう1つの便利な機能があります。 Windowsエクスプローラでファイルを閉じる方法は次のとおりです。
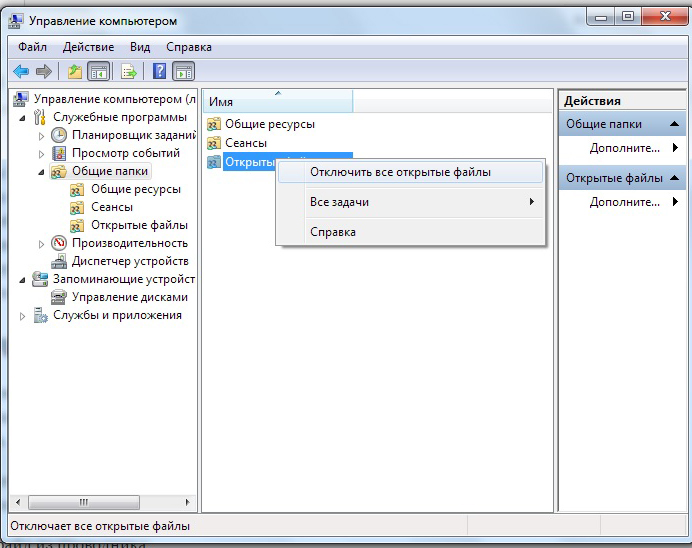
ワイヤを閉じる
使用されたファイルを削除することは無意味です。 アクティブな状態では、それらを消去することはできません。 しかし、彼らの "Dispatcher"が閉じるのを探す必要はありません。 エクスプローラ自体をオフにすることができます。 そして、それを再開してください。
何かが間違って行われると、エラーが発生します。 それはまだシステムサービスであり、ユーザープログラムではありません。 コンピュータで作業する場合は、閉じないでください。
エクスプローラからファイルを削除する方法は次のとおりです。

あなたは別の方法でそれを行うことができます:
- 「スタート」に移動します。
- Ctrl + Shiftキーを押しながら空のスペースを右クリックします。 ロゴではなく、ラベルのリストがある場所にあります。
- その コンテキストメニュー エクスプローラから終了を選択します。
それを実行するには:
- Ctrl + Shiftをもう一度押します。
- 「スタート」を右クリックします。 今回は、メインメニューの「内側」の領域ではなく、非常にアイコンで表示されます。
- "Open Explorer"という行。
第三者プログラム
特別なソフトウェアを使用してオブジェクトのブロックを解除することができます。 その後、それらを消去することができます。 これらのユーティリティを使用すると、簡単に作業できます。 彼らは明確なインタフェースと最小限のオプションを持っています。 彼らはコンパクトで、少し体重があり、資源を必要としません。 ファイルを閉じる方法をすぐに理解する windowsエクスプローラ 7.
- インターネット上で検索し、ダウンロードし、インストールして実行します。
- メニューバーと空のテーブルがあるウィンドウになる前に。 選択された要素に関する情報が含まれます。
- コマンド "File - Open"。
- 消去したいオブジェクトへのパスを指定します。 これは、ロック解除プログラムの作業領域に表示されます。
- マウスの右ボタンでクリックします。
- [ロック解除]を選択します。
- 「ステータス」の欄には、「正常にロック解除されました」という銘が表示されます。
- その後、そのアイテムを削除することができます。
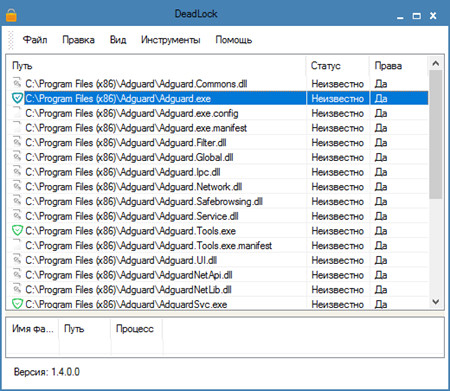
ファイルを移動、名前変更、または削除したい場合がよくあります。 ファイルはシステムで開いています、動作を完了することができない。
当然のことながら、この場合の最初のことは、タスクマネージャを見ることです。 アプリケーションセクションにファイルが表示されている場合、すべてが簡単です。 このファイルを閉じるだけです。
ファイルを閉じる方法
開いているファイルを タスクマネージャ。 これを行うには、 ディスパッチャー実行中のアプリケーション(閉じたいアプリケーション)を強調表示します。 次に、下のボタンをクリックします。 タスクをクリアする。 アプリケーションは終了します。
しかし、これはすべてうまくいき、Wordなどのいくつかのプログラムでファイルを開いた状態でいくつかのアクションを実行したい場合は問題ありません。 この場合、ファイルがどのプログラムに興味を持っているかを示す警告が出されます。
しかし、我々は、 ファイルが開いています すなわち システム内で。 これは、ファイルが何らかの種類のシステムユーティリティで開いていることを意味します。 また、そのようなプログラムはタスクマネージャに表示されません。 アプリケーションのセクションでは、ファイルとアプリケーションが表示されますが、実際には開いています。 システムで開いたファイルは表示されません。
システムで開いているファイルを閉じるにはどうすればいいですか?
どのように操作を完了できないか(ファイルがシステムで開かれているかどうか)のダイアログボックスが正しく表示され、Managerのシステムプログラムが表示されない場合はどうなりますか。 実際のアプリケーション、つまりダイアログボックスしかないことがわかります。
システムからファイルをクローズまたは削除するにはどうすればよいですか? ここにはいくつかのオプションがあり、単純なものから複雑なものまで考えられます。
まず、拡張のためにファイルを閉じるために必要なものに注意を払う必要があります。 ほとんどの場合、拡張子が.iso(またはその他のもの)の画像ファイルを削除または移動したい場合にこれが発生します。
この場合、最も簡単なことは、仮想ドライブをチェックすることです。
そのうちの1つでは、マウントされたファイルが見つかります。
これは、システムで開いたファイルになります。 問題は、仮想ディスクを含むすべてのディスクがシステムサービスプログラムによって制御されることです。 また、ファイルが仮想ドライブにあるときに、ファイルを開く以外の操作を実行しようとすると、操作を完了できないという警告が表示されます。 ファイルが開かれますシステム.
この場合、ドライブを右クリックして 抽出ファイルをドライブから取り出します。 しかし、実際には、この機能はドライブから実際のディスクを抽出するようには機能しません。 クリックすると 抽出、ドライブからのファイルは削除されますが、システムに残りますが、引き続きファイルを閉じたり削除することはできません。
しかし、シンプルで効果的な方法があります システム内のファイルを閉じる。 コンピュータを再起動するだけです。 再起動後、ドライブからのファイルが消えているかどうかを確認し、スケジュールされた操作を実行できます。 警告ダイアログは表示されません。
シンプルでいいですが、必ずしもうまくいくわけではありません。 むしろ、仮想ドライブを作成するプログラムの設定で、たとえばDaemon Toolsにマークがついていない場合に機能します 自動マウント。
バーディが立っている場合、コンピュータを再起動すると、新しくマウントされたファイルはすべて自動的に再マウントされます。
したがって、システムで開いたファイルを閉じたい場合は、単にコンピュータを再起動し、ウィンドウ内のdawを削除するだけです 自動実装 デーモンツール 。 それがあなたに合っていなければ、あなたはそれを違う方法で行うことができます。
システムからファイルを削除する方法
コンピュータを再起動することなく、ファイルをシステムから削除することができます。 この例をisoファイルで見てみましょう。 まず、 仮想ディスク。 彼がそこにいたら、それをアンマウントするだけです。
デーモンツールでファイルに対してアンマウント操作を実行する方が便利です。 このプログラムを開くと、すべての仮想ドライブとその中にマウントされているすべてのファイルが表示されます。
必要なファイルを含むドライブを右クリックし、[次へ]をクリックします。 アンマウントします。 そして、すべて...あなたはファイルを削除することができます、システムで開いている警告は、そうではありません。
デーモンツールでは、たとえUltraIsoなどの別のプログラムで以前にマウントされていても、システムからファイルを削除できます。
UltraIsoプログラムを使用すると、仮想ドライブをアンマウントすることもできます。これにより、仮想ドライブが以前にマウントされている場合にのみ、システムから削除することができます。
したがって、前に システムからファイルを削除する最初に仮想ドライブをマウント解除する必要があります。
Unlockerユーティリティによるシステムからのファイルの削除
また、ユーティリティを使用してシステムで開いたファイルを削除することもできます アンロック。 これは無料のユーティリティです。 システムを含むシステムプロセスの制御下にあるほぼすべてのファイルを削除することができます。 しかし、注意深く使用する必要があります。 これは、システムファイルを削除することができます。

















