Jak uruchamiać gry komputerowe na Androida. Uruchom grę na Androida na naszym komputerze. Symulator Androida
Jeśli przez długi czas dręczyło Cię pytanie, jak uruchomić grę na Androida na PC, powinieneś przeczytać ten artykuł. W nim przeanalizujemy najpopularniejsze narzędzia do tego oraz uruchamianie gier i programów przeznaczonych dla Androida na komputerach osobistych w systemie Windows.
Bluestacks
Jeśli nie potrzebujesz pełnego emulator Androida na komputerze, ale chcesz grać w swoje ulubione gry, powinieneś zwrócić uwagę na program o nazwie BlueStacks, który jest najbardziej popularny w dziedzinie emulacji Gry na Androida i programy na urządzeniach pod uruchamianie systemu Windows i Mac OS X.
Pobierz program można całkowicie bezpłatnie z oficjalnej strony internetowej deweloperów, klikając ten link i klikając przycisk "Pobierz na PC", po którym zostanie pobrany plik instalacyjny, który możesz uruchomić i poczekać, aż system zainstaluje program. Natychmiast należy powiedzieć, że instalacja wymaga około 3 GB wolnej pamięci i komputera z pamięć o dostępie swobodnym nie mniej niż 1 GB, w przeciwnym razie istnieje ryzyko otrzymania "cyklicznego ładowania".
Po zakończeniu procesu instalacji możesz uruchomić program i wypróbować go w akcji. Zanim jednak będziesz mógł cieszyć się ulubioną grą, musisz wykonać dwa kroki: zaloguj się na swoje konto Google (możesz zarejestrować nowe, jeśli chcesz), a także włącz synchronizację aplikacji w ustawieniach programu.
Po zakończeniu działań możesz pobrać dowolne gry i programy dla systemu Android, a następnie odtwarzać je za pomocą tego emulatora. W głównym menu emulatora znajdziesz najpopularniejsze aplikacje, pobieraj i instaluj, które można jednym kliknięciem: wybierz to, czego potrzebujemy, przejdź do sklepu Google Play i kliknij "Zainstaluj". Po zakończeniu procesu pobierania i instalacji, możesz otworzyć aplikację (ekran automatycznie wybierze pożądaną orientację) i cieszyć się grą (przyciski sterujące zostaną wyświetlone w wyskakującym okienku).
Nie trzeba pobierać gier za pośrednictwem programu, można również pobierać je z dowolnego zasobu w Internecie (pliki z rozszerzeniem .apk i po dwukrotnym kliknięciu ten plik zainstaluje pobraną grę lub program).
Jeśli masz smartfon lub tablet na Androida, możesz pobrać oficjalną aplikację AppCast for BlueStacks i zsynchronizować aplikacje między Androidem i Windows.
Instalacja i konfiguracja BlueStacks krok po kroku
1. Uruchom instalator pobrany z oficjalnej strony i kliknij " Kontynuuj».
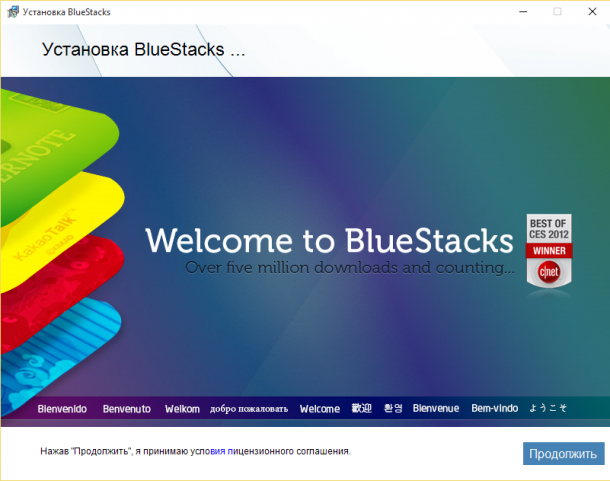
2. Jeśli chcesz, możesz zmienić lokalizację instalacji programu, ale lepiej nie dotykać niczego, ale po prostu kliknij " Dalej».
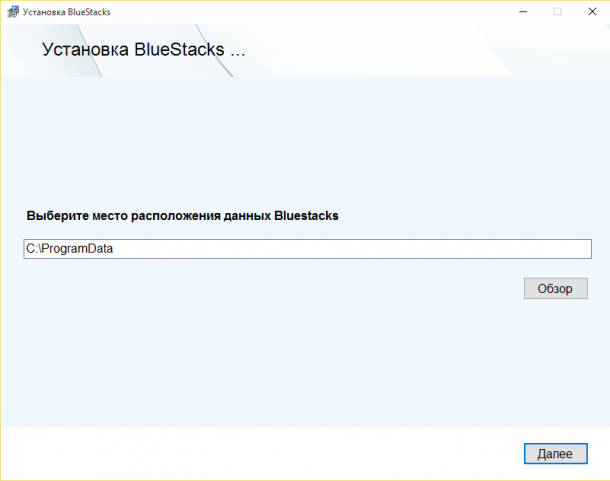
3.Jeżeli niczego nie dotykamy, pozostaw tyknięcia na swoich miejscach i kliknij " Aby zainstalować».
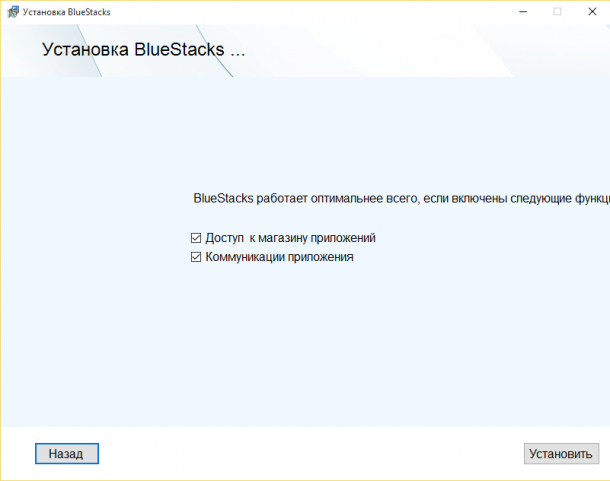
4. Czekamy na zakończenie procesu instalacji (około 5-15 minut).
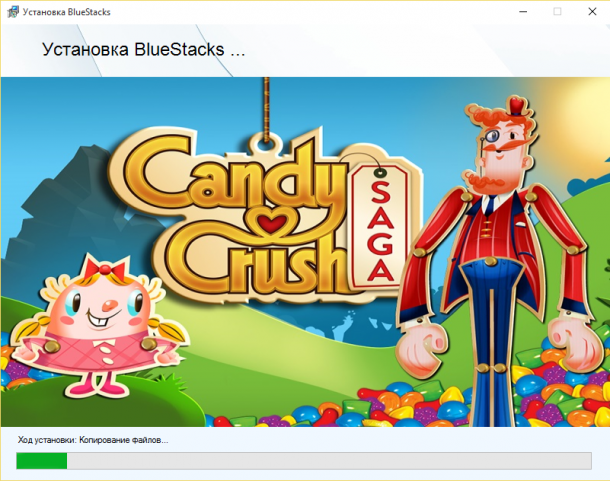
5. Uruchom program.
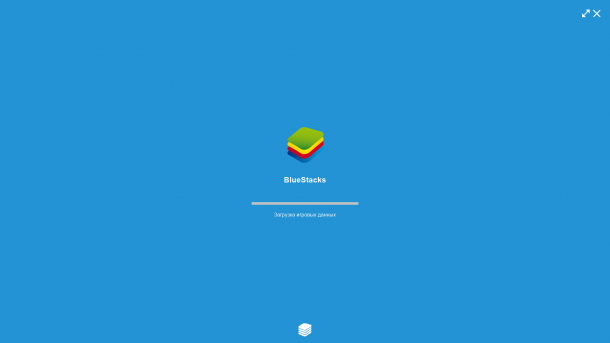
6. Główne okno programu (odczekaj kilka sekund, aż pojawi się ustawienie synchronizacji).
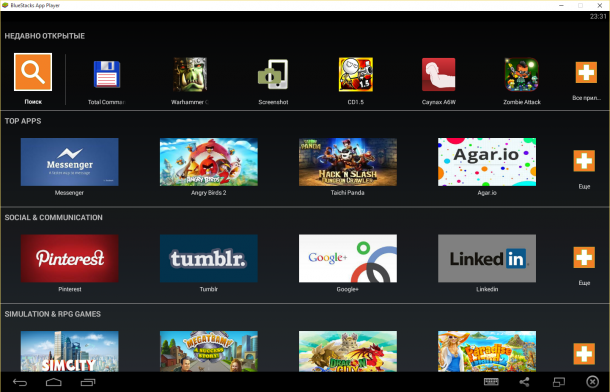
7. Jak Razi " Synchronizuj konfigurację, Kliknij przycisk Kontynuuj.
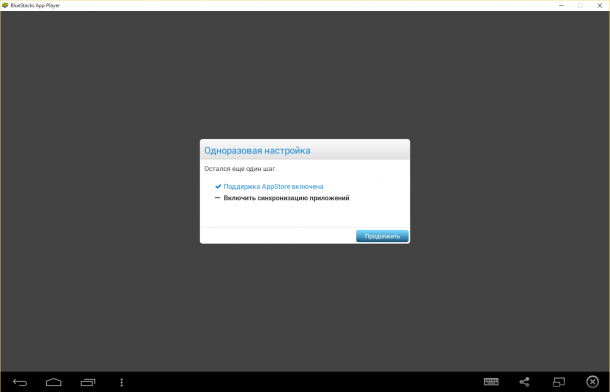
8. Wprowadź konto Google i kliknij "Dalej".
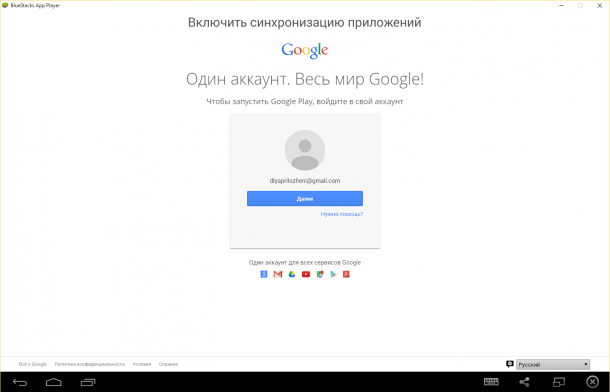
9. Otwórz okno wyszukiwania i wpisz nazwę programu lub gry, którą potrzebujesz, a następnie pobierz i ciesz się.
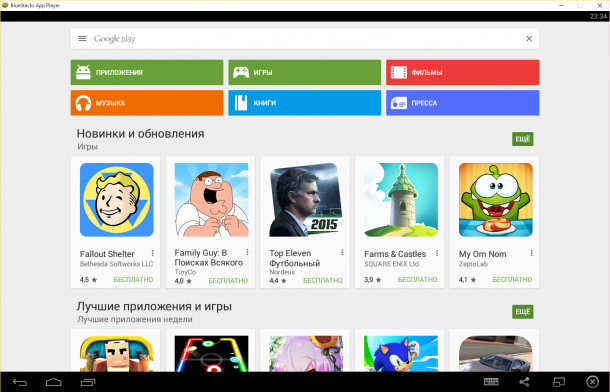
Genymotion
Jeśli szukasz prostszego, ale pełnoprawnego emulatora Android PC, powinieneś zwrócić uwagę na emulator Genymotion. Program jest łatwy w instalacji i umożliwia użytkownikom emulowanie ogromnej listy rzeczywistych urządzeń z pewnymi wersjami oprogramowania układowego i systemu Android, a co najważniejsze, działa bardzo szybko i umożliwia pracę z akcelerowaną sprzętowo grafiką.
Pobierz Genymotion można całkowicie bezpłatnie z oficjalnej strony dewelopera, klikając ten link. Emulator jest zarówno w wersji darmowej, jak i płatnej, ale do użytku domowego wystarcza darmowa wersja. Aby pobrać emulator, musisz zarejestrować się na stronie, a następnie wybrać program do pobrania na jednym z łączy. Zalecamy pobranie linku "Pobierz Genymotion (126.07MB)", ponieważ ta wersja automatycznie zawiera VirtualBox (niezbędny do działania emulatora) i wykonuje wszystkie niezbędne ustawienia podczas instalacji.
Po pobraniu programu na komputer należy uruchomić emulator i wybrać opcję utworzenia nowego urządzenia, następnie w dolnym prawym rogu programu należy wprowadzić dane określone podczas rejestracji (login z hasłem). Następnie musisz określić model urządzenia i wersję oprogramowania układowego. Powracamy do głównego ekranu programu i wciskamy przycisk "Play". Emulator zacznie się pobierać, jak każdy smartfon / tablet na Androida, a na końcu dostaniesz na swoim komputerze w pełni funkcjonalne urządzenie z Androidem, na którym możesz instalować gry, programy, korzystać z wbudowanego usługi google i wiele więcej.
Spawacz ARC
Oficjalne rozszerzenie przeglądarki Google chrome od Google, który pozwala uruchamiać programy i gry na komputerach osobistych z Windows na pokładzie. Dowiedz się więcej o uruchamianiu aplikacji dla systemu Android na komputerze przy użyciu spawarki ARC.
Istnieje ogromna liczba emulatorów tego rodzaju, ale BlueStacks i Genymotion to najwygodniejsze, łatwe w użyciu i co najważniejsze darmowe oprogramowanie.
Wielu z Was zapewne zastanawiało się przynajmniej raz, czy możliwe jest uruchamianie gier i aplikacji Android na komputerze z systemem Windows? Często jest to konieczne dla programistów z własnych aplikacji, którzy chcą przetestować swoją wydajność na różnych urządzeniach, które nie są pod ręką. Lub po prostu chcesz zobaczyć tę lub tę grę, a urządzenie na Androida brakuje.
Nie zapewniono również standardowych narzędzi do rozwiązywania takich problemów w systemie operacyjnym. Aby uruchomić aplikacje na Androida Na PC musisz użyć specjalnych emulatorów, które nie są tak trudne do znalezienia. Radzę skorzystać z programu BlueStacks, na przykładzie którego weźmiemy dziś pod uwagę sposób uruchamiania gier i programów dla systemu Android w systemie Windows.
BlueStacks Przewodnik krok po kroku
- Pobieramy zestaw dystrybucyjny BlueStacks z ich oficjalnej strony. Pamiętaj, że potrzebujesz "AppPlayer", a nie innych produktów tej firmy.
- Instalacja programu jest dość standardowa. Wszystkie parametry są domyślne. Tutaj nie powinieneś mieć żadnych problemów, ponieważ emulator jest zainstalowany w taki sam sposób, jak każdy inny program.
- Uruchom emulator za pomocą skrótu na pulpicie. Oto pełna imitacja urządzeń z Androidem, zamiast ekranu dotykowego używana jest tylko mysz.
- Aby zainstalować niezbędną aplikację - zaloguj się do PlayMarket, znajdź ją w wyszukiwarce lub za pośrednictwem ocen i zainstaluj. Możesz wyświetlić listę wszystkich zainstalowanych aplikacji, klikając przycisk "Allapps".
- Jeśli chcesz zainstalować aplikację z pliku apk, musisz ją kliknąć. kliknij prawym przyciskiem myszy Mysz i wybierz "Otwórz za pomocą instalatora BlueStacks ARK". Następnie program sam zainstaluje twoją grę i aplikację.
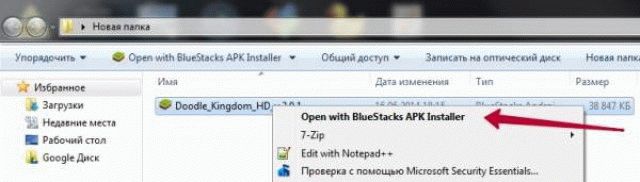
- Wszystko, co musisz zrobić, to uruchomić zainstalowaną aplikację z poziomu interfejsu programu i cieszyć się.
Wszystko jest bardzo proste, zrozumiałe i wygodne. Teraz możesz grać w swoje ulubione gry lub cieszyć się niezbędne programy dla Androida bezpośrednio na twoim komputerze. Pamiętaj jednak, że zmiany językowe i inne działania w tym miejscu są dokładnie takie same, jak w przypadku tabletu lub telefonu.
Czy kiedykolwiek chciałeś grać w stare gry komputerowe na swoim Androidzie? Przy odrobinie wysiłku i opanowaniu instrukcji możesz zanurzyć się w kamieniach milowych historii i grać w te klasyczne gry na telefonie lub tablecie, ponieważ ten krótki przewodnik ma pomóc Ci zrozumieć, jak skonfigurować gadżet za pomocą aplikacji DosBox Turbo. Prosimy o uwagę i tak, chodźmy:
Krok numer 1
Najpierw musisz użyć wyszukiwarki Google Play, aby znaleźć i kupić aplikację DosBox Turbo od dewelopera Fishstix. Program kosztuje 4,99 USD, ale cena jest uzasadniona. Możesz także użyć darmowej alternatywy, takiej jak DosBox HYStudio, ale w tym przypadku niektóre zaawansowane opcje i dodatkowe funkcje nie będą dostępne.
Krok numer 2
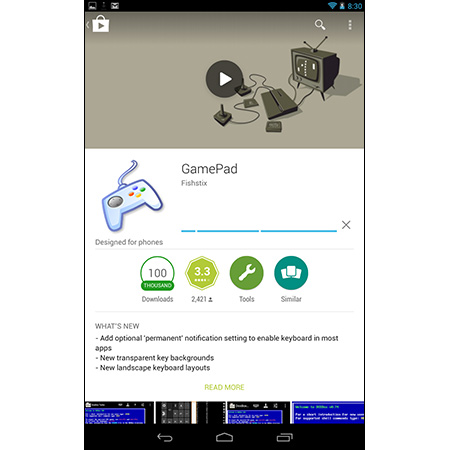
Jeśli nie masz fizycznego kontrolera i nie korzystasz z urządzenia z klawiaturą sprzętową lub przyciskami (takimi jak Nvidia Shield), musisz pobrać Gamepad. Ta darmowa aplikacja od twórców DosBox Turbo pozwala zamienić swoją starą klawiaturę QWERTY w joystick. W przyszłości będzie on używany do zarządzania grami.
Krok numer 3
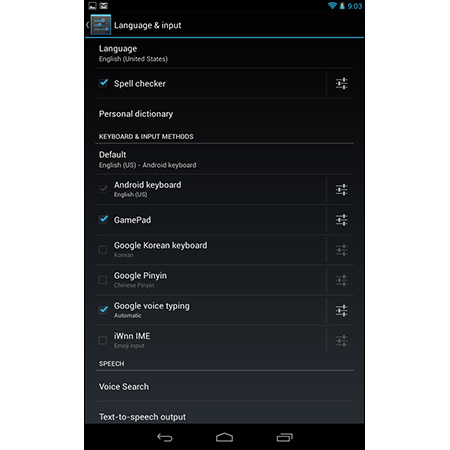
Najpierw musisz wszystko skonfigurować. Otwórz opcje urządzenia z systemem Android i znajdź je na liście "język i dane wejściowe". Kliknij "Gamepad", aby go aktywować.
Krok numer 4
Teraz pobierzmy grę. Dla każdej pojedynczej zabawki kroki konfiguracji będą inne, więc będziesz musiał użyć swojego dowcipu, aby Twoja ulubiona stara gra działała na Androida. Jako przykład przyjmiemy płatną wersję. legendarna gra Doom, który można pobrać ze strony internetowej id. Jeśli chodzi o przyjaciela gier, można je pobrać z portalu Dobre stare gry, a nawet zgrać pliki z oryginalnej płyty CD lub dyskietki.
Krok numer 5
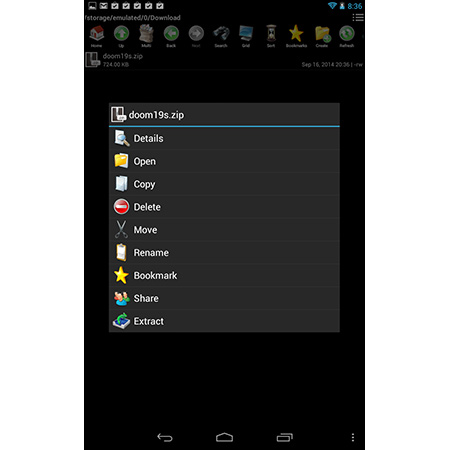
Teraz potrzebujemy menedżer plików (standardowy darmowy menedżer plików z sklep Google Dopasuj do gry). Za jego pomocą otwórz folder "Pobierz" urządzenie z Androidem i znajdź skompresowany plik Dooma. Stuknij w niego i kliknij "wyodrębnij". Wybierz "wyodrębnij do nowego katalogu" i nazwij ten folder "Doom" lub cokolwiek chcesz. Wszystkie te manipulacje można wykonać na komputerze, jeśli wolisz. Wystarczy podłączyć urządzenie z systemem Android i skopiować wszystkie niezbędne pliki.
Krok numer 6
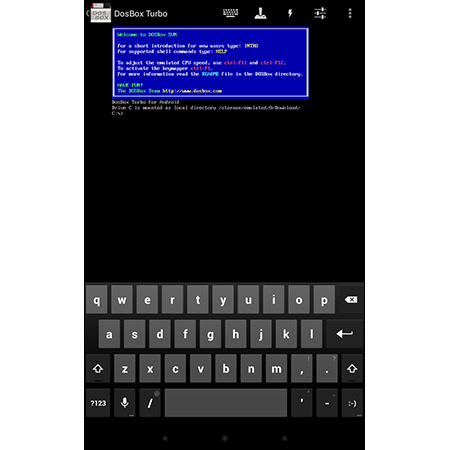
Uruchom DosBox Turbo. Jeśli używasz aplikacji po raz pierwszy, powinna ona dać ci napis z następującą treścią: "Dysk C jest zamontowany jako lokalny katalog / magazyn / emulacja / 0 / Pobierz". Jeśli wszystko jest napisane w ten sposób, to jest dobre. Stuknij w przycisk aktywacji klawiatury, aby zobaczyć klawisze. Jeśli ich nie widzisz, zmień urządzenie w "tryb portretowy" lub przesuń palcem od lewej do prawej, aby otworzyć menu, w którym możesz aktywować klawiaturę.
Krok numer 7
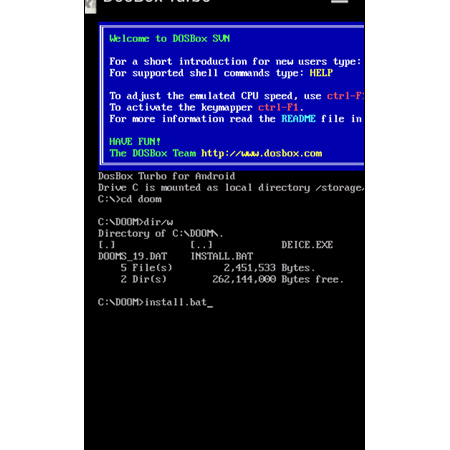
Wpisz "cd doom", aby otworzyć właśnie utworzony folder. Teraz wpisz "install.bat", aby rozpocząć instalację. Mała wskazówka dla tych, którzy nie znają DOS - jeśli wprowadzisz "dir / w", otrzymasz pełną listę folderów i plików, które pomogą ci poprawnie określić ścieżkę.
Krok numer 8

Proces instalacji Dooma powinien się teraz rozpocząć. Program zapyta Cię, na którym dysku chcesz zainstalować (wpisz "C"), czy możliwe jest zainstalowanie gry w folderze "DOOMS" (wpisz "Y") i czy możesz utworzyć folder o tej nazwie (ponownie wpisz "Y"). Po zakończeniu naciśnij kilka razy przycisk "Enter", aby wybrać domyślne ustawienia sterowania i dźwięku.
Krok numer 9
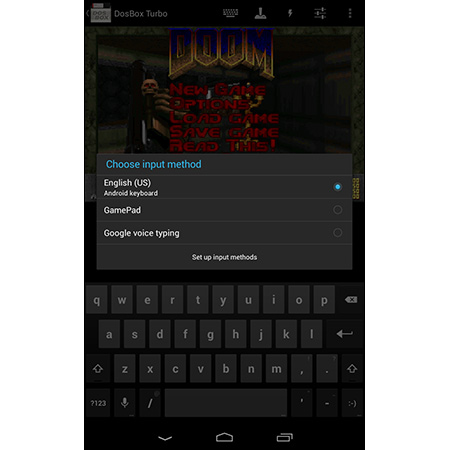
Kliknij "zapisz parametry" i uruchom Doom. Wszystko powinno być fajne, z wyjątkiem tego, że zarządzanie nie będzie działać. Co robić? Przejdź do opcji w prawym górnym rogu i kliknij "Metoda wprowadzania". Wybierz "GamePad" z listy, aby Twoja klawiatura była kontrolerem.
Krok numer 10
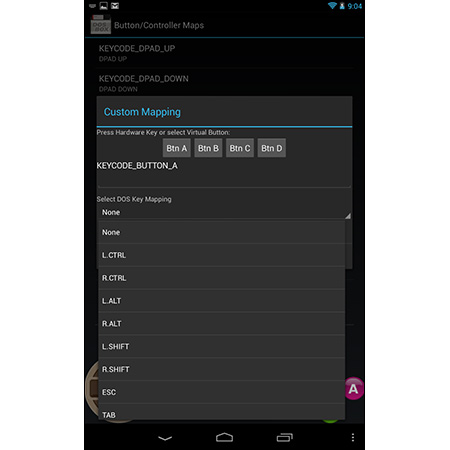
Prawie gotowe! Kliknij przycisk "Ustawienia" u góry i wybierz "Mapy przycisków / kontrolera". Zobaczysz, że kontroler jest podłączony, ale musisz sam dostosować wartość przycisków. Stuknij w "dodaj mapowanie przycisku" i wybierz pierwszą opcję. Naciśnij przycisk "A" na gamepadzie w dolnej części ekranu, aby ustawić wartość tego przycisku. Następnie wybierz lewą kontrolkę z rozwijanej listy. Teraz ten przycisk będzie użyty do zastrzelenia Dooma. Ale jeśli uruchomisz kolejną grę, będziesz potrzebować innych przycisków. Zaleca się znalezienie w Internecie szczegółowego samouczka, który opisuje zarządzanie dla twojej gry.
Krok numer 11
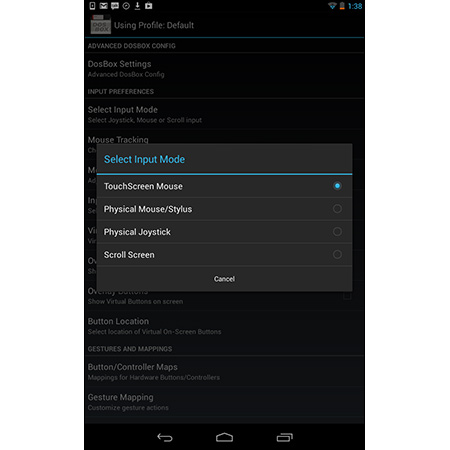
Jeśli używasz sprzętowej klawiatury lub kontrolera, upewnij się, że opcja "fizyczny joystick" jest wybrana w ustawieniach w sekcji "wybierz tryb wprowadzania", a następnie ustaw wartości przycisków jak opisano powyżej (wystarczy nacisnąć fizyczne przyciski, aby je aktywować). Jeśli twoja gra wymaga myszy, wybierz "TouchScreen Mouse" w "Input Settings". Jest wystarczająco dużo opcji, aby osiągnąć optymalną wydajność myszy.
Krok numer 12
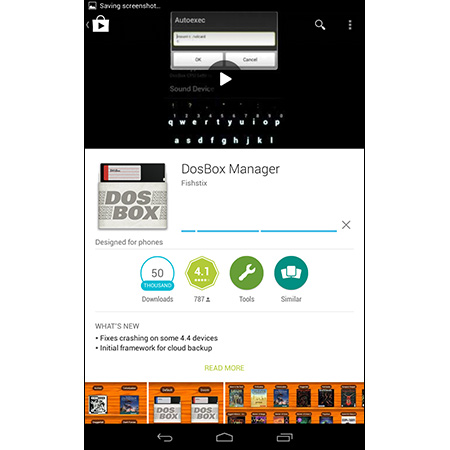
Teraz wszystko powinno działać. Doom zostanie uruchomiony i będzie zarządzany na Twoim Androidzie. Ale jest jeden haczyk ... Faktem jest, że przed każdym nowym uruchomieniem gry trzeba będzie powtórzyć niektóre procedury ponownie. Będziesz musiał ponownie wejść do folderu (wpisz "cd dooms") i uruchom aplikację ("doom"). Oczywiście możesz z tym żyć, ale naprawmy tę lukę. Pobierz darmową aplikację DosBox Manager, wszystko od tego samego dewelopera Fishstix.
Krok numer 13
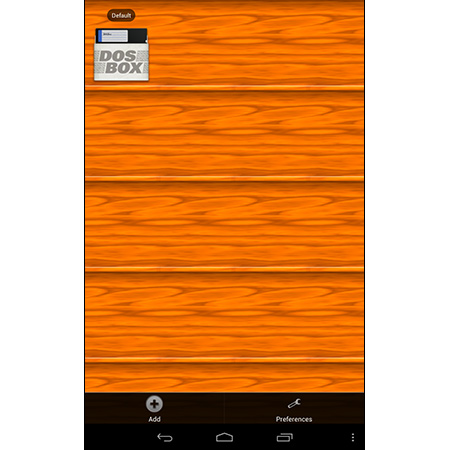
Uruchom program. Kliknij przycisk małych opcji u dołu ekranu, aby wyświetlić menu i wybierz "dodaj". Jako nazwę profilu wybierz nazwę gry, w naszym przypadku - Doom.
Krok numer 14
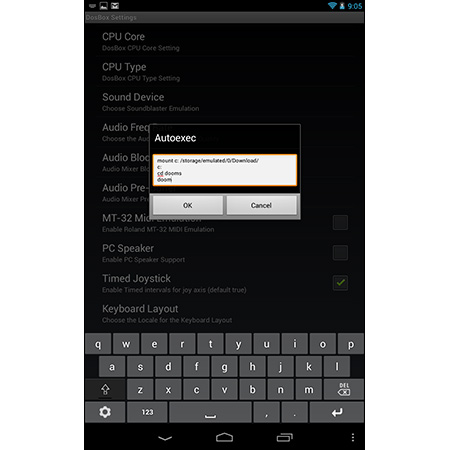
Pojawi się menu ustawień podobne do DoxBox Turbo. Tutaj możesz dostosować wartości przycisków i innych opcji wymaganych specjalnie dla Dooma. Kiedy wszystko będzie gotowe, wybierz "Ustawienia DosBox" i dotknij "Autoexec". Tutaj możesz skonfigurować to, co DosBox powinien zrobić automatycznie po dotknięciu nowo utworzonego profilu. Musisz uruchomić Doom. Dotknij po "C:", przejdź do nowej linii, wpisz "cd dooms", przejdź do następnej linii i wpisz "doom". Kliknij "OK" i wróć do strony głównej DosBox Manager. Stuknij w profil Zagłady, a jeśli wszystko przebiegło poprawnie, gra się rozpocznie.
Krok numer 15
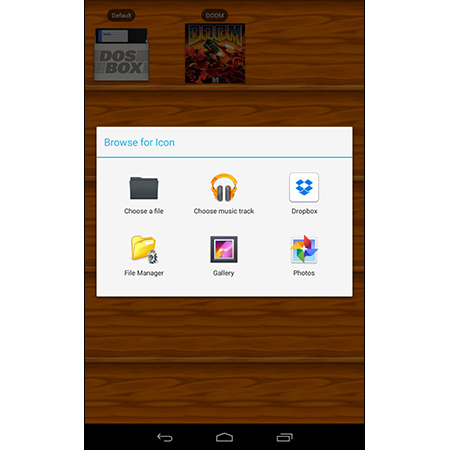
I na koniec, dlaczego nie udekorować swojego menedżera DosBox? Znajdź w Internecie dowolny obraz tła, który Ci się podoba i zapisz go na swoim urządzeniu. Następnie kliknij profil i wybierz "Zmień ikonę". Znajdź zapisany obraz i użyj go jako powłoki graficznej dla aplikacji. Na przykład zaimprowizowana półka, na której przechowywane są stare gry, będzie wyglądać bardzo dobrze.
- Tagi:
Większość z nas, drodzy przyjaciele, wie, czym jest Android. Cóż, wciąż! Jest to mobilny system operacyjny, cała platforma zajmująca jedno z czołowych miejsc na rynku telefonii komórkowej. Jestem pewien, że wielu ma telefon lub tablet w tym systemie operacyjnym. Ale rozmowa w tym materiale będzie dotyczyć czegoś innego, a mianowicie jak uruchomić Androida na komputerze i czy to w ogóle możliwe?
Tak, wiele osób chce grać w grę z miłością na komputerze, na którym "rzadko jesz" na tablecie, ale jak sprawić, by Android działał na komputerze? Dzisiaj ujawnimy wszystkie mapy tego problemu, tak jak powinno.
Zobaczmy, co to jest Android? To bardzo duży system operacyjny. urządzenia mobilne nasz czas z tobą. Jak wiecie, każdy system operacyjny jest zdolny do działania z umysłem i bezpośrednimi rękami, co pozwala, przy odpowiedniej wiedzy, na uruchomienie prawie dowolnego systemu operacyjnego, o ile pozwala na to sprzęt. Ale nie oddalajmy się od tematu i nie rozprowadzajmy myśli na drzewie i przejdźmy bezpośrednio do najważniejszej rzeczy.
System operacyjny Android można łatwo uruchomić na komputerze bez znajomości języków programowania. Można to zrobić na kilka sposobów, rozważ dwie najbardziej akceptowalne metody uruchamiania Androida na komputerze.
W Internecie jest całkiem do przyjęcia i stabilny wersja Androida na komputer? Nie możesz jeszcze w to uwierzyć? Więc sprawdź słowa i postępuj zgodnie z linkiem powyżej, aby dowiedzieć się, co i jak zrobić!
W dzisiejszych czasach są emulatory na PC prawie wszystkich systemów, w tym Androida. Aby dowiedzieć się więcej o tej metodzie. uruchom Androida na komputerze kliknij na link.
Powiedzieliśmy Ci o najbardziej odpowiednich sposobach uruchamiania Androida na istniejącym komputerze.
Którędy wybrać?
To, jak dokładnie uruchomić Androida na komputerze, zależy tylko od tego, co chcesz zrobić. Jeśli chcesz ustawić system operacyjny Android jako Windows na komputerze, co czyni go podstawowym systemem operacyjnym twojego komputera, zdecydowanie musisz wybrać pierwszą metodę. Nawiasem mówiąc, Android działa bardzo dobrze na netbookach, zalecamy ponowne wypróbowanie.
A jeśli chcesz po prostu zagrać w jakąś grę i zapomnieć o Androidzie jako o strasznym śnie, spodoba ci się druga opcja. Więc spokojnie skorzystasz z systemu operacyjnego i zagrasz w grę w oknie.
Ale jak nie włączyć Androida to system operacyjny, który ma być sterowany z ekranów dotykowych, więc czasami będzie niewygodne korzystanie z systemu operacyjnego za pomocą myszy.
Jeśli masz jakiekolwiek pytania dotyczące materiału - zapytaj w komentarzach.
W ostatnich latach gry dla system operacyjny Android znacznie się poprawił. Teraz na system Android wypuszczane są dość poważne projekty z nowoczesną grafiką i ciekawą rozgrywką. Dlatego przed miłośnikami gier komputerowych pojawiło się pytanie, jak uruchamiać gry na Androida na PC.
Na szczęście ten problem został rozwiązany po prostu. Musisz zainstalować specjalny komputer, a następnie uruchomić gry, które Cię interesują. W tym artykule przyjrzymy się wielu popularnym emulatorom, które pozwalają uruchamiać gry Android na komputerze z obsługą system Windows.
Genymotion
Genymotion jest jednym z najpopularniejszych emulatorów systemu operacyjnego Android. Popularność Genymotion była nauczana przez brak usterki i hamulców w pracy. Jak sama sala operacyjna system Androida zainstalowane w nim gry działają bez zarzutu. Istnieje emulacja, dzięki której zainstalowane aplikacje a gry mogą wchodzić w interakcje z Internetem. Istnieje również wsparcie (użytkownik może wybrać żądane współrzędne), emulację baterii (można określić poziom naładowania), emulację przedniej i tylnej kamery. Należy również zauważyć, że Genymotion można zainstalować nie tylko w systemie Windows, ale także na Macu lub Linuksie.
Emulator ten pojawił się jako komercyjna wersja projektu AndroidVM i dlatego nie jest w pełni darmowy program. Istnieje darmowa wersja oznaczona jako darmowa, ale nie obsługuje wielu darmowych funkcji. Na przykład w bezpłatnej wersji nie ma obsługi akcelerometru i multi-touch. Dowiedz się więcej o funkcjach dostępnych w usłudze różne wersje Ten emulator można znaleźć na zrzucie ekranu (poniżej). Jeśli zdecydujesz się na zakup płatnej wersji Business, będzie to kosztować 25 USD miesięcznie.
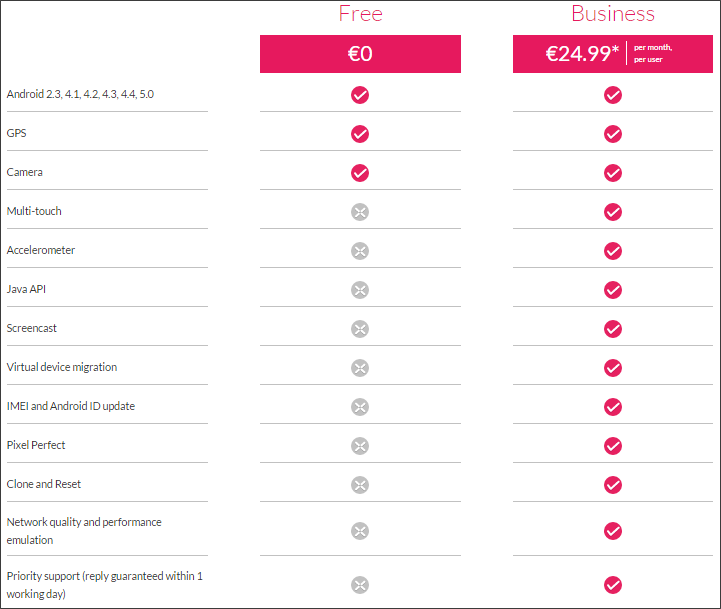
Możesz pobrać lub kupić emulator gier na Androida na komputerze.
Windroy
Windroy jest kolejnym dość popularnym emulatorem, który pozwala uruchamiać gry Android na komputerze z systemem operacyjnym Windows. Ten emulator jest darmowy i bardzo łatwy w użyciu. Działa jak zwykle. program Windowsw którym wyświetlane jest okno Android. W tej chwili program korzysta z Androida 4.0.3. Wersja nie jest najnowsza, ale wystarczy uruchomić dowolne gry.
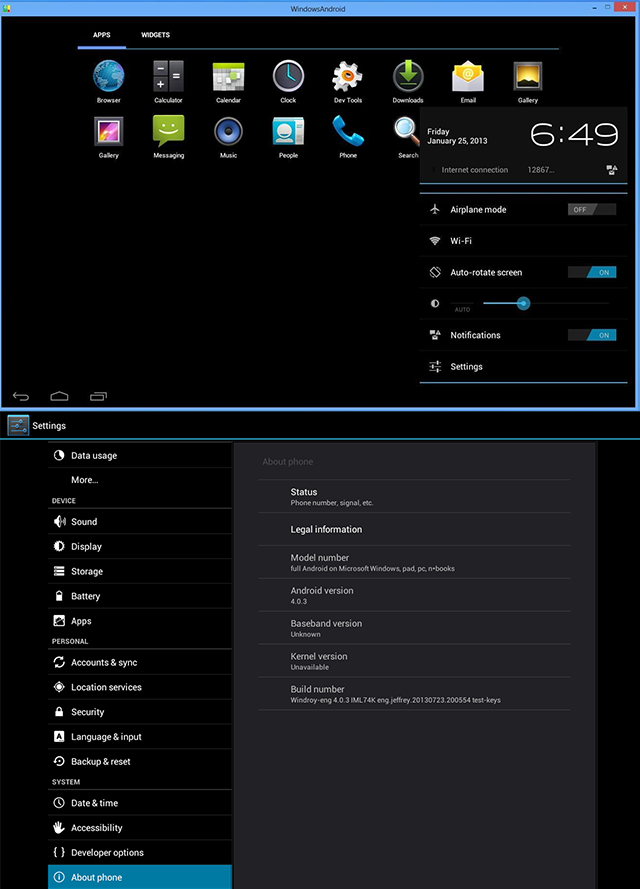
Wśród innych funkcji Windroya należy zauważyć, że emulator obsługuje wszystkie rozdzielczości do 1920 × 1080, a także może pracować w trybie pełnoekranowym i okienkowym. Jednak Windroy nie wymaga instalacji dodatkowego oprogramowania (na przykład maszyny wirtualnej).
Jeśli chcesz uruchomić grę na Androida na komputerze lub po prostu chcesz zapoznać się z tym systemem operacyjnym, ale nie chcesz zawracać sobie głowy skomplikowanym i wadliwym oprogramowaniem, Windroy jest idealny. Po prostu zainstaluj i gotowe.
Jedyne, co wymaga ten program, przy pierwszym uruchomieniu musisz wpisać nazwę i e-mail. Ale możesz nawet wprowadzić tam nieprawidłowe dane. Program będzie nadal działał.
Możesz pobrać ten emulator do uruchamiania gier na Androida.
Bluestacks
BlueStacks to program stworzony specjalnie do uruchamiania gier na Androida na komputerach osobistych. BlueStacks nie jest emulatorem systemu operacyjnego. Dlatego, jeśli oprócz gier, które chcesz poznać system operacyjny Android, ten program nie będzie działał dla Ciebie.
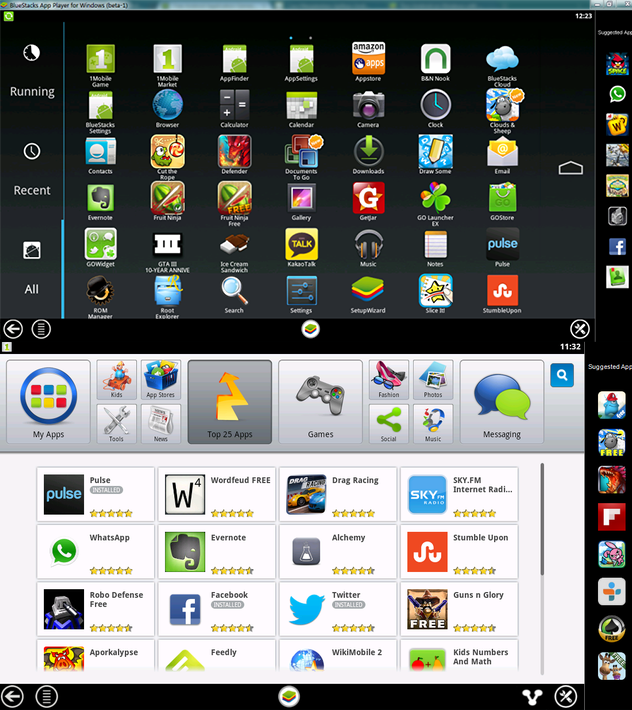
Jedną z wyróżniających cech programu BlueStacks jest funkcja synchronizacji z telefonem opartym na systemie Android. Instalowanie w smartfonie specjalna aplikacja pod nazwą BlueStacksBlueStacks Cloud Connect można synchronizować gry zainstalowane na smartfonie z programem BlueStacks, który będzie działał na komputerze.
Ogólnie BlueStacks jest prosty i niezawodny. oprogramowanie uruchamiać gry Android na PC. Jeśli tylko chcesz, to jest świetna opcja. Możesz pobrać program.


















