Aktualizujte ovládač na najnovšiu verziu. Aktualizujeme ovládače grafickej karty NVIDIA.
Ako aktualizovať ovládač grafické karty NVIDIA až do najnovšiu verziu a urýchliť prácu nedávno uvoľnených hier na počítači alebo notebooku? Môžete to urobiť niekoľkými jednoduchými krokmi.
Existujú dva spôsoby inštalácie alebo aktualizácie ovládača:
Automaticky nájdete ovládače pre systém NVIDIA
Po stiahnutí kliknite na tlačidlo Štart a kliknite na tlačidlo "Prijímam. POKRAČOVAŤ ».
Po inštalácii sa v zobrazenom okne necháme vták pred "Spustiť NVIDIA GeForce Skúsenosti » a kliknite na tlačidlo "Zatvoriť".
Program sa otvorí a automaticky vyhľadá ovládač, potom musíte stlačiť Stiahnite ovládač.
Čakáme na dokončenie sťahovania.
Po stiahnutí vyberte spôsob inštalácie.
Expresná inštalácia bude fungovať vo väčšine prípadov, ak neaktualizujete, ale inštalujete ovládač.
Vlastná inštalácia najlepšie je použiť, keď nechcete aktualizovať všetky súčasti alebo chcete aktualizovať čistú inštaláciu.
Čítanie inštalácie Niekedy môže vyriešiť niektoré problémy v ovládači, ktoré by mohli nastať v staršej verzii.
Po nainštalovaní ovládača reštartujte počítač.
Manuálne vyhľadajte ovládače pre produkty NVIDIA
Druhý spôsob inštalácie alebo aktualizácie ovládača vyžaduje, aby ste vedeli názov modelu grafickej karty.
Zobrazia sa informácie o verzii ovládača, ako aj veľkosť súboru. Kliknite tu «STIAHNUŤ TERAZ», potom "PRIJATIE A STIAHNUTIE".
Spustite stiahnutý súbor. Prvá vec, ktorú budete vyzvaní, je rozbaliť inštalačné súbory. Stačí kliknúť "OK".
Po rozbalení sa začne inštalácia. V prvom kroku inštalácie musíte stlačiť "Prijímam. POKRAČOVAŤ »
Vybrali sme si spôsob inštalácie, Expresná inštalácia (vhodné vo väčšine prípadov) alebo Vlastná inštalácia(s možnosťou výberu komponentov, ktoré sa majú nainštalovať alebo spustiť čistú inštaláciu ) a kliknite na tlačidlo "NEXT".
Čakáme na dokončenie inštalácie a kliknutie "Zatvoriť".
Po dokončení inštalácie reštartujte počítač.
dôležitý! Pred aktualizáciou programov alebo vykonaním významných zmien v systéme OS odporúčame vytvoriť bod obnovenia systému. To umožní v prípade nepredvídaných okolností (áno, niekedy nové ovládače môžu fungovať horšie ako staré) späť do stabilnejšej verzie.
Aktualizácia ovládača NVIDIA GeForce so štandardnými nástrojmi systému Windows
Krok 1. Naučíme sa verziu ovládača, ktorý je nainštalovaný v systéme OS. Kliknite tu doprava myš (PCM) na štítku "Počítač" v priečinku kontextové menu vyberte položku "Vlastnosti".
Krok 2.Prejdite do ponuky "Správca zariadení", ktorý sa nachádza v ľavom stĺpci okna systémových informácií.
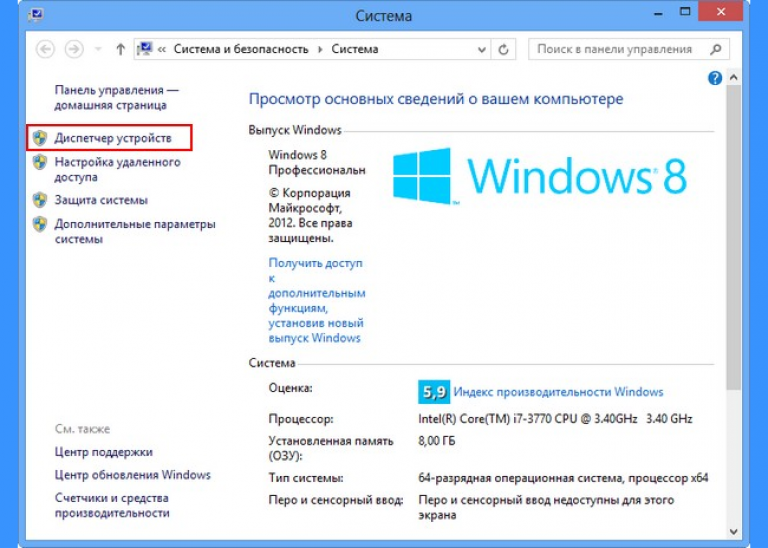
Krok 3.Prejdite do sekcie Video adaptéry. Tu vidíte model grafickej karty. Ak chcete zobraziť verziu ovládača, kliknite na PCM a v kontextovej ponuke vyberte položku "Vlastnosti".
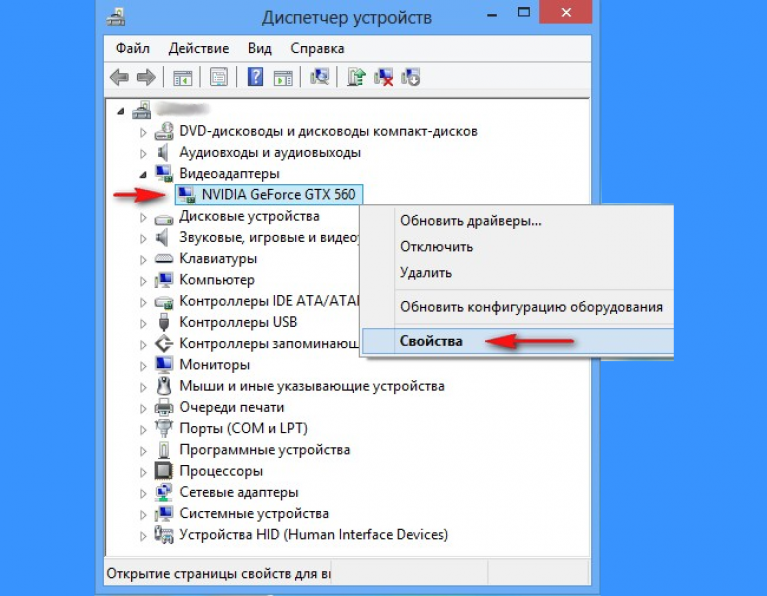
Krok 4.Prejdite na kartu "Ovládač" a venujte pozornosť položkám "Dátum vývoja" a "Verzia ovládača".

Krok 5.V tom istom okne môžete inštalovať ovládač kliknutím na príslušné tlačidlo.
Krok 6. Zvolíme položku "Automatické vyhľadávanie aktualizovaných ovládačov"
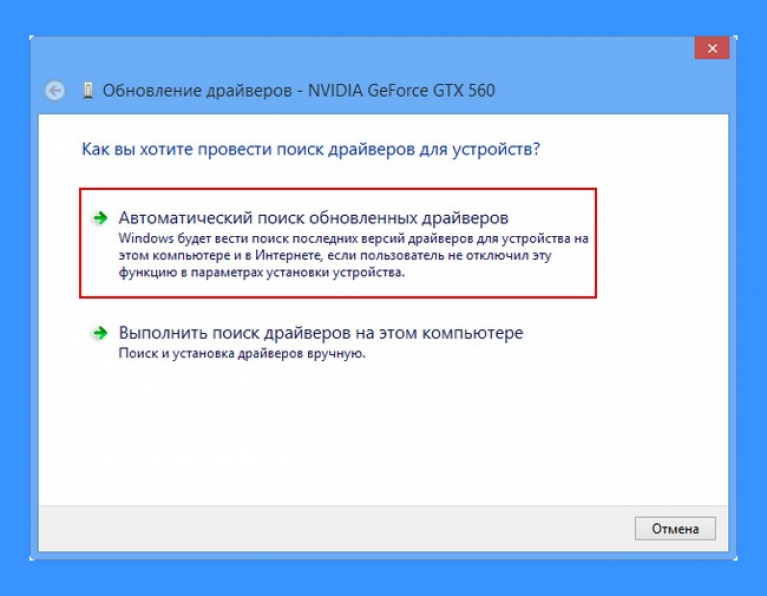
Krok 7.Ovládač môže byť úspešne aktualizovaný:

alebo váš systém už nainštaloval najnovšiu verziu:
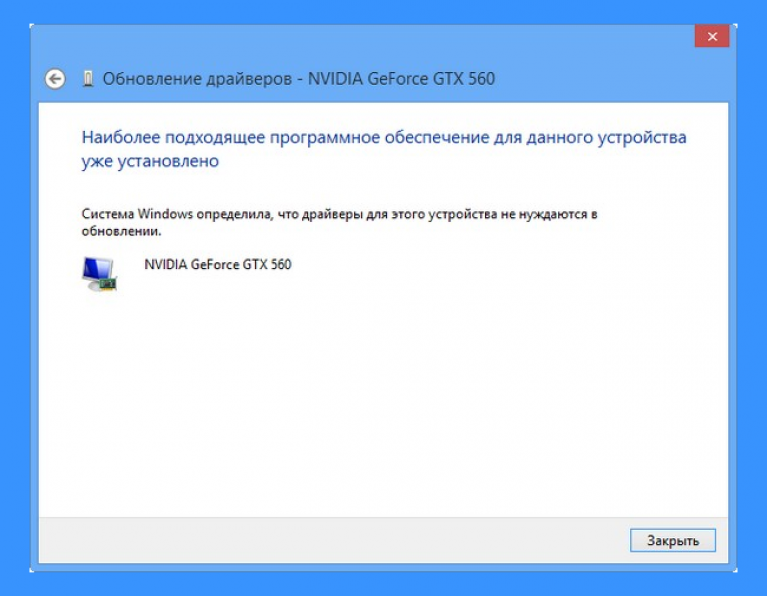
Aktualizácia ovládača NVIDIA GeForce cez oficiálnu webovú stránku
Táto metóda je výhodnejšia ako tá predchádzajúca vzhľadom k tomu, že nedávno zverejnenej vodič k dispozícii na stiahnutie na oficiálnych stránkach výrobcu hardvéru nesmie jesenných mesiacoch v zozname služby Windows Update, a užívateľ dostane podvodný správu, že máte najnovšiu verziu.
Stlačíme tlačidlo "Zobraziť výsledky", a potom "Stiahnuť".
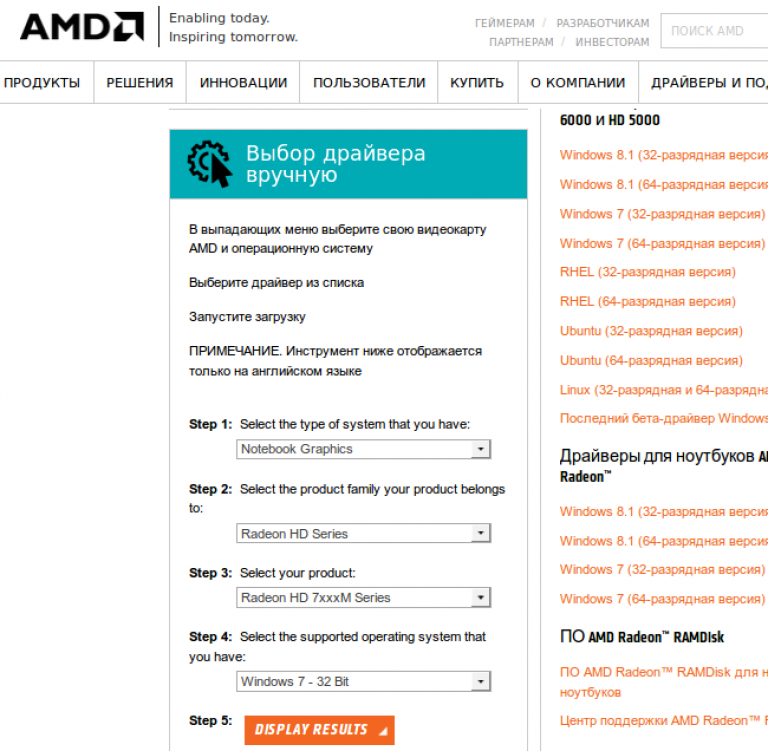
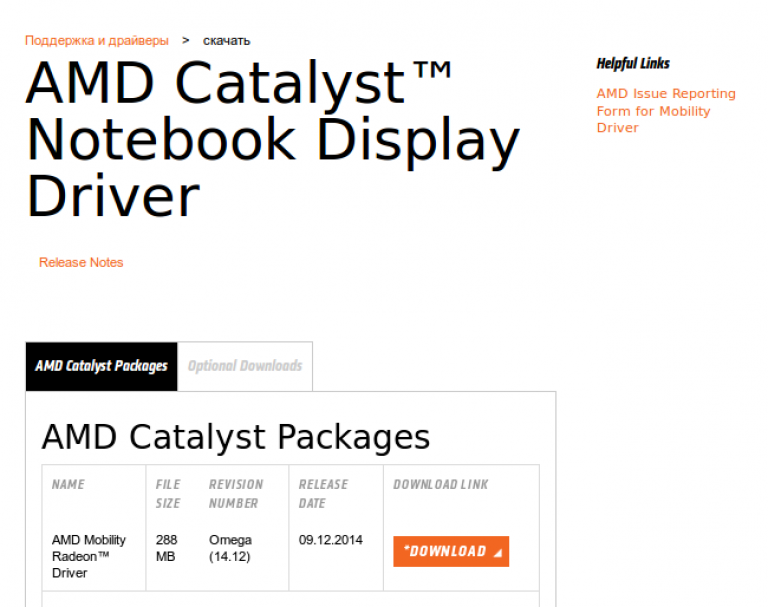
Krok 3.Spustite inštalačný program a pokračujte v inštalácii.
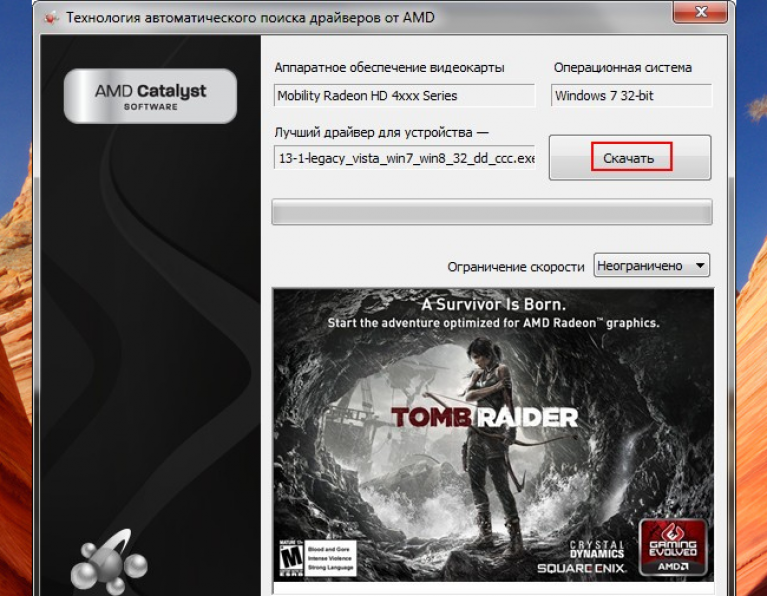
Krok 4.Najskôr sa vykoná kontrola kompatibility systému, ktorá zahŕňa kontrolu prevzatých aktualizácií a grafickej karty nainštalovanej v počítači. Stlačíme tlačidlo "Stiahnuť". A v ďalšom okne kliknite na tlačidlo "Inštalovať".

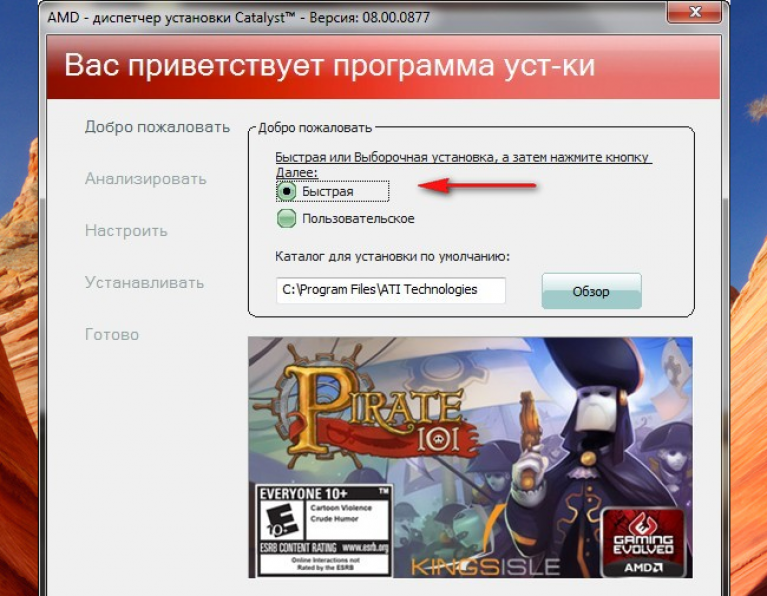
Krok 6.Inštalácia je dokončená.
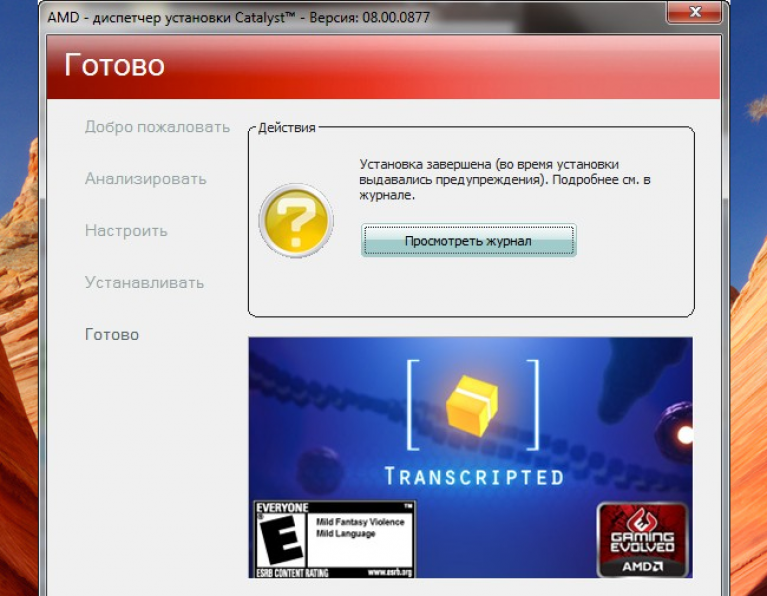
Krok 7.Po dokončení inštalácie prejdite do Správcu úloh a pozrite si verziu nainštalovaného ovládača. Ako môžete vidieť, prevzali sme novšiu verziu ovládača grafickej karty.
Venujte pozornosť! Systém Windows nám oznámil, že v systéme bol nainštalovaný najnovší ovládač.

Žiadny moderný monitor nepracuje priamo s pamäťou počítača. Vzhľadom k tomu len ovládané zobrazovacie zariadenie za veľmi starobylé 8bitový počítač s minimálne rozlíšenie obrazovky a farebného gamutu 4 alebo 8 farbách. Sú to však monochromatické zariadenia. Moderné monitory je potrebné konvertovať pomocou grafického adaptéra, ktorý je zvyčajne umiestnený na základnej doske počítača.
Pre normálnu prevádzku potrebuje grafický adaptér (grafická karta) špeciálny program - ovládač grafickej karty. Rovnako ako každý iný systém programu, musí byť nainštalovaný ovládač tak, aby to bolo rozpoznané v systéme Windows a bol schopný plniť svoje funkcie pre prácu so zariadením. Ovládač grafickej karty nie je výnimkou. S ovládačom môžete vykonať ešte jednu funkciu - aktualizujte jeho verziu. To je potrebné na získanie prístupu k novým funkciám zariadenia. Diskutujeme o tom, ako aktualizovať grafický ovládač v systéme Windows 7 pomocou najbežnejšieho adaptéra Nvidia.
Inštalácia, preinštalovanie alebo aktualizácia systémových programov v systéme Windows je pomerne jednoduchá od 95. verzie tohto operačného systému, t. J. Prvého plná verzia Windows, vybavené mechanizmom Plug-and-Play
Podstatou tohto mechanizmu je, že používateľ nemusí počas procesu inštalácie robiť žiadne mimoriadne zložité činnosti.
Systém sa stará o všetko. Do jednotky vložte disk s programom a dáte systému minimálne výzvy. Potom spustite program pre automatickú inštaláciu, kde je potrebné dať celý rad možností pre prácu s ovládačmi hardvéru a stlačte tlačidlo «OK». Zvážte to pre konkrétny príklad.
Všetko jasné
Takže našou úlohou je aktualizovať ovládače na grafickej karte Nvidia - teda nainštalovať ich najnovšie verzie. V praxi tento problém spadá do dvoch samostatných problémov:
- Nastavte názov adaptéra.
- Nájdite v sieti a nainštalujte príslušný program pre tento adaptér.
Prvá úloha je jednoducho vyriešená:

Teraz sa obrátime na riešenie druhého problému. Teraz budeme musieť nájsť, nainštalovať alebo znovu nainštalovať systém softvér pre grafický adaptér Nvidia. A ak je to možné, najnovšiu verziu. Ovládače Nvidia Windows 7 by mal vyzerať na stránkach výrobcu zariadenia: http://www.nvidia.ru/Download/index.aspx?lang=ru. Vyberte program, ktorý zodpovedá vášmu modelu karty, stiahnite ho a potom ho nainštalujte. Nainštalujte ho v systéme Windows 7 dokonca aj dieťa. http://support.amd.com/us/gpudownload/Pages/index.aspx: Ak máte tu použiť zariadenie značky ATI.
Viem, že každých šesť mesiacov je žiaduce aktualizovať ovládač hlavných komponentov počítača: základná doska a grafickú kartu. Šiel som do zariadenia Správca zariadení, našiel som si grafickú kartu, vybral som Vlastnosti, potom Ovládač, potom Aktualizovať a nebolo žiadne aktualizácie,
Práve sa objavilo okno so správou " Systém Windows zistil, že ovládače pre toto zariadenie sa nemusia aktualizovať»
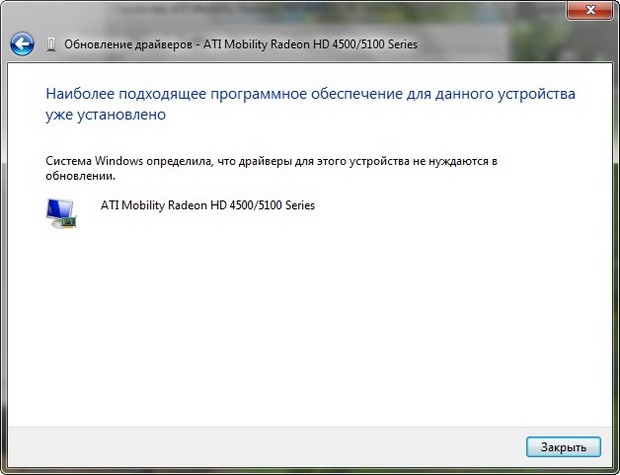
Ale admin, môj priateľ má rovnaký prenosný počítač a rovnakú grafickú kartu a nainštalované Windows Na nás rovnaké, a verzia ovládača grafickej karty na ňom je novšia ako u mňa. Prečo?
Ako aktualizovať grafický ovládač ATI Radeon
V tomto prípade stačí prejsť na oficiálnu stránku http://www.amd.com/sk, spustiť automatickú detekciu a aktualizáciu ovládača grafickej karty. V zásade je potrebné všetko spraviť, rovnako ako pri inštalácii ovládača aTI grafické karty Radeon opäť je tento proces dobre opísaný v našom článku ""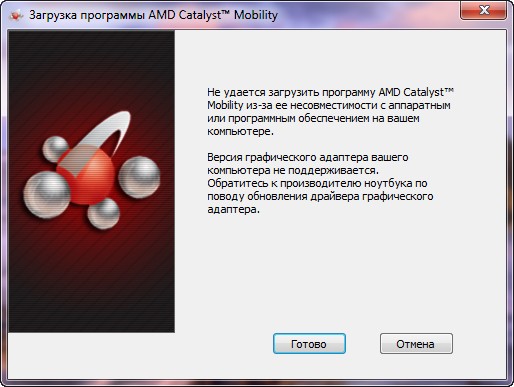
pred aktualizujte ovládač našej grafickej karty ATI Radeon, najprv určiť dátum vývoja už nainštalovaného v našom systémovom ovládači ATI a jeho verzii po aktualizácii je porovnateľná. Prejdite na Vlastnosti nášho počítača.
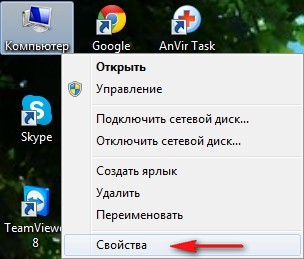
Vyberte položku Správca zariadení,
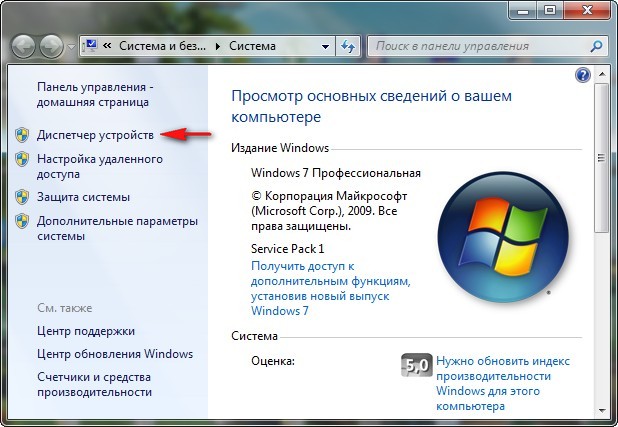
V ňom otvoríme video adaptéry.
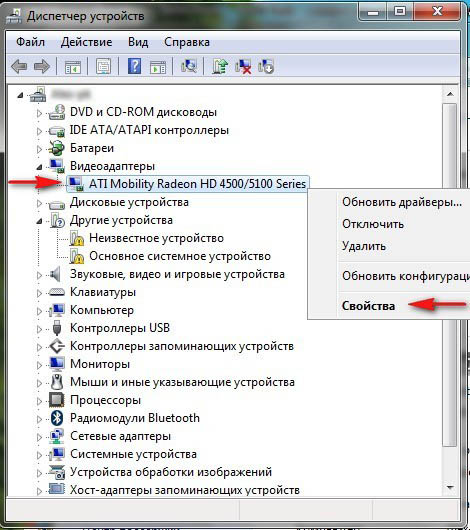
Model grafickej karty je radu ATI Mobility Radeon HD 4500/5100, kliknite na ňu pravým tlačidlom myši a vyberte položku Vlastnosti a potom položku Ovládač. Dátum vývoja vodiča je 03.07.2012 a jeho verzia je 8.900.100.3000.
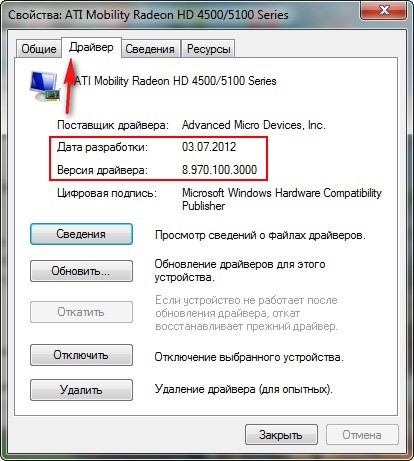
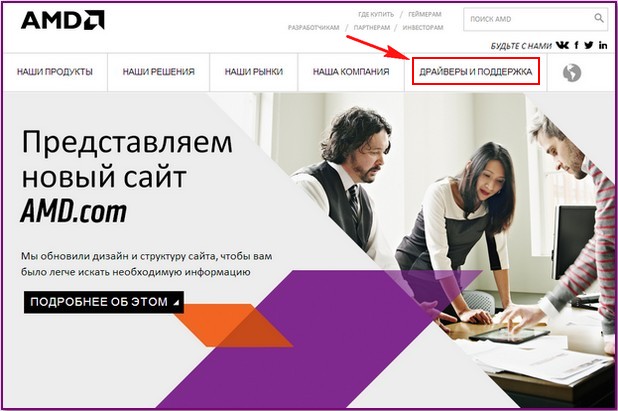
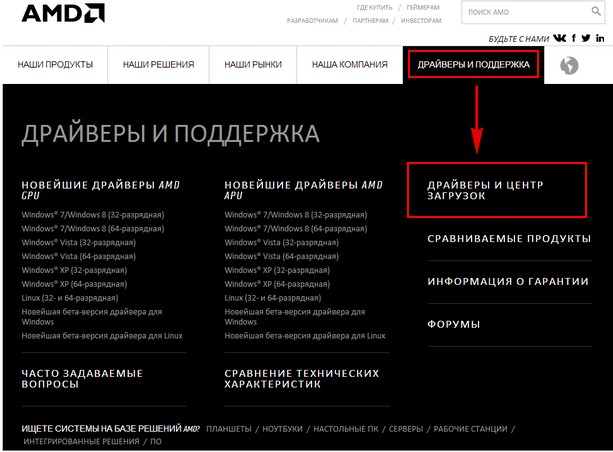
Potom vyberte Automaticky rozpoznať a nainštalovať a stiahnuť

Stránka na automatickú inštaláciu a aktualizáciu ovládačov Autodetekt ovládača AMD sa otvorí a kliknite na tlačidlo Prevziať.

Stlačte tlačidlo "Štart"
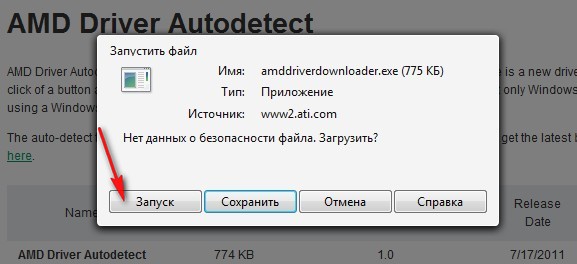
K dispozícii je automatická detekcia našej grafickej karty a ovládača, ktorý potrebujeme. Kliknite na tlačidlo Stiahnuť.

Prebieha proces aktualizácie ovládača grafickej karty ATI Radeon. Kliknite na tlačidlo Inštalovať.
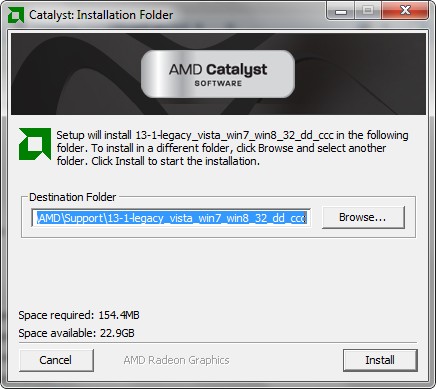
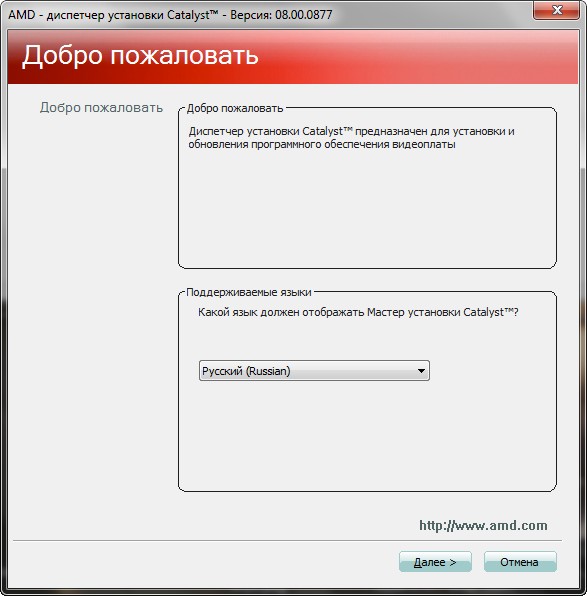
Nainštalovať.
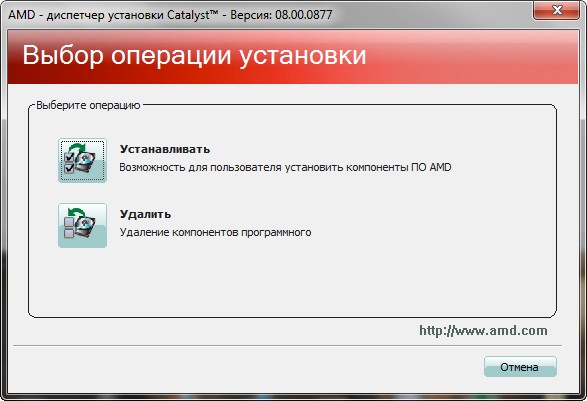
Rýchla inštalácia.
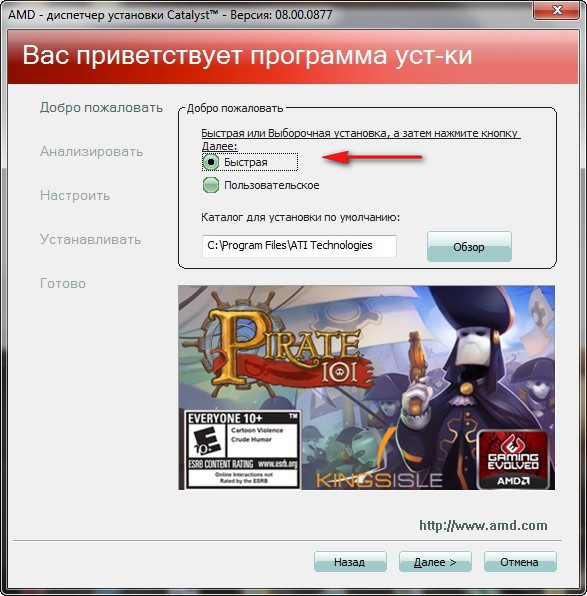
Dohoda používateľa. Akceptovať. Ovládač a súvisiace služby sú aktualizované.
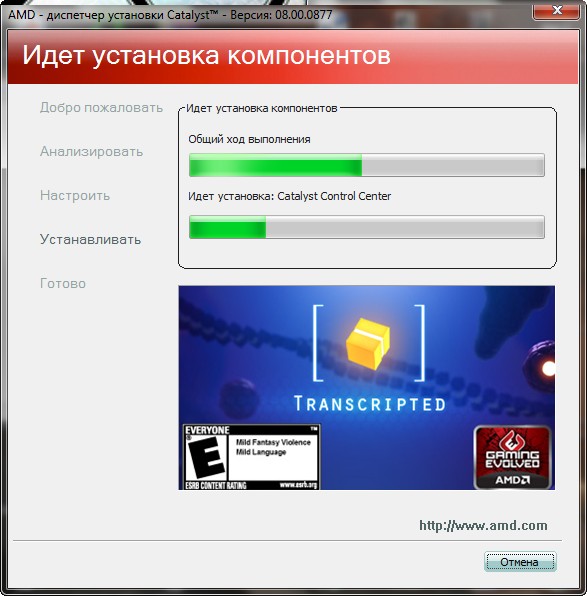
Hotovo. Ak chcete, môžete vidieť protokol inštalácie.
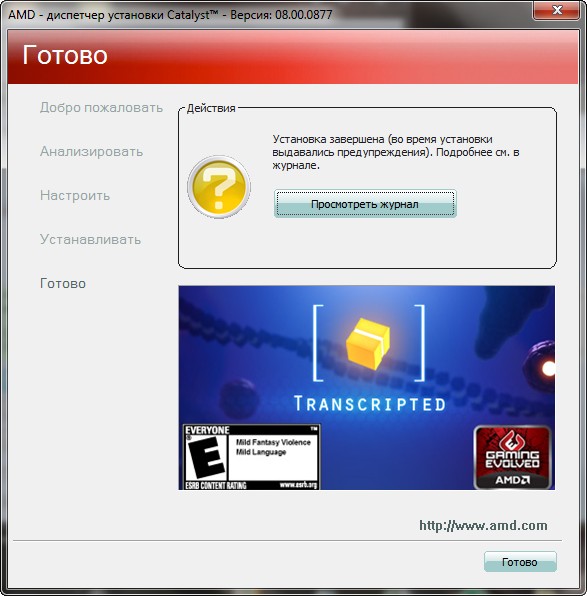
Pozeráme sa na správcu zariadení v deň vývoja dňa 16.11.2012 a verzia ovládača, ktorý sme nainštalovali, je 8.970.100.7000. Aktualizácia ovládača grafickej karty ATI Radeon na najnovšiu verziu v našom prípade sa konala!
Ovládače grafických kariet rodiny NVIDIA GeForce sú pravidelne aktualizované. Keďže aktuálna verzia ovládačov má priamy vplyv na možnosti a výkonnosť grafickej karty, dôrazne odporúčame, aby ste pravidelne aktualizovali ovládače grafického adaptéra. V rámci tohto článku vám detailne povieme, NVIDIA GeForce.
Je to dôležité! Ak po aktualizácii ovládača počítač začal pracovať nestabilne alebo na obrazovke sa objavili artefakty, nebojte sa. Potrebujete len poslednú stabilnú verziu. Vyrieši všetky problémy.
Pred vykonaním postupu aktualizácie ovládača skontrolujte aktuálnu verziu ovládača grafickej karty. Ak máte tieto informácie po dokončení aktualizácie, môžete skontrolovať, či sa verzia ovládača zmenila a všetko fungovalo dobre. Stlačte PCM na "Computer" a zvoľte "Properties".
Prejdite do časti Správca zariadení.
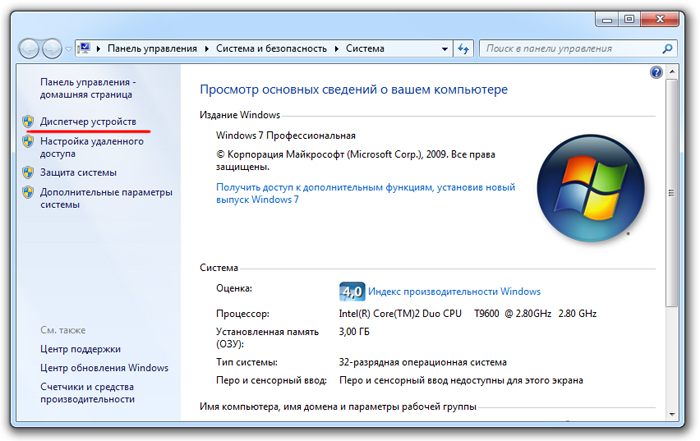
Kliknite na možnosť "Video adaptéry". Potom myši PCM vyberie našu grafickú kartu a prejdite na "Vlastnosti".

Potom otvorte kartu "Ovládač", pozrite sa na dátum vývoja vodiča a jeho verziu. V tom istom okne môžete kliknúť na tlačidlo "Aktualizovať" a v automatickom režime vyskúšať aktualizáciu ovládača grafickej karty.

Po zobrazení okna aktualizácie na obrazovke počítača vyberte položku zodpovedajúcu automatickému vyhľadávaniu kompatibilných ovládačov.
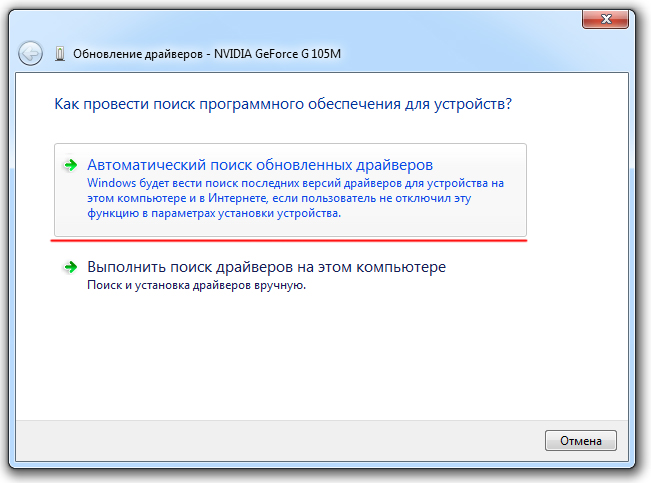
Počkajeme, kým sa dokončí proces aktualizácie. Po dokončení sa na obrazovke zobrazí správa.

V niektorých prípadoch to zlyhá automaticky aktualizovať ovládače (v tomto prípade sa správa "Nemožno nájsť ovládače pre toto zariadenie"), v niektorých prípadoch, systém hlási, že ovládač grafickej karty nemusia byť aktualizovaný.
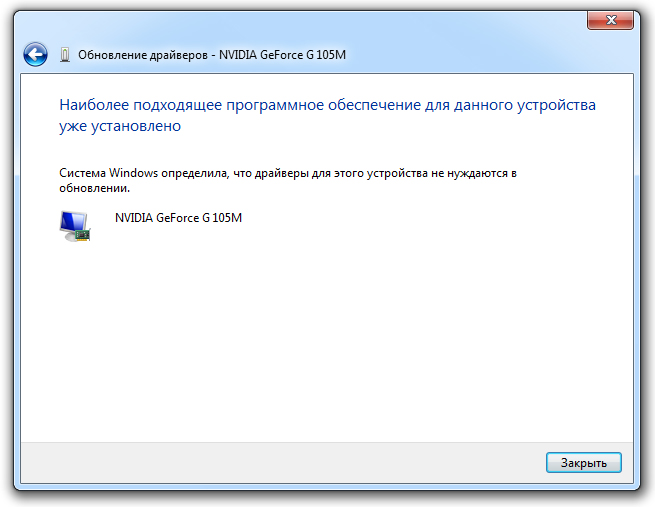
Poradenstvo !!! Aj v prípade, že systém hlási, že vodič nemusí byť aktualizovaný, odporúčame navštíviť webové stránky oficiálne čipsetu výrobca a re-check sa na novšiu verziu ovládača. Po prvé, systém OS nie vždy presne určuje prítomnosť novej verzie ovládača grafickej karty. Po druhé, v oficiálnych inštalátoroch ovládačov veľmi často užitočný užitočný doplnkový softvér ako GeForce Experience alebo PhysX.
Aby bolo možné aktualizovať ovládače pre NVIDIA GeForce grafickú kartu, choďte na oficiálnych stránkach www.nvidia.ru/. Prejdite na "Ovládače" -\u003e "Stiahnite si ovládače".

- Typ produktu - GeForce
- Produktová rada - GeForce 100M Series (zadávate vlastné)
- Operačný systém - 32-bitový systém Windows 7 (špecifikujete svoj vlastný)
- Jazyk - angličtina

Prejdite na kartu Podporované produkty.

V zozname podporovaných grafických kariet je aj náš grafický adaptér NVIDIA GeForce G105M. To znamená, že nájdený ovládač môžete bezpečne stiahnuť. Ak to chcete urobiť, kliknite na tlačidlo "Prevziať teraz".

Súhlasíme s podmienkami licenčnej zmluvy a klikneme na tlačidlo "Prijať a stiahnuť".
Uložte inštalačný súbor do počítača na ľubovoľnom mieste.
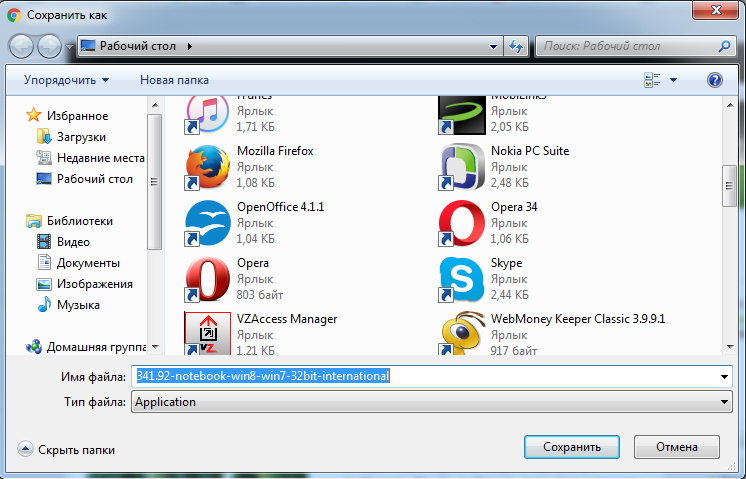
Po dokončení sťahovania spustite inštalátor.
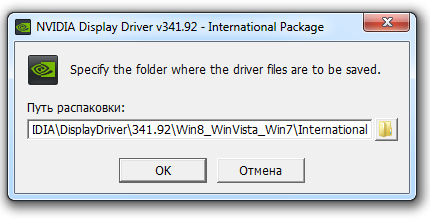
Čakáme na dokončenie procesu overenia kompatibility. V tomto okamihu inštalátor skontroluje, či bola stiahnutá príslušná verzia ovládača grafickej karty.

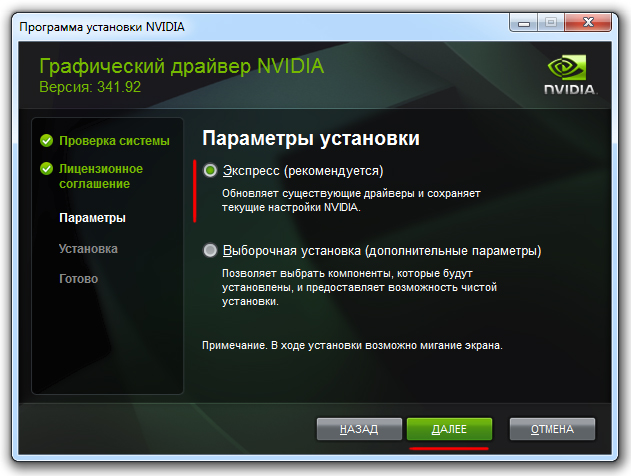
Inštalácia ovládača sa začala.
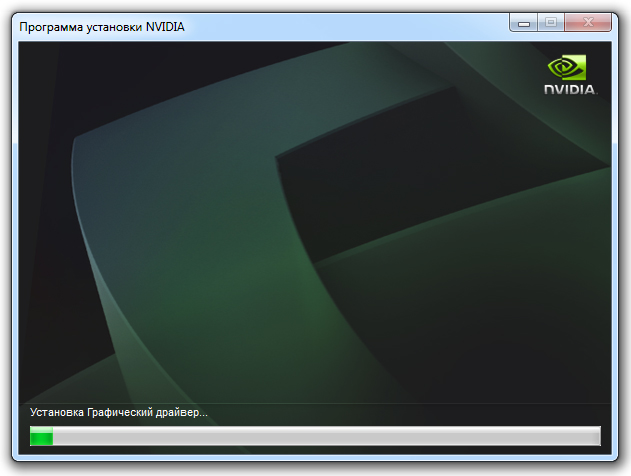
Je to dôležité! S expresnou inštaláciou bude okrem samotného ovládača inštalovaný ďalší softvér vo forme aplikácií GeForce Experience a PhysX. Aplikácia GeForce Experience vás bude upozorňovať na vydanie nových ovládačov pre vašu grafickú kartu a tiež načítať ovládače do počítača a nainštalovať ich. Súhlasím, je to veľmi výhodné.
Čakáme na koniec procesu aktualizácie ovládačov pre grafickú kartu NVIDIA GeForce a reštart počítača.
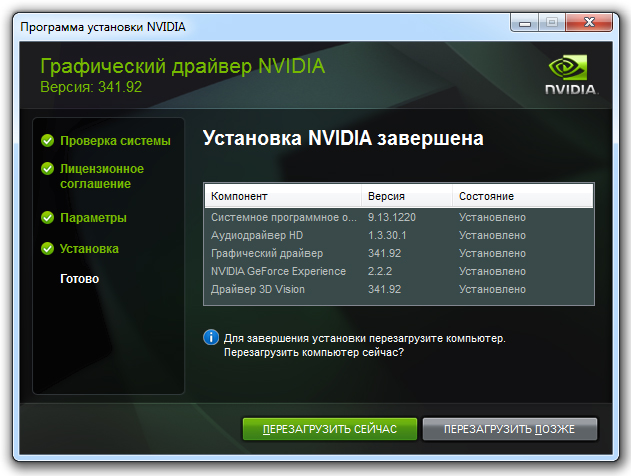
Teraz viete, ako aktualizovať ovládač grafickej karty NVIDIA GeForce. Pozrime sa, ako sa zmenila verzia ovládača.
Pred aktualizáciou ovládača boli:

Po aktualizácii ovládača:
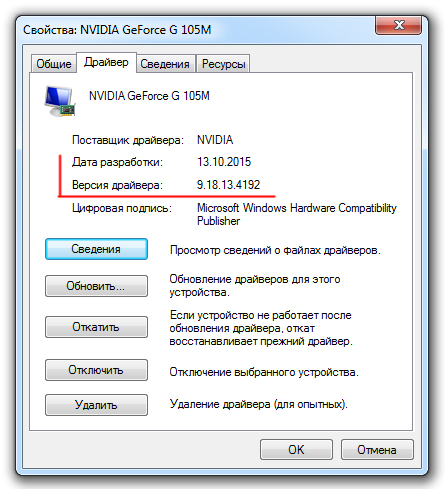
Ako vidíte, ovládač bol normálne aktualizovaný.
Čo robiť, ak nie je nainštalovaný ovládač
Dôvody, prečo nie je stiahnuté z oficiálnych stránok ovládača nainštalované, nie je toľko.
Celkovo môžu existovať dve:
- Ovládač nie je kompatibilný s grafickou kartou
- Ovládač nie je kompatibilný s operačným systémom
A v prvom a druhom prípade je problém vyriešený. Ak sa vám nedarí nainštalovať ovládač, zopakujte postup vyhľadania správneho ovládača na webovej stránke NVIDIA. Predtým skontrolujte ,. Možno zadáte nesprávnu sériu grafických kariet do vyhľadávacieho formulára a z tohto dôvodu systém vyberie nesprávny ovládač.
Takisto znova objasnite, ktorý operačný systém používate a aký je jeho bitový výkon. Tieto informácie môžete zobraziť vo vlastnostiach počítača. Ak správne zadáte všetky informácie, potom bude vodič považovaný za vhodný.
Ak problém s vodičom nie je vyriešený - napíšte do komentárov, budeme rozumieť.
zistenie
Povedali sme, ako aktualizovať ovládač grafickej karty NVIDIA. Ako vidíte, v tomto nie je nič zložité. Pravidelne aktualizujte ovládač grafického adaptéra (najmenej každé tri až štyri mesiace) a váš počítač vás poteší výkonom a výkonom.

















