Ako povoliť lampu v ubuntu po vypnutí. Nahrávanie obrazu virtuálneho stroja. Potvrďte konfiguráciu pomocou dbconfig-common.
Ak ste niekedy vytvorili blogy alebo webové stránky, pravdepodobne viete, že pred spustením projektu by bolo žiaduce najskôr otestovať miestneho počítača, S jednoduchými html stránkami je všetko jednoduché. Ak však vytvoríte dynamickú stránku na nejakom type CMS, WordPress alebo Joomla, potrebujete napríklad webový server pre svoju prácu. V systéme Windows sa najčastejšie používa Denver. Ale teraz, ako som to pochopil, vytvoríte miesto v systéme Linux. A pravdepodobne už mal čas hľadať Denver pre Linux, alebo Denver pre Ubuntu. Chcel som vás informovať - nenájdete Denwer pre Linux. Je to len pre Windows. V systéme Linux, LAMP.
LAMP je sada serverového softvéru, ktorý sa používa na serveroch alebo na vývoj webových aplikácií v osobných počítačoch. Znamená: Linux pache MySQL PHP - hlavné komponenty komplexu.
Nižšie ukážem svoj príklad, ako nainštalovať LAMP v Ubuntu, Potom bude možné nainštalovať CMS a nakonfigurovať web.
Inštalácia lampy
Najprv nainštalujeme webový server Apache, databázový systém MySQL (DBMS) a programovací jazyk PHP. Za týmto účelom má Ubuntu špeciálne velenie. Otvorte terminál a napíšte:
Sudo apt-get inštalovať lamp-server ^
Počas nastavenia MySQL zadajte heslo pre root:
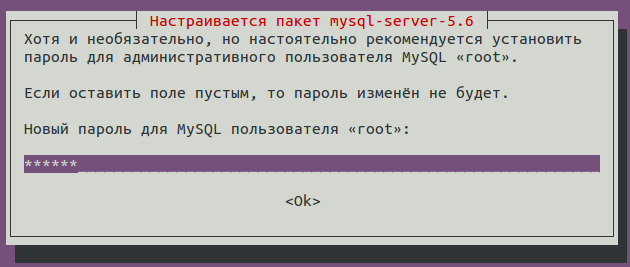
Aj keď to nie je nutné, najmä pre lokálny server, ale zvykneme si robiť všetko podľa pravidiel. Opakujte heslo znova.
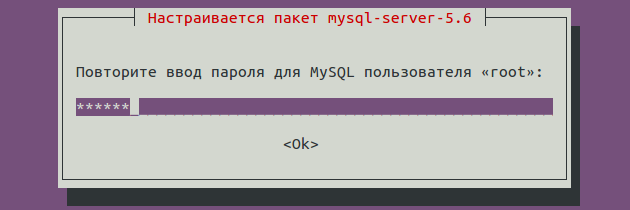
Čakáme na dokončenie inštalácie a kontrolujeme funkčnosť nainštalovaných komponentov
Skontrolujte Apache
Tu je všetko jednoduché. V prehliadači kliknite na odkaz http: // localhost. Ďalšia stránka by sa mala otvoriť.
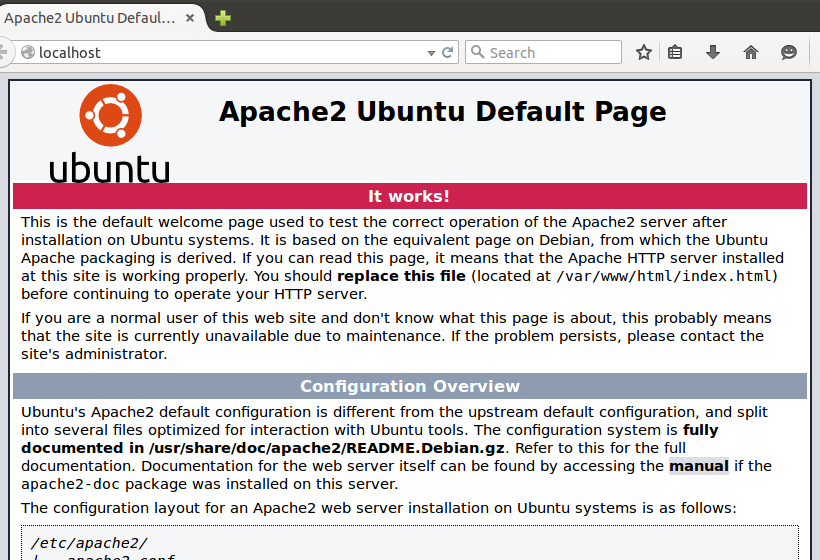
Testovanie PHP
Za týmto účelom vytvorte súbor "test.php" na adrese / var / www / html, ktorý zobrazí informácie o našom serveri.
Echo ""sudo tee /var/www/html/test.php
Reštartujte aplikáciu Apache
Otvorte prehľadávač vo vytvorenom súbore http: //localhost/test.php

Stránka bola otvorená. PHP funguje.
Testovanie MySQL
Zadajte terminál do terminálu
Mysql -p -u root
Zadajte heslo, ktoré ste zadali počas konfigurácie MySQL. Dostávame takýto záver.

Pre výstup píšeme:
Sudo apt-get nainštalujte phpmyadmin
Počas inštalácie budete musieť zadať server pre phpMyAdmin.

Apache používame, zvoľte apache2 zo zoznamu, stlačte "Enter"
Teraz musíte nakonfigurovať databázu pre phpMyAdmin.
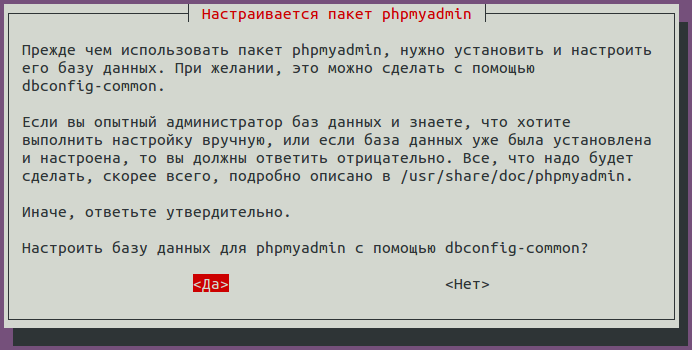
Môžete to urobiť buď ručne alebo pomocou dbconfig-common, Pretože sme nezaznamenali administrátorov (hoci vdug niektoré z vás tento je), nebudeme riskovať a zvoliť nastavenie pomocou dbconfig-common, to znamená, zvoľte "Yes". Stlačte tlačidlo "Enter".
Zadajte root heslo používateľa MySQL, stlačte "Enter".
![]()
Vytvorte heslo na registráciu phpMyAdminu na databázovom serveri.
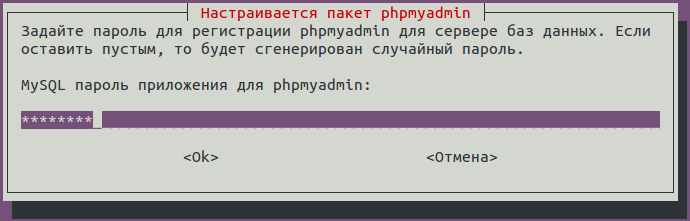
Opakujeme to znova.

Čakáme na dokončenie inštalácie a reštart Apache
Sudo služba apache2 restart
Kontrola phpMyAdmin
Snažíme sa prejsť na phpMyAdmin na adrese http: // localhost / phpmyadmin. Prihlasovacia stránka by sa mala otvoriť.
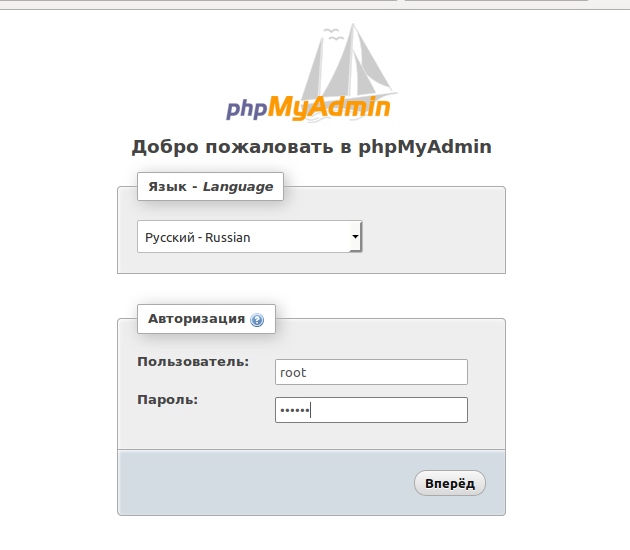
Ak namiesto toho došlo k Page 404 Not Found (to sa stáva veľmi často) - otvoriť súbor v textovom editore «apache2.conf»:
Gedit /etc/apache2/apache2.conf
A na konci súboru pridáme riadok
Zahrňte /etc/phpmyadmin/apache.conf
Uložte súbor a reštartujte server
Sudo /etc/init.d/apache2 reštartujte
Teraz by všetko malo fungovať.
No, nainštalovali sme LAMP na Ubuntu. Teraz si môžete vytvoriť svoje vlastné stránky v systéme Linux. A v ďalšom článku vám poviem viac pohodlia.
Predchádzajúci záznamĎalší záznam
LAMP zásobník je skupina otvorených programov, ktoré server potrebuje na podporu dynamických webových stránok a webových aplikácií. Skratka LAMP znamená Linux ( operačný systém), Apache (webový server), MySQL (systém riadenia databázy) a PHP (server-side skriptovací jazyk pre spracovanie dynamického obsahu).
Server už má prvú súčasť - operačný systém systém Ubuntu, čo je distribúcia Linuxu, Táto príručka vám pomôže nainštalovať zostávajúce súčasti zásobníka.
požiadavky
- Server Ubuntu 16.04.
- Používateľ bez oprávnenia root s prístupom k príkazu sudo (všetky pokyny na vytvorenie takéhoto používateľa možno nájsť).
1: Inštalácia aplikácie Apache a konfigurácia brány firewall
Apache je jedným z najobľúbenejších webových serverov na svete.
Inštalácia aplikácie Apache je veľmi jednoduchá, balíky tohto webového servera sú k dispozícii v štandardnom ukladacom úložisku Ubuntu. Ak chcete nainštalovať, použite správcu balíkov apt; pomáha to zriadiť softvér a udržiava ich aktuálne.
poznámka: Viac o správcovi správ.
Aktualizujte index balíka a nainštalujte Apache:
sudo apt-get update
sudo apt-get nainštalovať apache2
Ak chcete spustiť príkazy s právami sudo, musíte poskytnúť aktuálne heslo používateľa.
Keď dostanete platné heslo, správca programu apt vám povie, aké balíky sa chystá nainštalovať a koľko miesta na disku potrebuje.
Ak chcete pokračovať, stlačte klávesy Y a Enter.
Teraz sa musíte uistiť, že brána firewall UFW prechádza prenosom HTTP a HTTPS. Zobrazenie dostupných profilov Apache:
sudo ufw zoznam aplikácií
Dostupné aplikácie:
apache
Apache Full
Apache Secure
OpenSSH
Apache Full Profile umožňuje prevádzku na porty 80 a 443.
sudo ufw aplikácie info "Apache Full"
Profil: Apache Full
Názov: Webový server (HTTP, HTTPS)
Popis: Apache v2 je ďalšia generácia všadeprítomného webu Apache
serverov.
porty:
80,443 / tcp
Povoliť prichádzajúcu prevádzku:
sudo ufw dovoliť v "Apache Full"
Aby ste sa uistili, že brána firewall teraz podporuje prichádzajúcu návštevnosť na portu 80 alebo 443, navštívte externý server IP v prehliadači.
http: // your_server_IP_address
Obrazovka by mala zobrazovať štandardnú stránku Apache pre Ubuntu:
Funguje to!
Toto je predvolená uvítacia stránka, ktorá sa používa na otestovanie správneho fungovania servera Apache2 po inštalácii v systémoch Ubuntu. ...
Ako zistiť vašu externú IP adresu
Existuje niekoľko spôsobov, ako môžete určiť externú adresu IP servera pomocou príkazového riadka.
Najprv môžete použiť nástroje iproute2:
ip addr zobraziť eth0 | grep inet | awk "(tlač $ 2;)" sed "s / \\ /.*$//"
Príkaz vráti niekoľko adries, ale server nemôže použiť všetky tieto adresy, ale iba jeden z nich; skontrolujte každú prijatú adresu.
Túto adresu môžete požiadať aj od tretej strany pomocou nástroja na zakrivenie.
sudo apt-get install curl
curl http://icanhazip.com
2: Inštalácia MySQL
MySQL je systém riadenia relačných databáz (DBMS), ktorý organizuje a ukladá údaje lokality.
Tento systém je možné inštalovať aj s manažérom apt. Ak chcete nainštalovať MySQL a niekoľko pomocných programov, napíšte:
sudo apt-get nainštalujte mysql-server
Poznámka: V tomto prípade nemusíte aktualizovať index balíka, pretože bol aktualizovaný pred inštaláciou Apache.
Správca vám oznámi zoznam balíkov, ktoré sa majú nainštalovať, a miesto na disku, ktoré je potrebné na to.
Počas inštalácie vás program vyzve, aby ste vybrali a potvrdili heslo používateľa MySQL. Toto je heslo administrátora MySQL. Nezabudnite vybrať silné heslo a nainštalovať ho.
Po dokončení inštalácie musíte spustiť bezpečnostný skript, ktorý odstráni nespoľahlivé parametre a chráni databázu pred neoprávneným prístupom.
sudo mysql_secure_installation
Skript vás vyzve, aby ste zadali heslo root MySQL a potom položte niekoľko otázok.
Upozornenie: Skript vás vyzve, aby ste povolili parameter VALIDATE PASSWORD PLUGIN. Ak je táto voľba povolená, heslá, ktoré nespĺňajú zadané kritériá, budú MySQL odmietnuté ako chyba. To spôsobí problémy, ak používate slabé heslo do programov, ktoré automaticky konfigurovať užívateľské účty dát MySQL (napr phpMyAdmin). Je lepšie zakázať túto možnosť a používať dôveryhodné jedinečné heslá.
Ak chcete prijať predvolené nastavenia, stlačte y na zostávajúce otázky v skripte.
VALIDATE PLUGIN PASSWORD môže byť použité na testovanie hesiel
a zlepšiť bezpečnosť. Kontroluje silu hesla
a umožňuje používateľom nastaviť iba tie heslá, ktoré sú
dostatočne zabezpečené. Chcete nastaviť doplnok VALIDATE PASSWORD?
Stlačte y | Y pre Áno, akékoľvek iné tlačidlo pre No:
Ak povolíte overenie hesla, program vás vyzve, aby ste zvolili úroveň. Úroveň 2 - najvyššia; budú platné iba platné heslá obsahujúce číslice, veľké a malé písmená a špeciálne znaky. Heslá pozostávajúce z bežných slov budú zamietnuté.
Existujú tri úrovne pravidiel overovania hesiel:
LOW Dĺžka\u003e = 8
MEDIUM Dĺžka\u003e = 8, číselné, zmiešané a špeciálne znaky
STRONG Dĺžka\u003e = 8, číselný, zmiešaný prípad, špeciálne znaky a slovníkový súbor
Zadajte prosím 0 = LOW, 1 = MEDIUM a 2 = STRONG: 1
Ak je povolené overovanie hesla, program zobrazí spoľahlivosť aktuálneho root heslo a navrhnúť zmenu. Ak ste s vaším heslom spokojní, napíšte n.
Použitie existujúceho hesla pre root.
Odhadovaná sila hesla: 100
Chcete zmeniť heslo pre root? ((Stlačte y | Y pre Áno, akékoľvek iné tlačidlo pre Nie): n
V prípade ďalších otázok môžete stlačiť tlačidlá Y a Enter. Tým sa odstránia anonymní používatelia a testovacie databázy, zakáže sa prihlásenie na diaľku a aktualizuje sa aktuálne nastavenia MySQL.
3: Inštalácia PHP
PHP je serverový skriptovací jazyk na vytváranie dynamických stránok. Umožňuje spustiť skripty, pripojiť sa k databáze MySQL a prenášať spracovaný obsah do prehliadača na zobrazenie.
PHP možno tiež nainštalovať pomocou správcu apt. Ak chcete nainštalovať PHP a niekoľko pomocných balíkov (pre konfiguráciu interakcie s Apache a MySQL), zadajte príkaz:
sudo apt-get install php libapache2-mod-php php-mcrypt php-mysql
Vo väčšine prípadov sa odporúča, aby ste pri požiadavke na adresár nakonfigurovali webový server Apache na spracovanie súborov. Apache momentálne slúži index.html. Aby mohol webový server slúžiť najprv PHP súborom, musíte upraviť súbor dir.conf:
sudo nano /etc/apache2/mods-enabled/dir.conf
Súbor vyzerá takto:
IndexIndex index.html index.cgi index.pl index.php index.xhtml index.htm
Ako vidíte, sú súbory index.php na konci riadku, čo znamená, že webový server ich bude slúžiť naposledy. Presuňte index.php na začiatok riadka DirectoryIndex:
IndexIndex index.php index.html index.cgi index.pl index.xhtml index.htm
Uložte a zatvorte súbor (Ctrl-X, Y, Enter).
Teraz reštartujte aplikáciu Apache a aktualizujte nastavenia:
sudo systemctl reštartujte apache2
Skontrolujte stav služby apache2 s systemctl:
sudo systemctl stav apache2
apache2.service - LSB: webový server Apache2
Naložené: načítané (/etc/init.d/apache2; zlé; predvoľba dodávateľa: povolené)
Drop-In: /lib/systemd/system/apache2.service.d
└─apache2-systemd.conf
Aktívny: aktívny (beží) od St 2016-04-13 14:28:43 EDT; Pred 45 sekundami
Dokumenty: man: systemd-sysv-generator (8)
Proces: 13581 ExecStop = / etc / init.d / apache2 stop (kód = opustil, status = 0 / SUCCESS)
Postup: 13605 ExecStart = / etc / init.d / apache2 štart (kód = ukončený, status = 0 / SUCCESS)
Úlohy: 6 (limit: 512)
CGroup: /system.slice/apache2.service
├─13623 / usr / sbin / apache2 -k štart
├─13626 / usr / sbin / apache2 -k štart
├─13627 / usr / sbin / apache2 -k štart
├─13628 / usr / sbin / apache2 -k štart
├─13629 / usr / sbin / apache2 -k štart
└─13630 / usr / sbin / apache2 -k štart
Apr 13 14:28:42 ubuntu-16-lamp systemd: Zastavil LSB: Apache2 webový server.
Apr 13 14:28:42 ubuntu-16-lamp systemd: Spustenie LSB: webový server Apache2 ...
Apr 13 14:28:42 ubuntu-16-lampa apache2: * Spustenie Apache httpd webového servera apache2
Apr 13 14:28:42 ubuntu-16-lampa apache2: AH00558: apache2: Nemožno spoľahlivo určiť plne kvalifikovaný názov domény servera pomocou 127.0.1.1 Nastaviť "ServerNam
Apr 13 14:28:43 ubuntu-16-lampa apache2: *
Apr 13 14:28:43 ubuntu-16-lamp systemd: Začal LSB: webový server Apache2.
Inštalácia modulov PHP (voliteľné)
Funkcie PHP môžu byť rozšírené o moduly.
Ak chcete zobraziť zoznam dostupných modulov a knižníc PHP, použite nasledujúci príkaz:
vyhľadávanie apt-cache php- | menej
Poznámka: Pomocou tlačidiel so šípkami môžete navigovať; Ak chcete zoznam zatvoriť, stlačte tlačidlo q.
Na obrazovke sa objaví zoznam voliteľných komponentov s krátkym popisom každého z nich:
libnet-libidn-perl - Perl viazanie pre GNU Libidn
php-all-dev - balíček v závislosti na všetkých podporovaných rozvojových balíčkov PHP
php-cgi - server-side, HTML-skriptovací jazyk (CGI binary) (predvolené)
php-cli - príkazového riadku interpreter pre skriptovací jazyk PHP (predvolené)
php-common - bežné súbory pre balíky PHP
php-curl - modul CURL pre PHP
php-dev - súbory pre vývoj PHP modulu (default)
php-gd - modul GD pre PHP
php-gmp - modul GMP pre PHP
…
Ak chcete získať podrobné informácie o module, použite:
apt-cache show package_name
Tento príkaz vráti objemový výstup vrátane poľa Popis-en, ktorý obsahuje podrobné vysvetlenie fungovania požadovanom modulu.
Napríklad sa môžete dozvedieť viac o php-cli modulu:
apt-cache zobraziť php-cli
…
Popis-en: príkazového riadka interpreter pre skriptovací jazyk PHP (predvolené)
Tento balík obsahuje / usr / bin / php príkazový interpret, užitočné pre
testovanie PHP skripty zo škrupiny alebo vykonáva všeobecne shell skriptovanie úloh.
.
PHP (rekurzívny skratka pre PHP: Hypertext Preprocessor) je široko používaný
open source general-purpose skriptovací jazyk, ktorý je obzvlášť vhodný
pre vývoj webových aplikácií a môžu byť vložené do HTML.
.
Tento balík je súbor závislosť, ktorá je závislá na Debian "s východiskovým
PHP verzia (v súčasnosti 7.0).
…
Inštalovať vybraný modul, použite apt-get inštaláciu, uvedením názvu modulu. Ak chcete napríklad nainštalovať PHP-CLI, zadali by ste:
sudo apt-get nainštalovať php-cli
Ak chcete inštalovať viac modulov s jediným príkazom, len zoznam názvov modulov požadovaných medzerou.
sudo apt-get inštalovať balíček1 package2 ...
4: Testovanie PHP
Takže LAMP stack je kompletne nainštalovaný a pripravený na použitie. Teraz musíme zabezpečiť, aby webový server komunikuje s PHP. K tomu, vytvoriť jednoduchý PHP skript, info.php. Do webového servera Apache nájsť tento súbor, musí byť umiestnený v koreňovom-adresári webového servera (v Ubuntu je / var / www / html /).
sudo nano /var/www/html/info.php
Na obrazovke sa zobrazí prázdny súbor. Vložte do neho nasledujúci kód:
phpinfo ();
Uložte a zatvorte súbor.
Teraz sa ho pokúste otvoriť v prehliadači:
http: //server_domain_or_IP/info.php
Na obrazovke sa zobrazí webovú stránku, ktorá obsahuje informácie o serveri. Či sa na túto stránku, webový server slúži súbory PHP.
Dôležité! Po kontrole nutne zmazať súbor, v opačnom prípade môže každý užívateľ získať prístup k citlivým dátam na serveri.
sudo rm /var/www/html/info.php
záver
Teraz na serveri Ubuntu 16.04 je nainštalovaný softvérový balík LAMP - spoľahlivá a flexibilná platforma na nasadenie stránky alebo aplikácie.
Ak chcete chrániť pripojenia webového servera od klientov.
Môžete tiež potrebovať nasledujúce články:
Tagy:,Ktorý vám umožní rýchlo nasadiť lokálny server na vašom počítači. Bohužiaľ, Denwer funguje len v operačnom systéme Windows (OS). Čo ak používate Linux? V tomto prípade by ste mali použiť podobný nástroj s názvom LAMP. V tomto článku uvažujem podrobne inštalácia lampy na Ubuntu, snáď najobľúbenejšia distribúcia Linuxu.
Čo je LAMP?
LAMP - je to skratka, prvé písmená slov L inux + A + M + + y +
- Linux - operačný systém;
- Apache je webový server;
- MySQL - systém správy databáz (DBMS);
- PHP je skriptovací programovací jazyk, ktorý sa používa na vytvorenie časti stránok servera.
V skutočnosti je to všetko, čo je potrebné pre miestne hostovanie. Chýba len phpMyAdmin, čo zjednodušuje prácu s databázami MySQL. PhpMyAdmin je nainštalovaný samostatne a ja o tom budem hovoriť v jednom z nasledujúcich článkov.
Návod na inštaláciu LAMP
Otvorte terminál a zadajte príkaz:
| sudo apt- get install lamp-server ^ |
Po zadaní hesla správcu sa skontroluje, ktoré balíky sú už v operačnom systéme a ktoré sa majú nainštalovať.
Zobrazuje sa otázka: "Chcete pokračovať?". Zadajte písmeno q a stlačte kláves Enter.
Inštalačný proces sa začne.

Stačí iba dvojnásobné zadanie hesla správcu MySQL, zvyšok sa vykoná automaticky.
Po dokončení inštalácie LAMP na Ubuntu otvorte prehliadač a zadajte adresu lokálneho servera: http: // localhost. Testovacia stránka s nápisom "Funguje!" By sa mala objaviť.

Ak použijete na pracovnej ploche tri skratky na spustenie, zastavenie a reštartovanie zariadenia Denwer, LAMP používa na tento účel nasledujúce príkazy:
Potom môže každý používateľ urobiť čokoľvek s touto zložkou a súbory v nej.
Skontrolujte efektívnosť PHP. Ak chcete to urobiť, stiahnite súbor (rozbaľte archív) a skopírujte ho do adresára / var / www. Do prehliadača zadajte nasledujúcu adresu URL: http: //localhost/www/test.php/. Mali by ste vidieť stránku s podrobnými informáciami o verzii PHP, ktorú používate.
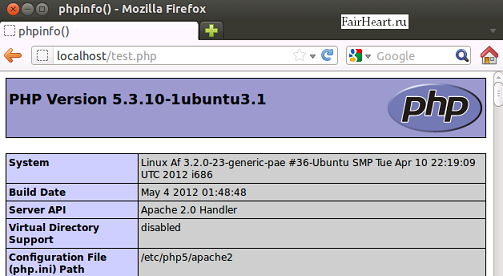
Ako vytvoriť viac stránok na LAMP
V praxi je oveľa pohodlnejšie vytvárať priečinky s lokálnymi súbormi stránok vo vašom domovskom adresári, avšak v tomto prípade pre každý nový hostiteľ musíte vykonať nasledujúci postup:
1. V domácom adresári / home / USERNAME vytvorte priečinok www. V nej vytvoríme podadresár s názvom našej budúcej stránky. Napríklad mysite. V tomto podadresári budete neskôr musieť stiahnuť súbory stránok. Ak chcete zdvihnúť druhý hostiteľ, vytvorte si priečinok hotela v adresári / home / USERNAME / www a zopakujte všetky kroky popísané nižšie.
2. Otvorte terminál a prejdite do adresára / etc / apache2 / sites-available:
Tento súbor sa okamžite otvorí na úpravu. Zapíšeme si do toho riadky:
a pridajte riadok:
6. Zostáva iba reštartovanie servera Apache:
| sudo / etc / init. d / apache2 restart |
Teraz bude nová stránka k dispozícii na adrese http: // mysite.
V tejto chvíli ďakujeme za pozornosť! Starajte sa o seba!
Ak chcete vytvoriť nové stránky alebo testovať zmeny existujúcich, často potrebujete lokálny server. Po prvé, nové stránky sú lepšie zostavené v hotovej forme, aby sa nezneužili potenciálni návštevníci s prázdnymi stránkami, nedokončenými materiálmi a polopracujúcimi prvkami. Po druhé, nové funkcie pre existujúce stránky sú tiež lepšie testovať nie na živom webe, ale na jeho klone. V treťom prípade vám umožní pracovať na webe, dokonca aj s dočasným nedostatkom prístupu na internet. Napríklad mám testovací server na netbooku, takže môžem bezpečne pracovať a niekde na ceste bez akéhokoľvek internetu.
Vzhľadom k tomu, že vzťah so systémom Windows pre mňa nefunguje, nebudeme mať žiadne prejavy o Denverovi, WAMP a ďalších súboroch pre tento OS tu. Náš testovací server je uvedený na Ubuntu 14.04 (alebo na Linux Mint 17, čo je v podstate jedno a to isté). V predchádzajúcich verziách sú možné niektoré rozdiely. Pokúsim sa ich vymedziť (čo budem pamätať).
úvod
Takže definujme to, čo potrebujeme. Pre začiatok (len v prípade, pre začiatočníkov) budeme dešifrovať skratku LAMP - Linux, pache, MySQL, PHP. Predpokladá sa, že už máme Linux (ak nie, potom sme si nastavili, nebojíme sa.) Napríklad Ubuntu alebo Mint je teraz takmer jednoduchšie ako Windows.). Čo potrebujete na inštaláciu.
- Apache - vlastne samotný webový server.
- MySQL - systém správy databáz (DBMS).
- PHP je programovací jazyk.
Ak nie ste guru MySQL a nebudete spravovať databázy v konzole, zadaním príkazov s perami, nasledujúca položka bude
- phpMyAdmin - GUI pre správu databáz MySQL
Takisto musíte premýšľať o odosielaní pošty z lokality - to je tiež často potrebné vyskúšať.
- Sendmail - poštový server
Tiež s vysokou pravdepodobnosťou budete potrebovať niektoré PHP knižnice. Najmä som nainštaloval
- GD - knižnica pre prácu s obrázkami
- CURL - knižnica pre prácu s URL
Tiež by ste sa mali postarať o vzdialený prístup na náš server. Prečo? No, ako som spomenul, server je na mojom netbooke. A je pre mňa pohodlnejšie pracovať na počítači s normálnou klávesnicou a väčším monitorom. Preto pracujem priamo na netbooku na ceste. A môžete mať opačnú cestu, server na pracovnom počítači (alebo dokonca pridelený niekde v spížni) a chcete sa rozpadnúť s tabletom na gauči. Alebo chcete pristupovať k svojmu domovskému serveru kdekoľvek na svete (hoci potrebujete skutočnú externú IP adresu pre vašu bytovú sieť). Vo všeobecnosti je to pohodlná vec. Ak však nepotrebujete všetko, potom nasledujúci odsek sa vynechá.
- SSH server - umožňuje pracovať so vzdialeným počítačom, a to s vlastným
A nakoniec, ďalší voliteľný, ale veľmi užitočný bod. Systém riadenia verzií (SCR). Ak ste niečo prestalo pracovať a zmeny predtým boli významné, potom ich prevrátenie môže byť dosť ťažké. Funkcia SLE vám umožňuje sledovať všetky zmeny a vrátiť sa k ľubovoľnému z predchádzajúcich stavov jedným príkazom. Existuje veľa SLE, ale pre lokálne použitie (bez prístupu na internet) je najvhodnejší Git - brainchild Linus Torvalds.
- Git - systém riadenia verzií
Po zistení potrebných komponentov webového servera pokračujeme v inštalácii a konfigurácii
Prvé tri položky môžu byť úplne nainštalované jedným príkazom v termináli
Sudo apt-get inštalovať lamp-server ^
Symbol ^ na konci nie je náhodný, je to súčasť tímu. Požadujeme heslo administrátora, zadáme ho.
Prvá výpoveď: zdá sa, že tento príkaz začína s Ubuntu 13.04. V predchádzajúcich verziách musia byť všetky komponenty nainštalované samostatne. Môžete to však urobiť aj jedným príkazom
Sudo apt-get nainštalujte apache2 php5 php5-mysql mysql-server
Počas inštalácie musíte odpovedať na dve otázky. Po prvé, bude zoznam nainštalovaných balíkov a otázka, či chceme pokračovať v inštalácii. Stlačte kláves Enter. Potom sa zobrazí výzva na zadanie hesla pre MySQL. Predstavte, potvrďte. Počkajte na ukončenie inštalácie.
Teraz budeme konfigurovať a otestovať všetky komponenty.
apache
Otvorte prehliadač a zadajte ho do panela s adresou
Http: // localhost
Po návrate na túto adresu uvidíme uvítaciu stránku.
To znamená, že server je spustený. V predchádzajúcich verziách, mimochodom, táto stránka vyzerala oveľa jednoduchšie - len dva riadky textu s názvom "Funguje to!" na bielom pozadí.
Teraz vykonajte niektoré nastavenia. Ak to chcete urobiť, otvoríme sa konfiguračný súbor apache /etc/apache2/apache2.conf, A to musí byť vykonané od koreňa, tj. s právami správcu. Túto operáciu môžete vykonať aj v grafickom prostredí, ale teraz sa vynásobili toľko, že je potrebné povedať, ako to urobiť v každom z nich na dlhú dobu. Preto, ak viete, ako to urobiť. Ak nie, tu môžem opísať najjednoduchší spôsob - konzolový textový editor nano.
Súbor Sudo nano /etc/apache2/apache2.conf
Nezabudnite. že po zadaní príkazu začínajúceho sudom musíte zadať heslo správcu. Nechcem vám viac pripomínať.
Vyhľadajte značky tu
Tu sme bežali trochu pred lokomotívou, ale keďže sme museli otvoriť tento súbor, okamžite vykonáme nejaké zmeny. Je jasné, že to bude neskôr, zatiaľ čo to stručne vysvetlím. Zaregistrovali sme možnosti spoločného adresára (adresára) pre všetky naše stránky, a to: umožnili nám použiť súbor .htaccess (napríklad pre CNC, ale nielen) a udelili prístupové práva (prostredníctvom webového servera) pre každého.
ServerName localhost
Uložte klávesovú skratku Ctrl + o, potvrďte zadávateľa a ukončite nano (Ctrl + x).
Keďže vo väčšine (ak nie všetky) z našich stránok bude predvolená stránka index.php, nie index.html, otvorí sa ďalší súbor.
Sudo nano /etc/apache2/mods-available/dir.conf
A tu index.php je umiestnený na začiatku riadka DirectoryIndex pred index.html. Mal by to vyzerať takto.
Uložte a zatvorte.
Virtuálne hostitelia
Teraz nakonfigurujte virtuálnych hostiteľov. Prečo? No, všeobecne, môžete to urobiť bez nej. Všetky lokality sú uložené v samostatných priečinkoch v adresári / var / www / html a prístupné prostredníctvom localhost / sitename (kde sitename je názov priečinka s webom). Ale tu je tu nuansa. Ak pracujeme s klonom existujúcej lokality, kde sú registrované adresy URL formulára "/file.html", t.j. s lomítkom na začiatku (napríklad adresy URL sú úplne bežné), potom ísť na také Urlu dostať do localhost / file.html (tj nikam, pretože týmto spôsobom nemáme) namiesto localhost / SITENAME / file.html. Koncová zložka servera je koncovka - / var / www / html. A bude to koreň pre všetky stránky. tj Potrebujeme, aby koreňový priečinok každej stránky bol jeho priečinok. A pre každý z našich webových stránok budete musieť zaregistrovať virtuálneho hostiteľa.
Predpokladajme, že máme skúšobné miesto. A nenachádza sa v / var / www / html, ale v (kde užívateľ - vaše používateľské meno v systéme Linux). Prečo tam? V prípade opätovnej inštalácie systému (no, nestačí, že ...) nemusíte naplniť všetky stránky (dúfam / home ste na samostatnej sekcii?). A s právami menej problémov.
Na tejto stránke máme len jeden súbor index.html, ktoré obsahujú nasledovné
Otvárame sa / etc / hosts
Sudo nano / etc / hosts
Tu v prvom riadku pridajte názov našej stránky.
127.0.0.1
Uložte a zatvorte (vyvolajte, Ctrl + o a Ctrl + x).
Teraz vykonáme v termináli
Sudo cp /etc/apache2/sites-available/000-default.conf /etc/apache2/sites-available/testsite.conf
Preto sme vytvorili konfiguračný súbor internetovej stránky testovacích lokalít tak, že sme skopírovali konfiguračný súbor predvoleného webu. Teraz otvorte tento súbor a nakonfigurujte ho pre naše stránky.
Súbor Sudo nano /etc/apache2/sites-available/testsite.conf
Tu sme uncomment (tj odstrániť #) riadok
#ServerName www.example.com
Predpíšte názov našej stránky. Malo by sa zistiť:
Uložte a zatvorte. Teraz budeme zahŕňať naše stránky.
Sudo a2ensite testsite
V termináli sme vyzvaní, aby sme mohli aktivovať novú konfiguráciu resetovaním nastavení Apache.
Služba Sudo apache2 reload
V adresnom riadku prehliadača napíšeme
Http: // testsite
A pozrite si našu testovaciu stránku. Ak nevidíte - starostlivo skontrolujte správnosť ich predchádzajúcich krokov.
No, v budúcnosti budeme pracovať s touto skúšobnou lokalitou, nie s predvoleným webom.
numerickým programovým riadením
Vo väčšine prípadov budeme musieť pracovať s CNC-linkami. Preto musíte pripojiť modul Apache mod_rewrite.
Sudo a2enmod prepísať
Teraz skontrolujte. Vytvorte v koreňovom adresári našej stránky (priečinok testsite) .htaccess a zapíšte nasledovné
RewriteEngine na testovanie RewriteRule ^ test sef.html [L]
Znamená to, že žiadosti o testsite / test budú presmerované na stránku sef.html.
Teraz vytvorte ten istý súbor sef.html s obsahom podobným index.html okrem hlavičky a textu:
Prejsť na http: // testsite / test, Ak vidíme novo vytvorenú stránku, znamená to poriadok.
PHP
Teraz sa pozrime na PHP. Ak to chcete urobiť, v priečinku / home / user / public_html / testovacia stránka vytvorte textový súbor s nasledujúcim obsahom:
Ukladáme tento súbor pod názvom, napríklad info.php. Ak teraz prejdeme na adresu http: //testsite/info.php, uvidíme úplné informácie o inštalácii v systéme PHP.
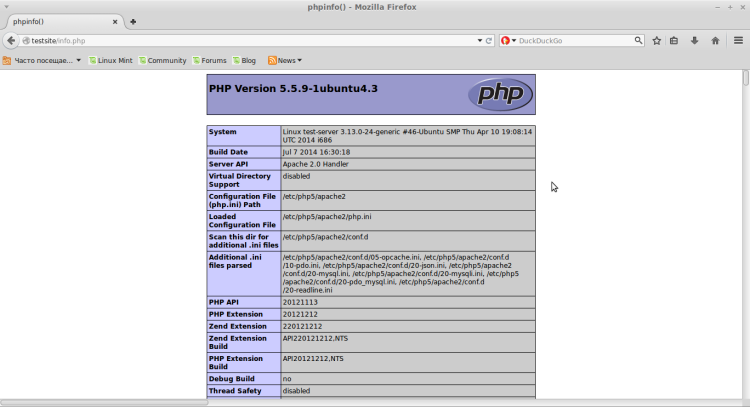
Ak vidíte - PHP funguje.
Ak je server lokálny a neexistuje žiadny externý prístup k nemu, môže byť tento súbor ponechaný, môže to byť stále užitočné. Ale v žiadnom prípade to neurobíte na verejnom serveri, tu by mal byť tento súbor vymazaný ihneď po overení!
php.ini
No, teraz sa zaoberáme konfiguračným súborom PHP na adrese /etc/php5/apache2/php.ini, Áno, nie len hlbšie, ale aj niečo zmeniť.
Sudo nano /etc/php5/apache2/php.ini
Krátka forma záznamu
short_open_tag = VypnutéTo znamená, že je predvolene zakázané používať krátku formu záznamových značiek, t. J.
Zobrazenie chýb
display_errors = VypnutéZobrazenie chýb je zakázané. Je úplne prirodzené pre pracoviská - návštevníci (medzi ktorými sa stretávajú aj sušienky) nemusia vidieť chyby (natož varovania). Na vlastnom testovacom serveri je žiaduce povoliť túto možnosť. Hoci niekedy môže byť skvelé zasahovať, tak tu je to individuálne. Nakoniec sa v časopise nachádzajú chyby. Ak chcete tlačiť na.
Display_startap_errors = Vypnuté
Zobraziť chyby pri štarte. Ak potrebujete sledovať chyby pri spustení PHP, prejdite na na.
Track_errors = Vypnuté
Ak to dáme na, posledná chyba, ktorá nastala, bude prvá chyba v premennej $ php_errormsg.
Uložte a zatvorte.
Veľkosti súborov
Štandardne je maximálna veľkosť nahraného súboru obmedzená na 2 MB. To platí aj pre import databáz v phpMyAdmin. A základne sú často častejšie a dokonca výrazne. Vo veľkých internetových obchodoch nie je neobvyklá 40 MB databáza. Ale aj táto veľkosť mizne pred základňou viac ako 800 MB, čo som musel raz čeliť. Obrázky boli uložené priamo v databáze - vo formáte BLOB. Preto, ak budeme pracovať s podobnými databázami, zmeníme nasledujúce parametre:
Upload_max_filesize = 2M post_max_size = 8M
Stanovujeme hodnoty, ktoré nám vyhovujú.
Možno bude potrebné zmeniť
Max_execution_time = 30
MySQL
Teraz skontrolujte MySQL. Na tento účel vstupujeme do terminálu
Mysql -p -u root
Zadajte heslo, ktoré sme zadali pre používateľa root pri inštalácii MySQL. Vidíme niečo také
Vitajte na monitore MySQL. Príkazy končí; alebo \\ g.
Vaše identifikačné číslo MySQL je 36
Verzia servera: 5.5.38-0ubuntu0.14.04.1 (Ubuntu)
Autorské práva (c) 2000, 2014, Oracle a / alebo jeho pridružené spoločnosti. Všetky práva vyhradené.
Oracle je registrovaná ochranná známka spoločnosti Oracle Corporation a / alebo jej
pobočky. Iné mená môžu byť ochrannými známkami ich príslušných
vlastníkov.
Zadajte "help"; alebo "\\ h" pre pomoc. Zadajte "\\ c", čím zrušíte aktuálne zadanie.
Všetko je v poriadku. MySQL funguje. Predstavujeme prestať opustiť.
Môžete skontrolovať väzby MySQL a PHP ešte raz. Ak chcete urobiť, vytvorte súbor db-test.php (to všetko v koreňovom adresári našej stránky - / home / user / public_html / testovacia stránka) a napíšte nasledovné.
Presuňme sa na adresu http: //testsite/db-test.php, Ak uvidíte text "OK ... Localhost cez UNIX socket", potom všetko je dobré.
Sudo apt-get nainštalujte phpmyadmin
Po obdržaní zoznamu balíkov stlačte Enter na otázku, či chceme pokračovať. Počas inštalácie sa spýtame, ktorý server bude nakonfigurovaný. Keďže máme Apache, potom si samozrejme zvolíme rovnaké. Ak to chcete urobiť, stlačíme medzeru a uistite sa, že červený kurzor je umiestnený v hranatých zátvorkách oproti riadku apache2, A sme presvedčení, že v zátvorkách je hviezdička.
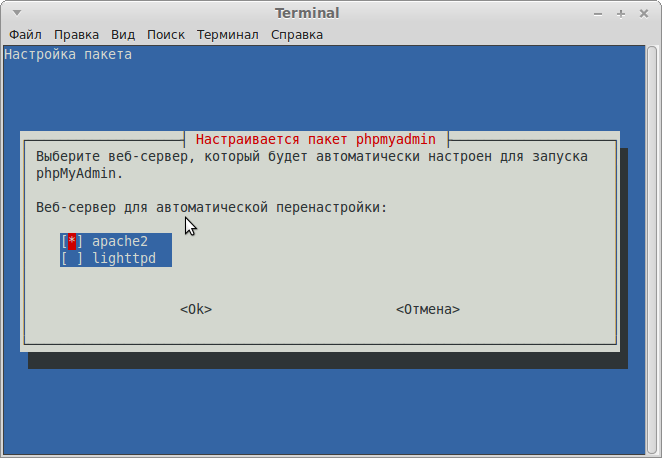
Stlačte kláves Enter. Po chvíli sa zobrazí ďalšie okno s návrhom na inštaláciu a konfiguráciu databázy. Už sme vybrali "Áno" a stlačte kláves Enter. Zadajte heslo databázy pre správu užívateľov (ten rovnaký, ktorý bol zavedený pri inštalácii MySQL), stlačte klávesu Enter, nastaviť heslo pre zápis do databázy phpMyAdmin potvrdenie. Počkajte na ukončenie inštalácie.
Teraz v termináli, ktorý zadávam
Sudo php5enmod mcrypt sudo služba apache2 restart
A choďte do prehliadača.
Http: // localhost / phpmyadmin
Vidíme prihlasovacie okno v phpMyAdmin
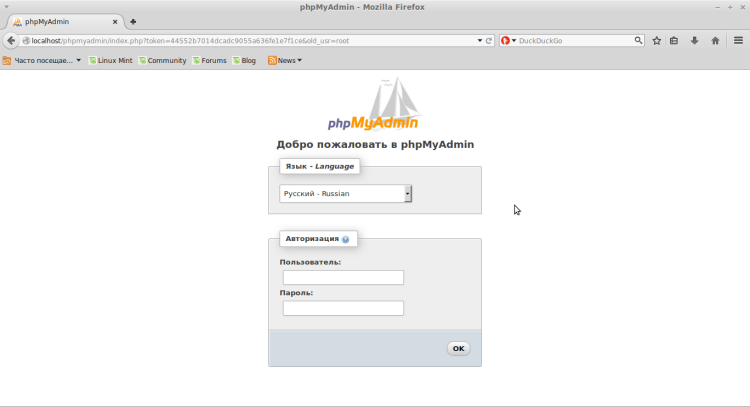
Zadajte používateľské meno koreň a heslo, ktoré sme zadali pri inštalácii MySQL. Zadáme phpMyAdmin.
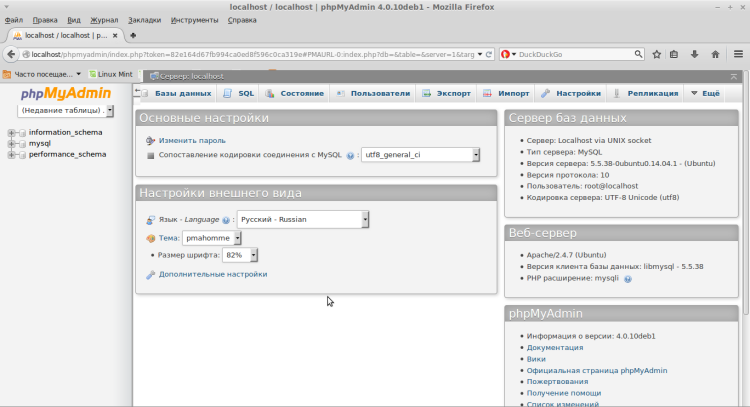
Knižnice GD a CURL
Teraz nainštalujte knižnice PHP GD a CURL. Všetko je tu veľmi jednoduché. V termináli zadáme
Sudo apt-get nainštalujte php5-gd php5-curl
Opäť potvrdzujeme, že ich skutočne chceme založiť (na poslednú chvíľu o tom hovorím). A reštartujte Apache.
Sudo služba apache2 restart
Poštový server
ssmtp
Teraz poštár. V zásade môžete získať pomocou SSMTP - je to jednoduchý nástroj, ktorý odosiela správy cez SMTP server tretej strany, napríklad Gmail. Ale v tomto prípade budete musieť zabudnúť na testovanie pošty offline. Ak testovanie offline nie je relevantné, nastavte a konfigurujte:
Sudo apt-get nainštalovať ssmtp sudo nano /etc/ssmtp/ssmtp.conf
A tu zmeníme nasledujúce hodnoty (pre server Gmail).
[chránený emailom] mailhub = smtp.gmail.com: 587 [chránený emailom] AuthPass = heslo PoužiteSTARTTLS = YES
tu [chránený emailom] - Vaša existujúca adresa v službe Gmail. Heslo je heslo pre váš účet služby Gmail. Ak nechcete službu Gmail, potom pre ostatné služby sa nastavenia zásadne neodlišujú.
Sendmail_path = / usr / sbin / ssmtp -t
Reštartujeme server.
Sudo služba apache2 restart
A teraz budeme kontrolovať. Vytvorte súbor index.php v testsite, otvorte ho a priraďte nasledujúce
Tu znovu [chránený emailom] - Vaša existujúca adresa, ku ktorej máte prístup (tu - nie, nie nevyhnutne Gmail).
Teraz prejdime ďalej http: // testsite, Mali by sme zobraziť prázdnu stránku. Teraz skontrolujeme [chránený emailom] - musí prísť náš skúšobný list.
sendmail
Ak chcete otestovať odosielanie pošty offline, nastavte Sendmail.
Len pre prípad. Nie je to o súčasnom používaní SSMTP a Sendmail - inštalujeme jeden alebo druhý!
Sudo apt-get nainštalovať sendmail
Na konci inštalácie začneme
Sudo sendmailconfig
Pri všetkých troch otázkach položených počas inštalácie odpovieme kladne, t. stlačte kláves Enter.
Sudo nano / etc / hosts
A tu v súlade s 127.0.0.1 pridáme priestor
Lokalizačný testovací server Localhost.loc
tu testserver je názov nášho servera. Už je to v riadku pre 127.0.1.1. Uložte, zatvorte a reštartujte server.
Sudo služba apache2 restart
Teraz sme príkaz
Telnet localhost smtp
Máme to.
Skúšanie 127.0.0.1 ...
Pripojené k lokálnemu serveru.
Escape znak je "^]".
220 localhost.loc ESMTP Sendmail 8.14.4 / 8.14.4 / Debian-4.1ubuntu1; So, 26 júl 2014 21:46:56 +0300; (Bez UCE / UBE) prístup k záznamu z: localhost (OK) -localhost
Začneme testovanie. Predstavujeme
Helo localhost Odpoveď 250 localhost.loc Ahoj localhost, s potešením sa s Vami stretne Ďalej, alternatívne príkazy a odpovede pošty od: [chránený emailom] 250 2.1.0 [chránený emailom] Odosielateľ ok rcpt na: [chránený emailom]
Tu používateľ je vaše používateľské meno v systéme Linux.
250 2.1.5 [chránený emailom] Príjemca údajov OK 354 Zadajte poštu, koniec s "." na linke sama
Teraz zadáme text skúšobného listu. Dokončiť to nevyhnutne bod.
Skúšobná správa.
Hit Enter a získajte odpoveď.
250 2.0.0 s6QItc6L010145 Správa prijatá na doručenie
Fine. A teraz budeme mailový klientaby bol videný odoslaný z lokality a prijatý v [chránený emailom] listy. Používam program Thunderbird, takže si ho upravím. Prejdite na položku Vytvoriť - Iné účty. Vyberte typ účet Unix Mailspool (Movemail), kliknite na tlačidlo Ďalej. Odvodený názov je absolútne bez rozdielu, budeme dostávať iba písmená a adresu elektronická pošta predpisuje [chránený emailom] (opäť používateľ je vaše používateľské meno Ubuntu). Kliknite na tlačidlo Ďalej, potom na tlačidlo Ďalej a potom na položku Ďalej a potom na možnosť Dokončiť. Ak bolo všetko vykonané správne - v príchode vidíme náš list, ktorý bol odoslaný počas testovania.
Môžeme otestovať prostredníctvom PHP, podobne ako sme to urobili, iba v index.php opravíme adresu príjemcu [chránený emailom] .
Teraz, keď pracujeme s populárnym CMS v administrácii, napíšeme adresu príjemcu listov z lokality [chránený emailom] , Prečo nie [chránený emailom] ? Pretože takáto adresa neprejde overovanie. A nenechám sa unaviť, aby som pripomenul: užívateľ nahraďte používateľským menom v Ubuntu.
SSH
Zostáva nainštalovať SSH server. Ako už bolo spomenuté, je to potrebné len vtedy, keď potrebujete spravovať server na diaľku.
Sudo apt-get nainštalujte ssh sudo nano / etc / ssh / sshd_config
Otvoril konfiguračný súbor. Tu by som odporučil zmeniť port, na ktorý bude server ssh čakať na pripojenie. Nájdite reťazec
Port 22
a zmeniť na ktorýkoľvek z rozsahov od 1025 do 65536. Hlavnou vecou je neskôr zabudnúť. V našom príklade priradíme
Port 1111
a budeme ju používať v nasledujúcich príkladoch.
PermitRootLogin áno
a zmeniť hodnotu áno na žiadny.
Môžete všeobecne zakázať prihlásenie do služby SSH okrem jedného používateľa - vy. Ak to chcete urobiť, pridajte nasledujúci riadok (tu, ako vždy, užívateľ musí byť nahradené vaším používateľským menom).
Používateľ AllowUsers
Reštartujte server SSH
Reštartujte službu Sudo ssh
Teraz sa snažíme pripojiť zo vzdialeného zariadenia. Predpokladajme, že IP adresa servera je 192.168.1.2. Zadajte (nahradenie používateľa používateľským menom na serveri)
Ssh -p 1111 [chránený emailom]
Zadajte svoje heslo na server a vychutnajte si ho. Ak sa chcete odpojiť, zadáme výjazd.
poznámka, Ak ste sa už pripojili k serveru z akéhokoľvek zariadenia, ale znova nainštalovali operačný systém na server, potom to nebude fungovať. V tomto prípade súbor odstráňte /home/user/.ssh/known_hosts na klienta, opätovne pripojiť a reagovať áno k otázke Naozaj chcete pokračovať v pripojení? (naozaj chcete sa pripojiť?). Všetko, môžete pracovať.
Ak chcete na diaľku nahrať súbory na server, môžete použiť aj SSH, a nie tradičné FTP. Môžete to urobiť v konzole. Ale je to možné a jednoduchšie. Ukážem príkladom správca súborov Dolphin v KDE.
V ľavej table (vstupné body) kliknite na položku Sieť, tu položku Pridať priečinok siete, Vyberte priečinok SSH, kliknite na tlačidlo Ďalej a vyplňte polia:
Meno - napíšte čokoľvek, len aby ste pochopili, kam sa pripájame. No, napríklad LocalServer.
Používateľ je užívateľské meno na serveri.
Server - adresa IP (alebo názov, ak je zapísaný v / etc / hosts) servera.
Port - zmenili sme sa na 1111, je tu a predpisujeme. Ak ste to neurobili, ponecháme 22.
Protokol - vyberte ryby.
Priečinok - pre pohodlie zapíšeme koreňovú zložku nášho webového servera, t. / home / user / public_html. Teraz keď sa pripojíte, okamžite sa tam dostaneme. Ak necháte pole prázdne, otvorí sa koreň Ubuntu, t.j. /.
V budúcnosti sa pripojte kliknutím na položku Sieť a v okne, ktoré otvorí priečinok so zemeguľou s názvom LocalServer.
Git
Nastaviť.
Sudo apt-get inštalovať git
Prispôsobiteľné.
Git config - globálny user.name "Používateľské meno" git config --global user.email " [chránený emailom]"
tu užívateľské meno - vaše meno a [chránený emailom] - vaša existujúca pošta. Vo všeobecnosti to je všetko. Dúfam, že v blízkej budúcnosti napíšem samostatný článok o používaní Git.
Vzdialený prístup na stránky
Zostáva pochopiť, ako vstúpiť do prehliadača zo vzdialeného počítača (v lokálne siete) na náš server. Vezmime si svoju situáciu. Pripomínam, že server je na netbooku a pracujem na stolnom počítači. Takže v počítači sa otvárame / etc / hosts a v novom riadku, ktorý zaregistrujeme
192.168.1.2 miesto testovania
Tu je 192.168.1.2 IP adresa nášho servera, testsite je názov testovacieho miesta (môže byť veľa z nich cez medzeru). Teraz, zadaním do adresového riadka http: // testsite, získame presne na testovacej stránke na našom serveri.
Vlastníci a práva
A napokon ďalšie tri tímy.
Sudo adduser užívateľ www-dáta chown používateľ: www-data -R public_html chmod -R 775 public_html
tu užívateľ je vaše používateľské meno Ubuntu. Máme sa pridá k www-data (napríklad skupiny užívateľ www-dát www-dát so systémom Apache, a v dôsledku toho všetky populárne CMS) skupinu a robil skupinu majiteľa www-údajov skupinové koreňovom priečinku našich stránkach a priradené k tejto zložke oprávnenie čítania a záznamy pre majiteľa a jeho skupinu. Je to nevyhnutné, aby užívateľský užívateľ (v mene ktorého súbory odovzdávame na server) a používateľské www-dáta (v mene ktorých funguje CMS) majú rovnaké práva. Ak pridáte každé miesto na jeho zložky, bude potrebné vykonať tento postup (s výnimkou prvého tímu, ale nie na celý public_html, ale len do novej zložky webu). Tiež je potrebné urobiť pre nové súbory, ktoré je potrebné upraviť serverom.
Všetko, môžete pracovať.

















