Win 7 nemá prístup k sieťovým priečinkom. Nie je možné získať prístup k zdieľaniu siete.
Okrem neobmedzeného prístupu k virtuálnemu webu je najdôležitejšou úlohou lokálne siete je výmena informácií medzi rôznymi pripojenými zariadeniami. A táto informácia je spravidla zabalená v priečinku a leží v koši pevný disk sieťový počítač.
Preto vzniká otázka: ako zdieľať priečinok v systéme Windows 7 v lokálnej sieti, ktorý budeme v tomto článku zvážiť.
Za týmto účelom prejdite do priečinka, ktorý chcete zdieľať, a kliknite naň doprava kliknite na tlačidlo "Vlastnosti" bezprostredne po. V okne, ktoré sa otvorí, kliknite na kartu Zdieľanie a kliknite na tlačidlo Zdieľať. Otvorí sa nové okno, pomenované podľa používateľov, ktorí používajú tento počítač. Vyberte jedného z používateľov, napríklad "Všetko" alebo vytvorte nový. Potom nastavte úroveň povolenia.
Ak ste ešte tento program stiahli, stačí kliknúť na tlačidlo nižšie. 
Po stiahnutí a inštalácii aplikácie ju otvorte a prejdite do bočnej ponuky klepnutím na tlačidlo hamburger v ľavom hornom rohu. Na tejto obrazovke sa nachádza tlačidlo, ktoré automaticky vyhľadáva zdieľané priečinky v tej istej sieti. Dotknite sa a počkajte na analýzu. Toto je názov môjho počítača.
Mimochodom, na otvorenie prístupu k priečinkom v oknách 8 a Windows 10 je potrebné vykonať podobné akcie: jediným rozdielom je rozhranie operačného systému.
Ako môžem zdieľať svoje priečinky so systémom Windows 7?
Ak chcete zdieľať priečinok v systéme Windows 7 v lokálnej sieti (LAN), musíte najprv:
Priraďte hodnotu lokálnej siete "Domov" (ak majú všetci členovia siete absolútnu dôveru) alebo "Podniková sieť" (alebo "Pracovná").
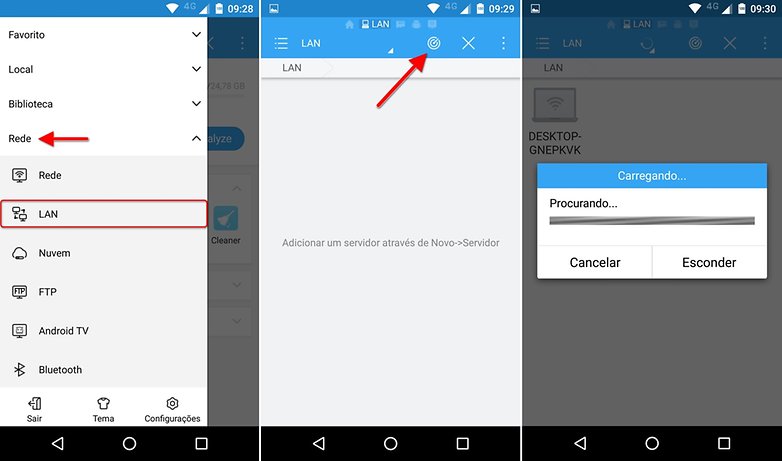
Môžete tiež pridať server ručne, ale táto metóda je o niečo zložitejšia a mali by sme ju použiť len vtedy, ak aplikácia nenájde automatickú zdieľanú zložku. Kliknutím na túto ikonu počítača uvidíte všetky priečinky, ktoré boli rozdelené. Systémové priečinky budú tiež viditeľné, ale nie sú prístupné. Odtiaľ môžete zobrazovať verejné priečinky ako obvykle. Kliknutím na ľubovoľný súbor získate možnosti pre aplikácie, ktoré môžu spustiť toto rozšírenie. Vyberte požadovanú aplikáciu a počkajte na spustenie súboru.
Ak chcete skontrolovať alebo zmeniť túto možnosť, budete musieť ísť na "Štart" -\u003e "Ovládací panel" -\u003e "Sieť a Internet" -\u003e "Network Control centier" a kliknite na odkaz v ľavej časti aktívnej siete

V domácej skupine by ste mali pridať iba tých používateľov, ktorým ste pripravení poskytnúť neobmedzený prístup k akýmkoľvek sieťovým zdrojom.

Jedná sa o veľmi jednoduchý spôsob prístupu do priečinkov umiestnených vo vašom počítači cez váš smartphone. Typické nastavenia siete obyčajne spôsobujú problémy a nefungujú na prvom mieste, ale po týchto tipoch nebudete mať žiadne vážne problémy. Zvyčajne používate tento typ funkcie na uloženie pamäte smartfónu?
Prístup k zdieľaným priečinkom na iných počítačoch. Nižšie, vľavo od okna priečinka: - kliknite na položku "Sieť". Zobrazí sa zoznam počítačov v sieti. Dvakrát kliknite na počítač, zadajte svoje prihlasovacie meno a heslo pre prístup k zdieľaným priečinkom. Ak zdieľaný prístup do súborov je zakázané. - vidíte počítač v sieti, ale: - nemáte prístup k počítaču.
Je to potrebné, aby brána firewall nezablokovala prístup k priečinku pre tento typ pripojenia LAN.
Upraviť vlastnosti profilu siete.
Ak to chcete urobiť, prejdite na "Štart" -\u003e "Ovládací panel" -\u003e "Sieť a internet" -\u003e "Centrum riadenia siete" -\u003e "Upraviť ďalšie parametre zdieľania"
rozbaľte tu riadok "Domov alebo práca" a nastavte značku na všetky položky so slovami "povoliť" a "povoliť" (s výnimkou "ochrany heslom" - odporúčame ju deaktivovať).
Skontrolujte pravopis názvu, inak môže byť problém s vašou sieťou. Pokúste sa identifikovať a vyriešiť sieťové sondy, kliknite na položku Diagnostika. Toto je potrebné len vtedy, ak chcete zdieľať súbory alebo priečinky s inými počítačmi. Nie je potrebné pristupovať zdieľané súbory a priečinky na iných počítačoch.
Zobrazí sa nasledujúce okno. Kliknite na odkaz "Zdieľanie súborov". Niektoré počítače a zariadenia nemusia byť k dispozícii. Vyberte položku Povoliť zisťovanie siete a zdieľanie súborov. Teraz môžete zdieľať súbory a priečinky v sieti. Okrem toho, keď zdieľate priečinok v priečinku používateľa, verejný priečinok "Používatelia".
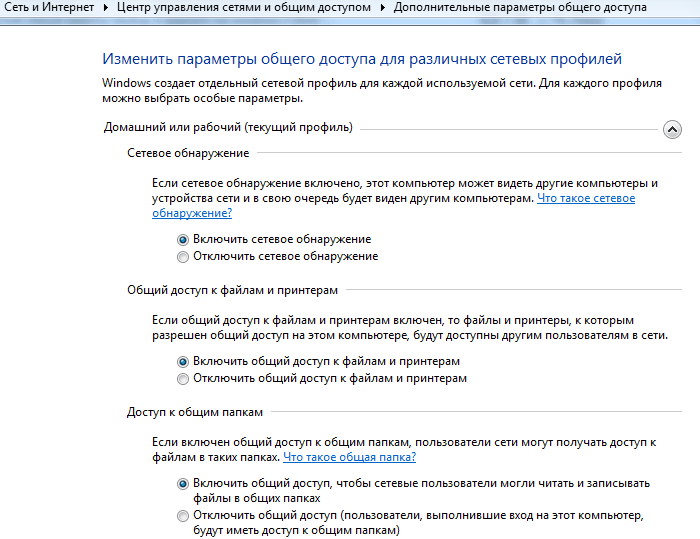
Šifrovanie sa môže ponechať v predvolenom nastavení (128 bitov) a v časti "Multimédiá" pri preskočení.
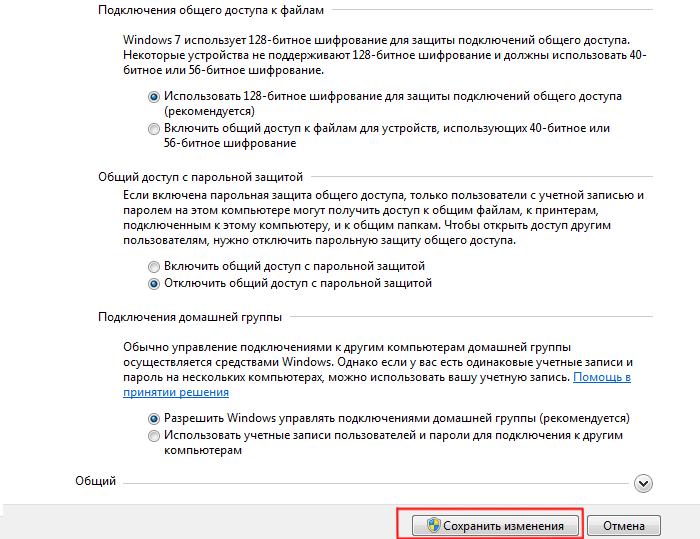
Tieto možnosti umožnia iným systémom "vidieť" jednotky počítača, otvoriť cestu k zdieľaným zdrojom a zároveň vám umožnia nezávisle spravovať "Home Group".
Vytvorte iba účty s heslom a uistite sa, že tieto účty sú rovnaké v každom počítači. Určite oprávnenia, ktoré "fungujú dobre" v priečinkoch a súboroch. Určte zdieľané zložky, ktoré "fungujú dobre". Skontrolujte konfiguráciu brány firewall každého zariadenia, aby ste povolili nasledujúce porty.
Kliknite na jeho počiatočné menu av poli vľavo od tlačidla Stop v poli "Vyhľadať programy a súbory zobrazené malým lupom" zadajte nasledujúce informácie. Samozrejme, budete musieť tieto informácie nahradiť skutočnými hodnotami, ktoré ste predtým obnovili.
V tejto prípravnej fáze je po - môžete otvoriť priečinok na Windows 7. Ak chcete urobiť:
Po kliknutí pravým tlačidlom na požadované priečinok siete;
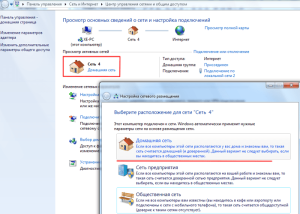
Máte prístup k zdieľaniu a obsahu, ktorý obsahuje. Firewall môže zablokovať tento typ prístupu. Chybná alebo chýbajúca konfigurácia siete môže brániť tomuto typu prístupu. Ak máte pochybnosti, zavolajte technikovi. Ak máte viacero počítačov v tej istej počítačovej sieti, je pravdepodobné, že chcete zdieľať priečinky, aby ste ich sprístupnili z jedného počítača na druhý. Jednoduchou metódou je použitie domácej skupiny, ktorá umožňuje automatické zdieľanie súborov na viacerých počítačoch alebo manuálna metóda pre profesionálov.
Prejdite do poľa "Zdieľanie" a potom v pravom kontextovom menu vyberte možnosti ostatných používateľov lokálnej siete vo vzťahu k tejto zložke. 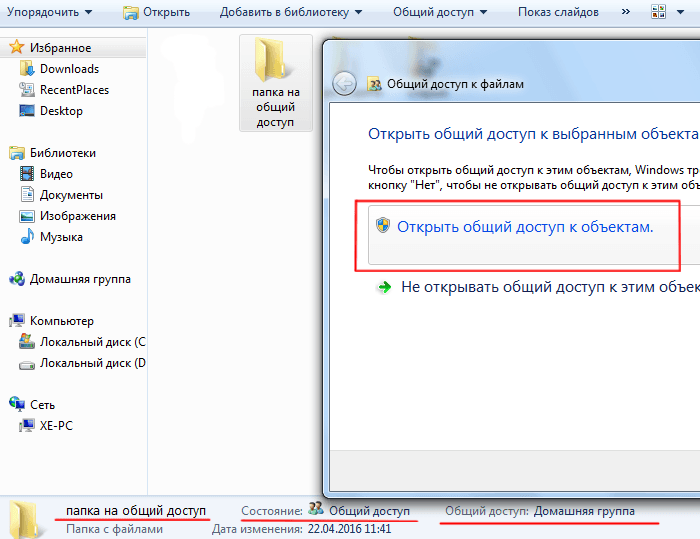
Ako obmedziť prístup k priečinku iným používateľom?
Čiastočne zablokovať prístup k priečinky 7 by malo ísť do pododdielu kontextové menu "Špecifické používatelia" av otvorenom okne vyberte položku "Domovská skupina" alebo jeden konkrétny používateľ, ktorému ste vy povoliť prístup k sieťovému priečinku. Pre ostatné počítače v lokálnej sieti zostane tento adresár nedostupný.
Možné miesta. Keď si vyberiete domácu sieť, budete vyzvaní, aby ste sa pripojili k rezidenčnej skupine a zdieľali svoje súbory a zdroje. Tieto verejné a neisté siete, zdieľané zdroje a veľká časť sieťových funkcií nebudú z tohto miesta prístupné.
- Domáca sieť: toto je osobná sieť domu.
- Plošná sieť: sieť, niektoré komponenty budú deaktivované alebo nedostupné.
- Verejná sieť.
Môžete tiež vytvoriť zdieľaný priečinok v lokálnej sieti prostredníctvom vlastností objektu:
Po kliknutí pravým tlačidlom na budúci sieťový priečinok a výberom položky ponuky "Vlastnosti";
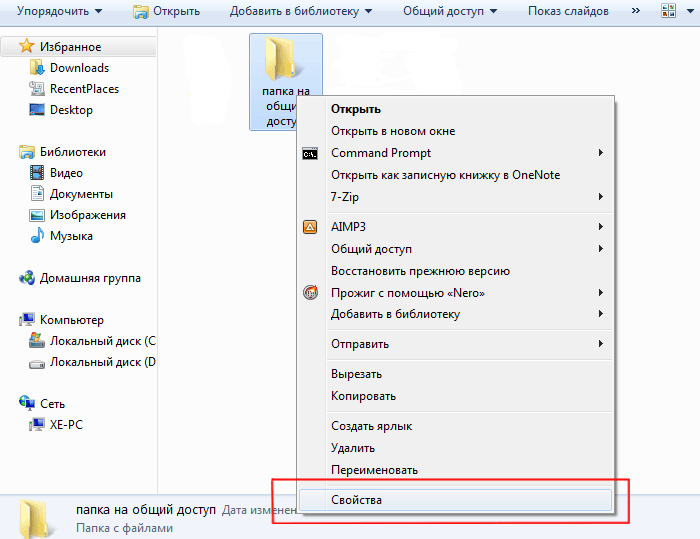
Tu prejdite na kartu "Prístup".
V okne, ktoré sa otvorí, kliknite na položku Zdieľať a vyberte používateľov, ktorých chcete zdieľať. povoliť prístup k určenému sieťovému priečinku;
Dokumenty, obrázky a videá sú štandardne k dispozícii. Je však možné zdieľať súbory podľa vlastného výberu. V priečinku, ktorý chcete zdieľať, kliknite pravým tlačidlom myši a potom zdieľajte a vyberte obytnú skupinu. Potom máte možnosť udeliť prístup k zápisu do tohto priečinka.
Potom sa priečinok zobrazí spolu s iným počítačom.
- Otvorte Centrum sietí a zdieľania.
- V ľavom dolnom rohu kliknite na tlačidlo Rezidenčná skupina.
- Kliknite na tlačidlo "Odchod skupiny obytných miestností".
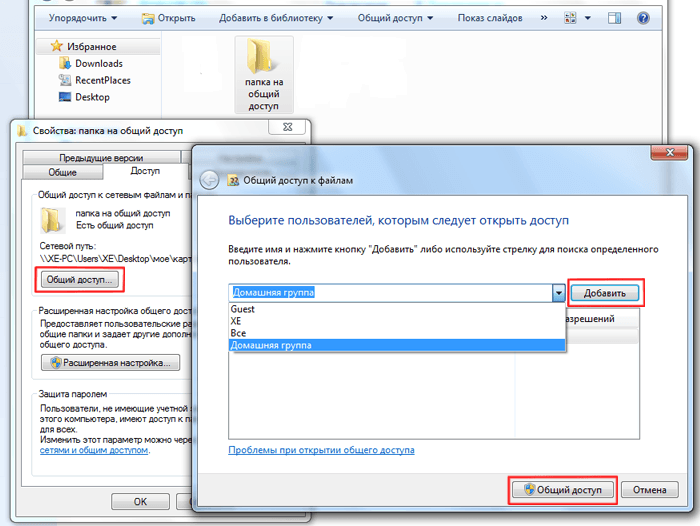
Ak chcete nastavenia uložiť, kliknite na tlačidlo "Zdieľanie" a "Hotovo".
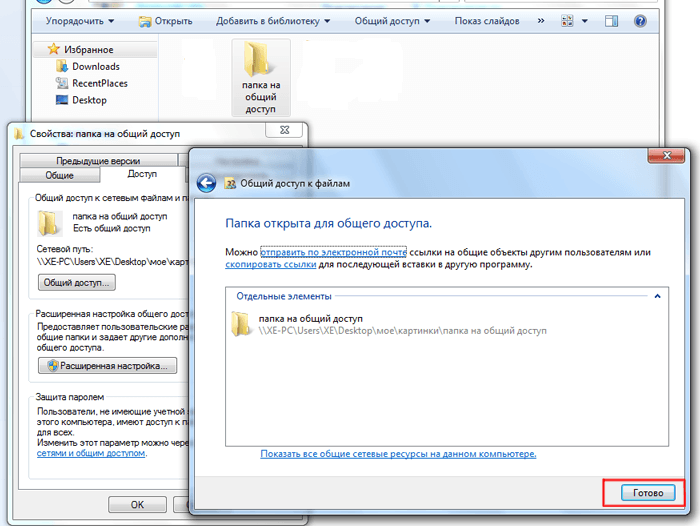
Ak chcete nakonfigurovať rozšírené možnosti zdieľania, kliknite na Rozšírené nastavenie
Zakázať ochranu heslom a domácu skupinu
Ďalším aspektom, ktorý potrebujete vedieť.
Vytvorte používateľské účty v každom počítači
Ak povolenia a povolenia nie sú vhodné, dostanete správu. Ak chcete požiadať o prístup, požiadajte správcu siete. Od "výmena" až po "pirátstvo" nie je ďaleko. Preto si "opatrne" medzi týmito dvoma!Použite služby zdieľania múdro!
Účelom tohto dokumentu - nie sa ponoriť do podrobností všetkých týchto služieb a ich konfigurácií, a dá vám prehľad bezpečnostných pravidiel, ktoré musia byť rešpektované tak, aby neboli vystavené riziku toho, čo môže byť veľmi dôležité. Bez ohľadu na úroveň rizika nie je potrebné aktivovať protokoly a otvárať dvere, ktoré sa nepoužívajú. Dobrým pravidlom je zavrieť všetky hovory len na otvorenie tých, ktoré sú skutočne potrebné.
V okne, ktoré sa otvorí, začiarknite políčko "Zdieľať" a potom kliknite na tlačidlo "Povolenia".
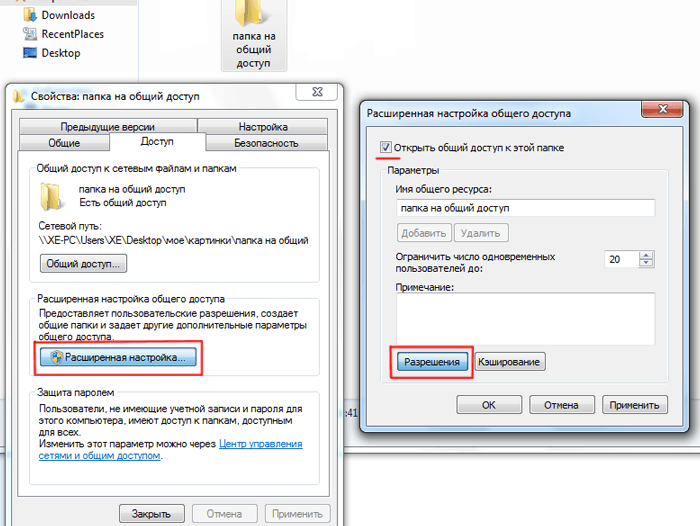
Pôjdeš do nasledujúceho dialógového okna, kde musíš kliknúť na tlačidlo "Pridať", v okne, ktoré sa otvorí, kliknúť na "Rozšírené" a potom kliknúť na "Hľadať".
Upozorňujeme, že vám nepomáhame, aby ste tieto výmenné služby používali! Opäť môžu byť veľmi praktické. Poradíme vám jednoducho. Stručný opis, ktorý sa objaví, keď vyberiete službu, ktorá by mala byť dostatočná, aby vám povedať, ak to budete potrebovať, ale ak sa rozhodnete službu aktivovať, budete musieť naučiť trochu viac, tak, aby nebola zbytočne riskovať a poskytnúť prístup iba dôveryhodným ľuďom. Priorita pre tieto dve služby. Vy, ako my, si vyberiete, že nie je úplne neškodné aktivovať túto službu a že ju budete potrebovať len s veľkou starostlivosťou!
Tu uvidíte zoznam, v ktorom musíte vybrať riadok "Sieť", potom dvakrát kliknite na príkaz "Ok" a uložte zmeny.
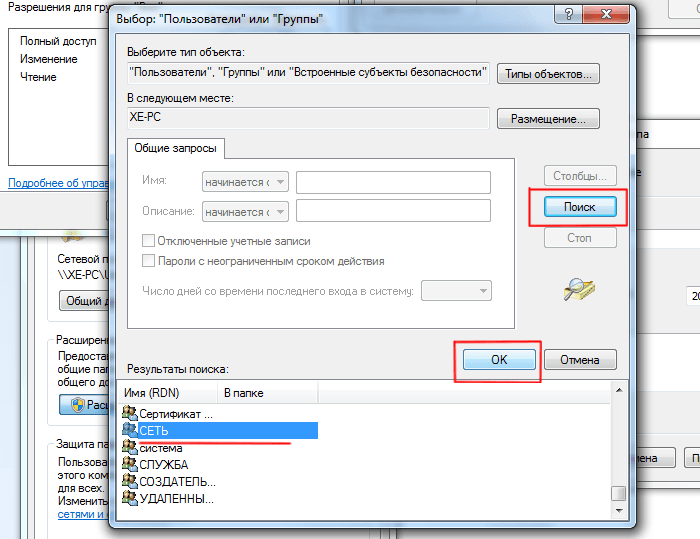
Vrátením do "Pokročilého nastavenia" v dolnej časti okna zadajte potrebné povolenia alebo zákazy pre vybranú skupinu používateľov.
To môže byť veľmi užitočné, vrátane. Napríklad pre správca systému alebo vzdialené riešenie problémov. , To znamená, že tieto informácie je možné zachytiť vrátane hesiel, ktoré ste zadali počas relácie. Údaje prenášané medzi počítačmi nie sú zašifrované alebo chránené, takže používajte túto službu len v bezpečnom prostredí. V predvolenom nastavení je zdieľanie obrazovky vypnuté a musí sa vypnúť, keď sa nepoužíva.
Informácie medzi počítačmi nie sú šifrované alebo chránené, takže túto službu používajte iba v bezpečnom prostredí. Zdieľanie je predvolene zakázané a malo by byť neaktívne, keď sa nepoužíva. Upozorňujeme, že ak zvolíte voľbu "Blokovať všetky prichádzajúce spojenia" vo firewalle, samozrejme, zdieľanie obrazovky nie je možné, pretože budete upozorniť na to a budete musieť zrušiť začiarknutie tohto políčka. Máte dve možnosti autorizácie prístupu.
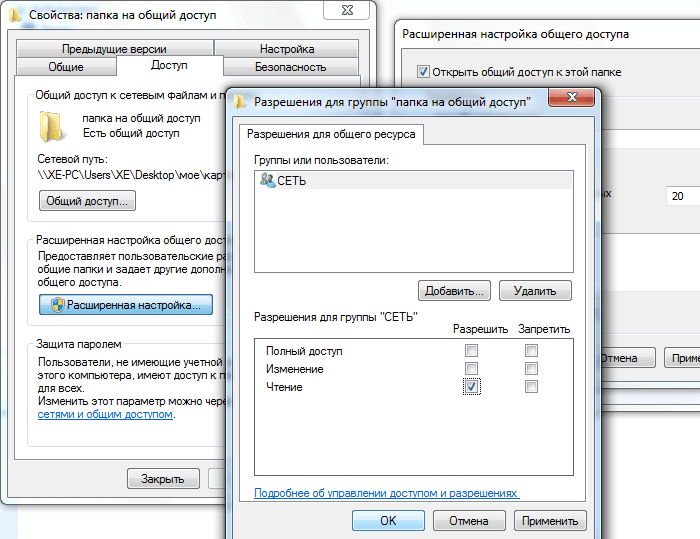
• V predvolenom nastavení môžete otvárať a zobrazovať súbory z tohto priečinka.
• Ak povolíte možnosť Zmeniť, návštevníci ich môžu nielen prečítať, ale aj vykonať zmeny. Ale nebudú môcť vytvárať nové súbory ani odstraňovať existujúce súbory. Platí to aj pre spustené programy, ak existujú, v tejto zložke.
Iba títo používatelia: to je určite najbezpečnejšia možnosť a dôrazne odporúčame, ak naozaj nemáte dobré dôvody a naozaj viete, čo robíte! Nemusíte opustiť skupinu "Administrators" V zozname: môžete ju odstrániť tak, že ju vyberiete a kliknete na tlačidlo - a pridáte iba vlastné účet, dôveryhodný alebo vytvorený špeciálne na tento účel. Upozorňujeme, že ak ste oprávnení ako správca zo štandardného účtu, možno budete musieť prejsť na účet správcu a spravovať tento zoznam.
• "Úplný prístup" odstráni všetky vyššie uvedené obmedzenia.
Skontrolujte zdieľanie priečinka kliknutím na tlačidlo Ok.
Ak po takýchto "operáciách" stále nemáte prístup k sieťovej zložke systému Windows 7, mali by ste prejsť na kartu "Security" v okne vlastností a vykonať tam rovnaké manipulácie:
V hornej časti okna kliknite na tlačidlo Upraviť.
Ďalšie možnosti sú k dispozícii s tlačidlom "Computer Setup". Povolenie na ovládanie obrazovky môže požiadať ktokoľvek: to umožňuje ľuďom, ktorí nie sú v zozname prístupov, aby boli autorizovaní. Upozorňujeme, že toto heslo je obmedzené na 8 znakov. Zmiešajte čísla, písmená, malé písmená a veľké písmená pre väčšiu bezpečnosť.
Začali sme s diskusiou o "zdieľanie obrazovky", pretože zo všetkých zdieľajúcich služieb, samozrejme, je ten, ktorý predstavuje najväčšiu potenciálne riziká, a preto požaduje, aby ich poznáme čo najviac a obmedzovať. Zdieľanie funguje okamžite na adrese zobrazenej na pravej strane okna. Všimnite si tiež, že rovnako ako zdieľanie obrazovky, ak ste povolili možnosť "Blokovať všetky prichádzajúce spojenia" vo firewalle, zdieľanie súborov Samozrejme, že to bude možné, a vy budete musieť zrušiť začiarknutie tohto políčka.
Vyberte skupinu používateľov, ktoré potrebujete, a priraďte im právo prístupu k sieťovému priečinku (je tu oveľa viac povolení, ale všimnite si len práva uvedené vyššie).

Ak chcete konfigurovať prístup k sieťovému priečinku pomocou hesla, musíte povoliť položku ochrany heslom v časti "Upraviť ďalšie parametre zdieľania"
Potrebujeme niekoľko poznámok. To znamená, že používateľ s právami správcu môže urobiť všetko, čo môže, ak by bol pred počítačom. A nezáleží na vašich zdieľaných priečinkoch a povoleniach, ktoré ste nastavili. , To bude závisieť hlavne od operačné systémy, ktoré sa používajú v sieti, ale bezpečnosť by sa nemala zabúdať.
Toto nie je len najbezpečnejšie, ale umožňuje vám uložiť aj všetky metadáta súvisiace so súbormi. Všetko je jasné, vrátane vašich informácií o registrácii! Je to určite voľba poslednej inštancie, či už z bezpečnostných dôvodov alebo spoľahlivosti. Ak to potrebujete, odporúčame vytvoriť konkrétny používateľský účet s minimálnymi právami a na čas, ktorý potrebujete, a nič viac. Cítili sme, že je dôležité, aby vám niekoľko odporúčaní, ktoré budú mať vplyv na všetky z nich, a stráviť trochu viac času na dva viac preventívnych služieb, takže môžete použiť tieto niekedy veľmi užitočné funkcie, bez toho aby odhalil, že na potenciálne riziká, je dôležité.
Káblové alebo cez Wi-Fi a zistila, že počítače sa navzájom "nevidia". A tieto počítače sú ovládané systémom Windows 7, zatiaľ čo počítače so starým, ale horlivo milovaným XP sa dokonale navzájom zhodujú v sieti a vidia priečinky otvorené pre verejnosť.
V systéme Windows 7 bola práca so sieťami a zdieľaným prístupom radikálne prepracovaná. K dispozícii boli "sieťové umiestnenia" (doma, práca, verejná sieť a sieťová doména) a bolo to samozrejme v prospech našich s vami, ale ukázalo sa, ako vždy.
Predvolené Seven zistí nejaké nové siete ako verejnosť a pre nich nastaviť veľmi prísne bezpečnostné predpisy: zistenie siete je vypnuté (počítač je slepý a nevidí iné stroje), off pre zdieľanie súborov a tlačiarní (ostatné počítače nevidia zdieľané zložky, zložky, tlačiarne ) je zabezpečený prístup do počítača zo siete.
Už od nepokojných dní systému Windows Vista si mnohí pamätali na túto obrazovku pre výber sieťových umiestnení, ktoré sa objavujú vždy, keď sa počítač pripája k novej sieti.
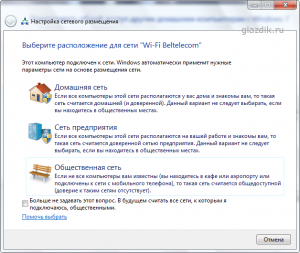
Takže, ako otvoriť prístup k súborom v sieti v oknách 7 ( zdieľať Súbory)?
Doménovú sieť môžete vybrať pri každom výbere sieťového umiestnenia. A môžete nakonfigurovať počítač raz na pohodlné použitie pri pripájaní k akejkoľvek sieti s obyvateľmi, ktorých chcete zdieľať súbory. Ak máte obavy o bezpečnosť vašich dôverných údajov, jednoducho neposkytujte prístup k nim a nepokúšajte sa otvoriť plný prístup k súborom a priečinkom (na písanie a čítanie).
Ak sa obávate, že vaše súbory budú pristupované tretími stranami, napríklad keď ste na letisku a ste pripojení k sieti Wi-Fi, nainštalujte program
Zabiť Watcher
a zatvorte prístup k počítaču zvonku dvoma kliknutiami myši. Zabiť Watcher zastaví službu servera a vaše súbory sa stanú nedostupnými v sieti aj na čítanie.
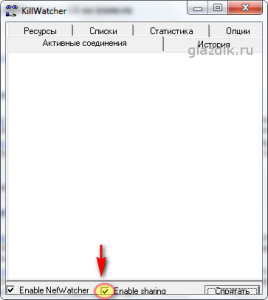
Príprava na zdieľanie
Kliknite na ikonu siete v priečinku podnos a prejdite na odkaz v časti Centrum pre sieť a zdieľanie.

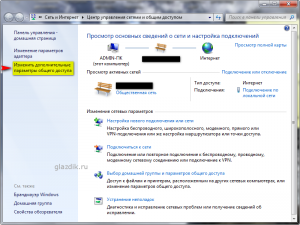
Vo výslednom okne nastavte hodnoty prepínača tak, ako je uvedené v screenshot:

Poznámka. Neodporúčam otvorenie prístupu, aby si užívatelia mohli čítať a zapisovať súbory zdieľané priečinky, Tieto priečinky sa nachádzajú na jednotke "C" a otvoriť im prístup na zápis, otvoríte cestu k trójskym strojom a vírusom na vašom počítači. Vykonajte to len vtedy, ak sú všetky počítače v sieti známe a máte na nich nainštalovaný antivírusový softvér.
Ako zdieľať súbor alebo priečinok
Kliknite na priečinok alebo súbor pravým tlačidlom myši a prejdite na vlastnosti.
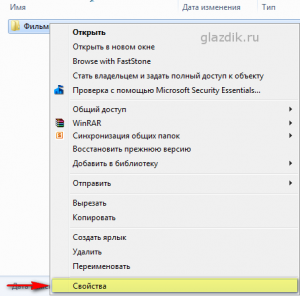
Kliknite na kartu prístup a kliknite na tlačidlo Pokročilá inštalácia
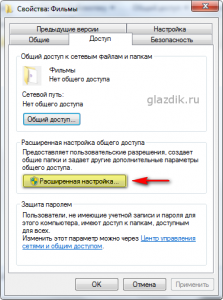
Položte kobylku blízko Zdieľajte tento priečinok a kliknite na tlačidlo dovolenia

lis pridať
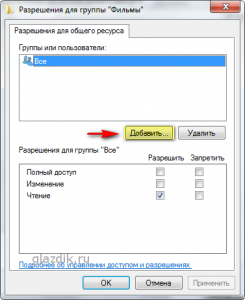
V okne, ktoré sa zobrazí, kliknite na tlačidlo. dodatočne
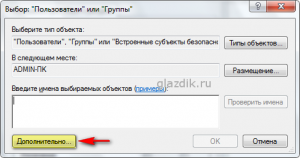
Kliknite na tlačidlo vyhľadávanie priamo v strede (1) - v dolnom poli okna (2) sa zobrazí zoznam služieb a používateľov. Prejdite nadol a nájdite sieť, zdôrazniť sieť(3) pomocou ľavého tlačidla myši a stlačte tlačidlo OK(4). Potom znova OK.
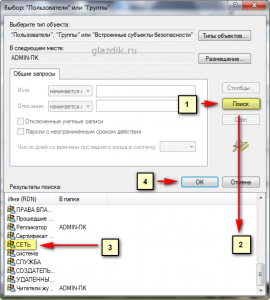
V poli označenom žltou farbou môžete nastaviť povolenia pre používateľov, ktorí sa k vám pripoja prostredníctvom siete.
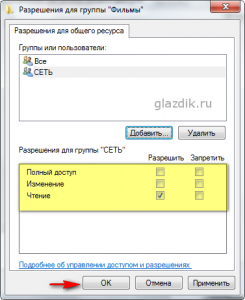
Rozdiely medzi plným prístupom, zmenou a čítaním sa zobrazujú v tejto tabuľke (materiál z Nápoveda systému Windows).
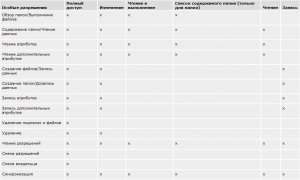
Stručne povedané, rozdiel medzi plným prístupom a zmenou je len to, že môžete odstrániť súbory s plným prístupom.
Keď nastavíte požadované práva pre používateľov, kliknite na tlačidlo OK dvakrát a prejdite na vlastnosti priečinky na karte bezpečnosť, Ďalej je potrebné vykonať akcie podobné tým, ktoré sme vykonali pri nastavovaní povolení.
Kliknite na tlačidlo pozmeniť.
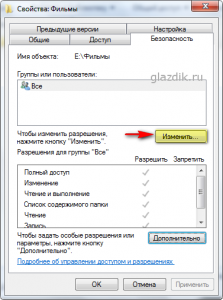
V okne, ktoré sa zobrazí, kliknite na tlačidlo pridať.
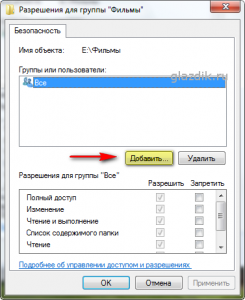
Kliknite na tlačidlo dodatočne v nasledujúcom okne.
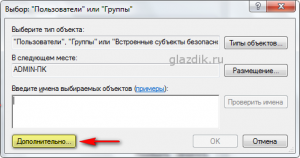
Ďalej kliknite na tlačidlo vyhľadávanie a nájdite spodnú časť zoznamu sieť, zdôrazniť sieť ľavým tlačidlom myši a stlačte tlačidlo OK, Potvrďte dvakrát stlačením tlačidla. OK.
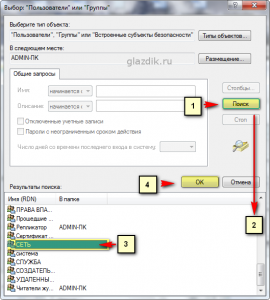
V tomto okne, rovnako ako v prístupových parametroch, nastavte požadované nastavenia zabezpečenia. Ak zoznam ponecháte nezmenený, v predvolenom nastavení sa nastavenia pre čítanie nastavia na priečinok. Potvrďte výber dvoma kliknutiami OK.
To je v podstate všetko. Môžete začať prenášať súbory cez sieť.
Ak napriek všetkým vyššie uvedeným opatreniam počítač stále nie je k dispozícii iným, skúste zakázať bránu firewall systému Windows alebo bránu, ktorá je zabudovaná do vášho antivírusového programu.
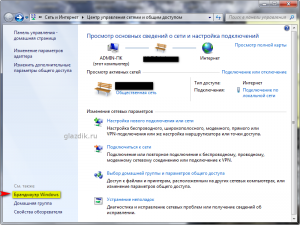
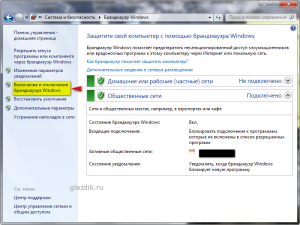
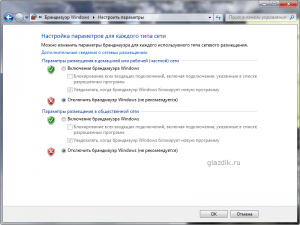
Platí to najmä pre používateľov produktu Eset Smart Security, ktorý má štandardne rád blokovať všetky sieťové pripojenia. Aj KIS sa to deje.
Ak sa počítač v tomto prípade nedá zdieľať, pokúste sa ho reštartovať a sprístupniť ho zadaním adresy do riadku adresy prieskumníka (v ktoromkoľvek okne). Pred adresou by mali byť dve spätné lomky (\\\\).

















