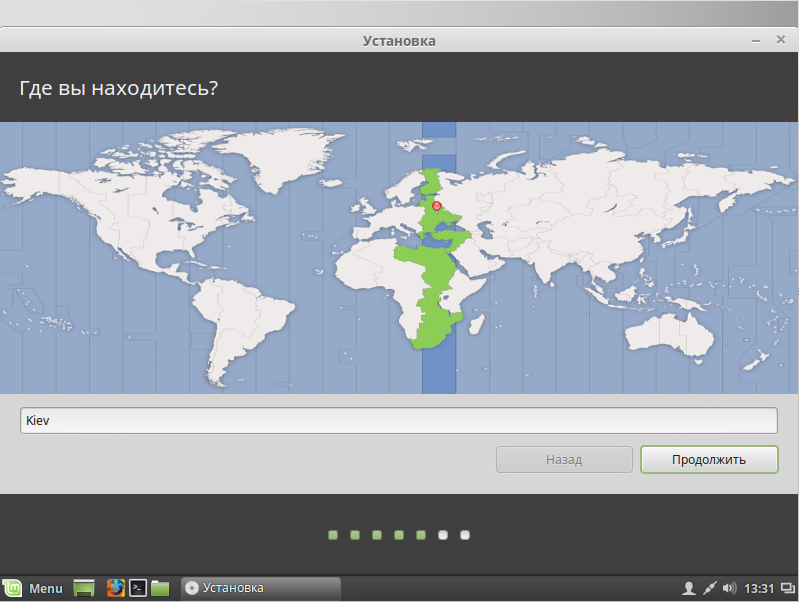Obrázok disku linux mint. Inštalácia Linux Mint vedľa Windows bez použitia externých diskov.
Ak máte zvedavú myseľ a nebojíte sa robiť odvážne experimenty, a čo je najdôležitejšie, máte záujem o alternatívne operačné systémy, vitajte. Dnes sa pozrieme na niečo zaujímavé ako inštalácia operačného systému. Linux mint do počítača s nainštalované Windows 8.
Prečo Linux Mincovňa, nie Ubuntu? Po prvé, s inštaláciou Ubuntu, zdá sa, že sme prišli na to, keď sme sa pozreli na prácu. Po druhé, kvôli jeho nezlučiteľnosti so skupinou G8 sme nedokázali zistiť, ako sa paralelná inštalácia systému Linux deje vo Windows 8.
Na druhej strane, Linux Mint sa tak veľmi líši od Ubuntu, že ho možno ľahko používať. Súčasne bude príležitosť zoznámiť sa s iným operačným systémom. Aby sme to dosiahli, potrebujeme jedno rozdelenie operačného systému Linux Mint, jeden počítač so systémom Windows 8 nainštalovaný, nejaký voľný čas a trochu vtipu.
Áno, túto mincovňu si môžete stiahnuť z oficiálnej stránky (odkaz na konci článku). Samozrejme, obrázok zavádzača bude musieť byť napísaný.
že systém Linux bol schopný bežať bez konfliktu so systémom Windows, musí prideliť samostatné miesto na pevnom disku. V skutočnosti nie je potrebné robiť to s vašimi rukami, pretože najnovšie verzie Linux Mint vám umožňuje vykonávať rozdelenie priamo v sprievodcovi inštaláciou. Robíme to ručne len preto, aby sme získali nové skúsenosti.
Linux Mint je Linuxová distribúcia založená na Ubuntu. Od nej sa líši hlavne iba v predinštalovanom softvéri, vlastných programoch zahrnutých v distribučnej súprave v prostredí vlastného desktopu: škorice, ako aj drobných vylepšení a zlepšení. Z tohto dôvodu je kompatibilita s aplikáciami Ubuntu úplná a samotní vývojári to nepopierajú.
Účelom distribúcie je poskytnúť používateľovi najaktuálnejšie prostredie bezprostredne po inštalácii. V najnovšej verzii Linux Mint 17.3 bol softvér aktualizovaný, niektoré chyby boli opravené a bola použitá nová verzia shellu Cinnamon 2.8.
V tejto príručke sa pozrieme na to, ako nainštalovať Linux Mint 17.3 do vášho počítača alebo notebooku. Proces sa veľmi nelíši od nainštalujteDokonca by som povedal, že sú takmer rovnaké, ale napriek tomu podrobne opíšem, ako stiahnuť inštalačný obrázok, napáliť ho na USB flash disk alebo disk a potom krok za krokom vás prevedie celým procesom inštalácie. Začnime.
Inštalačný obrázok linky Linux Mint si môžete stiahnuť z oficiálnej webovej stránky. Systém je k dispozícii v šiestich verziách v závislosti od pracovného prostredia a účelu distribúcie: škorica, škorica bez kodekov, škorica OEM a MATE, MATE bez kodekov, Mate OEM:
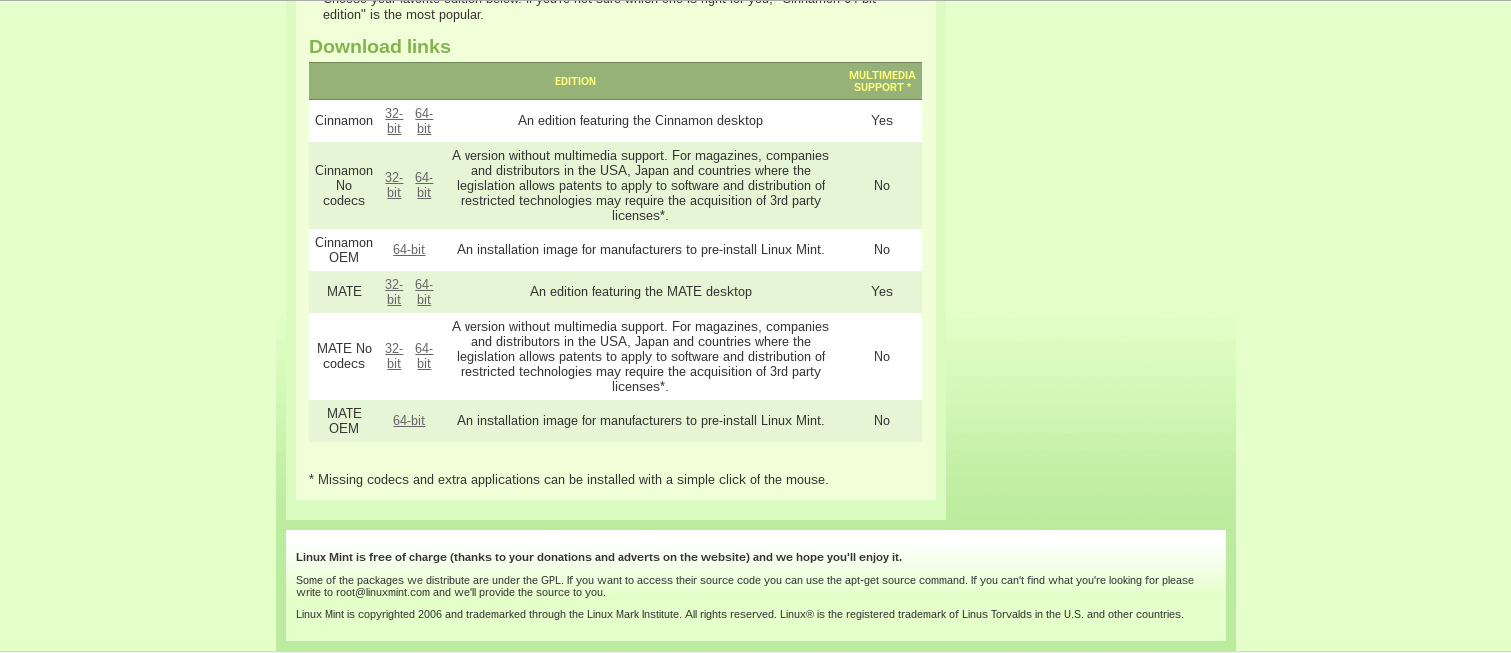
Vyberte požadovanú verziu a architektúru a stiahnite obrázok. Obraz bude trvať asi jeden a pol gigabajtov. V tejto príručke budem používať tradičné verzia Linux Mincovňa škorice.
Krok 2. Napíšte Linux Mint na médiá
Na napaľovanie obrázka na disk v KDE shell použite nástroj k3b, Gnome a Ubuntu majú nástroj Brasero. Môžete tiež napísať obraz z Linuxu z konzoly:
cdrecord ~ / linuxmint.iso / dev / cdrom
V systéme Windows písanie na disk nespôsobí žiadne problémy, pretože existujú také populárne pomôcky ako UltraISO, Alcohol, Power2Go atď. Pre tých, ktorí stále nevedia, pripomeniem, že jednoducho presunúť obrazový súbor na disk nestačí rovnako ako tu som vymenoval všetky tieto nástroje.
Ak chcete nainštalovať systém Linux MInt z jednotky flash, použite nástroj unetbootin alebo pomôcku konzoly dd na zápis obrázku na Linux:
dd if = / linuxmint.iso / dev / sdb1
Tu / dev / sdb1 je názov súboru disku Flash. Vo Windows je najlepšie použiť rufus na tento účel. Podrobnosti o napísaní inštalačného obrazu na jednotku USB flash nájdete v článku :. Pre LinuxMint sú všetky akcie podobné.
Krok 3. Konfigurácia systému BIOS na inštaláciu Linux Mint
Reštartujte počítač a vstúpte do ponuky. nastavenia systému BIOS, Tu je potrebné nastaviť sťahovanie z média, ktoré ste práve nahrali. Ak chcete otvoriť ponuku systému BIOS, stlačte klávesy F10, F2, F8, Del počas úvodnej obrazovky systému BIOS a potom prejdite na kartu Boot v ponuke. Tu je potrebné nastaviť prioritu zavádzania pre CDROM alebo USB, v Priotovacom zariadení alebo 1s Boot Device. Napríklad takto:
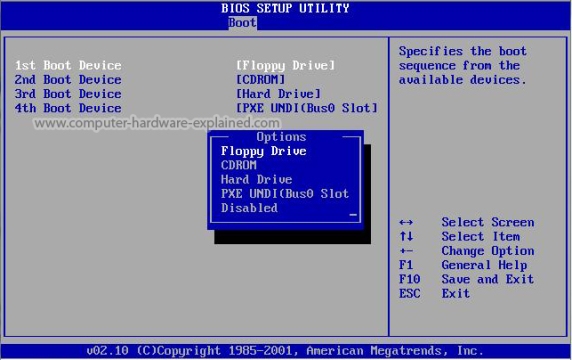
Inštalácia systému Linux Mint 17 z jednotky flash sa nelíši od inštalácie z disku, okrem toho, že kopírovanie súborov bude oveľa rýchlejší. Je dôležité, aby bola pred spustením počítača nainštalovaná jednotka flash, aby ju systém BIOS mohol detekovať a zobrazí sa v ponuke výberu.
Keď vyberiete zariadenie, prejdite na kartu Exit a uložte nastavenia kliknutím na položku Ukončiť a uložiť zmeny.
Krok 4 Spustenie systému
Ihneď po ukončení systému BIOS začne sťahovanie, v prvom okne môžete spustiť ponuku stlačením ľubovoľného tlačidla alebo stačí počkať 9 sekúnd, kým sa načítanie systému Linux Mint nespustí automaticky.

Počkajte, kým sa ukončí sťahovanie:
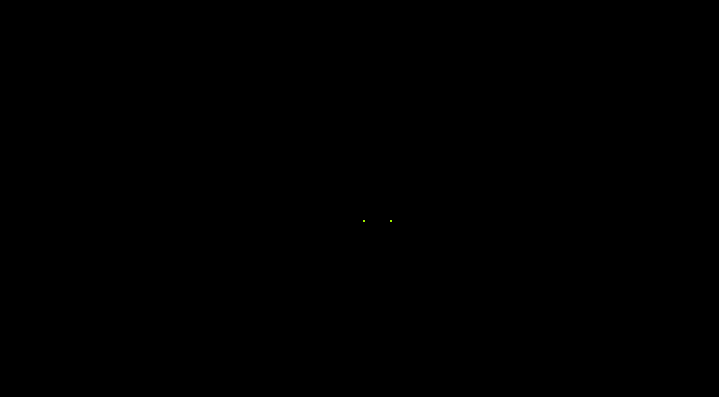
Krok 6. Spustenie inštalácie
Uvidíte plnohodnotnú škoricu na ploche a môžete ihneď nainštalovať a prezrieť systém bez inštalácie.
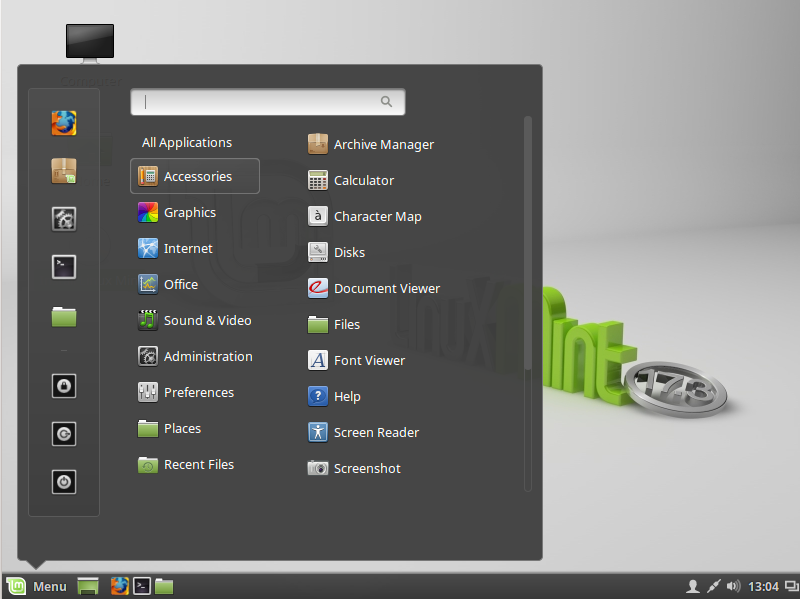
Po dokončení kontroly kliknite na odkaz. Nainštalujte Linux Mint:
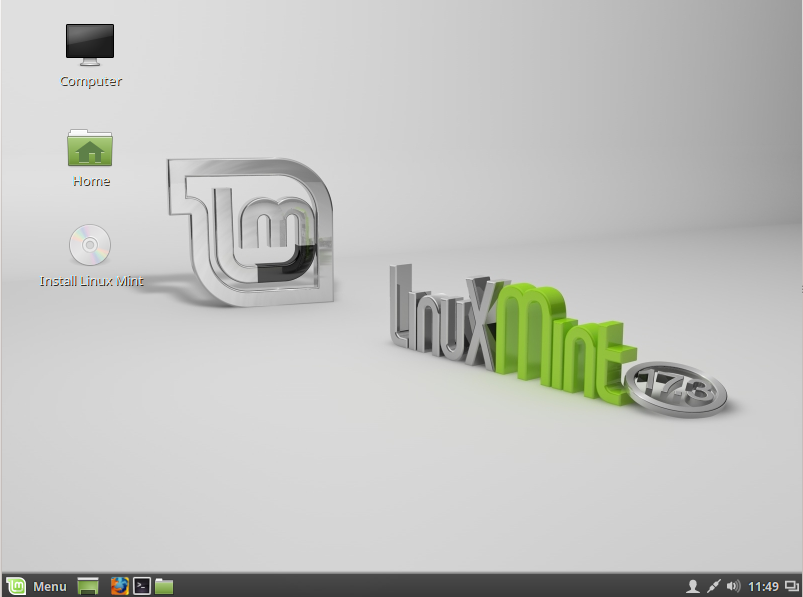
Krok 7. Vyberte jazyk
Vyberte jazyk, v ktorom chcete systém nainštalovať, a kliknite na tlačidlo pokračovať:
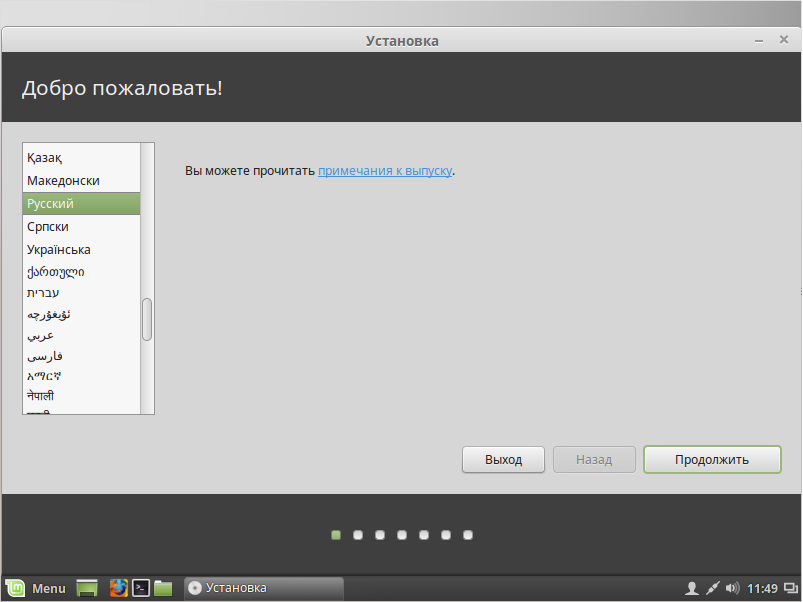
Krok 8. Systémové požiadavky
Systém skontroluje dostupný priestor na disku, kliknite na tlačidlo pokračovať:
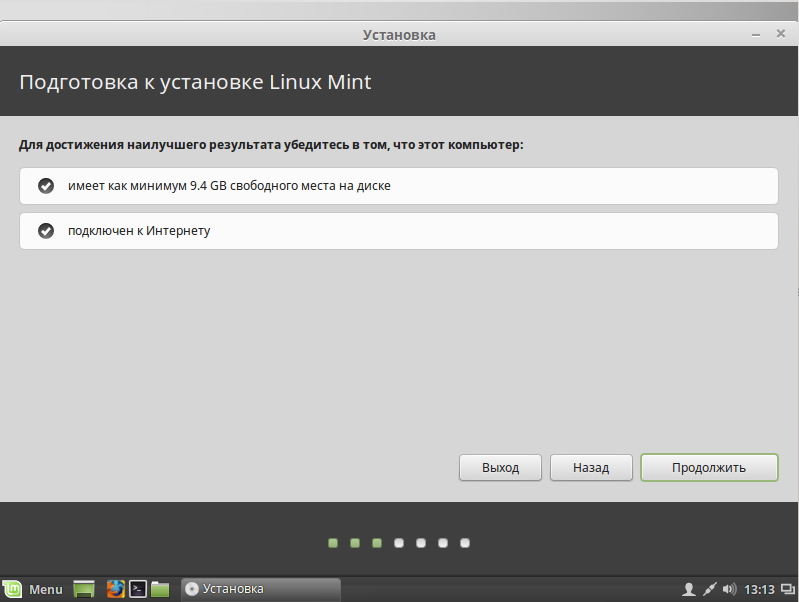
Krok 9. Rozdelenie diskov
Existujú dve možnosti: buď automaticky nainštalujte Linux Mint na celý disk, alebo vyberte miesto na inštaláciu manuálne. Ak potrebujete nainštalovať linuxovú mincovňu vedľa okien, rozhodne ju musíte vybrať manuálne.
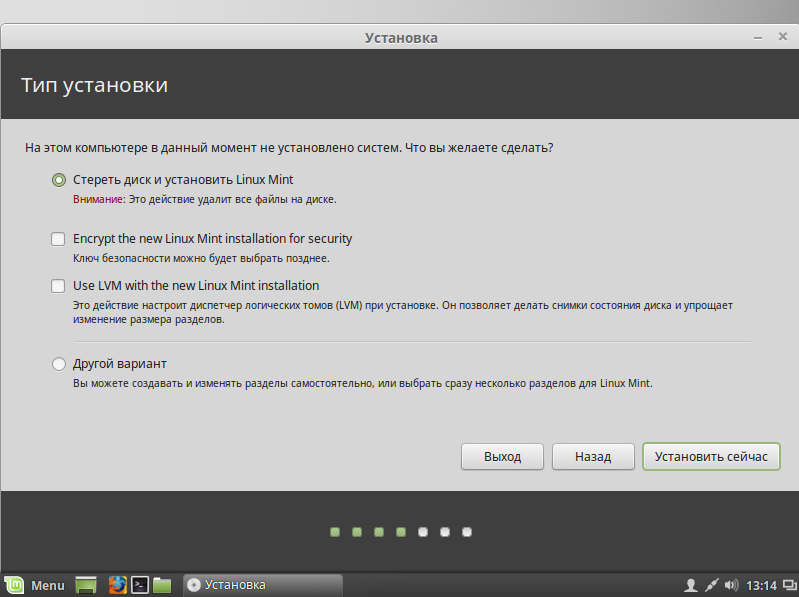
Budeme zvažovať druhú možnosť. To bude užitočné pre tých, ktorí chcú nainštalovať Linux Mint vedľa Windows. V editovacej tabuľke vidíte všetky sekcie vašej pevný diskalebo voľného miesta. V systéme Linux musíte vytvoriť tri hlavné sekcie: root - pre systém, doma - pre užívateľské súbory a výmenu pre obnovenie obsahu tam rAM, Môžete tiež vytvoriť boot pre bootloader, ale ak neplánujete robiť nič mimoriadne, môžete to urobiť bez nej.
Ak chcete vytvoriť disk, kliknite na voľné miesto a kliknite na tlačidlo s označením plus.

Tu je potrebné zadať veľkosť, súborový systém a bod pripojenia. Veľkosť koreňa je odporúčaná až do 8 GB, ale odporúčam vám, aby ste všetkých 30, aby všetky tie hry a programy, ktoré chcete nainštalovať, boli presne tam, výmena - musí byť rovnaká ako veľkosť RAM a ak sa rozhodnete urobiť boot - stačí 100 megabajtov. Všetko ostatné je pre užívateľské súbory. Súborový systém je lepšie nechať ext4 ako je. Pripojiť body - pre root - /, pre domáce - / home, boot / boot.
Po dokončení kliknite na tlačidlo Nainštalujte teraz.
Krok 8. Potvrdenie inštalácie
Skontrolujte, či je všetko správne a potvrďte pokračovanie inštalácie systému Linux MInt 17.3:
Krok 9. Výber časového pásma
Vyberte časové pásmo na mape a kliknite na tlačidlo pokračovať.
Krok 10. Vyberte rozloženie klávesnice
Vyberte rozloženie klávesnice a stlačte tlačidlo pokračovať
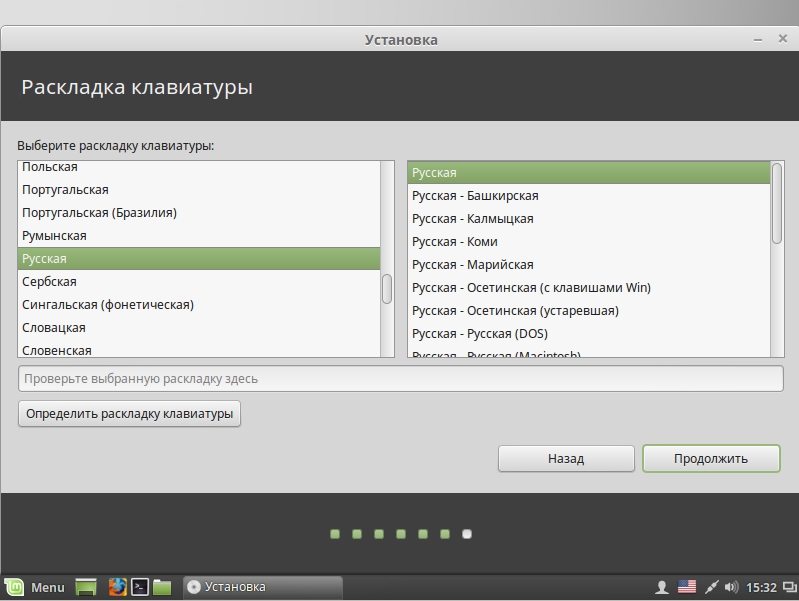
Krok 11. Vytvorte používateľa
Vytvorte používateľ systému. Zadajte svoje meno, meno počítača, používateľské meno a heslo pre používateľa.
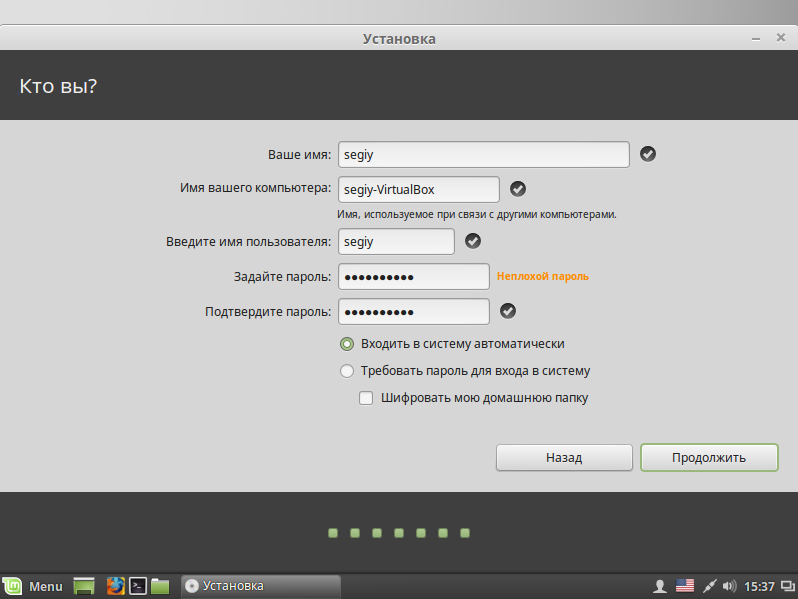
Potom kliknite na tlačidlo pokračovať.
Krok 12. Inštalácia
Počkajte na dokončenie inštalácie.

Reštartujte počítač po dokončení inštalácie Linux Mint 17.3
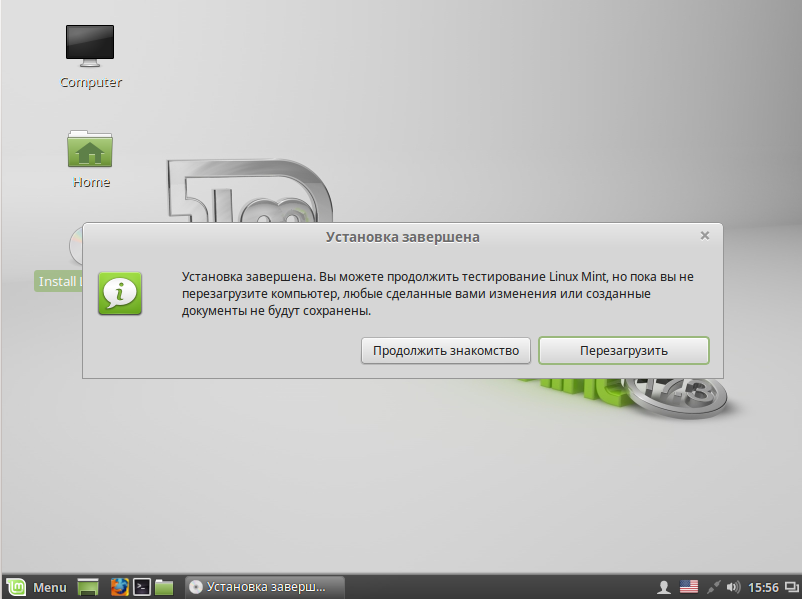
Krok 14. Prihlásenie
Použite na prihlásenie používateľského mena a hesla, ktoré ste zadali počas inštalácie.
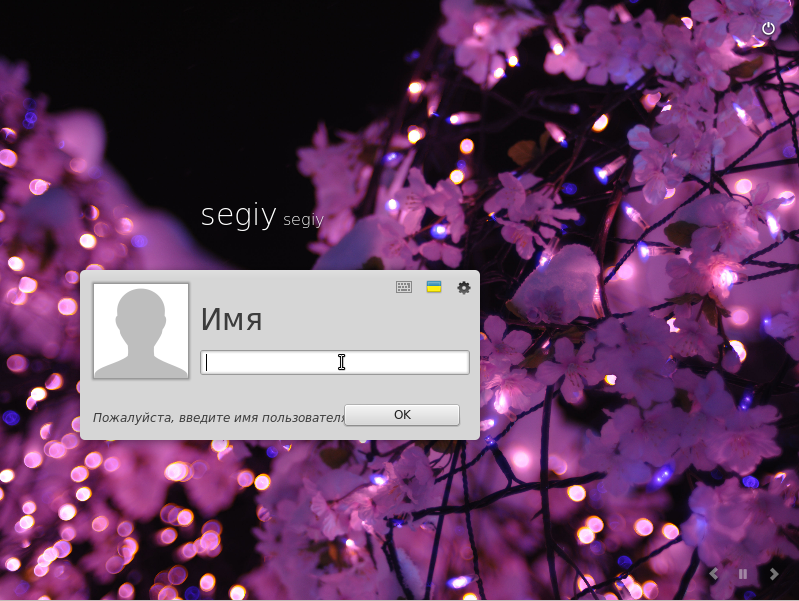
Krok 15 Zisk!
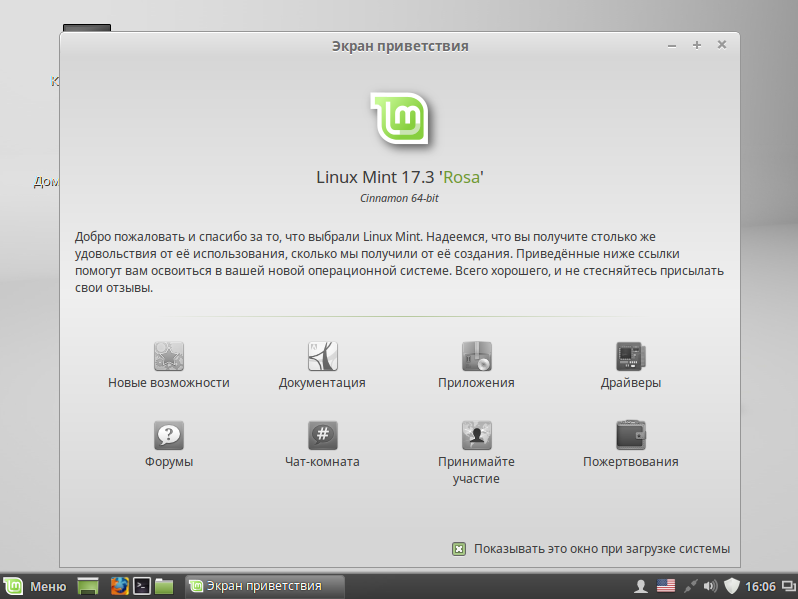
Teraz viete, ako nainštalovať Linux Mint 17.3 z jednotky Flash do počítača. Ako vidíte, inštalácia nie je veľmi zložitá a skoro pripomína Ubuntu. Ak máte ešte nejaké otázky - nechajte pripomienky.
A tiež video s procesom inštalácie Linux Mint:
Distribuované na diskoch. Ale teraz môže byť operačný systém napísaný na jednotku USB. V prípade Linux Mint je inštalácia z flash disku veľmi podobná zavedeniu z CD alebo DVD. Namontujte obrázok, spustite inštalátor a vyberte nastavenia.
Linux Mint môže byť dodávaný z flash-disku.
Stiahnite si Linux Mint z oficiálnych stránok systému.
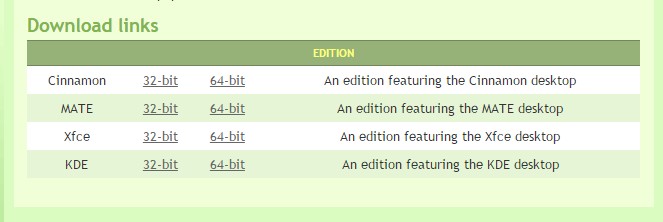
Zachytenie obrazu
Ak chcete obrázok napáliť na médium, musíte ho použiť dodatočných programov, Ak pracujete v systéme Windows, pomôžu nástroje UltraISO, Rufus alebo UNetbootin. Ak používate systém Linux, použite aplikáciu UNetbootin alebo príkazy terminálu.
windows
stvorenia bootovacia flash disk Linux Mint vyzerá takto:
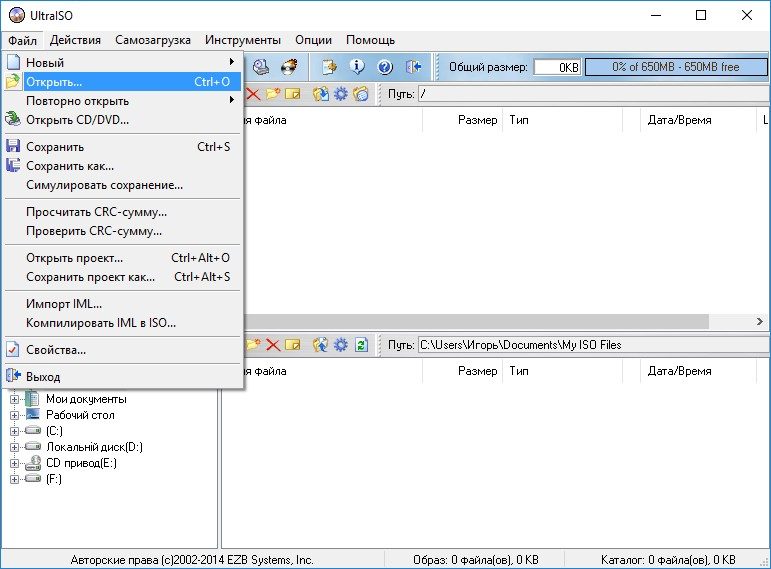
V iných aplikáciách je algoritmus rovnaký: vyberte súbor ISO, vyberte nosič, napíšte ho.
Linux terminál
Obrázok môžete pripojiť pomocou konzolových príkazov Linux:
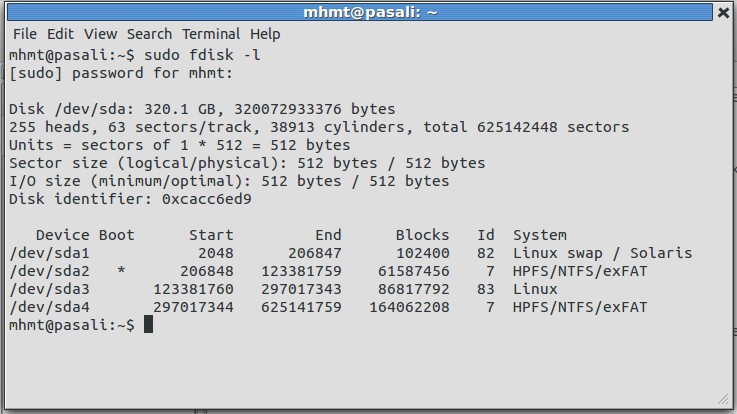
Priorita zavádzania
Teraz je to potrebné pre inštaláciu Linux Mint. Inštalácia z flash disku iného programu je jednoduchá úloha. Spustite spustiteľný súbor a vyberte nastavenia. Ale ak to nie je bežný nástroj, ale operačný systém, musíte zmeniť prioritu zavádzania. Počítač pri zapnutí prečíta obsah média. Tým sa dostanete do ponuky inštalátora a nie do operačného systému.
Operačný systém Linux Mint je založený na Ubuntu a je plne kompatibilný s ním. Používateľ si môže vybrať distribúciu s najpriaznivejšou a najpohodlnejšou grafickou škrupinou: Mate je najjednoduchšia voľba, odporúča sa pre všetkých začínajúcich používateľov PC, KDE alebo Cinnamon s krásnymi efektmi alebo XFCE pre najvyšší výkon.
Najprv musíte na oficiálnej webovej stránke vývojárov stiahnuť príslušnú distribúciu linky Linux Mint. Ak sa nepovažujete za pokročilého používateľa, vyberte najnovšiu aktuálnu verziu LTS (s dlhodobou technickou podporou): je to spravidla najstabilnejšia verzia operačného systému, ktorá eliminuje všetky nedostatky vlastné novým verziám.
Ďalej musíte napísať Linux Mint na médium, z ktorého chcete inštalovať systém. Ak chcete pripojiť inštalátor na flash disk, použite program UNetbootin alebo známejší náprotivok k vám. Počas reštartu prejdite do systému BIOS a vyberte boot z karty flash. Inštalačný program sa spustí na pracovnej ploche.
Kroky na inštaláciu Linux Mint
Inštalačný program skontroluje, či sa počítač zhoduje. systémové požiadavky a či je dostatok miesta na pevnom disku. Potom môžete vybrať inštalačný jazyk. Ak funguje internetové pripojenie, môžete okamžite stiahnuť jazykové balíky, ale môžete ich nainštalovať na samom konci pri nastavení systému.
Ako rozdeliť pevný disk? Nastavte hodnoty pre nasledujúce oddiely: root, domov, swap a starý systém:
Pre / musíte prideliť 15-20 GB;
Pre / swap - dve veľkosti pamäte RAM alebo 3 GB;
Pre / okná - aspoň 20 GB;
Pre / home, zvyšok miesta na disku.
V ďalšej fáze vám systém ponúkne špecifikáciu jazykov umiestnenia a rozloženia, potom zadajte svoje prihlasovacie meno a heslo a vyberte spôsob zadávania: s alebo bez hesla.
Po dokončení týchto operácií stačí počkať, kým sa systém nainštaluje. Po dokončení sa môžete oboznámiť s jeho funkciami alebo sa dostať do práce.
Ďalšie nastavenie Linuxu mincovne
Po inštalácii Linux Mint je potrebné skontrolovať, či sú všetky jazykové balíky nainštalované normálne. Ak si všimnete, že ponuka nie je úplne preložená do ruštiny, mali by ste nastaviť internet a nainštalovať chýbajúce balíčky. Pre potvrdenie operácie musíte zadať heslo.
Ak máte akékoľvek otázky, vždy sa môžete obrátiť na oficiálnu webovú stránku vývojárov alebo rusky hovoriacu komunitu. používatelia systému Linux Mint.
Aktívni používatelia počítačov pravdepodobne vedia, čo je systém Windows, ale málo ľudí vie, že existujú iné platformy, ktoré ho môžu nahradiť. Jednou z takýchto alternatív je Linux Mint. Ako nainštalovať a urobiť túto úžasnú prácu, môžete zistiť v tomto materiáli.
Čo je to Linux?
Mnohí, ktorí počuli slovo Linux, predstavujú strašný čierny terminál, ktorý je riadený textovými príkazmi a nie je určený pre nepripraveného používateľa. A to bolo pravdepodobné, že pred dvadsiatimi dvadsiatimi rokmi, kedy Linux bol veľa geekov alebo serverových riešení. Bearded muži si posadili hodinky pred čiernym textovým rozhraním. Teraz je Linux plný operačný systém, ktorý má všetky potrebné funkcie a bez akýchkoľvek problémov môže konkurovať dobre známym systémom Windows. Používateľ má okno a obľúbené programy: rovnaký Firefox alebo Chrome, kancelársky balík, prehrávač médií, hry a ďalšie.
Prečo Linux mincovňa?
Linux Mint je jednou z najpopulárnejších distribúcií medzi bežnými používateľmi. Tento systém je založený na systéme Ubuntu, ktorý bol špeciálne navrhnutý na zjednodušenie interakcie s Linuxom. Má plnohodnotné, pokročilé rozhranie, obchod s aplikáciami a podporu. Vývojári Mint šli ďalej a urobili systém ešte vernejší pre užívateľa a dosiahli aj väčšiu stabilitu. Vzhľad pracovnej plochy bol tiež mierne upravený v súlade s rozhraním v systéme Windows. Všetky tieto funkcie, spolu s plnou podporou, vám umožnia rásť ako počet fanúšikov a percento užívateľskej spokojnosti Linux Mint. Ako nainštalovať tento systém a necíť sa zbavený, aby sa predišlo strate údajov a ďalším nepríjemným následkom? Prvá otázka položená používateľmi.
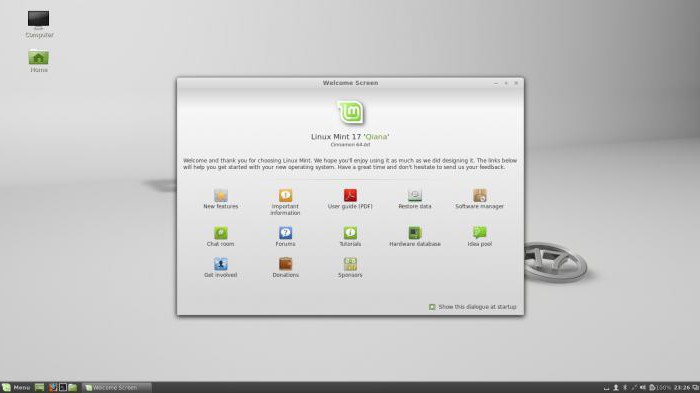
Postup inštalácie
Proces je prekvapivo jednoduchý, stačí rozhodnúť o výbere distribúcie a pripraviť médiá. Prvý obsahuje definíciu pracovného priestoru. Existuje niekoľko možností, vrátane škorice, čo je najjednoduchšie a najstaršie pre nových používateľov. Ako nainštalovať Linux Mint 17? Najnovšie vydanie OS má moderný inštalátor, ktorý vedie užívateľa celým procesom bez akýchkoľvek problémov.
Jediná vec, ktorá stojí za to, že sa sťahuje a inštaluje obraz ISO, pripravuje pevný disk pomocou nástroja na správu priestoru na disku, vytvorí ďalší oddiel, povedzme gigabyte o pätnásť (systém vyžaduje oveľa menej, ale vždy by ste ho mali brať ako rezervu).
Linux Mint: ako nainštalovať pomocou disku?
Existuje niekoľko možností inštalácie. Odlišujú sa v použitom nosiči. Ako nainštalovať Linux Mint 17.2? Najprv musíte vybrať správnu distribúciu. Na oficiálnych stránkach sú distribuované obrazy pre 32-bitové a 64-bitové procesory. Po výbere požadovaného, prevzatia a napaľovania obrazu ISO na disk. Počas zavádzania vynúte počítač na zavedenie z tohto média.
Linux Mint: ako nainštalovať z flash disku?
Inštalačný proces z pamäťovej karty je podobný ako na disku. Rozdiel je v tom, že nahrávanie sa vykonáva pomocou špeciálne navrhnutého nástroja a samotné médium môže byť vybrané menšie. Namiesto disku s diskom 4,7 gigabajtom môžete vyzdvihnúť pamäťovú kartu s rozlíšením 2 gigabajty. linux funguje Mint. Ako nainštalovať z jednotky Flash pomocou nástroja UBI?
Na nahrávanie použite nástroj Universal USB Installer. rozdelená do 4 krokov:
- Vyberte distribúciu, zadajte systém, ktorý chcete zaznamenať.
- Stačí nájsť obrázok prevzatého systému a určiť cestu k nemu.
- Zadajte médium, ktoré použijeme (môžete ho tiež naformátovať).
- Mimoriadny priestor na médiách pre živý cd a systémový test.
Počas zavádzania vynúte počítač z bootovacieho média. Zobrazí sa inštalačný program s výzvou na výber priamo nainštalovať alebo prevziať Live CD.
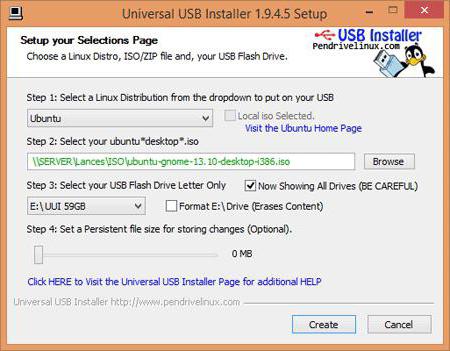
Live CD
Na moderné distribúcie Linuxu predinštalovaný špeciálny systém testovania systému pred inštaláciou. Spočiatku bol tento režim koncipovaný ako druh záchranca v prípade, že hlavný systém sa nespúšťa a potrebujete nástroj na obnovenie prístupu a odstránenie problémov. V tomto režime máte všetky funkcie operačného systému. K dispozícii je prístup na internet, inštalácia akéhokoľvek softvér, Môžete vyskúšať čokoľvek, aby ste sa uistili, že vám systém vyhovuje a máte radi to.
Zmeny v systéme sa neuložia a akonáhle ukončíte reláciu, všetky práce sa odstránia. A už nainštalované na počítačoch systému nebude ovplyvnené, rovnako ako miesto na disku. V budúcnosti by ste sa mali naučiť inštalovať Linux Mint 17.3.
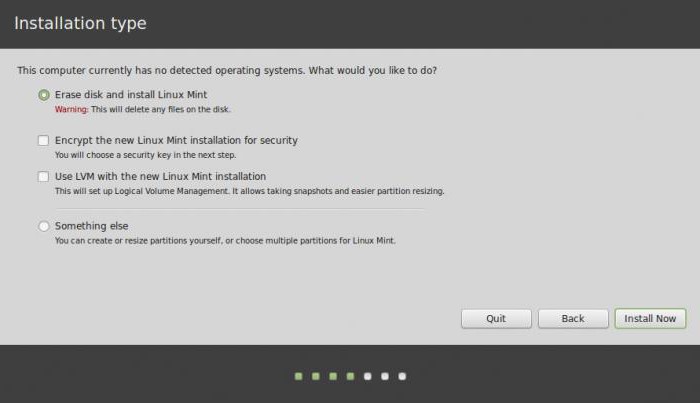
Úplná inštalácia
Ak ste sa nakoniec rozhodli inštalovať tento systém, skontrolujte, či je všetko pripravené - pokračujte v inštalácii. Tento proces veľmi jednoduché. V prvom rade máte možnosť výberu z troch možností: hlavným je nahradiť Windows, to znamená úplne vymazať pevný disk a inštalovať nový systém, Ale pre mnohých je dôležité udržať túto platformu, takže títo používatelia sa pýtajú, ako nainštalovať Windows vedľa linky Linux Mint. Je potrebné prideliť len miesto na disku disk utilita alebo inštalatérom. Obidva systémy vynikajúcu prácu v tejto úlohe a majú intuitívne rozhranie pre rozhranie disku.