Niektoré programy riadia testovacie a diagnostické disky. Užitočné nástroje na sledovanie stavu pevného disku.
Program HDD skenovanie určený na testovanie pevných diskov v systéme Windows 2000 a Windows XP. V tomto článku budem brať do úvahy HDD Scan v2.6 - najnovšiu verziu zverejnenú v čase písania tejto recenzie. (V čase uverejnenia článku bola verzia 2.7 už k dispozícii.)
Hlavné črty programu:
- Zobraziť informácie S.M.A.R.T.
- Skontrolujte povrch disku v troch režimoch: Overiť, Čítať, Vymazať.
- Ovládajte charakteristiky šumu pevného disku.
- Štart a zastavte motor vretena.
Program HDD Scan nevyžaduje inštaláciu a na disku potrebuje približne 350 KB.
Tento program je úplne zadarmo. Môžete si ho stiahnuť z lokality HDDGURU.COM.
rozhranie
Rozhranie programu je úplne v angličtine. Program je však veľmi jednoduchý aj pre začínajúcich používateľov.
Obr. 1. Rozhranie HDDScan.
Výber pevného disku
V rozbaľovacej ponuke umiestnenej v sekcii Zdrojový disk, môžete vybrať pevný disk, s ktorým bude program fungovať. Nižšie sú uvedené hlavné informácie o vybranom pevnom disku: model ( model), verzia firmvéru ( firmware), poradové číslo ( sériový) a počet dostupných fyzických sektorov ( LBA).
Zobraziť S.M.A.R.T.
Pre zobrazenie S.M.A.R.T. musíte stlačiť tlačidlo S.M.A.R.T.ktorý sa nachádza v hornej časti okna programu.
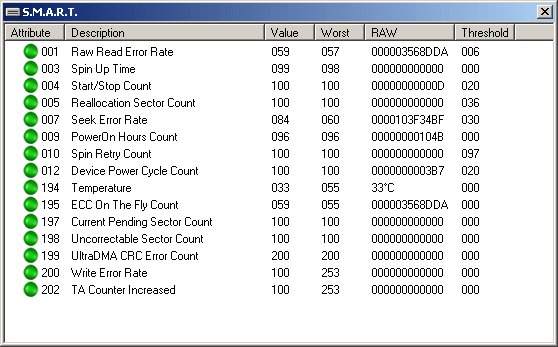
Obr. 2. Pozrite si parametre S.M.A.R.T.
Popis stĺpcov tabuľky:
- atribút - číslo atribútu.
- popis - názov atribútu.
- hodnota - hodnota atribútu. Môže byť v rozmedzí od 1 do 255 (čím vyššie číslo, tým lepšie).
- najhorší - najnižšia hodnota atribútu všetkých časov.
- RAW - hodnota atribútu v hexadecimálnom systéme (s výnimkou teploty (teploty), ktorej hodnota udáva program v stupňoch Celzia).
- prah - prah atribútu. Používa sa na porovnanie s hodnotou parametra (hodnota).
Farba indikátora indikuje stav atribútu:
- Zelený - atribút je normálny.
- Žltá - odchýlka atribútu od normy.
- Červená - silná odchýlka atribútu od normy.
Súčasne sa získané informácie automaticky uložia do súboru SMART.txt nachádzajúceho sa v adresári programu.
Kontrola povrchu disku
Možnosti kontroly povrchu sú v časti proces.
- Začnite lba a Koniec lba - sektor, z ktorého začína skenovanie, a sektor, v ktorom sa skenovanie zastavuje. Ak chcete skontrolovať celý disk, tento parameter sa nemusí zmeniť.
- príkaz - vyberte typ overovania ( overiť - overenie, prečítať - úplné čítanie sektorov, vymazať - napíšte do všetkých sekcií nuly). Výber parametra Vymazať spôsobí úplnú stratu všetkých údajov na disku!
- štart a prestať - spustenie a zastavenie kontroly.
- Veľkosť bloku - počet sektorov v jednom bloku. Predvolená hodnota je 256 sektorov (nedoporučuje sa to zmeniť).
Počas kontroly disku sa zobrazuje uplynutý čas (procesný čas), aktuálny sektor (aktuálna LBA) a rýchlosť čítania (Kbytes / s).
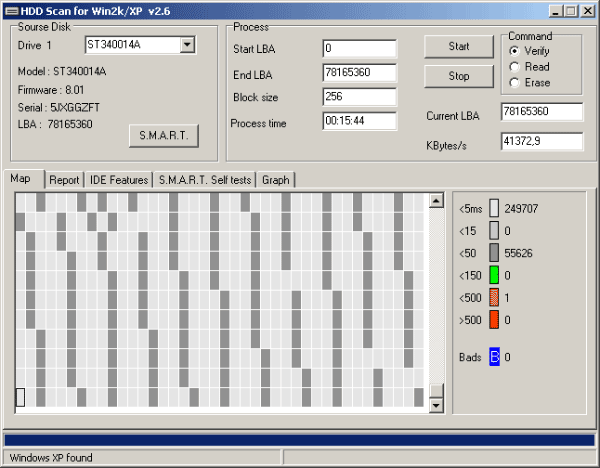
Obr. 3. Výsledok kontroly povrchu disku.
Na karte mapa je disková karta. Vľavo je ukazovateľ, v ktorom sú vyznačené farby obdĺžnikov na mape v závislosti od času prístupu. Modrý obdĺžnik ( bads) ukazuje zlé bloky (chybné sektory). Vpravo od farebných obdĺžnikov je uvedený počet sektorov s prístupovým časom, ktorý sa zistil počas kontroly disku.
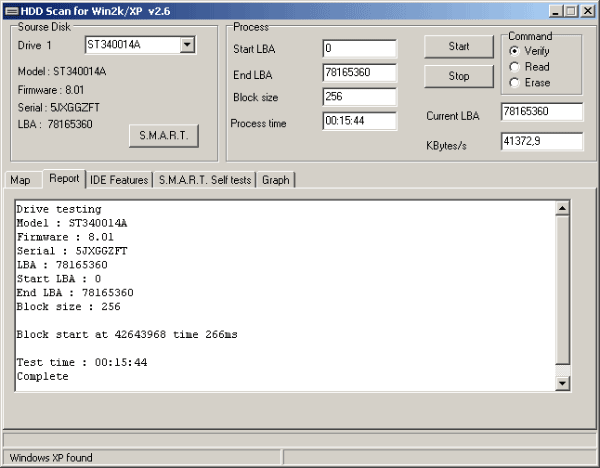
Obr. 4. Textová správa o kontrole povrchu.
Na karte správa je správa o overení textu. Obsahuje informácie o sektoroch s prístupovým časom viac ako 50 ms (zelené, oranžové a červené obdĺžniky), rovnako ako o zlých blokoch.
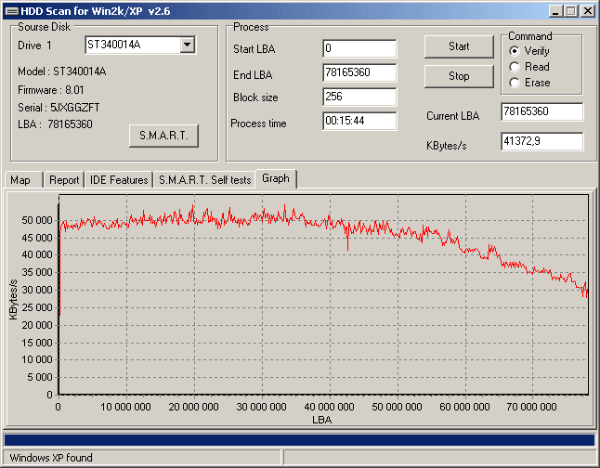
Obr. 5. Rýchlosť čítania grafu.
pútko graf je graf rýchlosti čítania disku. Na osi x sú čísla sektorov, na osi y - rýchlosť čítania.
Riadenie hluku
pútko Funkcie IDE, v ľavej hornej časti môžete zmeniť úroveň šumu vydaného pevným diskom. Toto sa môže vykonať iba vtedy, ak to výrobca povolí (zelený indikátor a nápis povolené doľava). Treba poznamenať, že zníženie hluku znamená zníženie rýchlosti pevného disku.
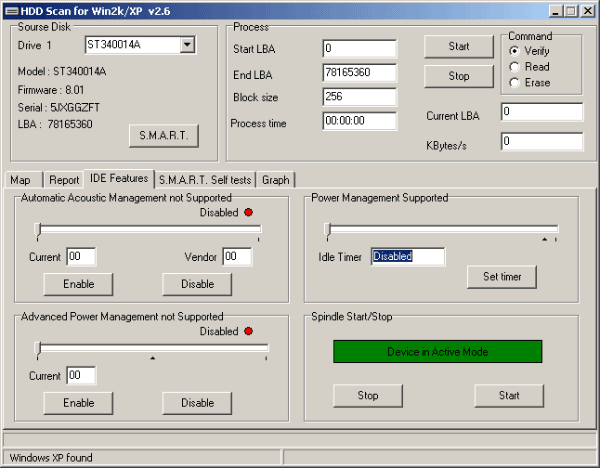
Obr. 6. Ovládanie hlukových charakteristík pevného disku a spúšťanie / zastavenie vretenového motora.
Spúšťanie a zastavenie motora vretena
pútko Funkcie IDEv sekcii Spustenie / zastavenie vretena Môžete spustiť a zastaviť vretenové jednotky pevného disku. Neodporúča sa zastaviť vretenový motor na systémovom disku.
záver
Tento článok posúdil hlavné funkcie programu HDD Scan. Tento program má niektoré ďalšie funkcie, ale nie sú také dôležité a prakticky sa nepoužívajú.
HDD Scan je pohodlný a funkčný program vo svojej triede.
Dobrý priatelia! V tomto článku pochopíme tému - Diagnostika pevného disku, Dôvodom pre písanie tohto článku bola správa od príbuzných - máme operačný systém v maximálnej dĺžke dvoch mesiacov, potom začínajú závady a musíme ich znova nainštalovať. Dokonca aj po tom, čo dal sám Windows 7 sťažnosti začal. V operačnom systéme som nepochyboval. Už stála na viac ako 10 počítačoch. Som testoval RAM, nahradil tepelnú pastu na procesore, vyčistil prach zo systému - nič.
Potom som testoval celý systém pomocou testu stability systému (funkcie programu AIDA64). Všetko je normálne.
Po opakovaných úspešných testoch prišlo osvietenie. Úplne z kontroly hlavy pevný disk, Najprv som spustil HDD program tretej strany Regenerátor HDD. Po zistení chýb (8 nečitateľných sektorov) znovu vykonajte kontrolu už v programe od výrobcu Western Digital. Tá potvrdila poruchu a pevný disk prešiel do záručného servisu. Ako diagnostikovať pevný disk, čítať ďalej ...
Diagnostika pevného disku pomocou systému Windows
Diagnostika pomocou operačného systému je to, čo môže a musí byť aplikované na prvom mieste. Ak to chcete urobiť, otvorte hlavnú ponuku Štart a vyberte počítačový, Kliknite na sekciu kliknite pravým tlačidlom Myš, ktorý volá kontextovú ponuku, a vyberte položku vlastnosti

Vlastnosti disku sú otvorené. Prejdite na kartu služba a v sekcii Skontrolujte chyby stlačte tlačidlo overiť

Bude to Data Lifeguard Diagnostic for Windows.
Obnoví sa archív WinDlg_v1_28.zip, ktorý možno otvoriť pomocou programu 7-zip alebo WinRar, ako aj súboru s rarom rozšírením. Rozbaľte a spustite súbor Setup.exe.
Kliknite na dokončenie Je hotovo

Znova spustite program SeaTools
Vyhľadáva sa podporované jednotky. Potrebujete chvíľu počkať

Potom opäť prijmite licenčnú zmluvu

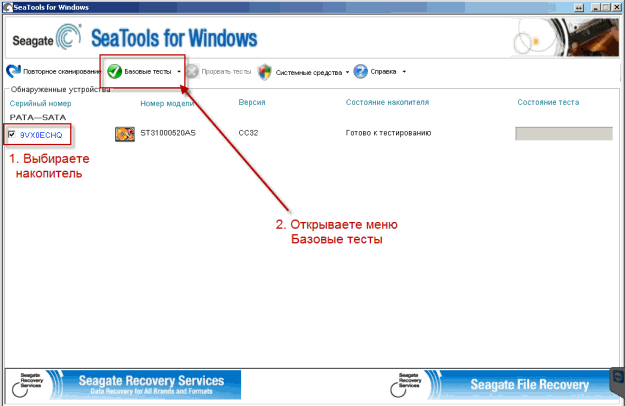
K diagnostike pevného disku stačí krátke a dlhé univerzálne testy.

Pre spoľahlivosť vyberte možnosť Odolný univerzálny a čakajte, až skončí. Ak sa test nepodarí, postupujte podľa pokynov a ak program neodstráni disk, nieste ho v záruke.
V ponuke Základné testy sa nachádza položka Oprava všetkých položiek. Neskúšal som túto funkciu. Ako sa vyskúša vhodný pevný disk.
Obnova pevného disku Seagate
21_10_2013 Pred niekoľkými mesiacmi priniesol pevný disk 160 GB Seagate bez záruky. Dlhý univerzálny test poskytol chybu. Pri pripájaní na iný počítač z tohto disku bez problémov som sa podarilo skopírovať všetky dôležité informácie.
Na obnovenie zdravia použili Ďalšie testy

Otvorilo sa varovné okno, v ktorom sa hovorí, že môžete aktivovať ďalšie testy pomocou F8

Po zatvorení okna F8 sa objavila sekcia Ďalšie testy. Vzhľadom k tomu, údaje, ktoré sme boli uložení - vybrali Úplné vymazanie (SATA)

Nastalo ďalšie upozornenie.

Posúvaním posúvača v tejto správe sa zistilo, že ak chcete začať úplné vymazanie, musíte kliknúť F8, Po stlačení štartu vymažete.
Po skončení procesu som znova spustil Dlhý univerzálny test. Test bol úspešný, Potom sme preinštalovali obrázok. pracovný systém pomocou programu Norton Ghost. A až k tomuto bodu sa nikto nesťažoval.
záver
V článku diagnostika pevného disku Naučili ste sa skontrolovať chyby pevného disku (HDD). Tu sme zvážili dva spôsoby: kontrola s vstavanými nástrojmi systému Windows a kontrola so špeciálnymi nástrojmi od výrobcov. V bojovej situácii chcem používať diagnostické nástroje. Pretože je to pre mňa možnosť 100%. Ak disk prešiel testom, všetko je v poriadku. V opačnom prípade ho vykonávame v rámci záručnej opravy. Preto v článku o výbere pevného disku dám takú záruku. Je potrebné, aby mala 3 roky. Rovnaké tri roky hlava neublíži. Samozrejme, celá záručná lehota s pevným diskom je dobre spracovaná, pretože servisné centrum sa pozerá na škrabance.
Hlavná vec, ktorú vám chcem oznámiť. Pevné disky sú spotrebný materiál. Rovnako ako kazety na tlačiarni. Musíte mať aspoň dve kópie dôležitých údajov na dvoch rôznych jednotkách. Napríklad na vnútornom a vonkajšom pevnom disku. Jeden zlyhá, zakúpte nový, obnovte dáta zo zálohy a budete zase spokojní. Čo by často nekúpilo, pozri tú istú záruku. Čo by bolo dlhšie. Je to tiež skvelá možnosť použiť archiváciu systému Windows 7.
Nepoznal som pevné disky Samsung. Nástroje pre tieto disky sa nenašli. Ak niekto má informácie, zdieľajte ich v komentároch. Aj keď ich budem kontrolovať pomocou nástroja od Seagate alebo WD.
Poruchy počítačových komponentov môžu viesť k poruchám operačného systému Windows alebo náhlej strate cenných údajov. Preto musíme systematicky kontrolovať, či niečo nie je v našom zariadení. A predovšetkým je potrebné pravidelne vykonávať testy na chyby pevného disku, pretože na ňom sú uložené desiatky, stovky alebo tisíce gigabajtov našich fotografií, videí, textov a mnoho ďalších užitočných informácií.
Na internete nájdete množstvo bezplatných programov a aplikácií, ktoré sa používajú na testovanie stavu pevné disky výpočtovej. Skúška HDD sa môže vykonať pomocou vstavaných nástrojov systému Windows alebo programov určených pre ne.
Jeden z nich najlepšie programy Ak chcete skontrolovať stav a výkon pevného disku, ktorý odporúčame, je HD Tune. Okrem svojej malej veľkosti sa ľahko používa a má slušnú funkčnosť.
Po nainštalovaní programu a jeho spustení sa na hlavnom okne programu zobrazí čierne pole a niekoľko kariet. Na poli sa zobrazí pole s "zlomenou" mriežkou a hlavné menu poskytuje pohodlný prístup k rôznym programovým funkciám.
Ak chcete spustiť test, najprv musíte diagnostikovať ho v rozbaľovacej ponuke (v ľavom hornom rohu) a potom kliknúť na tlačidlo Štart na záložke Benchmark. Počkajte niekoľko minút, kým skončí kontrola HDD.
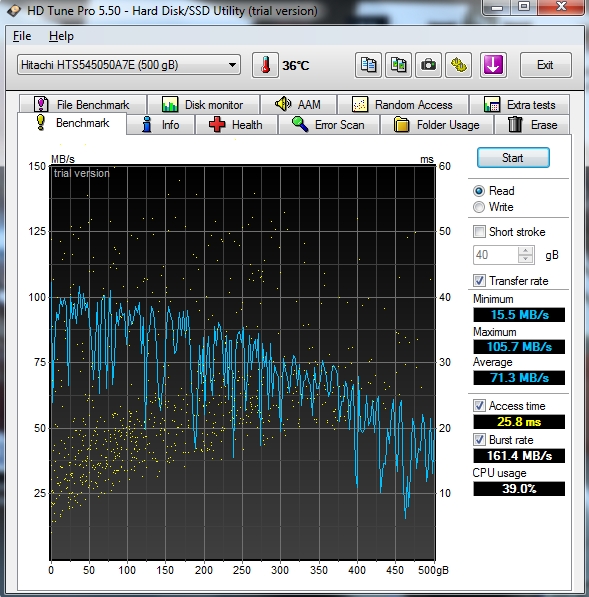
Aktuálny stav pevného disku sa odrazí v grafe. V poli vpravo sa poskytnú informácie ako minimálna (Min), maximálna (Max) a priemerná (priemerná) rýchlosť prenosu údajov, čas prístupu na čas prístupu disku, rýchlosť rozhrania Burst Rate (rýchlosť čítania údajov z pevného disku operačným systémom) Využitie procesora zaťaženia CPU. Stojí za zmienku, že v hornej časti okna sa zobrazuje teplota vybraného pevného disku.
Zostávajúce karty HD Tune vám umožňujú získať podrobnejšie informácie o stave a výkonnosti. Karta Informácie obsahuje informácie o tom, čo je nainštalované v počítači. pevné disky, ich objem, percento voľného miesta, súborový systém, výkon, ako aj podporované funkcie. V spodnej časti okna sa zobrazuje verzia firmvéru pevného disku, jeho sériové číslo a štandardné rozhranie pripojenia disku.
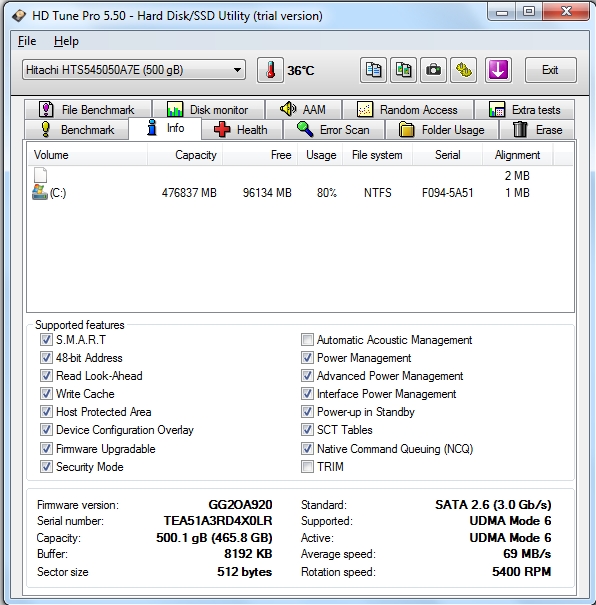
Na karte Zdravie sa zobrazujú štatistiky pevných diskov (HDD) - aktuálne výsledky (aktuálny stĺpec) a najhorší (najhorší), ako aj celkový čas spustenia v počte hodín napájania. V spodnej časti okna v položke Status zdravia sa zobrazí jeho aktuálny stav. Ak je stav disku v poriadku, znamená to, že program nezistil žiadne nepravidelnosti pri prevádzke zariadenia. Ak sa však zobrazí správa Chyba, ako posledná možnosť sa zobrazí chyba v jednej z uvedených položiek. Toto je prvý signál, že disk môže zlyhať a musia byť prijaté opatrenia, aby sa nestratili údaje.
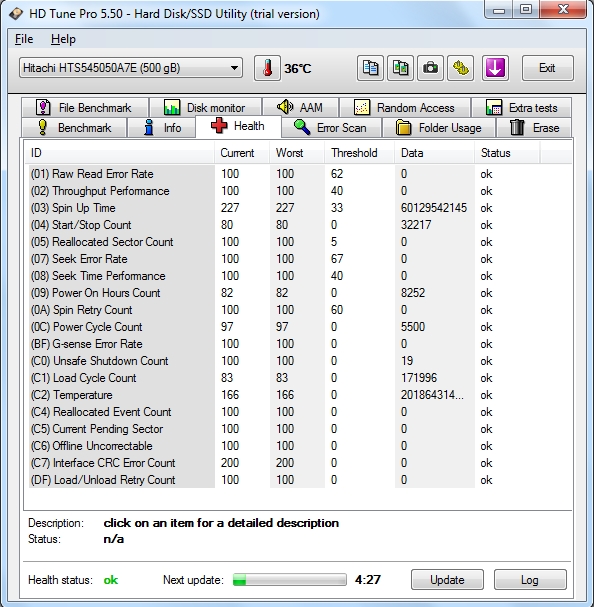
Na karte Chybové skenovanie môžete vykonať test stavu povrchu HDD pre chyby v sektoroch. Ak sa objavia červené "bloky", znamená to prítomnosť zlomených sektorov. Takto môžeme odhadnúť, aké rozsiahle je možné poškodenie pevného disku.
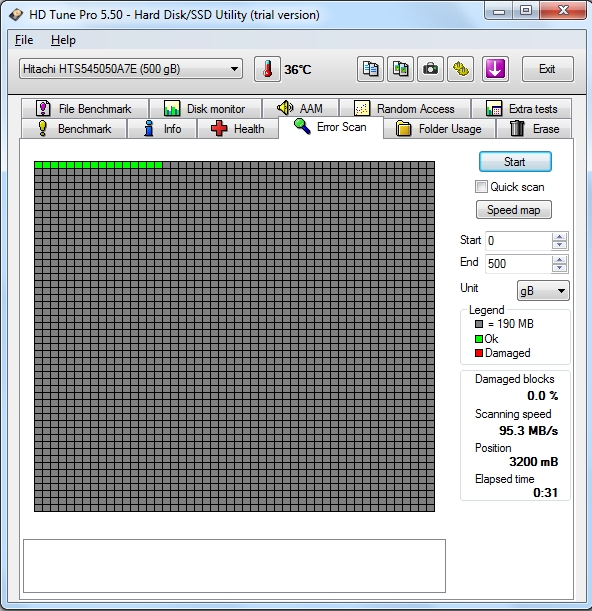
Parametre prevádzky programu môžete nastaviť na karte Nastavenia. Tu môžete minimalizovať prácu programu (Start minimalizovať), pridať ho do štartu systému Windows (Spustiť pri štarte), upraviť testovaciu rýchlosť (Test Speed / Accuracy), zmeniť prah kritickej teploty, po dosiahnutí programu program upozorní užívateľa.
Overenie jednotky pomocou MHDD
Na otestovanie pevného disku môžete použiť program MHDD, pomocou ktorého môžete tiež zistiť jeho stav a výkon.
Na začiatok musí byť napísaný program boot disk alebo flash disk. Po stiahnutí sa zobrazí okno. Vyberte možnosť 2 a prejdite ďalej.
Na obrazovke sa zobrazí zoznam pevných diskov nainštalovaných v počítači:
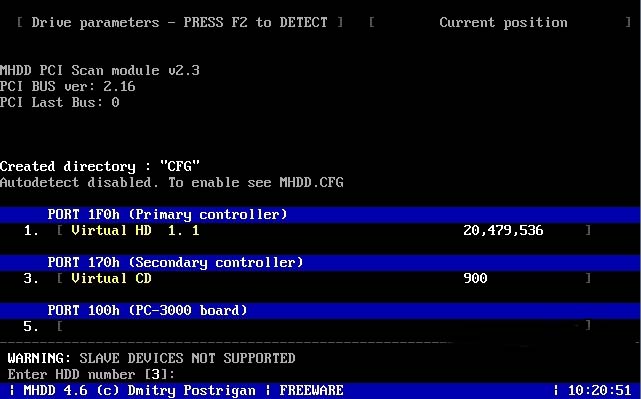
Vyberte pevný disk pre test. V našom prípade to bude pozícia 1. Zadajte číslo vybraného disku a stlačte "Enter". Preto sa zadáte do hlavného menu programu.

Ak chcete skenovať disk pre chyby, stlačte kláves F4. Zobrazí sa okno s pokročilé nastavenia.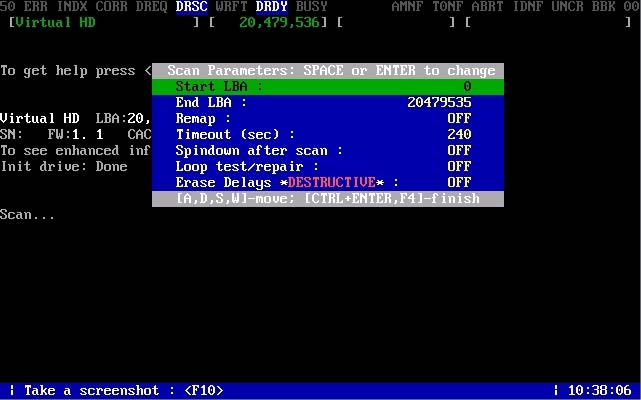
Ak chcete vykonať prvotnú skúšku, nemusíte nastavovať ďalšie parametre, preto pokračujte stlačením klávesu F4 znova.
Avšak pre zvedavých používateľov si to predstavte ďalšie funkciečo každá možnosť predstavuje:
- Štart LBA je počiatočná poloha povrchu, ktorý chceme skenovať. Táto možnosť je užitočná, pretože keď zastavíte predchádzajúci sken, môžeme pokračovať od miesta, kde bol test zastavený.
- Koniec LBA - miesto na povrchu disku, kde chceme zastaviť skenovanie.
- Remap - ak je povolené, zaznamenáva zlé sektory v g-zozname.
- Timeout - špecifikovaný čas v sekundách určený na čítanie zlého sektora.
- Spindown po skenovaní - zastavte disk po dokončení skenovania (disk prejde do režimu spánku).
- Skúška / oprava slučky - cyklicky otestovať a obnoviť.
- Vymazať oneskorenia - funkcia mashing zlé sektory. Pracuje selektívne v miestach pôvodu týchto odvetví.
Iba pre test nie sú potrebné ďalšie možnosti, pokračujeme stlačením klávesu F4. Po spustení programu skenovanie disku.
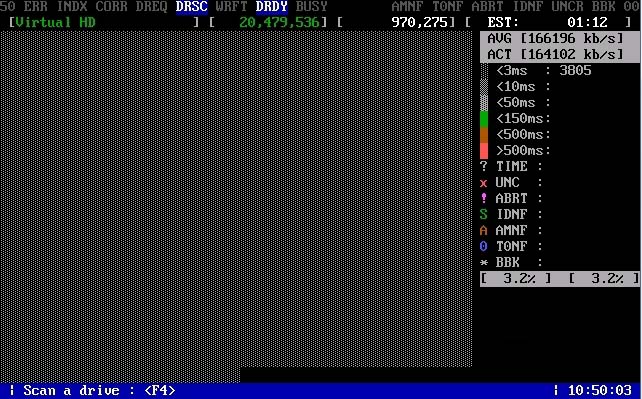
Na pravej strane konzoly sa zobrazia výsledky kontroly. Sektory označené sivou farbou sú pracovníci. Zelená označuje, že sektor bol čítaný dlhšie, ale v normálnom rozmedzí. Ružové sektory naznačujú problém čítania údajov a informujú užívateľa o výraznom oneskorení čítania. Brown je nestabilný a môže sa zmeniť v "zlom" sektore. Posledné označené X sú tieto "zlé" sektory. Ideálne je to, keď test zobrazí všetky šedé bloky.
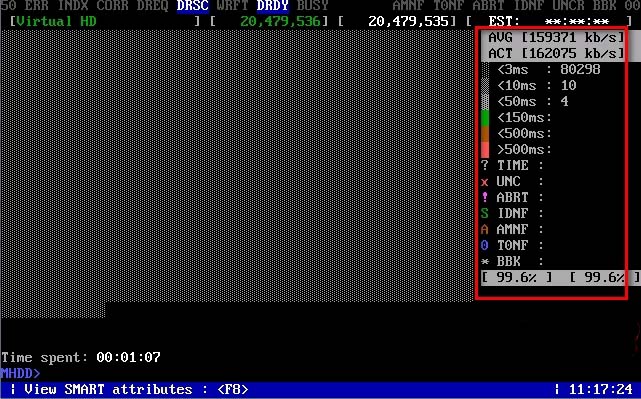
Samozrejme, výsledky testov sú neoceniteľné pri posudzovaní stavu disku. Ak má pevný disk chybné sektory, môžete ich opraviť vykonaním operácie "Vymazať".
Testovanie stavu pevného disku pomocou vstavaných nástrojov systému Windows
Môžete tiež otestovať chyby pevného disku pomocou zabudovanej aplikácie Windows. Tento nástroj je k dispozícii vo verziách Windows 7/8/10.

Ak to chcete urobiť, prejdite na kartu "Tento počítač" a kliknite pravým tlačidlom myši na pevný disk, ktorý chcete skontrolovať. Zadajte okno "Vlastnosti" a v časti "Servis" môžete otestovať chyby. vstavaný aplikácia Windows nie je taká efektívna a menej funkčná pre vyššie uvedené programy.
záver
Pravidelné testovanie pevného disku zabráni pádu zariadenia. Vopred môžeme zistiť, či niečo nie je v poriadku s diskom a urobiť opatrenia na kopírovanie dôležitých údajov na iné médium.
Skutočnosť, že pevný disk počítača je bežným "kusom železa" s obmedzenou životnosťou, nemožno povedať. Každý to vie. Jediná otázka je, kedy presne to zlyhá. Ak tomu chcete zabrániť, musíte neustále kontrolovať výkonnosť disku. Teraz sa pozrieme na to, čo tento proces predstavuje rôznymi spôsobmi, a tiež riešiť také témy ako obnova dát, rozbité sektory a samotný pevný disk za prítomnosti fyzických škôd.
Prečo potrebujem diagnostiku pevného disku?
Spravidla nie každý používateľ moderných počítačových systémov myslí na stav pevného disku, ktorý ukladá obrovské množstvo informácií. Bohužiaľ, mnohí používatelia začínajú vyriešiť tento problém až po tom, ako sa pevný disk "roztrhne" alebo je, takpovediac, na pokraji chyby.
Každý používateľ by mal pochopiť, že aspoň týždenná kontrola pevného disku na prevádzku nielenže predĺži jej životnosť, ale predíde aj výskytu mimoriadne nepríjemných situácií spojených s narušením samotných operačných systémov.
Systémové chyby možno možno pripísať najčastejším javom. Ich výskyt môže byť spôsobený napríklad nesprávnym vypnutím programov, vypnutím napájania v najnepriaznivejšom okamihu, čistením vnútra počítača, ak došlo k porušeniu pripojenia HDD káblov základná doska atď. Čo ešte môžem povedať, dokonca aj nadhodnotená rýchlosť vretena pri pokuse o urýchlenie prístupu k dátam uloženým na pevnom disku môže hrať krutý vtip. Teraz však nie je o tom. Pozrime sa na najbežnejšie a najefektívnejšie prostriedky na diagnostiku pevného disku.
Nástroje štandardného overovania
Začnime tým, že používatelia úplne všetkých verzií operačných systémov Windows majú dostupné nástroje. Aj keď sú skôr primitívne, umožňujú zbaviť sa mnohých problémov, najčastejšie spojených so systémovými chybami.
Najjednoduchším nástrojom je vstavaný nástroj na diagnostiku pevných diskov, ktorý sa volá z vlastností pevného disku alebo logického oddielu v kontextovej ponuke zo štandardného priečinka "Explorer".

Na odstránenie nevyžiadaných alebo nepoužívaných súborov sa nachádza špeciálne tlačidlo na čistenie, kontrolné tlačidlo pevného disku na chyby (na karte Všeobecné) a dve tlačidlá v ponuke služieb, ktoré umožňujú spustiť procesy kontroly systémových chýb a optimalizácie.
Okrem toho v každom prípade verzie systému Windows môže použiť príkazového riadku alebo v ponuke "Spustiť", kde je zadaný príkaz chkdisk s rôznymi variáciami. Pri štandardnej kontrole systémových chýb sa odporúča použiť doplnkovú možnosť automatickej opravy. V prípade núdze môžete zapnúť a skontrolovať povrch pevného disku (tzv. Povrchový test).
Teraz sa pozrime na druhú stranu otázky: aká je diagnostika pevného disku? Napríklad Windows 7, ako každý iný "OS" tejto "rodiny", môže používať nielen štandardný príkaz na kontrolu systémových chýb na pevnom disku. Dnes nie všetci používatelia vedia, že riadok chkdisc môže byť ľahko doplnený o písmená a symboly, ktorých použitie ako hlavný príkaz pomôže vykonať rôzne akcie.
Napríklad zadávanie reťazca chkdsk c: / f poskytuje automatickú opravu chýb. pre súborový systém NTFS používa príkaz chkntfs c: / x s rovnakým výsledkom. V tomto prípade sa vyhľadávajú nielen systémové chyby, ale pevný disk sa skontroluje aj v prípade chybných sektorov. Avšak vo väčšine prípadov začne ten istý automatický štart aj po nabití samotného systému po neočakávaných poruchách. Bohužiaľ, takýto program na diagnostiku pevného disku nemusí mať vždy pozitívny výsledok. To je dôvod, prečo mnohí odborníci a odborníci v tejto oblasti odporúčajú používať výkonnejšie nástroje tretích strán. Ale o tom neskôr.
Defragmentujte pevný disk
Samostatne je potrebné poznamenať, že diagnostika a obnovenie pevného disku sa nedá robiť bez použitia defragmentačného procesu. Faktom je, že v súčasnosti sú najčastejšie používané súbory alebo komponenty programu presunuté do najrýchlejších oblastí pevného disku. V prítomnosti zlých sektorov je to prvý spôsob, ako obnoviť spustenie aplikácie.

V zásade sa nič nestane zvláštnym - logická adresa s kontrolným súčtom súboru zostáva rovnaká. Zmeňuje sa len jej fyzická poloha. A kto vie, možno na mieste, kde bol súbor pôvodne uložený, a existuje, povedzme, fyzické poškodenie? Z toho, konečne, nikto nie je poistený.
Formátovanie pevného disku
V najnáročnejšom prípade systém poskytuje čiastočné alebo úplné formátovanie (dobre, ak nič iné nepomôže). Podstata tohto procesu v prvom prípade dochádza k vymazaniu obsahu (tabuliek alokácie súborov MBR), po ktorých môžete obnoviť dáta pomocou špeciálnych nástrojov. V druhej verzii je situácia oveľa horšia. Pri úplnom formátovaní sa dáta vymažú bez akejkoľvek možnosti obnovenia.

Môžete to vysvetliť pomocou príkladu. Pri normálnom vymazávaní sa súbor z hľadiska fyzickej prítomnosti na pevnom disku nevymaže. Práve vo svojom názve sa názov zmení na symbol "$". Po tomto, ani užívateľ ani samotný systém nevidia takýto súbor. Ale pre takýto symbol je možné ho obnoviť. Je zrejmé, že ľubovoľný nástroj na obnovenie (napríklad Recuva) najprv určuje stav pevného disku a identifikuje ho prvým znakom. odstránené súbory a zistiť rozsah ich poškodenia a schopnosť zotaviť sa. Platí to však len pre tie prípady, kedy niektoré sektory pevného disku neboli prepísané. Ak sa na tomto mieste uložili iné informácie nad starým, žiadny program na kontrolu chýb pevného disku s cieľom ďalej obnoviť informácie nepomôže.
Odstránenie odpadkového koša
Zvyškové alebo nepoužité súbory môžu tiež viesť k systémové chyby, Nehovoríme o fyzickom poškodení. Ale čo sa týka neustáleho odkazu na systém systémový registerktorý obsahuje kľúče a položky pre úplne všetky priečinky a súbory na pevnom disku, je to dosť veľký problém.
Takéto konštantné zvrátenie vedie len k tomu, že aj samotné načítanie systému Windows OS sa spomaľuje, nehovoriac o spustení používateľských programov a aplikácií.

Ak sa chcete zbaviť všetkého, môžete použiť nástroje. úplné odstránenie nainštalovaných programov alebo špeciálne automatické čističe, iObit Uninstaller, optimalizátory CCleaner.
Skontrolujte, či sú chybné sektory
Prakticky každý nástroj na diagnostiku pevných diskov od tretej strany je schopný vykonať špeciálny test na prítomnosť zlých sektorov. Ako je už zrejmé, korekcia chýb tohto druhu je vykonaná prepísaním kontrolných súčtov súborov na iné miesto. V podstate sa tu spájajú funkcie defragmentácie a štandardného overenia. Okrem iného existuje veľa softvérových balíkov, ktoré dokonca umožňujú vyhnúť sa oprave alebo výmene pevného disku, ak spadol.

Čo robiť pri fyzickom poškodení pevného disku?
Softvérový balík HDD Regenerator je unikátny svojou vlastnou cestou na diagnostiku pevného disku, ktorý môže byť fyzicky ovplyvnený alebo poškodený.
Funguje na úplne neštandardnej technológii. Nielen, že sa používa na kontrolu pevného disku pre zlé odvetvia, ale je tiež schopný opätovne vyskúšať pevný disk aj pri poškodení povrchu. Podstata metódy vplyvu sa obmedzuje na použitie technológie magnetického obrátenia pevného disku.
Vznikla pomerne nedávno, ale ako dokazuje prax, podarilo sa vytvoriť na najvyššej úrovni. Mimochodom, jeho používanie nebude vyžadovať ani formátovanie pevného disku, po ktorom bude nasledovať vymazanie dôležitých informácií a identifikácia neporušených sektorov. A to je jedna z hlavných výhod balíka. Čo si myslíte, že používa FBI na obnovu údajov z počítačových hackerov a pirátskych pevných diskov? To je to. Okrem toho sa pevný disk kontroluje, či je funkčnosť takým spôsobom, že používateľ nemusí zasahovať do samotného procesu. Súhlasím, veľmi pohodlné.
V skutočnosti je to najviac výkonný programS pomocou ktorých je pevný disk diagnostikovaný. Windows 7, samozrejme, nie je výnimkou ako platforma pre spustenie resuscitátora. Aplikácia funguje takmer vo všetkých systémoch, počnúc "expishki".
Najsilnejšie nástroje na kontrolu pevných diskov
Pokiaľ ide o niektoré štandardné nástroje v tomto smere, možno ich nájsť na internete do značnej miery.
Z najzaujímavejších si môžete vybrať aplikácie a softvérové balíky ako Norton Disc Doctor, ScanHDD, Victoria.

Dobrý program na diagnostikovanie pevného disku - Victoria. Zaslúži si zvláštnu pozornosť. Hoci to bolo vytvorené bieloruským programátorom-nadšencom, vo svete moderných počítačových systémov a technológií, zaujíma jedno z prvých miest.
Stojí za zmienku, že táto aplikácia je schopná pracovať v normálnom režime (pri spustení v prostredí systému Windows) av mnohých operačných systémoch, ktoré nepodporujú režim emulácie DOS. Čo je najzaujímavejšie, v programe DOS je, že program zobrazuje najvyššie sadzby.
Čo sa týka rozhrania a riadiaceho systému, sú strašne jednoduché. Ak chcete spustiť analýzu, kliknite na príslušné tlačidlo. Pre väčšinu používateľov je predvolená kontrola pevného disku v ruštine. Rovnako sa odporúča nezmeniť základné parametre, najmä ak nie ste kvalifikovaní používatelia v tejto oblasti.
Na druhej strane, v rozšírených nastaveniach kontroly pevných diskov a parametrov korekcie chýb je poskytnutá dostatočne flexibilná konfigurácia. Je pravda, že k tomu, aby sa s neoficiálnym používateľom vyrovnal všetko, je potrebné prinajmenšom starostlivo preskúmať sprievodnú technickú dokumentáciu.
Obnova dát z obrázka
Teraz sa budeme zaoberať otázkou obnovy dát v prípade straty alebo nečakaného vymazania. Ak zistíte, diagnostika pevného disku pomocou štandardných nástrojov alebo nástrojov tretích strán sa nevykonáva bez vytvorenia kontrolný bod obnovenie systému.
Málokto si o tom myslí, ale márne. Takže aj pri nesprávnom výsledku práce akéhokoľvek nástroja môžete vždy urobiť tzv. Rollback do počiatočného stavu bez straty dát. Avšak v prípade použitia "OSes" Windows, ako je uvedené, zmeny sa nevzťahujú na užívateľské súbory. Pravdou však je, že aj keď sa systém obnoví z kontrolného bodu, obnovia sa všetky vymazané údaje.
V tomto prípade je lepšie používať obraz systému. Určite bude jasné, že iba tie údaje, ktoré boli zaznamenané v samotnom obrázku, sa obnovia.
Externé médiá
Ako je už zrejmé, diagnostika externého pevného disku, ako je pevný disk USB alebo konvenčná jednotka flash, sa vykonáva podľa rovnakého princípu, ktorý platí pre štandardné diskové jednotky. Jediná vec, ktorú je potrebné venovať pozornosť, je zahrnutie potrebnej zložky do zoznamu kontrolovaných zariadení.

To platí rovnako pre štandardné prostriedky "operačných systémov" systému Windows a špecializované nástroje na kontrolu pevného disku alebo obnovu dát.
BIOS
Nezanedbateľne stojí za zmienku a nastavenia systému BIOS, bez ktorých by niektoré programy vytvorené na kontrolu a diagnostiku stavu pevných diskov jednoducho nebudú fungovať.

Konkrétne ide o režim SATA-regulátora, ktorý je niekedy nevyhnutný na prepnutie z režimu AHCI do režimu IDE. Len v tomto prípade zaručuje nepretržitý prístup na pevný disk so všetkými následnými následkami.
Spravidla po inštalácii takého režimu absolútne všetky programy majú prístup k pevným diskom, samozrejme pomocou používateľom ovládaných parametrov. Je samozrejmé, že máte prístup k systému BIOS rôznych zariadení vykonávané nerovnomerne. V štandardnej verzii je pred spustením systému stlačené tlačidlo Del, niekedy môžete vidieť použitie funkčných kláves F2 a F12. Všetko závisí od toho verzie systému BIOS a vývojár. Pri zavádzaní však samotný systém v stavovom riadku signalizuje, že je potrebné kliknúť na hlavné nastavenia.
Namiesto následného slova
Teraz sa pokúsime zhrnúť niektoré z vyššie uvedených. Zostáva dodať, že diagnostika pevného disku je kľúčom k normálnej funkcii počítačového systému a ukladania dát. A to platí nielen pre výkon systému Windows, ale aj pre optimalizáciu prístupu k súborom a priečinkom.
Je to na každom, kto si vyberá prostriedky, pomocou ktorých sa používa diagnostika pevného disku, ale je veľmi pravdepodobné, že pomôcky lepšie než Victoria a HDD Regenerator ešte neboli vytvorené. Toto tvrdenie je založené nielen na výpočte výkonnosti samotných softvérových balíkov, ale aj na výsledkoch testov, ktoré preukazujú. A musím povedať, že tieto čísla sú lepšie ako všetky ostatné programy v kombinácii, nehovoriac štandardné nástroje Windows "operačné systémy", ktoré, bohužiaľ, sa nelíšia v špeciálnej flexibilitu a výkon. Dokonca ani v "top 10" výsledky sú ďaleko od utišujúce.
Samostatne je potrebné zamerať sa na problém súčasného používania viacerých nástrojov na kontrolu pevného disku v jednom systéme. Stáva sa tak, že natrvalo inštalované balíky softvéru môžu byť navzájom v rozpore. Je to spôsobené tým, že niektoré z nich sa snažia pracovať na pozadí podľa typu optimalizačných programov, ktoré sú v systémovej lište neustále "zavesené".
Ak sa tak stane, že na jednom termináli je niekoľko aplikácií tohto typu, mali by ste jeden z nich odstrániť a namiesto toho použiť prenosnú verziu, ktorá do systému nenainštaluje vlastné súbory a knižnice. To vám umožní spustiť proces skenovania pevného disku alebo vymeniteľného média, a to aj s bežnou jednotkou flash. Aj keď je spustiteľný súbor programu a ďalšie priečinky prítomný na rovnakej jednotke typu flash, nezasahuje do spustenia nástroja.
Tu stojí za to venovať pozornosť ešte jednej skutočnosti. Bez ohľadu na to, ako to znie smutné, s prechodom na systém Windows 10 s bezplatnou aktualizáciou z oficiálnych webových stránok spoločnosti Microsoft, niektoré nástroje tohto typu priamo odmietajú pracovať. Situácia je taká, že "tucet" nielen blokuje inštaláciu aplikácií tohto druhu, berúc do úvahy, že môžu poškodiť systém, ale ani nezačnú niektoré prenosné verzie programov. Takže tu je potrebné dôkladne sa na internete nájsť niečo, čo funguje viac alebo menej bežne.
Ak je váš počítač pomalý, jedným z dôvodov je pomalá rýchlosť pevného disku (HDD). Dnes uvažujeme o dvoch bezplatných malých, ale užitočných programoch na testovanie pevného disku počítača.
CrystalDiskMark - program určený na otestovanie výkonu pevných diskov počítača.
CrystalDiskInfo - program, ktorý vám umožní diagnostikovať jednotky HDD / SSD, jednotky USB-HDD.
Obidva programy nie sú veľké a nevyžadujú inštaláciu ( prenosný prenosné softvér). Sú veľmi ľahko ovládateľné.
CrystalDiskMark
Na test v programe CrystalDiskMarkstačí vybrať pevný disk (ak máte niekoľko), veľkosť testovacieho súboru (od 50 do 1000 MB) a počet beží (od 1 do 9). Po krátkom teste sa vydá priemerná rýchlosť čítania a zápisu na pevný disk hlavného súboru, bloky 512 a 4 kb.
CrystalDiskMark - Užitočná aplikácia, ktorá umožňuje vykonať porovnávaciu analýzu výkonnostných charakteristík počítačových pevných diskov a diskov.
CrystalDiskMark meria rýchlosť čítania a zápisu dát. Po dokončení testovania vizuálne zobrazí priemerné ukazovatele a uloží ich na ďalšiu analýzu.
CrystalDiskMark - voľný program, je prítomnosť lokalizácie v ruskom jazyku, malá veľkosť, podporuje jednotky SSD.
Po spustení programu sa otvorí okno, v ktorom špecifikujete disk, ktorý chcete otestovať, počet sérií a veľkosť testovacieho súboru.
Po stlačení tlačidla všetko spustite celý test.
lis "Seq Q32T1" môžete spustiť náhodný test zápisu / čítania (veľkosť bloku 512 KB)
gombík "4K Q32T1" - Test náhodného zápisu / čítania (veľkosť bloku 4 KB, hĺbka frontu 32) pre NCQ a AHCI.
gombík «Seq» - Test sekvenčného zápisu / čítania (veľkosť bloku 1024 KB).
gombík "4K" - podobná skúška len pre bloky s veľkosťou 4 kilobytov.
Nižšie je uvedený príklad okna s výsledkami testov:
Tu je ľavý stĺpec rýchlosť čítania informácií.
Pravý stĺpec je rýchlosť nahrávania.

CrystalDiskMark - bezplatný program, ktorý je navrhnutý na porovnávanie výkonnosti pevných diskov a iných počítačových jednotiek. Z jeho výkonu ovplyvňuje rýchlosť počítača ako celku.
Program funguje vo všetkých verziách. operačné systémy Windows (od 9x do Vista / 7 32 a 64).
CrystalDiskMark tiež umožňuje možnosť meniť témy, má jednoduché užívateľské rozhranie s podporou ruského jazyka.
- Aktualizácia: 03-02-2016
- Verzia: 5.1.2
- Systém: Windows 7, Windows 8, Windows 8.1, Windows 10, Vista, Windows XP
- Licencia: zadarmo
- Veľkosť: 2.9 MB Prenosný (zips)
- Vývojár: hiyohiyo
CrystalDiskInfo
CrystalDiskInfo - program, ktorý vám umožňuje vykonávať diagnostiku pevného disku pre počítač, sledovanie diskov HDD / SSD, diskov USB-HDD. Program CrystalDiskInfo sa veľmi ľahko používa, po spustení sa objavia informácie o stave pevného disku alebo inej jednotky, ktorá potrebuje diagnostiku. Program CrystalDiskInfo sa dá stiahnuť v ruštine v spodnej časti stránky.
- Aktualizácia 03-02-2016
- verzia: 6.7.5
- Windows 7, Windows 8, Windows 8.1, Windows 10, Vista, Windows XP
- Rozhranie: ruština / angličtina atď.
- Licencia: zadarmo
- Veľkosť: 4.5 MB Prenosný (zips)
- Vývojár: hiyohiyo

CrystalDiskInfo - podrobná diagnostika, stanovenie parametrov disku, externé jednotky a grafovanie vlastností disku alebo jednotky, schopnosť používať funkciu porovnávania rôznych grafov.
Počas používania nástroja môžete zobraziť všetky potrebné informácie o disku: model, objem, verziu firmvéru alebo sériové číslo.
Môžete tiež zistiť typ použitého rozhrania, režim prenosu dát, rýchlosť otáčania. Program určuje množstvo vyrovnávacej pamäte, celkovú prevádzkovú dobu prístroja, počet inklúzií.
Po spustení program CrystalDiskInfo okamžite vráti stav S.M.A.R.T., teplotu, stav všeobecného disku vrátane hodnôt ako "Odpisy", "Počet chýb čítania", "Vymazať chyby", "Alarm!" A ďalšie.

Vyššie uvedené programy sú vyvinuté programátorom z Japonska Noriyuki Miyazaki (prezývka hiyohiyo).
Analógy programov
Môžete tiež zvážiť podobné programy pre testovanie, analýzu a spracovanie HDD:
HDDSpeed - Voľný nástroj, ktorého hlavnou úlohou je určiť rýchlosť pevného disku. Zobrazuje informácie o fyzických charakteristikách a parametroch rýchlosti. Umožňuje diagnostikovať problémy s hardvérom a zistiť poruchy, ktoré môžu viesť k poruche.
HDDScan - zadarmo softvérového produktuktorá vykonáva testovanie a diagnostiku pevných diskov. Skontroluje ich na chyby, upraví operáciu a zobrazí užitočné informácie.
Victoria - Voľný program, pomocou ktorého môžete testovať pevný disk a skontrolovať jeho celkový stav. Má všetky potrebné nástroje na analýzu výkonnosti a hľadanie chýb.
PS: Pevný disk - jedna z dôležitých komponentov ľubovoľného počítača, prenosného počítača. Obsahuje veľmi dôležité informácie, čo je veľmi ťažké a niekedy nemožné obnoviť, ak sa disk rozbije. Teraz pevné disky nahrádzajú jednotky SSD - sú rýchlejšie, ale drahšie a nie také veľké. Po zakúpení nového pevného disku je potrebné ho otestovať pomocou vyššie uvedených alebo podobných programov.
Popularita: 12,447 zobrazení


















