Obraz disku Ubuntu pre virtuálne stiahnutie. Inštalácia Ubuntu na VirtualBox.
Dnes vám poviem, ako nainštalovať virtuálny stroj v operačnom systéme ubuntu. Čo je to a prečo? Virtuálny počítač je softvérové prostredie, ktoré je nainštalované vo vašom operačnom systéme a umožňuje prakticky vytvárať priestor pre prácu s rôznymi operačné systémy, pod vašim. V tomto prípade máme nainštalovaný operačný systém ubuntu. Po nainštalovaní virtuálneho stroja môžeme nainštalovať niekoľko operačných systémov do nášho operačného systému do virtuálneho priestoru. Prečo? Existuje veľa možností. Napríklad nie som nainštalovaný pod ubuntu photoshop, Ak chcete natočiť tamburínu z mojich stien, je mi lenivé a problém som vyriešil inštaláciou Windows XP na virtuálnom počítači a inštaláciu photoshop na Windows XP, Môžete sa tiež pokúsiť oboznámiť sa s rôznymi operačnými systémami linuxovej rodiny. Vďaka virtuálnemu počítaču nemusíte nainštalovať operačný systém pevný disk vedľa vášho hlavného operačného systému. Inštalácia nového operačného systému vo virtuálnom prostredí a experimentovanie v tomto nám pomôže virtuálnym strojom.
Zvážte príklad použitia virtuálneho stroja virtualBox
Inštalácia virtuálneho stroja virtualBox - otvorené Centrum aplikácií Ubuntu

Na paneli vyhľadávania zadajte
Virtualbox a nainštalujte virtuálny stroj virtualBox
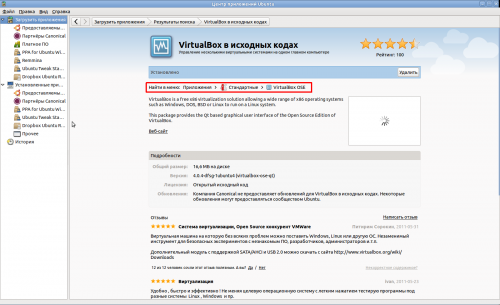
Klávesová skratka pre spustenie sa zobrazí v priečinku Aplikácie - Štandard - VirtualBox OSE
Pred prvým spustením je potrebné pridať používateľa do skupiny, aby pracoval s virtuálnym počítačom virtualBox, Pre to ideme Systém - Správa - Používatelia a skupiny Dostávame sa
Možnosti používateľa
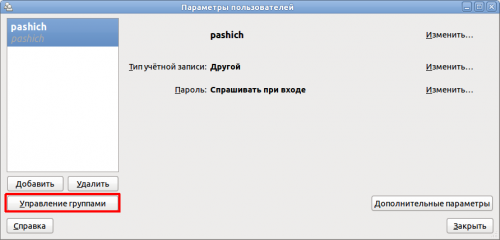
Kliknite tu
Spravovanie skupín sa dostávame do skupinových parametrov
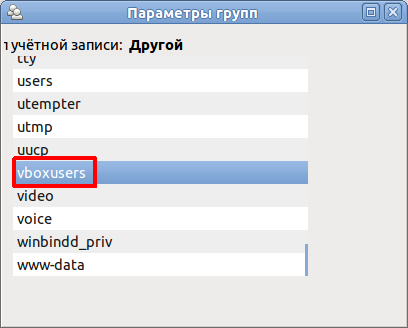
Skupina nájdeme vboxusers, prejdite na jeho vlastnosti. Začiarknite vedľa mena nášho používateľa
Všetko, teraz môžete spustiť virtuálny stroj, dať na ne rôzne operačné systémy
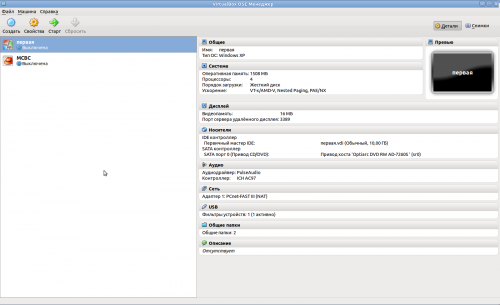
A užiť si život
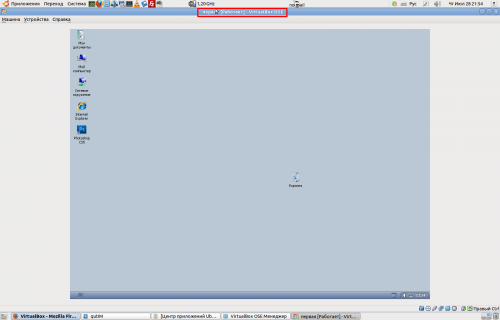
Ak máte laptop havaroval alebo inak havaroval alebo popraskal obrazovku, v skutočnosti to nezáleží. Obrazovka prenosného počítača, ktorá sa správne nazýva matica, nie je ťažké sami meniť. Stačí si objednať a kúpiť matricu pre laptop vášho modelu a nahradiť netopier nový. V tomto prípade nemusíte nosiť notebook na opravu a zaplatenie peňazí za prácu tretej osoby.
Oracle VirtualBox (predtým Sun VirtualBox, Innotek VirtualBox a Sun XVM VirtualBox) - je aplikácia, ktorá je zadarmo cross-platform a platformu a sadu výkonných nástrojov pre virtualizáciu H86 sú navrhnuté tak, aby stolových počítačov, servery a pracovné stanice. VirtualBox možno použiť na Linux, Solaris, Mac OS X a Microsoft Windows, spustiť niektorý z vyššie uvedených operačných systémov, rovnako ako akékoľvek verzie BSD, IMB OS / 2, DOS, Netware, L4, QNX a JRockitVE. Obe 32-bitové aj 64-bitové architektúry sú podporované. V súčasnosti však program funguje iba na architektúre AMD64 a Intel64 a x86.
Štandardne pri vytváraní nového virtuálneho počítača budete môcť vybrať operačný systém, ktorý chcete virtualizovať. Vzhľadom k tomu, Oracle získal Sun Microsystems VitrualBox aktívne vyvíjaný tímom profesionálnych technikov, ktorí implementujú nové funkcie a s každou novou verziou. VirtualBox nevyžaduje virtualizáciu hardvéru, obsahuje doplnky hosťa pre rôzne operačné systémy a podporuje obrovské množstvo hardvéru. K dispozícii je tiež podpora USB, ACPI je plne podporovaná, mnoho riešení na obrazovke a vstavaná podpora pre ISCSI. Podporuje PXE, sieťové zavádzanie, snímky, rozšíriteľné RDP a USB autentifikáciu cez RDP (Remote Desktop Protocol).
Čo je nové v aplikácii Oracle VM VirtualBox 5.0.10
- Vylepšená podpora procesorov Intel Atom
- Vylepšený systém emulácie registrov
- Opravené problémy s obrazovkami
- Pevné prepnutie okna na režim celej obrazovky
- Pevný radič xHCI
- Pevná havária na strojoch s jadrami 3.3
- Zlepšenie identifikácie zariadení USB
- Pridaná podpora pre TCP v DNS
- Pridaná podpora pre Xorg Server 1.18
- Mnoho ďalších vylepšení
Inštalácia VirtualBoxu v Ubuntu 16.04
Nainštalovať VirtualBox v Ubuntu 16.04 Xenial Xerus, Ubuntu 15.10 Willy Werewolf, Ubuntu 15.04 živý mačiak, ubuntu 14.10 utopický Unicorn, Ubuntu 14.04 Trusty Tahr je vyrobená z PPA.
Najskôr otvorte terminál a spustite nasledujúce príkazy. Najprv pridajte úložisko. Otvorte súbor /etc/apt/sources.list a pridajte nasledujúci riadok:
vi sudo vi /etc/apt/sources.list
deb http://download.virtualbox.org/virtualbox/debian xenial contrib
Teraz pridajte kľúč GPG:
wget -q https://www.virtualbox.org/download/oracle_vbox.asc -O- | sudo apt-key add -
Pred inštaláciou VirtualBox v Ubuntu 16.04 musíte aktualizovať úložiská s nasledujúcim príkazom:
sudo apt-get update
A priamo, inštalácia VirtualBox:
sudo apt-get nainštalujte virtualbox-5.0
Nemusíte používať protokol PPA, môžete robiť všetko pomocou balíka Deb stiahnutého na oficiálnej stránke. Pre 32 bitov.
úvod
VirtualBox je jeden z troch spoločných systémov na vytváranie virtuálnych strojov. Virtuálny systém Stroj je program, ktorý emuluje hardvérovú podmienečný prostredia počítača, takže tento virtuálny počítač, môžete nainštalovať iný operačný systém, a to inštalovaný vo vnútri virtuálneho počítača, operačný systém bude "za", že to funguje v tomto počítači. To znamená, že systém VM umožňuje niekoľko virtuálnych počítačov emulovať na jedinom fyzickom počítači.
Také virtuálne stroje sa používajú na rôzne účely. Ak chcete napríklad použiť aplikačné programy, ktoré nie sú kompatibilné so základným operačným systémom. Alebo s cieľom vytvoriť nejaké bezpečné prostredie, ktoré nemôže poškodiť hlavný operačný systém - tzv. Pieskovisko. Najmä vývojári antivírusový softvér skúmajte správanie vírusov a nakazte ich operačným systémom nainštalovaným vo virtuálnom počítači.
Prečo VirtualBox? Pretože na rozdiel od konkurentov, VMWare a Microsoft Virtual PC, VirtualBox je bezplatný VM systém distribuovaný pod licenciou GNU GPL. Ďalším dôvodom je, že VirtualBox je multiplatformový systém - môže byť inštalovaný nielen na GNU / Linux, ale aj na MS Windows. A "vnútri" VM VirtualBox môže nainštalovať GNU / Linux aj MS Windows.
VMWare je tiež multiplatformový systém, ale je to proprietárny komerčný softvér. Microsoft Virtual PC vo všeobecnosti iba jeden-platforma produktu - môžete inštalovať len na Windows a "vnútri" VM môžete nainštalovať len Windows.
terminológie
V riadiacich systémoch virtuálne stroje používajú sa špeciálna terminológia a skratky:
VM - virtuálny počítač, jedna inštancia virtuálneho počítača.
Hostiteľský operačný systém (alebo hostiteľský operačný systém alebo jednoducho hostiteľ) je operačný systém inštalovaný na reálnom počítači, v ktorom je spustený riadiaci program VM.
Guest OS (alebo jednoducho Guest) - operačný systém, ktorý je nainštalovaný vo vnútri VM.
inštalácia
V repozitári Ubuntu 10.04 je zavedená tretia verzia VirtualBox, kým už existuje verzia 4.1.18. Preto je lepšie stiahnuť túto verziu z lokality virtualbox.org. Stránka obsahuje binárne inštalačné balíky pre všetky súčasné verzie Ubuntu. Okrem balíčka VirtualBox-4.1_4.1.8-75467 ~ Ubuntu ~ * .deb, stačí stiahnuť balíček Oracle_VM_VirtualBox_Extension_Pack-4.1.8-75467.vbox-extpack - poskytuje podporu pre USB 2.0 vo virtuálnom počítači. A samozrejme musíte stiahnuť používateľskú príručku.
Pred inštaláciou balíka VirtualBox musíte mať istotu, že váš balík Ubuntu má nainštalovaný balík dKMS, Ak takýto balík nie je uvedený, musíte ho nainštalovať.
Pre inštaláciu stačí spustiť súbor virtualbox-4.1_4.1.8-75467 ~ Ubuntu ~ * .deb. Po dokončení inštalácie sa v ponuke "Aplikácie - Systémové nástroje" zobrazí položka "Oracle VM VirtualBox". Keď ho spustíte, sprievodca okamžite vyzve na vytvorenie nového virtuálneho počítača, ale je lepšie zrušiť túto operáciu. Po spustení aplikácie VirtualBox je potrebné nainštalovať rozšírenie Extension_Pack, a to prostredníctvom nastavení VirtualBox. Po inštalácii rozšírenia, je nutné uzavrieť VirtualBox a pridajte aktuálneho užívateľa v Ubuntu vboxusers skupinu, to môže urobiť buď prostredníctvom terminálu alebo pomocou grafického applet "Systém - Správa -. Používatelia a skupiny" Ak plánujete používať VirtualBox rôznymi používateľmi, každý z nich musí byť pridaný do tejto skupiny. Po pridaní používateľa do skupiny vboxusers musíte ukončiť reláciu Ubuntu a znova sa prihlásiť.
Vytvorenie virtuálneho počítača
Ak chcete vytvoriť VM VirtualBox potrebné na spustenie a spustiť (tlačidlo na paneli alebo pomocou menu) "Create", a potom krok za krokom sprievodcu, zadať príslušné parametre VM. V prvej fáze musíte špecifikovať typ hosťujúceho OS, potom ďalšie parametre - veľkosť rAM, veľkosť disku a podobne.
Potom musíte nainštalovať hosťujúci OS do vytvoreného VM. Bude to vyžadovať obrázok inštalačného disku CD alebo DVD disk vo forme súboru ISO. Takýto súbor je možné vytvoriť napríklad pomocou mnohých programov Nero, InfraRecorder, ImgBurn, UltraISO, IsoBuster a tak ďalej. Ak používate Linux, najjednoduchším spôsobom je vytvoriť obrázok pomocou príkazu dd if = / dev / sr0 z = CD.iso bs = 2048 conv = noerror, sync.
Tento obrazový súbor je pripojený k jednotke VM ako jednotku CD a keď je to VM, stiahne sa z tohto disku CD, to znamená, že je spustený inštalačný program OS. Inštalácia OS vo VM je rovnaká ako v bežnom počítači, ale s najväčšou pravdepodobnosťou sa to stane pomalšie.
Dôležité upozornenie!
Ak nainštalujete do virtuálneho počítača proprietárnych operačných systémov, ako je Microsoft Windows, je nutné v súlade s licenčnými požiadavkami franšízy, rovnako ako je tomu u konvenčného systému na počítači.
Po vytvorení VM bude hlavné okno VirtualBox vyzerať takto:
Spustite virtuálny počítač pomocou tlačidla "Štart". Po stlačení tohto tlačidla sa médiá načítajú v poradí špecifikovanom v nastavení VM, ktoré sú prístupné tlačidlom "Vlastnosti".
Okno fungujúceho VM, v ktorom je už nainštalovaný systém Windows XP, vyzerá takto (jeho veľkosť závisí od toho, aké rozlíšenie obrazovky nastavíte v nastaveniach hostiteľského OS):

V hornej časti okna sa nachádza ponuka VirtualBox, v dolnej časti okna s nástrojmi sú indikátory a rýchly prístup k zariadeniam CD a USB. Ak chcete pripojiť alebo odpojiť zariadenie CD alebo USB, musíte ho stlačiť pravé tlačidlo na požadovanom tlačidle a potom vyberte zariadenie v ponuke:
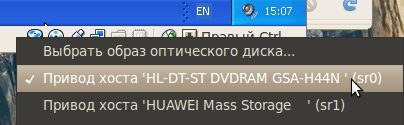 |
 |
Dôležité upozornenie!
Každé fyzické zariadenie CD alebo USB je prístupné iba v jednom z operačných systémov, a to buď v hostiteľovi, alebo v hostiteľovi. Aby bolo zariadenie dostupné v hostiteľskom operačnom systéme, musíte ho pripojiť k bežiacemu virtuálnemu počítaču. Aby bolo zariadenie dostupné pre hostiteľský operačný systém, musíte toto tlačidlo vypnúť pomocou spusteného virtuálneho počítača.
Po nainštalovaní operačného systému môžete v prípade potreby nainštalovať ovládače na tie zariadenia, ktoré nie sú automaticky rozpoznané. Musíte však pamätať na to, že na grafickej karte nemôžete nainštalovať ovládač - vo VM nie je žiadna emulácia grafickej karty. V hostiteľskom operačnom systéme môžete nainštalovať rôzne zariadenia USB, napríklad mobilný USB modem.
VirtualBox - nastavenie siete
VirtualBox vám umožňuje vytvoriť rôzne možnosti konfigurácie siete medzi hostom a hostiteľským operačným systémom. Môžete priradiť hosťujúci operačný systém so skutočnou lokálnou sieťou. Môžete vytvoriť virtuálnu lokálnu sieť medzi hostiteľom a hosťom. Môžete pripojiť virtuálnu sieť k niekoľkým virtuálnym počítačom. Môžete ísť odtiaľ a odtiaľ internet. Vo všeobecnosti sú možné akékoľvek vkus a farby.
Začnime s internetom.
Ak hosťujúci operačný systém potrebuje prístup na Internet, môže byť implementovaný dvomi spôsobmi. Pripojte prístupové zariadenie priamo k hostiteľskému operačnému systému alebo použite internet z hostiteľského operačného systému prostredníctvom virtuálnej siete.
Priame pripojenie modemu USB MTS
Modem musí byť pripojený k USB a po jeho definovaní v hostiteľskom operačnom systéme musí byť pripojený k funkčnému VM. Následne by hosťujúci operačný systém mal "vidieť" tento modem.

Poznámka:môže byť potrebné odpojiť a opätovne pripojiť (pomocou tlačidla v okne VM) USB modemu, aby sa v prehliadači objavil ako CD disk s ovládačmi.
Potom je inštalácia vykonaná presne tak, ako je to popísané v článku 3G USB modem, inštalácia, konfigurácia pod Windows. Jediný rozdiel je v tom, že inštalácia ovládačov sa pravdepodobne vyskytne pomalšie ako v bežnom počítači.
Poznámka: po nainštalovaní ovládačov môže byť potrebné odpojiť a opätovne pripojiť USB modem (pomocou tlačidla v okne VM), aby bolo možné ho správne identifikovať v zozname zariadení.
Použitie takého modemu je podobné jeho použitiu na konvenčnom počítači. Najdôležitejšou vecou je pamätať, že aj keď je modem zapojený do virtuálneho počítača, nemôže byť použitý v hostiteľskom operačnom systéme.
Pripojenie cez virtuálnu sieť
Vytvorí sa virtuálna sieťová karta pre VM a cez túto kartu môže byť hosťujúci operačný systém pripojený k internetu alebo do počítača lokálne siete, Samozrejme, toto bude možné iba vtedy, ak má hostiteľský operačný systém skutočné pripojenie k internetu alebo k miestnej sieti. V tomto prípade bude hostiteľský operačný systém fungovať ako brána pre hosťujúci operačný systém.
Najprv musíte nastaviť parametre virtuálneho sieťového adaptéra pre VM. Toto sa vykonáva pomocou nastavení VM, pričom VM je vypnuté. Typ pripojenia NAT poskytuje bránu pre hosťovský operačný systém na internete, ako aj obmedzený prístup k lokálnej sieti:

V hostiteľskom operačnom systéme musíte v nastaveniach sieťového pripojenia explicitne špecifikovať adresy serverov DNS:

Pri tomto prístupe sa bude internet nachádzať v hostiteľskom systéme aj v hosťovskom systéme. Okrem hostiteľského operačného systému bude mať prístup k webovým a ftp zdrojom lokálnej siete.
VirtualBox - konfigurácia lokálnej siete
Ak chcete, aby hostiteľský operačný systém mal prístup do lokálnej siete so zdieľanými sieťovými zdrojmi (súbory, tlačiarne), konfigurácia sa mierne líši. V nastaveniach virtuálneho počítača musíte špecifikovať typ mostového pripojenia pre virtuálny adaptér:

Ak je v lokálnej sieti server DHCP, stačí to stať - hosťujúci operačný systém získa automatické nastavenia siete. Ale ak DHCP server nie, potom v hostiteľskom operačnom systéme bude potrebné zadávať údaje manuálne:

Subnet, ktorý zadáte ručne, musí zodpovedať podsieti, ktorá je zadaná pre asociáciu VM sieťový adaptér v hostiteľskom OS. To znamená, že ak píšete na adresu podsiete hosťujúceho OS 192.168.1, potom eth0 adaptér v hostiteľskom operačnom systéme musí byť adresa v rovnakej podsieti 192.168.1
Týmto spôsobom môžete hostiteľský a hostiteľský operačný systém navzájom prepojiť, aj keď neexistuje žiadna skutočná lokálna sieť. Postačuje určiť v jednej z nich alebo v oboch spoločných zdrojoch a potom bude možná výmena sietí medzi nimi.
VirtualBox - konfigurácia virtuálnej lokálnej siete
Ak hostiteľský počítač nie je pripojený k skutočnej lokálnej sieti, napriek tomu medzi hostiteľom a hostiteľským OS môžete inštalovať sieťové pripojenie, Musí to byť vykonané inak, ako bolo opísané vyššie.
Po prvé, v nastaveniach VirtualBox musíte pridať virtuálnu sieť. To sa deje prostredníctvom ponuky "Súbor - Vlastnosti" a potom v appleti "Vlastnosti" na karte Sieť:

Potom musíte špecifikovať typ pripojenia "Virtual Host Adapter" v nastavení VM (tlačidlo "Vlastnosti"):
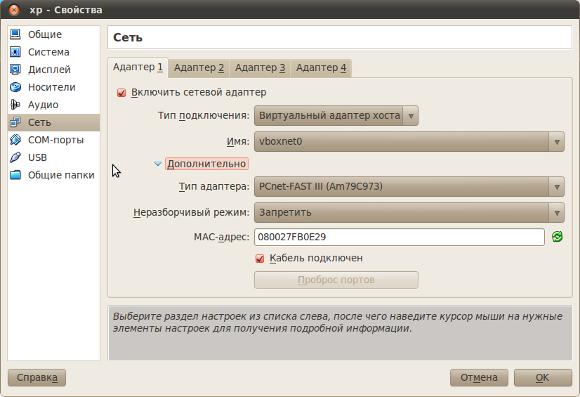
Potom môžete spustiť VM a hosťujúci operačný systém získa sieťové nastavenia prostredníctvom protokolu DHCP. Prostredníctvom tejto virtuálnej siete môžete zdieľať sieťové zdroje medzi hostom a hostiteľským operačným systémom. Internet v hostiteľskom operačnom systéme prostredníctvom tejto virtuálnej siete však nebude fungovať.
Ak budete potrebovať Internet "dať" do hosťujúceho operačného systému, bude musieť vykonať pridanie druhého adaptéra v VM a nainštalovať adaptér v režime NAT:

Preto hosťujúci operačný systém bude mať dva sieťové adaptéry. Jeden bude prevádzkovať lokálnu sieť prostredníctvom iného internetu.
záver
Malo by byť zrejmé, že virtuálny počítač nie je úplným analógom reálneho počítača. Napríklad vo VM nemôže napodobniť grafickej karty, čo znamená, že hosťujúci operačný systém nebude môcť využiť 3D akcelerácie alebo niektoré špecifické príležitosti viazaná na konkrétne grafickej karty. A to platí nielen pre grafické karty - niektoré zariadenia môžu fungovať s obmedzením funkčnosti alebo vôbec nefungujú. Vo všeobecnosti je hardvérový profil virtuálneho stroja pomerne skromný.
Malo by sa tiež chápať, že zdroje pevný disk, RAM a procesor budú rozdelené medzi hostiteľský operačný systém a hostiteľský operačný systém. Ak máte v počítači, 512 MB RAM, potom VM, nemožno prideliť viac ako 196 - 256 MB, a to nemusí byť dosť pre hosťujúceho operačného systému (ak je to niečo starého typu Windows 98). To znamená, že plánujete používať systém VM, mali by v prvom rade venovať pozornosť skutočným hardwarovým zdrojom vášho počítača v spojení s tým hosťom, ktorý používate.
Ak hosťujúci operačný systém máte niečo ako MS-DOS, potrebujete pre VM veľmi málo zdrojov. A ak je hosťovaný operačný systém naplánovaný pre Windows 7 alebo distribúciu Linux s grafickým prostredím KDE, potom by mala byť len jedna pamäť RAM vo vašom počítači aspoň 2 GB. Okrem toho aspoň 10 GB voľného miesta na pevnom disku.
Pre vás je jednoduchý spôsob inštalácie VirtualBox .
Ak ste boli užitoční alebo sa vám páčil tento článok, potom nebuďte plachý - finančne podporte autora. Je to jednoduché, keď hádzate peniaze Peňaženka Yandex č. 410011416229354, Alebo na telefóne +7 918-16-26-331 .
Dokonca aj malé množstvo môže pomôcť pri písaní nových článkov :)
Ak potrebujete mať vo svojom počítači viacero operačných systémov, ale nechcete používať duálne zavádzanie, jedinou možnosťou je virtualizácia a virtuálne stroje pre Linux. Pri použití dvojitého spustenia na pomalých systémoch môže reštartovanie z jedného systému na druhý trvať až niekoľko minút, čo je veľmi nepohodlné.
Virtualizácia je preto skvelým riešením, pretože s dostatočnou kapacitou RAM a procesora môžete spustiť niekoľko systémov naraz a dokonca s nimi plne pracovať. Ale ktorý softvér je lepšie použiť? Čo si vybrať a ako to funguje, toto je téma dnešného článku.
Čo je virtuálny stroj?
Virtuálne počítače sú programy, ktoré vytvárajú softvérové prostredie, ktoré napodobňuje správny hardvér. V tomto prostredí môže byť operačný systém nainštalovaný a potom ho možno plne využiť. Tieto systémy nazývame hosťom, zatiaľ čo hlavný systém nainštalovaný v počítači sa nazýva hostiteľ.
V minulosti virtuálne stroje robili všetku prácu sami na úrovni programu a je jasné, že to všetko fungovalo veľmi pomaly. Ale potom procesory začali podporovať hardvérovú virtualizáciu, čo niekedy urýchľuje prevádzku hosťovského operačného systému. Ide o technológie ako AMD-V od AMD alebo Intel VT-x od spoločnosti Intel. Je pravda, že tieto technológie môžu byť predvolene vypnuté v systéme BIOS.
Okrem virtuálnych strojov, ktoré úplne napodobňujú výkon počítača vo virtualizácii pod linuxom, môžete zahrnúť kontajnery, napríklad LXC alebo OpenVZ. Ďalej sa pozrieme na virtuálne počítače pre Linux, ktoré môžete použiť na inštaláciu vašich systémov.
1. VirtualBox
VirtualBox je univerzálny virtualizačný softvér pre Linux, ktorý podporuje aj iné operačné systémy vrátane Windows a MacOS. Môžete tu nainštalovať takmer akýkoľvek systém, s výnimkou systémov určených pre zariadenia na čipoch ARM. Všetky nainštalované virtuálne počítače sú uložené v súboroch, ktoré obsahujú obrázky disku. To im umožňuje jednoducho ich vykonať zálohovanie alebo preniesť do iného počítača jednoduchým kopírovaním súboru stroja.

VirtualBox podporuje 32 a 64 bitové systémy a môžete inštalovať nielen Linuxovú distribúciu, ale aj Windows alebo dokonca MacOS. Všetky systémy budú fungovať správne. Počas vytvárania virtuálneho počítača môžete vybrať profil hostiteľského OS, pre ktorý sú automaticky nastavené správne parametre pamäte, procesora a grafickej karty.
Okrem samotnej virtualizácie VirtualBox podporuje aj ďalšie funkcie, napríklad nahrávanie videa z obrazovky virtuálneho počítača a vytváranie snímok systému pre rýchle zotavenie a vytvorenie virtuálnej siete medzi niekoľkými strojmi. Okrem toho, ak nainštalujete doplnky pre hosťované operačné systémy, môžete nakonfigurovať spoločnú schránku medzi hostiteľským a hosťovským systémom, prenášať súbory medzi nimi alebo dokonca integrovať okná hosťovského programu do hlavného okna.
Môžete povedať, že je to najlepší virtuálny počítač pre Linux, ponúka všetky potrebné funkcie a zároveň je jednoducho jednoduchý na použitie.
2. VMWare
Na rozdiel od VirtualBox, ktorý je distribuovaný s otvoreným zdrojom, je to komerčný produkt, ktorého plná verzia stojí peniaze. Ale pre domáce použitie je zjednodušená verzia, ktorú môžete používať úplne zadarmo.
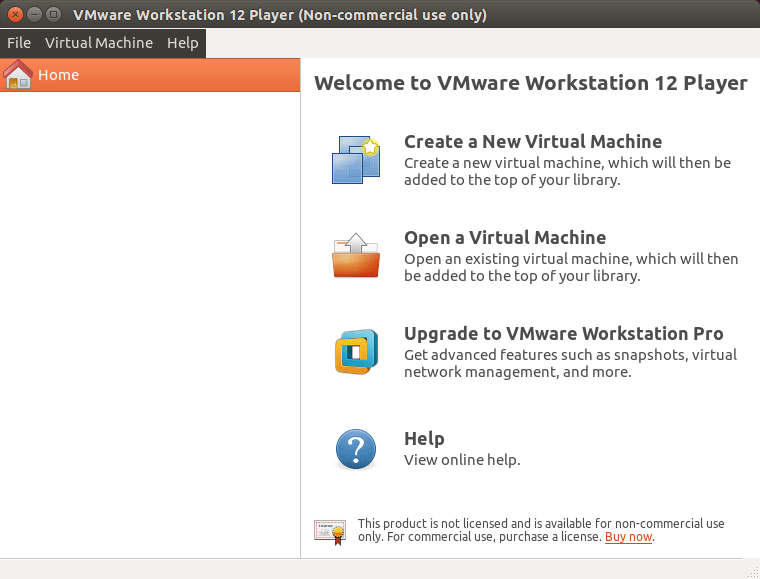
VMWare má takmer rovnaké funkcie ako VirtualBox, v niektorých testoch sa ukazuje lepšie ako prvá verzia, ale celkovo je ich výkon rovnaký. Tiež je možnosť organizovať sieť medzi virtuálnymi počítačmi, zlúčiť schránku a prenášať súbory, ale nie je tam žiadny záznam videa.
Významnou funkciou VMWare je, že pre niektoré systémy boli vyvinuté a pripravené automatické inštalačné skripty, ktoré umožňujú inštaláciu systému do automatického režimu a neurčujú príliš veľa parametrov. V niektorých situáciách to môže byť veľmi výhodné.
3. Qemu
Ak chcete spustiť nie je oboznámený operačný systém x86, a systém pre ARM zariadenia, napríklad Android, Raspbian alebo RISC OS, potom nepomôže dva predchádzajúce Linux virtuálnych strojov. S touto úlohou sa dokáže vyrovnať iba s Qemu.
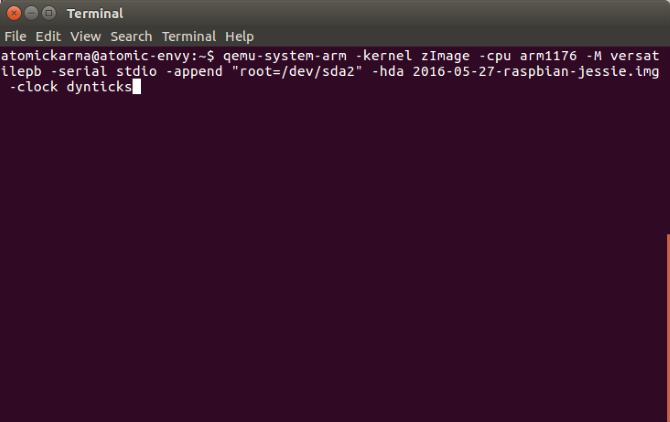
Qemu je skratka pre Quick Emulator. Je to veľmi jednoduché, aby vytvorila nástroj príkazového riadku, ale vám umožní robiť veľa zaujímavých vecí na úrovni VirtualBoxu, môžete spustiť ľubovoľný operačný systém, vrátane ARM, môžete nainštalovať OS na fyzickom disku alebo súboru, použite hardvérovú akceleráciu, a dokonca automaticky sťahovať niektoré distribúcie prostredníctvom internetu.
Napriek svojmu názvu je to veľmi silný nástroj na prácu s virtualizáciou v systéme Linux, na inštaláciu Qemu v Ubuntu:
sudo apt nainštalujte qemu qemu-kvm libvirt-bin
4. KVM
KVM alebo úplne Kernel-based Virtual Machine (jadrá na báze VM) - je realizácia virtualizačné platforma na úrovni jadra, ktorá poskytuje ďalšie funkcie pre Qemu a veľmi vysokú rýchlosť kvôli práci priamo v jadre.
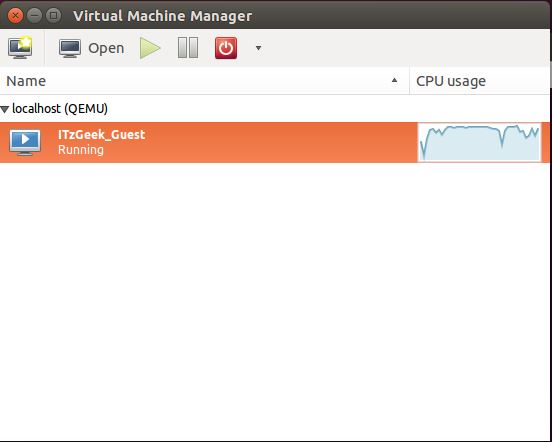
To všetko znamená, že KVM je rýchlejší a stabilnejší ako VirtualBox, ale KVM je oveľa ťažšie konfigurovať a udržiavať. Technológia KVM je veľmi populárne riešenie pre hosťovanie virtuálnych strojov, vrátane mnohých serverov na internete.
Ak chcete začať používať zariadenie KVM, musíte skontrolovať, či váš hardvér podporuje hardvérovú akceleráciu pomocou nástroja cpu-checker. Ak je všetko podporované, môžete prejsť na inštaláciu KVM:
sudo apt-get nainštalovať qemu-kvm libvirt-bin virtinst most-utils virt-manager
Po inštalácii budete mať prístup k virtuálnym strojom kvm pomocou správcu virtuálnych strojov, ktorý sa zobrazí v ponuke. Pomocou tohto manažéra sa spravujú aj iné systémy virtualizácie Linux, napríklad XEN.
5. XEN
Ide o ďalšiu virtualizačnú platformu pre Linux, ktorá je veľmi podobná KVM. Ale existujú určité rozdiely. Rovnako ako KVM, tu sa podporuje hardvérová akcelerácia, mnoho architektúr, vrátane ARM, ako aj spustenie rôznych hosťovských systémov vrátane Windows. Hlavným rozdielom však je, že KVM je štandardne zabudovaný do jadra Linuxu a pre Xen budete potrebovať špeciálne zostavené jadro s podporou.
Z ďalších funkcií systému Xen môžete poznamenať, že systém bude bežať dostatočne rýchlo aj bez hardvérovej akcelerácie, ak spustíte systém Linux. Vo zvyšku týchto virtualizačných systémov Linuxu,
zistenie
V tomto článku sme sa pozreli na najlepšie virtuálne stroje pre Linux. Ako vidíte, virtualizácia na Linuxe sa rozvíja veľmi rýchlo a existuje niekoľko riešení, ktoré by ste mohli používať vo vašom systéme. Aký virtuálny stroj alebo virtualizačný systém používate? Napíšte komentáre!
Oracle VM VirtualBox je súbor aplikačných programov, systémových služieb a ovládačov, ktoré emulujú nový počítačový hardvér v prostredí operačného systému, kde je nainštalovaný program VirtualBox. Na virtuálny stroj (virtuálny stroj), môžete nainštalovať takmer akýkoľvek operačný systém (hosťujúci operačný systém) a používať ho paralelne s hlavným operačným systémom. Napríklad na skutočnom počítači so systémom Windows môžete nainštalovať virtuálny počítač (VM - Virtual Machine) s operačným systémom rodiny Linux a súčasne používať oba operačné systémy. Okrem toho môžete nakonfigurovať interakciu medzi týmito systémami prostredníctvom lokálnej siete, vymieňať si dáta prostredníctvom vymeniteľných médií, verejné priečinky .., atď Tiež súčasný stav virtual machine (a stav operačného systému inštalovaného na ňom), môžu byť stanovené, a v prípade potreby kedykoľvek - vykonať úplnú zálohu tohto štátu. Inými slovami, virtuálny stroj je veľmi vhodný nástroj na učenie nových operačných systémov, ladenie softvérVykonávanie experimentov bez narušenia primárny operačný systém, vírus výskumu, diagnostiky a zotavenie, a práve pre paralelnú prevádzku viacerých operačných systémov na jednom počítači.Inštalácia virtuálnej krabice Oracle VM
& Nbsp & nbsp aktuálne Oracle VM VirtualBox verziu možno stiahnuť zo stránok projektu stiahnutie, ktoré obsahujú odkazy na stiahnutie inštalačné balíčky pre Windows x86 / x64, Linux, Solaris a OS X.
Inštalácia v systéme Windows by sa mala vykonávať pod účet τη year not30 not30 not30 not τη not30 τη not year τη not τη30 τη30 not30 τη30 τη not not not not τη not
V procese ďalšej inštalácie VirtualBox bude vydané upozornenie:
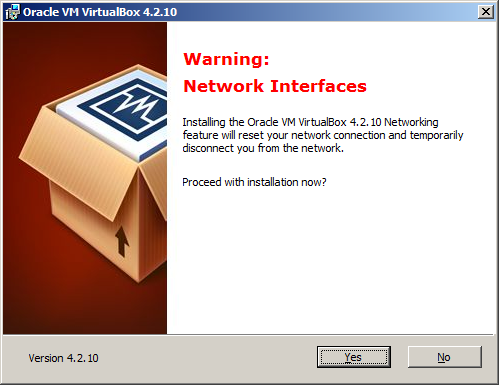
To znamená, že pri inštalácii ovládačov siete VirtualBox sa obnovia aktuálne sieťové pripojenia a dôjde k dočasnému odpojeniu od siete. Ak sa napríklad paralelne s inštaláciou vymieňajú dáta sieťová jednotka, potom sa skončí s chybou. Ak sieť nefunguje, krátkodobé odpojenie adaptérov nebude mať žiadne dôsledky a musíte povoliť pokračovanie inštalácie stlačením tlačidla áno , V opačnom prípade musíte najprv dokončiť prácu so sieťovými prostriedkami.
Po dokončení inštalácie sa spustí hlavný používateľský modul VirtualBox - Oracle VM VirtualBox Manager (Oracle VM VirtualBox Manager):
Nainštalujte Linux Ubuntu na virtuálny počítač Oracle VM VirtualBox
.. & nbsp & nbsp Všetky kroky pre vytvorenie virtuálneho počítača, meniť ich nastavenia, import a export konfigurácie, atď. Možno vykonávať pomocou Oracle VM VirtualBox Manažér (v rusky hovoriacich softvér - Oracle VM VirtualBox Manager) alebo pomocou nástroja príkazového riadku VboxManage.exe, Ten má niekoľko veľkých možností na konfiguráciu virtuálnych počítačov, ale je ťažšie ich použiť.
Inštalácia hosťovského operačného systému na virtuálny počítač sa môže podmienene rozdeliť na 2 etapy:
Vytvorte potrebný virtuálny stroj pomocou VirtualBoxu;
Zdroj preberania (médium s distribúciou Linuxu) je určený nastaveniami virtuálneho počítača. Môžu to byť skutočné alebo virtuálne CD / DVD mechaniky, diskety, HDD, obrázky zavádzací disk alebo lokálnej sieti. Predvolene je poradie spúšťania - disketa, CD-ROM, pevný disk, sieť. Táto objednávka sa dá zmeniť v nastaveniach virtuálneho počítača.
Pri prvom spustení programu VirtualBox sa zobrazí hlavné okno programu s pozdravom a aktivovaným tlačidlom vytvoriť vytvoriť nový VM:
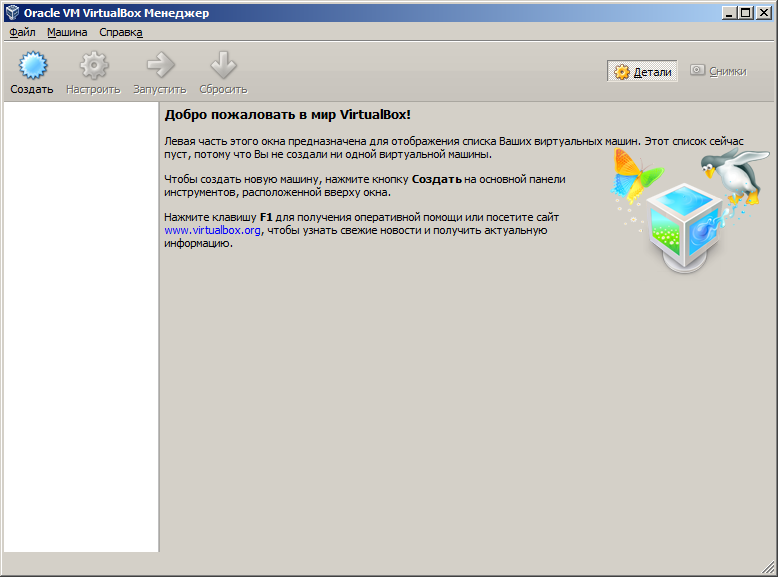
Pri vytváraní nového virtuálneho stroja sú definované nasledujúce parametre:
Názov virtuálneho stroja. V súlade s tým sa vytvorí adresár s súbormi virtuálneho stroja. Predvolene je to podadresár v C: \\ Dokumenty a nastavenia \\ User name \\ VirtualBox VMs \\ v systéme Windows XP a Windows XP C: \\ Users \\ User \\ VirtualBox VMs \\ pre systém Windows 7 a novší.
Typ operačného systému, ktorý bude na virtuálnom počítači inštalovaný. V tomto prípade Linux
Verzia operačného systému. V tomto prípade Ubuntu.

Ostatné nastavenia možno ponechať v predvolenom nastavení, pretože sú už zvolené v závislosti na konfigurácii skutočného stroje a zariadenia podľa typu a verzie operačného systému inštalovaného na virtuálne. Ak je to potrebné, parametre je možné určiť na základe vlastných predvolieb, napríklad zvýšiť množstvo pamäte RAM priradenej virtuálnemu počítaču.
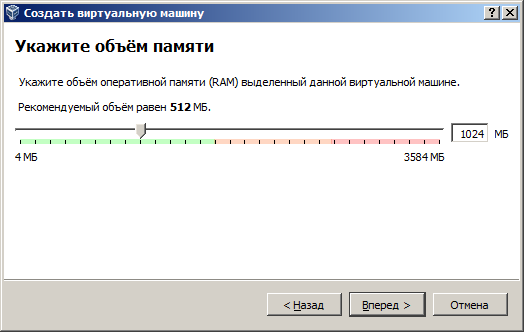
Tu je príklad pridelenia 1024 MB RAM virtuálnemu počítaču namiesto odporúčaných 512 MB. Pri prideľovaní pamäte je potrebné vziať do úvahy jeho skutočnú veľkosť a minimálne požiadavky pre hosťujúci operačný systém. Ak máte pri výbere tejto položky ťažkosti, použite hodnoty odporúčané programom. Nesprávna distribúcia pamäte medzi reálnymi a virtuálnymi počítačmi môže viesť k zníženiu výkonu oboch.
Pevný disk virtuálneho počítača (virtuálny pevný disk) je súbor so špeciálnym formátom súborový systém Windows. Virtuálny disk môžu byť vytvorené dynamicky alebo pevne. Dynamický disk nie je vytvorený na celom objeme určenom nastavením, ale na jeho strane a zvyšuje sa podľa potreby počas prevádzky virtuálneho stroja. Ak chcete získať maximálnu rýchlosť hosťovaného operačného systému, je lepšie vybrať pevný virtuálny pevný disk a ušetriť miesto na disku - dynamické.
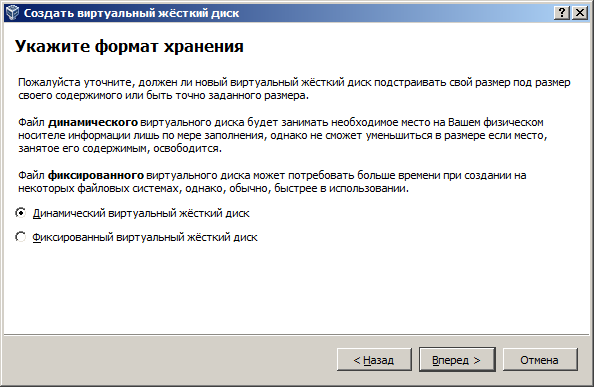
VirtualBox vám umožňuje používať niekoľko rôznych formátov údajov pre virtuálne disky:
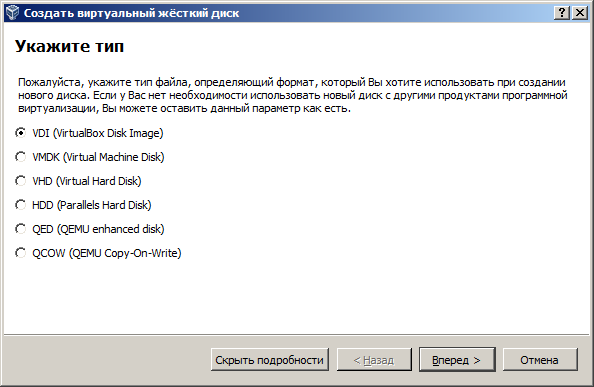
Väčšina parametrov definovaných počas vytvárania nového virtuálneho stroja môže byť v prípade potreby kedykoľvek zmenená.
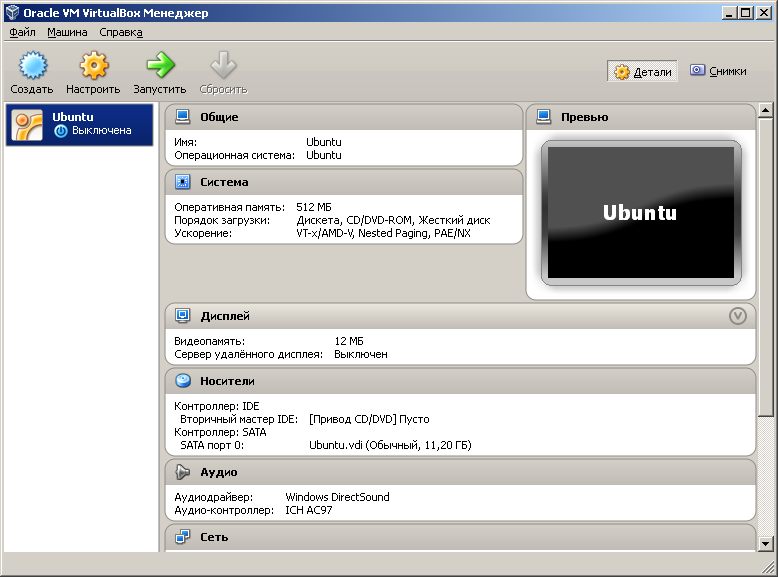
Pre vytvorený virtuálny stroj sa tlačidlo stane aktívnym melódie, ktorý umožňuje zmeniť niektoré nastavenia, pridať alebo odstrániť virtuálne zariadenia, zmeniť ich režimy prevádzky, spravovať distribúciu zdrojov skutočného operačného systému. Pre znalosť hosťujúceho OS Ubuntu Linux to stačí pôvodné nastavenia, pri vytváraní virtuálneho stroja. Preto môžete okamžite spustiť spustenie VM stlačením tlačidla štart, Po spustení VM sa na obrazovke zobrazí správa. Klávesnica automatického snímania
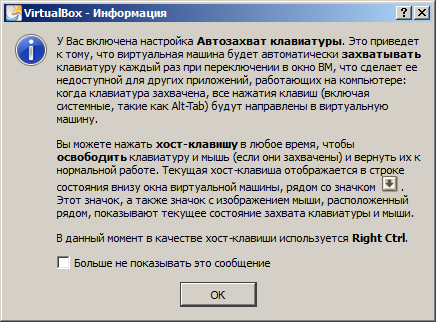
To znamená, že keď sa kurzor nachádza v okne VM, vykoná sa klávesový vstup pre virtuálny počítač. V predvolenom nastavení sa používa prepínanie vstupu z klávesnice medzi oknami reálneho a virtuálneho počítača doprava ctrl, Aktuálny stav vstupu sa zobrazí v stavovom riadku v spodnej časti okna virtuálneho stroja.
Zelená farba šípky znamená, že pre virtuálny stroj bude vykonaný vstup klávesnice, šedý pre skutočný.
Ak chcete nainštalovať operačný systém na virtuálny počítač, musíte si ho stiahnuť inštalačný disk, Vo VirtualBoxu prostredí je možné vykonávať sťahovanie nielen štandardné zariadenia (CD / DVD-disk, flash disk, sieťový ...), ale aj pomocou virtuálny disk vytvorený obraz spúšťací disk. zvyčajne distribúcie Linuxu distribuované ako obrazové súbory vo formáte ISO-9660 (súbory s príponou iso) A VirtualBox umožňuje zaobísť bez záznamu obrazu na CD, a stačí pripojiť súbor priamo k virtuálnemu stroju ako virtuálny disk s namontovaným nosičom na základe obsahu iso-image. Pri prvom spustení virtuálneho počítača, ak nie je nainštalovaný hosťujúci operačný systém, VirtualBox vás vyzve, aby ste vybrali zavádzacie zariadenie
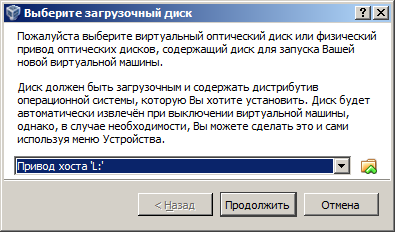
Namiesto fyzickej jednotky môžete napríklad vybrať súbor s obrázkami ubuntu-13.04-desktop-i386.iso, ktorý bude pripojený ako virtuálne zariadenie s inštalačným CD / DVD diskom Ubuntu 13.04. Keď kliknete na tlačidlo pokračovať zaviesť z virtuálnej jednotky a spustiť inštaláciu hosťujúceho operačného systému (Ubuntu)
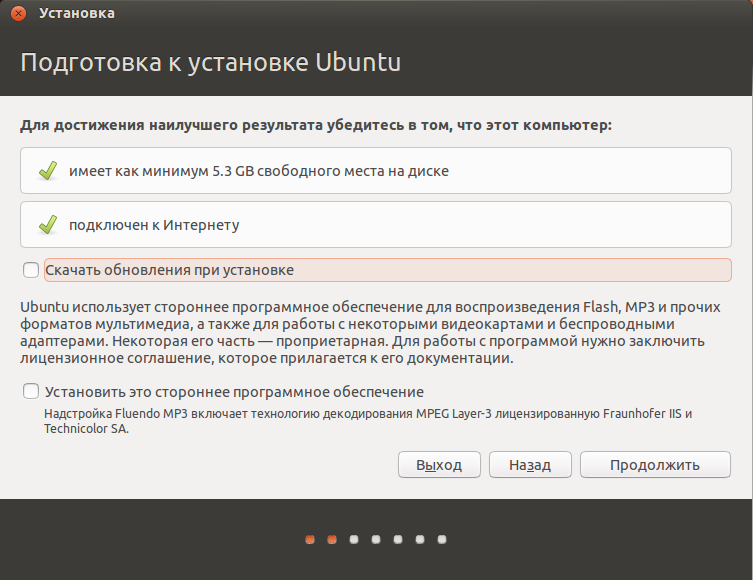
Proces inštalácie hosťovského OS sa nelíši od inštalácie na skutočnom počítači. Môžete vybrať jazyk pre inštalovaný systém (zvyčajne ruský), časové pásmo, rozloženie klávesnice atď. Väčšina parametrov môže byť ponechaná štandardne, vrátane Typ inštalácie
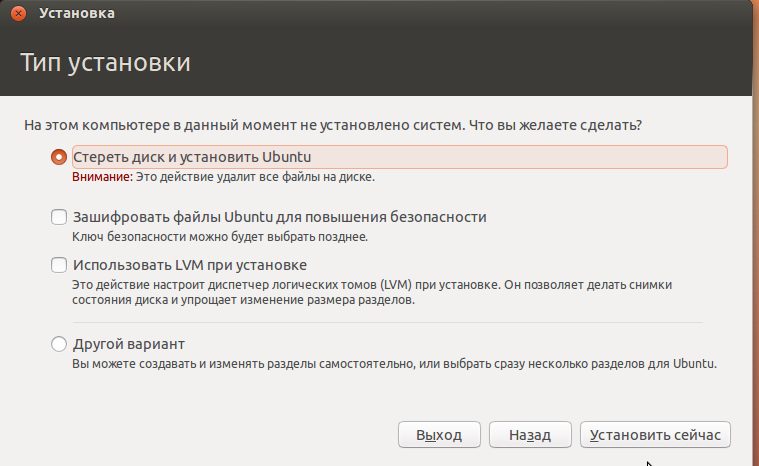
Počas inštalácie musíte zadať názov počítača, používateľa, hesla a prihlasovacieho režimu:

Ďalšia inštalácia Ubuntu sa vykonáva bez zásahu používateľa a končí návrhom reštartovania počítača. V porovnaní s inštaláciou systému na skutočných počítačových zariadeniach je inštalácia na virtuálnom stroji pomalšia, čo sa očakáva. Stupeň znižovania výkonu závisí hlavne od rýchlosti hardvéru skutočného počítača.
Keď sa najprv zaviesť novo nainštalovaný operačný systém, bude VirtualBox Manager automaticky vypnúť disk obraz disku virtuálne prostredníctvom distribúcie Ubuntu, bude sťahovanie musia byť učinené s virtuálny pevný disk a na jeho dokončenie sa na obrazovke objaví výzva na prihlásenie na.
Zmena nastavení virtuálneho počítača Oracle VM VirtualBox
& Nbsp & nbsp V niektorých prípadoch, napríklad keď je virtuálny stroj zapnutý v reálnom LAN ako peer s vonkajším napojením na svojich sieťových služieb je potrebné zmeniť niektoré nastavenia vykonaných v predvolenom nastavení pri vytvorení virtuálneho počítača.
V prostredí VirtualBox môžete použiť 4 ethernetové adaptéry virtuálnej siete konfigurované v okne vlastností virtuálneho stroja na karte sieť
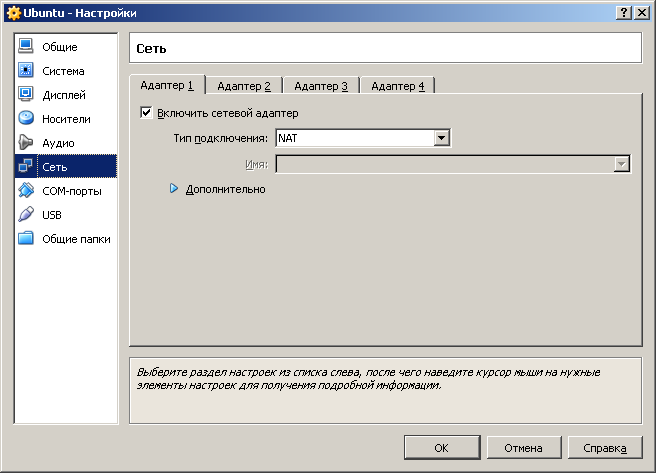
Keď kliknete na tlačidlo dodatočne odhaľuje dôležitosť dodatočných parametrov virtuálnych sieťových adaptérov, ktoré si môžete vybrať typ adaptéra, ktorý bude použitý vodičom na virtuálnom stroji, promiskuitný režim, kedy sa virtuálne adaptér prijímať všetky Ethernetové rámce, bez ohľadu na prijímacích MAC adresy, MAC-adresa hodnotu, ktorá je priradená virtuálny mapa siete.
Pre každý sieťový adaptér môžete určiť, ktorý z nasledujúcich režimov bude fungovať (políčko Typ pripojenia):
Nie je pripojené - V tomto režime je VirtualBox hosťujúci OS hlási, že sieťový adaptér je prítomný v hardvérovej konfigurácii, ale to nie je pripojená - rovnako ako v prípade, že kábel Ethernet nebol pripojený ku karte.
NAT (preklad sieťových adries) Primárny režim pripojenia, ktorý je predvolene nastavený pri vytváraní virtuálneho počítača. Umožňuje najjednoduchšiu implementáciu prístup k sieti s použitím klientskeho softvéru (mail, web, Skype atď.)
Network Bridge - mostový režim medzi virtuálnym a skutočným sieťovým adaptérom, keď sa výmena údajov medzi nimi vykonáva priamo bez akejkoľvek zmeny v prostredí hostiteľského OS. Tento režim umožňuje prístup k sieťovým službám hosťovského operačného systému rovnakým spôsobom ako pre bežné reálne lokality v lokálnej sieti. Pomocou tohto režimu môžete ľahko simulovať lokálnu sieť z reálnych a (alebo) virtuálnych počítačov.
Vnútorná sieť - používa sa na vytvorenie virtuálnej siete prístupnej z virtuálneho počítača, ale nedostupného z reálnych aplikácií.
Virtuálny hostiteľský adaptér - Používa sa na vytvorenie lokálnej siete z virtuálnych počítačov a reálneho počítača, kde beží VirtualBox (hostiteľské počítače). Tento režim nepoužíva výmenu dát cez fyzický sieťový adaptér, podobne ako výmena cez rozhranie loopback.
Univerzálny ovládač (všeobecné sieťové rozhranie) - umožňuje zahrnúť do VirtualBoxu užívateľsky voliteľný ovládač s ďalšími rozšíreniami pre kombináciu virtuálnych počítačov bežiacich na rôznych hostiteľoch.
Ak chcete povoliť virtuálny počítač v existujúcej lokálnej sieti so schopnosťou pristupovať k jej sieťovým službám, použite tento režim Network Bridge a konfigurovať virtuálny sieťový adaptér tak, aby jeho adresa IP bola v rozsahu miestnych sieťových adries. Napríklad LAN musí byť priradená 192.168.0.0/255.255.255.0 virtuálneho adaptéra (buď ručne alebo automaticky pomocou DHCP) voľné adresy v rozsahu 192.168.0.1-192.168.0.254.
Prvý krok, v nastaveniach novo vytvoreného virtuálneho stroja, v sieť Správca VirtualBox pre sieťový adaptér je potrebné zmeniť Typ pripojenia NAT na Network Bridge , Potom pomocou prostriedkov hostiteľského operačného systému (v tomto prípade pomocou nástrojov Ubuntu) nastavte novú hodnotu IP adresy. To je možné vykonať pomocou Nastavenia systému - sieť - Vyberte spojenie a stlačte tlačidlo parametre
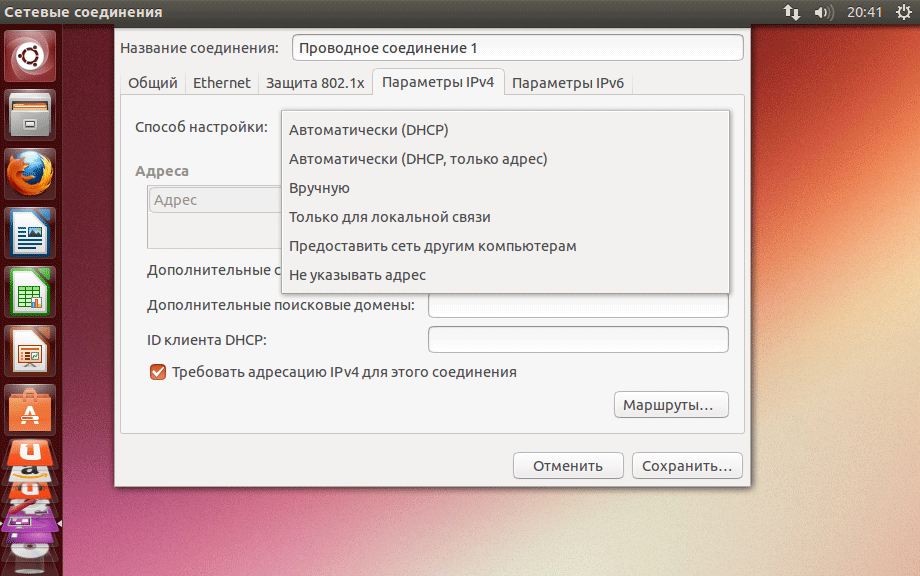 Ak chcete zmeniť IP adresu, musíte zvoliť "Manual"
Ak chcete zmeniť IP adresu, musíte zvoliť "Manual"
V prostredí VirtualBox, ako aj na skutočnom počítači s operačným systémom systém Linux, môžete použiť niekoľko virtuálnych terminálov na prepínanie medzi ktorými používate kombináciu klávesov CTRL - ALT + F1 ... F6 (od prvého terminálu po 6.). Ak je to potrebné, môžete súčasne otvoriť viacero používateľských relácií na rôznych termináloch a súčasne ich použiť. Ak chcete prepnúť na grafický shell, použite CTRL-ALT + F7 , Pri rôznych rozdeleniach môže byť kombinácia klávesov na prepínanie odlišná. Keď zmeníte alebo zobrazíte systémové nastavenia, ktoré vyžadujú príkazy v mene koreň, môžete napríklad použiť prvý terminál s registráciou v kontexte účtu superužívateľa. Druhý terminál (rovnako ako grafický) môže byť použitý ako bežný používateľský účet.
Ak chcete prejsť do kontextu účtu koreň musíte spustiť príkaz su v mene superužívateľa.
sudo su - prejdite na konzolu s právami koreň
su umožňuje spustiť príkaz v mene iného používateľa. Ak používateľské meno nie je uvedené, predpokladá sa koreň, Pracujte pod účtom koreň Nedoporučuje sa to, pretože chybné činnosti môžu viesť k vážnym škodám alebo dokonca k havárii systému.
Zobrazenie aktuálneho nastavenia siete Používa sa príkaz ifconfig , Pri vykonávaní bez parametrov sa zobrazia aktuálne nastavenia pre všetky sieťové rozhrania:
eth0 Odkaz na pripojenie: Ethernet HWaddr A8: 00: 97: 6E: e9: 65
& Nbsp & nbsp & nbsp & nbsp & nbsp inet adr: 192.168.50.8 BCAST: 192.168.0.255 Maska: 255.255.255.0
& Nbsp & nbsp & nbsp & nbsp & nbsp inet6 addr: fe80 :: A00: 27ff: fe6b: E965 / 64 Predmet: Link
& Nbsp & nbsp & nbsp & nbsp & nbsp UP VYSIELANIA Beh výberového vysielania MTU: 1500 Metrika: 1
RX pakety: 124 chýb: 0 upustenie: 0 prekročenie: 0 snímka: 0
Pakete TX: 166 chýb: 0 upustených: 0 prekročení: 0 nosič: 0
& nbsp & nbsp & nbsp & nbsp & nbsp kolízie: 0 txqueuelen: 1000
& nbsp & nbsp & nbsp & nbsp; nbsp & nbsp; RX bajtov: 28340 (28,3 KB) TX bajtov: 19383 (19,3 KB)
Lo & nbsp & nbsp Zapojenie odkazov: Loopback
& nbsp & nbsp & nbsp & nbsp & nbsp inet adr: 127.0.0.1 Maska: 255.0.0.0
& nbsp & nbsp & nbsp & nbsp & nbsp; inet6 addr: :: 1/128 Rozsah: Hosť
& nbsp & nbsp & nbsp & nbsp & nbsp & nbsp UP LOOPBACK RUNNING MTU: 65536 Metrika: 1
RX pakety: 144 chýb: 0 upustenie: 0 prekročenie: 0 snímok: 0
& nbsp & nbsp & nbsp & nbsp & nbsp & nbsp & nbsp; TX pakety: 144 chýb: 0 upustenie: 0 prekročenie: 0 nosič: 0
& nbsp & nbsp & nbsp & nbsp & nbsp zrážky: 0 txqueuelen: 0
& nbsp; nbsp & nbsp; nbsp & nbsp; RX bajtov: 12445 (12,4 KB) TX bajtov: 12445 (12,4 KB)
V tomto prípade sa zobrazia informácie o 2 sieťových rozhraniach, eth0 a hľa, Najprv s menom eth0 je rozhranie Ethernet LAN a je vytvorené na sieťovej karte s MAC adresou A8: 00: 97: 6E: e9: 65 a Adresa IP 192.168.50.8. Druhý - hľa je rozhranie loopback s adresou IP 127.0.0.1, ktorá sa zvyčajne používa na emuláciu prenosu dát v danom systéme.
Ak je to potrebné, pripravený obrázok virtuálneho stroja VirtualBox s nainštalovaným OS Linux Ubuntu možno stiahnuť na. Zvyčajne obraz zavádzacieho virtuálneho stroja odráža jeho stav v čase dokončenia inštalácie Ubuntu pomocou štandardných nastavení. Užívateľské meno a heslo pre prihlásenie sú uvedené na stránke preberania.
Projekt Sourceforge tiež podporuje stránku na odovzdanie obrázkov virtuálneho stroja VirtualBox s nainštalovanými operačnými systémami systémy Android, FreeBSD, OpenSolaris a niekoľko desiatok verzií systému Linux.
Pre maximálnu flexibilitu, od verzie VirtualBox 4.0, je mechanizmus vzdialenej správy virtuálnych počítačov implementovaný prostredníctvom prídavného rozhrania VirtualBox Remote Desktop Extension (VRDE). Základný balík VirtualBox poskytuje iba podporu pre toto rozhranie a samotná podpora je implementovaná ako ďalší externý plug-in (plug-in) Rozbalovací balík VirtualBox, ktoré je možné prevziať a nainštalovať ako doplnok k základnému balíku z oficiálneho webu. Inštalácia tohto modulu sa vykonáva dvojitým kliknutím na stiahnutý súbor s príponou vbox-extpack.

















