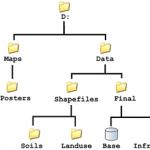Po zapnutí počítača odstráňte heslo. Ako správne nastaviť heslo na počítači. Nastavte heslo v počítači, keď sa prihlásite alebo zapnete.
Ako odstrániť heslo z počítača, keď zapnite systém Windows 10? Pre niektorých používateľov je konštantná žiadosť o zadanie hesla po spustení systému značným nepríjemnosťou. A to sa stane, ak používateľ po inštalácii Windows10 zadal svoj účet Microsoft. Ak chcete zjednodušiť spustenie systému a zakázať žiadosť o heslo, použite nižšie uvedené informácie.
Heslo z počítača odstránime pri zapnutí systému Windows10
Zadajte príkaz "netplwiz"
Spustite okno s vašimi účtami. Prejdite do ponuky "Spustiť" (okamžite podržte kombináciu okná-r kľúče) a porazil príkaz netplwiz. Stlačte tlačidlo "OK".
Táto operácia môže byť vykonaná iným spôsobom. Otvorte ponuku "Štart" a do vyhľadávacieho poľa zadajte reťazec "netplwiz". Požadovaný dopyt sa zobrazí v hornej časti zoznamu. Vyberte ho myšou, kliknite na ňu ľavým tlačidlom alebo jednoducho stlačte "Enter".
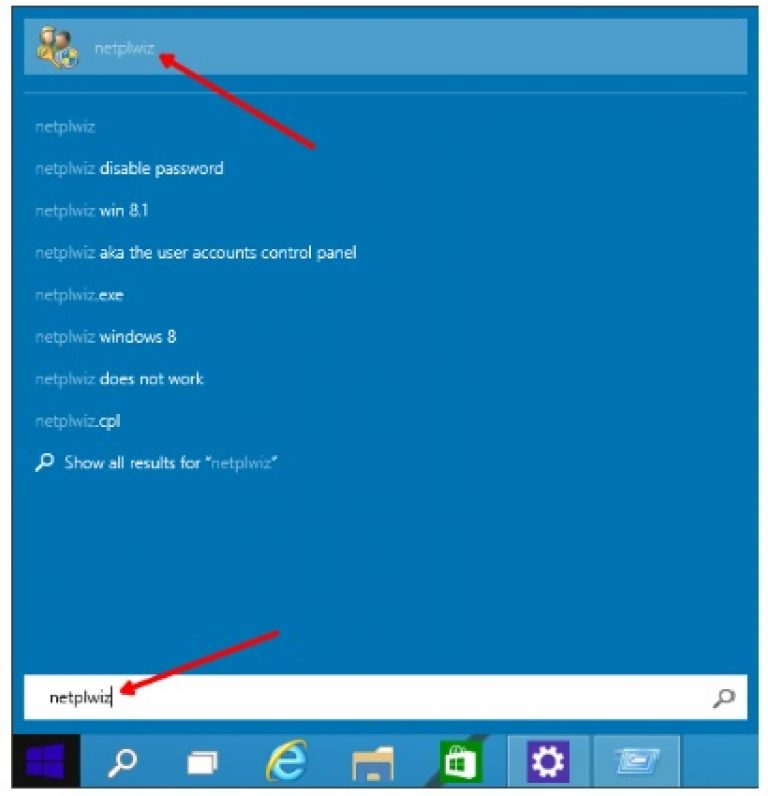
Zakázať požiadavku na trvalé údaje
Pozrite sa pozorne na okno, ktoré sa otvára. Nájdite riadok s požiadavkou na vytlačenie hesla a prezývky používateľa, myšou odstráňte značku, ktorá je oproti tomu. Potvrďte túto akciu kliknutím na tlačidlo "OK".
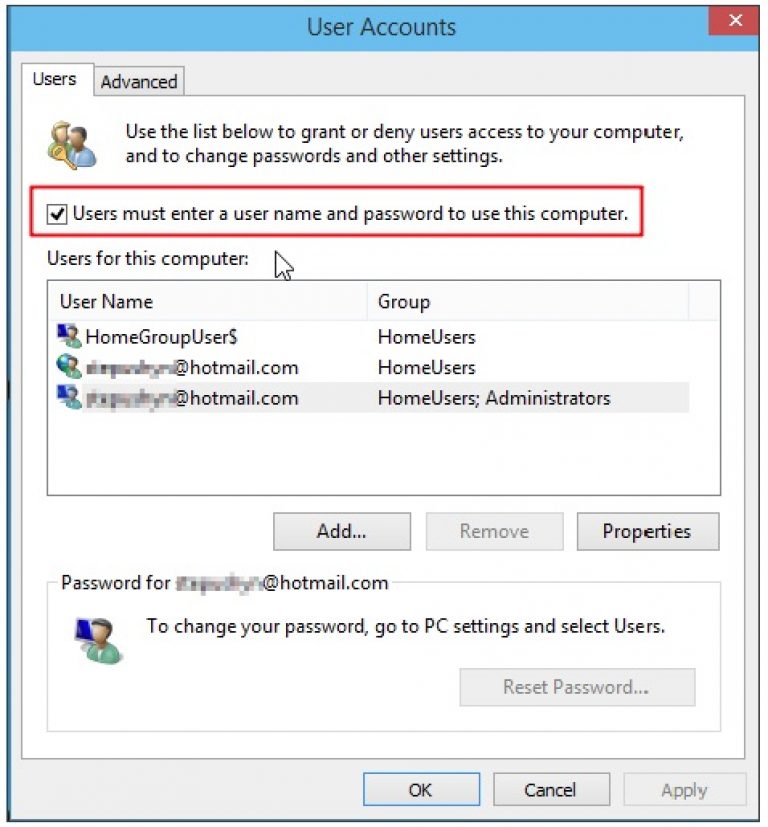
Potvrdenie pre systém automatického prihlásenia
Po potvrdení predchádzajúcej akcie sa na monitore zobrazí ďalšie okno. Existujú tri riadky, v prvom z nich zadajte prezývku používateľa, v nasledujúcich dvoch - heslo priradené vášmu účtu Microsoft. Toto okno musí byť zatvorené kliknutím na tlačidlo "OK".
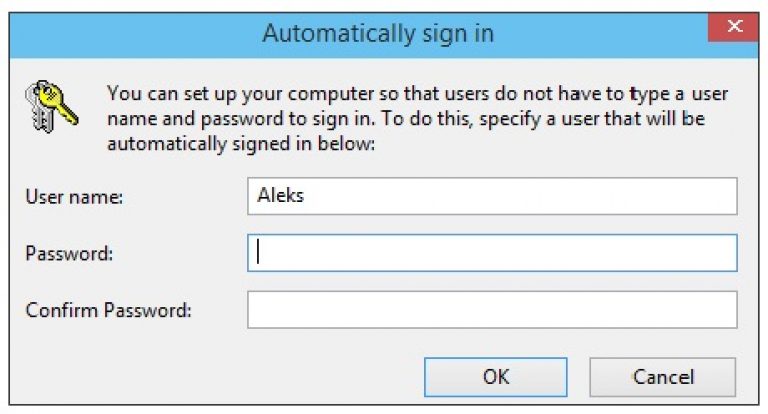
Teraz viete, ako odstrániť heslo z počítača po zapnutí systému Windows 10. Všetky akcie sú veľmi jednoduché na vykonanie, hlavnou vecou je presne dodržiavať všetky kroky. Ak však váš počítač stále požaduje heslo, je pravdepodobne v systéme aktívny režim spánku, z ktorého vynecháte opätovné zadávanie údajov. Odstrániť požiadavku na zadanie hesla môže byť v tomto prípade.
Proces deaktivácie žiadosti o heslo v režime spánku
Kliknite na tlačidlo "Štart" na paneli spustenia. V okne, ktoré sa objaví na obrazovke, nájdite riadok na správu napájania. Kliknite na ňu.
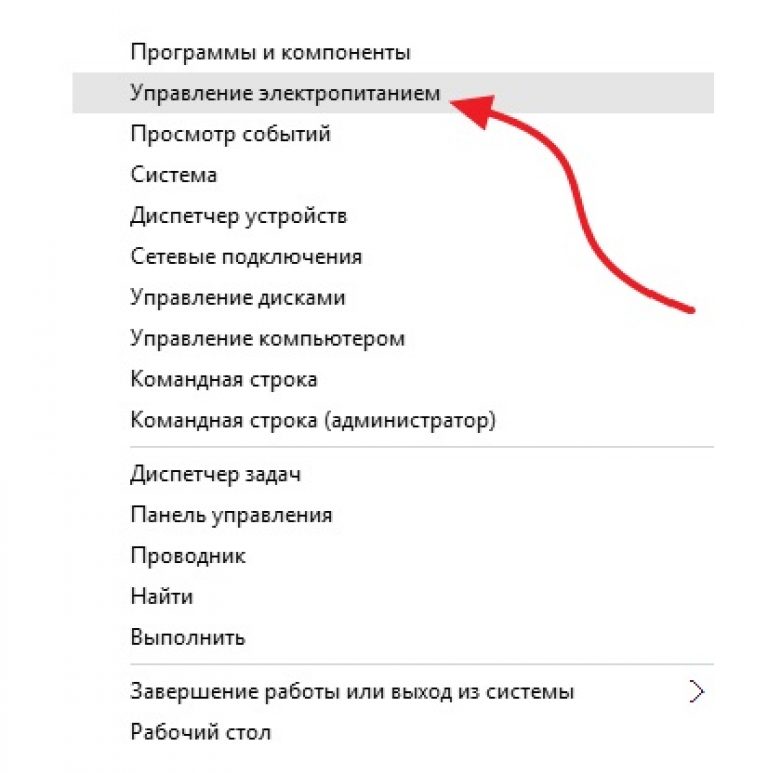
V novom okne nájdite vpravo položku o požiadaní o heslo počas prebudenia. Vyberte si to.
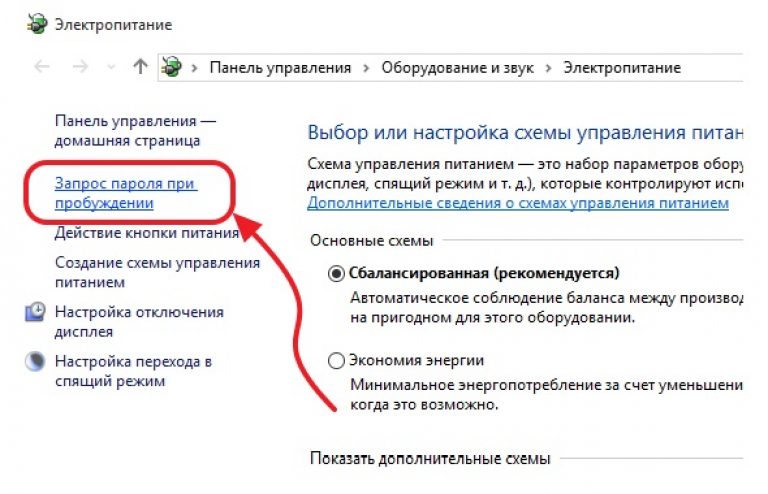
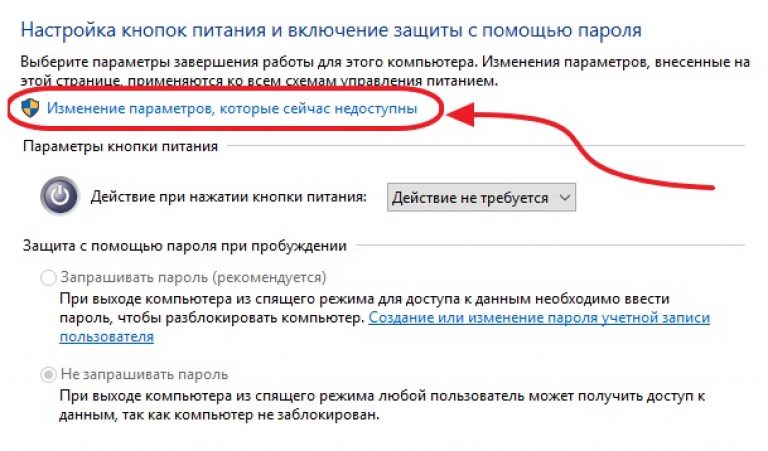
Stále zostáva neaktívna položka o vyžiadaní hesla a aktívne je miesto, kde ju nemusíte požadovať. Nezabudnite zavrieť okno na konci pomocou tlačidla "Uložiť zmeny", takže všetky vaše akcie si systém zapamätá.
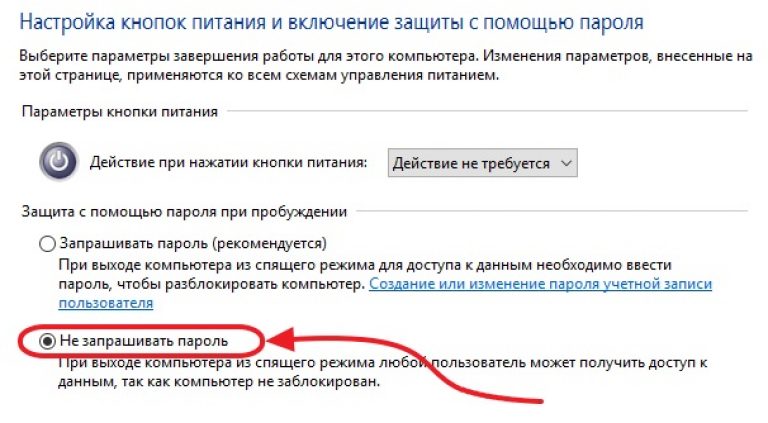
Po vykonaní všetkých vyššie uvedených krokov by sa otázka, ako odstrániť heslo z počítača po zapnutí systému Windows 10, mala vyriešiť. Ako môžete vidieť, všetko je veľmi jednoduché, nastavenie parametrov vyžaduje minimálny čas a úsilie.
Ako? Nečítali ste:
Pre mnohých používateľov je pri spustení počítača napísané heslo, ktoré sa nazýva záťaž. Niekto ignoruje odporúčania pre bezpečnosť pomocou okien kvôli záchvatom lenivosti. Ostatní kamaráti jednoducho nepotrebujú chrániť svoje PC s heslom a zakaždým, keď zapnete, napíšte znakový kľúč. Pretože používajú iba počítač a neprístupníci nemajú prístup k nim.
Tento článok vám povie, ako odstrániť heslo z počítača rôznymi spôsobmi.
Metóda číslo 1: nastavenie účtu
1. Stlačte kombináciu klávesov - "Win" a "R" (súčasne).
2. Na riadku "Spustiť" zadajte riadiaci príkaz userpasswords2
3. Kliknite na tlačidlo "OK".
4. Ak chcete heslo odstrániť pri vstupe, v okne "Účty ..." kliknite na svoju myš a zvýraznite svoj profil v stĺpci "Užívateľské meno".
Poznámka. Panel sa nezobrazí pre sadu poverení, systém vykoná autorizáciu v automatickom režime.
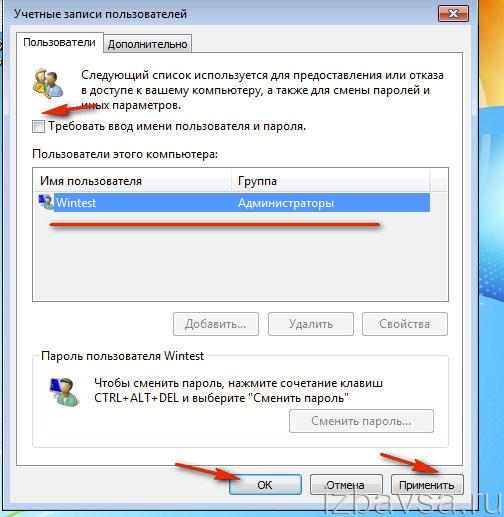
6. Kliknite na tlačidlo "Apply".
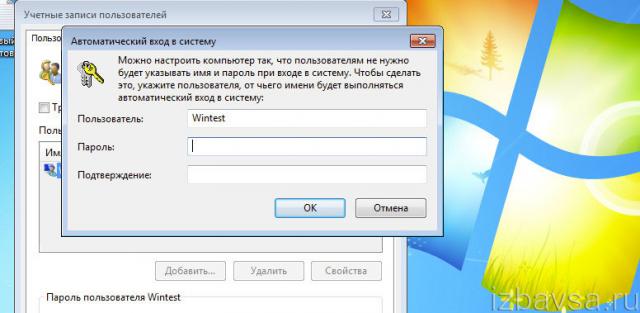
7. V novom okne zadajte používateľské meno a heslo svojho účtu dvakrát. Znova kliknite na tlačidlo OK.
Pamätať! Odstránením hesla povolíte neoprávnený prístup k vašim osobným údajom cudzími ľuďmi.
Metóda číslo 2: Zmeňte nastavenia databázy Registry
Ručne vypnite nastavenie hesla prostredníctvom možností databázy Registry len pre skúseného používateľa. Preto pred tým, ako začnete s implementáciou tejto metódy, dôkladne zvážte, či ju môžete správne implementovať. Nastavenie nesprávnych charakteristík, položky databázy registry môžu narušiť celú operačný systém a zakázať.
Poznámka. Môžete tiež vytvoriť záložnú kópiu "Pobočky" pred úpravou. V prípade chyby s ním môžete vrátiť stav nastavení databázy Registry do pôvodnej polohy.
1. Rovnako ako v metóde číslo 1, otvorte "Run".
2. Zadajte smernicu - regedit. Stlačte tlačidlo "Enter".
3. Prejdite do sekcie:
HKEY_LOCAL_MACHINE → Software → Microsoft → Windows NT → CurrentVersion → Winlogon
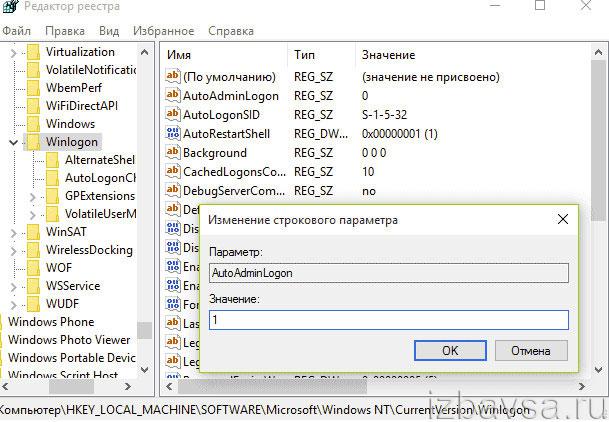
4. V priečinku Winlogon otvorte parameter AutoAdminLogon (dvojitým kliknutím) a zmeňte jeho parameter na hodnotu 1.
5. V parametri DefaultDomainName zadajte názov vášho účtu.
Varovanie! Ak sa toto nastavenie nenachádza v adresári, vytvorte ho: pravým tlačidlom myši kliknite na Nový → String parameter.
6. Vytvorte položku parametra reťazca s názvom DefaultPassword. Potom nastavte heslo na vstup do systému (v poli hodnota nastavenia).
7. Zatvorte editor a reštartujte počítač.
Systém Windows sa spustí bez výzvy na zadanie poverení.
Metóda číslo 3: vypnite príkazový riadok
1. Otvorte panel Štart (kliknite na prvé tlačidlo na paneli úloh).
2. Na riadku vyhľadávania zadajte - CMD.
3. Pravým tlačidlom myši kliknite na ikonu v hornej časti panelu, ktorý sa zobrazí.
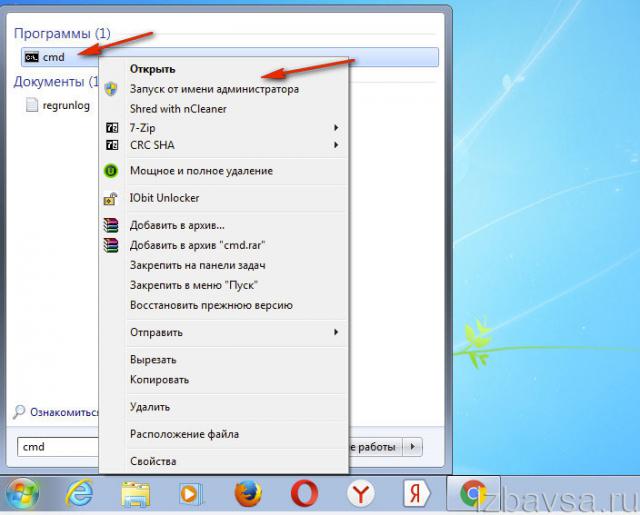
4. V kontextovej ponuke spustite voľbu "Spustiť ako správca".
5. Napíšte používateľ linky, stlačte "Enter".

6. V zozname nájdite svoj účet (meno).
7. Spustite rovnaký príkaz v nasledujúcom formáte:
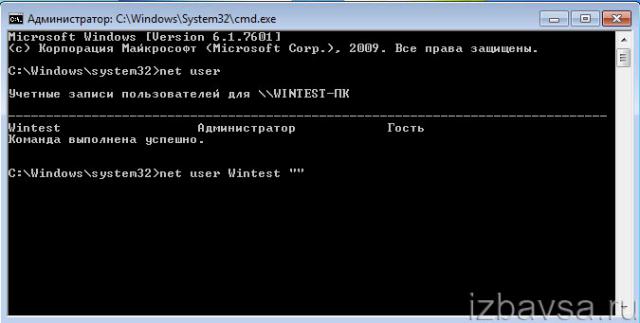

Ak sa zobrazí hlásenie "Príkaz bol dokončený úspešne", môžete sa do operačného systému prihlásiť bez autorizácie.
Metóda č. 4: zmena pomôcky na nastavenie prihlásenia Autologon
Nastavenie automatického autorizovania môžete vytvoriť pomocou pomôcky AutoLogon. Je k dispozícii na oficiálnej webovej lokalite spoločnosti Microsoft (vyhľadajte odkaz na stiahnutie titulu prostredníctvom vyhľadávača).
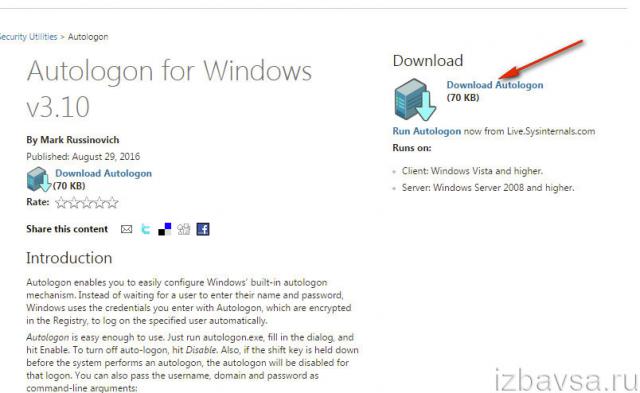
2. Rozbaľte stiahnutý archív (kliknite pravým tlačidlom → Unzip ...).
3. Spustite spustiteľný súbor utility.
4. V inštalačnom paneli kliknite na "Súhlasím".
![]()
5. V okne nastavenia zadajte prihlasovacie meno a heslo svojho účtu.
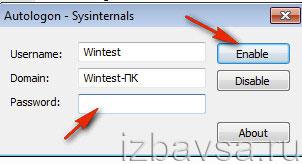
6. Kliknite na tlačidlo "Enable".
Ako odstrániť autorizáciu po opätovnom spustení z režimu spánku v systéme Windows 10?
Aby ste sa čiastočne ušetrili od nutnosti zadania používateľského mena a hesla aktiváciou zariadenia po režime spánku:
1. Prejdite na: Všetky nastavenia → Účty.
2. Kliknite na sekciu "Možnosti prihlásenia".

3. V možnosti "Požadovaný vstup" nastavte hodnotu na hodnotu "Nikdy".
Úspešné a rýchle nastavenie operačného systému Windows!
Niektorí používatelia potrebujú chrániť svoje informácie pred zvedavými očami. K tomu je potrebné použiť špeciálne programy ochrany, archívne dáta alebo systém pre heslo, obmedziť prístupové funkcie atď. Ako vložiť heslo do počítača, aby ste získali najzákladnejšiu ochranu proti nezkušeným používateľom? Každý sa môže naučiť túto zručnosť znalosťou určitých počítačových zručností.
Ako dať heslá do počítača
Pri používaní systému Windows (7, 8, XP atď.) Je povolené vložiť heslo do hlavného účtu, ktorý má prístupovú úroveň k systémovým priečinkom s právami správcu (softvér, ovládač). Aby sa ostatní používatelia (kolegovia alebo príbuzní) mohli prihlásiť, musíte vytvoriť sekundárny účet hosťa, v ktorom bude chránený prístup k určitým informáciám a správe systému.
návod s fotografiou
- Na paneli úloh kliknite na príkaz "Štart" a kliknite na položku "Ovládací panel".
- Vyberte kartu "používateľské účty", "zmeniť účet".

- Pri štandardnej inštalácii softvéru je predvoleným účtom správca. Kliknite na ikonu a kliknite na "Create (change) password".
- Vytvárame cenené slovo (alebo kombinácia písmen a čísel), zadajte ho do potrebných riadkov (pri zmene hesla musíte zadať staré kódové slovo).
- Potom v prípade potreby zadajte frázu pripomienky. Ale nezabudnite, že to bude viditeľné pre všetkých užívateľov, čo vám pomôže chrániť vašu ochranu.
- Na záver kliknite na tlačidlo "vytvoriť (zmeniť) heslo".
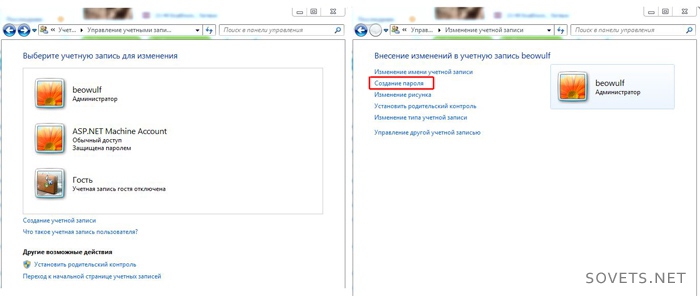

Tip: napíšte svoje kódové slovo na viacero médií (telefón, prehrávač, flash disk, osobný notepad alebo prenosný počítač), aby ste ho nestratili.
Pomocou tejto príručky môžete nielen nastaviť heslo, ale aj zmeniť heslo v počítači.
Ak to chcete vykonať, prejdite opäť všetky kroky a dávajte pozor na odporúčania v zátvorkách.
Ak chcete pripojiť ďalší účet, musíte robiť rovnaké kroky od samého začiatku, iba v druhom kroku, budete musieť vybrať "vytvorenie účtu" a zadajte meno (alebo nechajte hosťa). Vyberte možnosť "obmedzený účet" a "vytvoriť účet". Reštartujte, ak chcete zobraziť všetky zmeny.
Čo mám robiť, ak stratia heslo správcu?
Ak chcete obnoviť alebo obísť heslá v systéme Windows 7, budeme potrebovať akékoľvek inštalačný disk "Sedem." So systémom "XP" je všetko konfigurované iba vlastnými rukami. Hlavná vec - starostlivo dodržiavajte všetky odporúčania v príručke videa:
Bohužiaľ, ak zašifrujete akékoľvek údaje, po obnovení hesla zmizne, ale je lepšie stratiť niekoľko priečinkov, než úplne preinštalovať systém.
Ďalšie spôsoby ochrany informácií
Prvý spôsob je heslo BIOS. Môžu existovať 2 možnosti: vložte heslo na vstup alebo na počítač boot (nie je možné vo všetkých verziách). Problém pri inštalácii takejto ochrany je, že je pre každý BIOS iný. Okrem toho, práce v BIOS by mala byť starostlivo, najmenšia chyba povedie k vážnym dôsledkom. Strata kódového slova sa trestá zmenou OS.
Druhou možnosťou je zadávanie hesiel pomocou archívu WinRAR.
- Vyberte súbor, ktorý chcete skryť, zavolajte kontextové menu (pravým tlačidlom myši), vložte "pridať do archívu ...".
- V novom okne otvorte kartu "pokročilé", "nastavte heslo ..." (pozrite si fotografiu nižšie).
- Po vstupe do dôveryhodnej kombinácie si všimneme položku "šifrovať názvy súborov" a "ok".
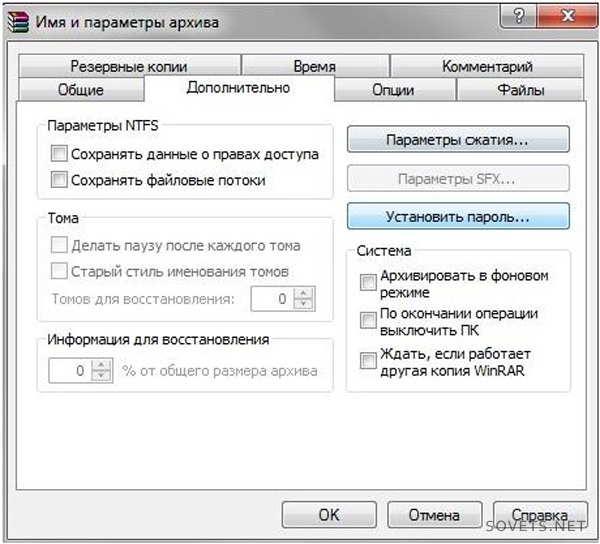
Tretím je špeciálny program. Internet ponúka rôzne riešenia na ochranu informácií, ale väčšina z nich sa platí. Konajú rôznymi spôsobmi a ich stupne ochrany sa menia. Napríklad program TrueCrypt vytvára špeciálne kontajnery na ukladanie dát. Svojím zručným používaním je stupeň ochrany veľmi vysoký.
Majster triedy používať TrueCrypt a Keepass
Ak ste stratili svoje heslo bezdrôtový internet, použite nasledujúce pokyny a schému.
- Nájdite ikonu bezdrôtovej komunikácie v zásobníku (vedľa hodín)
- V kontextovej ponuke vyberte položku "Centrum riadenia siete ...".
- Ďalej - "manažment bezdrôtových sietí».
- Na skratke, ktorá sa zobrazí, otvorte kontextové menu a zvoľte "Vlastnosti".
- Potom - "Zabezpečenie" a začiarknite ", aby sa zobrazili viditeľné znaky."
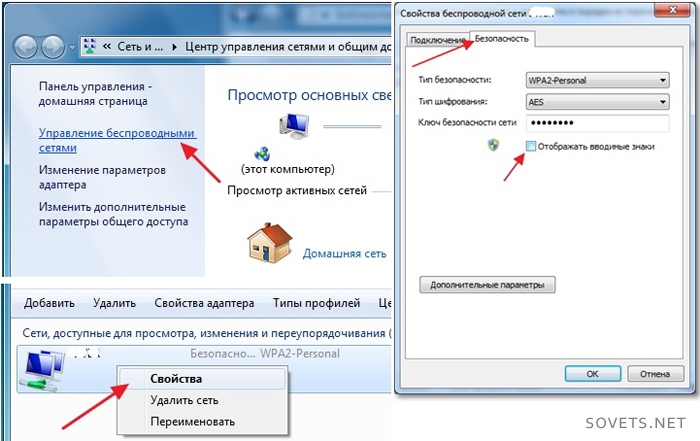
Bezpečnosť súborov chránených heslom závisí od zložitosti kódových slov. Dlhá kombinácia veľkých a malých písmen + čísel je kľúčom k dlhodobej bezpečnosti. Je žiaduce, aby takáto kombinácia nedávala zmysel (dátumy, mená atď.) A je odlišná na rôznych miestach. Na rýchle vytvorenie hesla môžete použiť generátory hesiel online.
Sprievodca odpoveďami:
Počítač alebo prenosný počítač je chránený heslom, ale ak pracujete len doma, nie je to potrebné. Odporúča sa, aby ste nepreťažovali používanie technológie vynájdením rôznych účtov, zapamätanie si čísel a zložitých kombinácií pozostávajúcich z čísel a symbolov. Preto, ak je potrebné odstrániť heslo z operačného systému Windows, potom si na tento účel vezmite kód z administrácie, potom disk na obnovenie hesiel.
Teraz spustite verziu systému Windows a prihláste sa ako správca. Prejdite na "Štart" a nájdite "Ovládací panel". Potom kliknite na štítok s názvom "Ovládací panel" a potom na logo " účty používateľov a bezpečnosti rodiny. "Kliknite na používateľské kontá.
Najskôr sa zobrazí iba správcovský účet a ak potrebujete odstrániť heslo administrátora, kliknite na tlačidlo "Odstrániť heslo" (kartu vľavo od obrázku). Z tohto dôvodu vezmite heslo správcu.
Ak chcete vymazať kód iného účtu, musíte kliknúť na položku Spravovať ďalší účet. Potom zo zoznamu nájdite potrebný účet. Vľavo od obrázku kliknite na "Odstrániť heslo". Za týmto účelom sa stáva súčasný kód (nie administrátor, ale účet, ktorý používateľ zmenil).
Ak nechcete, aby ste pri zapnutí notebooku museli zapísať kombináciu, mali by ste vymazať všetky účty, ktoré nie sú potrebné. Preto postupne kliknite na nasledujúce karty - Štart / Ovládací panel / Používateľské kontá a Bezpečnosť rodiny / Používateľské kontá / Správa účtov.
Kliknite na účet umiestnený naľavo od obrázku a potom na "Odstrániť účet". Počas tejto doby sa systém spýta, či potrebujete uložiť súbory do počítača. Ak to nie je potrebné, použite "Odstrániť súbory". Ak potrebujete uložiť súbory, zastavte sa na karte "Uložiť súbory". Odstránenie účtu sa potom musí potvrdiť stlačením klávesu Vymazať účet.
Musím povedať, že je tu aj účet nazvaný "hosť" a neodporúča sa ho zbaviť, ale môžete ho úplne vypnúť alebo obrátiť naopak. Ak ho zakážete, bude existovať len účet správcu. Po zapnutí notebooku nebudete musieť vytočiť kombináciu, ak je heslo odstránené v zázname administrátora.
Ak si nepamätáte kombináciu čísel a symbolov administrátora, alebo heslá nemôžete obnoviť pomocou disku, ak existuje, potom ho môžete znova vytvoriť, a tak do účtu správcu vložiť iné heslo. Po opätovnom získaní prístupu k nemu začnite vymazať všetky heslá. Len administrátor môže odstrániť kombináciu a ak ste vo svojom účte s klasickým prístupom, toto heslo môžete iba odstrániť a zmeniť.
Táto príručka popisuje niekoľko krokov na odstránenie hesla pri prihlasovaní do systému Windows 10 po zapnutí počítača a tiež samostatne pri prebudení z režimu spánku. To je možné vykonať nielen pomocou nastavení účtu v ovládacom paneli, ale aj pomocou editora databázy Registry, nastavenia napájania (s cieľom zakázať žiadosť o heslo pri spánku) alebo voľné programy na automatické prihlásenie, alebo môžete jednoducho odstrániť heslo používateľ - všetky tieto možnosti sú uvedené nižšie.
Ak chcete vykonať nižšie popísané kroky a povoliť automatické prihlásenie do systému Windows 10, váš účet musí mať práva správcu (zvyčajne je to predvolené pre domáce počítače). Na konci článku je tu aj videoprevádzka, v ktorej je jasne znázornená prvá z opísaných metód. Pozri tiež :, (ak ste ho zabudli).
Zakázať žiadosť o heslo pri prihlasovaní nastavení používateľského konta
Prvý spôsob odstránenia žiadosti o heslo pri prihlasovaní je veľmi jednoduchý a neodlišuje sa od toho, ako sa to robilo predchádzajúcu verziu OS. Budete musieť vykonať niekoľko jednoduchých krokov.
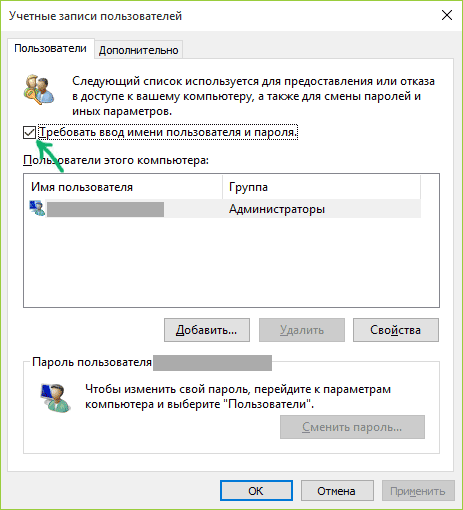
Ak je váš počítač v súčasnosti pripojený k doméne, voľba "Vyžadovať meno používateľa a heslo" nebude k dispozícii. Je však možné zakázať žiadosť o heslo pomocou editora databázy Registry, ale táto metóda je menej bezpečná ako práve opísaná.
Ako odstrániť heslo pri vstupe pomocou Editora databázy Registry systému Windows 10
Existuje iný spôsob, ako to urobiť vyššie - použite editor databázy Registry na to, ale treba mať na pamäti, že v tomto prípade vaše heslo bude uložené v jasnom texte ako jedna z hodnôt windows registry, preto ho môže každý vidieť. Poznámka: Nasledujúce bude tiež považované za podobnú metódu, ale s šifrovaním hesla (pomocou Sysinternals Autologon).
Ak chcete začať, spustite editor databázy Registry Windows 10 pre toto kliknutie okná kľúčov + R, zadajte regedit a stlačte kláves Enter.
Prejdite na kľúč databázy Registry HKEY_LOCAL_MACHINE \\ Softvér \\ Microsoft \\ Windows NT \\ CurrentVersion \\ Winlogon

Ak chcete povoliť automatické prihlásenie pre doménu, účet Microsoft alebo lokálny účet záznamy systému Windows 10, postupujte nasledovne:
- Zmeniť hodnotu AutoAdminLogon (dvakrát kliknite na túto hodnotu vpravo) na 1.
- Zmeniť hodnotu DefaultDomainName na názov alebo názov domény miestneho počítača (môžete vidieť vo vlastnostiach tohto počítača). Ak táto hodnota nie je prítomná, môže sa vytvoriť ( Pravé tlačidlo myš - Vytvoriť - String parameter).
- Ak je to potrebné, zmeňte DefaultUserName pri inom prihlásení alebo opustiť aktuálneho používateľa.
- Vytvorte parameter reťazca DefaultPassword a nastavte heslo účtu ako hodnotu.
Potom môžete zatvoriť editor databázy Registry a reštartovať počítač - prihlásenie do systému pod vybratým používateľom by malo nastať bez žiadosti o prihlásenie a heslo.
Ako zakázať heslo pri prebudení zo spánku
Možno budete musieť odstrániť požiadavku. windows heslo 10, keď počítač alebo notebook vyjde z režimu spánku. Za týmto účelom má systém samostatné nastavenie, ktoré sa nachádza v (kliknite na ikonu upozornenia) Všetky parametre - Účty - Prihlasovacie parametre. Rovnakú možnosť je možné zmeniť pomocou Editora databázy Registry alebo editora lokálnych zásad skupiny, ktorý sa zobrazí neskôr.
V sekcii Požadované prihlásenie nastavte možnosť Nikdy a po opustení počítača počítač znovu nepožiada o heslo.

Existuje iný spôsob, ako zakázať žiadosť o heslo v tomto scenári - použite položku "Napájanie" v ovládacom paneli. Ak to chcete urobiť, na rozdiel od aktuálne používanej schémy, kliknite na "Konfigurovať schému napájania" av nasledujúcom okne - "Zmena pokročilých nastavení napájania".
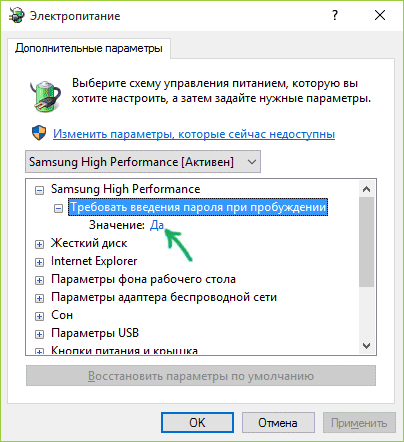
V okne s dodatočnými parametrami kliknite na položku "Zmeňte parametre, ktoré momentálne nie sú k dispozícii", potom zmeňte hodnotu "Vyžadovať zadanie hesla pri prebudení" na hodnotu "Žiadne". Použite svoje nastavenia.
Ako zakázať žiadosť o heslo pri ukončení spánku v Editora databázy Registry alebo v nástroji Local Group Policy Editor
okrem nastavenia systému Windows 10, môžete zakázať žiadosť o heslo, keď opustíte systém z režimu spánku alebo režimu hibernácie zmenou príslušných systémových nastavení v databáze Registry. Môže to byť vykonané dvoma spôsobmi.
Pre Windows 10 Pro a Enterprise najviac jednoduchým spôsobom bude používať editor lokálnej skupiny politiky:
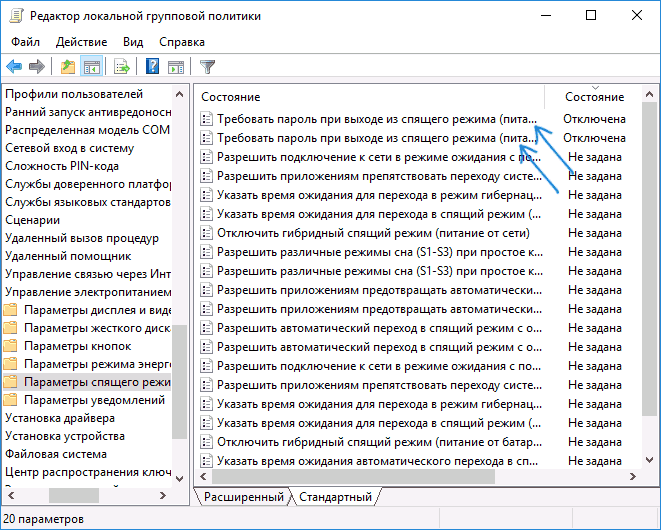
Po uplatnení nastavení sa už pri ukončení režimu spánku nebude požadovať heslo.
V systéme Windows 10 chýba Editor lokálnych zásad miestnej skupiny, môžete však urobiť to isté s Editorom databázy Registry:

Hotovo, heslo po uvoľnení systému Windows 10 zo spánku nebude požiadané.
Ako povoliť automatické prihlásenie do systému Windows 10 pomocou nástroja Autologon for Windows
Ďalším jednoduchým spôsobom, ako zakázať zadávanie hesiel pri prihlásení do systému Windows 10, a automaticky ho implementovať - free program Autologon for Windows, ktorý je k dispozícii na webovej lokalite Microsoft Sysinternals (oficiálna stránka so systémovými nástrojmi spoločnosti Microsoft).
Ak z nejakého dôvodu spôsoby, ako zablokovať heslo na vstupe popísanom vyššie, vám nevyhovujú, môžete túto možnosť bezpečne vyskúšať, avšak v každom prípade sa v ňom niečo presne objaví a s najväčšou pravdepodobnosťou bude fungovať.
Všetko, čo sa vyžaduje po spustení programu, je súhlasiť s podmienkami používania a potom zadajte aktuálne prihlasovacie meno a heslo (a doména, ak pracujete v doméne, zvyčajne ho nepotrebujete pre domáceho používateľa) a kliknite na tlačidlo Povoliť.

Zobrazia sa informácie o povolení automatického prihlásenia a tiež oznam, že prihlasovacie údaje sú zašifrované v registri (to je v skutočnosti druhá metóda tejto príručky, ale bezpečnejšia). Hotovo - pri ďalšom reštartovaní alebo zapnutí počítača alebo prenosného počítača nebudete musieť zadať heslo.
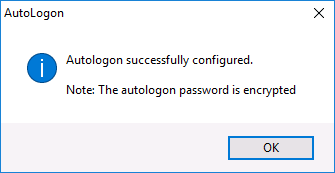
V budúcnosti, ak potrebujete znova povoliť výzvu na zadanie hesla systému Windows 10, znova spustite program Autologon a kliknutím na tlačidlo Zakázať automatické prihlásenie zakážete.
Autologon pre systém Windows môžete prevziať z oficiálnej stránky https://technet.microsoft.com/ru-ru/sysinternals/autologon.aspx
Ako úplne odstrániť užívateľské heslo systému Windows 10 (odstrániť heslo)
Ak v počítači používate lokálny účet (pozri), môžete úplne odstrániť (odstrániť) heslo pre svojho používateľa, potom ho nebudete musieť zadávať, aj keď blokujete počítač pomocou klávesov Win + L. Postupujte podľa týchto krokov.
Existuje niekoľko spôsobov, ako to urobiť, jeden z nich a pravdepodobne najjednoduchší je cez príkazový riadok:
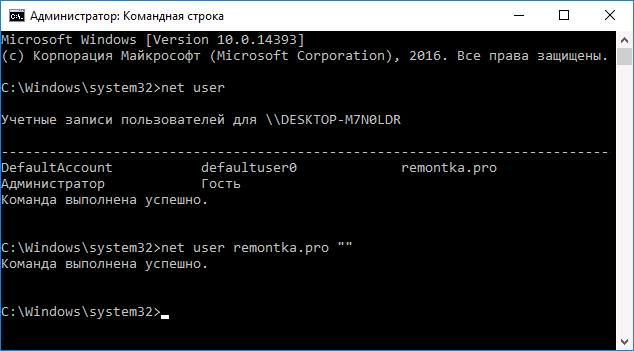
Po vykonaní posledného príkazu sa používateľovi odstráni heslo a nebude potrebné ho zadať, aby ste zadali Windows 10.
Ďalšie informácie
Súdiac podľa pripomienok, veľa používatelia systému Windows 10 sa stretávajú so skutočnosťou, že aj po vypnutí žiadosti o heslo všetkými prostriedkami sa niekedy vyžaduje po tom, čo počítač alebo prenosný počítač nebol nejaký čas použitý. A najčastejšie dôvodom bolo zahrnutie úvodnej obrazovky s parametrom "Štart z prihlasovacej obrazovky".
Ak chcete túto položku zakázať, stlačte klávesy Win + R a zadajte (kopírujte) nasledujúce v okne Spustiť:
Ovládanie desk.cpl, @ screensaver
Stlačte kláves Enter. V okne nastavení šetriča, ktoré sa otvorí, zrušte začiarknutie políčka "Začať z prihlasovacej obrazovky" alebo úplne vypnite šetrič obrazovky (ak je aktívny šetrič obrazovky "prázdna obrazovka", je to aj povolený šetrič obrazovky, položka na vypnutie vyzerá ako "Nie").
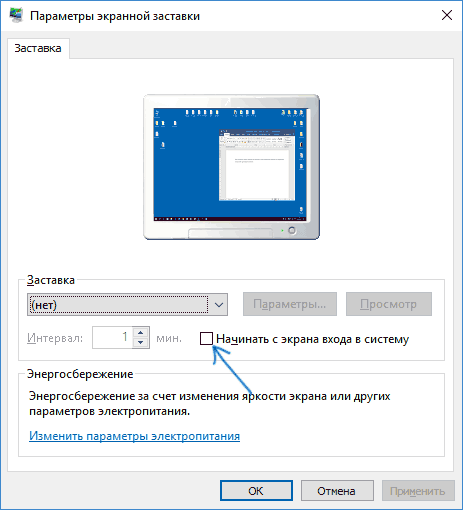
A ešte jedna vec: v systéme Windows 10 1703 sa objavila funkcia Dynamic Blocking, ktorej nastavenia sú v parametroch Nastavenia - Účty - Prihlásenie.
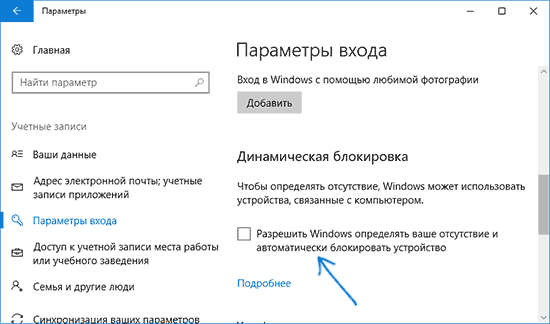
Ak je táto funkcia povolená, systém Windows 10 môže byť zablokovaný heslom, napríklad keď sa odpojíte od počítača pomocou spárovaného smartfónu (alebo ho vypnete).
A nakoniec video tutoriál o tom, ako odstrániť heslo na vstupe (prvý z týchto metód je zobrazený).
Pripravená a ak niečo nefunguje alebo potrebujete ďalšie informácie - opýtajte sa, pokúsim sa dať odpoveď.