Ako konfigurovať reproduktory v počítači sú jednoduché spôsoby. Výstup zvuku do rôznych zariadení
Počiatočné nastavenie zvuk v osobnom počítači alebo notebooku začína inštaláciou ovládačov pre zvukovú kartu. Samozrejme, najnovšie moderné operačné systémy, ako napríklad Windows 7, dokážu určiť model zvukového zariadenia, či už je zabudovaný alebo samostatný, a nainštalovať potrebný pomocný softvér. Samozrejme, táto možnosť nie je vhodná pre majiteľov zvukových kariet, ktoré vyšli nedávno.
Ak OS nenainštaloval ovládač v automatickom režime, nezúfajte. Musíme začať od začiatku, a to - presne pochopiť, ktorá zvuková karta je nainštalovaná na vašom osobnom počítači. Existujú v troch typoch: 2.1, 5.1, 7.1. Na začiatku pri inštalácii špeciálnych ovládačov pomocou nástrojov môžete ľahko určiť. A v závislosti od typu zvukovej karty môžete začať ladenie zvuku na počítači, čo vedie k tomu, aký zvuk by ste mali získať ako výsledok.

Ako konfigurovať reproduktory v počítači: podrobné pokyny
Ak chcete začať, musíte vypnúť počítač a úplne ho vypnúť. Potom pripojte reproduktory k konektorom, ktoré zodpovedajú farbám káblov (obvykle zelené). Tiež môže byť konektor napísaný Line Out.
Po pripojení káblov musíte zapnúť počítač. Potom bez ohľadu na to, či je nainštalovaný systém Windows 7 alebo Windows XP, zvolíte "Štart" - "Ovládací panel" - "Zvuk".
V ponuke "Zvuk" musíte nájsť kartu "Audio Speakers Setup". Tu môžete zvoliť správne usporiadanie reproduktorov (vľavo, vpravo) a tiež potvrdiť, že ich vzhľad zodpovedá typu zvukovej karty. Všetky tieto parametre je možné ľahko konfigurovať pomocou video tutoriálov:
Reproduktory na počítači nefungujú - čo mám robiť?
Ak na vašom osobnom počítači nie je žiadny zvuk, je to úplne ponuré. Tu vám už nebudú pomáhať tipy na nastavenie reproduktorov vo vašom počítači. Musíte starostlivo pochopiť povahu poruchy.
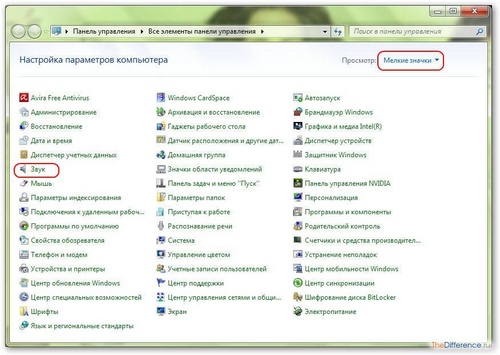
Najprv musíte vylúčiť možnosť poškodenia samotného zariadenia - slúchadiel, reproduktorov. Ak to chcete urobiť, môžete ich pripojiť k inému zdroju zvuku. Potom by ste mali venovať pozornosť softvéru (pretože je lepšie zveriť hardvérové problémy špecialistovi). V "Ovládacom paneli" musíte vybrať položku "Administrácia" a tam nájsť služba Windows Audio. Mala by byť schopná "pracovať". Ak je všetko v poriadku, ale nie je žiaden zvuk - stojí za to obrátiť sa na špecialistu. Nastavenie zvuku na počítači je jednoduchý a intuitívny postup. Ak si však nie ste istí svojimi vedomosťami, možno budete musieť požiadať o pomoc skúsenejších priateľov, ktorí vám pomôžu pripraviť si rečníkov.
Uvoľnenie nových operačné systémy prináša a nepríjemné inovácie: niekto nemá rád nový dizajn a nedostatok známych tlačidiel, zdá sa, že niekto má ťažké nové spôsoby interakcie so systémom a jeho nastavením. Poďme sa pustiť do práce so systémom Windows 7. Ako nastaviť zvuk a zvuk to - dozviete sa o tom z tohto článku.
Nastavenia zvuku v systéme Windows 7 sa vykonávajú cez ovládací panel a umožňujú konfigurovať mikrofón, reproduktory a zvukové efekty. Spôsob konfigurácie zvuku sa líši od nastavenia v systéme Windows XP. Ovládací panel pridal niektoré zmeny, ktoré sa môžu zdať nezvyčajné pre používateľov iných operačných systémov. Ale v skutočnosti nie je nič ťažké konfigurovať zvuk v systéme Windows 7.
Poďme do ústredne. Ak chcete získať prístup k nastaveniam zvuku, musíte zvoliť sekciu "Hardvér a zvuk" -\u003e "Zvuk" - celkom logické. Otvoríme okno s nastaveniami, s ktorými sa budeme učiť.
Okno nastavení zvuku je rozdelené na niekoľko kariet: prehrávanie, nahrávanie, zvuky a komunikácia. Zoznámime sa s nimi podrobnejšie.
Nastavenia prehrávania zvuku
Karta "Prehrávanie" zobrazuje zoznam zariadení, ktoré dokážu prehrávať zvuk. Zariadenia, ktoré sa momentálne používajú, sú označené zelenou daou a tie, ktoré sú vypnuté, sú označené červenou šípkou smerujúcou nadol. Prístroje sú tu nielen fyzicky spojené s počítačom, ale aj tie, ktoré sa môžu v zásade pripojiť - t.j. zvukové adaptéry, pre ktoré sú nainštalované ovládače. Vyberte aktívne zariadenie a kliknite na tlačidlo "Konfigurovať". Tu môžeme konfigurovať prehrávacie zariadenie.
Najskôr konfigurujeme reproduktory v závislosti od počtu audio kanálov. Ak používate slúchadlá alebo reproduktory, potom je naša voľba "Stereo". Ak máte pripojený modernejší audio systém, môžete si vybrať "Quad-Core" alebo "5.1 Surround Sound", ale vo verzii "7.1". Kliknutím na tlačidlo "Ďalej" môžeme určiť umiestnenie reproduktorov, ktoré sú širokopásmové a iné užitočné veci.
Ak kliknete na tlačidlo "Vlastnosti" na karte "Prehrávanie", uvidíme okno s pokročilé nastavenia zvukových zariadení. Tu môžeme zariadenie zapnúť alebo vypnúť; Zmeňte jeho ikonu a zadajte formát zvuku, upravte efekty reprodukcie zvuku.
Nahrávanie zvuku
Poďme sa vrátiť k oknu všeobecné nastavenia Ako nastavím zvuk nahrávania? To je tiež jednoduché. Karta "Nahrávanie" zobrazuje podobné nastavenia, ale teraz pre zariadenia na záznam zvuku. Ak vyberiete mikrofón a kliknete na tlačidlo "Konfigurovať", otvorí sa okno rozpoznávania reči. Bohužiaľ, systém Windows nám povie, že rozpoznávanie reči nie je podporované pre ruský jazyk. Tlačidlo "Vlastnosti" nám prinesie ďalšie výhody, po kliknutí na ne sa otvorí okno s kartami. nastavenie zvuku v systéme Windows 7 nie je to najťažšie, čo? Na karte Všeobecné sa vo vlastnostiach mikrofónu zobrazujú stručné informácie o zariadení. Karta "Listen" vám umožňuje pripojiť prehrávač alebo iné zariadenia na počúvanie hudby; na karte "Úrovne" môžeme zmeniť zisk hlasitosti a mikrofónu a na stránke "Úrovne" sú nastavenia bitovej hĺbky a bitovej rýchlosti. Karta "Zlepšenia" nám umožňuje zahrnúť rôzne zvukové efekty.
Ostatné karty všeobecných nastavení zvuku vo Windows 7 sú tiež užitočné. Na karte "Zvuky" môžeme zmeniť použitú zvukovú schému a karta "Komunikácia" vám umožňuje znížiť hlasitosť zvuku počas rozhovorov - pohodlne a pochopiteľne! Dúfame, že tento článok vám pomohol zoznámiť sa so systémom Windows 7. Ako upraviť zvuk? Je to jednoduché, pretože teraz môžete svoje skúsenosti zdieľať sami!
Bez ohľadu na účel, pre ktorý je zakúpený osobný počítač, bude vždy použitý ako multimediálne centrum pre sledovanie videa a počúvanie hudby. Dokonca aj "najslabší" počítač môže s touto úlohou ľahko zvládnuť, takže skôr ako začnete používať počítač ako multimediálne centrum, musíte zistiť, ako upraviť zvuk v počítači. Predpokladá sa, že čitatelia už skontrolovali objem a vložili (a stiahli z internetu) všetky potrebné kodeky (K-Lite Codec Pack). Bez týchto dvoch krokov môže každý mať problémy s prehrávaním.
Rýchle nastavenie
Bez ohľadu na to, čo nefunguje, pokračujte v pravom dolnom rohu pracovnej plochy. V zásobníku nájdeme ikonu reproduktora, v prípade potreby kliknite na šípku.
V prípade potreby upravte hlasitosť. Klikneme na tlačidlo doprava a potom vyberte položku v závislosti od povahy poruchy:
- Pre zvuk, prehrávacie zariadenie.
- Pre zariadenia na zaznamenávanie hlasu.
Prehrávacie zariadenia
Zadaním zvukového okna najprv urobte kliknutie pravým tlačidlom myši a položte dole:
- Zobraziť odpojené zariadenia.
- Zobraziť odpojené zariadenia.
Rozdiel medzi nimi spočíva v tom, že prvé programy sú zakázané softvérom, napríklad prostredníctvom správcu úloh, zatiaľ čo posledné sú úplne neprítomné, môžu byť vymazané alebo dokonca pôvodne nepoužité.

Štandardný analógový výstup

Na obrazovke je typická sada zariadení. Reproduktory sú výstupy umiestnené na zadnom paneli systémovej jednotky, Ak to chcete overiť, dvakrát kliknite na ikonu.

Práve tu je dekódovanie farieb. Vzhľadom na to, že preklad do ruštiny krivky, začiatočník nemusí pochopiť, čo sa hovorí:
- Zelená - ľavý / pravý stĺpec. V systéme surround sound1 sú to predné reproduktory.
- Kanály centra a subwoofera sa dostanú do oranžového portu.
- Sivé - zadné (zadné, bočné) stĺpce, ľavé a pravé.
Na systémoch HiFi má zvuk okolo 5.1 zvyčajne polárne výstupy - dva pre každý stĺpec. Preto musíte nájsť adaptér pre váš počítač. Pokiaľ ide o bežné stereo, potom je konektor už odpojený, zostáva len pripojený k zelenému vstupu. Rozhranie adaptéra 5.1 v tomto prípade vyzerá takto.
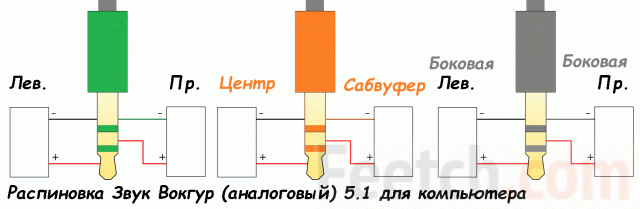
Poznáte rozloženie, nebojte sa o ďalšie možnosti (pretože zoznam je rozsiahly). Pozrime sa, čo každé nastavenie znamená.
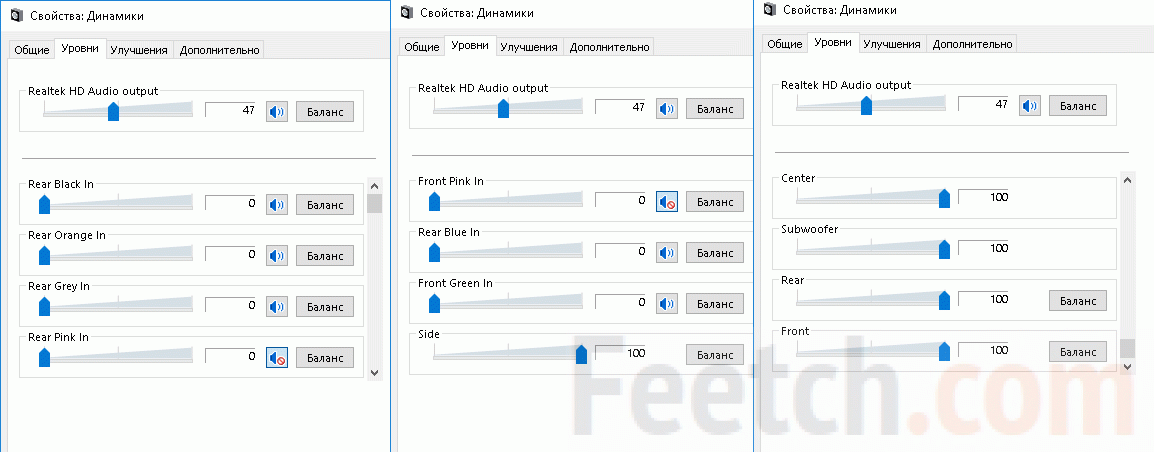
V hornej časti sa zobrazí výzva na zmenu nastavení všetkých zvukov naraz. V súčasnosti je úroveň 47%. Kliknutím na ikonu reproduktora môžete okamžite vypnúť všetky reproduktory, potom je rovnováha. Ale je tu ďalších 12 nastavení! Nemali by nás vystrašiť:

Zostáva dodať, že zmena úrovne oranžového konektora súčasne upravuje subwoofer a stredový reproduktor, šedý - obidve bočné. Zmätok môže viesť len k nápisom vstupov. V skutočnosti sú niektoré konektory výstupmi pre zvuk. O modrej sme nepovedali nič. Jedná sa o lineárny analógový vstup podobný mikrofónu (ružový). Karta Zlepšenia je navrhnutá nižšie.
Headset na prednej strane systémovej jednotky
Druhou položkou v druhom zozname výstupov Realtek HD Audio je audio konektor predného panela. Červená šípka znamená, že nie je pripojená. Čo už bolo spomenuté vyššie. Táto možnosť znamená, že základná doska má voľný konektor F_AUDIO, kde môžete získať headset. Typický vzhľad je znázornený na obrázku.

Ak sa pozriete pozorne, môžete vidieť - druhá zľava je spodný kolík. Toto je kľúč, ktorý určuje rozloženie konektora. Elektrické rozhranie je zobrazené na snímke obrazovky.

Pinout vám pomôže pripojiť takmer všetky slúchadlá. Treba poznamenať, že na F_AUDIO sa môžu objaviť dve rôzne fyzické rozhrania:
- AC`97.
- HD zvuk.
Tabuľka je uvedená pre druhý prípad, pretože prvý je sám o sebe. Ale v špecifikácii pre základnú dosku je potrebné objasniť, s akými signálmi je tento konektor dodávaný. Okrem toho môžete samostatne spĺňať interné porty USB pod náhlavnou súpravou, ale zvyčajne ich nikto nepoužíva a namiesto toho používajú tie, ktoré sú umiestnené na tele systémovej jednotky. Fotografia je typický kombinovaný modul pre predný panel systémovej jednotky z USB a audio konektora. Dva konektory sa navzájom líšia v pozícii kľúča.

Digitálny výstup zvuku S / P-DIF
Posledný komponent v ponuke prehrávacieho zariadenia funguje dobre, ale opis hovorí niečo o tajomnom vnútornom portu ATAPI. Nenájdete nikde na internete prepisy týchto slov. V skutočnosti je to len konektor S / P-DIF, ktorý nie je na zadnom paneli. Konektor na základnej doske je prázdny. Prečo môže byť pri nastavovaní zvuku potrebný S / P-DIF?
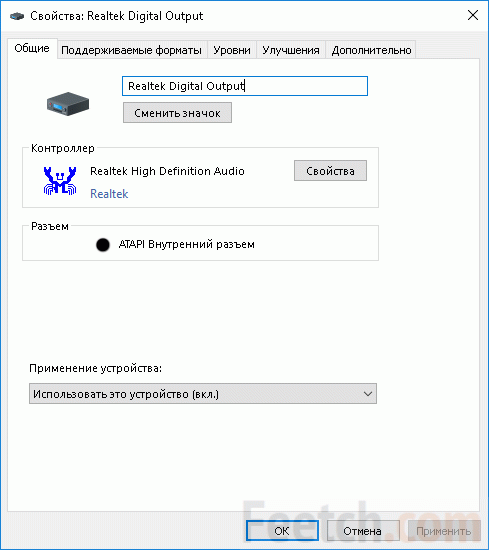
Rozhranie bolo zavedené v 80. rokoch 20. storočia spoločnosťami Sony a Philips po uvoľnení prvých digitálnych CD prehrávačov. Ak chcete prehrávať hudbu, musíte vykonať dvojitú konverziu analógového čísla (reverzné a priame), čo znižuje kvalitu. S / P-DIF prenáša úžasnú vzorkovaciu frekvenciu až do 768 kHz pri maximálnej výkonnosti. Bitová rýchlosť zbernice sa zvyčajne pohybuje od 2 do 3,1 MHz v závislosti od tohto parametra:
- 2 MHz pre vzorkovaciu frekvenciu 32 kHz (satelitné prijímače).
- 2,8 MHz pre frekvenciu vzorkovania 44,1 kHz (prehrávače CD).
- 3.1 MHz pre vzorkovacia frekvencia 48 GHz (digitálne magnetofóny).
Ak chcete zistiť možné prínosy tohto konektora, dávajte pozor na záložku podporovaných rozhraní.
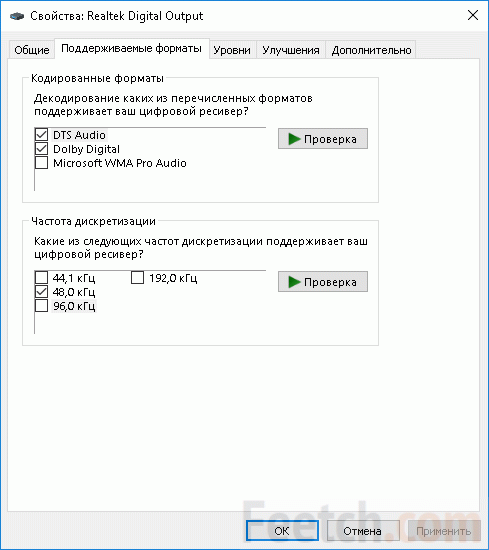
- DTS audio. Používa sa na prehrávanie HD a Blu-ray diskov s kvalitou obrazu. Podporuje systém stĺpcov 5.1 a 7.1 v závislosti od implementácie softvéru. Vhodné pre pripojenie domácich kín.
- Dolby Digital - v zvyčajnom tvare rovnakého rozhrania 5.1. Rozdiel od technológie DTS vo funkciách pripojeného zariadenia (prehrávače, domáce kiná atď.).
- Microsoft WMA Pro Audio. Používajú ho niektorí hráči, napríklad on-line na nbcolympics.com/video.
Všetky tri verzie poskytujú digitálny zvuk s vysokým rozlíšením pre komplexné systémy reproduktorov. Pretože sú prenášané cez ten istý kanál, proces je pre užívateľa úplne transparentný. V niektorých prípadoch budete potrebovať kodeky alebo ovládače. S / P-DIF je hybridný výstupný port 3 v 1 pre maximálnu kompatibilitu s externým zariadením.
Ako používať S / P-DIF
Z konfigurácie základnej dosky je zrejmé, že výrobca (Gigabyte) sa nestará o digitálny výstup S / P-DIF. Namiesto toho je na zadnom paneli vysoko výkonný port HDMI. Jedná sa o hybridné rozhranie pre prenos audio a video informácií pozdĺž jedného riadku. Jediným problémom je, že kábel nie je lacný, kompletné s vybavením je veľmi zriedkavé a nie všetky zariadenia sú podporované. Reproduktory s rozhraním HDMI sú veľmi ťažké nájsť, to isté možno povedať aj pre S / P-DIF (napríklad Polk Audio Woodbourne).

Fotografia ukazuje, že konektor je reprezentovaný iba dvoma kolíkmi. Podľa povestí používa Gigabyte vysielač ALC883, ktorý je priamo pripojený k optickému alebo koaxiálnemu vstupu 75 Ohm akéhokoľvek zariadenia. Aby ste to dosiahli, potrebujete vhodný kábel. Jedným z kolíkov je schematická zem, a druhá je výstupom digitálneho zvuku. Na ukotvenie je vhodný konektor zo systémového ventilátora (chladič). Porty boli nájdené na e-baye (ebay.com/sch/-/175673/i.html?_nkw=spdif). Je pravda, že nie sú drahé. Ak je to možné, musíte požiadať konektory v najbližšej opravovni počítačov, niekedy súhlasia s predajom komponentov za podobnú cenu.
Na niektorých, aj starých, základných doskách (Asus A7N8X-X) je konektor S / P-DIF so vstupom. Umožňuje tu nahrávať zvuk a vykonávať ďalšie operácie. V tomto prípade môžu kolíky nie sú 2, ale väčšie, napr. 6. Ich funkcie sú popísané v užívateľskej príručke (pozri fotografiu).
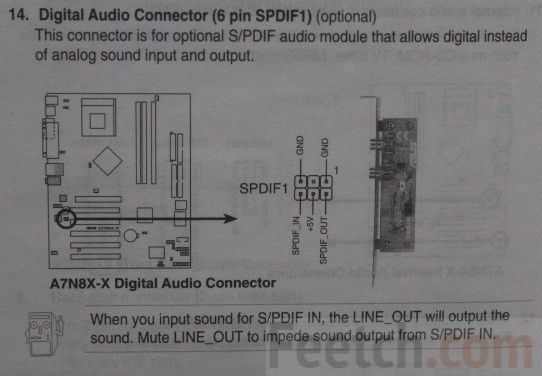
HDMI
Analógový zvuk nikdy nebude najlepší. Ak teda nemôžete používať S / P-DIF, musíte si kúpiť kábel HDMI. Toto digitálne rozhranie sa zvyčajne nachádza na moderných základných doskách. Jeho verziu je potrebné pozrieť v používateľskej príručke. Od 2.0 rozhranie podporuje prenos až 32 nezávislých kanálov. Samozrejme, HDMI je kompatibilný s DTS a Dolby Digital, uvedeným vyššie v spojení s S / P-DIF. HDMI je určený pre milovníkov filmu, nie pre milovníkov hudby, pretože umožňuje prenášať video s vysokým rozlíšením súčasne.
Ak chcete používať rozhranie, musíte si kúpiť kábel a vstupný konektor sa nájde v domácom kine. Z toho, čo bolo povedané, by malo byť jasné, čo bude potrebné systém reproduktorov 5.1 alebo 7.1 (vrátane +2), aby ste získali všetky výhody. V opačnom prípade nie je potrebné používať takéto zložité zariadenia.

rekordéry
Táto téma je skutočne zverejnená. Analógový mikrofón sa zvyčajne vkladá do ružového konektora vedľa slúchadiel a headset USB niekedy vyžaduje inštaláciu ovládača. Autor musel vidieť jednu dedinu správca systému (populácie okolo 2500 ľudí), ktorí povedali, že sofistikované slúchadlá nevyžadujú vodiča. Faktom je, že v obciach sa nepredávajú skutočne kvalitné zariadenia a nie každý o nich vie.
Komplexná náhlavná súprava USB je vo Správcovi zariadení definovaná ako kompozitné zariadenie. A to nefunguje, aj keď niekedy (nie sme to osobne videli), počujete niečo v slúchadlách. Pre Skype a komunikáciu to nie je dobré, a napriek tomu sa odporúča nainštalovať ovládač. Pretože vo vnútri hromadných slúchadiel môžete často mať vlastný ovládač.
Hlavným problémom pre používateľov je skutočnosť, že v nastavení mikrofónu je zaznamenaný nulový zisk. Takže hovoríte, ale nemôžete počuť. To je opravené za pár minút. Na začiatku bolo povedané, ako vstúpiť do prehrávacích zariadení a teraz musíte vybrať nahrávacie zariadenia. Odhaliť chyby v kontextové menu, ako je uvedené vyššie, a zmeňte zisk. Rád by som upozornil na skutočnosť, že výrobcovia tiež narážajú na chyby. Napríklad náš mikrofón sa predpokladá na prednom paneli, čo nie je pravda. Zachytil sa v zásuvke vedľa reproduktorov.
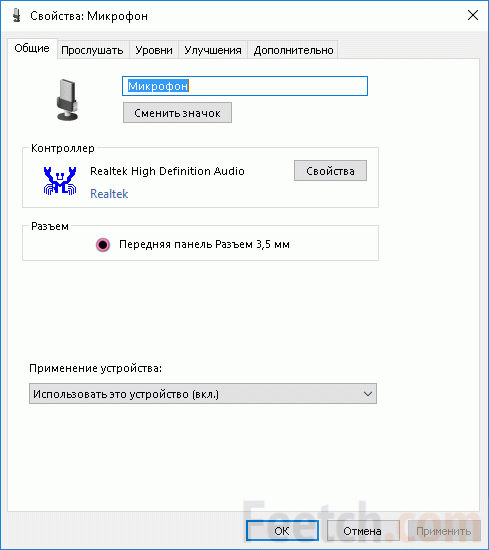
Kontrola funkčnosti sa vykonáva jednoduchým pohybom prstov v oblasti príjmu. V tomto ukazovateli v pravej časti okna sa čiastočne zmení zelená farba. Ak sa tak nestane, zvuk nepríde a programov tretích strán pre komunikáciu nie je na vine. Dvakrát kliknite na pracovný mikrofón a prejdite na kartu Úrovne. Tu je potrebné nastaviť všetky váhy na maximum. Väčšina programov nezávisle prispôsobuje hlasitosť headsetu a nie je potrebné sa o ňu obávať. Ak sa indikátor na kliknutí teraz zmení na zelenú, potom je všetko v poriadku. V opačnom prípade skontrolujeme ovládače, zapnutie mikrofónu, pretože zariadenie nepracuje správne.
V okne je okrem mikrofónu aj stereo mixér. Toto zariadenie je systém, nemožno ho nájsť na základnej doske. Je zodpovedný za miešanie kanálov. A ak potrebujete vykonať úplné zvukové snímanie, a nie iba mikrofón, mali by ste zvoliť predvolený stereo mixér. Ostatné programy (Audacity) umožňujú vykonať zmeny v útoku. Lineárny vstup je modrý konektor (pozri vyššie).
skype
Teraz nie je potrebné dať Skype, pretože tu bola online verzia (web.skype.com/ru/). Ak to chcete urobiť, musíte do prehliadača umiestniť doplnok.
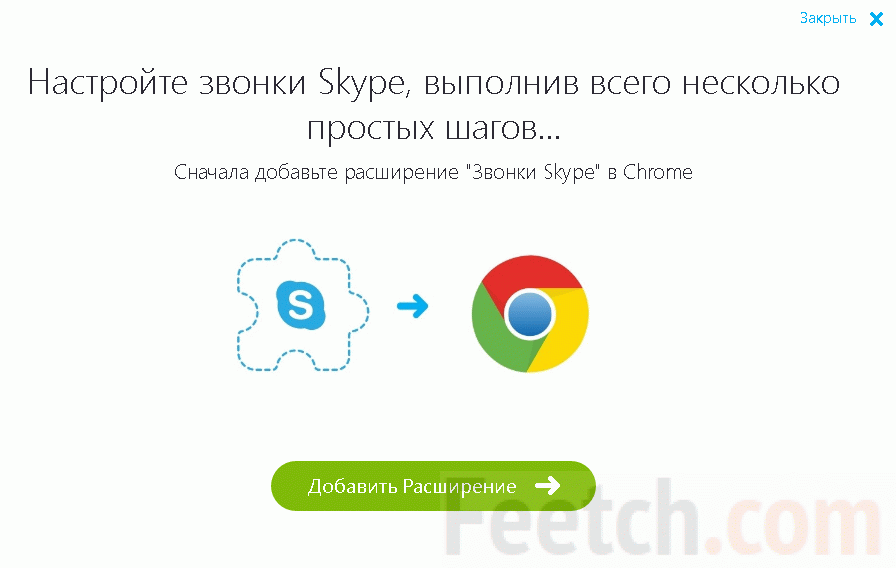
Potom budete musieť dať povolenie bráne firewall a môžete začať komunikovať. Nevýhodou je, že neexistuje žiadna možnosť overovania. Ale ak je všetko upravené podľa našich pokynov, potom by nemali existovať žiadne špeciálne problémy. Ak chcete otestovať mikrofón, použite akýkoľvek program na snímanie zvuku vrátane zabudovaného programu Záznam systému Windows hlas. V nové Windows 10 pre nesprávne nastavenia mikrofón, zobrazí sa varovanie, čo je ďalšia záruka a zároveň aj signál na vykonanie kontroly.

To znamená, že aplikácie nesmú používať mikrofón. Potom tu, v nahrávaní zvuku, musíte prejsť na parametre a dať povolenie. V opačnom prípade mikrofón nebude fungovať.
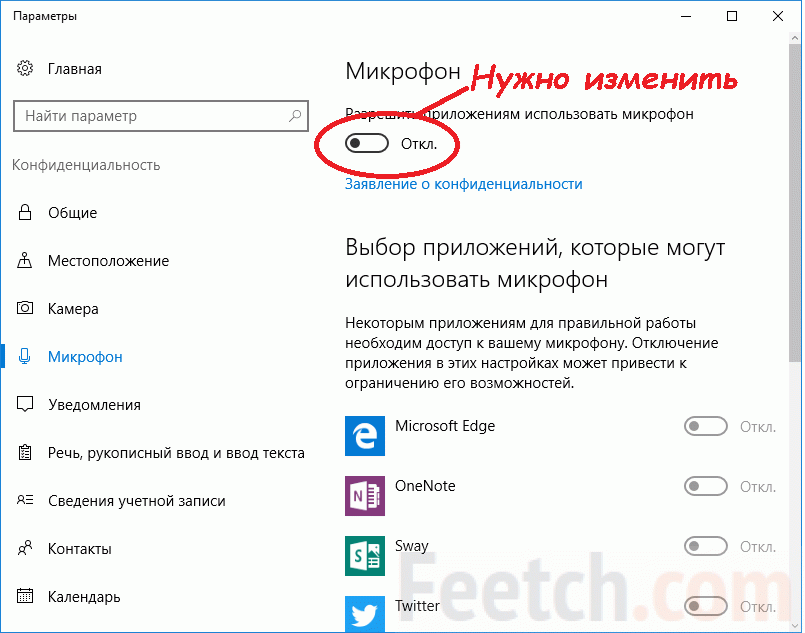
V nainštalovanej aplikácii interné nastavenia Skype súčasne menia systémový zisk mikrofónu. Toto by sa malo pravidelne pamätať a kontrolovať ručne podľa schémy opísanej vyššie.
Ako sa hudba prehráva na počítači
Najprv je potrebné preskúmať, ako počítač prehráva zvuk. V analógových rozhraniach sa digitálny binárny signál konvertuje z hudobných alebo video súborov na kontinuálny. Prvým spôsobom v reťazci konvertorov sú softvér alebo kodeky, ktoré rozbalia zvukový súbor a umožňujú ďalšie čítanie audio dát mediálneho prehrávača. Údaje z centrálneho jadra programu sa spracujú na zvukovú kartu po spracovaní, kde je binárne digitálny signál v analógovom zvuku a jeho predzosilňovaní. Potom sa informácie dostanú do zariadenia na reprodukciu zvuku, do slúchadiel alebo reproduktorov.
Existujú rôzne formáty a každý z nich má svoju vlastnú špecifickosť, objem recenzie neumožňuje hovoriť o tom. Z tohto dôvodu sa zvyčajne považuje za dostatočné na stiahnutie z internetu a vloženie K-Lite Codec Pack. Tento balík sa dodáva s vlastným veľmi dobrým hráčom.
Môžete nakonfigurovať zvuk v počítači v operačnom prostredí Windows pomocou štandardné nástroje systémom a pomocou pomôcok tretích strán (ktoré je lepšie nepoužívať). Nižšie sa budeme zaoberať nastavením zvuku pomocou štandardných nástrojov, ktoré sú k dispozícii na ľubovoľnom počítači. Ak to chcete urobiť, prejdite do ponuky "Štart" a potom na "Panel s nástrojmi" a vyberte ikonu s nápisom "Zvuk". Nastavenia, ktoré je možné vykonať pomocou tohto štandardného nástroja, sú nasledovné:
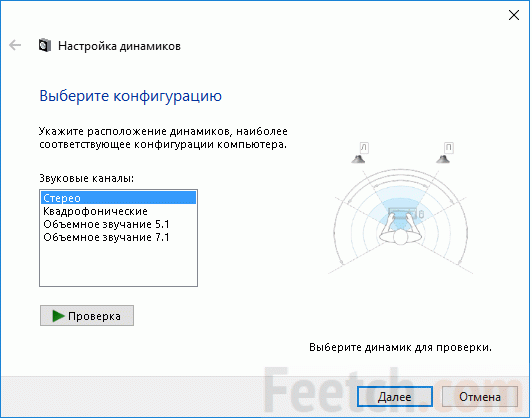
![]()
Všetky vyššie uvedené akcie budú možné len vtedy, ak sú správne nainštalované ovládače pre interakciu so zvukovou kartou základná doska, Títo ovládače zvyčajne chodia na disk dodávaný s kartou alebo na webovej stránke Realtek (zriedkavo na druhej strane). Ak chcete skontrolovať, či sú ovládače správne nainštalované, postupujte nasledovne.
V ponuke Štart prejdite na položku Tento počítač a pravým tlačidlom myši otvorte ponuku vlastností. Prejsť na Vlastnosti a potom kliknite na riadok, ktorý hovorí: "Nastavenie Advanced System" (Windows 7 a vyšší pre systém Windows XP, nie je tento krok nutný) a prejdite na záložku "Hardware", v okne, ktoré sa otvorí. Potom kliknite na tlačidlo "Device Manager" a môžete vidieť všetky zariadenia nainštalované v systéme. Ďalej v strome rozbaľte uzol "Zvukové, video a herné zariadenia" a uistite sa, že zariadenia fungujú správne (nie je tam žiadna žltá ikona s výkričník). Ak sa vyskytnú nejaké problémy, preinštalujte ovládače.
Niekedy sa vyskytujú také situácie, kedy zapíname počítač, ale nie je tam žiadny zvuk. Rovnaká situácia môže nastať aj po preinštalovaní operačného systému. Čo robiť v tejto situácii, ako sa vykonáva zvukových nastavení v počítači, pokúsme sa pochopiť tento problém.
Najskôr sa musíte uistiť, či sú reproduktory alebo slúchadlá pripojené nielen k samotnému počítaču, ale aj k (v prípade reproduktorov) k sieti. Ak je všetko v poriadku, potom preložíme náš pohľad do ľavého dolného rohu monitora na "ovládanie hlasitosti reproduktorov", vyzerá to takto:
Často existujú situácie, keď je posuvník hlasitosti len nula. Ak je tu všetko v poriadku, obrátime sa na kontrolu vodiča. Pre každý operačný systém sa táto kontrola vykonáva rôznymi spôsobmi.
Nastavenia zvuku v systéme Windows XP
Nastavenie zvuku na počítača so systémom Windows XP je nasledujúci, najprv kliknite na tlačidlo "Štart" =\u003e "Spustiť" alebo "Spustiť", potom sa zobrazí okno, v riadku, ktorý chcete písať: "devmgmt.msc" a stlačte tlačidlo "OK". Teraz uvidíte Správcu zariadení. Vo všeobecnosti by sa malo povedať, že ak je na akomkoľvek zariadení žlté zvolanie alebo otazník, potom sa hovorí, že zariadenie nepracuje správne alebo nefunguje vôbec. Takže v našom prípade, ak máte v "Device Manager", "Multimediálny ovládač" je označený výkričníkom, ako na obrázku nižšie, potom máte problém s ovládačmi.
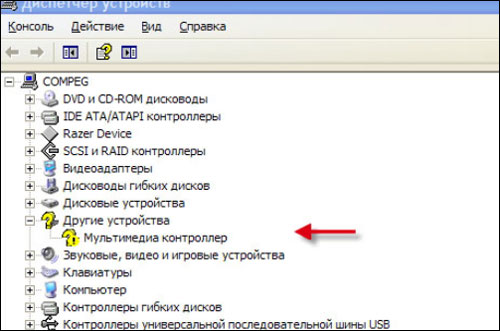
Aby ste to dosiahli, musíte nájsť svoje pole z základnej dosky, v ktorej by mal byť disk s ovládačmi pre základnú dosku. Pomocou tohto disku nainštalujte ovládače pre váš zvukový ovládač.
Ale tu je smolu, nemáte taký pohon a čo robiť v tejto situácii? Riešením tohto problému bude vyhľadávanie ovládačov na internete. Niektorí budú okamžite povedať, že je to ťažké, a že budete musieť lopata obrovský počet vodičov, ale to nie je prípad našej rady. Takže otvorte správcu zariadenia =\u003e na "Multimediálnom ovládači", ktorý je zvýraznený výkričníkom, kliknite na PCM =\u003e Vlastnosti. Pred nami sa zobrazí dialógové okno, v ktorom musíte prejsť na kartu Podrobnosti a zo zoznamu, ktorý sa zobrazí, musíte vybrať ID zariadenia, mali by ste získať nasledujúce
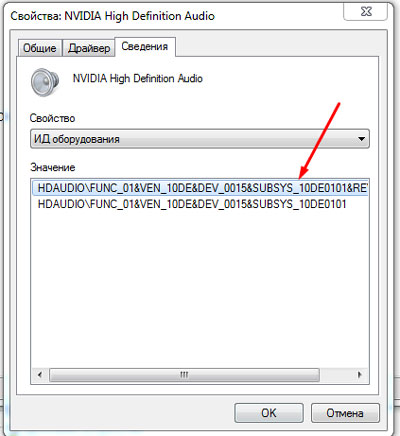
Každá horná čiara bude iná, pretože každé audio zariadenie je iné. Kliknite na PCM na tomto hornom riadku, skopírujte a prejdite na stránku devid.info.
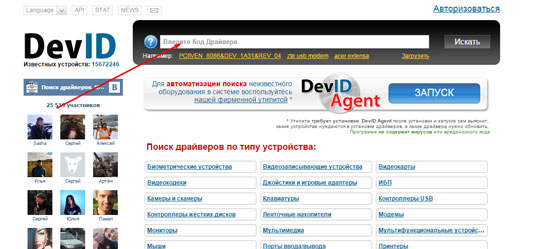
V riadku uvedenom na obrázku vložíme náš kód a klikneme na tlačidlo "Hľadať". Blahoželáme, našiel si zvukový ovládač. Stiahnite si pod operačným systémom, nainštalujte a všetko by malo fungovať.
Windows 7 a Windows 8
Nastavenie zvuku v počítači s operačným systémom Windows 7 je rovnaké, iba prejsť do Správcu zariadení, môžete použiť nasledujúcu metódu na ikone "Tento počítač", kliknite na PCM, "Vlastnosti", zobrazí sa okno

A na pravej strane prejdite na "Device Manager". Nastavenie zvuku v počítačoch so systémom Windows 8 a 7 je zjednodušené. Znova vyhľadajte svoje zvukové zariadenie s výkričníkom, kliknite naň PCM =\u003e Aktualizovať ovládače ... =\u003e Automaticky nájsť aktualizované ovládače.
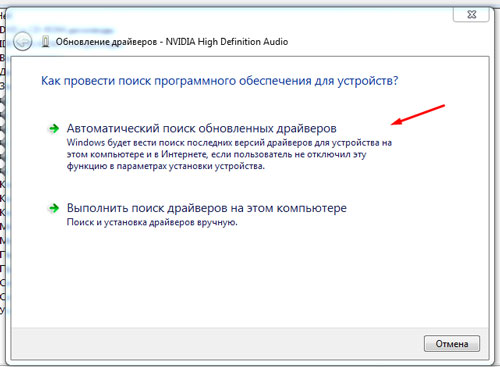
S týmto prístupom samotný operačný systém vyhľadá v globálnej sieti ovládače pre vaše audio zariadenie a žiadny program na nastavenie zvuku v počítači, ktorý nepotrebujete. Ale opäť existuje problém, keď neexistuje disk s ovládačmi z základnej dosky a prístup do globálnej siete. Tam je jediná cesta von znova, skopírujte kód zbroje svoje audio zariadenia, vložte kartičku do počítača, vytvorte ju textový dokument, otvorte ho, vložte ID hardvéru, uložte dokument a prejsť na pamäťovú kartu Memory Stick priateľovi, príbuzný, priateľ, všeobecne, , komukoľvek, kto má prístup do globálnej siete. A s týmto kódom hľadáme ovládač pre vaše audio zariadenie, ako je popísané vyššie. Prevezmite ovládač na kartu flash a nainštalujte ju do počítača.
Dúfame, že tento článok vám pomohol pri riešení vášho problému.
Typické problémy so systémom Windows sú spôsobené hlavne skutočnosťou, že zariadenie nebolo možné správne nakonfigurovať v počítači. Napríklad reproduktory alebo reproduktory nemusia fungovať. Z počítača nie je žiadny zvuk z rôznych dôvodov, takže najprv musíte odstrániť paniku a pokúsiť sa obnoviť normálnu prácu na vlastnú päsť.
Kontrola techniky
Neexistuje žiadny spôsob, ako počúvať niečo? Poďme sa ponoriť do hlbokých dôvodov absencie zvuku a my sa pokúsime upraviť zvukovú kartu. Musíme si byť istí, že všetko funguje správne v počítači. Pre to potrebujete:
- Otvorte ponuku Štart a vyberte položku Ovládací panel systému Windows.
- Potom kliknite na položku Systém a zabezpečenie.
- Potom v špeciálnej sekcii systému kliknite na Správca zariadení.
- Ak sa zobrazí výzva na zadanie hesla správca systému Windows, potom ju musíte zadať.
- Potom musíte dvakrát kliknúť na zvukové, herné a video zariadenia.
Teraz by ste mali zistiť, či je v zozname, ktorý sa otvorí, zvuková karta. Ak to nie je, prečítajte si pokyny výrobcu, ako ho nastaviť. Je tiež užitočné pozrieť sa na kartu Iné zariadenia, môže to byť zvuková karta. V tomto pláne je zvyčajne ľahšie konfigurovať prenosný počítač, pretože neexistuje žiadna zvuková karta. Namiesto toho beží špeciálny zvukový procesor.
Zvuk v systéme Windows nemusí fungovať, ak sú problémy označené žltou otázkou oproti zvukovej karte:
- Musíte kliknúť pravým tlačidlom na zvukovú kartu a vybrať Vlastnosti.
- Potom prejdite na kartu Všeobecné a skontrolujte stav zariadenia.
Zvyčajne sa v takýchto prípadoch môže zvuk v systéme Windows obnoviť jednoduchou inštaláciou nových ovládačov do počítača. Ak nemáte čas, aby ste si dlho hľadali a nainštalovali potrebný ovládač, môžete vyskúšať dobrý program s názvom Driver Genius.
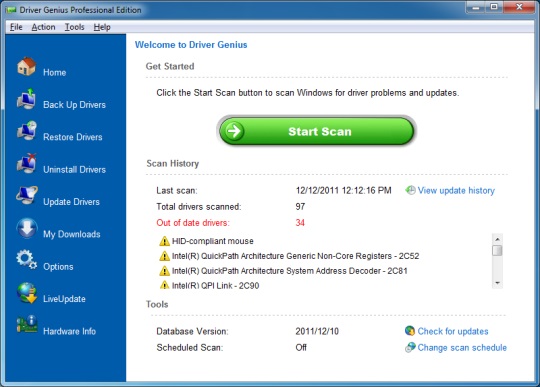
potom, čo tohto programu je spustený, nájde všetky potrebné ovládače v sieti (vrátane zvuku) a môže ich nainštalovať alebo obnoviť v systéme Windows.
Overenie pripojenia
Ak existujú reproduktory, ale z nich nie je signál, musíte skontrolovať, či sú správne pripojené. Virtuálne všetky počítače používajú zvuk z troch konektorov, ktoré sa pripájajú k zvukovej karte. Tu je dôležité pochopiť, že reproduktory musia byť pripojené k výstupu linky zvuku.

A čo keď nie je dôvera v to, čo konektor a za čo je zodpovedný? V tomto prípade je potrebné zoradiť všetky možnosti na počítači, alternatívne pripojiť k jednotlivým zásuvkám. To isté platí pre slúchadlá. Je zaujímavé vedieť, že v takmer každom počítači po pripojení slúchadiel sa zvuk automaticky vypne.
Kontrola napájania
Reproduktory sa jednoducho nesmú pripojiť k sieti, aby nedošlo k žiadnemu zvuku z fyzických dôvodov (bez prúdu). Samozrejme, musíte pripojiť reproduktory k sieti a reproduktory začnú prehrávať soundtrack. To isté platí aj pre ovládacie prvky, ktorými reproduktory zväčšujú a znižujú hlasitosť. Často na prenosných počítačoch sa ovládač zvuku naskrutkuje na mínus, takže malé reproduktory sa nedajú počuť.
Hlasitosť je potrebné otvoriť nasledujúcou cestou:
- Kliknite na ponuku Štart;
- Potom vyberte ovládací panel;
- Zatlačte hardvér a zvuk;
- Ďalej kliknite na položku Zvuk;
- Na konci Nastavte hlasitosť.
- Potom je potrebné zdvihnúť posúvač hlasitosti.
Je dôležité zabezpečiť, aby zvuk nebol v mixéri úplne stlmený. Niektoré modely notebookov majú tiež vonkajšie kolesá, ktoré prispôsobujú zvuk napájaný reproduktorom. Je potrebné skontrolovať toto koleso.

Kontrola programov
A čo keď po všetkých týchto manipuláciách ste sa nedokázali prispôsobiť? Je to v poriadku, stačí skontrolovať úroveň hlasitosti v programoch nainštalovaných v systéme Windows. Možno len nehraje nič. Každý program má vlastné ovládacie prvky, takže nemusíte prechádzať inštalácie systému Windows, a rýchlo znížiť alebo pridať hlasitosť. Takže je lepšie kontrolovať nastavenia všade a všade (reproduktory, slúchadlá, nastavenia), aby ste vylúčili všetky dôvody nedostatku zvuku v počítači a potom obnovili normálnu prevádzku.
Rôzne chyby operačného systému priamo závisia od používateľov. Stačí načítať škodlivý program, ktorý je pripojený k bezplatným súborom v sieti, a začne sa problémová porucha bežnej prevádzky. Napriek tomu, ak budete mať záznamy o všetkom softvér, ktorý je inštalovaný a odstránený, môžete udržať systém pod kontrolou. Reproduktory zaznie a obrázok sa správne zobrazí a programy fungujú správne.
(Navštívil (-a) 22 486 krát, 25 krát dnes)

















