Ako čistiť register systému Windows XP
S rastom registra je prevádzkovú rýchlosť OS výrazne znížená. Aby sa tomu zabránilo, je odporúčané použiť špeciálne nástroje na opravu chýb a odstránenie nečistôt. Môžete sa tiež zbaviť týchto problémov ručným čistením. Čo je čistenie registra ručne a ako to robiť? Budeme rozumieť viac detailov.
Najčastejšie musíte požiadať o pomoc z programov tretích strán.
Registry systému Windows sa nazývajú hlavná databáza, ktorá zaznamenáva všetko, čo sa deje na počítači. Ste nainštalovali hru? Informácie o tom sa zobrazia tu. Aktualizovať súbor? dostať nový záznam, Programy OS prichádzajú tu niekoľkokrát za sekundu, čo sa deje v procese práce a kedy zavádzanie okien, Silne rozdelené a posiate registre spomaľujú pracovné procesy.
Editor databázy Registry
Každý operačný systém má vlastný nástroj na prezeranie databázy Registry a na opravu rôznych údajov v nej. Aby ste sa dostali do nej ľahko, zadajte slovo regedit do okna Štart - Spustenie. Objaví sa okno, v ktorom sa za určitých schopností môžete niečo zmeniť a zlepšiť.

- kliknite na položku Exportovať v ponuke Súbor;
- kliknite na položku "Všetky" v časti "Rozsah exportu" (umiestnený vľavo dole).
- zadajte priečinok, v ktorom má byť kópia uložená;
- názov súboru záložnej;
- kliknite na "Uložiť".
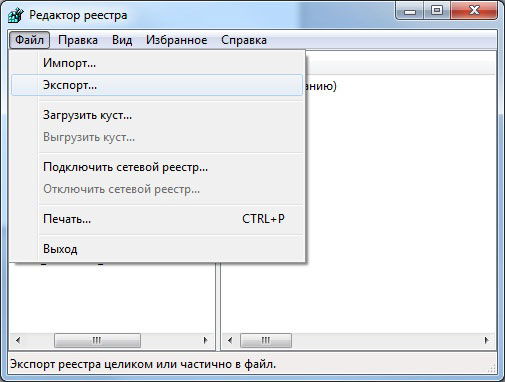
Teraz môžete vykonať zmeny a v prípade chyby môžete všetko obnoviť pomocou už vytvorenej kópie.
Na ľavej strane editora môžete preskúmať úseky na pravej strane - jednotlivé položky. Ak chcete otvoriť určitý úsek, stačí kliknúť dvakrát na priečinok s ním.
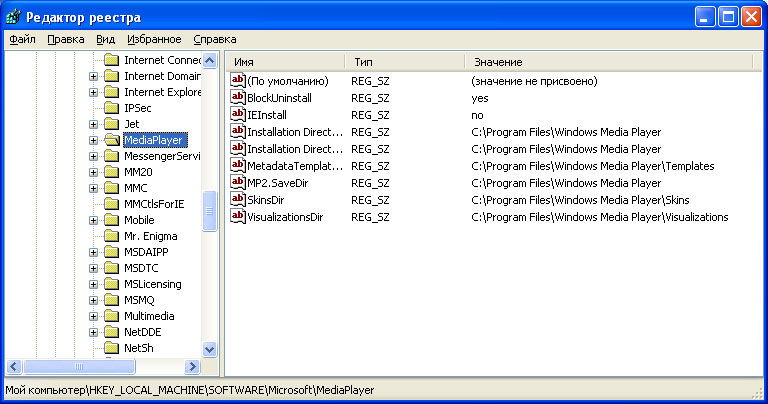
Táto metóda opravovania chýb sa považuje za veľmi riskantnú. Neskúsení používatelia zvyčajne porušujú veci, ktoré fungovali dobre. To je dôvod, prečo programátori vyvinuli oveľa viac "priateľských" nástrojov, ktoré vám umožnia vykonávať čistiace operácie jednoduchšie a spoľahlivejšie.
Windows čistič
pred nami užitočný nástrojKtorý pomáha zbaviť sa chýb v systéme Windows. To sa používa na odstránenie program, TMP súbory, výpisy, protokoly, atď. D. Pokiaľ budeme hovoriť o registri Windows Cleaner v ňom čistí neplatné prípony súborov, fonty, nesprávne DLL, že nesprávne údaje a služby, spôsob nástrojov, chybové triedy, súbory help. To všetko je vykonané absolútne bezpečne a bez rizika pre ďalší výkon systému Windows.
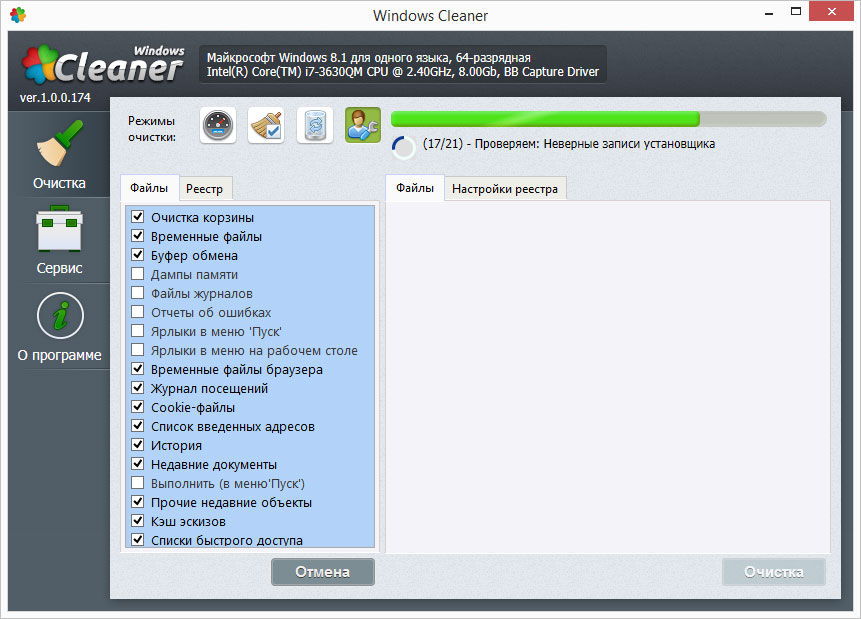
CCleaner
Počul o tomto nástroji veľa, to je efektívna pre opravu chýb programy Windows a odstraňovanie koša v registri. Program nájdete na webe, je dodávaný s bezplatnou licenciou. Rozhranie je jednoduché a nováčik to dokáže prísť na to.
Ak chcete začať čistenie, spustite nástroj a vyberte položku Registry. Systém začne monitorovať po kliknutí na "Hľadanie problémov". Budete sa cítiť ako skutočný hacker, pretože po kliknutí v programe sa vykonajú rôzne zaujímavé akcie. Po dokončení vyhľadávania sa okno terminálu naplní súbormi, ktoré vyžadujú "opravu". Stačí vybrať položku "Opraviť označené" a kliknite na tlačidlo Štart. V automatickom režime bude CCleaner opravovať register z trosiek, ktoré porušujú jeho výkon.
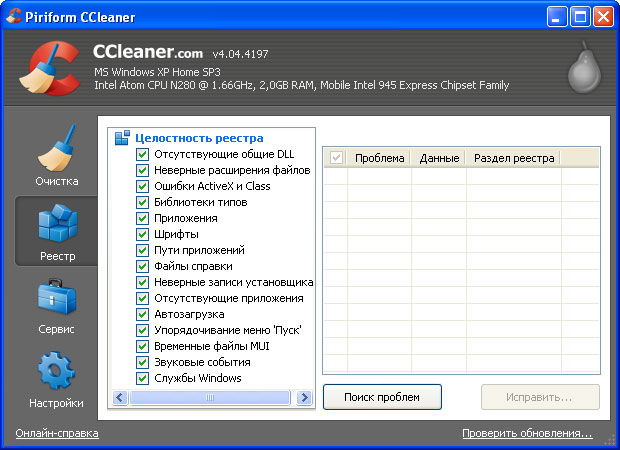
Jedná sa o databázu, ktorá ukladá obrovské množstvo nastavení pre samotný operačný systém a rôzne softvéry nainštalované v počítači.
Čistenie registra Registry systému Windows zohráva dôležitú úlohu pri optimalizácii a konfigurácii systému Windows.
Región je rozdelený na niekoľko častí - sekcií. HKEY_CURRENT_USER - Táto časť obsahuje nastavenia pre aktuálne aktívneho používateľa, ktorý je prihlásený. Užívateľské priečinky, farby obrazovky a nastavenia ovládacieho panela sú uložené tu. Tieto informácie sú spojené s profilom používateľa. Namiesto názvu celej sekcie sa niekedy používa skratka HKCU. HKEY_LOCAL_MACHINE - Časť obsahuje konfiguračné parametre týkajúce sa tohto počítača (pre všetkých používateľov). Namiesto názvu celej sekcie sa niekedy používa skratka HKLM. HKEY_USERS - Táto časť obsahuje všetky aktívne stiahnuté používateľské profily počítača. Oddiel HKEY_CURRENT_USER je podsekciou sekcie HKEY_USERS. Skratka HKU sa niekedy používa namiesto názvu celej sekcie. HKEY_CLASSES_ROOT - je podsekciou HKEY_LOCAL_MACHINE \\ Software \\ Classes. Obsahuje hlavne informácie o registrovaných typoch súborov. Namiesto názvu celej sekcie sa niekedy používa skratka HKCR. HKEY_CURRENT_CONFIG - Táto časť obsahuje informácie o použitom profile zariadenia miestneho počítača pri spustení systému. Ide o odkaz na HKEY_LOCAL_MACHINE \\ SYSTEM \\ CurrentControlSet \\ Hardware Profiles \\ Current.
Ak to chcete vidieť teraz, prejdite do ponuky "Štart", vyberte príkaz "Spustiť" a zadajte príkaz príkazového riadku zobrazené okno: " regedit ". Tento príkaz sa spustí editor databázy Registry.
Kliknutím na "plus" vedľa názvov sekcií môžete vidieť ich obsah.
Zmena niečoho v registri sa absolútne neodporúča. Môžete ovplyvniť dôležitý parameter OS alebo softvéru, čo povedie k poruche alebo dokonca k strate výkonu systému.
Práca s registra sa v podstate blíži k čisteniu. Vysvetlím podstatu. Keď sú na počítači nainštalované nové programy, vo väčšine prípadov (takmer vždy) zaregistrujú niekoľko ich parametrov (kľúčov) v registri. Ak používateľ odstráni program z počítača, parametre takmer úplne zostanú v registri. Okrem toho, zatiaľ čo program beží, zapisujú informácie do registra, ktorý sa v budúcnosti nepoužíva. Podľa ľudového názoru v priebehu času vedie k upchatiu registra a v dôsledku toho k poklesu výkonu systému ako celku.
V skutočnosti si nemyslím, že je problém. Registry systému Windows ukladajú niekoľko desiatok tisíc kľúčov a ak je medzi nimi niekoľko desiatok kľúčov, ich vplyv na výkonnosť je veľmi nízky. Každý používateľ však chce, aby počítač neobsahoval nadbytočné množstvo odpadu a všetko, čo prinajmenšom ovplyvnilo výkon, bolo vykonané.
Čistenie registra systému Windows XP možno vykonať ručne alebo automaticky pomocou programu na čistenie registra.
Manuálne čistenie registra sa zvyčajne vykonáva po odstránení softvéru. Ak to chcete urobiť, v okne Editora databázy Registry vyberte ponuku "Upraviť -\u003e Nájsť" (alebo stlačte klávesy Ctrl + F). Do vyhľadávacieho poľa zadajte názov vzdialeného programu. Skontrolujte názvy sekcií "príznaky", "názvy parametrov" a "hodnoty parametrov" tak, aby sa pri vyhľadávaní zohľadnili. Je lepšie nezahrnúť možnosť "Hľadať celý reťazec" - v registri systému Windows je veľmi zriedkavé nájsť názov softvéru, ktorý nie je zahrnutý v žiadnom reťazci. Kliknite na tlačidlo "OK". Vyhľadávanie zadaného reťazca začína. Ak sa nájde časť alebo parameter s požadovaným názvom, vyhľadávanie sa zastaví a nájde sa nájdený objekt (časť alebo parameter). Kliknutím na položku Odstrániť zmazať. Pred vymazaním odporúčame skontrolovať, či je nájdený reťazec súčasťou iného riadku (zadná strana vypnutia možnosti "Hľadať celý riadok") je úplne irelevantná pre požadovanú. Napríklad Opera z počítača sme odstránili. Teraz chceme vyčistiť databázu Registry a odstrániť z nej všetky odkazy na vzdialený program. Samozrejme, vyhľadávanie sa bude vykonávať slovom "Opera". Okrem iného bude do výsledkov vyhľadávania zahrnutá aj takáto sada "System.OperationCanceledException". To nemá nič spoločné s prehliadačom a nemali by ste ho vymazať. Túto situáciu je možné sa vyhnúť, ak zahrniete "prehľadať celý reťazec" možnosť vyhľadávania, ale ak sa nám nepodarí nájsť všetky výskyty výskytov slov v frázu opery, ktorá je v skutočnosti byť odstránené (naprmer, «C: \\ Program Files \\ Opera \\ Opera.exe»). Ak ste sa uistili, že nájdený parameter alebo sekcia sa má odstrániť, kliknite na "Odstrániť". Ak chcete pokračovať v prehľadávaní podľa rovnakých parametrov, stlačte kláves F3. Akcie opakujeme, kým sa nezobrazí správa "Nenašla sa". Niekedy pri odstraňovaní veľkých programov, ktoré sú bežne predpísané v registri, proces čistenia môže trvať dlhú dobu a počet kľúčov, ktoré zostal program v registri, sa meria v desiatkach.
Automatické čistenie registra systému Windows zahŕňa použitie programu na čistenie registra. Na internete sa dá nájsť značné množstvo, ale nezabudnite - program musí byť napísaný profesionálne, nesprávne kroky v registri, odstránenie požadovaného parametra, kľúča alebo partition môže viesť k katastrofálnym následkom. Preto použite programy, ktorým dôverujete. Osobne som dlho používal CCleaner, ktorý je tiež zadarmo. Inštalácia trvá trochu času a nevyžaduje žiadne špeciálne nastavenia. Okno programu je rozdelené na dve časti - parametre odstraňovania problémov v registri a operačnom systéme sú na ľavej strane a výsledky vyhľadávania sú zobrazené vpravo. Vyberte v ľavej časti "Registry", skontrolujte všetky možné možnosti vyhľadávania a kliknite na "Vyhľadať problémy".
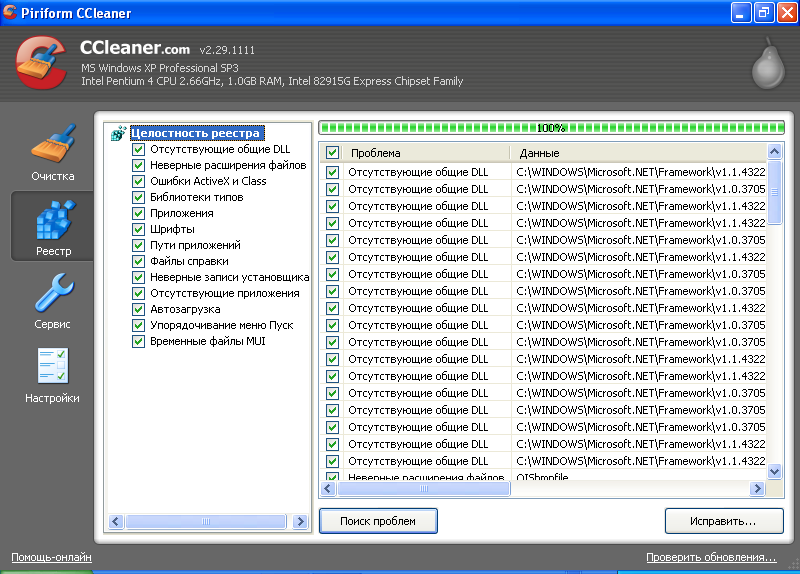
Kliknite na položku "Opraviť ...". CCleaner sa bude ponúkať záložnú kópiu zmeny v registri. Kópia bude obsahovať tie kľúče a parametre, ktoré sa majú vymazať. Je lepšie urobiť takúto kópiu len pre prípad. A potom v okne na riešenie problémov vyberte možnosť "Oprava označená" (tlačidlo "Oprava" zahŕňa opätovnú opravu každého kľúča databázy Registry). Všetky chyby sa opravia. Ak sa neskôr ukáže, že boli odstránené nepotrebné kľúče, nájdite uložené zmeny registra v počítači a spustite tento súbor (bude mať príponu .reg). Budete vyzvaní, aby ste potvrdili zmeny v registri a po pozitívnej odpovedi sa všetko vráti tak, ako to bolo. Už niekoľko rokov používania CCleaner som nikdy nemal takéto problémy.
Program tiež umožňuje vyčistiť dočasné súbory zostávajúce z práce jednotlivých komponentov Windows a Windows programov, Ak to chcete urobiť, vyberte časť "Čistenie" v ľavej časti okna, zadajte parametre a kliknite na "Analýza". Ak nepotrebujete nájdené súbory, môžete ich odstrániť. Pamätajte však, že tu nie sú žiadne zálohy!
Ako čistiť register systému Windows XP
Používatelia osobných počítačov s nainštalovaným operačným systémom Windows XP sa často stretávajú s veľmi nepríjemnými problémami, ktorých chyba sa stáva registrom. Faktom je, že po niekoľkých mesiacoch alebo dokonca rokoch fungovania systému sa v ňom začínajú hromadiť rôzne druhy informácií, o ktorých sa už ani nepodieľajú.
Rôzne programy počas ich činnosti vytvárajú rôznych súborov, priečinkov a skratiek, zmeňte nastavenia systému, zhromažďujte informácie o akciách používateľov, vykonávate rôzne protokoly udalostí a vykonajte podobné operácie, ktoré v doslovnom zmysle slova vrhajú štruktúru registra a vedú k zablokovaniu systému Windows XP. A čo ešte nie je príjemné, naplnia pevné disky rôznymi úplne nepotrebnými údajmi, ktorých celková veľkosť sa v priebehu času dosiahne niekoľkými gigabajtmi.
Najviac jednoduché riešenie Tento problém je úplné preinštalovanie operačný systémže, bohužiaľ, nie každý môže (a to nie je vždy vhodné). Avšak, ako ukázala prax, niekedy je lepšie pokúsiť sa stabilizovať svoju prácu. Z tohto dôvodu musí užívateľ rozhodnúť pre seba, čo má robiť - zavolať sprievodca preinštalovať systém (čo nie je vždy lacný), alebo môžete použiť jeden z mnohých programov, a pokúsiť sa odstrániť príčinu počítač zamrzne a pády, čo bude ďalej diskutované. Ale najskôr sa najprv porozprávajte o registri a prečo je potrebné ho čistiť vôbec.
Registre a dôsledky jeho upchania
Ako viete, register slúži na uloženie rôznych nastavení a parametrov, a to ako samotný systém, ako aj programy, ktoré sú v ňom nainštalované. Prakticky každý softvér vstupuje do nej niektoré údaje a potom ich používa na svoju prácu. Pri odstraňovaní programu vo väčšine prípadov informácie o nich, ako aj ich nastavenia a parametre z databázy Registry nezmiznú kdekoľvek, čo ich zablokuje. Po opakovanej inštalácii tej istej aplikácie niekoľkokrát neustále vytvára stále viac nových údajov. Čím viac odpadu sa stáva, tým ťažšie je pre iné aplikácie dostať sa do ich nastavení, čo spôsobuje spomalenie systému. Register tiež ukladá informácie o cestách k určitým súborom. Keď antivírus alebo používateľ odstráni jeden z nich (súbory), potom znova tieto ďalšie informácie zostanú v registri.
To však nie sú všetky dôvody pre jeho upchatie. Rôzne vírusy sa páčia v systémových nastaveniach, v nich niečo vymazávajú, pridávajú svoje vlastné atď.
Najčastejším výsledkom všetkých týchto akcií, a to tak z programov, vírusov, ako aj od používateľa, je:
- Zaťaženie a prevádzka systému sa spomaľujú.
- Čas od času, najmä na začiatku systému Windows XP, sa objavujú podivné chyby o neexistujúcich cestách súborov (napríklad "file.exe sa nenašiel, aplikácia sa nemohla spustiť").
- Počas inštalácie záplat pre hry "prisahajú", že táto alebo táto hra nie je nainštalovaná, aj keď ju používateľ nedávno prehral.
- Niektoré programy pre svoju prácu vyžadujú, aby počítač mal ďalšie aplikácie (alebo že neboli). V tomto prípade existujú aj chyby o ich neprítomnosti (alebo prítomnosti), aj keď sú inštalované a v súčasnosti fungujú dobre (alebo boli používateľom vymazané).
- A ďalšie problémy, vrátane správy o nedostatku miesta na jednom z miestnych jednotiek (zvyčajne "C").
Pokúste sa opraviť operačný systém Windows XP môže pomôcť pri čistení registra. Našťastie veľké množstvo rôznych programov, Jeden z najpopulárnejších, najsilnejších a ľahko použiteľných nástrojov je CCleaner. Zvážte krok za krokom s ním.
Čistenie systému a registra pomocou nástroja CCleaner
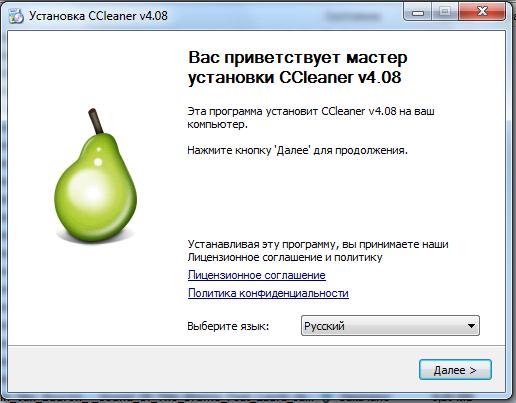
Najprv potrebujete získať tento nástroj stiahnutím z oficiálneho zdroja alebo z niektorého súborového výmenníka. Aktualizácie sú časté, ale sú jedny z najviac najnovšie verzie programy - 4.08.
Prevezmite a spustite. V prvej fáze vyberte ruský jazyk a kliknite na tlačidlo "Next".
Označujeme potrebné položky. Odporúčame zvýrazniť položku "Vytvoriť skratku na ploche", "Automaticky skontrolovať aktualizácie CCleaner" a "Skenovanie súborov cookie". Kliknite na tlačidlo "Inštalovať" a počkajte na ukončenie procesu. Upozornenie: pri sťahovaní zo zdrojov tretích strán môže byť navrhnutá inštalácia rôznych pruhov pre prehliadač atď. programy - odvážne odmietnuť.
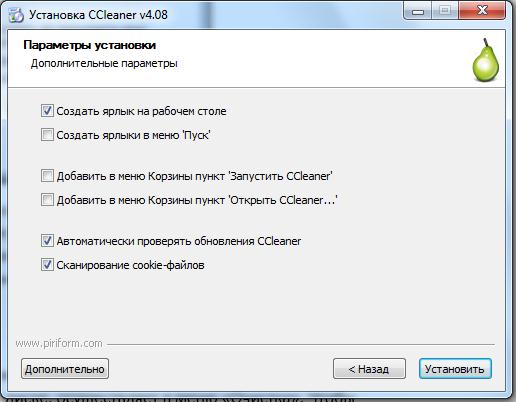
Po spustení nástroja CCleaner v ľavej časti okna môžete vybrať jednu z požadovaných položiek. Čistenie nepotrebných súborov, ktoré zaberajú miesto na disku, sa vykonáva v menu "Čistenie". Ak chcete optimalizovať register systému Windows XP, musíte prejsť do ponuky "Registre".
Najprv sa odporúča použiť prvú položku. Prejdite do sekcie "Čistenie" a v hornej časti okna uvidíte dve záložky - "Windows" a "Aplikácie". Teraz mierne prejdite do každého z nich a začiarknite požadované body. Buďte opatrní pri vymazávaní údajov prehliadača: ak skontrolujete položky "Uložené heslá" alebo "Automatické vyplnenie formulára", odstránia sa všetky uložené heslá zo stránok (ak existujú).
Potom kliknite na tlačidlo "Analýza" a program zobrazí všetky súbory a ich celkovú veľkosť, ktorú našiel a je schopný odstrániť. Po dokončení vyhľadávania môžete kliknúť na tlačidlo "Čistenie" - čistenie (tj odstránenie) nepotrebných informácií z pevného disku začne.
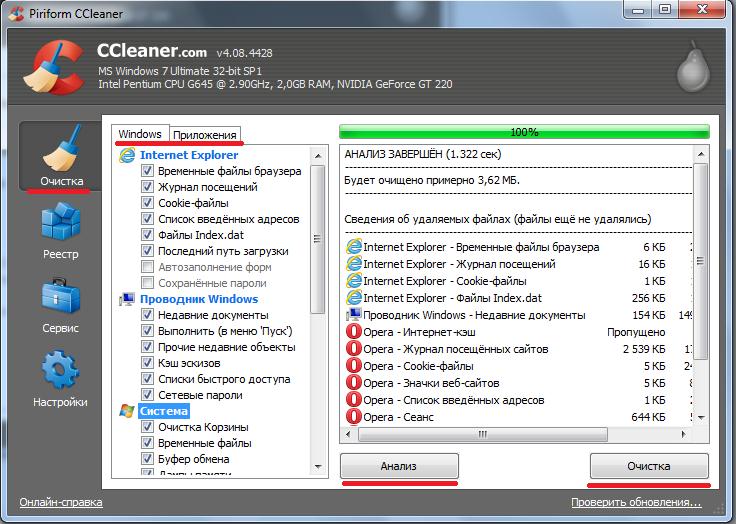
Teraz zostáva vymazanie registra Windows XP, aby sa stabilizovala jeho prevádzka. Ak to chcete urobiť, prejdite na položku "Registrácia", začiarknite potrebné položky vľavo (odporúčame vybrať všetky) a potom kliknite na tlačidlo "Vyhľadať problémy". 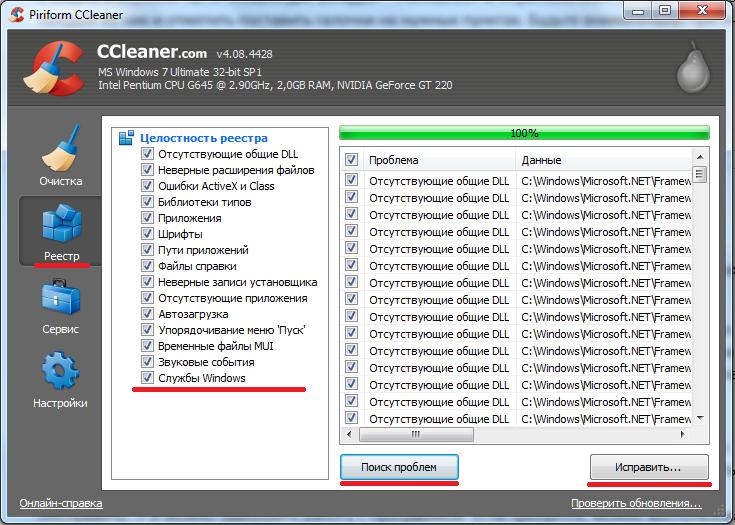
Potom zostane kliknúť na tlačidlo "Fix ..." a môžete dokončiť prácu s programom. V prípade potreby môžete použiť doplnkové funkcie programu v menu "Nástroje". Tu môžete odstrániť program, ako by mal, zobraziť aplikácie, ktoré sa spúšťajú pri spustení systému Windows XP a vypnúť alebo povoliť ich spustenie atď. ![]()
Ručne vyčistite systém Windows XP
Bohužiaľ, programy nebudú vždy schopné vyriešiť všetky problémy. Napríklad pri inštalácii antivírusového systému je potrebné systému Windows XP (alebo iná verzia) nebola iná nainštalovaná antivírusový softvér, Veľmi často, keď vymažete a nainštalujete iný, ten "prisahá", že počítač už má antivírus, ktorý by mal byť odstránený, ale v skutočnosti ho používateľ dlho vymazal.
V tomto prípade môžete ručne čistiť databázu Registry, ktorú je možné implementovať bežnými prostriedkami systému Windows XP. A na to potrebujete:

 Napríklad je potrebné nainštalovať Kaspersky Anti-Virus, ktorý "prisahá" za prítomnosť v systéme NOD32. Ak chcete odstrániť všetky záznamy o nej v registri systému Windows XP, musíte ich nájsť a odstrániť.
Napríklad je potrebné nainštalovať Kaspersky Anti-Virus, ktorý "prisahá" za prítomnosť v systéme NOD32. Ak chcete odstrániť všetky záznamy o nej v registri systému Windows XP, musíte ich nájsť a odstrániť.
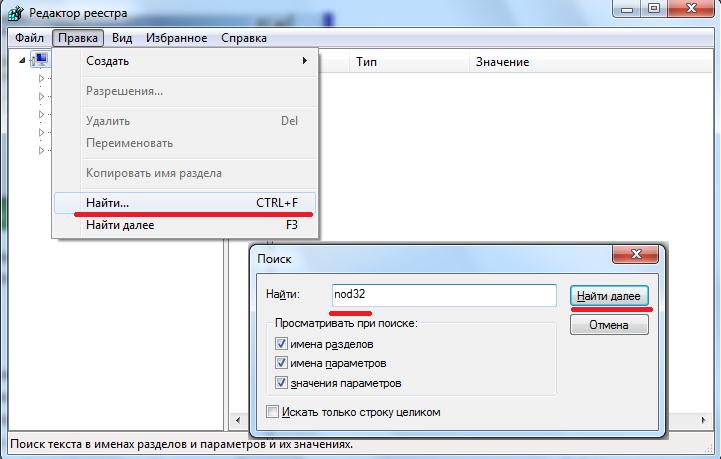
Na ľavej strane okna programu Regedit kliknite raz na Počítač (umiestnený na najvyššej strane zoznamu). Stlačte "CTRL + F" alebo prejdite do okna programu v ponuke "Upraviť" av zozname vyberte položku "Nájsť". Zadajte dotaz "nod32" do zobrazeného okna a stlačte Enter. Ak je výsledok nájdený, môže byť videný zvýraznený v pravej časti okna alebo vľavo (ak je to celá vetva (priečinok) registra). Vymažte nájdený parameter pomocou klávesu "Vymazať" a vyhľadajte ďalšiu položku kliknutím na "F3" alebo prejdením na ponuku "Edit" a výberom položky "Find Next". Robíme to až do hlásenia programu "Hľadať v registri je dokončené" - to dokončí čistenie. Zostáva reštart počítača a skúste znovu nainštalovať program Kaspersky. 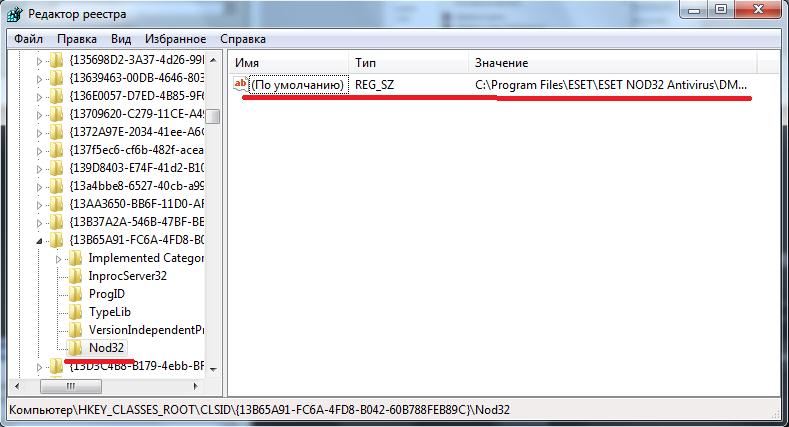
Tento postup môže pomôcť pri odstraňovaní akýchkoľvek informácií z registra, pokiaľ ide o programy, ovládače atď.

















