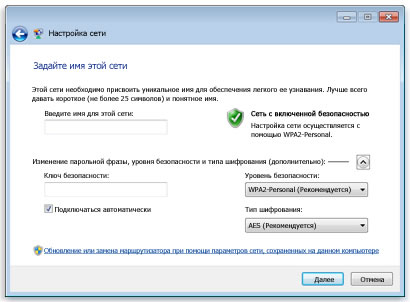Ako nastaviť bezdrôtový internet v počítači. Širokopásmové pripojenie k internetu a modemu. Výber a inštalácia adaptéra
Stačí si predstaviť: webové stránky si môžete pozrieť sedí na gauči v obývacej izbe, môžete si chatovať so svojimi priateľmi, ležať v posteli, a môžete posielať dokumenty do domácej tlačiarne z vášho počítača v kuchyni. Bezdrôtová sieť poskytuje iba dostatok príležitostí, a upravte ju veľmi ľahko. Tento článok obsahuje zoznam podrobné pokyny na konfigurácia bezdrôtovej siete a začiatku jeho používania.
Zariadenie potrebné na pripojenie systému Windows k bezdrôtovej sieti
Na konfiguráciu bezdrôtovej siete sú potrebné nasledujúce komponenty:
Širokopásmové internetové pripojenie a modem
Širokopásmové internetové pripojeniezaručuje vysokú rýchlosť prenosu údajov - na rozdiel od pomalého vzdialeného prístupu, ktorý nie je dostatočne výkonný na podporu bezdrôtovej siete. Bežné širokopásmové pripojenie sa bežne používa prostredníctvom digitálnej účastníckej linky (DSL) alebo kábla. Ak chcete získať širokopásmové pripojenie, kontaktujte svojho poskytovateľa internetových služieb. Zvyčajne sú pripojenia DSL poskytované telefónnymi spoločnosťami a káblové spojenia uskutočňujú káblové spoločnosti.
Poskytovatelia internetu často poskytujú a dokonca inštalujú širokopásmové modemy. Niektorí poskytovatelia internetu ponúkajú kombináciu modemu a bezdrôtových smerovačov. Toto zariadenie je možné zakúpiť v obchodoch s počítačmi a elektronickými zariadeniami.
Bezdrôtový smerovač
Smerovač prenáša údaje medzi sieťou a internetom. Umožňuje bezdrôtový smerovač pripojte počítač k sieti s pomocou káblov, ale s rádiovými signálmi.
Existuje niekoľko typov bezdrôtových sieťových technológií, najmä 802.11a, 802.11b, 802.11g a 802.11n. Odporúčame používať smerovač, ktorý podporuje technológiu 802.11g alebo 802.11n, pretože takéto modely môžu poskytovať správnu rýchlosť prenosu dát a udržiavať dostatočný výkon rádiového signálu.
Bezdrôtové sieťové adaptéry
Sieťový adaptér je zariadenie, ktoré pripája počítač k sieti. Ak chcete pripojiť prenosný alebo stolový počítač k bezdrôtovej sieti, musia byť vybavené bezdrôtovým sieťovým adaptérom. Väčšina notebookov a stolných počítačov je vybavená vopred nainštalovaným bezdrôtovým sieťovým adaptérom. Ak chcete zistiť, či je váš adaptér bezdrôtovej siete nainštalovaný v počítači, postupujte podľa týchto krokov:
- Otvorte súbor Správca zariadení
- Dvakrát kliknite na položku Sieťové adaptéry .
- Nájdite sieťový adaptér, v názve ktorého sa nachádza slovo "bezdrôtové".
Ak váš počítač vyžaduje bezdrôtový sieťový adaptér, môžete ho zakúpiť z počítača a elektroniky a nainštalovať ho sami.
Odporúča sa zvoliť typ adaptéra Universal Serial Bus (USB): sú malé rozmery, ľahko sa inštaluje a môže byť presunutá z počítača na počítač. Skontrolujte, či je typ adaptéra rovnaký ako bezdrôtový smerovač. Typ adaptéra je typicky uvedený na obale a označený písmenom (napríklad G alebo A).

Nastavenie modemu a pripojenia na Internet
Keď je nainštalované všetko potrebné zariadenie, musíte nakonfigurovať modem a pripojiť sa k internetu.
Ak váš ISP nie je nastavená modem, pripojte modem k počítaču a internetu, podľa pokynov v dokumentácii k modemu. Ak používate digitálnu účastnícku linku (DSL), pripojte modem k telefónnemu konektoru. Ak používate kábel, pripojte modem k konektoru kábla.
Umiestnenie bezdrôtového smerovača v sieti
Bezdrôtový smerovač by mal byť umiestnený tam, kde môže prijímať silný signál s minimálnym rušením. Najlepšie výsledky získate pomocou nasledujúcich tipov.
- Umiestnite bezdrôtový smerovač do stredu, Smerovač by mal byť umiestnený bližšie k stredu domu, aby poskytol výkonný bezdrôtový signál v celom dome.
- Neumiestňujte bezdrôtový smerovač na podlahu alebo v blízkosti stien a kovových predmetov, napríklad s kovovými súbormi. Čím menej fyzických prekážok medzi počítačom a smerovačom je silnejší signál smerovača.
- Znížte rušenie, V norme sieťového vybavenia "802.11g" používa rádiovú frekvenciu 2,4 gigahertz (GHz). Pri tejto frekvencii obvykle fungujú mikrovlnné rúry a mnohé bezdrôtové telefóny. Keď zapnete mikrovlnnú rúru alebo zavoláte bezdrôtový telefón Signál bezdrôtovej siete môže byť dočasne prerušený. Väčšinu týchto problémov možno vyhnúť použitím bezdrôtového telefónu s vysokou frekvenciou (napríklad 5,8 GHz).
Bezdrôtové zabezpečenie systému Windows
Bezpečnosť je vždy dôležitá a v prípade používania bezdrôtovej siete sa tento problém stáva ešte výraznejším, pretože signál sa môže rozšíriť mimo priestor. Ak nechránite sieť, používatelia ostatných neďalekých počítačov budú môcť pristupovať k údajom uloženým v počítačoch v sieti a použiť internetové pripojenie. Ak chcete chrániť svoju bezdrôtovú sieť, postupujte nasledovne:
- Chráňte svoj smerovač, zmena predvoleného používateľského mena a hesla. Väčšina výrobcov určuje meno používateľa, heslo a predvolený názov siete pre smerovač. Tieto informácie je možné použiť na prístup k smerovaču bez vedomia jeho vlastníka. Ak sa chcete vyhnúť, zmeňte predvolené používateľské meno a heslo na smerovači. Ďalšie informácie nájdete v dokumentácii k zariadeniu.
- Konfigurujte bezpečnostný kľúč pre sieť, Súbory kariet sú chránené kľúčom, bezpečným kódom a bezdrôtové siete chránia pred neoprávneným prístupom pomocou kľúča zabezpečenia siete.
Ako nakonfigurovať kľúč zabezpečenia siete v systéme Windows?
- Otvorte súbor Centrum pre sieť a zdieľanie .
- Kliknite na položku Konfigurácia nového pripojenia alebo siete .
- menu vytvorenie novej siete a vyberte položku Ďalej.
Sprievodca poskytne podrobné pokyny na vytvorenie názvu siete a bezpečnostného kľúča. Ak smerovač podporuje prístup chránený technológiou Wi-Fi (WPA alebo WPA2), sprievodca ho predvolene nastaví.
Technológia WPA2 alebo WPA navyše umožňuje používať prístupovú frázu - preto nie je potrebné pamätať na zložitú sekvenciu písmen a čísel.
Zapíšte bezpečnostný kľúč a uložte ho na bezpečné miesto, Bezpečnostný kľúč je možné zapisovať do pamäte USB podľa pokynov sprievodcu.
- Použite firewall, Brána firewall je zariadenie alebo softvérktorý pomáha chrániť váš počítač pred hackermi a škodlivými programami. Použitie firewallov na všetkých počítačoch v sieti pomôže kontrolovať šírenie malware v ňom a tiež chráni počítače pri prístupe na internet. Brána firewall systému Windows je dodávaná so systémom Windows!
Pridávanie počítačov do bezdrôtovej siete
Pripojenie prenosného počítača alebo stolného počítača do bezdrôtovej siete, postupujte podľa týchto krokov.
- Otvorte okno "Pripojenie k sieti".
- Vyberte zo zoznamu sieť, ku ktorej sa chcete pripojiť, a kliknite na tlačidlo Pripojiť.
- Zadajte bezpečnostný kľúč. Kľúčom je vloženie alebo pripojenie pamäte USB flash so zadaním tohto kľúča do portu USB počítača.
Zdieľanie súborov a tlačiarní
Výhodne je bezdrôtová sieť nainštalovaná, aby mala prístup k internetu z ľubovoľnej miestnosti v domácnosti, ale používatelia tiež potrebujú bezdrôtový prístup k súborom a tlačiarňam.
Zdieľanie súborov
Najjednoduchší spôsob zdieľania súborov v sieti - konfigurovať zdieľanie pre domácu skupinu. Ak nie je žiadna domáca skupina, môžete zdieľať súbory tým, že ich umiestnite do priečinka Verejné priečinky. Ľudia, ktorí sú pripojení k sieti, majú automaticky prístup ku všetkým súborom alebo priečinkám, ktoré sa nachádzajú v zdieľanom priečinku. Ak chcete udeliť prístup k zdieľanému priečinku, postupujte nasledovne:
- Otvorte okno pokročilé nastavenia zdieľať .
- Kliknutím na dvojitú šípku rozbalíte aktuálnu profil siete .
- V poli Zdieľanie v priečinku Všeobecné vyberte jednu z nasledujúcich možností:
- povoliť zdieľanie tak, aby všetci používatelia, ktorí majú prístup do siete, mohli čítať a písať súbory vo verejných priečinkoch;
- zakázať prístup k zdieľanému priečinku (používatelia, ktorí sú pripojení k počítaču, majú právo na prístup k týmto priečinkám).
- Kliknite na tlačidlo Uložiť zmeny , Ak sa zobrazí výzva na zadanie hesla správcu alebo na potvrdenie, zadajte heslo alebo potvrďte.
Vyššie uvedené kroky sú potrebné spustiť na všetkých počítačoch, na ktorých sú súbory zdieľané.
Poskytnúť prístup k vlastným súborom, uložte alebo skopírujte tieto súbory do priečinka v počítači. Pre každý typ knižnice ("Dokumenty", "Hudba", "Obrázky" a "Video") existuje zdieľaný priečinok, Každá osoba, ktorá má účet v počítači, má prístup do týchto priečinkov. Ak chcete napríklad otvoriť priečinok Zdieľané dokumenty, postupujte nasledovne:
- Otvorte knižnicu dokumentov.
- Na navigačnej table v časti Knižnice dvakrát kliknite na položku Dokumenty a potom dvakrát kliknite na položku Zdieľané dokumenty.
Zdieľanie tlačiarne
Ak je tlačiareň pripojená k jednému z počítačov v sieti, môžete tlačiť z nejakého počítača pripojeného k tejto bezdrôtovej sieti. Najjednoduchší spôsob zdieľania tlačiarne je začiarknutie políčka Tlačiarne pri nastavovaní domácej skupiny, Ak nie je žiadna domáca skupina, môžete vykonať nasledujúce kroky.
- Prihláste sa do služby systém Windows, ku ktorému je pripojená tlačiareň.
- Otvorte okno Rozšírené nastavenia zdieľania.
- Kliknutím na dvojitú šípku rozbaľte aktuálny sieťový profil.
- V sekcii Zdieľanie súborov a tlačiarní kliknite na položku Povoliť zdieľanie súborov a tlačiarní , potom kliknite na tlačidlo Uložiť zmeny. Ak sa zobrazí výzva na zadanie hesla správcu alebo na potvrdenie, zadajte heslo alebo potvrďte.
poznámka: Ak je povolené zdieľanie chránené heslom, používatelia môžu na prístup k tlačiarni použiť účet s heslom.
Prístup k tlačiarni z ľubovoľného počítača v sieti, postupujte podľa týchto krokov:
- Otvorte priečinok Sieť.
- Dvakrát kliknite na počítač, ku ktorému je pripojená tlačiareň.
- Dvakrát kliknite na ikonu tlačiarne. Systém Windows automaticky pridáva do počítača a nainštaluje ovládač tlačiarne.
Užite si slobodu!
To je - bezdrôtová sieť je pripravená na použitie. Teraz môžete surfovať na internete, posielať e-mail a navštíviť obchody na internete, ležiace na gauči alebo relaxáciu na terase.
Mnohí používatelia notebookov a komunikátorov sú zvyknutí na to, že letiská, obchodné centrá, hotely, univerzity, knižnice, kaviarne alebo reštaurácie poskytujú príležitosť využívať bezdrôtový internet. To je veľmi výhodné, pretože vám umožňuje zostať v kontakte viac či menej pri pohybe po meste alebo v budove. Súčasne je rýchlosť komunikačného kanálu vysoká, signál je stabilný, ale nie je potrebné pripojiť žiadne káble. Mobilný prístup na internet je možné získať doma, ak ho nakonfigurujete bezdrôtový internet na sieti Wi-Fi.
Technológia Wi-Fi bola vyvinutá pre bezdrôtové zariadenia bezdrôtovej siete LAN. Jeho názov pochádza z anglického Wireless Fidelity, čo znamená "bezdrôtovú presnosť", podobne ako Hi-Fi štandard (High Fidelity) pre zariadenia na reprodukciu zvuku.

[b] Ochranná známka Wi-Fi patrí vývojárovi - konzorciu Wi-Fi Alliance
Wi-Fi je založený na medzinárodných normách IEEE 802.11, pričom posledná schválená verzia, nazývaná IEEE 802.11n, umožňuje zvýšiť prenosovú rýchlosť prenosu až na 480 Mb / s za súčasného používania kompatibilných zariadení. Pri budovaní domácej bezdrôtovej siete si stojí za to vybrať zariadenie, ktoré podporuje jeden štandard, aby nedošlo k narušeniu situácie, keď sa zariadenia jednoducho "nevidia" navzájom. Vytvorením ochranného mechanizmu pre heterogénnu sieť skončíme sieťou, v ktorej všetky zariadenia bežia omnoho pomalšie, než keby mali všetci adaptéry, dokonca aj s predchádzajúcim štandardom.
Vysielanie informácií sa uskutočňuje prostredníctvom rádiových vĺn vysielaných zdrojom vo frekvenčnom rozsahu zodpovedajúcom štandardu IEEE 802.11. Pripojenie je cez bezdrôtové prístupové body. Pokrytie siete okolo jedného prístupového bodu sa nazýva "hot spot" alebo "hot spot" (z anglického hot spotu). Minimálna konfigurácia siete Wi-Fi je jeden prístupový bod plus jeden klient.
[B] Sieťové zariadenia
Ak chcete nakonfigurovať domáci bezdrôtový internet v bežnom byte, potrebujete aspoň jeden prístupový bod. Môže to stačiť aj pre susedné byty a dokonca aj pre susedný dom, pretože rozsah siete v miestnosti je 45 m a na ulici - všetko 450 m. Prístupový bod nie je nič iné ako sieťový rozbočovač.

[b] Rozmanitosť modelov umožňuje vybrať prístupový bod, ktorý spĺňa všetky želania používateľov
Okrem toho môže byť prístupový bod zabudovaný do bezdrôtového smerovača - toto zariadenie sa tiež bežne používa na budovanie bezdrôtových sietí. Smerovač (router) funguje na hranici dvoch sietí - internej a externej. Lokálna sieť sa pripája k internej sieti port LAN, a internet na externé port WAN, Vnútorné porty sú zvyčajne niekoľko, sú kombinované do prepínača. Do externého portu je pripojený ethernetový kábel alebo ADSL modem. Bezdrôtový smerovač je schopný pripojiť sa cez rádio bezdrôtových zariadení, a oni, spolu s tými, ktorí sú pripojení k portu LAN, budú mať prístup do externej siete.
Väčšina moderné smerovače, navrhnuté pre malé kancelárie a domáce použitie, majú zabudované brány firewall, ktoré chránia vnútornú sieť pred neoprávneným prístupom zvonku.
Zvoľte na základe toho, ktoré z dvoch zariadení - prístupový bod alebo bezdrôtový smerovač - plánujete svoju sieť, ktorú potrebujete v závislosti od jej budúceho používania.
[b] Vytváranie siete
Ak chcete vybudovať bezdrôtovú domácu sieť pomocou technológie Wi-Fi, môžete prejsť dvoma spôsobmi. Prvý z nich sa nazýva Ad-hoc. Používa sa na pripojenie viacerých skupín počítačov, ktoré majú bezdrôtové sieťové adaptéry do samostatných sietí. V tomto režime sa prístupový bod nevyžaduje. Ak jeden z počítačov nemá bezdrôtový adaptér, potom je pripojený k prístupovému bodu. Tento režim je vhodný, ak potrebujete zlúčiť niekoľko úzko umiestnených zariadení do jednej lokálnej siete. V tomto režime však nemôžete prejsť online.
Druhý spôsob sa nazýva "infraštruktúra" (infraštruktúra). Je to relevantné v prípade, keď potrebujete prístup na internet. Existujú dva spôsoby fungovania tejto siete: základné (BSS) a pokročilé (ESS). V základnom režime sú všetky zariadenia pripojené cez jediný prístupový bod, slúžia tiež ako sieťový mostík medzi káblovými a bezdrôtovými časťami siete a sú kanálom na prístup k externej sieti. V rozšírenom režime je pripojených niekoľko prístupových bodov pripojených buď rádiovým signálom alebo káblovým pripojením. Každý prístupový bod má vlastnú sieť a môžu preniesť navzájom nadbytočnú prevádzku. Každý počítač je nakonfigurovaný na prístup na internet prostredníctvom lokálnej siete.
Existuje aj ďalší spôsob, ktorým sa prístup k internetu uskutočňuje pomocou technológie DSL, cez pripojenie cez Ethernet alebo pomocou káblového modemu. V tomto prípade musíte samozrejme vybrať bezdrôtový smerovač.
[b] Nastavenie siete
Ak chcete, aby miestna sieť mala internetové pripojenie, musíte nakonfigurovať každý počítač a vybrané bezdrôtové zariadenie. Všetky zariadenia musia mať jednu IP adresu a musia byť zadané do sieťových nastavení v každom z nich.
Každé sieťové zariadenie vrátane prístupového bodu a bezdrôtového smerovača má továrenské nastavenia pre adresu IP. Tieto nastavenia a heslo na vykonanie zmien v zariadení nájdete v používateľskej príručke.
Potom musíte pripojiť prístupový bod alebo smerovač k počítaču, ktorý má ovládač Ethernet. Ak používate bez použitia bezdrôtového smerovača namiesto prístupového bodu, musíte počítač pripojiť k portu LAN.
Predpokladajme, že prístupový bod je štandardne konfigurovaný na adresu IP 192.168.1.254. Je potrebné zmeniť adresu IP pripojeného počítača na adresu z rovnakej podsiete, napríklad 192.168.1.100. Ak to chcete urobiť, kliknite na tlačidlo doprava kliknutím myšou na ikonu "Sieťové susedstvo" na pracovnej ploche a výberom ponuky "Vlastnosti" sa otvorí okno "Sieťové pripojenia". V ňom je potrebné vybrať možnosť "Lokálna sieť" a opäť "Vlastnosti". Otvorí sa okno "Vlastnosti pripojenia k sieti", v ktorom musíte nakonfigurovať sieťový adaptér.
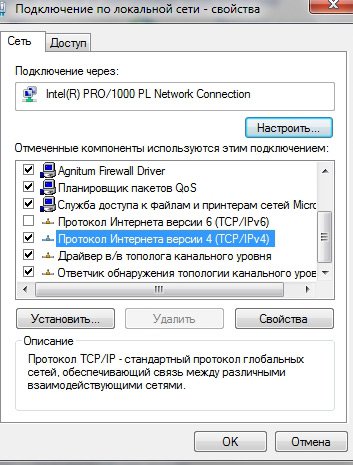
[b] V okne "Vlastnosti sieťového pripojenia" vyberte položku "Internet Protocol (TCP / IP)"
Po vybratí položky "Internetový protokol (TCP / IP)" musíte kliknúť na tlačidlo "Vlastnosti". V okne, ktoré sa otvorí, ukážte položku "Použiť nasledujúcu IP adresu" a starostlivo zadajte nové adresy IP a dát maskovacej siete. V tomto príklade to bude 192.168.1.100 a 255.255.255.0.

[b] V tomto okne je potrebné zmeniť nastavenie adresy IP počítača
Po nastavení počítača na novú statickú adresu IP musíte prejsť na nastavenia prístupového bodu alebo bezdrôtového smerovača. Zadajte adresu IP (192.168.1.254) do panela s adresou prehliadača, ktorý používate. Nastavenie prístupového bodu alebo smerovača sa otvorí (ak systém požiada o zadanie prihlasovacieho mena a hesla obsiahnutého v inštrukcii, urobte to). Ak potrebujete vykonať zmeny v adrese IP prístupového bodu, potom budete musieť priradiť k počítaču novú adresu IP a sieťový adaptér, inak nebude možné udržiavať kontakt s bodom.
V dialógovom okne nastavení prístupového bodu (smerovača) by ste mali tiež určiť, ktoré štandardy chcete použiť v vytvorenej bezdrôtovej sieti. Ak existujú zariadenia, ktoré podporujú rôzne protokoly v sieti, zadajte toto (napríklad: 802.11b / g). Pri výbere frekvenčných kanálov je účelné určiť automatický výberový bod. V nastaveniach hardvéru musíte tiež odrážať jedinečný identifikátor budúcej bezdrôtovej siete SSID. Musí to byť rovnaké pre prístupový bod a pre každého sieťového klienta. Rýchlosť vytvoreného spojenia je lepšie nevyberať a tiež ho zveriť automatizácii.
[B] Konfigurácia sieťových počítačov
Po konfigurácii prístupového bodu musíte nakonfigurovať všetky počítače v sieti. Ak to chcete urobiť, musíte vytvoriť bezdrôtové pripojenie na každom z nich, a to podľa sprievodcu konfiguráciou bezdrôtového adaptéra. Je to dosť jednoduchý a všestranný spôsob. Kliknite pravým tlačidlom myši na ikonu Sieťové okolie a vyberte položku Vlastnosti. V zozname Sieťové pripojenia, ktorý sa otvorí, kliknite na položku Bezdrôtové pripojenia a kliknite na položku Vlastnosti. Otvorí sa okno Vlastnosti bezdrôtového sieťového pripojenia. V tomto okne vyberte kartu "Bezdrôtové siete" a kliknite na tlačidlo "Pridať". V dialógovom okne "Vlastnosti bezdrôtového pripojenia", ktoré sa otvorí, zadajte SSID. Zostávajúce položky by sa nemali dotknúť.
Po dokončení konfigurácie bezdrôtového adaptéra vytvorí svoje vlastné spojenie s prístupovým bodom alebo bezdrôtovým smerovačom.
Ďalej môžete vytvoriť logickú jednotku alebo zdieľaný priečinok so zdieľanými prostriedkami, ku ktorému budú mať prístup všetci používatelia siete. Ak to chcete urobiť v každom počítači, musíte zvoliť "Tento počítač" akúkoľvek jednotku alebo priečinok, do ktorej sa chystáte robiť zdieľaný prístup, a kliknite pravým tlačidlom. V zozname, ktorý sa otvorí, zvoľte "Vlastnosti" a na karte "Prístup" kliknite na štítok s výstrahou.
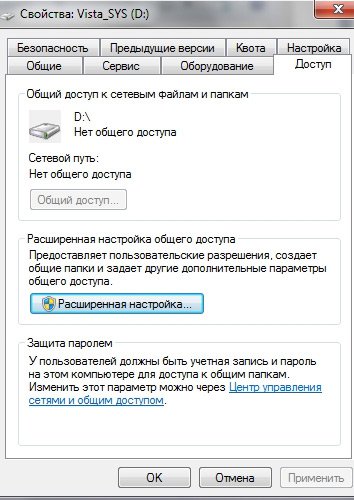
[b] Upozornenie upozorňuje na riziko v prípade otvorenia podielu na disku
V dialógovom okne je potrebné skontrolovať, takže vaše sieťoví klienti používať tento disk (zložku) a upravovať svoje dáta (ak je to nutné).
Teraz máte domácu bezdrôtovú sieť, ktorej používatelia môžu pristupovať na Internet a zdieľať súbory.
Tento článok skúma, ako rýchlo a efektívne zorganizovať bezdrôtovú vysoko výkonnú sieť s výstupom.
Jednoduché a lacné bezdrôtové pripojenie
Takže povedzme, že máte doma stolný počítač s trvalým pripojením k internetu a laptop, ktorý chcete pripojiť k miestnej sieti so stolným počítačom, rovnako ako zabezpečiť spoločný prístup k internetu. V súčasnej dobe existuje niekoľko riešení tohto problému, ale nie všetky z nich sú jednoduché a dostupné, najmä pre užívateľov, ktorí nemajú zvláštne znalosti sietí.
Podľa nášho názoru je najjednoduchší a najlacnejší spôsob, ako ich použiť dva adaptéry (tzv pripojenie Ad - hoc alebo "point-point"), pracujúce na štandarde 802.11b a zaistiť kurz 11 Mbit / s, čo je dostatočné pre normálnu prevádzku.
U našich experimentoch sme použili radič USB WNC -0101 USB a vstavané laptop MaxSelect Mission Hammer Wide, Mini - radiče PCI Realtek RTL 8180 Wireless LAN.
Prečo zvoliť USB Ovládač Wi-Fi? V skutočnosti nezáleží na tom, ktorý radič používa, môžete si vybrať PCI, PCMCIA, CF alebo SD. Všetky z nich poskytujú približne rovnakú úroveň funkčnosti a kvality komunikácie. Hlavnou výhodou regulátora USB je jej jednoduchá inštalácia a všestrannosť. Inými slovami, pre inštaláciu regulátora nie je potrebné otvárať počítač a môžete ho použiť nielen k bežným stolovým počítačom a so starým notebookom s žiadnou vstavanou Wi-Fi pripojenie na regulátor, rovnako ako s radom kompaktných Barebone platformách, kde si môžete vždy nájsť bez PCI slotu.

Pokiaľ ide o nedostatky USB Wi-Fi regulátorov môžeme spomenúť zabudovanú anténu, ktorá trochu obmedzuje rozsah, ale vzhľadom na to, že hovoríme o domácej siete, kde je krátky dosah bezdrôtovej siete nekritický, túto funkciu nevenujeme pozornosť.
Funkcie inštalácie ...
Po prvé, odporúčame nainštalovať ovládače a utility pre nastavenie a sledovanie pripojenia a potom pripojte USB Wi-Fi pripojenie na regulátor LevelOne WNC -0101 USB. Tieto odporúčania sa vzťahujú nielen na používaný regulátor LevelOne, ale aj na všetky ostatné USB Wi-Fi regulátory.
Po inštalácii ovládača USB Wi-Fi môžete začať s nastavovaním siete. Existujú dva spôsoby, ako to urobiť. V prvom prípade môžete použiť IEEE 802.11b WPC Utility (USB) vlastný nástroj, a v druhej, môžete použiť Windows XP znamená. A to je dôležité si uvedomiť, že pred príchodom druhého service pack, ktorý dôrazne odporúčame nainštalovať, ak ste naozaj starostlivosť o bezpečnosť a stabilitu počítača vstavaného XP znamená obmedzenejšie bezdrôtovú konektivitu, aj keď boli plne funkčné. V druhom balíku služieb spoločnosť Microsoft výrazne rozšírila možnosti a značne zjednodušila prácu s bezdrôtovými pripojeniami.
Aby ste mohli plne porozumieť nastaveniam, zobrazujeme obidve spôsoby a začneme pomocou nástrojov postavených v systéme XP.
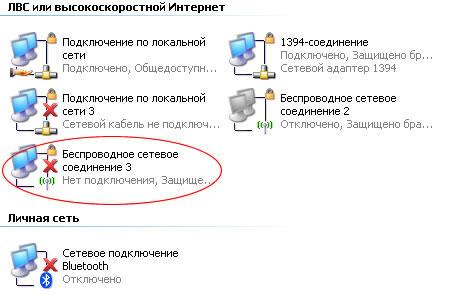
Takže najprv otvoríme vlastnosti sieťového prostredia, kde sú zobrazené všetky sieťové pripojenia dostupné v počítači. Ako vidíte, tento počítač má rôzne siete drôtové a bezdrôtové regulátory, ale teraz nás zaujíma, 3 bezdrôtové pripojenie ', ktorá je založená na radiči LevelOne WNC -0101 USB. Teraz otvorte vlastnosti tohto pripojenia, kde nás zaujíma druhá karta "Bezdrôtové siete". Práve tu vykonáme všetky nastavenia našej bezdrôtovej siete.
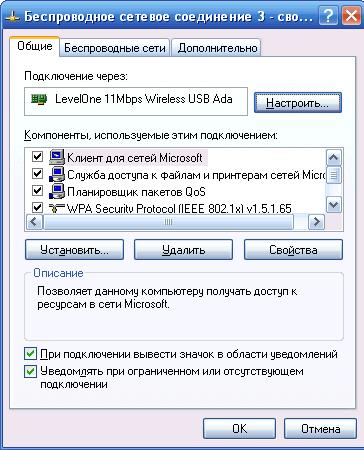
Najskôr venujte pozornosť začiarknutiu v najvyššej položke "Použitie systému Windows na konfiguráciu siete", táto možnosť vám umožňuje vybrať si, ktoré nástroje budú prispôsobené.
Ďalším krokom je vytvorenie vašej prvej bezdrôtovej siete, na ktorú stlačíme tlačidlo pridať v "preferovaných sietí", kde je nutné zadať názov siete (sme zvolili názov mýho), rovnako ako nastaviť niektoré špecifické parametre, aby bola zaistená určitá úroveň zabezpečenia pre bezdrôtové siete.
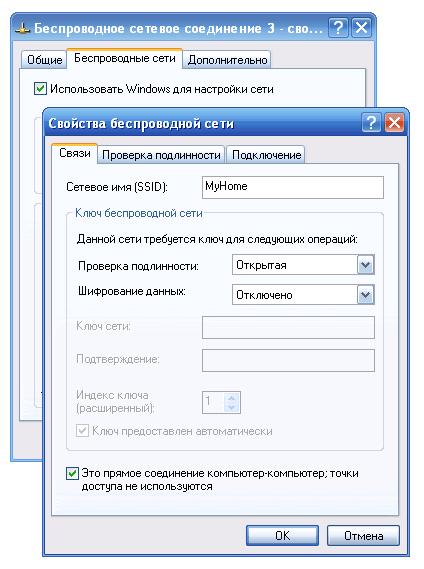
Aby sme zjednodušili naše prvé pripojenie, rozhodli sme sa použiť otvorenú sieť bez toho, aby sme šifrovali dáta. Ako viete, takáto sieť neposkytuje dostatočnú bezpečnosť vašich údajov, je však dostatočná na domáce pripojenie typu Ad-Hoc alebo počítača k počítaču.

Nástroje Windows XP vám umožňujú vytvoriť bezdrôtovú sieť pomocou špeciálneho sprievodcu dostupného v sekcii Dostupné siete. Ak to chcete urobiť, musíte kliknúť na tlačidlo "Bezdrôtové siete" av otvorenom správcovi bezdrôtovej siete kliknite na tlačidlo "Inštalovať bezdrôtovú sieť". Hlavným rozdielom tohto sprievodcu je možnosť uložiť nastavenia bezdrôtovej siete na jednotku Flash, čo uľahčuje prenos konfigurácie siete na iné počítače v sieti, ale pre našu situáciu, keď potrebujeme pripojiť dva počítače, táto funkcia nie je relevantná.
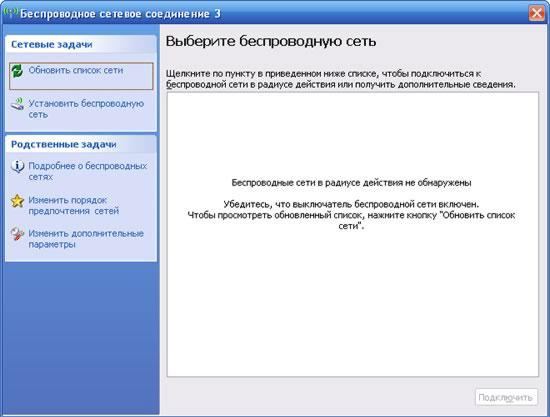
O niečo neskôr sa vrátime k tomuto manažérovi, ale teraz považujme druhú metódu konfigurácie pomocou nástroja dodaného s ovládačom USB LevelOne WNC -0101. Ak chcete povoliť používanie vlastného nástroja, musíte zrušiť začiarknutie políčka "Používať systém Windows na konfigurovanie siete" na karte "Bezdrôtové siete".

Pomôcka obsahuje o niečo väčšiu sadu funkcií ako nástroje systému Windows. Tu je šesť záložiek. Prvá karta "Stav LAN" zobrazuje všetky nájdené bezdrôtové siete, v našom prípade ešte nie sú prítomné a tiež ukazuje výkon a kvalitu signálu (keď sa tiež nezobrazuje pripojenie Ad-Hoc).
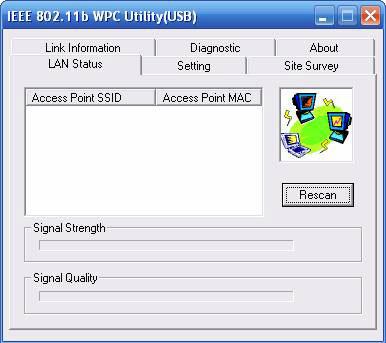
vytvoriť novej siete môžete otvoriť kartu "Nastavenie". Ako môžete vidieť, všetko je veľmi podobné tomu, čo sme videli vyššie, ale niekoľko dostupných funkcií umožňuje pracovať v bezdrôtových sieťach oveľa pohodlnejšie.

Najprv venujte pozornosť schopnosti vytvárať až päť profilov, čo vám umožní rýchlo zmeniť nastavenia pripojenia. Takže vytvoríme prvý profil, spočiatku určujeme názov siete (SSID), typ siete (AD - Hoc). Použitý komunikačný kanál a krajinu nemožno ponechať. V okne Advance sú k dispozícii ďalšie vlastnosti pripojenia. Tu si užívateľ môže vybrať prenosovú rýchlosť, úsporný režim (dôležitý pre prenosné počítače) a režim šifrovania.
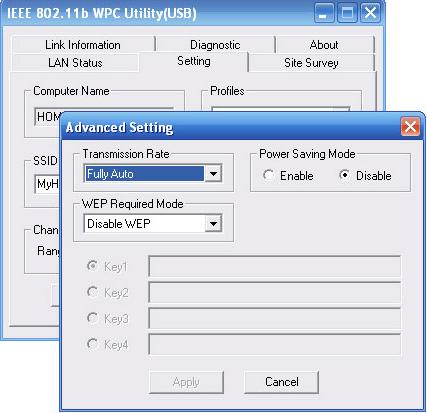
Ostatné záložky vykonávajú informačné funkcie a nie sú veľmi žiadané, ak všetko funguje dobre.
V zásade môže byť táto prvá fáza konfigurácie počítača považovaná za úplnú a je na čase konfigurovať bezdrôtovú sieť na prenosnom počítači.
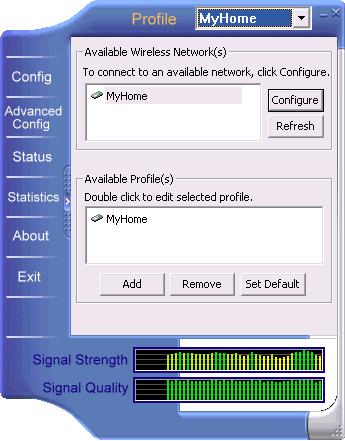
Všeobecne platí, že tento proces je úplne totožný s procesom opísaným vyššie, a my sa neopakujeme, len pripomínam, že v závislosti od použitého ovládača Wi-Fi sa môže pomôcť inštalačný nástroj líšiť, ale základné nastavenia zostávajú totožné.
Vytvorenie spojenia
Je čas vytvoriť spojenie medzi týmito dvoma počítačmi. Za týmto účelom môžete použiť vlastný nástroj a správcu siete windows Connections XP, o čom sme hovorili pár slov, ale predtým, ako toto preťaženie obidva počítače, ktoré umožnia vytvoriť automatické pripojenie dvoch počítačov, o čom svedčí ikona v systémovej oblasti pracovnej plochy.

Ak sa pripojenie nevyskytne, otvorte nástroj nastavenia Wi-Fi ovládač alebo sieťový manažér Windows XP. Osobne odporúčame používať správcu. Poskytuje jednoduchšiu a intuitívnu prevádzku s bezdrôtovým pripojením.
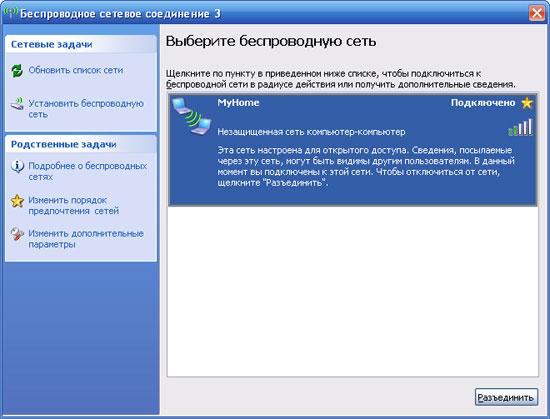
Hlavné okno správcu zobrazuje zoznam zistených sietí. Ak uvidíte niečo podobné našej snímke obrazovky, môžete predpokladať, že ste takmer dosiahli hlavný cieľ - pripojiť dva počítače k sieti.
Ak tomu tak nie je, odporúčame kliknúť na tlačidlo Aktualizovať zoznam siete. Ak sa v tomto prípade nič nestalo, skontrolujte, či je druhý počítač zapnutý, či ovládač Wi-Fi funguje a či sa vyskytla chyba pri nastavovaní bezdrôtového pripojenia.
Posledné kroky ...
Tak sme sa dostali do konečnej fázy vytvárania sietí počítačov, - nastavenia pripojenia IP, nastavenia brány a zdieľanie súborov a tlačiarní. Napriek takému zložitému názvu pre nadchádzajúci postup, všetko sa deje veľmi jednoducho, za čo špeciálne vďaka vývojárom systému Windows XP.
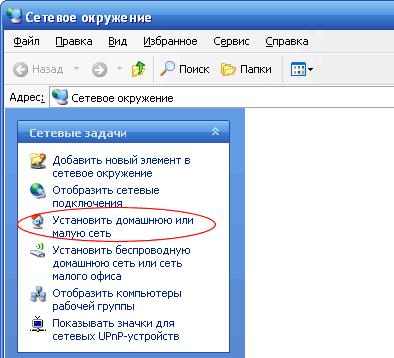
Predtým, než začnete s nastavením, odporúčame vám venovať pozornosť niektorým skrytým úskaliam, ktoré sme zistili pri prvom nastavení bezdrôtovej siete.
Ak je váš stolný počítač pripojený k špecializovanému internetovému kanálu a používa internú adresu IP (napríklad 192.168.0.0 ... 255 alebo v inom internom pásme), odporúčame vám odpojiť sieťový kábel. Ide o to, že počas nastavenia vášmu bezdrôtovému ovládaču na stolnom počítači bude priradená adresa 192.168.0.1, ktorá sa zvyčajne používa vo vnútornej sieti, čo spôsobí konflikt adresy a nebudete môcť nakonfigurovať bránu.
Druhým "kameňom", ktorý nás zapríčinil inštaláciou bezdrôtového pripojenia, je firewall zabudovaný do Panda Internet Security. Ak chcete, aby fungovala bezdrôtová sieť, musíte nakonfigurovať bránu firewall, a to buď na stolnom počítači alebo na prenosnom počítači, alebo ju jednoducho dočasne vypnite. Mimochodom, zabudovaná druhá brána firewall balíka service pack nespôsobuje žiadne problémy.
Spustite sprievodcu na stolnom počítači, ktorý má internetové pripojenie. Po odpoveď na niekoľko triviálnych otázok musíte vykonať nejaké kroky, ktoré indikujú sprievodcovi, aké spojenie sa používa pre to, čo.

Najprv musíte skontrolovať začiarkavacie políčko "Ignorovať odpojené sieťové zariadenia", čo umožní odpojenie drôtového ovládača od siete. V nasledujúcom okne musíte vybrať úlohu tohto počítača v sieti.
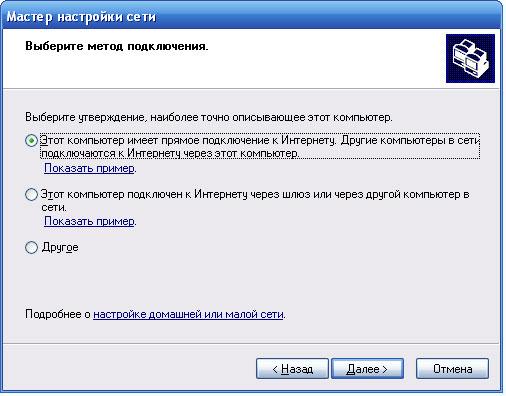
Vzhľadom na to, že náš stolný počítač má trvalé pripojenie k externej sieti a prenosný počítač sa k nemu pripojuje prostredníctvom internetu, zvolíme si prvý spôsob pripojenia.
V ďalšom kroku určíte, ktoré pripojenie sa používa na pripojenie k internetu. V našom prípade je to "Pripojenie k lokálne siete».
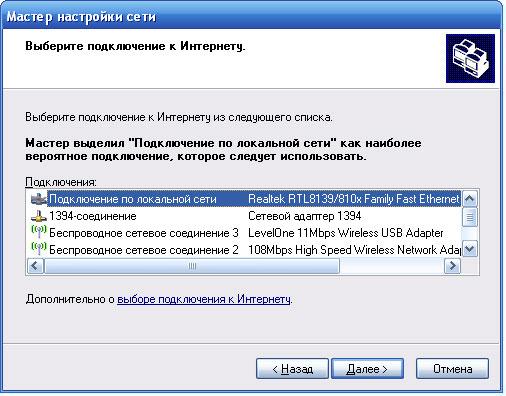
Ďalej vyberte, ktoré pripojenia sa používajú na pripojenie k iným počítačom v sieti. Upozorňujeme, že tu môžete kombinovať káblové a bezdrôtové pripojenia. V našom prípade sme vybrali len "Bezdrôtové pripojenie 3" založené na regulátore USB LevelOne WNC -0101.
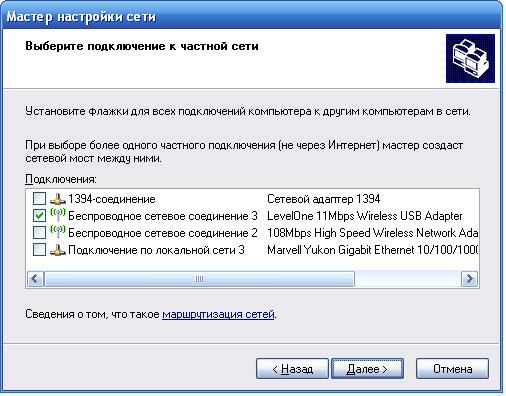
V nasledujúcich dvoch oknách zadáte názov počítača a opis (voliteľné) a tiež názov pracovnej skupiny.
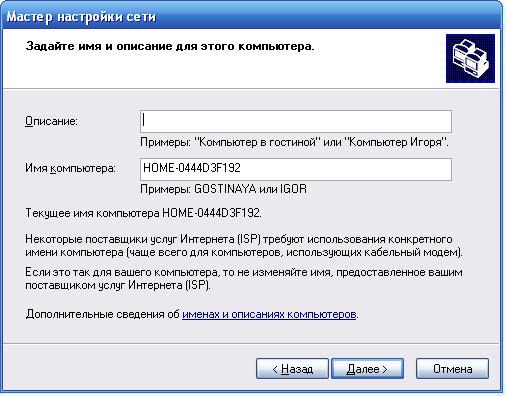
Berte do úvahy, že počítače vo vašej lokálnej sieti musia patriť do rovnakej pracovnej skupiny, inak ich nebudete môcť vidieť v sieti.
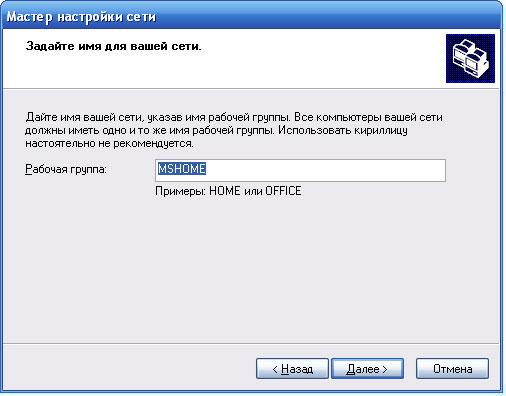
Nakoniec posledné okno umožňuje zapnúť alebo vypnúť zdieľanie súborov a tlačiarní.
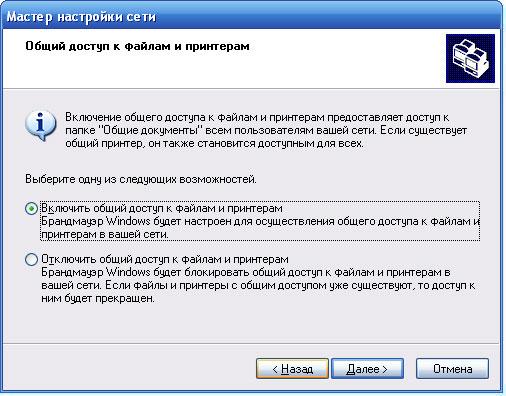
Po kliknutí na tlačidlo Ďalej sa sprievodca začne konfigurovať nastavenia pripojenia IP, ako aj zdieľanie a ochranu. Ak ste urobili všetko správne, otvorí sa posledná obrazovka, kde vás požiadame o uloženie nastavení alebo dokončite sprievodcu, čo budeme radi.
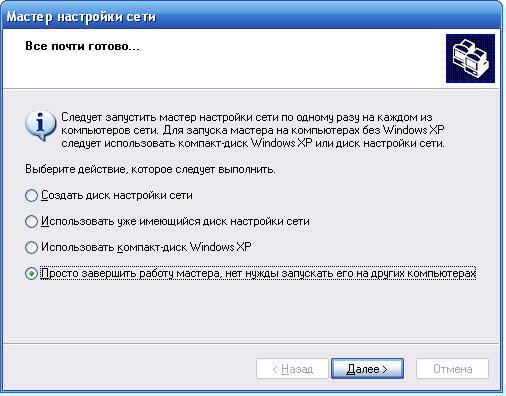
Po konfigurácii nájdete niektoré zmeny nastavení sieťového pripojenia.
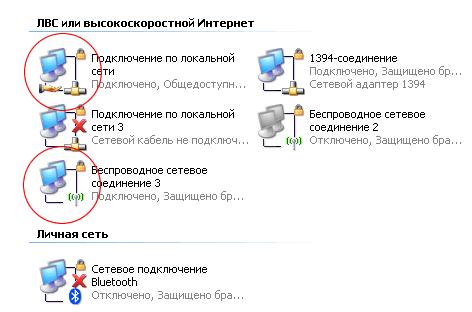
Takže vo vlastnostiach "Pripojenia lokálnej siete" na karte "Rozšírené" budú začiarknuté všetky začiarkavacie políčka a budú definované pripojenia pre domácu sieť.
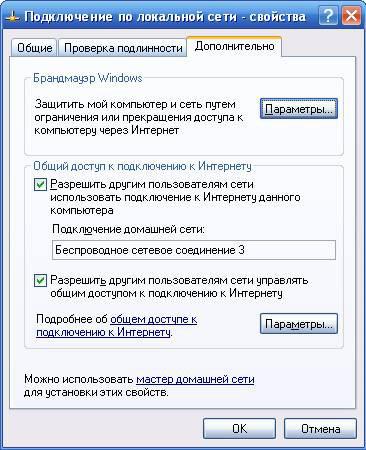
A vlastnosti protokolu TCP / IP protokolu "Bezdrôtové pripojenie 3" budú mať pevnú IP adresu a masku podsiete.
![]()
Teraz môžete začať sprievodcu na prenosnom počítači. Tu sa všetko stáva oveľa rýchlejšie a stačí vytvoriť druhý typ pripojenia. Všetko ostatné, ktoré pán urobí pre vás.
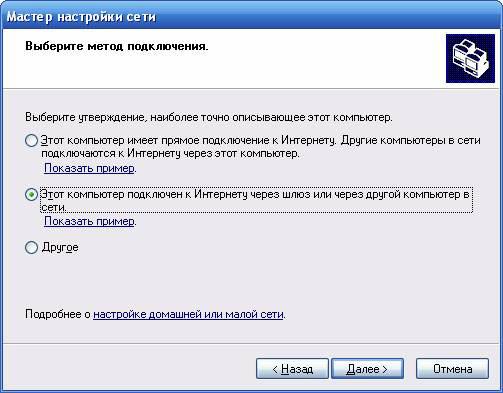
Všetko, čo sa týka tohto procesu ladenia, môže byť považované za úplné a ako plnoprávny majiteľ domácej bezdrôtovej siete môžete spustiť všetky internetové aplikácie vrátane. Okrem toho môžete ľahko pracovať s obidvoma diskami na inom počítači a tlačiarňami, ktoré poskytujú bezdrôtovú tlač z prenosného počítača umiestneného v inej miestnosti.
Pár slov o rýchlosti a dosahu bezdrôtovej siete ...
Ako sme už uviedli, naša prvá bezdrôtová sieť používala ovládače 802.11b s maximálnou prenosovou rýchlosťou 11 Mbit / s. Samozrejme, v dnešnej dobe to nie je veľa a na pozadí moderných regulátorov, ktorí pracujú na protokoloch 802.11 g a 802.11 Super G, poskytovanie výmenného kurzu 54 Mbit / s a 108 Mbit / s nevyzerá veľmi dobre. Pre prvý pokus je však toto riešenie dostatočné, čo umožňuje dosiahnuť celkom dobré vlastnosti bez toho, aby sme museli riešiť niektoré špecifiká vysokorýchlostných spojení, s ktorými sa v budúcnosti ešte musíme zamerať.
Pokiaľ ide o skutočný výmenný kurz, použili sme program ICB 2000 na jeho preskúmanie, čo nám umožňuje merať sieťový prenos. A máme záujem o rýchlosť nie umelo vytvoreného premávky, ale o rýchlosť pri skutočnom prenose súborov a iných informáciách.
Takže najprv uvidíme, čo je naša bezdrôtová sieť schopná pri kopírovaní veľkého súboru z počítača do prenosného počítača so simultánnym prezeraním on-line na prenosnom počítači z filmu zaznamenaného na stolnom počítači. V tomto režime sa načítajú čo najviac bezdrôtový kanál.
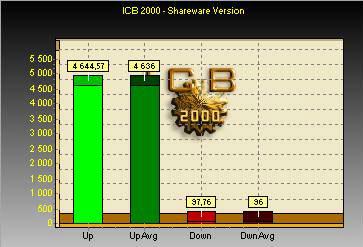
Ako vidíte, maximálne kapacita Bezdrôtový kanál v tomto režime je v priemere 4636 Kb / s. Je veľmi dôležité poznamenať, že pri sledovaní filmu sme nedodržali brzdenie, čo nám umožňuje dospieť k záveru, že v malých domácich sieťach stačia možnosti sietí 802.11b.
Ak začnete kopírovať v opačnom smere, t. v režime preberania pre stolný počítač bude maximálna šírka pásma nášho kanála mierne vyššia - 4984 Kb / s s maximálnou hodnotou 5305 Kb / s.
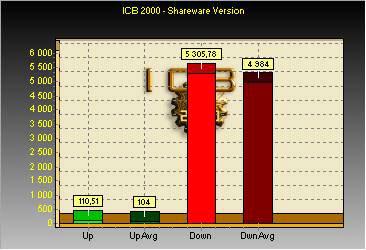
Ak pri kopírovaní súboru z počítača do prenosného počítača spustíme rovnakú úlohu, ale v opačnom smere rýchlosť klesne trochu. A rýchlosť v režime Nahrať sa výrazne nezníži, ale v režime Preberanie vidíme znateľné zníženie výkonu.
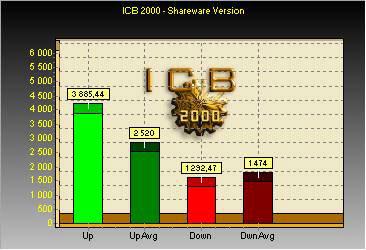
A nakoniec, uvidíme, čo sa stane, keď spustime nejakú sieťovú aplikáciu, ktorá vytvára vyvážené zaťaženie v kanáli. Tu sme práve začali sledovať film nahratý na stolnom počítači na prenosnom počítači.
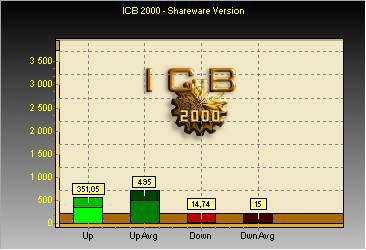
Ako vidíte, v tomto režime je zaťaženie na kanáli tak nevýznamné, že umožňuje spustiť sieťové skenovanie bez problémov na niekoľkých počítačoch. To vysvetľuje nedostatok brzdenia pri sledovaní filmu s paralelným kopírovaním súboru. Pokiaľ ide o dosah, v takejto sieti nie je veľmi veľká a závisí od konfigurácie miestnosti. V bežnom byte alebo v malej kancelárii bude všetko fungovať dobre.
Koľko počítačov možno kombinovať do takejto bezdrôtovej siete?
Príjemné prekvapenie pre mnohých z vás je, že jednoduchá sieť Ad-Hoc môže zahŕňať niekoľko počítačov naraz, ktoré je možné bez problémov prepojiť a zabezpečiť jednoduché internetové pripojenie. Pamätajte však, že zvyšovanie počtu počítačov bežiacich súčasne v sieti výrazne znižuje výkonnosť siete, čo je spôsobené potrebou prenosu všetkých údajov prostredníctvom stolového počítača, čo je v našom prípade brána.
Záver ...
Takže dúfame, že uvedené podrobné odporúčania zjednodušia vašu prvú skúsenosť s vytvorením bezdrôtovej domácej siete. Napriek vonkajšej zložitosti procesu sa všetko ukázalo byť viac ako jednoduché. Nemôžeme však tvrdiť, že predložené riešenie je univerzálne a bude rovnako správne pre všetky prípady. Skúsenosti ukazujú, že takmer každá inštalácia bezdrôtovej siete s novým zariadením vyvoláva nejaké otázky, najmä pre používateľov, ktorí nemajú špeciálny výcvik. Najdôležitejšie je, že musíte jasne pochopiť a reprezentovať postupnosť krokov, ktoré by mali viesť k úspešnému spusteniu bezdrôtovej siete. V ďalšom článku vám predstavíme zariadenie, ktoré vám umožní výrazne zvýšiť výkon vašej domácej siete.
Ďakujem vám za pozornosť!
Nechajte svoju odozvu:
Igor Ananchenko (Petrohrad)
Bezdrôtové pripojenie počítača k počítačovej sieti je možné pomocou rôznych technológií. Napríklad počítač môže byť vybavený adaptérom, ktorý podporuje štandardné Wi-Fi (802.11g) alebo BlueTooth (v.1.2). K dispozícii sú aj adaptéry, ktoré podporujú viaceré štandardy bezdrôtová komunikácia, Napríklad adaptér SunCore BlueWiFly USB2.0 môže pracovať s oboma normami.
Prečo je to potrebné
Pozrime sa na niektoré typické situácie, keď ľudia majú záujem o používanie bezdrôtových pripojení.
Po prvé, pomerne bežnou možnosťou, keď sa osoba, ktorá cestuje cestou do počítača, chce pripojiť k internetu pomocou bezdrôtového prístupového bodu. Spojenie môže byť platené alebo bezplatné. Na http://wifi.yandex.ru/where.xml?city=2&mode=list strane poskytuje informácie o reštauráciách a kaviarňach, kde sa môžete pripojiť k internetu pomocou Wi-Fi wi-Fi prístup, V čase zverejnenia zoznamu 202 účastníkov, poskytuje prístup, a ďalšie tri desiatky chcú poskytovať bezdrôtové služby prístupu v blízkej budúcnosti.
Po druhé, človek kúpil ďalší počítač - notebook alebo procesor s podporou Wi-Fi (napríklad HP iPAQ hx4705, Fujitsu-Siemens LOOX 420 ASUS MyPal A730W, atď) - a začne uvažovať o bezdrôtovom adaptéri nákupe a jeho stacionárny počítač. Výsledok myslenia zakotvená v domácej bezdrôtovej sieti dva počítače - v štýle, aj keď v skutočnosti je rovnaký ako pripojenie počítačov s dvomi bežnými (pevné) adaptérov a crossover prepojovacieho kábla. Pomocou bezdrôtového pripojenia doma vám dáva slobodu: pripojené žiadne zariadenie - môžete zmeniť usporiadanie nábytku, ako sa vám páči, bez obáv o zapojení kábla.
Okrem toho jedna, ale dve minusy.
Mínus One - PC adaptér vysiela rádiové vlny, a vo svojom byte alebo v najbližšej sused môže byť zariadenie, ktoré pracuje v rovnakom rozsahu rádiových vĺn. Podľa výrobcu, modernú domácnosť rádiová technológia nie je v rozpore s inými zariadeniami, ale teória - jedna vec a prax je niekedy dosť líši. Z tejto polohy je tienená krútený pár piata kategória spoľahlivo spojí vaše dva počítače do jedného celku v porovnaní s rozhlasovým kanálom.
Mínus druhý. Keď sú dve karty spojené jedným káblom, niekto z tretej strany sa k nemu nemôže pripojiť zo strany. Žáner sci-fi a SuperSpy tajne vstúpi do vášho bytu a je namontovaný na desať metrov kábla, ktorý spája dva počítače, odstránenie zariadenia a upravovať informácie, ja nepovažujem. Ale nevyužívajte možnosť, že v jednom dverách žijete mladý "talent", ktorý sa považuje za tvrdý hacker. Nezabudnite, že vzdialenosť, na ktorú je možnosť stabilného spojenia medzi dvoma počítačmi v sieti Wi-Fi môže byť viac ako 100 metrov (teoreticky až 300), ako aj steny a dvere, ale pomelie ju preč, ale nie izolovať všetky svoje bezdrôtové siete zvonku vo svete.
Okrem toho je tu nádherné kompaktné zariadenie, ktoré vám umožňuje nájsť existujúce bezdrôtové siete bez počítača. Samozrejme, že bezdrôtová sieť môže byť a musí byť chránený, ale niektorí sú príliš leniví na to prečo, ak je sieť viem len a len ja ju použiť?
A konečne, tretia verzia štandardu - vyžaduje nielen bezdrôtovo pripojiť dva počítače a nasadiť kompletnú bezdrôtovú sieť z viacerých počítačov. Prirodzene, táto možnosť je viac pre organizáciu, nie pre domáce použitie.
Prístupové body
Ak chcete nasadiť bezdrôtovú sieť troch alebo viacerých počítačov, budete potrebovať špeciálne zariadenie, ktoré sa nazýva prístupový bod. Spomeniem niekoľko značiek takýchto zariadení. Napríklad AP Bluetooth-to-LAN D-Link DBT-900AP je navrhnutý tak, aby rozšíriť lokálne sieťové služby pre zariadenia Bluetooth, ako sú prenosné počítače a PDA. Prístroj umožňuje mobilným používateľom bezdrôtovo pripojiť sa k miestnej sieti a internetu pomocou zariadení s technológiou Bluetooth. Cena zariadenia je asi 2 tisíc rubľov. Prístupový bod Zyxel G-3000 je určený pre prevádzkové hotspoty a bezdrôtové podnikové siete. Zariadenie má dve odnímateľné antény so ziskom 2 dBi, umožňuje usporiadanie steny a môžu byť dodávané pomocou dátového kábla (PoE).
Hlavné rozdiely medzi G-3000 - možnosť pracovať na dvoch non-prekrývajúce frekvenčných pásmach 802.11g (c vydanie PC Card 802.11a štandardu bude možné pracovať súčasne rozsahy 802.11a 802.11g), využívanie distribuovaných bezdrôtových sietí (WDS) a vstavaný plnohodnotné RADIUS -server. Prirodzene, takéto široké možnosti budú stáť majiteľ nie lacné, - náklady na zariadenie je asi 12 tisíc rubľov.
A posledné zariadenie v tejto sérii - router D-Link DI-524 stojí asi 2 tisíc rubľov. Podľa výrobcu je zariadenie ideálnym riešením pre domáce siete a malé kancelárie. Tento smerovač spája technológiu vysokorýchlostného 802.11g bezdrôtového prenosu informácií a pokročilými funkciami firewallu a poskytuje bezpečné širokopásmové pripojenie na Internet pomocou malej pracovnej skupiny. Ideálne riešenie pre tých, ktorí hľadajú zariadenie, ktoré poskytuje ochranu siete a filtrovanie obsahu dátových paketov.
Výber a inštalácia adaptéra
Ako už bolo uvedené, môžete použiť adaptéry určené na splnenie týchto alebo iných štandardov na nastavenie bezdrôtového pripojenia. Neodporúčam bez závažných argumentov "za" nákup adaptérov, ktoré podporujú iba Bluetooth. Štandardné rodinný cnosť 802,11 g Wi-Fi - zvýšená stabilita pripojenia v podmienkach viaccestného šírenia signálu prostredníctvom modulácie OFDM (ortogonálne frekvenčné rozdelenie multiplexovanie). Zariadenie podporujúce špecifikáciu 802.11g, pracujú pri nominálnej rýchlosťou 54 Mbit / s v pásme 2,4 GHz, tj teoreticky takmer 5 krát rýchlejší ako 802.11b štandardné zariadenia, ktoré používajú rovnaký rozsah, ale modulácie DSSS.
čo bezdrôtový adaptér kúpiť? V obchode nájdete tri typy zariadení, ktoré sa líšia spôsobom pripojenia k počítaču.
Po prvé, tieto sú adaptéry len pre prenosné počítače, to znamená zariadenia, v ktorých stojí PCMCIA. Napríklad Wi-Fi Asus WL-100G Deluxe PCMCIA, 802.11g alebo Wi-Fi D-Link DWL-AB650 PCMCIA. Je potrebné poznamenať, že nie každý notebook je vybavený slotom PCMCIA, niektoré low-end modely sú vybavené iba USB porty (napr Stilo 1515 Notebook).
Po druhé, sú adaptéry "zaostrené" len pre stacionárne počítače, a to - pre základné dosky počítačom, ktoré majú slot PCI. Napríklad karta PCI bezdrôtovej siete D-Link DWL-G510 alebo adaptér Wi-Fi Edimax EW-7105PC + PCMCIA 22M bezdrôtový. Výhody týchto dvoch skupín zariadení, ktoré sú uvedené vyššie, spočívajú v tom, že karty sú umiestnené vo vnútri počítača a nevyužívajú ďalší priestor. Kompaktnosť ako ďalší prínos, nedostatok univerzálnosti je mínus.
Treťou verziou adaptérov sú zariadenia pripojené k portu USB, ktorý je de facto súčasný ako s moderným stolným počítačom, tak aj s notebookom. Ako príklad, hovorím Wi-Fi adaptér Asus WL-167g USB 802.11g a Wi-Fi pripojenie na jednu úroveň WNC-0301USB. Výhody - pružnosť a schopnosť rýchlo pripojiť zariadenie z jedného počítača do druhého (bez otvárania prípad, ako v prevedení s PCI). Mínus Zariadenie vonkajšie a preto prebieha na rovnaké vonkajšie "roh", trčia z notebooku má vo zvyku na niečo lipnúť a vyskočiť z USB portov hniezdo nanajvýš nevhodnú chvíľu. A ešte jedno mínus, ktoré nie je zásadne spojené s touto technológiou, ale pravdepodobne je prítomné vo všetkých USB adaptéroch. Tieto zariadenia sú vybavené zabudovaným krytom antény. To samo o sebe nie je zlý, ale niekedy so slabým signálom zóny žiaduce pre pripojenie externej antény (napr, o jednu úroveň WAN-2085 8.5dBi hodnotu asi 2 alebo tisíc jednu úroveň WAN-1160 6 / 8dBi 600 rubľov). Chcem, ale nemôžem, pretože nie je zásuvka na pripojenie externej antény!
V adaptéra je pripojený k počítaču sa nič zložité - mali by ste sa bližšie pozrieť na konektore a vložte kartu priamo von. Pred tým, uistite sa, že si prečítať návod, ako vodič u niektorých kariet musí byť vždy nastavený tak, aby pripojiť zariadenie, a umožniť ďalšie inštaláciu ovládača, a to ako pred a po inštalácii adaptéra. Ak je nainštalovaná karta PCI, pred inštaláciou musí byť počítač vypnutý. na pripojenie USB, rovnako ako PCMCIA, vo väčšine prípadov nemusíte vypínať počítač.
Pripojte sa k sieti Wi-Fi
Vychádzame z toho, že ovládač zariadenia je nainštalovaný adaptér je pripojený a pracuje správne a váš počítač so systémom rozšíreného operačného systému Windows XP. Typická situácia - v oznamovacej oblasti (oblasť na hlavnom paneli napravo od tlačidiel úlohy, ako sa zdá, napríklad aktuálny čas) sa objavil prekročila červený kríž ikonu bezdrôtové pripojenie do siete (počítač a oblúky rádiových vĺn unikajúcich z neho). Prečo sa prečiarknuť, je jasné: spojenie ešte nebolo stanovené.
Striktne dodržiavame pokyny (pamätajte, že môžete kedykoľvek získať pomoc stlačením klávesu F1 a výberom príslušnej časti). Ak sa chcete pripojiť k dostupnej bezdrôtovej sieti, kliknite pravým tlačidlom myši na ikonu sieťového pripojenia v oblasti oznámení a potom kliknite na položku Zobraziť dostupné bezdrôtové siete. V okne Pripojenie k bezdrôtovej sieti kliknite na karte Dostupné siete na bezdrôtovú sieť, ku ktorej sa chcete pripojiť. Ak služba WEP (Wired Equivalent Privacy) vyžaduje sieťový kľúč, vykonajte jeden z nasledujúcich krokov:
Ak je kľúč z tejto siete prijatý automaticky (napríklad je obsiahnutý v adaptéri bezdrôtovej siete, ktorý vydal správca siete), nechajte pole sieťového kľúča prázdne.
Ak kľúč nebol automaticky poskytnutý, zadajte ho do poľa Sieťové tlačidlo.
Kliknite na tlačidlo Pripojiť. Ak chcete nakonfigurovať pokročilé nastavenia na pripojenie k bezdrôtovej sieti alebo ak máte problémy s pripojením k vybranej sieti, kliknite na tlačidlo Rozšírené a nakonfigurujte nastavenia na karte Bezdrôtové siete. Upozorňujeme, že ak chcete zmeniť nastavenia na tejto karte, musíte byť členom lokálnej skupiny Administrators a mať bezdrôtový sieťový adaptér, ktorý podporuje službu Wireless Zero Configuration. V predvolenom nastavení je však užívateľský účet pre túto skupinu, a pokiaľ nie sú konkrétne upravené. Väčšina moderných sieťových adaptérov túto službu podporuje.
V otvorené siete Vyžaduje sa bezdrôtový prístupový kľúč Wi-Fi. Ak veľa cestujete s prenosným počítačom a nechcete sa zaoberať výberom siete vždy, môžete sa uistiť, že spojenie sa vytvorí okamžite, ak je dostupná sieť v dosahu adaptéra. Postupnosť akcií je daná krátkou inštrukciou s názvom Nastavenie automatickej konfigurácie bezdrôtovej siete, ktorú potrebujete:
1. Otvorte okno Sieťové pripojenia.
2. Pravým tlačidlom myši kliknite na ikonu Bezdrôtové pripojenie k sieti a vyberte príkaz Vlastnosti.
3. Na karte Wireless Networks vykonajte jednu z nasledujúcich činností:
- Ak chcete povoliť automatickú konfiguráciu bezdrôtovej siete, začiarknite políčko Použiť pre konfiguráciu bezdrôtovej siete.
- Ak chcete vypnúť automatickú konfiguráciu bezdrôtovej siete, zrušte začiarknutie políčka Použiť pre konfiguráciu bezdrôtovej siete.
4. Ak sa chcete pripojiť k existujúcej bezdrôtovej sieti, vykonajte jeden z nasledujúcich krokov:
Prístupový bod (infraštruktúra)
Ak sa chcete pripojiť k existujúcemu prístupovému bodu siete, vyberte názov siete na karte Dostupné siete a kliknite na tlačidlo Konfigurovať. V časti Bezdrôtové vlastnosti zadajte parametre kľúča bezdrôtovej siete (WEP, Wired Equivalent Privacy). Ak nepoužívate názov vysielaciej siete, názov siete sa nezobrazí na karte Dostupné siete. Ak sa názov prístupového bodu nezobrazí na karte Dostupné siete, ale viete, že je k dispozícii, kliknite na tlačidlo Pridať na karte Predvoľby siete a pripojte sa. V okne Vlastnosti bezdrôtovej siete zadajte názov siete (identifikátor množiny služieb) av prípade potreby nastavenia kľúča bezdrôtovej siete.
Peer-to-peer sieť
Ak sa chcete pripojiť k sieti peer-to-peer, vyberte jej na karte Dostupné siete a kliknite na tlačidlo Konfigurovať. V bezdrôtovej sieti vlastnosti špecifikovať bezdrôtové sieťový kľúč WEP (Wired Equivalent Privacy), alebo ak je poskytovaný automaticky (napríklad uložené v bezdrôtovým sieťovým adaptérom, vydaného správcom), vyberte Kľúč je poskytovaný automaticky.
Ak sa chcete pripojiť k sieti ad hoc, a v dosahu adaptéra je k dispozícii ako peer-to-peer siete, a prístupovému bodu (infraštruktúra), stlačte tlačidlo Rozšírené a vyberte iba sieť počítač-počítač. Ak chcete zmeniť poradie sietí, ku ktorému sa pripájajú k záložke Network preferencií by mal kliknite na názov bezdrôtovej siete, presunúť na inú pozíciu v zozname a stlačte tlačidlo nahor alebo nadol.
Bezdrôtová sieť dvoch počítačov
Dúfam, že pomocou vyššie uvedených pokynov môžete jednoducho pripojiť počítač k cenovo dostupnej bezdrôtovej sieti Wi-Fi. Ďalej na riadku je jeden krátky pokyn pre tých, ktorí chcú vytvoriť domácu bezdrôtovú sieť dvoch počítačov.
Pri navrhovaní tejto možnosti pokračujem zo spoločnej situácie v domácnostiach. Osoba neustále pracuje na hlavnom stacionárnom počítači, je možné, že je neustále pripojený k internetu pomocou ADSL. Niekedy by bolo žiaduce, aby sme boli v kuchyni, nielen sledovať, ako sa pripravuje večera, ale aj prelistovať stránky siete. Alebo pracujte s počítačom, položte na gauč. Je zrejmé, že s vami nemôžete vziať veľký počítač, ale laptop vám poskytne požadovaný komfort. Preto musíte pracovať na prenosnom počítači so všetkým, čo je na stacionárnom počítači.
V praxi sa to jednoducho dosiahlo. Po prvé, je medzi týmito dvoma počítačmi vytvorený bezdrôtový komunikačný kanál a na notebooku sa spustí program s názvom terminál. Program môžete prevziať na http://aiv.spb.ru/ufiles/terminal.zip a prečítať si podrobnosti o nastaveniach a používaní - na adrese http://aiv.spb.ru/47.htm. V programe môžete zadať, že zvuk zo vzdialeného počítača bude prenesený do vášho počítača, aby ste mali prístup k sériovým portom, tlačiarňam a diskovým zariadeniam vzdialeného počítača, ku ktorému ste pripojení.
Na počítači, ku ktorému sa pripájate, musíte vykonať nasledujúce nastavenia. Presuňte kurzor myši na ikonu Tento počítač a kliknite pravým tlačidlom myši. V ponuke, ktorá sa otvorí, vyberte položku Vlastnosti. Otvorí sa okno Vlastnosti systému. V tomto okne vyberte kartu Vzdialené relácie a začiarknite políčko Povoliť vzdialený prístup do tohto počítača. Môžete pracovať buď pod trvalým prihlásením (s ktorým pracujete na stacionárnom počítači), alebo môžete získať špeciálne. V každom prípade však musíte nastaviť heslo - tlačidlo Štart\u003e Nastavenia\u003e Ovládací panel\u003e účty užívateľov. Pre zvolenú položku vytvorte heslo
Po vytvorení spojenia nie je žiadny zásadný rozdiel, či je káblová alebo bezdrôtová. Nastavenia bezdrôtového pripojenia môžete nastaviť nasledovne. Priraďte napríklad adresu IP pre stolný počítač 192.168.1.1 a pre laptop 192.168.1.2. Sieťová maska musí byť rovnaká, napríklad 255.255.255.0. Prejdite do priečinka Sieťové pripojenia a dvakrát kliknite na obrázok Bezdrôtové sieťové pripojenie. Kliknite na tlačidlo Vlastnosti. Dvakrát kliknite na Internet Protocol (TCP / IP) a zadajte IP adresu a masku podsiete v okne, ktoré sa otvorí. Potom prejdite na kartu Bezdrôtové siete. Odstráňte všetky siete zo zoznamu, ak existujú, a kliknite na tlačidlo Pridať. Zadajte názov siete (SSID): 0. Overovanie: Spoločné. Šifrovanie údajov: WEP. Sieťový kľúč: 12345. Políčko v okne Toto je priame pripojenie počítača k počítaču, prístupové body sa nepoužívajú. Na karte Pripojenie začiarknite políčko Pripojiť na, ak je sieť v dosahu.
Po inštalácii na dvoch počítačoch sa vytvorí spojenie a červený kríž zmizne z ikony bezdrôtového pripojenia - môžete začať pracovať! Dĺžka kľúča je 5 alebo 13 znakov a kľúč 12345 je voliteľný - je možné zadať ľubovoľnú inú menovanú dĺžku, ale musí byť rovnaká na každom počítači.
Bezdrôtová sieť s prístupovým bodom
Ako si pamätáte, zariadenie nazvané prístupový bod sa používa, keď je potrebné vytvoriť sieť troch alebo viacerých počítačov, ku ktorým je pripojené bezdrôtové pripojenie, Všimnite si, že vo všeobecnosti, bez uvedenia prístupového bodu sa často označuje ako správny prístupovým zariadením (napr., Zyxel G-560 EE), a bezdrôtový smerovač (napr., Asus WL-500G 802.11g).
Router spravidla stojí viac ako prístupový bod, ale okrem smerovania zvyčajne podporuje ďalšie funkcie, ako je DHCP server, zdieľanie IP, brána firewall, VPN a ďalšie. Prístroj, ktorý umožňuje organizovať bezdrôtový prístup pre mnoho počítačov, je nakonfigurovaný pomocou prehliadača. Je pripojený pomocou kábla do štandardného sieťového adaptéra počítača.
Prístupový bod musí mať aspoň jeden port na pripojenie kábla k inému rozbočovaču, smerovaču, sieťový adaptér počítač alebo iné podobné zariadenie. Prístupový bod je zodpovedný za prenos informácií z bezdrôtovej siete do bežnej siete a naopak. Samotné zariadenie má predvolenú adresu IP 192.168.0.1 a pre úpravu je potrebné v prehliadači (http://192.168.0.1) špecifikovať administrátora a prázdne heslo. Prirodzene, počas procesu editácie môžete nastaviť iné IP, heslo (možno niekoľko, napríklad jedno heslo je iba na čítanie - pozrite štatistické údaje o prístroji a ďalšie na úpravu nastavení).
Na každom zariadení spravidla existuje špeciálne tlačidlo pre všetky nastavenia, aby ste sa mohli vrátiť k predvoleným nastaveniam, ak napríklad zabudnete heslo. Zariadenie nie je oveľa komplikovanejšie než štandardný bezdrôtový adaptér. Rozšírené nastavenia sú zložitejšie bezdrôtové smerovače s programom Firewall, pretože musíte správne nakonfigurovať pravidlá (aké balíky a kde preskočiť, alebo nie preskočiť atď.), ale všetko je vyriešené, ak si pozorne prečítajte pokyny.
Malé praktické bezpečnostné rady. Väčšina prístupových bodov umožňuje nastaviť nastavenia skryjúce SSID (názov siete). Ak nepoznáte identifikátor SSID, nemôžete sa k sieti pripojiť. Inými slovami, neposielajte informácie o SSID do vonkajšieho sveta, ak jeho používatelia už vedia, čo to je pre túto sieť a ľudia zvonka o tom vedia, nepotrebujú to. Samozrejme, táto rada nezrušuje všetky ostatné opatrenia zamerané na ochranu siete, vrátane šifrovania. V praxi musí existovať kompromis medzi bezpečnostnými požiadavkami a skúsenosťami s používateľmi. Samozrejme, pre verejný prístupový bod sú bezpečnostné požiadavky oveľa miernejšie ako pre uzatvorenú prístupovú sieť bezpečného objektu.
Network Attendant
Na záver niekoľko slov o tom, ako nájsť siete Wi-Fi. Na jednej strane je počet verejne dostupných verejných sietí malý, ale na druhej strane vzhľadom na dostupnú cenu zariadení na organizovanie prístupových bodov prakticky bezdrôtové siete nie sú také malé. Mnohí z nich organizujú prístupový bod, ktorý ohromuje hostí, ktorí niekedy prichádzajú s notebookmi. Ak nekladiete špeciálnu ochranu a ponecháte predvolené nastavenia, prístup k sieti sa zvyčajne poskytuje automaticky. Prečo premýšľať o nastaveniach, ak áno, všetko funguje? Skutočne to funguje dobre. Kým sa záujem o sieť nezobrazí niekoho iného!
Tam bol názor, že ak ste si vyrobili bezdrôtovú sieť a žili v tichosti, bez širokej reklamy, potom to nebudú vedieť cudzinci. Zdá sa to celkom logické, ale každodenná logika nie je vždy spojená s vedeckým pokrokom.
Prechádzka mestom s otvoreným prenosným počítačom a hľadaním sietí by bola podivná a vo všeobecnosti nie príliš slušná. Nedávno sa však v obchodoch objavil prístroj Trendnet TEW-429UB 54 Mb / s USB 2.0 adaptér s Wi-Fi detektorom. Názov ukazuje, že toto zariadenie môže byť použité ako bežný bezdrôtový adaptér, ale nielen. Druhou funkciou zariadenia je určiť funkčnosť siete Wi-Fi, Rozmery zariadenia 95 x 28 x 15 mm, hmotnosť 30 g, celková cena asi 80 $. Vyzerá to, že aplikácia Flash Player iba panel z tekutých kryštálov nezobrazuje názvy skladieb a informácie o mene nájdenej siete, sila signálu a ochranu, ak existuje. Môžete si vziať zariadenie so sebou na prechádzku, nájsť zaujímavé miesta, ktoré potom môžu navštíviť s prenosným počítačom. Po takýchto túrach sa od konkurencie objavia dôverné informácie. Pekný malý aj v prípade, že informácie, ktoré nie sú ukradnuté, ale len prospamili na vlastné náklady pár miliónov adries, pomocou pripojenia na Internet. Majte na pamäti, že keď čítate moje výzvy na ostražitosti, mnohí naliehavo kúpiť relatívne lacné, ale veľmi užitočné na farme jednotky.
Avšak, pre správcov zariadenia je tiež užitočné, pretože umožňuje vidieť, ako ďaleko siaha k bezdrôtovej sieti, a v prípade, že oblasť pokrytia je príliš veľký (napríklad, ťažko vylezie z kancelárskych priestorov a kryty a susedné kancelárii), že je potrebné znížiť výkon signálu (jeden z nastavenia prístupového bodu).
Dúfam, že tento príbeh bude užitočné pre vás v teoretickej i praktickej rovine, čo umožňuje minimálne úsilie vytvoriť bezdrôtovú sieť.