Ako nakonfigurovať bezdrôtový smerovač tp link tl wr841nd. Konfigurácia smerovača TP-LINK.
V tejto príručke sa bližšie pozrieme na to, ako konfigurovať router TP-Link TL-WR841ND Wi-Fi pre nasledovných najobľúbenejších poskytovateľov internetu v Rusku:
- kratšia cesta
- Rostelecom
Krok za krokom sa posúdia nasledujúce konfiguračné kroky:
- Ako pripojiť TP-Link TL-841 ND
- Ako zadávať nastavenia a nastaviť parametre pripojenia pre Beeline alebo Rostelecom
- Konfigurácia zabezpečenia bezdrôtovej siete (heslo na Wi-Fi)
- Nastavenie televízie Rostelecom a IPTV Beeline
Vo všeobecnosti môžete pokračovať: nie je pravdepodobné, že nastavenie smerovača bude trvať dlhšie ako 10 minút.
Ako pripojiť smerovač
Na zadnej strane bezdrôtového smerovača TP-LINK TL-WR841ND má päť portov, z ktorých jeden je určený WAN - musí byť pripojený ku káblu alebo Rostelecom Beeline, v závislosti na služby poskytovateľa Internetu, ktorý používate.
Kompletné so zariadením je tiež krátky sieťový kábel: pripojte jeden z portov LAN na smerovači sieťová karta váš počítač alebo prenosný počítač. Nastavenia je možné vykonať bez káblového pripojenia cez Wi-Fi, ale ak je to možné, lepšie používajte káblové pripojenie.
Ďalším dôležitým bodom: Pri nastavovaní pripojenie Rostelecom (širokopásmové pripojenie) a Beeline (L2TP) do počítača, je nutné odpojiť - nie je potrebné ju pripojiť, a potom, čo ste nastavili smerovač bude nadviazať spojenie a až potom "distribuovať" na iné zariadenia.
A posledný: ak v ďalšej fáze nemáte prístup k nastaveniam webového rozhrania.
Ako zadávať nastavenia smerovača
Pre prístup k nastaveniu webového rozhrania TP-Link TL-WR841ND, spustiť ľubovoľný prehliadač a zadajte 192.168.0.1 do adresného riadku alebo tplinklogin.net, a keď budete vyzvaní na zadanie prihlasovacieho mena a hesla - iba Správa služby v poradí druhý. Upozorňujeme, že predvolené informácie o položke sú uvedené na štítku v spodnej časti bezdrôtového smerovača.
Po prihlásení by ste mali byť na hlavnej stránke nastavení routra. Na niektorých zariadeniach je k dispozícii iba v anglickom jazyku - názvy položiek menu, ktoré dám v dvoch jazykoch.
Konfigurácia zariadenia TP-LINK TL-WR841ND pre Beeline
Ak chcete nakonfigurovať pripojenie k Internet Beeline, vyberte položku ponuky "Sieť" - "Internet" alebo "Sieť" - "WAN". Na otvorenej stránke musíte zadať všetky nastavenia pripojenia pre Beeline, a to:
- typ Pripojenia WAN (Typ pripojenia WAN) - L2TP alebo Rusko L2TP
- Používateľské meno a heslo (užívateľnázovaPassword) údaje z domáceho internetu kratšia cesta
- Názov servera aleboAdresa IP (VPNservername) - tp.internet.beeline.ru
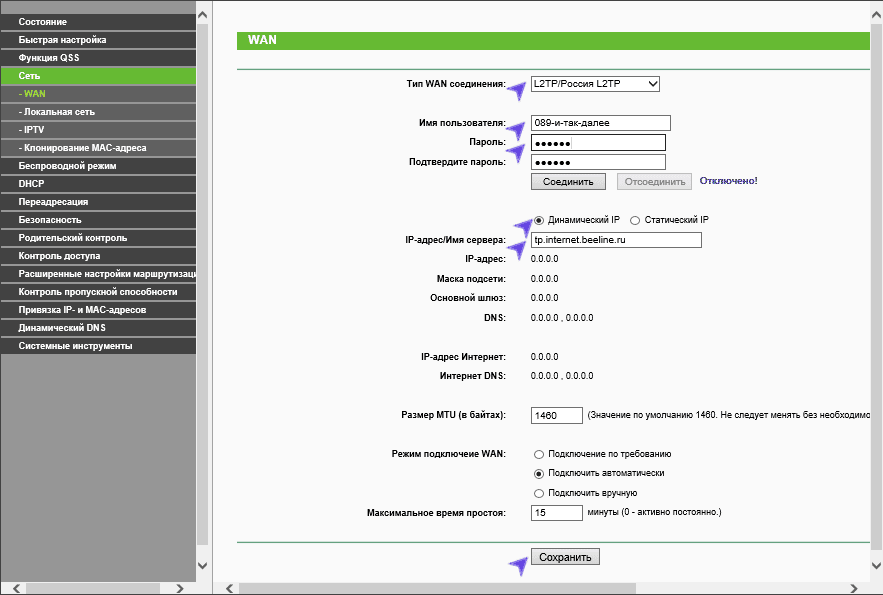
Uložte tieto nastavenia, nie je potrebné niečo iné v nich. Ak boli zadané správne nastavenie, a je internet počítač nie je pripojený, minútu je router pripojený k Internetu, budete môcť prístup na stránky v počítači sa pripojí Skype a ďalšie. Môžete pokračovať v konfigurácii nastavení bezdrôtovej siete Wi-Fi (neskôr po opise nastavení systému Rostelecom).
Konfigurácia zariadenia TP-Link TL-WR841 ND pre spoločnosť Rostelecom
Ak chcete nakonfigurovať program Internet Rostelecom na TP-Link, choďte na "Network" - "Internet» (Network - WAN), a potom na stránke, určiť nasledujúce parametre pripojenia:
- typPripojenia WAN - PPPoE
- Používateľské meno a heslo - vaše prihlasovacie meno a heslo z Internetu, ktoré ste dostali od spoločnosti Rostelecom
- Sekundárne pripojenie vypnúť
- režimWAN pripojenie - pripojiť sa automaticky.
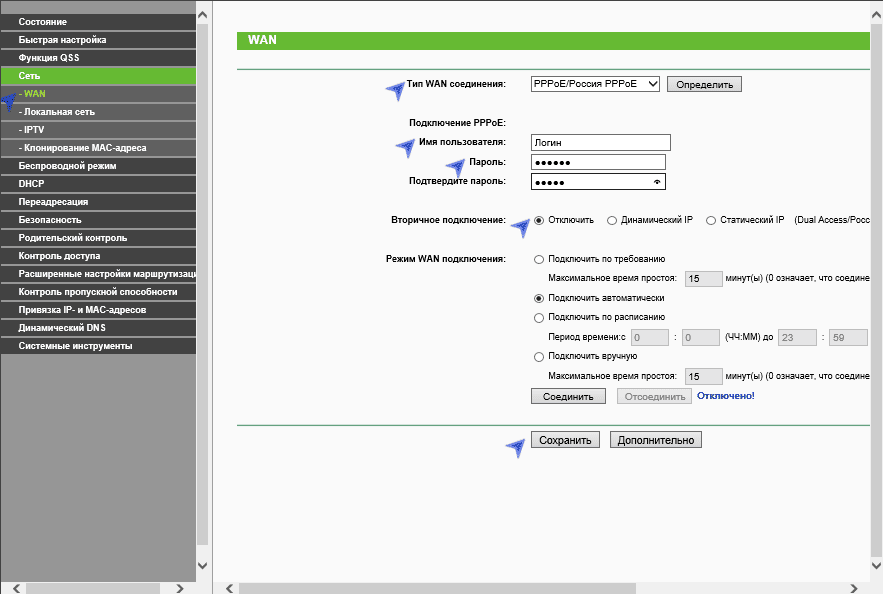
Uložte svoje nastavenia. Po minúte ďalšej obnovte stránku a budete musieť zistiť, že stav pripojenia sa zmenil na "Pripojené". Takže všetko sa deje správne.
Nastavenie siete Wi-Fi
Ak chcete konfigurovať nastavenia bezdrôtovej siete, otvorte možnosť ponuky "Bezdrôtové pripojenie" a potom kliknite na položku "Nastavenia bezdrôtového pripojenia". Na otvorenej stránke zadajte názov svojej siete Wi-Fi (SSID). Názov môže byť ľubovoľný, na ktorom rozoznáte svoju sieť od ostatných. Nepoužívajte cyriliku. Uložte nastavenia.
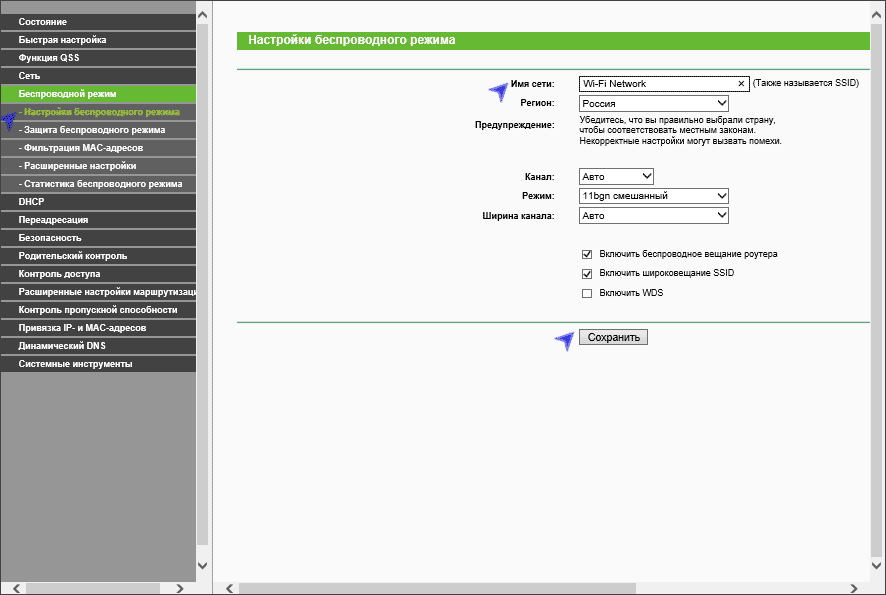
Otvorte položku "Bezdrôtové zabezpečenie" (Wireless Security) a nastavte heslo pre Wi-Fi:
- Vyberte položku WPA-Personal / WPA2-Personal
- V hesle PSK zadajte heslo pozostávajúce najmenej z 8 znakov a neobsahujúce ruské písmená.
- Uložte nastavenia.
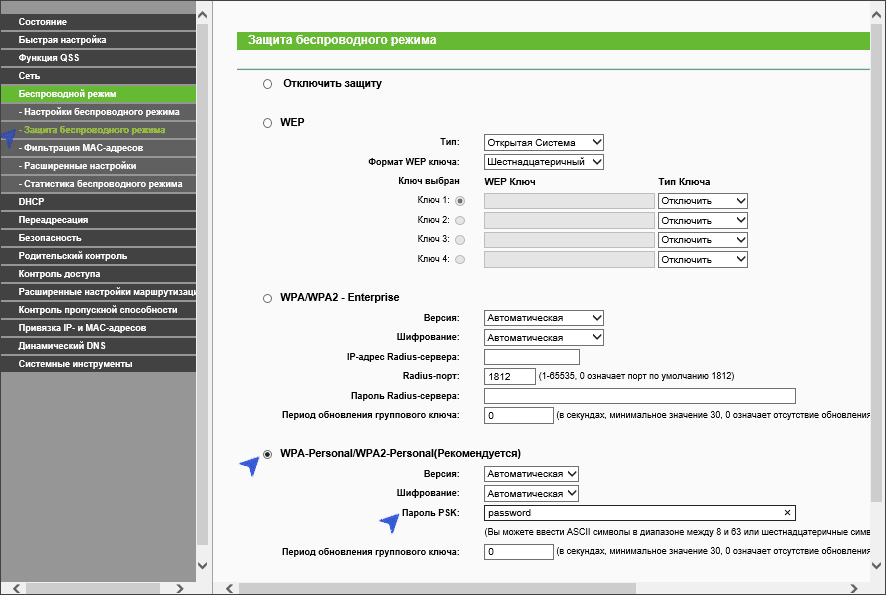
Po uplatnení nastavení sa môžete pripojiť k smerovaču z prenosného počítača, tabletu alebo telefónu cez Wi-Fi a používať internet.
Nastavenie televízie IPTV
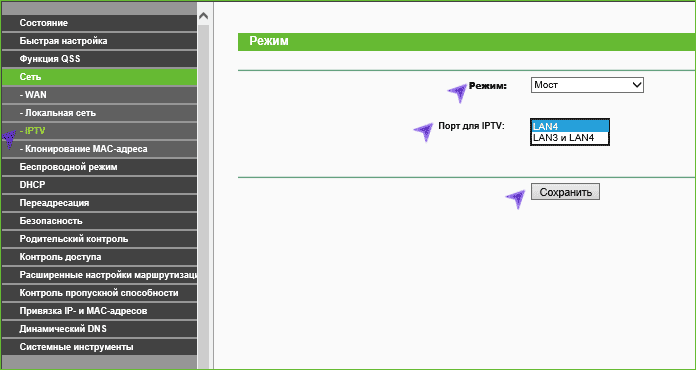
Za účelom prispôsobenia televíziu alebo IPTV Rostelecom Beeline, otvorte položku "Network" - "IPTV", zvoľte režim "most" a v prístave, aby určiť počet IPTV port LAN, ku ktorému bude pripojený televízny prijímač. Uložte nastavenia.
povolenie
Aby ste sa dostali do webového rozhrania smerovača, musíte otvoriť internetový prehliadač a vytočiť 192. 168.0.1, Meno používateľa - admin, heslo – admin (za predpokladu, že smerovač má továrenské nastavenia a jeho IP adresa sa nezmenila).
Zmena hesla výrobcu
Aby nikto okrem vás nemohol zadať nastavenia smerovača, musíte zmeniť heslo a zadať nastavenia.
Ak to chcete urobiť, vyberte ponuku vľavo Systémové nástroje (Systémové nástroje) - heslo (Heslo) a zadajte nastavenia:
- Predchádzajúce používateľské meno: staré používateľské meno, zadajte admin
- Predchádzajúce heslo: staré heslo, zadajte admin
- Nové používateľské meno: zadajte nové používateľské meno, môžete nechať admin
- Nové heslo: zadajte nové heslo
- Potvrdenie nového hesla: potvrďte nové heslo
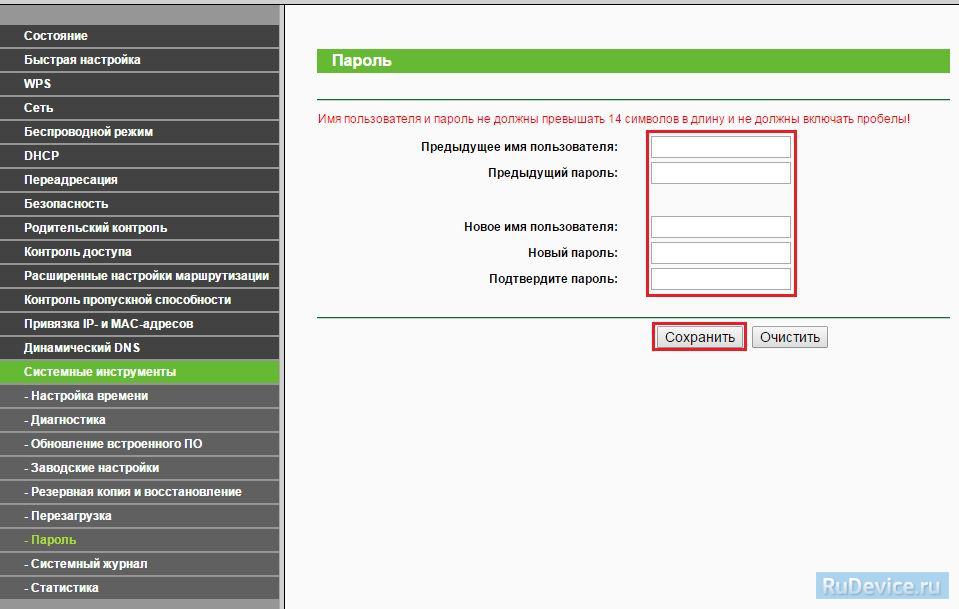
Nastavenie pripojenia k internetu
V rozhraní smerovača musíte prejsť na kartu sieť (Network), menu WAN (Tu môžete pridávať, upravovať a odstraňovať pripojenia).
Konfigurácia pripojenia PPPoE
- Vľavo v ponuke vyberte ponuku sieť (Network), potom Klonovanie MAC adresy (MAC klon)
- Kliknite tu Clone MAC Address (Clone MAC address), potom udržať
- V teréne Typ pripojenia WAN (Typ pripojenia WAN): PPPoE
- Meno používateľa
- heslo (Heslo) a Potvrďte heslo (Potvrdenie hesla): vaše heslo je obchodovateľné.
- Režim pripojenia WAN (Režim pripojenia WAN): Automatické pripojenie (Automaticky pripojiť)
- Save (Uložiť). Internet je nakonfigurovaný.
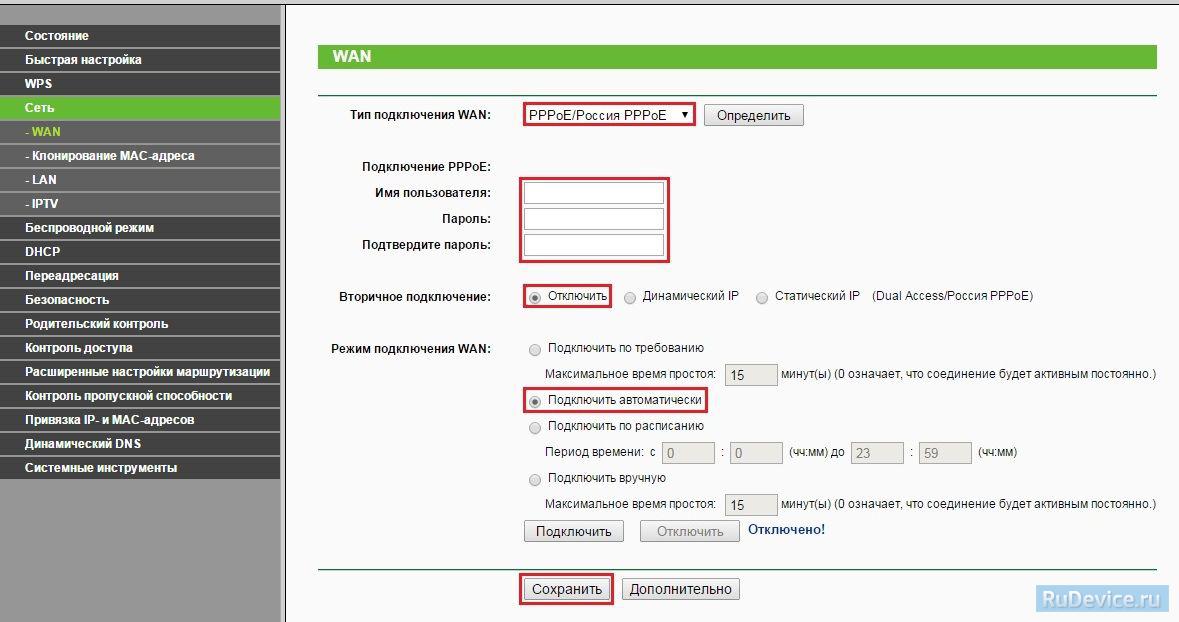
Konfigurácia pripojenia L2TP
- Typ pripojenia WAN (Typ pripojenia WAN): vyberte možnosť L2TP / Rusko L2TP
- Meno používateľa (Užívateľské meno): vaše prihlásenie podľa zmluvy
- heslo
- Položte bod Dynamická adresa IP(Dynamická adresa IP)
- IP adresa / názov servera (IP adresa / názov servera) - názov adresy alebo servera (uvedené v zmluve)
- Veľkosť MTU (v bajtoch) (veľkosť MTU) - zmena hodnoty na 1450 alebo menej
- režim pripojenia WAN (Režim pripojenia WAN) - Automatické pripojenie (Automaticky pripojiť)
- Po zavedení vyššie uvedených nastavení stlačíme udržať (Uložiť). Internet je nakonfigurovaný.
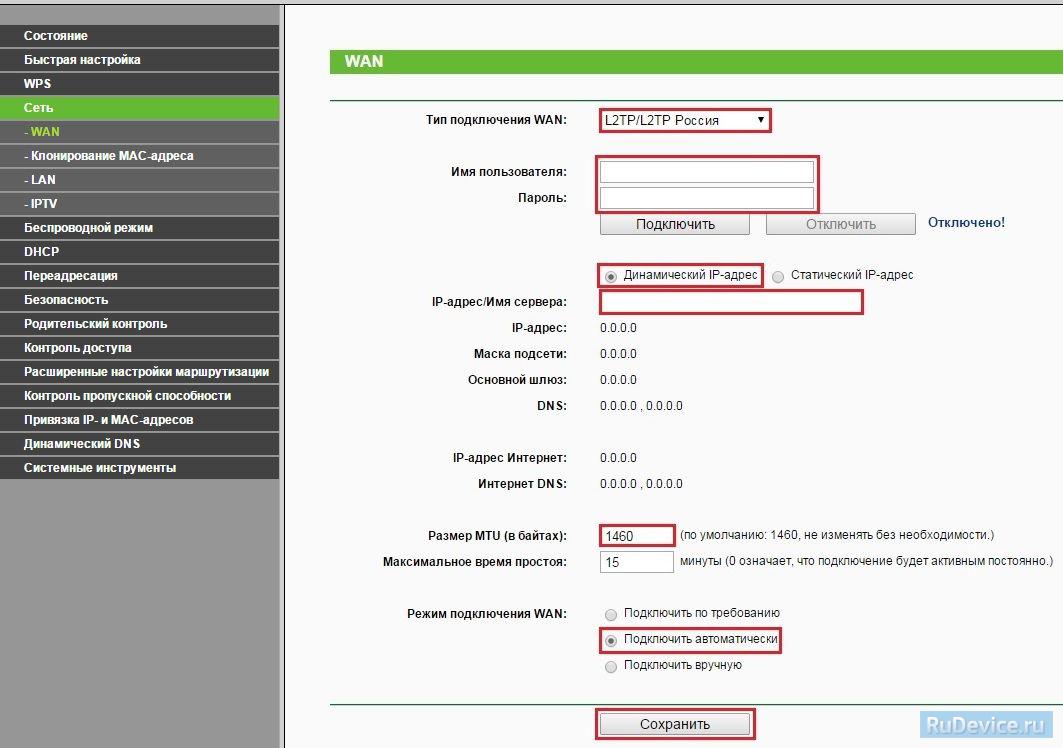
Konfigurácia protokolu PPTP (VPN) pri automatickom získaní lokálnej adresy IP (DHCP)
- Vľavo v ponuke vyberte ponuku sieť (Network), potom Klonovanie MAC adresy (MAC klon)
- Kliknite tu Clone MAC Address (Clone MAC address), potom udržať
- V teréne Typ pripojenia WAN (Typ pripojenia WAN): PPTP
- Meno používateľa (Užívateľské meno): vaše prihlásenie podľa zmluvy
- heslo Heslo: vaše heslo je obchodovateľné. V niektorých firmware vás žiadam, aby ste potvrdili heslo (Confirm Password)
- Rozhodli sme sa Dynamická adresa IP (Dynamická adresa IP)
- V teréne IP adresa / názov servera (Adresa / názov servera) - zadajte názov alebo IP adresu servera. Zistite sa od poskytovateľa.
- Režim pripojenia WAN (Režim pripojenia WAN) - Automatické pripojenie (Automaticky pripojiť)
- Po zavedení vyššie uvedených nastavení stlačíme udržať (Uložiť). Internet je nakonfigurovaný.
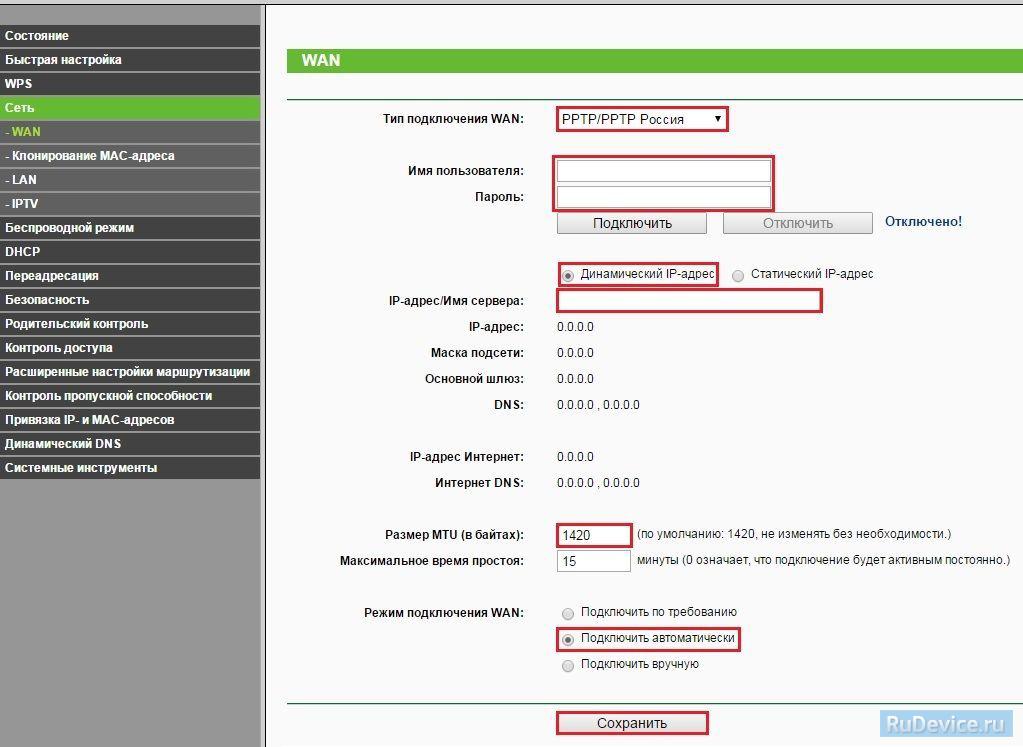
Konfigurácia protokolu PPTP (VPN) so statickou lokálnou IP adresou
- V teréne Typ pripojenia WAN (Typ pripojenia WAN): PPTP
- Meno používateľa (Užívateľské meno): vaše prihlásenie podľa zmluvy
- heslo Heslo: vaše heslo je obchodovateľné. V niektorých firmware vás žiadam, aby ste potvrdili heslo (Confirm Password)
- Rozhodli sme sa Statická adresa IP (Statická adresa IP)
- V poliach IP adresa / Názov servera, adresa IP, Max podsiete, Predvolená brána zadajte údaje zo zmluvy. V poli DNS môžete zadať adresu DNS vášho poskytovateľa internetových služieb
- Režim pripojenia WAN (Režim pripojenia WAN) - Automatické pripojenie (Automaticky pripojiť)
- Po zavedení vyššie uvedených nastavení stlačíme udržať (Uložiť). Internet je nakonfigurovaný.
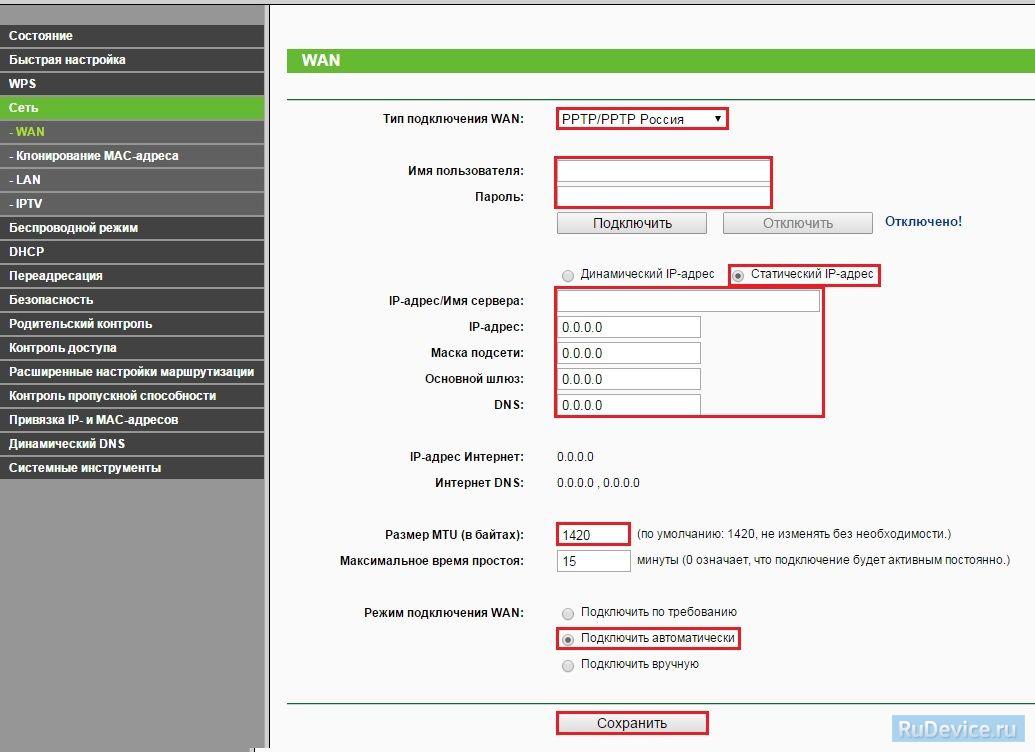
NAT pri prijatí adresy IP (DHCP)
- Vľavo v ponuke vyberte ponuku sieť (Network), potom Klonovanie MAC adresy (MAC klon)
- Kliknite tu Clone MAC Address (Clone MAC address), potom udržať
- V teréne Typ pripojenia WAN (Typ pripojenia WAN): vyberte položku Dynamická IP (Dinamic IP)
- Kliknite tu udržať (Uložiť). Internet je nakonfigurovaný.
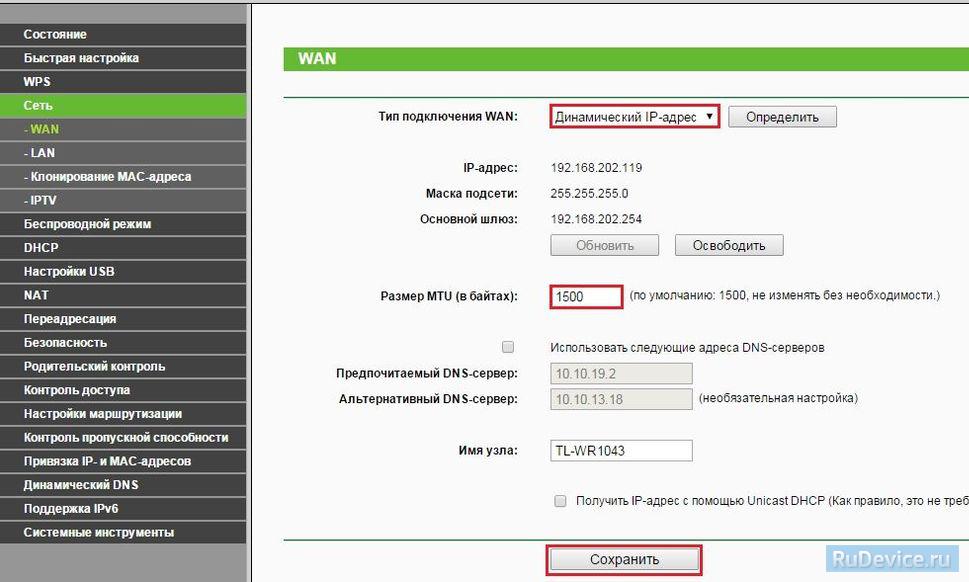
Nastavte Wi-Fi na smerovači
prispôsobiteľné Wi-Fi pripojenie, Na bočnom paneli prejdite na Bezdrôtový režim (Wireless). V otvorenom okne zadajte nasledujúce nastavenia:
- poľa Názov bezdrôtovej siete (SSID): zadajte názov bezdrôtovej siete
- kraj (Región): Rusko
- Chanel: Auto
- Režim: 11 bgn zmiešaný
- Šírka kanálu (Šírka kanálu): Auto (automatické)
- Povoliť bezdrôtové vysielanie a Povoliť vysielanie SSID - začiarknite
- Stlačte tlačidlo nižšie udržať (Save)
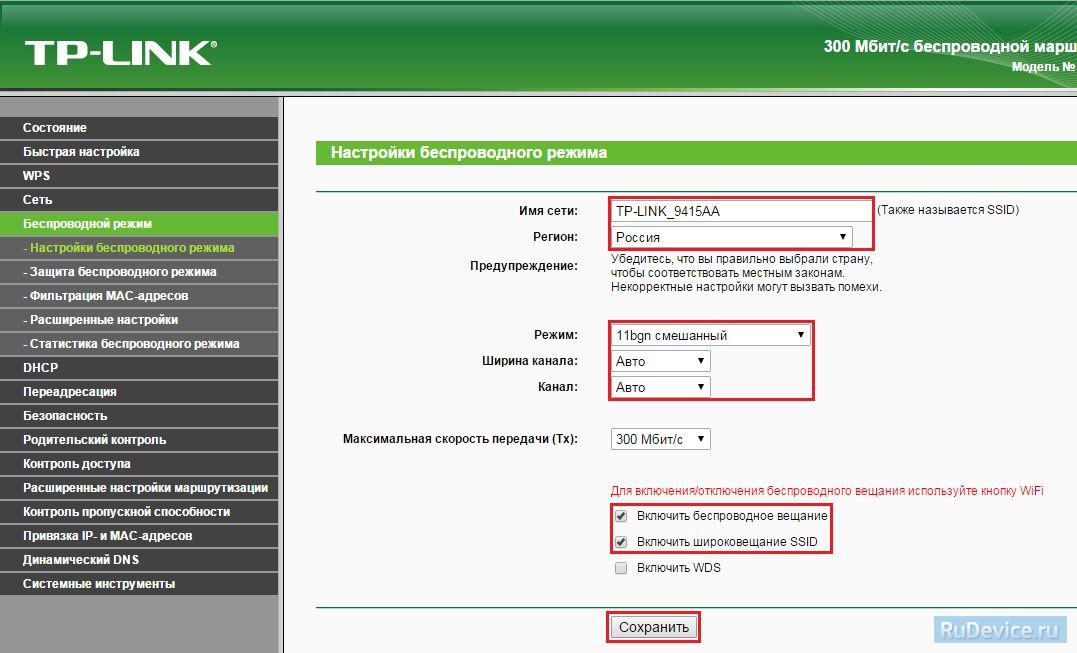
Nastavte šifrovanie Wi-Fi. V bočnom menu prejdite na ochrana Bezdrôtový režim (Bezdrôtové zabezpečenie):
- Vyberte typ šifrovania WPA-PSK / WPA2-PSK
- verzia - Automaticky
- šifrovanie - AES
- Heslo PSK: Zadajte heslo na Wi-Fi sieť, Heslo nesmie byť menšie ako 8 znakov
- Kliknite na tlačidlo Uložiť nižšie. Po uložení nastavení sa zobrazí výzva na opätovné spustenie smerovača, ignorujte túto požiadavku (červený nápis nižšie).
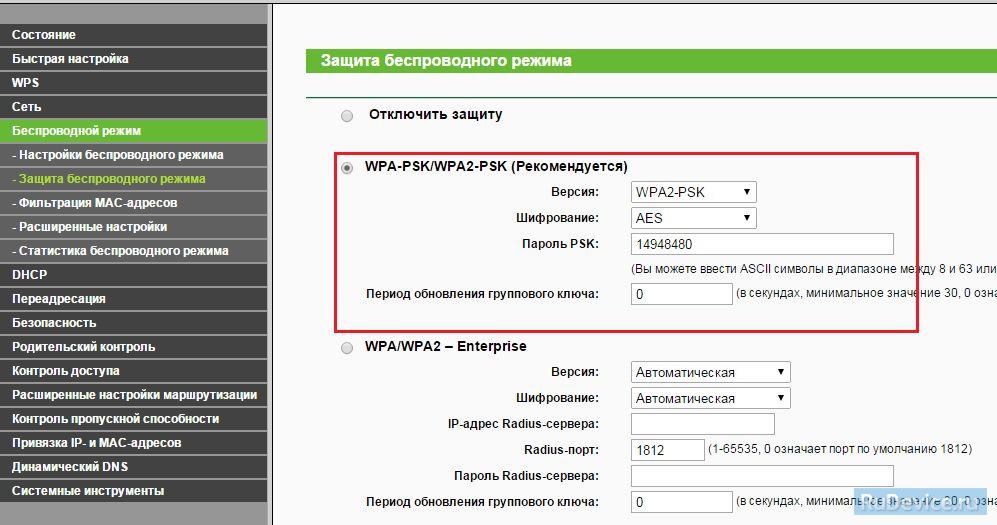
Uloženie / obnovenie nastavení smerovača
Po úprave sa odporúča ich uložiť tak, že v prípade problémov ich môžete obnoviť. Ak to chcete urobiť, prejdite na kartu Systémové nástroje (Systémové nástroje) v ponuke Zálohovaná kópia a zotavenie (Zálohovanie a obnovenie).
Ak chcete uložiť aktuálne nastavenia smerovača, musíte stlačiť tlačidlo Zálohovaná kópia (Zálohovanie). Súbor nastavení sa uloží na zadané miesto na pevnom disku.
- Ak chcete obnoviť nastavenia zo súboru, musíte kliknúť na tlačidlo výberu súboru, špecifikovať cestu k súboru s nastaveniami a potom kliknúť na tlačidlo obnoviť (Obnovenie).

Port Forwarding / Forwarding
Táto funkcia automaticky presmeruje požiadavky z určitých služieb z Internetu na príslušný hostiteľ vášho lokálne siete, ktorý sa nachádza za smerovačom brány firewall. Túto funkciu použite, ak chcete vytvoriť server v lokálnej sieti za firewallom smerovača (napríklad webový server alebo mailový server). Ideme tam presmerovanie (Špedícia),lis Pridať (Pridať nové).

Adresa IP - sieťová adresa zariadenia, ktorému bude žiadosť postúpená. Servisný port a interný port - číslo portu, ktoré chcete otvoriť Protokoll - Vyberte požadovaný protokol stáť - Povolené. Kliknite tu udržať.
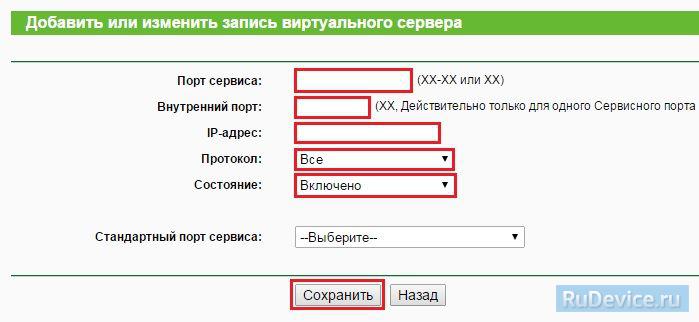
K dnešnému dňu mnohí z nás nepredstavujú svoj každodenný život bez počítača, smartfónu alebo tabletu. Tým, že ich spojíme s internetom, aktívne hráme a pracujeme na internete. sociálnych sietí, Často je možné stretnúť aj niekoľko počítačov v rodine. A skôr alebo neskôr je potrebné poskytnúť každému používateľovi prístup na medzinárodnú webovú stránku.
Najzrejmejším spôsobom je zotavenie sa v najbližšom obchode s elektronikou a zakúpenie routeru Wi-Fi tam (v princípe, tak to je), a po nákupe prísť domov a nastaviť to. Ale predtým, ako začneme opisovať proces konfigurácie, najprv zistite, čo je smerovač Wi-Fi.
Smerovač alebo tak, ako ho volá smerovač ľudí, je zariadenie, ktoré presmeruje sieťové pripojenie z jedného počítača na druhý mobilných zariadení a gadgets.
Je dôležité vedieť: poskytnúť viac lepšia kvalita bezdrôtová komunikácia musíte vybrať najvhodnejšiu polohu smerovača. Prirodzene, je najlepšie ho nainštalovať v blízkosti počítača, ak máte káblové pripojenie, ak nie, potom umiestnite smerovač, kde sa signál šíri najlepšie. Tiež za účelom zabezpečenia kvalitné Wi-Fi príjem, ako vynikajúcu možnosť, môžete použiť zosilňovače signálu Wi-Fi. Sú lacné (asi 20 dolárov) a sú pomerne kompaktné a takmer neviditeľné.
Na trhu s modernými technológiami sa medzi lídrami v oblasti Wi-Fi technológie menujú spoločnosti ako Asus, D-link a mnoho ďalších. Ale láska domáceho kupujúceho získala veľa slávnej čínskej značky a jej najpopulárnejší router tp link tl wr841nd o tuningu, o ktorom sa dnes bude diskutovať.
Pre pripojenie zariadenia budete potrebovať:
- Vlastne router sám.
- Kábel zo siete.
- Počítač s modemom.
Po prvé, pozrite sa na konektory a funkcie, ktoré má toto zariadenie:
- Tlačidlo napájania.
- Konektor napájania.
- Konektory pre pripojenie jedného alebo viacerých počítačov.
- Konektor pre pripojenie internetového kábla z modemu.
- Tlačidlo hardvéru obnoví všetky dostupné nastavenia na továrenské nastavenia (tvrdý reset).
Z zaujímavých a naozaj užitočných funkcií je možné identifikovať operačnú aktualizáciu softvér cez priame internetové pripojenie a možnosť zálohovať alebo obnoviť predchádzajúce nastavenia, ak boli odstránené.
Pripojenie smerovača
Ak chcete pripojiť smerovač, musíte urobiť niekoľko jednoduchých krokov:
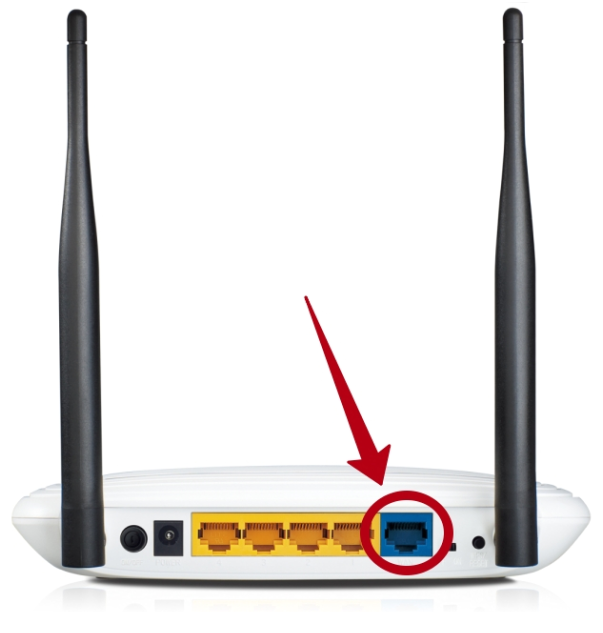
Konfigurácia smerovača
Po vykonaní všetkých potrebných úkonov na pripojenie smerovača k sieti budete potrebovať nastavenie. Konfigurácia odkazu tp link tl link wr841nd je pomerne jednoduchá a je vykonaná len niekoľkými jednoduchými krokmi. Existuje niekoľko spôsobov konfigurácie zariadenia. Začnime s komplikovanejším.
Konfigurácia smerovača Wi-Fi prostredníctvom prehliadača

Môžete ladiť smerovač pre ďalšiu prevádzku dvoma spôsobmi: ručne a rýchlo. Odporúčame zvážiť obidve možnosti.
Rýchle ladenie parametrov
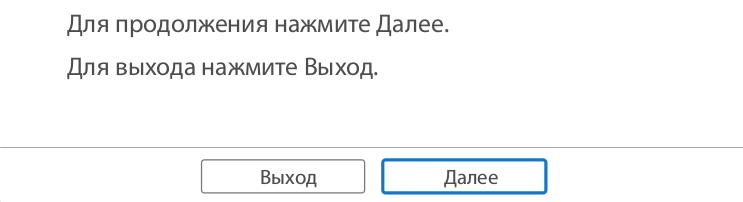
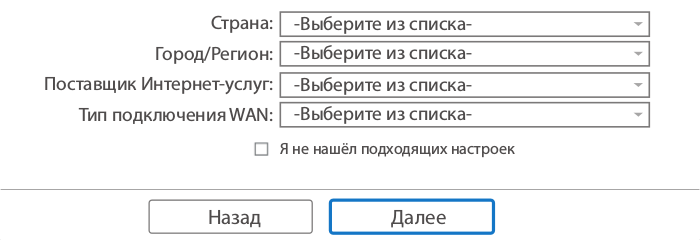
Ručná konfigurácia bezdrôtovej siete
Je dôležité vedieť: ak neviete, ktorý typ internetového zástupcu váš typ používa, potom je najlepšie kontaktovať technickú podporu používateľov, kde vám všetci všetko podrobne povedia.
Ručné ladenie parametrov
Ak chcete zmeniť bezdrôtovú sieť, potrebujete:
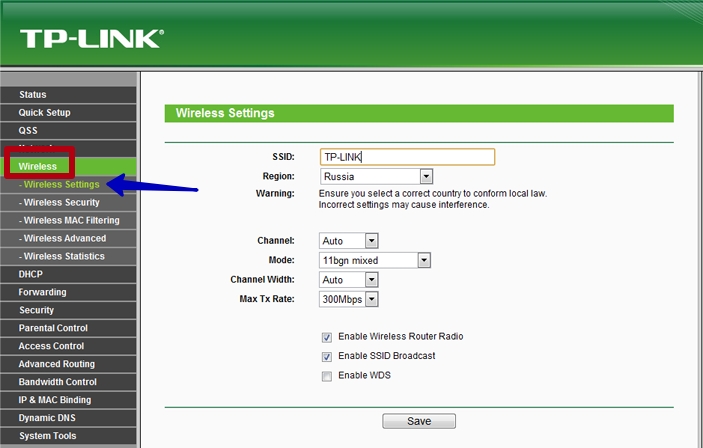
Bezpečnostný kľúč
Je tiež najlepšie nainštalovať do siete Heslo Wi-Fi, aby sa zabezpečil. Ak to chcete urobiť, musíte urobiť niekoľko jednoduchých krokov: 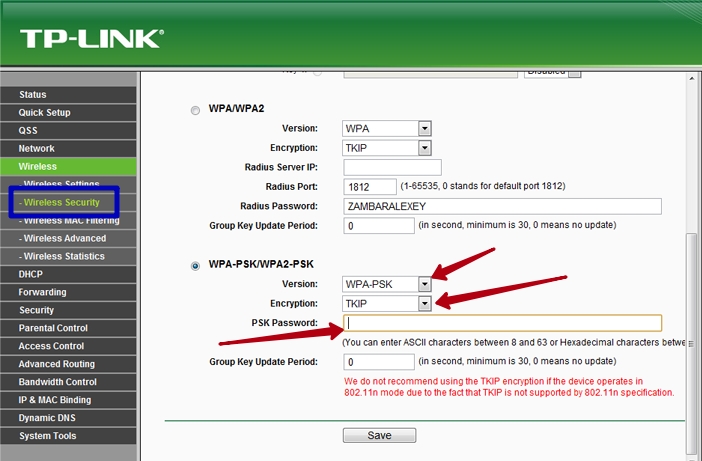
Ak to chcete urobiť, musíte vykonať nasledujúce kroky:
- Prejdite na okno s názvom Bezdrôtové zabezpečenie a vytvorte si vlastný bezpečnostný kľúč.
- Vyberte verziu typu "WPA-PSK / WPA2-PSK".
- Potom šifrovanie a nastavenie parametrov TKIP.
- V okne Heslo PSK zadajte svoje heslo.
- No, nakoniec, samozrejme, kliknite na tlačidlo Uložiť.
Takže sme sa pozreli na prvý spôsob konfigurácie smerovača. Pozrime sa na druhú, jednoduchšiu metódu.
Konfigurácia smerovača cez kompletný disk
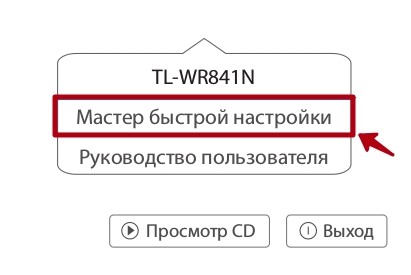
To je všetko, zistili sme, že proces inštalácie a pripojenia smerovača Wi-Fi.
Možné problémy s nezávislými wi-Fi pripojenie a ich riešenie
- Nestabilné pripojenie.
- Prudké pripojenie Wi-Fi.
- Nízka rýchlosť pripojenia.
riešenie problémov
Tieto problémy sa môžu vyskytnúť z rôznych dôvodov (od jednoduchých problémov až po technický problém). Tiež poruchy môžu byť spôsobené nestabilným sieťovým napätím. V zriedkavých prípadoch sa tieto chyby môžu objaviť v dôsledku zastaralého sieťového adaptéra.
Ale v podstate sú vyššie uvedené problémy dôsledkom rušenia, ktoré sa môže vyskytnúť na kanáli a problém možno vyriešiť jednoducho zmenou kanála.
záver
Ako vidíte, pripojte sa bezdrôtový smerovač nie je to tak jednoduché, ako sa zdá, na prvý pohľad. Je potrebné nielen správne nainštalovať všetky výstupy do konektorov, ale upraviť smerovač podľa potrieb a môžete to urobiť dvomi spôsobmi: prostredníctvom prehliadača alebo pomocou disku. V prvom prípade môžete ihneď nakonfigurovať všetky parametre a v prípade disku sa inštalácia vykoná automaticky.
VKontakte
Pred nami je dobre vyvážený, lacný smerovač, ktorý sa osvedčil aj medzi užívateľmi. TP-LINK TL-WR841ND je považovaný za jeden z najznámejších v rade TP-LINK. To pomôže organizovať Wi-Fi-bod s podporou pre 802.11n alebo pripojenie k sieti akéhokoľvek poskytovateľa. Ako môžem nakonfigurovať tento smerovač, aby fungoval efektívne? Pokúsme sa pochopiť.
Smerovač je určený na vytváranie sietí akejkoľvek náročnosti
- Podpora pre PPPoE, L2TP;
- 2, 4 GHz;
- pri absencii konfliktov s kanálmi je zodpovedná technológia CCA.
- smerovač je vybavený dvoma anténami;
- 300 Mbit / s;
- prenos informácií urýchľuje technológiu 2 * 2 MIMO;
- štyri LAN porty.
Smerovač je vhodný na vytváranie sietí v malých kanceláriách a súkromných domoch. Požadované charakteristiky umožňujú získať spoľahlivý signál. Ak vezmeme do úvahy nedostatky, poznamenávame, že niekedy sa užívatelia sťažujú na zriedkavé zavesenie a problémy s bezdrôtovou sieťou. Na odstránenie podobných problémov s TP-LINK TL-WR841ND je možné aktualizovať firmvér.
prípojka
Router TP-LINK TL-WR841ND konfigurovať zahrnúť sieť a pripojte vodiče: pomocou drôtového routeru je pripojený k počítaču (je vložený cez LAN konektor) a pripojte ho na poskytovateľa káblovej spoločnosti (vložte ju do slotu WAN).

nastavenie
Spočiatku prejdite do plášťa zariadenia, rozhranie "leží" pozdĺž cesty "192.168.1.1". Po zadaní týchto parametrov sa zobrazí nové okno, v ktorom vás systém požiada o vyplnenie polí prihlasovacích / prihlasovacích. Ak je smerovač nový, zadajte admin / admin. Druhým spôsobom je vrátiť sa späť pôvodné nastavenia, držte tlačidlo resetovania niekoľko sekúnd.
Existujú dva spôsoby nastavenia - rýchle a manuálne. S rýchlym nastavením je všetko vykonané v priebehu niekoľkých minút, ale hrozí nebezpečenstvo chýbajúce dôležité detaily, takže sa pozrieme na podrobnejšiu verziu.
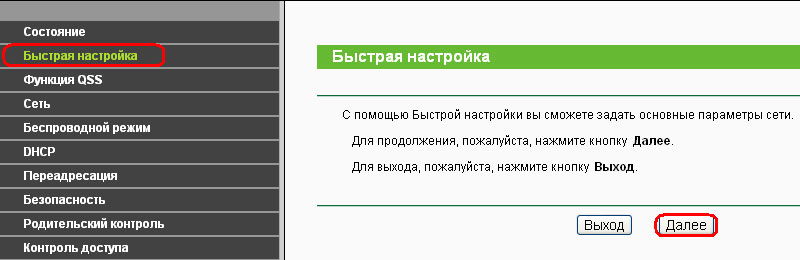
PPP pripojenie
Pre prácu s Dom.ru a operátorom Rostelecom je potrebná PPProE. Prejdite do sekcie WAN v sieti a vyplňte polia takto:
- Typ - РРРоЕ / РРРоЕ Rusko;
- zakázať sekundárne pripojenie;
- login / pass - zadanie údajov zo zmluvy;
- potvrdiť heslo - potvrdiť kľúčové slovo;
- prepojovací režim - pripojenie automaticky.
Ďalšie polia pre TP-LINK TL-WR841ND sa nemenia, použite novú konfiguráciu smerovača ("Uložiť").
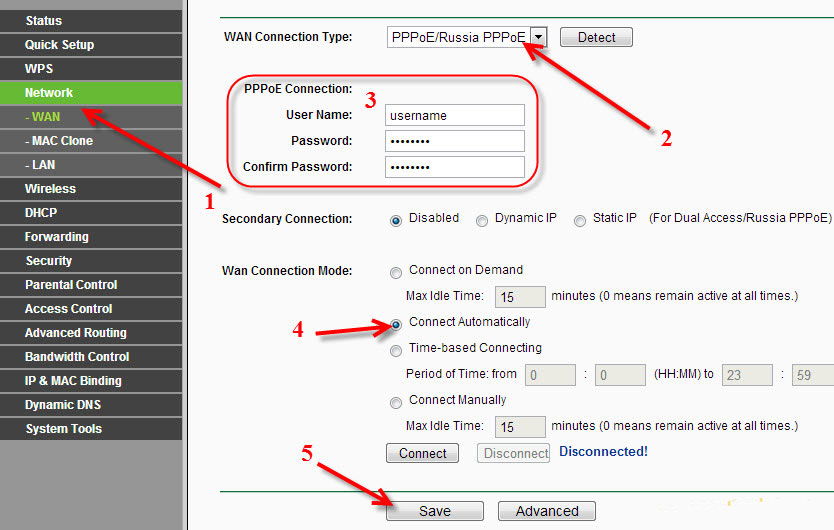
Pripojenie VPN L2Tr
Nasledujúce nastavenia budú užitočné pre každého používateľa Beeline. Takže v sieti WAN sa snažte nastaviť takéto parametre smerovača:
- Názov - tp.internet.beeline.ru;
- prihlásenie / prihlasovanie - zadajte informácie uvedené v zmluve;
- Typ WAN - L2TP;
- Režim pripojenia - začiarknite políčko vedľa položky "Pripojiť automaticky".
- Vyberte možnosť Dynamická adresa IP.
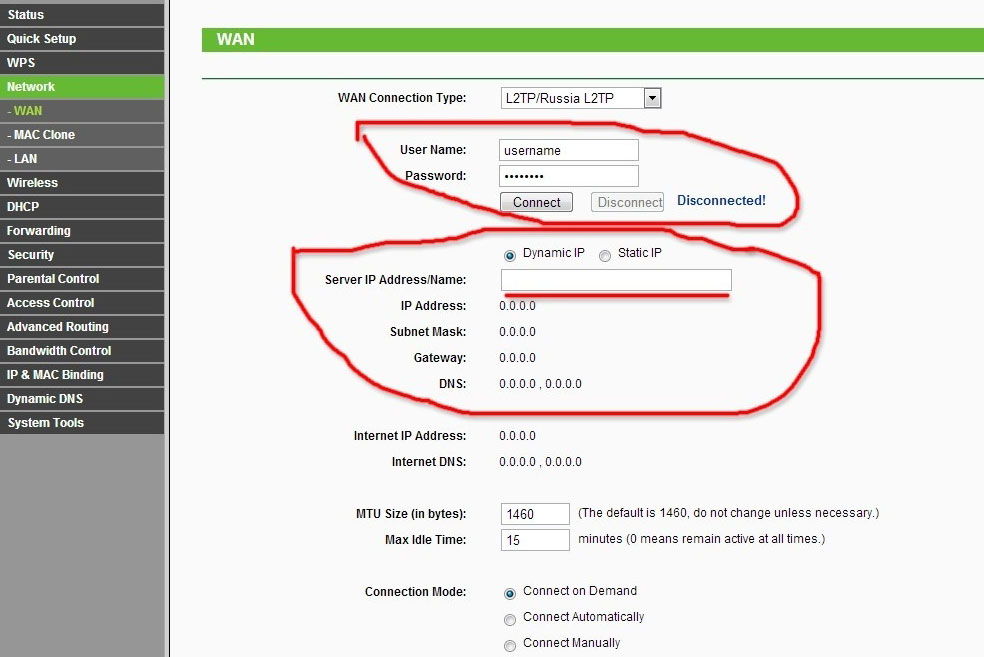
Nastavte Wi-Fi
Vlastnosti tohto smerovača umožňujú konfigurovať ho a ako wi-Fi bod, Preto je dôležité prejsť na časť "Bezdrôtové nastavenia" v sekcii "Bezdrôtové pripojenie". Teraz vytvorte názov pre nový bod, vyberte región - Rusko a umiestnite parameter Auto do poľa "Kanál".
V ďalšej fáze je dôležité nastaviť príznaky oproti položkám "Aktivovať vysielanie SSID" a "Aktivovať rádio smerovača". Ďalšou nevyhnutnou podmienkou je zadanie parametra 11 bgn zmiešaného pred pole Režim.
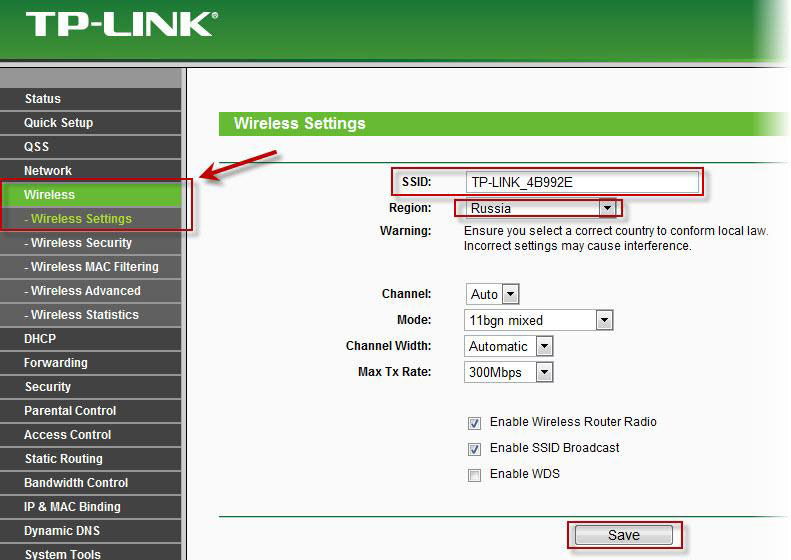
Heslo pre bod je nastavené v položke "Bezdrôtové zabezpečenie". Tu sú vyplnené polia:
- Typ špecifikácie je WPA / WPA2-Personal;
- Heslo PSK - vymyslite spoľahlivé kľúčové slovo;
- Šifrovanie / verzia - Automatické.
Heslo je lepšie niekde napísať, potom uložte novú konfiguráciu.

Zmena hesla výrobcu
Ak ste zakúpili nové zariadenie, musíte zadať admin / admin pre vstup do rozhrania. Problém je v tom, že ktorýkoľvek z používateľov pripojených k smerovaču prostredníctvom Wi-Fi môže urobiť to isté. Ak nechcete nastavenia otvárať nikomu, odporúčame vám zmeniť predvolené hodnoty autorizácie. Toto sa vykonáva v časti "Systémové nástroje". Tu je potrebné zadať staré heslo a prihlásenie, potom pridať a zadať nové nastavenia. Aplikáciou zmien sa do rozhrania dostanete až po zadaní nového prihlasovacieho / prihlasovacieho.
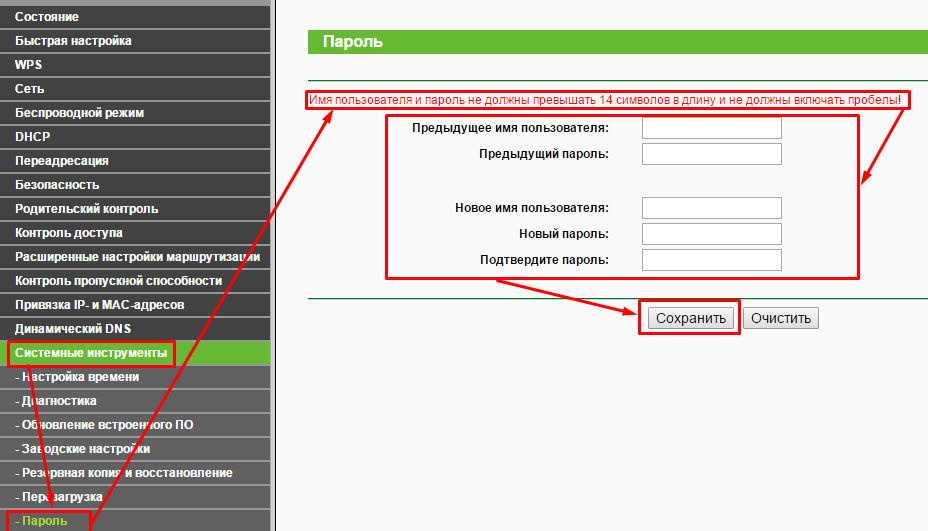
Zdravím! Teraz budeme pripájať a konfigurovať smerovač Wi-Fi Tp-link TL-WR841N. Ak máte model TL-WR841ND, potom vám táto inštrukcia vyhovuje. Zvážte celý proces pripojenia smerovača, nastavenie internetu, siete Wi-Fi a nastavenie hesla v sieti Wi-Fi. To všetko s fotografiou a podrobným popisom. Takže by ste nemali mať problémy s ladením smerovača Tp-link TL-WR841N. Postupujte podľa pokynov.
Niekoľko slov o Tp-link TL-WR841N (TL-WR841ND). Veľmi úspešný model Wi-Fi smerovač, ktorý je veľmi populárny. Skutočne, úspešný model, s vynikajúcou kvalitou pomeru cien. Zdá sa mi, že pre domáce použitie, nenáročný užívateľ najlepším smerovačom nie nájsť. V praxi som sám overil prácu Tp-link TL-WR841N. Pracoval dokonale už viac ako tri roky a distribuoval Wi-Fi pre veľké množstvo zariadení. Funguje to veľmi stabilne, ani si nepamätám, že kedysi na ňom by internet zmizol alebo niečo iné. Viac informácií o Tp-link TL-WR841N nájdete na. Nájdete tu malú recenziu a moje recenzie.
Ak ste už tento router kúpili, je čas ísť do nastavenia. Všetko urobíme podľa tejto schémy:
- Pripojenie smerovača Tp-link TL-WR841N.
- Nastavenie pripojenia k internetu (WAN).
- Nastavenie siete Wi-Fi v sieti TL-WR841N.
- Nastavte heslo pre ochrana Wi-Fi siete.
- Zmeňte správcu hesiel, ktorý chráni nastavenia smerovača.
Pripojenie Tp-link TL-WR841N
Pripojte napájací adaptér k smerovaču a zapojte ho do zásuvky. Ak sa indikátory na smerovači nerozsvietia, potom zapnite tlačidlo napájania, ktoré sa nachádza na zadnej strane smerovača.
Ak konfigurujete router káblom (ktorý je súčasťou súpravy), pripojenie k počítaču alebo prenosnému počítaču, potom pripojte sieťový kábel a pripojte ich k počítaču pomocou smerovača. Na smerovači je kábel pripojený ku konektoru LAN (v jednom zo 4):

Druhý koniec sieťového kábla na počítači je pripojený ku konektoru sieťovej karty:


Pripojte sa a konfigurujte prostredníctvom siete Wi-Fi
Ak chcete nakonfigurovať smerovač cez sieť Wi-Fi a nie pripojiť cez kábel, stačí sa pripojiť k sieti Wi-Fi, ktorá sa zobrazí po napájaní smerovača Tp-link TL-WR841N. Sieť bude mať štandardný názov (približne takto: "TP-LINK_084313"), a nebudú chránené.
Dokonca sa môžete pripojiť k tejto sieti z tabletu alebo telefónu a nakonfigurovať smerovač bez počítača.
Kompletný s TL-WR841N, pravdepodobne ste našli disk. Existuje nástroj na konfigurovanie smerovača. Takže budeme konfigurovať bez disku prostredníctvom webového rozhrania smerovača. V tejto príručke sa disk nepodarí.
Smerovač musí byť pripojený k internetu. A váš počítač, tablet, laptop atď. By mali byť pripojené k Tp-link cez kábel alebo cez Wi-Fi. Napájanie smerovača musí byť zapnuté. Ak je všetko pripravené, môžete pokračovať v konfigurácii.
Zobrazia sa nastavenia smerovača.
Ak je smerovač už pripojený k poskytovateľovi a distribuuje internet, môžete pokračovať v konfigurácii.
Nastavenie siete Wi-Fi a nastavenie hesla na smerovači Tp-link TL-WR841N
pre nastavenia Wi-Fi Karta je potrebné otvoriť na stránke s nastaveniami bezdrôtový - Bezdrôtové nastavenia, Na tejto stránke potrebujeme v teréne Názov bezdrôtovej siete vytvorte a zaznamenávajte názov svojej siete Wi-Fi av rozbaľovacej ponuke kraj vyberte krajinu, v ktorej žijete. Ďalšie nastavenia nechajte ako na mojej obrazovke nižšie.

Ak chcete chrániť našu bezdrôtovú sieť pomocou hesla, prejdite na kartu bezdrôtový - Bezdrôtové zabezpečenie, Tu je potrebné zvýrazniť typ zabezpečenia WPA / WPA2 - Osobné (odporúčané).
V teréne Heslo PSK vytvorte a zapíšte heslo, ktoré bude chrániť vašu sieť Wi-Fi. Viac informácií o nastavení hesla na smerovači TL-WR841N si môžete prečítať v článku.
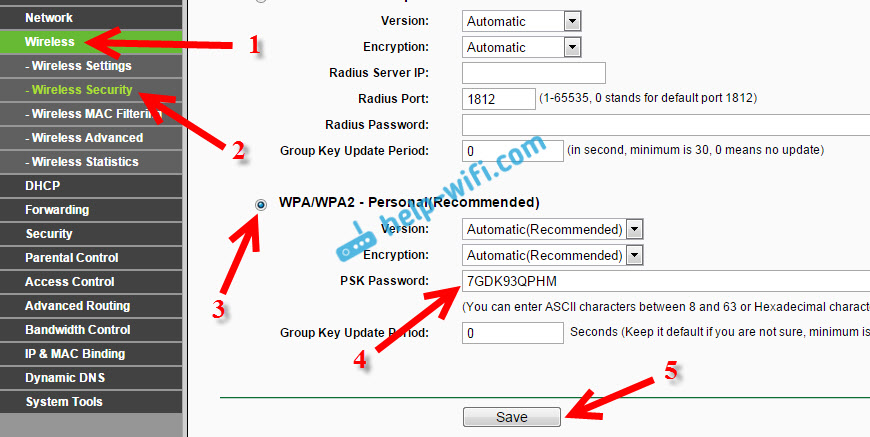
Uložte nastavenia stlačením tlačidla Uložiť.
Zmena hesla administrátora. Chráňte nastavenia smerovača
Už som v samostatnom článku napísal o tom, ako v nastaveniach smerovača. Zmeňte heslo, ktoré sa používa na ochranu stránky s nastaveniami, kým sme v nastavení Tp-link TL-WR841N. Akákoľvek osoba, ktorá sa pripája k vašej sieti, nemôže vstúpiť do nastavenia smerovača a zmeniť ich.
Kliknite na tlačidlo Systémové nástroje - heslo, Najprv zadajte staré používateľské meno a heslo (predvolená hodnota je admin), Potom nižšie zadajte nové používateľské meno (môžete nechať administrátor) a nové heslo. Radím vám, aby ste si toto heslo zapísali niekde, na ktoré by ste nezabudli. Uložte nastavenia pomocou tlačidla Uložiť.
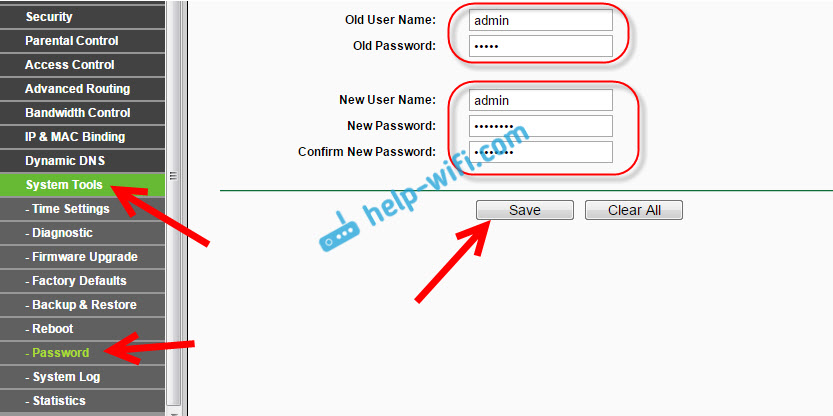
To je to, nastavenie smerovač Tp-link TL-WR841N je dokončená. Zostáva iba reštartovať smerovač. Môžete to urobiť vypnutím / zapnutím napájania alebo z nastavení. Na karte Systémové nástroje - Reboot, musíte kliknúť na tlačidlo Reboot.
Po nastavení a reštarte sa zobrazí sieť Wi-Fi s názvom, ktorý sme nainštalovali počas procesu nastavenia. A ak sa chcete pripojiť k bezdrôtovej sieti, použite heslo, ktoré sme nastavili pri nastavovaní smerovača.
Prístroje môžete už pripojiť k smerovaču. Ak nastavíte kábel, ale chcete sa pripojiť cez Wi-Fi, prenosný počítač sa môže odpojiť od smerovača a bezdrôtovo sa pripojiť.
Môžete si nechať svoje pripomienky a otázky v komentároch!

















