Ako zadať nastavenia sieťového pripojenia. Sieťové adaptéry pre ladenie výkonu
Rozsah pôsobnosti: Windows Server 2016
Táto časť umožňuje použiť sieťové adaptéry na konfiguráciu výkonu nastaveného na počítačoch so systémom Windows windows Management Server 2016.
definícia správne nastavenia pre sieťový adaptér závisí od nasledujúcich faktorov:
Sieťový adaptér a jeho funkcie
Typ pracovného zaťaženia vykonávaného serverom
Hardvérové a softvérové zdroje servera
Úlohy pre server
Ak sieťový adaptér poskytuje možnosti konfigurácie, môžete optimalizovať využitie šírky pásma a sieťových zdrojov na dosiahnutie optimálnej šírky pásma na základe vyššie popísaných parametrov.
Nasledujúce časti popisujú niektoré možnosti ladenia výkonu.
Povolenie funkcií vykládky
Aktivácia funkcií vybíjania sieťového adaptéra má zvyčajne pozitívny účinok. Niekedy však adaptér striedavého prúdu nie je dostatočne produktívny na to, aby vykonal funkcie vybíjania s vysokým výkonom Šírka pásma.
Dôležité!
Nepoužívajte funkcie vykládky Uvoľnenie úloh protokolu IPsec alebo vyložiť TCP komín, Tieto technológie sú zastarané v systéme Windows Server 2016 a môžu negatívne ovplyvniť výkon servera a siete. Okrem toho tieto technológie nemusia v budúcnosti podporovať spoločnosť Microsoft.
Napríklad, umožnenie oddelenia segmentácie môže znížiť maximálnu trvalú priepustnosť niektorých sieťových adaptérov kvôli obmedzeným hardwarovým zdrojom. Ak však zníženie šírky pásma nie je obmedzenie, mali by ste povoliť funkcie vykládky aj pre tento typ sieťového adaptéra.
poznámka
Niektoré sieťové adaptéry musia zahŕňať separačné funkcie samostatne pre odosielanie a prijímanie ciest.
Povolenie zmeny mierky (RSS) pre webové servery na prijímacej strane
Služba RSS môže zlepšiť škálovateľnosť a výkonnosť webu, ak počet sieťových adaptérov je menší ako logické procesory na serveri. Keď webová prevádzka prechádza sieťovými adaptérmi s podporou RSS, prichádzajúce webové požiadavky z rôznych pripojení môžu byť súčasne spracované rôznymi procesormi.
Upozorňujeme, že vzhľadom na RSS a Hypertext Transfer Protocol je dôležité, vyrovnávanie záťaže (HTTP), výkon môže byť podstatne znížená, ak nie podporovať RSS NIC webového prevádzky na serveri, s podporou RSS adaptérov. V tomto prípade musíte použiť sieťové adaptéry, ktoré podporujú RSS alebo vypnúť RSS v okne vlastností sieťového adaptéra ďalšie vlastnosti tab. Ak chcete zistiť, či je k dispozícii adaptér s podporou RSS, môžete zobraziť informácie RSS o vlastnostiach sieťového adaptéra ďalšie vlastnosti tab.
RSS kanály a RSS kanály
Preddefinovaný profil RSS je predvolene NUMA Static, ktorý mení predvolené správanie predchádzajúcich verzií operačný systém, Ak chcete začať používať profily RSS, môžete si prezrieť dostupné profily, aby ste pochopili, kedy budú užitočné a ako sa vzťahujú na sieť alebo zariadenie.
Napríklad ak otvoríte Správcu úloh a skontrolujte logických procesorov na serveri, ktoré nie sú načítané s recepciou dopravy, môžete sa pokúsiť zvýšiť počet RSS front z východzej 2 na maximum, ktorý je podporovaný sieťového adaptéra. Sieťový adaptér môže byť parametrami na zmenu počtu frontov RSS v ovládači.
Zvýšenie zdrojov pre sieťové adaptéry
Pre sieťové adaptéry, ktoré vám umožňujú manuálne konfigurovať zdroje, ako napríklad prijímanie a odosielanie vyrovnávacích pamätí, mali by ste zvýšiť alokáciu zdrojov.
Niektoré sieťové adaptéry majú malé prijímacie vyrovnávacie pamäte na ukladanie alokovanej pamäte z uzla. To vedie k stratám paketov a zhoršeniu výkonu. Pre scenáre s intenzívnym príjmom sa preto odporúča zvýšiť hodnotu vyrovnávacej pamäte prijímania na maximum.
poznámka
Ak sieťový adaptér neposkytuje manuálne, buď ich nakonfiguruje dynamicky so zdrojmi, alebo zdroje majú pevnú hodnotu, ktorú nemožno zmeniť.
Povolenie správy prerušenia
Na riadenie prerušenia poskytujú niektoré sieťové adaptéry rôzne úrovne prerušení, parametre pre kombináciu vyrovnávacích pamätí (niekedy oddelene pre vyrovnávaciu pamäť prijímania a prenosu) alebo oboje.
Doporučené ovládanie prerušenia pre pracovné záťaže spojenej s CPU a zvážiť rovnováhu medzi ekonomikou uzlových procesor zdrojov a narastajúcej meškanie a úsporné procesory uzla zdroja, vzhľadom k väčšiemu počtu prerušení a zníženie oneskorenia. Ak sieťový adaptér nekontroluje prerušenia, ale poskytuje vyrovnávacie pamäte, kombinovanie a zväčšenie počtu zlúčených vyrovnávacích pamätí umožňuje kombinovať vyrovnávacie pamäte na odosielanie alebo prijímanie, čo zlepšuje výkonnosť.
Ladenie výkonu pre spracovanie paketov s nízkou latenciou
Mnoho sieťových adaptérov umožňuje parametre na optimalizáciu oneskorenia spôsobeného operačným systémom. Oneskorenie je čas medzi spracovaním prichádzajúceho paketu sieťovým ovládačom a odoslaním paketu späť do sieťových ovládačov. Obvykle sa tento čas meria v mikrosekundách. Na porovnanie, vysielací čas paketov na dlhé vzdialenosti sa zvyčajne meria v milisekundách \\ (väčší ako poradie). Toto nastavenie neznižuje čas potrebný na prenos paketu.
Nižšie sú uvedené niektoré návrhy pre mikrosekundové siete na ladenie výkonnosti.
Počítačový BIOS nastavte hodnotu vysoká produktivita, odpojte stav C. Upozorňujeme však, že ide o systémy a závislé BIOSy a niektoré systémy poskytujú väčší výkon, ak operačný systém riadi napájanie. Môžete skontrolovať a zmeniť nastavenia správy napájania z parametre alebo cez powercfg team. Ďalšie informácie nájdete v možnostiach príkazového riadka Powercfg.
Nastavte profil správy napájania operačného systému vysoký výkon systému, Ak to bolo nastavené v systéme BIOS počítača, ovládanie správy napájania operačného systému je zakázané.
Povoliť statické vyloženie, napríklad kontrolné súčty UDP, kontrolné súčty TCP a hromadné nahranie (LSO).
Ak je prenos prenášaný viacerými vláknami, napríklad pri veľkoplošnom multicastingu, povoľte RSS.
vypnutie prerušenie ovládače parametrov pre sieťové adaptéry, ktoré vyžadujú najnižšiu latenciu. Pamätajte, že to môže byť použitý viac času CPU, a to je kompromis.
Prerušenie procesu a sieťový adaptér DPC na hostiteľskom procesore, ktorý zdieľa cache procesoru s jadrom, ktoré sa používa pre spracovanie programového balíka (user prúd). Ak chcete proces preniesť na konkrétne logické procesory spolu s nastavením RSS na vykonanie tejto úlohy, môžete použiť nastavenie odovzdania CPU. Použitie jedného jadra na prerušenie, DPC a tok užívateľov vedie k zníženiu výkonu nárastu zaťaženia, pretože ISR, DPC a vlákno súťažia o jadro.
Prerušenia riadenia systému
Mnohé hardvérové systémy prerušujú správu systému (SMI) pre rôzne funkcie údržby, vrátane chýb pamäte kódovania (ECC), zastaralosti kompatibility s USB, ovládania ventilátora a systému BIOS prostredníctvom správy napájania.
SMI má najvyššiu prioritu v systéme a stavia CPU v režime kontroly, ktorý zakazuje všetky ostatné kroky tak dlho, kým postup prerušenie prevádzky sa zvyčajne nachádzajú v systéme BIOS.
Bohužiaľ, toto môže viesť k spastickému nárastu oneskorenia až o 100 mikrosekúnd a oveľa viac.
Ak je potrebné minimálne oneskorenie, verzia systému BIOS v dodávateľovi zariadenia, v ktorom prerušenia SMI majú najnižšiu možnú prioritu. Oni sú často označované ako "BIOS s nízkou latenciou" alebo "BIOS bez SMI". V niektorých prípadoch nie je možné, aby hardvérová platforma úplne eliminovala operácie SMI, pretože sa používa na ovládanie dôležitých funkcií (napríklad ventilátorov).
poznámka
Operačný systém nemusí mať nad SMI kontrolu, pretože logický procesor pracuje v špeciálnom servisnom režime, ktorý blokuje zásah operačného systému.
Konfigurácia výkonnosti protokolu TCP
Môžete nakonfigurovať výkon protokolu TCP s nasledujúcimi prvkami.
Automatické odhalenie okna prijímania protokolu TCP
Pred Windows Server 2008 používal sieťový zásobník na prijímacej strane okno s pevnou veľkosťou, čo obmedzilo celkovú šírku pásma pre pripojenia. Jednou z najvýznamnejších zmien v implementácii zásobníka TCP je vzhľad TCP autokonfigurácie prijímacieho okna.
Ak používate pevnú predvolenú veľkosť, môžete vypočítať celkovú šírku pásma jedného spojenia:
Celkový dosiahnuteľný výkon v bajtoch = TCP okno * (1 / oneskorenie pripojenia)
Napríklad celková dosiahnuteľná priepustnosť je len 51 Mbit / s pri 1 GB pripojení s oneskorením 10 ms \\ (primeraná hodnota infraštruktúry \\ veľká firemná sieť).
Pomocou automatického nastavenia je však okno automatického konfigurácie nastaviteľné a môže rásť podľa požiadaviek odosielateľa. Je možné pripojiť, aby ste dosiahli rýchlosť plného 1 GB spojovacieho reťazca. Scenáre využitia siete, ktoré môžu byť v minulosti obmedzené celkovou dosiahnuteľnou priepustnosťou pripojenia TCP, môžu teraz sieť plne využiť.
Zastarané nastavenia protokolu TCP
Nasledujúce nastavenia databázy Registry systému Windows Server 2003 už nie sú podporované a v neskorších verziách sú ignorované.
Všetky tieto nastavenia boli nasledujúce kľúč databázy Registry:
`` `HKEY_LOCAL_MACHINE \\ System \\ CurrentControlSet \\ Services \\ Tcpip \\ Parameters '` `
NumTcbTablePartitions
MaxHashTableSize
Windows Filtering Platform
Platforma Windows Filtering Platform (WFP), ktorá sa objavila v systéme Windows Vista a Windows Server 2008, poskytuje API pre nezávislých dodávateľov softvéru tretej strany (produkty ISV) na vytvorenie filtrovania paketov. Príklady firewallu a antivírusového softvéru.
poznámka
Zlý filter WFP môže výrazne znížiť sieťový výkon servera. Ďalšie informácie nájdete v téme Prenášanie balíkov ovládačov a aplikácií na platforme filtrovania Windows v Centre vývoja pre systém Windows.
Často sa to stane, kedy správne pripojenie smerovač alebo modem do počítača v dolnom rohu monitora počítača nie je ikona "bezdrôtová sieť pripojovacie okná 7 ". A bez ohľadu na to, koľko používateľa prepne drôty, tvrdé "sieťové pripojenia" sa nikdy nezobrazia. V tomto prípade je potrebné chvíľu odložiť "káblové práce" a skontrolovať (prípadne znova nainštalovať) parametre pripojenia pre lokálne siete.
- 1. Kliknite na ľavé tlačidlo myši (vľavo po ďalšom čase, ak nie je uvedené inak) v ponuke Štart.
- 2. Zvoľte ikonu "Ovládací panel".
- 3. V okne "Ovládací panel" kliknite na položku Sieť a internet - "Zobraziť stav siete a úloh" (ak nevidíte - presuňte režim zobrazenia na zobrazenie "Kategória").
4. Prejdite do ponuky "Zmena nastavenia adaptéra".

5. Klikneme doprava myšou nad ikonou "Miestne pripojenie" z ponuky kontextové menu vyberte položku Vlastnosti.

6. Dvakrát kliknite na vlastnosti "Internet Protocol version 4 (TCP / IPv4)".
7. Najprv skontrolujte prepínač na pozíciu: "Získať adresu IP automaticky", druhá v časti "Získať adresu DNS DNS automaticky".

8. Ak boli zaškrtávacie políčka už v určenej pozícii, zmeňte prvé na pozíciu: "Použite nasledujúcu IP adresu".
Uvádzame nasledujúce hodnoty: "IP adresa": 192.168.1.2, "Maska podsiete" 255.255.255.0, "Predvolená brána": 192.168.1.1; "Preferovaný server DNS": 192.168.1.1.
Nezabudnite, kedy sú nastavenia dokončené, kliknite na tlačidlo "OK" vo všetkých otvorených oknách a uložte ich.
Konfigurácia sieťového pripojenia v okne 8:
Všeobecne platí, že nastavenie parametrov pripojenia je podobné ako predchádzajúca verzia operačného systému. Jediné nuance: veľa používateľov nevie, ako otvoriť sieťové pripojenia v okne 8. Preto v tejto fáze sa zastavíme podrobnejšie:
1. Kliknite pravým tlačidlom na ponuku "Štart" a v zobrazenom menu zvoľte "Všetky aplikácie"

2. V ponuke "Aplikácie" kliknite na ikonu "Ovládací panel".

3. Kliknite na ikonu "Sieť a internet".
5. Nájdite a kliknite na položku "Zmeniť nastavenia adaptéra" (vľavo hore).
Ďalšie ladenie je podobné "sedem": postupujte podľa krokov 5 až 8 a skontrolujte pripojenie v sieti - v spodnom rohu monitora by sa mala objaviť príslušná ikona.
kategória:
2016-11-05 17:58:59
Ďakujeme vám, že ste nám pomohli pri nastavení DHCP, ktorý nebol povolený v sieťovom adaptéri Enthernet. Rozumiete prosím nasledujúcu otázku - pred inštaláciou nebol otvorený žiadny sociálny sieť, ako aj všetky ostatné stránky na internete. Okrem stránky YouTube, kde môžete nájsť a sledovať filmy, koncerty a iné. Ako to môže byť?

2016-11-12 10:42:57
DHCP je sieťový protokol modelu "klient-server", ktorý vám umožňuje automaticky získať IP adresy a ďalšie parametre, ktoré sú potrebné pre prácu v sieti servera DNS TCP / IP ..html, Toto je akýsi druh úložiska údajov doménových mien pre IP adresy. Pri pokuse o otvorenie stránky zariadenie najprv požaduje jeho IP z DNS, ale pri absencii registrovaného servera žiadosť zodpovedajúcim spôsobom nereaguje (alebo ak slang nevyriešil názov domény). Preto zariadenie nemôže otvoriť stránku - pretože jeho adresa nie je potvrdená. Ak hovoríte vo veľmi jednoduchom jazyku, prehliadač nevie, kde sa nachádza lokalita, tj názov stránky, ktorú vidíte a zadáte, ale prehliadač potrebuje svoju fyzickú adresu, nie shell, aby zobrazil obsah. To je presne ten problém, ktorý rozhoduje protokol DHCP, a to jeho hlavná voľba servera DNS ..jpg "alt =" (! LANG: prečo dhcp nereaguje" />!}
Upozorňujeme: vo väčšine prípadov nie je potrebná manuálna konfigurácia sieťového adaptéra, pretože naša sieť poskytuje automatické doručovanie parametrov TCP / IP pre počítače. Postupujte podľa týchto pokynov iba vtedy, ak sa vyskytne problém s počítačovou sieťou.
1. Choď na "Ovládací panel": otvorte menu "Štart" a vyberte položku "Ovládací panel".
2. Ak okno nevyzerá tak, ako je znázornené na obrázku nižšie, prepnite zobrazenie na "Malé ikony" výber príslušnej položky v ponuke "View". Prejsť na "Centrum pre sieť a zdieľanie".

3. Na paneli nástrojov rýchleho prístupu kliknite na položku "Zmena nastavení adaptéra".

4. Pravým tlačidlom kliknite na ikonu a v zobrazenej ponuke vyberte položku "Vlastnosti". Ak nie je žiadne spojenie, vráťte späť o krok, vyberte "Pripojenie k sieti" a postupujte podľa pokynov sprievodcu nastavením.
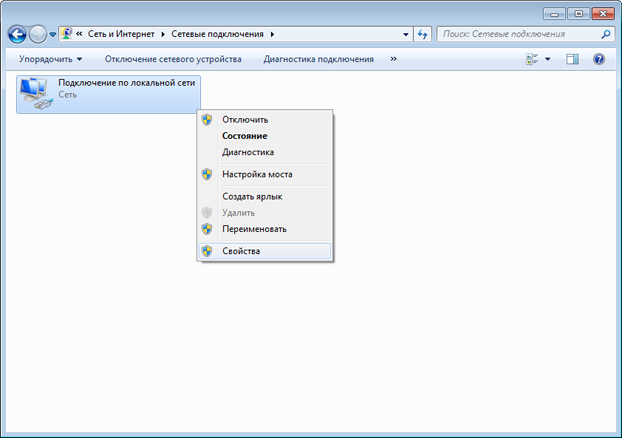
5. Zvýraznite v zozname "Internetový protokol verzia 4 (TCP / IPv4)" a kliknite na tlačidlo "Vlastnosti".

6. Nastavte možnosti na automatické získanie adries IP a DNS serverov.

7. Overte, či sú zadané údaje správne a potom kliknite na tlačidlo "OK" v oboch oknách. Opäť kliknite pravým tlačidlom na ikonu "Miestne pripojenie" a vyberte položku "Zapnúť" (ak takáto položka neexistuje, preskočte tento krok). V prípade potreby reštartujte počítač.

















