Bliká telefón pre figuríny. Flash, aktualizujte a nalaďte smartphone bez toho, aby ste opustili Android
Prečítajte si v tomto článku, ako flashovať systém Android prostredníctvom počítača. Ako flashovať smartphone, aký je firmvér telefónu v systéme Android, prečo je to potrebné - bežné otázky pre nováčikov, ktorí sa prvýkrát stretli s problémami na zariadení ovládanom "zeleným mužom".
Spravidla blikanie prichádza na záchranu používateľov, ktorých gadgety odmietajú pracovať alebo sú nestabilné. So širokou distribúciou zariadení so systémom Android z Číny, ktoré sa nemôžu pochváliť dlhotrvajúcou podporou od výrobcu, sa firmware tretej strany stal populárnym, čo vám umožňuje upgradovať na najnovšiu verziu OS. Aby ste neboli zmätení, objednajte si.
Čo je Android blikajúci, prečo je to potrebné?
Pojem "blesk" sám osebe bol široko používaný na naplnenie trhu smartphonmi so systémom Android OS. Nový systém otvoril pre používateľa veľa príležitostí, vrátane otvorenosti, ktorá umožnila každému zmeniť Android podľa vlastného uváženia.
Môžete prepnúť nielen smartphone, ale aj normálny. mobilný telefón - pracujú aj na operačnom systéme, aj keď jednoduchšie.
Čo skrýva výraz "flash Android"? Každý moderný smartphone, ako sme už identifikovali, pracuje na operačnom systéme (komplexný softvérové nástrojektoré zabezpečujú správnu funkciu hardvéru), ktoré sa vyznačujú chybami, závadami a inými problémami. OS, telefón môže tiež "letieť", rovnako ako Windows vo vašom počítači. A v takomto prípade je výstupom opätovné nainštalovanie systému alebo jeho blikanie.
Avšak, blikajúce nielen chyby môžu opraviť. Inštalácia nového firmvéru prináša aktualizácie, ktoré zabezpečujú stabilnú prevádzku smartfónu, a často proces narábania s ľudskými zariadeniami je zrozumiteľnejší a príjemnejší.
Firmware možno rozdeliť do dvoch tried:
- Úradný (zásoba).Firmvér vyrábaný výrobcom zariadenia Android. Keďže sú vyvinuté špeciálne pre konkrétny model, pravdepodobnosť chýb počas blikania alebo v procese práce je minimalizovaná.
- Tretia strana (vlastná, neoficiálna). Firmvér vyvinutý jednoduchými používateľmi alebo malými skupinami. Základom je Android (operačný systém je otvorený, takže každý môže pracovať s programovým kódom), do ktorého sa následne vylepšujú. Firmvér tretej strany nezaručuje dokonalý výkon vášho zariadenia, ktorý môže obsahovať rôzne chyby, bez povšimnutia vývojára.
Neoficiálny firmware je spravidla vyvinutý pre tých, ktorí nezískali lokalizáciu systému do iných jazykov alebo nedostali aktualizácie. Obzvlášť zaujímavé vývojári sú priťahovaní k lacným zariadeniam s dobrým hardvérom, ktoré sú medzi používateľmi obľúbené.
Ako flash smartphone v systéme Android?

Existujú niekoľko jednoduchých spôsobov.
- OTA-Update, V skutočnosti to nie je firmware. Jednoducho aktualizujete verziu operačného systému so štandardnými spôsobmi zariadenia. Proces je veľmi jednoduchý, okrem toho sme o tom už hovorili podrobne. Jediné, čo stojí za zmienku, je, že nie každý smartphone dostane aktualizácie "vzduchom" a majitelia modelov od málo známych spoločností ich nikdy vôbec neuvidia.
- Bliká s inteligentným telefónom, Pomocou iba smartfónu a niekoľkých aplikácií môžete ľahko nainštalovať nový firmvérstiahnuté z oficiálneho alebo neoficiálneho zdroja. Metóda je pomerne jednoduchá, ale najprv by ste sa mali oboznámiť s tým, čo sme už napísali.
- blikajúcerobot prostredníctvom počítača.Spôsob, ako flash Android, o ktorom budeme hovoriť dnes. Hovorí hneď, je o niečo komplikovanejší ako tie, ktoré sú uvedené vyššie. Ale ponúka oveľa viac príležitostí.
Skôr než sa znova spojíte
Nebudeme sa ponáhľať. Najprv by ste mali byť upozornení na možné nežiaduce dôsledky a niektoré nuansy, ktoré môžu vzniknúť vtedy, keď systém Android prechádza počítačom.
Zálohovanie údajov
Prvá vec, ktorú musíte urobiť, je zálohovať vaše dôležité dáta. Naozaj!Počas blikania sa odstránia všetky súbory z pamäte zariadenia. Preto vopred uložte potrebné informácie do osobného počítača alebo do úložiska v cloude, aby ste všetko rýchlo obnovili.
Zálohovaná kópia nainštalovaného firmvéru
Nebude nadbytočné vytvárať zálohu systému samotného, takže v prípade problémov počas blikania sa z toho môže zotaviť. Ak chcete vytvoriť záložnú kópiu operačného systému, najjednoduchším spôsobom je to, o ktorom sme už napísali.
Vysokokvalitný drôt, plne nabitá batéria
Často často spôsobujú chyby v procese android bliká Nízky kábel USB, zakúpený za niekoľko centov, vychádza z počítača. Často chytrý telefón nie je počítačom detegovaný vôbec kvôli zlému drôtu. Preto odporúčame zakúpiť v obchode kvalitný kábel, ale drahšie.
Nezabudnite nabíjať až 100% batérie vášho smartfónu. Firmware môže trvať dlhší čas a napájanie z portu USB nie je konštantné.
Možné problémy
Pamätať! Re-blikajúc robíte na vlastné nebezpečenstvo a riskujete. Hoci tento proces nie je taký komplikovaný, často ho sprevádzajú chyby, ktoré môžu viesť k nefunkčnosti niektorých funkcií smartfónu alebo k poškriabaniu (úplné zlyhanie). Hoci väčšinu problémov možno napraviť, niektorí nereagujú na liečbu ani v servisných centrách.
Buďte opatrní pri blikaní. Bude veľmi užitočné zoznámiť sa s fórami, v ktorých používatelia zdieľajú to, čo môže konkrétne zničiť vaše zariadenie. Nebojte sa objasniť tie nuansy, ktoré nerozumiete.
Trh je jednoducho naplnený rôznymi zariadeniami so systémom Android, takže je ťažké predpovedať, aké chyby sa môžu vo vašom prípade vyskytnúť. Príčiny môžu byť nesprávne používateľské akcie, "neohrabaný" firmvér tretej strany, problémy s káblom, ovládačmi atď.
Po preformátovaní prístroja stratíte záruku výrobcu.
Ak si nie ste istí svojimi schopnosťami, je lepšie kontaktovať servisné stredisko. Špecialisti so zárukou pereprobyut váš prístroj a nemusíte prečítať článok ďalej.
Ako flashovať zariadenie s Androidom cez počítač

Takže čitatelia, ktorí boli vydesení možné problémy, a my sa pohybujeme od teórie k praxi.
Režim ladenia USB a potrebné ovládače
Ak chcete začať, vyzdvihnite smartphone alebo iné zariadenie Android, aby ste aktivovali režim ladenia USB. To sa deje tak, že počítač môže vykonať zmeny pre pripojené zariadenie USB. Takže pokyn:
- najprv získame práva vývojárov, aby sme mali prístup k špeciálnemu menu v nastaveniach.
Ak chcete získať prístup do ponuky vývojára, musíte vykonať viac kliknutí na položku "Verzia operačného systému". Nachádza sa v časti "O telefóne" (posledná položka v nastaveniach zariadenia).
- po získaní práv prejdite do ponuky "Vývojár", ktorá sa zobrazí v nastaveniach.
- tu nájdete položku "Debug USB", aby bol prepínač opačný aktívny.
Smartphone môže byť odložený. Obrátili sme sa na ovládače, ktoré sú užitočné pre blikanie Android prostredníctvom počítača.
Ovládače pre každé zariadenie sú iné. Môžete si ich stiahnuť na oficiálnych stránkach výrobcu alebo na jednom z fór.
Inštalácia ovládača:
- pripojte zariadenie k počítaču;
- prejdite na "Device Manager" (použite vyhľadávanie alebo nájdite sekciu v "Control Panel";
- nájdite položku s názvom vášho zariadenia (smartphone alebo tablet nemusí byť určený systémom, v tomto prípade sa zobrazí riadok s neznámym zariadením, vedľa ktorého je žltý trojuholník);
- kliknutím pravým tlačidlom myši kontextové menu pre toto zariadenie;
- v zozname vyberte možnosť Aktualizovať ovládač.
- kliknite na položku "Hľadať ovládače v tomto počítači";
- potom kliknite na "Vyberte ovládač zo zoznamu už nainštalovaného";
- kliknutím na tlačidlo "Inštalovať z disku" zadajte cestu k stiahnutým ovládačom.
- reštartujte počítač a smartphone, aby sa zmeny prejavili.
Často iba ovládač smartfónu nestačí. Pre niekoľko zariadení je potrebné inštalovať ďalšie ovládače portov USB, aby ich mohol počítač rozpoznať. Navyše mnohé zariadenia vyžadujú inštaláciu nástroja ADB.
Android Debug Bridge (Debug Bridge systému Android) - aplikácia konzoly, ktorá sa používa na ovládanie zariadenia Android prostredníctvom osobného počítača.
Vráťte sa k tomu, že v systéme Android existuje nespočetné množstvo zariadení, pre jednotlivé zariadenia musíte stiahnuť celý rad špeciálnych programov. Zoznam softvéru môžete nájsť na oficiálnych webových stránkach výrobcov alebo na tematických fórach venovaných konkrétnemu blikaniu gadgetu.
Programy na blikanie systému Android prostredníctvom počítača

Priblížime výber softvéru, ktorý budeme priamo používať na inštaláciu firmvéru na smartphone alebo tabletu. Na tieto účely sa prezentuje celá skupina programov, ale všetky sa dajú rozdeliť do dvoch širokých skupín:
- Firmware pre niektoré modely.Značkové programy vyrábané spoločnosťami výlučne pre svoje zariadenia. Takmer každý veľký výrobca ponúka bezplatnú verziu na prevzatie. Programy na blikanie niektorých modelov poskytujú rýchlu a bezchybnú inštaláciu nového firmvéru a okrem toho majú ďalšie nástroje, ktoré vám umožnia urobiť záložnú kópiu systému a návrat do pôvodného stavu v prípade kritických chýb. Podobné softvér Nasledujúce spoločnosti sú zastúpené: Samsung (Odin); Lenovo (nástroj Flash); HTC (Fastboot); LG (KDZ Updater); Sony (Flashboot); Nexus (Fastboot).
- Univerzálny softvér pre firmvér. Programy, ktoré možno použiť na blikanie zariadení so systémom Android. Sú tiež veľa, ale možnosti sú asi rovnaké. Najpopulárnejšie boli QFIL a SP Flash Tool: prvé pre blikajúce zariadenia s procesormi Qualcomm Snapdragon, druhé - Mediatek.
Odomknúť Bootloader
Veľa chytrých telefónov, takže používateľ nemohol slobodne robiť zmeny v systéme, sú prezentované s uzamknutým bootloaderom (bootloader). Bootloader je špeciálny program, ktorý je zodpovedný za prístup k jadru. Z toho, čo sme dospeli k záveru, že hoci je zablokovaný, nebudeme môcť nič zablokovať.
Odblokovanie zavádzacieho zariadenia sa vykonáva pomocou špeciálneho softvéru, ktorý poskytuje výrobca potrebné pokyny. Zvyčajne to všetko prichádza k inštalácii špeciálneho programu (napríklad odblokovanie Bootloader od spoločnosti HTC), aktiváciu režimu ladenia USB na smartfóne (opísané vyššie, ako to urobiť) a stlačenie jediného tlačidla - "Odomknúť".
Vyberte firmvér
Keď sú nainštalované všetky ovládače, bootloader je odomknutý a prevzatý program pre blikánie Android prostredníctvom počítača, môžete pokračovať vo výbere firmvéru. Tu všetko závisí od vášho zariadenia: môže to byť temnota alebo žiadny firmware vôbec. Existuje niekoľko typov firmvéru:
- Oficiálne.Predstavuje výrobca bez akýchkoľvek zmien.
- Neformálne na základe úradníka. Firmvér, ktorý bol dokončený vývojármi tretích strán, ale zmeny boli vykonané na minimum (pridaná podpora pre jazyky, opravené chyby atď.).
- Neformálne. Tam sú tiež prepracované firmwares, ktoré sú jednoducho naplnené rôznymi možnosťami. Sú vyvinuté na báze Android, pripravené ponúkať veľa nových funkcií, ale často obsahujú chyby. Najslávnejšie z nich: CyanogenMod, Lineage OS, OxygenOS a ďalšie.
Firmware si môžete stiahnuť na oficiálnych stránkach, fórach a iných zdrojoch. a to už sme napísali.
Android bliká cez počítač pomocou SP Flash Tool ako príklad
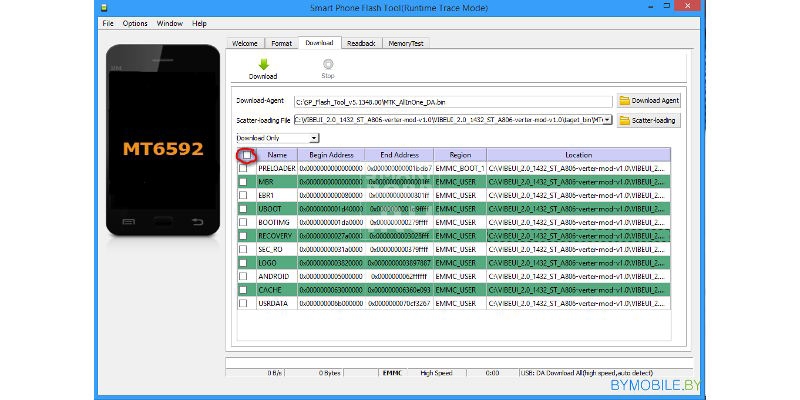
Ako sme už uviedli, princíp fungovania všetkých programov na blikanie je približne rovnaký. Povieme vám viac o firmware cez.
Opäť pripomíname, že nástroj Flash Flash je nástroj na blikanie len zariadení s procesormi od spoločnosti Mediatek. Môžete zistiť, ktorý čip má váš smartphone na oficiálnej webovej stránke výrobcu alebo pomocou špeciálnych aplikácií (AIDA64 a podobne).
To znamená, ešte stále nekombinujeme smartphonePracujeme len s programom na počítači:
- rozbaľte firmvér, ak je v archíve (je lepšie to urobiť v koreňovej jednotke C);
- spusťte program SP Flash Tool (odporúča sa ako správca);
- zadajte cestu k súboru scatter kliknutím na tlačidlo "Scatter Loading", ktoré sa nachádza v pravej časti okna (súbor sa nachádza v priečinku s firmvérom, názov sa končí takto - emmc.txt);
- nutne zrušte začiarknutie položky Preloader (ak vaše zariadenie beží na procesore MT6575 alebo MT6577, potom tiež odstráňte začiarknutie z bodu dsp_bl);
- v zozname vyberte možnosť Iba na prevzatie;
- stlačte tlačidlo Stiahnuť, vedľa ktorého je ikona modrej alebo zelenej šípky (v závislosti od verzie programu);
- iba teraz pripojujeme zariadenie Android k počítaču bez použitia adaptérov - iba jedného drôtu;
Zariadenie musí byť vypnuté.
- program začne vyhľadávať inteligentný telefón (ak batériu nenájdete, nevyberiete a neinštalujete, ak má zariadenie neodstrániteľnú batériu, odpojte a znovu pripojte kábel);
- po určení zariadenia začne proces blikania, čo môže trvať dlhú dobu;
Neodpájajte zariadenie z počítača!
- čaká na vzhľad okna so zeleným kruhom;
- iba teraz odpojíme zariadenie z počítača a pokúšame sa ho zapnúť.
Proces prvého spustenia môže trvať pomerne dlho (asi 10 minút), len počkajte.
Približne rovnaká schéma je firmvér z iných programov. Nezanedbajte však pokyny na použitie. Dôkladne ich preštudujte, až potom prejdite na firmvér.
záver
Firmvér zariadenia Android prostredníctvom osobného počítača - úloha je pomerne zložitá, s množstvom odtieňov, ale je možné ju aj začiatočníkmi. Hlavná vec v tomto obchode nie je stratiť zrak každého okamihu, aby sa potom neskúmal web na to, ako opätovne oživiť tehlu. Neponáhľajte, pozorne si prečítajte pokyny špeciálne pre váš smartphone, prínosy ich plne na internete a riešte postupnosť akcií. No, môžeme vám len veľa šťastia s blikajúcimi!
Pred niekoľkými rokmi si operácie ako zakorenenie, blikanie a ladenie smartphonu s Androidom vyžadovali dosť hlboké vedomosti, špeciálne nástroje kompatibilné len s desktopovými oknami a veľa trpezlivosti. Dnes je všetko oveľa jednoduchšie a všetky tieto akcie môžu byť vykonávané pomocou špeciálneho softvéru pre smartphone, ktorý je k dispozícii priamo v telefóne Google Play.
úvod
Normálne inštalácia alternatívny firmvér na prvotriednom smartphone vyzerá takto: najprv nájdete v službe Google informácie o smerovaní vášho modelu smartphonu, potom získate potrebné nástroje (Android SDK, adb, fastboot, skripty), pripojte smartphone k počítaču a pokúste sa čo najpresnejšie dodržiavať pokyny. Ak sa vám podarí všetko, získate root a v niektorých prípadoch aj prílohu vlastnej konzoly na obnovenie.
Ďalej nainštalujte firmvér. Ak to chcete urobiť, znova sa ponoríte do internetu a po päťhodinovej prechádzke fóra a čítaní informácií o kompatibilite nájdete a stiahnete archív s firmou zip. Znova pripojte smartphone k počítaču a zlikvidujte jeho firmvér. Potom vypnete inteligentný telefón, zapnete ho, podržíte hlasitosť a zapnete tlačidlá a získate prístup k konzole na obnovenie. Päť minút po prechode cez menu pomocou tlačidiel na ovládanie hlasitosti nájdeš firmvér na pamäťovej karte a dáš príkaz na inštaláciu.
Po dokončení inštalácie reštartujete smartphone a modlite sa, aby všetko fungovalo. Keď sa na obrazovke objaví pracovná plocha, vydychujete s úľavou a ihneď nezabudnite, že ste zabudli prevziať a nainštalovať aplikácie Google a jadro. No, za to strávite půl hodiny na internete, nájdite požadované súbory zip, vytiahnite ich na pamäťovú kartu, potom zotavte konzolu, pretiahnite menu, počkajte skríženými prstami a tu je to desktop ... zatraceně, museli ste nainštalovať iný firmware ...
Známy obraz? Ak áno, potom tento článok je pre vás. Z toho sa naučíte, ako urobiť to isté po desiatich minútach pripojením vášho smartphonu k počítaču iba raz za dve minúty.
Čo chcete a čo dostanete?
Predpokladajme teda, že držíte úplne nový smartphone. Vašou úlohou je nainštalovať CyanogenMod (na výber - AOKP, ParanoidAndroid alebo populárny SuperVasyaAndroidModPlus) a jadro franco.kernel. Obaja sú distribuované v súboroch zip, ktoré sú prebalené pomocou konzoly na obnovenie. Zvyčajná konzola ich však nebude akceptovať kvôli krivke digitálneho podpisu ("nie je výrobca podpisom, zbohom"). Preto potrebujete vlastnú konzolu na obnovu, ktorá nevenuje pozornosť digitálnym podpisom. Môže to byť ClockworkMod alebo TWRP.
Ale! Ak chcete nainštalovať vlastnú konzolu na obnovenie, musíte mať prístup na zápis internej pamäte smartphone, to znamená, že potrebujete root. A koreň v zariadeniach "ne-Nexus" je vždy získaný hackovaním do ochrany Android. Celkový obraz akcie je nasledovný: získať koreň -\u003e inštalácia konzoly na obnovu -\u003e firmware CyanogenMod -\u003e firmware aplikácie Google -\u003e firmvér jadra -\u003e reštart -\u003e radosť. Pozrime sa, ako to urobiť všetko.
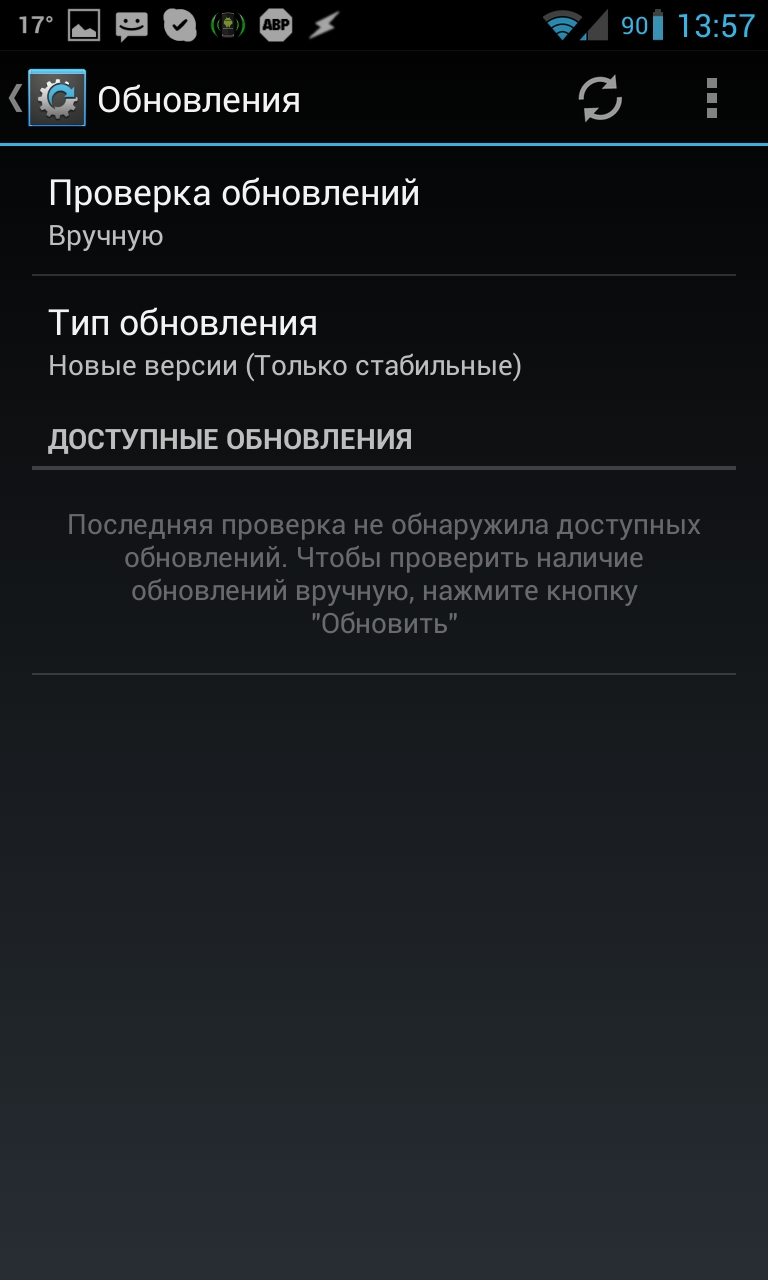
koreň
Po prvé, potrebujeme koreň. Hneď som povedal, že je to jediná úloha riešenia, ktoré budete musieť pripojiť svoj smartphone k počítaču. Neexistuje nič, čo by ste mohli urobiť, bezpečnostný systém Android neumožní aplikácii Android to urobiť. Na druhej strane peniaze tiež nestojí za to, pretože všetko sa robí veľmi rýchlo a bezbolestne. Všeobecný algoritmus akcií vyzerá takto:
- Pokračujeme v telefóne v časti Nastavenia -\u003e O telefóne a mnohokrát sa dostaneme do čísla "Vytvoriť číslo", kým sa nezobrazí správa "Teraz ste vývojár!" Zobrazí sa, potom prejdite na "Nastavenia -\u003e Pre vývojárov" Ladenie USB "(ak je nainštalovaná verzia Android nižšia ako 4.2, môžete okamžite prejsť do sekcie pre vývojárov).
- Pripojíme smartphone k počítaču pomocou kábla USB, v telefóne, zvoľte "Médiá" (MTP) alebo "Fotoaparát" (PTP) a počkajte na inštaláciu ovládačov.
- Prevezmite aplikáciu iRoot a spustite ju.
- Kliknite na položku "Skontrolovať pripojenie ...".
- Kliknite na položku "Inštalovať ROOT" a urobte program, ktorý píše.
Podľa ukrajinských vývojárov, iRoot je platný pre každý smartphone pod so systémom Android 2.3-4.2.2 a nielen zariadenia od spoločnosti Huawei, ako si možno myslíte, sťahovanie a spustenie aplikácie. Po ukončení práce a niekoľkých reštartov, aplikácia SuperUser by sa mala objaviť na smartfóne a samozrejme aj pri koreňovom prístupe, čo nám otvorí cestu pre inštaláciu obnovy a firmvéru.
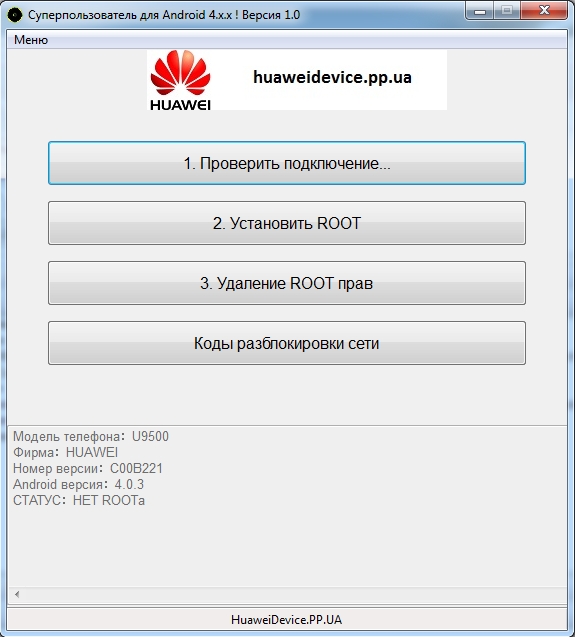
Inštalácia obnovy
Inštalácia vlastnej konzoly na obnovu je medzičasom veľmi jednoduchá. Existuje veľa aplikácií na trhu, ale odporúčam použiť nástroj Recovery-Tools, ROM Manager alebo TWRP Manager. Prvý je určený výlučne na nastavenie obnovy a v skutočnosti sa skladá iba z dvoch tlačidiel: "Flash Clockworkmod Recovery" a "Flash Obnova TWRP". Po stlačení jedného z nich bude nainštalovaná táto konzola na obnovenie. V zásade nezáleží na tom, ktorý z nich sa inštaluje, jediný rozdiel je v tom, že TWRP je pohodlnejšie ovládať prstom, ale ani táto funkcia sa nestará - nebudeme preberať ich nastavenia na vlastnú päsť, ale spoliehame sa na špeciálny softvér.

Teoreticky by nástroje na obnovu mali určiť samotný model smartphonu a prevziať správny archív s konzolou, tento mechanizmus však nie vždy funguje a databáza nie je úplná. Preto ako záložnú možnosť môžete použiť správcu ROM, ktorý je určený výlučne na inštaláciu aplikácie ClockworkMod, ale obsahuje komplexnú databázu zariadení. Opäť všetko, čo musíte urobiť, je kliknúť na tlačidlo Recovery Setup -\u003e ClockworkMod Recovery, potvrdiť model telefónu a počkať na dokončenie inštalácie.
Ak táto metóda nefunguje, tak by ste mali venovať pozornosť modelu vášho smartphonu a zistiť, či je to čínsky. Je samozrejmé, že super-lacné čínske telefóny nemôžu byť bleskovo týmto spôsobom. Nikto ich nevloží do databázy a tým viac ich podporí. Preto vo vzťahu k Číňanom budete musieť použiť starú staromódnu metódu manuálnej inštalácie (a dokonca aj potom budete mať veľké šťastie, ak sa na ňu niečo prenesie).
Nainštalujte firmvér
Teraz, keď je smartphone vybavený vlastnou konzolou na obnovenie, je pripravený prijať akýkoľvek firmvér dostupný pre tento model a prehltnúť ho bez dusenia. My, samozrejme, nebudeme hľadať firmvér na vlastnú päsť. Automatizujeme tento proces pomocou aplikácie GooManager. Pre tých, ktorí nevedia: od samého začiatku distribúcie vlastného firmvéru na webe sa objavil. Spočiatku sa nachádzal proprietárny softvér Google (napríklad Gmail alebo trh), ktorý autori vlastného firmvéru nemohli použiť kvôli licenčným obmedzeniam, ale potom sa zmenil na otvorené úložisko rôznych firmvérov a po nejakej dobe sa objavila aplikácia GooManager, čo vám umožnilo automaticky nainštalovať firmvéru a aplikáciám Google.
Táto aplikácia je pozoruhodná v tom, že ponúka výber dostupného firmvéru založeného na modeli smartphonu. V dôsledku toho nebudeme musieť každý z nich hľadať firmware, ani sa báť, že niektoré z nich môžu byť krivé. Všeobecne platí, že algoritmus pre prácu s aplikáciou je nasledovný: "Spustiť -\u003e Prehliadať kompatibilné ROMy -\u003e vyberte firmware podľa názvu (napríklad aokp alebo cm) -\u003e vyberte verziu -\u003e Začať sťahovať -\u003e Objednávka a flash vybrat -\u003e Flash". A to je všetko, firmvér sa stiahne a potom sa nainštaluje automaticky. Smartphone sa reštartuje.
Inštalácia alebo presná inštalácia aplikácií Google je ešte jednoduchšia: Stiahnuť balíčky gapps -\u003e Áno -\u003e Voľba objednávky a blesku. Hoci je lepšie, samozrejme, stiahnuť Gapps vopred, a potom len pokračovať sťahovať a nainštalovať firmware. V tomto prípade budete môcť v poslednom kroku inštalácie firmvéru vybrať balíček gapps a nainštalovať spolu s firmvérom. Inštalácia viacerých balíkov naraz je možná len pri obnovení TWRP; táto funkcia je zablokovaná v programe ClockworkMod a funguje len v kombinácii s platenou verziou nástroja ROM Manager.
Všimol som si tiež, že predvolene program GooManager nevytvára pred inštaláciou firmvéru, ale vie, ako. Preto zakaždým, keď v poslednom okne nastane hlavná zmena firmvéru, teda nahradenie jedného z druhého a nie aktualizácia, ktorá sa objaví po kliknutí na položku "Objednať a vybrať blesk", začiarknite políčko vedľa možnosti "Vymazanie údajov (obnovenie z výroby)". Takže sa vyhnete možným problémom so sťahovaním a prevádzkou nového firmvéru.
Inštalácia jadra
Okrem vlastného firmvéru môžeme nainštalovať aj vlastné jadro. O tomto sme už podrobne povedali v jednom z predchádzajúcich čísel. Stručne povedané, vlastné jadro môže poskytnúť jemnejšiu kontrolu nad inteligentným telefónom, zvýšiť jeho výkon a šetriť energiu batérie, ale všetko zďaleka nie je tak jednoduché, ako u firmvéru, a ja by som neodporúčal blikať vlastné jadro a bez obmedziť na to, čo prichádza s firmvérom.
Ak sa rozhodne o inštalácii jadra, je čas pozrieť sa na Google Play. V mnohých populárnych vlastných jadrách boli v tom čase vyvinuté špeciálne nástroje na správu a aktualizáciu, pomocou ktorých môžete nainštalovať jadro tak ľahko ako mailový klient, Tri dobre známe nástroje z tohto zoznamu:
- franco.Kernel updater - "updater" a konfigurátor jedného z najznámejších jadier pre linkové zariadenia Nexus (podporované Samsung galaxie Nexus, LG Nexus 4, Asus Google Nexus 7 a Samsung Nexus 10). Bezplatná verzia môže nainštalovať a aktualizovať jadro, ale nepotrebujeme viac;
- Trinity Kernel Toolbox je podobné riešenie pre jadro Trinity, ktoré podporuje všetky rovnaké zariadenia Nexus, rovnako ako Samsung Galaxy Note II a Galaxy S III. Okrem funkcie inštalácie obsahuje aj nástroje na správu všetkých funkcií jadra a stojí 114 rubľov;
- GLaDOS Control je prakticky kópia predchádzajúcej aplikácie, tentoraz však nie je najpopulárnejším jadrom GlaDOS (Galaxy Nexus a Nexus 7). Obsahuje kompletnú sadu pre ladenie a automatickú aktualizáciu. Stojí to 81 rubľov.
Všetky tieto aplikácie vám umožňujú inštalovať jedno z troch jadier bez ďalších gest. Ale ak nechcete minúť peniaze, alebo vyberiete jadro, pre ktoré jednoducho nie je žiadna riadiaca aplikácia, môžete sa vyhnúť situácii stiahnutím jadra priamo do telefónu a následným blikaním rovnakým GooManagerom. Toto sa deje takto:
- Prejdite na xda alebo w3bsit3-dns.com, nájdite svoje zariadenie, vyberte jadro (áno, musíte kopať do mnohých vlákien) a stiahnite ho do telefónu. Jadro zvyčajne váži 5-10 MB, takže netrvá dlho a bude to stáť cent (ak nie je Wi-Fi).
- Nainštalujte a spustite ľubovolný správca súborov, prejdite do adresára Preberanie na pamäťovej karte, nájdite archív s jadrom a skopírujte ho do adresára Goomanager, opäť v koreňovom adresári pamäťovej karty.
- Spustite aplikáciu GooManager, kliknite na položku Flash ROM, zaškrtnite jadro pred archívom, kliknite na tlačidlo "Order & flash selected" a na ďalšej obrazovke, bez toho, aby ste zmenili nič, stlačte tlačidlo "Flash".
Aktualizácia firmvéru, jadra a medzery
V tomto okamihu by ste mali mať vlastnú konzolu na obnovenie, vlastný firmvér, aplikácie Google a vlastné jadro; plný dom, všetko, čo potrebujete. Nebudeme to však dlho sedieť a čoskoro sa uvoľnia nové verzie firmvéru založené na novej verzii Androidu, dokonca ešte rýchlejšie jadrá a ešte funkčnejšie konzoly na obnovu. Stručne povedané, musíte byť aktualizovaní. Ale ako?
K dispozícii sú aj vlastné nástroje na aktualizáciu, ale predtým, než prejdem k ich preskúmaniu, vysvetlím niekoľko konkrétnych bodov:
- Konzola na obnovenie môže byť aktualizovaná kedykoľvek a podľa vášho záujmu. Je to v samostatnej sekcii, a preto dokonca aj zničenie tejto časti, nebudete zničiť Android. Môžete inovovať pomocou všetkých rovnakých nástrojov na obnovu, ROM Manager a TWRP Manager.
- Jadro je tiež v samostatnej sekcii a dá sa aktualizovať / meniť kedykoľvek a ako sa vám páči, hlavnou vecou je zvážiť kompatibilitu s verziami a typmi firmvéru pre systém Android. Metódy opísané vyššie.
- Firmvér je aktualizovaný bez akýchkoľvek utierok, ale ak je nainštalované vlastné jadro, bude potrebné ho znova nainštalovať. Opätovná inštalácia aplikácií Google sa nevyžaduje.
- Prepnutie na iný firmvér sa vykoná s úplným vymazaním (reset z výroby) a následnou inštaláciou aplikácií Google a jadra. Všetky údaje, okrem súborov na pamäťovej karte, sa stratia (toto sa dá vyhnúť zálohovaním pomocou zálohovania Helium alebo Titanium Backup).
Teraz, ako vykonať aktualizáciu. Obnova a jadro sú aktualizované pomocou špecializovaného softvéru, alebo v prípade používania vzácneho jadra, samoťahovania a firmvéru manuálne, ako je to uvedené v predchádzajúcej časti. Môžete aktualizovať firmvér rôznymi spôsobmi, Ak bol firmvér nainštalovaný pomocou aplikácie GooManager, potom, keď sa v úložisku goo.im objaví nová verzia, dostanete upozornenie, na ktoré kliknete a na ktorom môžete prevziať a nainštalovať novú verziu. Nebudete stratiť žiadne údaje a aplikácie, bude potrebné preinštalovať iba jadro.
CyanogenMod má vlastný aktualizačný mechanizmus, ktorý vás tiež automaticky upozorní na novú verziu a ponúka na stiahnutie a inštaláciu. Štandardne pracuje len so stabilnými verziami firmvéru, ale môže byť prekonfigurovaný tak, aby varovania prišli po prepustení nočných zostáv. Ak to chcete urobiť, prejdite na "Nastavenia -\u003e Informácie o telefóne -\u003e Aktualizácia CyanogenMod". V možnosti "Skontrolovať aktualizácie" zvoľte možnosť "Denne" v možnosti "Typ aktualizácie" - "Nové verzie (vrátane nočných zostáv)".
Jediným problémom s touto metódou aktualizácie je, že každý firmware bude vážiť asi 200 MB - je to drahé, ak aktualizujete každý deň alebo niekoľkokrát týždenne. Preto by som vám odporučil použiť nástroj CyanDelta, ktorý vám umožní stiahnuť iba záplaty s upravenými firmvérmi namiesto celého archívu. Pri použití tohto nástroja bude každá aktualizácia vážiť iba 2 až 10 MB, takže dokonca aj celulárna sieť je vhodná na čerpanie. Je to veľmi jednoduché použitie: po prvom spustení softvér ponúkne prevzatie celého firmvéru (záplaty budú neskôr naň umiestnené), po ktorom bude visieť na pozadí a upozorní vás na aktualizácie.
zálohovanie
Aby ste sa chránili pred možnou inštalačnou krivkou firmvéru, mali by ste pravidelne zálohovať. Na tento účel existujú dva hlavné typy nástrojov: aplikácie na zálohovanie Helia a Titanium Backup pre zálohovacie aplikácie, ako aj špeciálna vlastná konzola na obnovu, nazývaná Nandroid. Druhá z nich je iná v tom, že vytvára úplný snímok všetkých komponentov smartfónu, takže po akýchkoľvek činnostiach môže byť smartphone vrátený do svojho predchádzajúceho stavu vrátane všetkých nastavení, aplikácií, kontaktov a správ.
Zvyčajne je zálohovanie Nandroid vykonávané manuálne priamo z vlastného menu obnovy, ale použijeme aplikáciu Online Nandroid Backup, ktorá počas operácie vytvára zálohu systému. Aplikácia je bezplatná a dostupná v službe Google Play. Po inštalácii sa nainštaluje skript na zálohovanie (toto, mimochodom, bude potrebné vykonať po každej aktualizácii firmvéru) a zobrazí výzvu na spustenie počiatočné nastaveniektorý sa obmedzuje na výber spôsobu automatického generovania názvu zálohy (predvolený je aktuálny čas), ako aj voľba formátu zálohy. Zvyčajný formát Clockworkmod je univerzálny a bude kompatibilný s ľubovoľnou vlastnou obnovou, avšak ak je na telefóne nainštalovaný aplikácia ClockworkMod, potom je v zálohovacom režime lepšie zvoliť prírastku CWM. V takomto prípade bude každá nová záloha obsahovať iba rozdiely oproti predchádzajúcej zálohe, kvôli ktorej dôjde k strate kompatibility s TWRP, ale môže byť uložená značná časť voľného miesta na pamäťovej karte.
Po tom všetkom, stačí kliknúť na tlačidlo "Quick Backup" a aplikácia začne svoju prácu. V súčasnosti môžete používať svoj smartphone, takže by ste nemali odložiť zálohu na večer alebo iný čas. Po ukončení procedúry sa samotný softvér zobrazí správa o úspešnom dokončení zálohy a ponúkne zobrazenie zálohy v aplikácii Nandroid Manager.
Druhým z nich je nástroj na správu existujúcich záloh, prezeranie ich obsahu, obnovenie a selektívne obnovovanie aplikácií, nastavení, textových správ, protokolov hovorov, hesiel z bodov wi-Fi prístup, históriu a heslá pre počítače a prehliadače. Všetky nástroje na obnovenie sa nachádzajú na karte Obnoviť údaje a všetky vysvetlenia týkajúce sa práce s aplikáciou sa tu nevyžadujú. Všetko je rusifikované a pochopiteľné aj pre dieťa.
! (nandroid-manager1.jpg, nandroid-manager2.jpg)
! (online-nandroid1.jpg, online-nandroid2.jpg)
INFO
Firmware AOKP má veľa skrytých nastavení, ktoré môžete aktivovať inštaláciou bezplatnej aplikácie AOKP.co.
TWRP Manager umožňuje vykonať takmer všetky operácie obnovy TWRP priamo z Androidu: nainštalovať firmware, vymazať, zálohovať a obnoviť, reštartovať v rôznych režimoch.
zistenie
V súčasnosti proces blikania a prispôsobovania smartphonu so systémom Android už nie je ten istý rozzúrený pokus, ktorý bol v dňoch prvého verzie pre Android, Ako vidíte, všetko sa deje veľmi jednoducho bez čítania dlhých manuálov a vyhľadávania kompatibilného firmvéru. Ale aj keď sa niečo pokazí, ak sa ukážeš tak nešťastným, že nie len budeš nainštalovaný systém Android, ale aj konzola na obnovu, zavádzací sektor zostane naďalej na mieste a budete môcť svoj smartphone vrátiť do života pripojením k počítaču a použitím vlastných nástrojov firmvéru od výrobcu.
Telefónny firmvér je softvér, ktorý je nainštalovaný na mikročipu počas výroby. Niekedy je potrebné obnoviť inteligentný telefón. To znamená aktualizovať operačný systém zariadenia. Prečo to potrebujete? Re-blikanie je nevyhnutné, ak pri práci s inteligentným telefónom dôjde k zlyhaniu rôznych operačných systémov. Alebo ak potrebujete rušificovať zariadenie. V každom prípade informácie o tom, ako blikať telefón s Androidom cez počítač určite nebudú nadbytočné.
Predtým, než začnete priamo blikať na smartphone, je potrebné vykonať prípravné opatrenia. Táto udalosť by sa mala brať veľmi zodpovedne. V opačnom prípade môže dôjsť k vážnym problémom s modulom gadget. Takže pred inováciou systému Android potrebujete:
- Nabite smartphone. Ak sa miniaplikácia vypne počas blikania, dôjde k nežiaducim následkom (strata systémových súborovData). Preto sa uistite, že je zariadenie nabité na maximum. Alebo skôr pripojte zariadenie k zdroju napájania počas preinštalovania systému. Potom sa zariadenie práve nevypne.
- Aktualizujte aktuálnu verziu operačného systému špeciálne pre vaše zariadenie. Použite informácie uložené v ponuke "Nastavenia" v časti "O telefóne". Tu môžete zobraziť aktuálny firmvér, číslo postavenia zariadenia, počet jadier atď.
- Stiahnite si nový firmvér. Pomocou získaných informácií nájdite nový firmware na internete a stiahnite si ho. Nezabudnite, že operačný systém musí spĺňať všetky vlastnosti vášho zariadenia.
Flash zariadenie cez PC
Ak chcete inteligentný telefón flashovať pomocou počítača, najprv musíte na svojom počítači stiahnuť príslušný softvér. Program musí byť vybraný v závislosti od značky vášho telefónu. Napríklad, ak ste vlastníkom telefónu Samsung, v takom prípade si stiahnite a nainštalujte do počítača nástroj nazvaný Odin. Tu je podrobný zoznam nástrojov pre konkrétnych výrobcov:
- Lenovo - nástroj Flash;
- Sony - Flashboot;
- LG - KDZ Updater HTC;
Použijeme softvér s názvom Fastboot. Je vhodný pre ľudí, ktorí používajú zariadenia od spoločnosti Nexus alebo HTC.
Pokyny pre blikanie
Nájdite program Fastboot na internete a stiahnite ho do počítača. Stiahnuté súbory sú rozbalené v koreňovom adresári systémového disku C. Výsledkom je, že cesta k súboru by mala vyzerať ako C: \\ Android. Stiahnutý nástroj sa skladá z dvoch zložiek. V adresári s názvom Nástroje sú nástroje, ktoré sú potrebné na aktualizáciu systému. V zložke ovládača, ako naznačuje názov, sú ovládače. 
Ďalším krokom je pripojenie firmvéru k počítaču pomocou kábla USB. Po pripojení počítača k zariadeniu sa začne automatická inštalácia ovládačov. Niekedy však gadget nemôže nájsť nezávisle palivové drevo. V tomto prípade musíte prejsť na oficiálnu webovú stránku výrobcu a odtiaľ stiahnuť najnovšiu verziu operačného systému. Nezabudnite, že prevzatá verzia systému Android musí spĺňať všetky vlastnosti vášho telefónu. Po stiahnutí príslušného operačného systému ho pustite do programu Nástroje ako archív s typom .zip.
Pred blikaním systému Android cez počítač musíte odblokovať tzv. Bootloader na vašom mobilnom zariadení. Ak to chcete urobiť, otvorte ho príkazového riadku, Ak to chcete urobiť, stlačte horúcu kombináciu R + Win, po ktorej sa otvorí štandardná pomôcka Run. V riadku jazdíme v cmd a stlačte kláves Enter. Otvorilo sa okno pre tím Windows. 
Zadajte do terminálu cd C: \\ Android \\ Tools a potom kliknite na Enter. Budete premiestnení do sekcie Nástroje. Musíte povoliť príkaz fastboot devices. Konzola potom zobrazí kód vášho mobilného zariadenia. To naznačuje, že nástroj určil zariadenie a môžete prejsť priamo k blikajúcemu operačný systém, Ak sa objaví čakanie na prístroj, znamená to, že telefón nie je nájdený. Ak chcete získať kód zariadenia, musíte nainštalovať ovládače. 
Ak chcete aktualizovať operačný systém Android vo svojom gadget, musíte použiť príkaz aktualizácie rýchleho spustenia. Zadajte rýchlu aktualizáciu *** Zip do konzoly a kliknite na tlačidlo Enter. Namiesto *** by ste mali nastaviť názov súboru hotový firmvér, Začína proces aktualizácie systému, čo trvá určitý čas. Po preinštalovaní firmvéru je potrebné reštartovať mobilný telefón.
Obnova pomocou firmvéru
Existuje iný spôsob, ako flash telefón s Androidom bez počítača. Podstatou metódy je použitie vlastného alebo štandardného obnovenia. Ak chcete aktualizovať systém Android, vyhľadajte firmvér na internete, ktorý zodpovedá charakteristikám vášho mobilného telefónu. Potom stiahnite operačný systém a preneste ho do koreňa súborový systém gadget. Ak chcete používať vlastné obnovenie, nainštalujte TWPR alebo CWM na svojom smartfóne (aplikácie môžete bezplatne stiahnuť prostredníctvom Play trhu).
Potom musíte reštartovať zariadenie a vstúpiť do režimu obnovy. Modul obnovy na rôznych smartfónoch je aktivovaný rôznymi spôsobmi. Všetko závisí od výrobcu. Zotavenie sa spravidla aktivuje súčasným stlačením tlačidiel vypínača (tlačidlo zapnutia / vypnutia zariadenia smartphone) + tlačidlo zníženia hlasitosti (tlačidlo zníženia hlasitosti). Po prechode do ponuky Obnovenie musíte otvoriť oddiel, ktorý je určený na inštaláciu firmvéru. Pri štandardnej obnove sa táto položka nazýva aplikácia aktualizácie z externého úložiska. Pokiaľ ide o vlastné zotavenie, v TWRP by ste mali vybrať "Inštalovať ZIP a v CWM -" aplikovať aktualizáciu z sdcard ". Navigácia prostredníctvom obnovy sa vykonáva pomocou tlačidiel Zníženie hlasitosti a Zvýšenie hlasitosti. 
Po kliknutí na požadovanú položku musíte zadať cestu k firmvéru, ktorý ste predtým prevzali do svojho zariadenia. Prebieha proces aktualizácie operačného systému. Po dokončení blikania musíte reštartovať mobilné zariadenie a obnoviť nastavenia z výroby. Ak to chcete urobiť, prejdite na "Nastavenia" na svojom smartfóne a nájdite položku "Obnoviť nastavenia".
Bliká cez správcu ROM
Firmware môžete nainštalovať doma prostredníctvom programu ROM Manager. Nástroj, na rozdiel od toho istého CWM a TWRP, má jednoduché rozhranie, ktoré uľahčuje proces aktualizácie firmvéru. Okrem toho program má niekoľko zaujímavých vlastností. Napríklad môžete zálohovať systém a vrátiť operačný systém do pôvodného stavu, ak sa proces firmvéru nepodarí. Takže, aby ste si blesk automaticky prehrali prostredníctvom aplikácie ROM Manager, musíte mať root práva, Môžete sa dostať cez root špeciálne aplikácie ako je Odomknúť koreň, Vroot atď. Okrem toho je potrebné, aby inteligentný telefón mal na palube vlastné obnovenie (rovnaké CWM alebo TWPR).
Ak máte všetky vyššie uvedené informácie, v takom prípade stiahnite a nainštalujte aplikáciu ROM Manager zo služby Play Market alebo z Internetu. Potom vyhľadáme vhodný firmvér a tiež ho stiahnite. Potom spustite program Správca ROM a postupujte podľa pokynov uvedených nižšie:
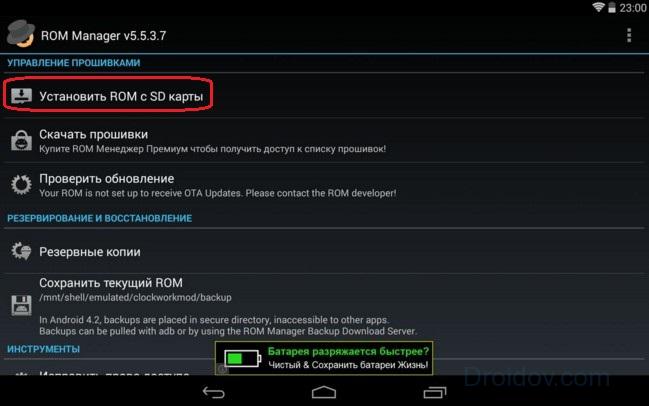
Ako obnoviť systém pomocou správcu ROM
Ak máte problémy po inovácii operačného systému, môžete vrátiť zmeny vrátením stará verzia firmware. Vykonáte to takto (za predpokladu, že ste predtým zálohovali):
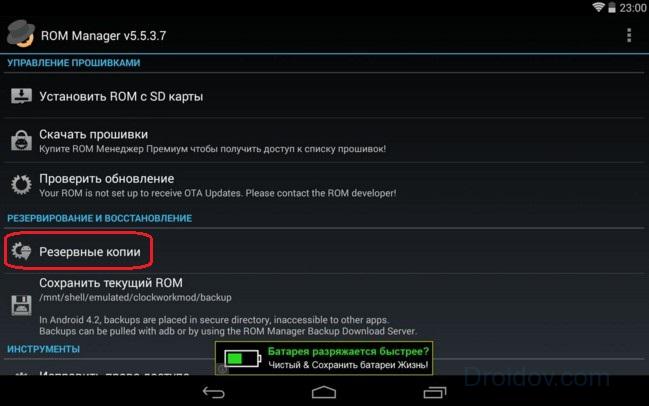
Ak máte akékoľvek otázky týkajúce sa firmvéru vášho telefónu alebo niečo nefunguje - nechajte svoje pripomienky. Jedna z metód je zobrazená na nižšie uvedenom videu pomocou príkladu zariadenia Lenovo:
VKontakte



















