Skryté diaľkové ovládanie android. Náš výber: aplikácie pre vzdialený prístup k počítaču pomocou systému Android.
Aký je účel vzdialenej správy? Ak napríklad stratíte miniaplikáciu, môžete ju použiť na jej nájdenie (približnú polohu nájdete) alebo ju zablokovať. Môžete tiež vymazať všetky údaje zo zariadenia alebo zobraziť telefónne číslo, pomocou ktorého môžete byť kontaktovaní, aby ste vám vrátili miniaplikáciu.Ak chcete nastaviť diaľkové ovládanie, musíte vykonať nasledujúce akcie:
- Povolenie / Zakázanie správy vzdialeného prístupu.
- Povoľte geolokáciu v nastaveniach Android.
- Skontrolujte, či "diaľkové ovládanie" nájde vaše zariadenie.
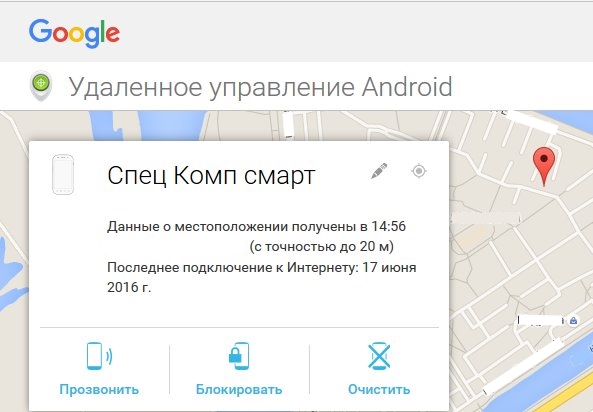
Moje zariadenie nie je uvedené.
Ak je zariadenie skryté Google Play, neuvidíte to na stránke vzdialeného ovládania Android. Ak chcete zobraziť skryté zariadenie, na stránke play.google.com/settings vyberte možnosť Zobraziť v ponuke. Potom budete môcť vidieť zoznam všetkých vašich zariadení.
Takže tu jednoduchým spôsobom Môžete zistiť polohu vášho telefónu, zavolať na telefón so žiadosťou o jeho vrátenie. Túto funkciu je možné použiť aj pre dohľad, napríklad pre deti alebo manželov. Ale nezabudnite, každý má právo na súkromie!
Uistite sa, že vám to páči, ak vám tento článok pomohol alebo sa mu to páčilo!

Vznik schopnosti zosynchronizovať prácu viacerých zariadení značne zjednodušil každodenné úlohy ľudí po celom svete. V tomto prípade je však často otázka miestneho používania viacerých zariadení, čo spôsobuje, že používatelia závisia od konkrétneho miesta. To viedlo k vytvoreniu aplikácií, ktoré umožňujú trvalý vzdialený prístup k jednému zariadeniu prostredníctvom druhého. Tým sa myslí ako ovládanie stacionárneho počítača prostredníctvom mobilného zariadenia, ako aj ovládanie mobilného zariadenia pomocou počítača. V súčasnosti existuje niekoľko najobľúbenejších a serióznych programov, ktoré poskytujú vysokokvalitný a pohodlný vzdialený prístup od zariadení k zariadeniam. robot.
1. AirDroid
Bezplatná aplikácia od vývojárov od Pieskové štúdio, S ním môže používateľ diaľkovo ovládať svoje vlastné robot- zariadenie bez potreby okamžitej prítomnosti smartfónu alebo tabletu v okolí. V skutočnosti sa správa spravuje pomocou prehliadača vo vašom počítači.
Aplikácia bude najvhodnejšia na zobrazovanie a čítanie informačných aplikácií, najmä ak rozlíšenie obrazovky vám neumožňuje robiť to s náležitým komfortom (napríklad Sony xperia Mini). Môžete ľahko zapnúť obrazovku vysielania svojho smartphonu na obrazovke počítačového monitora alebo prenosného počítača. Okrem toho, AirDroid Je to skvelý spôsob, ako bezdrôtovo prenášať dáta z počítača do zariadenia, ako aj vzdialene mazať z vášho robot nepotrebných súborov a aplikácií. Okrem toho máte plný prístup k svojim kontaktom a SMS správam, ktoré vám umožnia odoslať správu priateľovi, ktorý vám bude kedykoľvek pohodlný, zadaním textu na klávesnici počítača. download AirDroids Google Play môžete.
2. TeamViewer
Mobilná verzia slávneho nástroja pre diaľkové ovládanie vzdialený počítač. V tomto prípade sa zameriava na počítačové riadenie robot-device. V tomto prípade môže byť používateľ umiestnený v značnej vzdialenosti od pevného počítača; Môžete napríklad byť doma pomocou smartphonu na správu súborov umiestnených na pracovnej ploche počítača v kancelárii nachádzajúcej sa na druhej strane mesta (samozrejme za predpokladu, že je zapnutý pracovný počítač a je k dispozícii internetové pripojenie).
Môžete tiež na diaľku konfigurovať systémové nastavenia počítača alebo jeho individuálneho softvéru, najmä v prípade núdze, ale bez možnosti osobného ovládania počítača. Okrem toho výhodou aplikácie je možnosť zobrazenia obrazovky ostatným používateľom. Je tiež potrebné poznamenať vysokú rýchlosť prenosu súborov (v oboch smeroch), čo možno zriedka dosiahnuť aj z iných mobilných úprav podobných aplikácií. download TeamViewers Google Play môžete.
3. Splashtop 2
Charakteristickou črtou tohto nástroja je jeho rýchlosť a ľahké používanie v porovnaní s inými analógmi. Existuje však závažné obmedzenie - možnosť prístupu k stacionárnemu počítaču výhradne prostredníctvom lokálnej siete. Preto bude najoptimálnejšia aplikácia doma - napríklad ak varenie v kuchyni a chcete dokončiť sledovanie filmu začatého bez toho, aby ste šli do počítača. Program vykonáva kvalitatívne streaming obrazovky vášho počítača s rýchlosťou video streamu až 30 snímok za sekundu, čo vám umožňuje voľne prezerať video súbory na obrazovke tabletu alebo smartphonu. K dispozícii je tiež platený program, ktorý otvára možnosť vzdialený prístup do počítača prostredníctvom zariadení robotpomocou pripojenia k internetu 3G / 4G. download Splashtop 2môžete sledovať tento odkaz.
Považuje sa za veterána medzi aplikáciami na odosielanie SMS správ prostredníctvom počítača. Technika používania tejto pomôcky sa úplne zhoduje s AirDroidV tomto prípade je však program úplne zaostrený pre prácu s textovými a mediálnymi správami. Ovládaním aplikácie prostredníctvom prehliadača počítača môže používateľ oceniť jeho užívateľsky prívetivé rozhranie. Pri práci so správami v hlavnom okne je možné súčasne zobraziť niekoľko rozhovorov SMS zo svojho smartfónu - týmto spôsobom môžete zodpovedať niekoľkým ľuďom naraz. Okrem prístupu k SMS a kontaktom môžete tiež nastaviť aplikáciu na odosielanie upozornení na prichádzajúce hovory, zobrazenie stavu nabíjania batérie atď. Je tiež potrebné spomenúť, že odosielanie správ z počítača je zaplatené a jeho cena bude zodpovedať sadzbe vášho mobilného operátora. Môžete si stiahnuť zo služby Google Play.

5. PocketCloud
Ďalší pomocník pre vzdialený prístup pre robot, Za pozornosť stojí na prvom mieste, že má niekoľko vzdialených režimy pripojenia: RDP (Remote Desktop Protocol), VNC (Screen opätovný prenos cez sieť) a automatická detekcia (s odkazom na svoj účet Google). Používateľ môže mať jednoduchý a rýchly prístup k ľubovoľnému programu nainštalovanému na stacionárnom počítači a pracovať s ním pomocou smartphonu alebo tabletu a bez akýchkoľvek problémov s prúdením na obrazovku mobilného zariadenia. Pre stabilnú prevádzku aplikácie vývojári odporúčajú používať aplikáciu s pripojením cez účet. Googlea nakonfigurujte počítač tak, aby poskytoval zariadeniu statickú adresu IP. download PocketCloudmôžete sledovať tento odkaz. download PocketCloud Promôžete.
Náš výber: aplikácie pre vzdialený prístup k počítaču pomocou systému Android
Programy diaľkového ovládania boli vždy populárne. Koniec koncov je veľmi pohodlné ovládanie počítača pomocou smartfónu alebo tabletu v systéme Android, ktorý sa nachádza na úplne inom mieste. Vzdialená pracovná plocha nám umožňuje nielen monitorovať stav nášho počítača, ale aj pomôcť našim priateľom pri riešení akýchkoľvek problémov, ako aj sledovať dieťa, keď je sám doma, prestať sťahovať obľúbený film v torrente alebo vykonávať nejakú činnosť ,
Po príchode miestnych sietí (domáce), chytré telefóny a tablety, bolo veľmi vhodné ich použiť na diaľkové ovládanie počítačov. Ak máte dobrú rýchlosť pripojenia na internet, potom si môžete dovoliť bežať počítačové hrypriamo z tabletu v systéme Android. Každý vie, že nové zariadenia vám umožňujú pracovať s veľkým množstvom informácií a tak sa vyrovnať s bežnými úlohami.
Teraz v službe Google Play sa nachádza obrovský počet aplikácií, pomocou ktorých môžete ovládať počítač vzdialene, ktorý funguje v systéme Windows, Mac a Linux.
Takže dnešná recenzia sa venuje tým aplikáciám, pomocou ktorých môžete pracovať na diaľku v počítači pomocou zariadenia Android alebo presnejšie, napríklad: Microsoft Remote Desktop, , Splashtop 2 Remote Desktop, PocketCloud Remote RDP / VNCa Chrome Vzdialená plocha.
Vzdialená plocha spoločnosti Microsoft
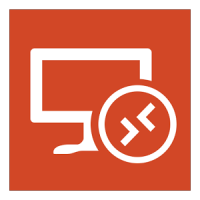
- kategórie: Podnikanie
- vývojka: Microsoft Corporation
- verzia: Závisí od zariadenia
- cena: Zadarmo - Google Play
Vzdialená plocha spoločnosti Microsoft - proprietárna aplikácia spoločnosti Microsoft pre rýchle a jednoduché diaľkové ovládanie počítačov pomocou Android, Program vám umožňuje ovládať počítač vybavený systémom Microsoft Windows 7 alebo Windows 8. Keďže musíme pracovať s proprietárnym shellom, malo by byť zrejmé, že pre inštaláciu programu nie je potrebný žiadny klient tretej strany.
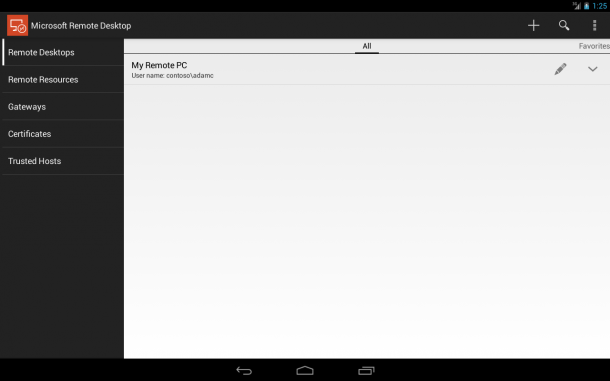
Aby ste však mohli používať funkciu diaľkového ovládania, budete musieť urobiť určité zmeny v systémových nastaveniach: prejdite na Štart -\u003e Ovládací panel -\u003e Systém -\u003e Diaľkové nastavenia. Začiarknite pred položku "Povoliť pripojenia vzdialenej pomoci k tomuto počítaču".
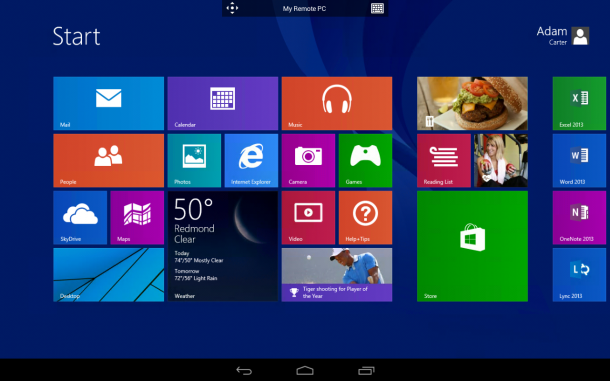
Ak sa chcete prihlásiť Vzdialená plocha spoločnosti Microsoft v systéme Android Mali by ste používať používateľské meno a heslo systému. Ak používate iba jeden účet, autorizácia sa uskutoční pomocou prihlasovacích údajov administrátora. Ak potrebujete pridať nových používateľov, mali by ste kliknúť na tlačidlo Vybrať používateľov a pridať ich do zoznamu. Po vykonaní jednoduchých manipulácií si môžete stiahnuť aplikáciu Microsoft Remote Desktop zo služby Google Play a vybrať nové pripojenie.
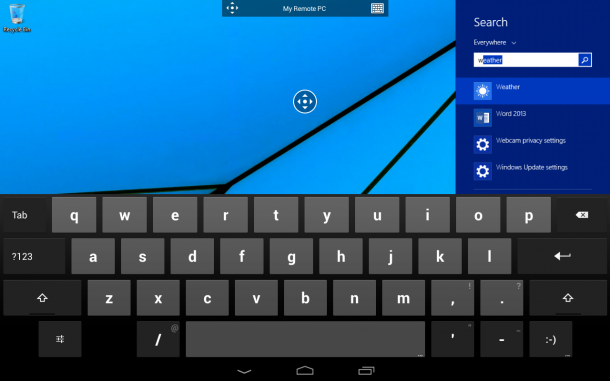
V nastaveniach aplikácie musíte zadať adresu IP počítača alebo jeho názov. Po uskutočnení pripojenia nemôžete lokálne používať počítač, pretože ovládanie bude vykonané pomocou zariadenia s Androidom. Ak sa prihlásite zadaním používateľského mena a hesla, spojenie sa ukončí. Po vytvorení pripojenia sa na obrazovke vášho zariadenia zobrazí pracovná plocha. V hornej časti sú ovládacie prvky: virtuálna klávesnica a navigácia na navigáciu na obrazovke.
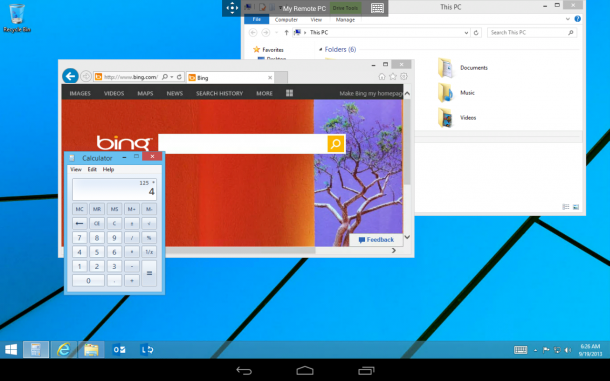
Ak potrebujete použiť tie klávesy, ktoré nie sú na klávesnici Android, kliknutím na panel s názvom spojenia vyvolajte ďalší panel nastavení, v ktorom sú tlačidlá ako F1-F12, Esc, Home, Tab, End, Win, Ins, Enter , Tiež tu môžete vypnúť gestá s viacerými dotykami. Ak chcete ukončiť reláciu kontroly vzdialeného počítača, kliknite na tlačidlo Späť v zariadení Android.
goodies:
- Vysoká rýchlosť;
- Úplne zadarmo;
- Od spoločnosti Microsoft.
cons:
- Nie všetky verzie systému Windows sú podporované.
- Žiadna podpora Mac a Linux
"Teamviewer - vzdialený prístup"

- kategórie: Práca
- vývojka: TeamViewer
- verzia: Závisí od zariadenia
- cena: Zadarmo - Google Play
"Teamviewer - vzdialený prístup" - jedna z najlepších aplikácií na bezplatné (neobchodné použitie) správu vzdialeného počítača, ktorá dlho zostáva jedným z najpopulárnejších nástrojov pre vzdialenú správu.
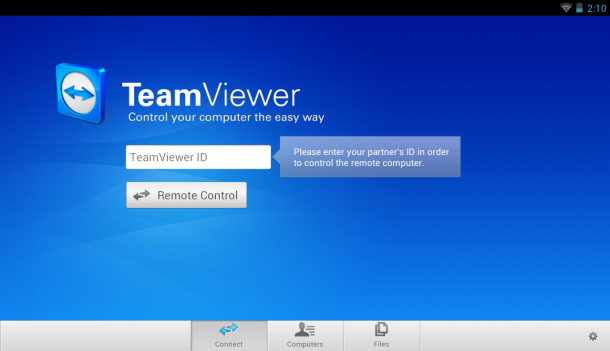
Ak chcete spravovať počítač, musíte nainštalovať klient PC z oficiálnych stránok a aplikácie pre Android. Ak nebudete počítač pripájať k iným zariadeniam, je najlepšie použiť TeamViewer QuickSupport (nevyžaduje práva na inštaláciu a administrátora). Po spustení sa vytvorí jedinečný identifikátor počítača a heslo pozostávajúce zo štyroch čísel (ak je to potrebné, heslo sa môže zmeniť).
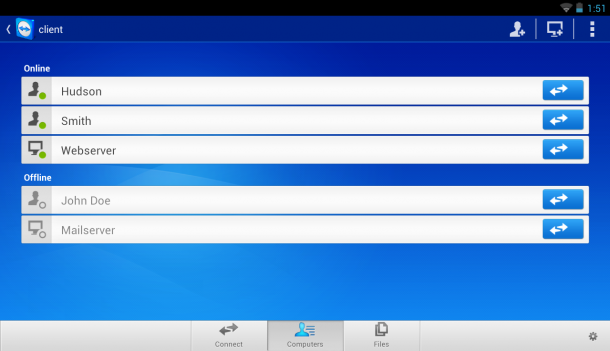
Potom spustite mobilná aplikácia, Môžete si vybrať jeden z nasledujúcich režimov: diaľkové ovládanie alebo prenos súborov. V oboch prípadoch, ak chcete použiť, budete musieť zadať ID a heslo na pripojenie k počítaču.
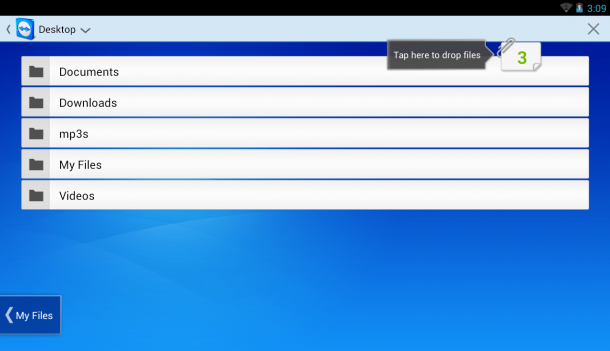
Vďaka tímu TeamViewer vám vývojári priblížili celý panel s ovládacími prvkami. Počas používania aplikácie sa zobrazí tipy na používanie a umiestnenie prstov. Môžete: vykonať posúvanie, simulovať kliknutia pravého a ľavého tlačidla myši, presunúť kurzor a jednotlivé objekty.
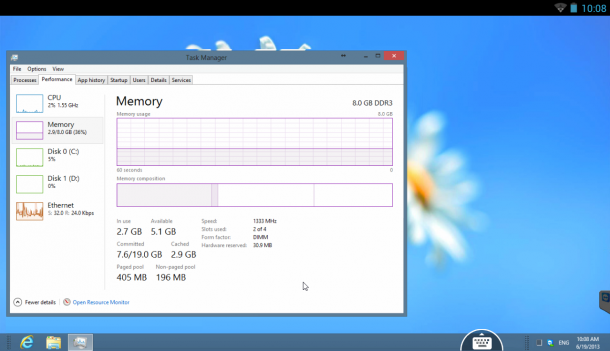
Ovládací panel v aplikácii sa nachádza v spodnej časti obrazovky. Môže sa použiť na: rýchle ukončenie relácie, reštartovanie počítača alebo zamknutie. Tiež, ak chcete, môžete obmedziť lokálne použitie v čase vzdialeného prístupu. Ak vidíte problémy so zobrazovaním vzdialenej pracovnej plochy, môžete: zmeniť rozlíšenie, kvalitu prenosu údajov, skryť zobrazenie tapiet a oveľa viac.
Aj na ovládacom paneli nájdete virtuálnu klávesnicu, ktorá vám umožňuje pracovať s klávesami Ctrl, Alt, Shift, F1-F12 a ďalšie tlačidlá. Režim prenosu údajov umožňuje kopírovať súbory z počítača do počítača mobilné zariadenie a naopak. Aplikácia je bezplatná a plní si svoje povinnosti.
goodies:
- Vysoká rýchlosť;
- Užívateľsky prívetivé rozhranie;
- Mnoho rôznych funkcií a viac.
- Podpora pre rôzne operačné systémy - Windows, Mac, Linux.
cons:
- Nevšimli si žiadne nevýhody.
Splashtop 2 Remote Desktop
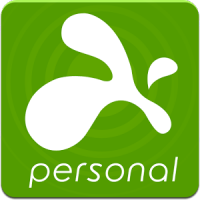
- kategórie: Podnikanie
- vývojka: Splashtop
- verzia: 2.4.6.0
- cena: Zadarmo - Google Play
- Plná verzia (164.76 руб.) - Google Play
Splashtop 2 Remote Desktop - zaujímavá aplikácia pre Android, ktorá vám umožňuje pripojiť tabletu a smartphone na systém Android k počítaču a využívať všetky jeho funkcie, ovládať operačný systém pomocou virtuálnej klávesnice, myši a ďalších gest.
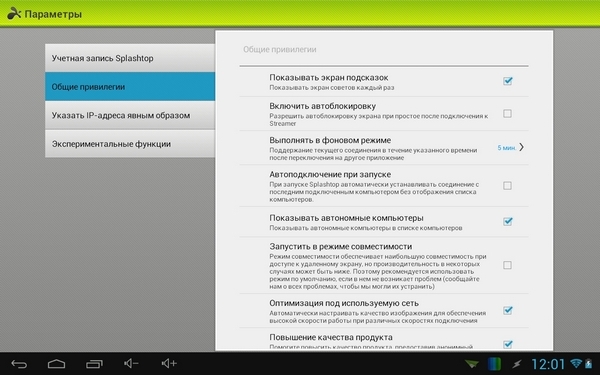
Tento program je druhou verziou programu od jedného vývojára, ktorý ho nakoniec uvoľnil na účely revízie a nekomerčného využitia. Budete mať možnosť pripojiť až 5 vašich počítačov a mať k nim prístup cez cloud. Splashtop.
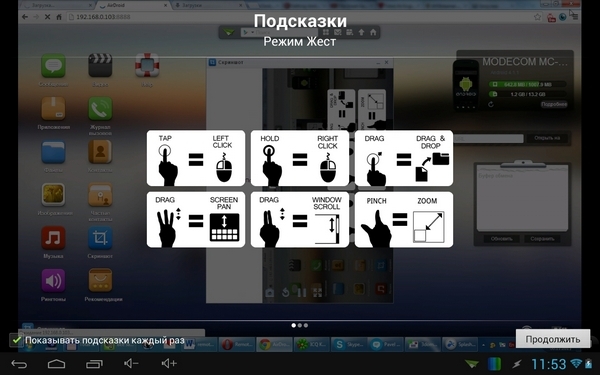
Nastavenie programu je veľmi jednoduché tento proces nebudete mať veľa času. Všetko, čo sa od vás vyžaduje, je prevziať oficiálny klient PC z oficiálneho webu (Windows alebo Mac) a tiež aplikáciu nainštalovať na tablet alebo smartphone s Androidom. Zaregistrujeme a zadáme údaje pre všetky zariadenia. Po dokončení všetkých akcií sa na displeji vášho smartfónu zobrazí pracovná plocha počítača.
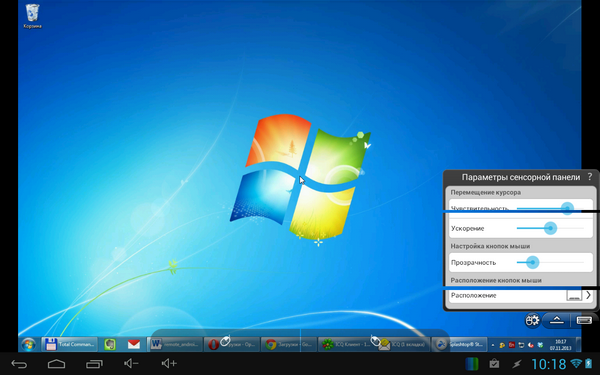
Správa v aplikácii pomocou prsta. Ak chcete, môžete povoliť režim trackpadu, ktorý je pre nás známy a pohodlnejší. Tlačidlo na zapnutie panelu nastavení a zobrazenie klávesnice sa nachádza v pravom dolnom rohu. V prípade potreby môžete vypnúť otáčanie displeja, vypnúť zvuk, prepnúť ovládanie myši a klávesnice.
goodies:
- Rýchly prístup k obrazovke počítača zo smartphonu alebo tabletu;
- Rýchle a jednoduché nastavenie;
- Jednoduchý spôsob ovládania;
- Gestá pre populárne funkcie;
- Preniesť zvuk z počítača a ďalšie.
cons:
- Platba plných verzií programu
PocketCloud Remote RDP / VNC
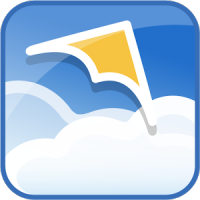
- kategórie: Podnikanie
- vývojka: Dell Inc.
- verzia: 1.4.117
- cena: Zadarmo - Google Play
- Plná verzia (462,69 rub) - Google Play
PocketCloud Remote RDP / VNC - bezplatná aplikácia, ktorá vám umožňuje vzdialene ovládať pracovnú plochu počítača. Program sa môže používať iba v počítačoch s predinštalovaným systémom Mac alebo Windows, ale Linux, žiaľ, nie je podporovaný. Aplikácia môže byť použitá bezplatne iba na jednom počítači, toto obmedzenie sa odstráni iba zakúpením plnej verzie programu.
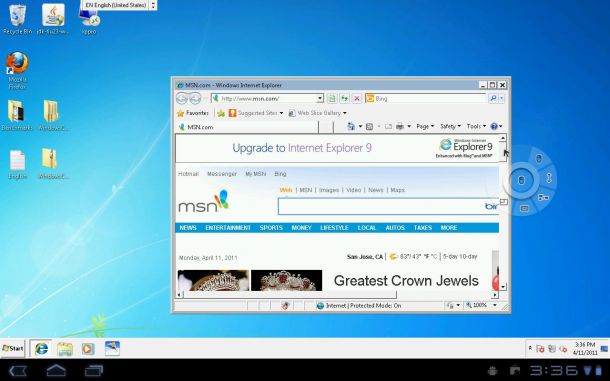
Jednou z hlavných funkcií programu je možnosť vybrať typ pripojenia. Spočiatku je nainštalovaná najjednoduchšia, ktorá nevyžaduje ďalšie znalosti od používateľov (zadávame údaje účtu Google do aplikácie pre Android a klient PC). Potom sa na obrazovke vášho smartfónu alebo tabletu zobrazí pracovná plocha počítača. Ak chcete, môžete použiť pripojenie cez RDP alebo systém VNC, kde musíte zadať adresu IP počítača, ku ktorému sa pripájate.
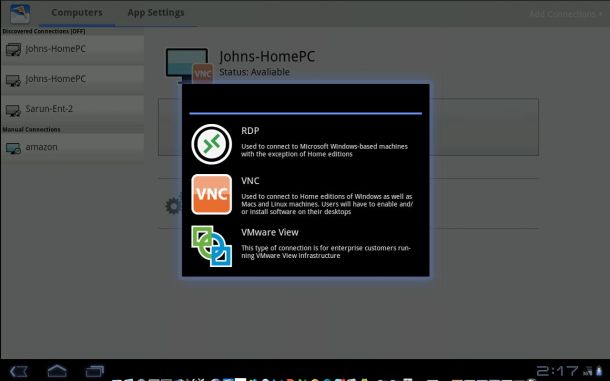
Po zobrazení plochy PC na obrazovke mobilného zariadenia sa zobrazí kurzor a špeciálny navigačný prvok. S ním môžete: vykonať kliknutie pravé tlačidlo myšou, priblížte vybranú oblasť displeja, posúvajte alebo zapnite virtuálnu klávesnicu.
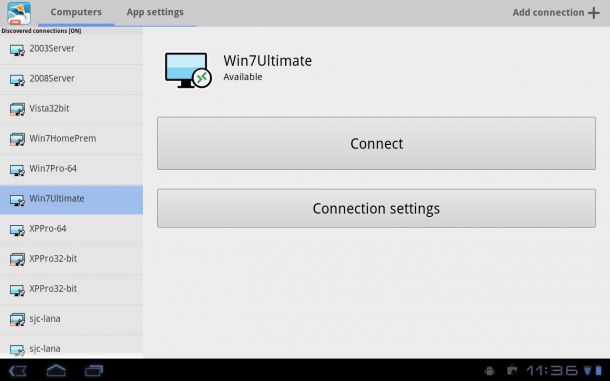
goodies:
- Tri režimy pripojenia k počítaču;
- multitasking;
- Jasné a užívateľsky prívetivé rozhranie;
- Autorizácia prostredníctvom služby Google a oveľa viac.
cons:
- Bezplatná verzia je obmedzená na pripojenie jedného počítača.
Chrome Vzdialená plocha

- kategórie: Nástroje
- vývojka: Google Inc.
- verzia: 37.0.2062.31
- cena: Zadarmo - Google Play
Chrome Vzdialená plocha - aplikácia vytvorená spoločnosťou Google, vytvorená na ovládanie počítača pomocou smartfónu alebo tabletu v systéme Android. Aby bolo možné pripojiť zariadenie k počítaču, potrebujeme prehliadač Chrome ďalší doplnok. So zreteľom na softvér, nie je potrebné inštalovať nič iné, čo značne zjednodušuje proces používania tohto nástroja.
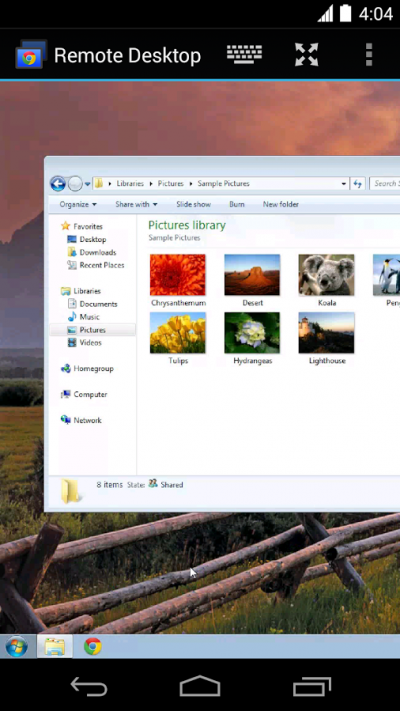
Program má stručné a štýlové rozhranie. V hlavnom menu nájdete iba zoznam dostupných počítačov na pripojenie. V hornom paneli sa zobrazuje názov počítača, ku ktorému je aktuálne pripojené pripojenie, ako aj ďalšie tri tlačidlá: virtuálna klávesnica, volanie na dodatočné menu a prepnutie na celú obrazovku.
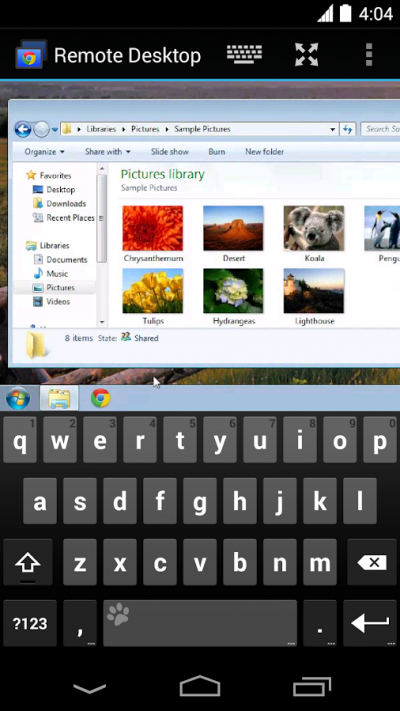
Prvá vec, ktorú musíte urobiť, je nainštalovať doplnok do počítača. Potom sa prihláste účet Google. V ďalšom kroku musíme zvoliť spôsob používania vzdialeného prístupu: buď ovládanie osobného počítača, alebo implementáciu technickej podpory (inými slovami, pomôžte priateľovi). Zadáme autorizačný kód pozostávajúci z niekoľkých číslic a použijeme aplikáciu.
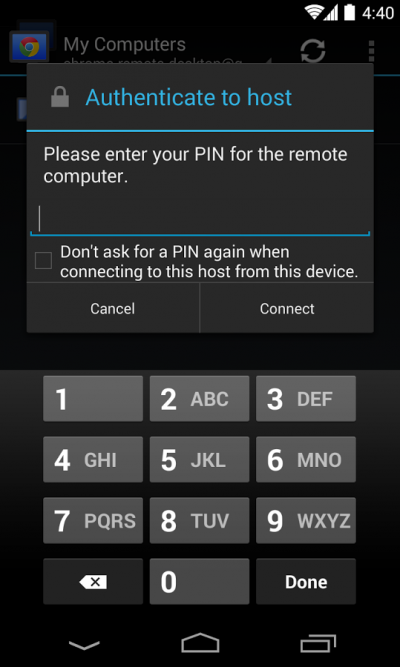
Program je úplne bezplatný a preto ho možno použiť na vykonávanie jednoduchých úloh a činností. Pre všetko ostatné môžete použiť iné aplikácie uvedené v recenzii.
goodies:
- Vysoká rýchlosť;
- Užívateľsky prívetivé rozhranie;
- Úplne zadarmo.
cons:
- Nedostatok klávesových skratiek;
- Žiadna správa napájania;
- Obmedzená funkčnosť.
úhrnom.
Všetky aplikácie v tejto recenzii sú distribuované bezplatne a umožňujú vám úplne vzdialene spravovať počítač pomocou systému Android. Mimochodom, hovoriť o funkčnosti týchto aplikácií, stačí vykonať každodenné úlohy. Každá z uvedených aplikácií má svoje vlastné funkcie a priťahuje používateľa: Vzdialená plocha spoločnosti Microsofta Chrome Vzdialená plocha nevyžadujú inštaláciu dodatočného softvéru, Splashtop remote umožňuje prenášať zvuk na mobilné zariadenie PocketCloud umožňuje pripojenie viacerými spôsobmi a TeamViewer vyzerá celkom pekne a teší sa svojou funkčnosťou. Vyberte si program podľa svojich predstáv a zdravia.
V celom svete sa používajú smartphony a tablety v modernom svete a mnohí majitelia sa s nimi na chvíľu nezúčastňujú. V aute, verejnej doprave, baru, frontoch v obchode a takmer všade môžete vidieť ľudí so smartphonmi. Väčšina moderných "chytrých telefónov" pracuje pod kontrolou operačnej miestnosti. systémy Androidvydané spoločnosťou Google.
Každý deň sa na celom svete stratia alebo ukradnú desiatky tisíc telefónov a tabliet. Z dôvodu neustáleho pripojenia väčšiny týchto zariadení k internetu, mobilnej sieti a systému GPS vyvinuli tvorcovia operačného systému ďalšie bezpečnostné funkcie. S ich pomocou môžete sledovať polohu smartphonu, vzdialene ho blokovať a vykonávať ďalšie akcie. Na operačný systém Služba iOS je zodpovedná za túto funkciu a za Android "Vzdialené riadenie".
Ako nastaviť diaľkové ovládanie v systéme Android
Aby ste stratený smartphone mohli nájsť alebo zablokovať, najprv musíte nastaviť bezpečnostné nastavenia na samotnom zariadení. Z používateľom systému Android potrebný súhlas na trvalý prenos údajov o nej. Musíte zmeniť nasledujúce parametre:
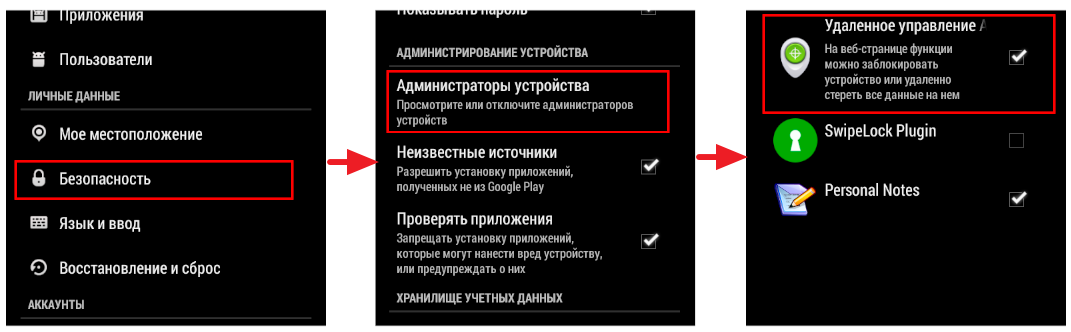
Upozorňujeme: Na niektorých telefónoch a tabletoch beží Android vzdialený Správa je v predvolenom nastavení aktivovaná.
Ako nájsť smartphone v systéme Android
Ak je povolené používanie diaľkového ovládania v zariadení, možno ho nájsť z akéhokoľvek iného počítača, smartfónu alebo tabletu pripojeného k internetu. To sa vykonáva synchronizáciou účtu Google, v ktorom zariadenie prenáša informácie o svojej polohe. Ak chcete zistiť, kde ste stratili smartphone v systéme Android, musíte urobiť nasledovné:
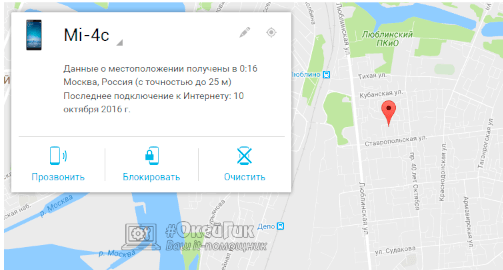
Upozorňujeme: V ľavom hornom rohu mapy môžete prepínať medzi zariadeniami, ak sú trochu viazané na jeden účet od spoločnosti Google.
Diaľkové ovládanie Android
Pomocou funkcie diaľkového ovládania zariadenia Android môžete nielen určiť jeho polohu, ale aj odoslať niekoľko ďalších signálov na smartphone alebo tablet.
Nie veľa ľudí vie, že môžete ovládať svoj smartphone alebo tablet vzdialene a naopak. Metódy môžu byť veľmi rôznorodé v závislosti od možností vlastníka.
Takéto kontroly možno rozdeliť na dva typy:
- pripojenie telefónu alebo tabletu k počítaču a diaľkové ovládanie počítača cez ne (to môže byť vykonané pomocou programov ako AirDroid, Splashtop atď.);
- pripojenie gadgetu k počítaču a diaľkovému ovládaniu androidu z počítača.
Poviem vám o tom nižšie.
Vzdialený prístup k počítaču
- Prvá vec, ktorú musíte urobiť, je inštalácia na počítač alebo smartphone dodatočných programov, pretože bez nich kontrolu nebude fungovať.
- Po inštalácii programu musíte spustiť a vytvoriť účet. Na to potrebujete svoju adresu e-mailová adresa a akékoľvek heslo, ktoré ste prišli. Potom tieto údaje zadáme do programu na oboch zariadeniach.
- Po spustení programu a autorizácie na obrazovke zariadenia sa na android objaví ikona s názvom vášho počítača.
- Aby ste mohli vzdialene ovládať váš počítač alebo telefón, nezabudnite, že všetky zariadenia sú zapnuté a pripojené k internetu.
- Ak chcete prejsť na vzdialený prístup, stačí kliknúť na skratku počítača a potom sa prihlásite do počítača. Programy zvyčajne vybavené potrebnými funkciami pre jednoduchú správu, ako sú klávesy, myš a klávesnica.
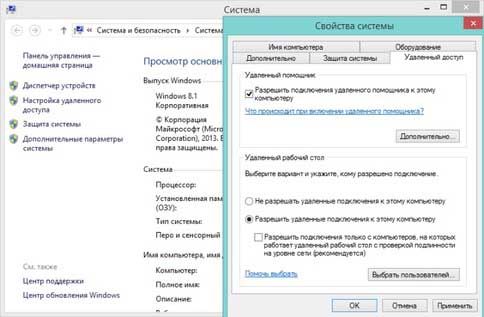
Ak chcete zabezpečiť, aby bol počítač vždy viditeľný na diaľkové ovládanie, odporúčam vám uložiť heslo do pamäte a povoliť autorun. A potom k nemu môžete mať kedykoľvek prístup. Musím vás však varovať, že pomocou takýchto programov nemôžete zapnúť počítač a dokonca ho vyradiť z režimu spánku.
Vzdialený prístup k smartphone alebo tabletu
Systém Android môže byť diaľkovo ovládaný prostredníctvom počítača dvomi spôsobmi - pomocou programov alebo pomocou vstavaných nástrojov spoločnosti Google.
Ak chcete spravovať svoje zariadenie Android pomocou Google, musíte mať v tejto službe. Ale s pomocou nemôžete pristupovať k všetkým funkciám telefónu, ale môžete nájsť polohu telefónu, v prípade straty alebo odcudzenia, zavolať a zablokovať.
Ak chcete nájsť miesto, musíte:
- zadajte "Nastavenia";
- v osobnej sekcii vyberte položku "Poloha";
- položte vtáka na položku "Služba určovania polohy" a "Umiestnenie a vyhľadávanie".
- potom musíte spustiť prehliadač v počítači a prihlásiť sa;
- prejdite na adresu, po ktorej sa má stránka otvoriť s mapou umiestnenia smartfónu s presnosťou 10 metrov.
Dáta môžete tiež vzdialene obnoviť. Prejdite na položku "Aplikácie" a potom zvoľte " Nastavenia Google". Ďalej kliknite na tlačidlo "Zabezpečenie" a potom vyhľadajte "Vyhľadávanie vzdialeného zariadenia", potom prejdite na položku "Nastavenie vzdialeného zámku a obnovenia". Ak nechcete prísť o všetky údaje z telefónu, použite funkciu.
Vo všeobecnosti sú metódy diaľkového ovládania veľmi odlišné, hlavnou vecou je vybrať si to, čo je pre vás najvhodnejšie.

















