Obnovte výrobné nastavenia laptopu Dell. Ako obnoviť továrenské nastavenia na prenosnom počítači Asus
Takmer každý prenosný počítač, ktorý si môžete zakúpiť v počítači, je vybavený operačným systémom. To má svoje výhody: nemusíte utrácať peniaze na nákup operačného systému a nemusíte strácať čas inštaláciou operačného systému. Prítomnosť OS na pevnom disku notebooku naznačuje, že HDD obsahuje skrytý oddiel, ktorý sa používa na obnovenie továrenských nastavení. Niektorí používatelia ju špeciálne vymazávajú, aby sa zvýšil priestor na disku, niektorí dokonca o tom nevedia.
Dnes bude konverzácia o obnovení OS na prenosných počítačoch Dell. Dell Recovery System pre notebooky továrenské nastavenia z obnovovacej sekcie je vybavený záložnou funkciou. Napriek tomu radšej robím podobné veci inými metódami, a preto túto možnosť v rámci tohto článku neuvažujem. Okrem toho hovoríme o obnovení stav výroby, keď ešte nie sú v počítači žiadne zahraničné údaje.
Obnovte výrobné nastavenia spoločnosti Dell v systémoch Windows Vista a Windows 7.
Krok 1. Hneď po zapnutí notebooku, keď sa zobrazí logo Dell, stlačte a podržte tlačidlo F8.

Obr. 1. Logo spoločnosti Dell. Začnite sťahovať prenosný počítač. Stlačte tlačidlo F8
Krok 2. Podržte F8, kým sa nezobrazí okno "Advanced Boot Options". Tu použite šípky na klávesnici a vyberte možnosť "Riešenie problémov s počítačom" alebo "Oprava počítača".

Obr. 2. Okno s ďalšími možnosťami
Krok 3. Stlačte tlačidlo "Enter". Zobrazí sa okno "Obnovenie systému". Tu vyberte jazyk rozhrania a rozloženie klávesnice a kliknite na tlačidlo "Next".

Obr. 3. Okno Možnosti obnovenia systému. Vyberte jazyk rozhrania a rozloženia klávesnice
Krok 4. V inom okne sa zobrazí "Možnosti obnovenia systému", kde musíte vybrať používateľa, v mene ktorého sa prihlásite a zadajte heslo, ak je nainštalované. Potom kliknite na tlačidlo "OK".

Obr. 4. Druhé okno pre možnosti obnovenia systému. vyberte používateľa a zadajte heslo
Krok 5. Tretie okno je "Možnosti obnovenia systému". Je to rozhodujúce a pravdepodobne najdôležitejšie. Nielen preto, že tu môžete vybrať možnosti a metódy obnovenia pracovnej kapacity prenosného počítača a dokonca aj preto, že ste tu pochopili, či ste odstránili oddiel obnovy od spoločnosti Dell. Pozrite sa na riadok "Záchrana údajov Dell DataSafe a núdzové zálohovanie".

Obr. 5. Tretie okno parametrov obnovy systému. Nájdite riadok "Dell DataSafe Obnovenie a núdzové zálohovanie"
Ak neexistuje žiadna takáto linka, pozeráme sa na článok, kde je lakovaný počítač. Ak tento riadok existuje, vyberte ho.
Krok 6. Tu máme ponúknutú voľbu obnovenia na továrenské nastavenia. Ako som povedal, zvážime metódu, ktorá vráti prenosný počítač Dell do stavu, v ktorom bol zakúpený v obchode. Preto vyberte položku "Vyberte inú zálohu systému a ďalšie možnosti" a kliknite na tlačidlo "Ďalej". Mimochodom, ak bol pevný disk rozdelený na 2 časti, zmena oddielu bez OS nebude ovplyvnená.

Obr. 6. Vyberte položku s inou zálohou systému
Krok 7. V nasledujúcom okne vyberte možnosť "Obnoviť môj počítač" a kliknite na tlačidlo "Ďalej".
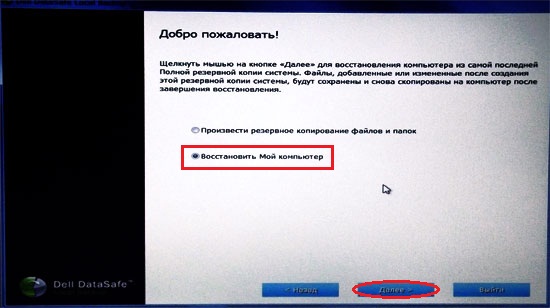
Obr. 7. Vyberte položku "Obnoviť môj počítač"
Krok 8. Zobrazí sa zoznam dostupných bodov obnovy. V mojom prípade je pri prvom začiatku systému vytvorený iba jeden obrázok. Ak ste však predtým používali funkciu zálohovania, bude k dispozícii niekoľko možností.
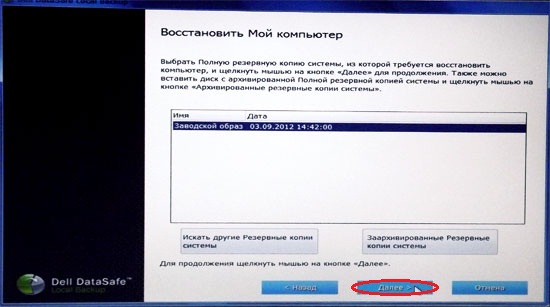
Obr. 8. Vyberte požadovanú kópiu obnovenia systému.
Krok 9. Vyberte položku "Obnoviť bez uloženia nových alebo zmenených súborov" a kliknite na tlačidlo "Ďalej".

Obr. 9. Vyberte typ obnovy systému, ktorý potrebujete
Krok 10. Posledný dotaz systému. Zvoľte "Áno, pokračujte".

Obr. 10. Súhlasíme s tým, že začneme postup obnovenia nastavenia z výroby
Krok 11. Potom začne proces obnovenia. laptop Dell na továrenské nastavenia.

Obr. 11. Pokrok obnovenia notebooku na továrenské nastavenia
Krok 12. Proces obnovy trvá asi dvadsať minút, takže teraz môžete robiť ďalšie veci. Keď sme informovaní o dokončení obnovy, kliknite na tlačidlo "Reštartovať".

Obr. 12. Po úspešnom obnovení kliknite na tlačidlo "Reštartovať".
Krok 13. Po reštarte začne príprava na prvý štart operačného systému.

Obr. 13. Príprava na prvý štart operačného systému po obnovení na továrenské nastavenia

Obr. 14. Pokračujte v ďalšom prispôsobovaní systému Windows, ako keby ste si kúpili prenosný počítač
Obnovenie notebook Dell do továrenského nastavenia v systéme Windows XP.
Jediný rozdiel je, že príčinou pre obnovu ponuky budete potrebovať inú kombináciu klávesov. Použite Ctrl + F11.
- Je nutné v čase loga Dell objaví súčasne stlačte túto kombináciu a nechať ísť.
- Potom čakať okno "Dell PC Restore od spoločnosti Symantec."
- Kliknite na tlačidlo "Obnoviť" alebo "Obnoviť".
- Potom, čo sa zobrazí okno, upozornenie na stratu počítača všetky informácie, ktoré sú uložené na pevné diskyPri vykonávaní tohto postupu.
- Stlačte tlačidlo "Potvrdiť", ďalej len "Súhlasím" alebo "Potvrdiť".
- Po spustení procedúry pre obnovenie, čo trvá asi 8-10 minút. All Priebeh obnovy sa zobrazí v okne, ktoré sa objavia.
- Keď je postup dokončený, zobrazí sa správa "Proces obnovy systému bol úspešný" alebo "rekuperačný systém bol úspešne dokončený."
- Kliknite na tlačidlo "Close", "OK" alebo "Finish".
- Notebook sa reštartuje.
- Užívame si prácu.
Poznámka: Vysoko kvalitné opravy audio zariadení pri najnižších cien vám pomôžu realizovať špecialistami na http://remontradio.ru/ firmy. Odporúčame vám spolupracovať s touto spoločnosťou!
To je ono! Ďakujem a dovidenia na stránkach webu webe
Ak váš laptop havaruje alebo spomaľuje, operačný systém je "upchatý" redundantné moduly a aplikácie, alebo blokované, najjednoduchší spôsob, ako von - robiť hard reset, Reset do továrenského nastavenia.
Tento článok je venovaný práve obnovenie továrenského nastavenia na notebooku. Budeme vysvetliť krok za krokom, ako to urobiť, a v akých situáciách, Hard Reset nie je možné.
Keď je obnovenie továrenského nastavenia na notebook nebude fungovať
Preinštalovať operačný systém na prenosnom počítači - prvý dôvod, ktorý zabraňuje resetu užívateľských nastavení. Každý druhý človek po zhotovení notebooku stavia iný softvér - obvykle Windows 7. Všetky vec je, že pri preinštalovaní Windows 7 alebo 10 sa vypúšťa oddiel na pevnom disku, ktorý je zodpovedný za vynulovanie. Táto sekcia je skrytý, a preto odstránenie dochádza vďaka neznalosti.Ale aj ak zavoláte profesionálny programátor nahradiť softvér v 85% prípadov bude podobná situácia. Master počítačoví experti, zamestnanci v službách odstrániť časť či z neznalosti alebo kvôli viere, že pirátska verzia operačného systému je lepšia, a preto obnoviť nastavenia dátumu výroby nie je nutná.
Ak bol váš operačný systém preinštalovaný, môžete vyhľadať disk s vymazaným obrazom oddielu. Tento disk je často možné stiahnuť na pirátskych zdrojoch. Existuje tiež oficiálna príležitosť kúpiť disk s resetom, môže to byť vykonané na stránkach výrobcov. Ďalšou možnosťou je inštalácia čistého operačný systém na notebooku.
Ak operačný systém nebol po zakúpení prenosného počítača opätovne nainštalovaný, Hard Reset nie je taký ťažký, ale iba vtedy, ak budete prísne dodržiavať pokyny. A mali by ste vedieť, že kroky, ktoré povedú k obnoveniu továrenských nastavení, sa budú líšiť pre rôzne modely prenosných osobných počítačov.
Mali by ste byť pripravení, aby po reštartovaní nasledovali nasledujúce kroky:
- Odstráňte všetky informácie o používateľovi na Disku C.
- Formátovanie systémového oddielu a preinštalovanie operačného systému bez zadania kľúča.
- Prvý štart systému je sprevádzaný inštaláciou všetkých značkových aplikácií a ovládačov.
Výrobné nastavenia notebooku Asus

Notebooky Asus sú obnovené jednoducho pomocou špeciálneho programu. Ak chcete nastavenia vynulovať, postupujte podľa týchto piatich krokov:
Krok 1 Boot Booster v systéme BIOS je v predvolenom nastavení povolený v tomto počítači. Ak ho chcete zakázať, musíte prejsť do systému BIOS. Ihneď po zapnutí notebooku stlačte tlačidlo "F2". Otvorí sa nastavenie systému BIOS. Spravte šípky, kliknite na tlačidlo Boot Booster na karte Boot a deaktivujte ho. Teraz ju musíte uložiť kliknutím na príslušnú položku "Uložiť zmeny a ukončiť" na poslednej karte. Po uložení nastavení sa laptop automaticky reštartuje. Po reštarte systému odhláste.
Druhý krok Obnovenie počítača ASUSTeK Computer Inc. predchádza stlačením tlačidla "F9", po ktorom sa zobrazí zaťaženie prenosného počítača.
Tretí krok Pomocou nástroja, pomocou ktorého obnovíte hardvér, potrebujete nejaký čas na prípravu súborov potrebných pre Hard Reset. Potom sa zobrazí upozornenie na stratu všetkých informácií.
Krok štyri Bezprostredne po tejto operácii sa spustí hardvérový reset a opätovná inštalácia softvéru.
Piaty krok Pokým postup pokračuje, dôjde k niekoľkým reštartom systému.
Nastavenia továrne pre notebooky HP

Pred resetovaním prenosného počítača Hewlett-Packard musíte odpojiť všetky externé médiá. Potom postupujte podľa pokynov krok za krokom:
Krok 1 Bezprostredne po zapnutí stlačte tlačidlo "F11", ktorým sa spustí Správca obnovy. Tento softvér, ktorý je dodávaný s domácim notebookom Hewlett-Packard. Ak tlačidlo "F11" neozve správu Recovery Manager, spustite ho sami (nájdete ho v nainštalovaných aplikáciách).
Druhý krok V tomto programe musíte kliknúť na tlačidlo "Obnovovacie OS" (OS Recovery).
Tretí krok Program pred tvrdým resetom vás vyzve na kopírovanie potrebné súbory a informácie o externom médiu.
Krok štyri Automatický hard reset, hardvérový reset. Počas tohto postupu sa prenosný počítač niekoľkokrát reštartuje.
Ak vykonáte každý krok, preinštalujete operačný systém a požadujete nové ovládače správnu prevádzku všetky komponenty a značkové aplikácie od vývojára.
Výrobné nastavenia pre prenosný počítač Acer

Urobte obnovenie hardvéru na prenosných počítačoch Acer ešte jednoduchším a rýchlejším. Pred obnovením továrenských nastavení odpojte prenosný počítač. Po opätovnom zapnutí stlačte "Alt a F10", kým sa nezobrazí pole pre zadanie hesla. Používatelia, ktorí najprv robia Hard Reset, môžu zadať továrenské heslo - šesť núl. Po správnom zadaní hesla sa zobrazí ponuka na obnovenie údajov. Kliknite na položku Factory Reset (Vynulovať). Tu je rýchly spôsob.
K dispozícii je ešte jeden továrny program ponúka. Má možnosť obnoviť počítač.
Výrobné nastavenia spoločnosti Samsung

Obnovenie údajov pre značku prenosného počítača Samsung sa zaoberá softvérovým nástrojom Recovery Solution. Ak ho nemôžete nájsť na pevnom disku alebo nemôžete stiahnuť systém, použite inú metódu. Odpojte / znovu zapnite počítač Samsung a počas jeho zavádzania stlačte tlačidlo "F4". Toto tlačidlo spustí ďalší systémový program, pomocou ktorého môžete obnoviť továrenské nastavenia. Postupujte podľa pokynov krok za krokom:
Krok č. 1 Kliknite na položku Obnoviť.
Druhý krok Kliknite na tlačidlo "Úplné zotavenie"
Tretí krok Kliknite na položku Obnoviť údaje na predvolené nastavenia.
Krok štyri Systém vás bude upozorňovať na reštart. Súhlaste a postupujte podľa príkazov operačného systému.
Nástroj automaticky nainštaluje ovládače, nastavenia a programy dodávané s prenosným počítačom Samsung. Ale ak sa všetky tieto nastavenia a nastavenia prejavia, musíte znova reštartovať.
Obnovenie vášho laptopu Toshiba na továrenské nastavenia

Spustenie programu na obnovenie prenosných počítačov Toshiba sa vyskytne po vypnutí / zapnutí počítača. Postup Hard Reset postupujte nasledovne:
- Stlačte niekoľkokrát nulu na klávesnici;
- Zapnite počítač;
- Po objavení charakteristického "pískania" uvoľnite tlačidlo.
Obnovenie továrenských nastavení na prenosnom počítači sa môže vyžadovať v rôznych prípadoch. Napríklad váš počítač je veľmi upchatý rôznych programov, alebo tam sú často chyby, počítač spomaľuje a nič pomáha. Tiež pomocou resetovania sa môžete zbaviť problému zamknutého systému Windows.
Všetky tieto problémy je možné vyriešiť resetovaním prenosného počítača na továrenské nastavenia. Začnime.
Mimochodom, chcem povedať, že existujú časy, kedy nie je možné prísť do továrenských nastavení. Faktom je, že niektorí používatelia, ktorí si kúpili laptop, hneď alebo po nejakom čase, ktorý bol pripojený k notebooku. A odstrániť, čo umožňuje držať. Stáva sa tiež, že volanie sprievodcu v počítačoch, preinštalovanie okien a potom sa najčastejšie stane tá istá vec - oddiel obnovy sa vymaže. Takže je lepšie to urobiť sami.
Ak sa tak stane, budete s najväčšou pravdepodobnosťou musieť hľadať disk na obnovu dát, môžete sa pokúsiť stiahnuť obrázok v sieti. Najlepšou možnosťou je samozrejme preinštalovanie okien.
Pristúpime k tým prípadom, kedy je možné priniesť notebook do výrobného štátu.
Tým sa však vymažú všetky údaje z jednotky C, systém Windows sa preinštaluje a kľúč nie je potrebné zadávať. Po preinštalovaní a spustení systému začnú ďalšie komponenty.
Obnovenie výrobných nastavení do prenosného počítača Asus
- Najskôr musíte zakázať vstavaný boot booster, čo urýchľuje zavedenie prenosného počítača. Toto sa deje. Ak to chcete urobiť, zapnite zariadenie, na začiatku sťahovania stlačte tlačidlo F2, raz v Bios, musíte zistiť, kde je táto funkcia vypnutá. Prejdite na kartu topánka a tam hľadáme položku Boot Booster, kliknite na ňu vstúpiť a vyberte invalidný, Na poslednej karte vyberte položku Uložte zmeny a ukončite, Laptop uloží nastavenia a reštartuje. Po zavedení počítača znova vypnite prenosný počítač.
- Zapnite zariadenie a potom stlačte tlačidlo F9. Zobrazí sa obrazovka sťahovania.
- Program nastavenia z výroby pripraví údaje na obnovenie po zobrazení správy, či chcete alebo nechcete opraviť údaje. Nezabudnite, že všetko z disku bude odstránené!
- Potom sa nič nedotýkajte, proces obnovenia je automatický. Počas obnovy sa počítač spustí niekoľkokrát.
Obnovenie výrobných nastavení na prenosnom počítači HP

Preto, aby ste túto operáciu vykonali na prenosnom počítači HP, potrebujete:
- Zapnite prenosný počítač a stlačte tlačidlo F11, objaví sa program obnovy Správca obnovenia.
- Vyberte položku Obnova systému.
- Ak ste požiadaní o uloženie požadovaných údajov, uložíme ich.
- Začnite proces obnovy dát, nedotýkajte sa nič, proces je automatický a počítač. Počítač sa môže niekoľkokrát reštartovať.
Obnovenie výrobných nastavení na prenosnom počítači Acer

Postupujte takto acer Notebook, musíte urobiť nasledovné:
- Zapnite prenosný počítač a, holding Alt, opakovane stlačte tlačidlo F10, systém musí požiadať o heslo.
- Ak ste predtým nič nerekvizili, potom štandardné heslo – šesť núl (000000).
- V zobrazenom okne vyberte položku Obnovenie z výroby.
Mimochodom, môžete sa vrátiť k továrenským nastaveniam v operačnom systéme Windows. Aby ste to dosiahli, musíte nájsť nástroj na počítači správa eRecovery tam ideme na záložku Obnovenie a obnovenie nastavení.
Obnovenie továrenských nastavení na prenosnom počítači Samsung

Ak chcete tento laptop vrátiť do stavu výroby, musíte použiť nástroj Riešenie obnovy ktorý sa nachádza v samotnom systéme Windows. Ak tento nástroj neexistuje, reštartujte počítač a kliknite na tlačidlo F4, spustí sa pomôcka na obnovenie.
- Vyberte položku Obnoviť (Obnoviť).
- Ďalej položka Kompletné obnovenie
- Vyberte bod obnovenia Počiatočný stav počítača.
- Zobrazí sa správa s informáciou, že sa chystáte reštartovať, kliknite na tlačidlo "Yes"
- Postupujte podľa pokynov v systéme.
Po skončení práce budete musieť znovu naštartovať laptop a aktivovať obnovu programu.
Obnovenie továrenských nastavení na prenosnom počítači Toshiba

Ak chcete obnoviť prenosný počítač, musíte stráviť toľko manipulácie:
- Stlačíme na klávese 0 na klávesnici a zachovať.
- Zapneme laptop.
- Po spustení počítača uvoľnite tlačidlo 0.
Druhá verzia vstupu na tomto notebooku, ak prvý nefungoval:
- Vypnite prenosný počítač a stlačte kláves F12.
- Nevypínajte prst z kľúča F12 a zapnite prenosný počítač.
- Počkajte, kým sa nezobrazí príslušné okno.
Spustite pomôcku na obnovenie, len postupujte podľa pokynov, nie je to tak ťažké.
Dúfam, že tento článok vám pomohol pri riešení vašich problémov, ak máte akékoľvek otázky, opýtajte sa v komentároch.
To je zaujímavé:
http: //site/wp-content/uploads/2015/07/zavodskie_nastroyiki.jpghttp: //site/wp-content/uploads/2015/07/zavodskie_nastroyiki-150x150.jpg 2015-07-04T12: 13: 24 + 00: 00 EvilSin225notebooky vrátiť notebook, obnoviť notebook, továrenské nastavenia acer, továrenské nastavenia asus, nakonfigurovať prenosný počítačObnovenie továrenských nastavení na prenosnom počítači sa môže vyžadovať v rôznych prípadoch. Napríklad, váš počítač je silne upchatý rôznymi programami, alebo tam sú často chyby, počítač spomaľuje a nič pomáha. Tiež pomocou resetovania sa môžete zbaviť problému zamknutého systému Windows. Všetky tieto problémy je možné vyriešiť resetovaním prenosného počítača na továrenské nastavenia. Začnime. Mimochodom, ...EvilSin225 Andrey Terekhov [chránený emailom] správca Počítačové technológie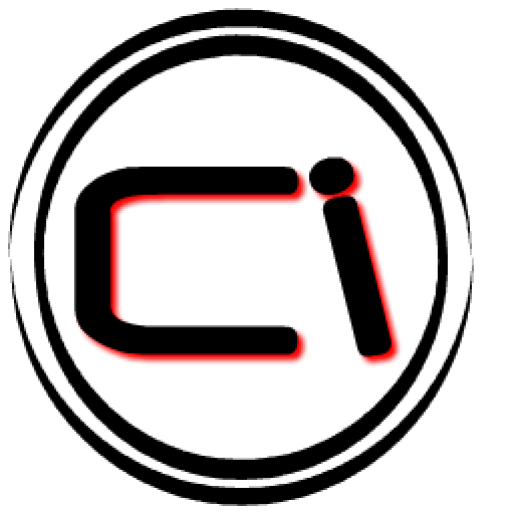 Samozrejme, práve tak, podľa všetkého, reset sa zvyčajne nevykonáva. Koniec koncov, počas tohto postupu, celý obsah pevný disk bude uvedený do stavu, v ktorom bol v čase nákupu. Akumulované počas používania užívateľských materiálov, inštalovaného softvéru, aktualizácií systémových súborov - všetko toto bude vymazané. Z tohto dôvodu by dôvod na vykonanie tejto operácie mal byť pomerne závažný. V opačnom prípade je lepšie používať jemnejšie metódy.
Samozrejme, práve tak, podľa všetkého, reset sa zvyčajne nevykonáva. Koniec koncov, počas tohto postupu, celý obsah pevný disk bude uvedený do stavu, v ktorom bol v čase nákupu. Akumulované počas používania užívateľských materiálov, inštalovaného softvéru, aktualizácií systémových súborov - všetko toto bude vymazané. Z tohto dôvodu by dôvod na vykonanie tejto operácie mal byť pomerne závažný. V opačnom prípade je lepšie používať jemnejšie metódy. Čo môže slúžiť ako základ pre rozhodnutie o absolutóriu? Jedným z najčastejších dôvodov je túžba vrátiť predchádzajúcu rýchlosť, Nie je žiadnym tajomstvom, že ak používate notebook dlhú dobu, najmä ak často nainštalujete a odstraňujete programy, operačný systém začne pracovať pomalšie. Takéto "brzdy" sú zriedka obľúbené u používateľov. Obnovte pôvodné nastavenia v takejto situácii umožní získať čistý systém, ktorý nie je kontaminovaný stopami mnohých aplikácií.
Iný prípad - inštalácia nesprávnych ovládačov, Niekedy z tohto dôvodu počítač odmieta normálne fungovať. A ak hra alebo sledovanie filmu môže byť odložené, potom v núdzovej situácii (napríklad stroj je povinný pripraviť diplom), nie je čas. Pri výrobných nastaveniach bude notebook fungovať podľa očakávania. Mimochodom, v niektorých situáciách je príčina problému nesprávne vložená do aktualizácií alebo programov operačného systému. V zriedkavých prípadoch je podobný účinok spôsobený náhlym opätovným spustením počítača (napríklad ak sú problémy s batériou).
Ďalším dôvodom, prečo vás zaujíma, ako obnoviť nastavenia vášho laptopu a obnoviť továrenské nastavenia vírusy, Niektoré z nich majú taký vplyv na operačný systém, že návrat do pôvodného stavu sa stáva najlacnejším spôsobom. Malo by byť zrejmé, že bezprostredne po obnovení by malo byť možné vyhnúť sa práci s zdrojom infekcie pred inštaláciou dobrého antivírusového produktu.
Nakoniec majiteľ môže len želanie predať alebo dať notebook, V tomto prípade má zmysel čo najlepšie vyčistiť od jeho informácií. Najmä ak bol laptop použitý na prácu alebo uložený cenné dáta, dôverné materiály, heslá z rôznych služieb. Obnova stavu do výroby umožňuje výrazne zjednodušiť úlohu.
Ak sa obnovenie nedá vykonať
Stojí za to poznamenať vrátenie výrobných nastavení nie je vždy možné. Záležitosť spočíva v tom, že na obnovenie je obvykle vytvorená špeciálna skrytá časť na pevnom disku. Je na ňom, že obraz pôvodného stavu systému s továrenskými nastaveniami je uložený v archivovanom stave. K dispozícii je aj špecializovaný údržba softvér na zotavenie. Ak v dôsledku akcií používateľa dôjde k nejakému poškodeniu tohto oddielu, údaje z neho nebudú možné prečítať.Táto situácia sa zvyčajne vyskytuje, ak si to používateľ želá formát skrytého oddielu, Môžete napríklad použiť svoje miesto pre svoje údaje. Je zrejmé, že takýto krok je prinajmenšom bezohľadný. Bohužiaľ, veľa majiteľov notebookov to jednoducho nevie. Ďalšia možnosť - úplné odstránenie časť, Obvykle je to hriech pokročilejších ľudí. Ale niekedy bežný používateľ môže dosiahnuť rovnaký výsledok pri preinštalovaní operačného systému.
Avšak niekedy je laptop zakúpený od inej osoby, ktorá z nejakého dôvodu rozdelila disk na diskové oddiely tak, ako je to vhodné pre nich. Potom môžete zabudnúť na obnovenie nastavení notebooku a obnovenie továrenských nastavení.
V niektorých prípadoch časť môže byť spočiatku neprítomnosť, Napríklad ak je špeciálny CD / DVD disk (alebo niekoľko diskov) dodávaný s prenosným počítačom, ktorý sa používa na rovnaké účely. V tejto situácii budete musieť použiť.
Samostatne zmiente reinštaláciu. Napríklad továreň nainštalovaná v systéme Windows XP a neskôr používateľ ju nahradil modernejšou "siedmou". Potom obnovenie - bohužiaľ! - sa vráti do života nie je posledný operačný systém. Namiesto toho bude povstalca XP vyzerať z monitora. Ak je pre používateľa dôležité, aby mal užívateľ nastavený OS, potom pri obnovení systému je význam malý.
Prípravné akcie
Skôr ako budete vykonávať vráťte notebook do pôvodného stavu, musíte vykonať niekoľko prípravných postupov. Najmä je povinné skopírujte všetky potrebné informácie zo zariadenia. Mnohí používatelia súčasne si myslia, že postačí presunúť zbierku fotografií, dokumentov, filmov a hudobných záznamov. Nie všetko je však také jednoduché.Často sa používateľ zabúda, že sú niektoré súbory uložené na pracovnej ploche alebo v priečinku Moje dokumenty. Takéto miesta je potrebné skontrolovať. V opačnom prípade zistíte, že jediná kópia dokumentu alebo výročnej správy bola na novo obnovenom stroji. V tomto prípade bude veľmi problematické obnoviť stratené.
Tiež je potrebné venovať pozornosť priečinku "Downloads" alebo podobne, ktorý sa zvyčajne používa na ukladanie súborov z Internetu. Dôležité: niektoré programy na urýchlenie sťahovania môžu v predvolenom nastavení ponúkať svoje vlastné možnosti pre umiestnenie údajov. Tiež stojí za to odísť.
Samostatná položka - zálohovanie mail alebo archív správ Skype, Miranda, ICQ a podobných programov pre komunikáciu v reálnom čase. Zvláštny význam má zoznam kontaktov, ktorý niekedy existuje v celom rozsahu len na jednom počítači. Všetky tieto údaje by sa mali preniesť pred začiatkom obnovy.
Stojí sama kopírovanie rôznych hesiel, Ak používali spoľahlivý prostriedok na ukladanie do celosvetového webu alebo úložiska v cloude. O to horšie, ak sú iba v samotných programoch a používateľ si ich pamätal iba v čase prvého vstupu do príslušnej služby. Napríklad vo Firefoxe môžete vidieť zoznam hesiel cez nastavenia prehliadača (karta "Security"). Mimochodom, skôr resetujte nastavenia prenosného počítača a obnovte továrenské nastavenia, je užitočné skontrolovať, či sú k dispozícii inštalatéri požadovaných programov. Alebo - v extrémnych prípadoch - nakonfigurované pripojenie k internetu.
Je tiež užitočné obávať sa stabilitu výživy počas regenerácie, Ak je batéria stará a riziko náhleho výpadku napájania zo siete je príliš veľké (napríklad búrka), potom má zmysel odložiť postup. Prípadne môžete odporučiť inštaláciu novej batérie alebo nájdenie vhodného neprerušovaného napájania. Samotní výrobcovia odporúčajú pripojenie k elektrickej sieti.
Spustite obnovu
Akonáhle je všetko pripravené, môžete pokračovať s obnovou. Pretože rôzne firmy používajú na prenosných počítačoch rôzne notebooky softvérových produktov, nie je možné poskytnúť presné pokyny o akciách. Môžeme však identifikovať niektoré spoločné body. Zameraním na ne môže každý používateľ obnoviť nastavenia prenosného počítača a obnoviť továrenské nastavenia.Prvý krok závisí od verzie operačného systému. Faktom je, že v systéme Windows 8 pre tento postup sa zvyčajne používa program, ktorý sa spúšťa priamo z bežiaceho systému. Ale v "Seven" a starších verziách reštartujte prenosný počítač, Potom v počiatočnom štádiu prevzatia musíte stlačením špeciálneho klávesu alebo kombinácie klávesov zavolať program obnovy. V tomto okamihu sa na obrazovke zobrazí ponuka, ktorá označuje požadované tlačidlo. Je dôležité mať čas na vykonanie tlače: zvyčajne to trvá len niekoľko sekúnd. Ak to nefunguje prvýkrát, môže to trvať niekoľko reštartov. Odporúčame niekoľkokrát stlačiť tlačidlo, aby ste sa uistili, že je v správnom čase.
Bežné klávesové skratky pre spustenie obnovy
Niekoľko výrobcov vymenuje zavedené kombinácie, ktoré sú pre ne takmer štandardné. Takže spoločnosť Acer platí Alt + F10, zatiaľ čo produkty ASUS sa používajú F9, Dell / notebooky Alienware reagujú F8, a HP a Lenovo preferujú F11, MSI, Samsung a Sony reagujú F3, F4 a F10 resp. Zariadenia Toshiba však vyžadujú špeciálnu úpravu: počas turnu je potrebné skĺznuť 0 (nie na digitálnej jednotke) a držte ho, kým sa nezobrazí logo výrobcu. Ak tieto možnosti nie sú vhodné, zostáva len čas, aby ste zvážili ponuku, ktorá sa zobrazuje počas spustenia prenosného počítača.Program obnovy
Potom sa otvorí program, ktorý vykoná obnovu. Z väčšej časti len vyžadujú, aby používateľ potvrdil začiatok postupu, takže ťažkosti v tejto fáze by nemali vzniknúť. V niektorých prípadoch môžete zadať ďalšie možnosti - napríklad vyberte jednotku. Spravidla sú všetky kroky sprevádzané dostatočne podrobné vysvetlenie.Mimochodom, počas obnovy mali by ste zakázať všetky ďalšie zariadenia, Pripojená jednotka Flash, externá pevný disk, kartu v čítačke kariet, iné jednotky môžu ovplyvniť výber disku na obnovu alebo viesť k chybám.
Po dokončení všetkých krokov kapitána, proces obnovy sa spustí, V tomto okamihu nemôžete používať prenosný počítač. V závislosti od rýchlosti systému a množstva obnovených údajov môže program bežať minúty alebo desiatky minút. V každom prípade by ste mali počkať na úspešné dokončenie postupu. Po zapnutí a načítaní operačného systému sa môže tiež vykonať ďalšie nastavenie výpočtovej. Zvyčajne to zahŕňa inštalácia ovládačov a programov, Po dokončení týchto krokov je laptop pripravený na použitie.
Ako vrátiť laptop do továrenských nastavení a prečo je to potrebné? Takéto akcie sa môžu vyžadovať v niekoľkých situáciách, napríklad v prípade akýchkoľvek porúch, ktoré narúšajú prevádzku operačného systému alebo ak je systém Windows "upchatý" zbytočnými programami, starými ovládačmi a rôznymi komponentmi. Takéto dôvody môžu spôsobiť, že počítač bude pracovať oveľa pomalšie a niekedy reset systému BIOS vyrieši problém zamykania systému Windows.
Ak sa nedá obnoviť
Ako vrátiť laptop do výrobného nastavenia, ak bol operačný systém preinštalovaný? Bohužiaľ, v tomto prípade to nie je vždy možné urobiť. Mnohé po zakúpení zariadení opätovne nainštalujú operačný systém, ktorý je dodávaný s ním, spolu s odstránením súborov z pevného disku na obnovu. Ak je skrytý oddiel z obnovenia vymazaný, nemôžete resetovať prenosný počítač na továrenské nastavenia.
V tejto situácii však existuje aj cesta: napríklad všetko, čo potrebujete, môže byť na diskoch, ktoré prichádzajú so zariadením. Môžete vyhľadávať obrazy oddielov na obnovenie na internete, najmä na torrentoch. Okrem toho sú oficiálne stránky výrobcov v predaji na disku.
výsledok
Skôr ako obnovíte továrenské nastavenia na prenosnom počítači, potrebujete vedieť, čo to povedie. Najprv sa odstránia všetky používateľské súbory, aj keď v niektorých prípadoch je vymazaný iba systémový disk, je však potrebné zálohovať všetky dôležité údaje. Po druhé, systémový oddiel sa naformátuje a operačný systém sa automaticky preinštaluje (programy a ovládače používateľa sa vymažú) bez zadania kľúča.
Ovládače zariadení a programy predinštalované výrobcom zariadenia sa automaticky nainštalujú po prvom spustení operačného systému. Ak sa celý proces dokončí, používateľ dostane laptop v pôvodnom stave softvéru, tak ako bol zakúpený v obchode. Nemôže vyriešiť len niektoré problémy. Napríklad, ak je zariadenie vypnuté z prehriatia, pravdepodobne po obnovení továrenského stavu systém BIOS bude pokračovať.

acer
Každý výrobca má vlastnú schému obnovenia systému BIOS. Ako vrátiť laptop Acer na továrenské nastavenia? V skutočnosti je všetko oveľa jednoduchšie ako na počítačoch iných firiem, všetko bude trvať len pár minút. Najprv musíte vypnúť počítač a potom ho zapnúť stlačením klávesu Alt. Súčasne by ste mali stlačiť F10 s periodicitou dvoch kliknutí za sekundu, po ktorom systém požiada užívateľa o heslo. V prípade, že toto zariadenie nebolo v minulosti nikdy obnovené na továrenské nastavenia, je štandardné heslo: šesť núl (000000). Ďalej sa zobrazí ponuka, v ktorej sa zobrazí možnosť obnovenia nastavení z výrobného závodu (v anglickom znení).
Existuje však ešte jeden spôsob, ako vrátiť laptop do továrenských nastavení. Systém Windows (7, Vista alebo novší), ktorý je dodávaný s prístrojmi Acer, má špeciálny nástroj s názvom Management eRecovery. Malo by byť vyhľadávané v programoch predinštalovaných výrobcom. Po spustení musíte použiť kartu "Obnoviť".

Lenovo
Tu je ďalšia spoločnosť, ktorá prišla so svojím operačným systémom, veľa nežiaduce programy, ktoré bránia a neporiadku inštaláciu operačného systému, ale medzi nimi je nástroj, podobný tomu, ktorý je popísaný vyššie v Acer, sa nazýva OneKey záchranného systému. Ak sa však nemôžete prihlásiť do systému, ako vrátiť laptop do továrenských nastavení? Lenovo vybavená svoje zariadenia so špeciálnymi vstupnými kľúčov v BIOS prostredí, mimochodom, je znakom všetkých notebookov tejto spoločnosti: BIOS boot iba po stlačení tlačidla, akúkoľvek kombináciu klávesov na klávesnici.
Takzvané tlačidlo Novo je pomerne charakteristické malé kruhové tlačidlo s ikonou so šípkou otočenou doľava. Nachádza sa väčšinou v blízkosti tlačidla napájania, ale to môže byť pri vchode do potravín, a jóga notebook rodina sa nachádza na ľavej strane, medzi zdierky pre slúchadlá a ovládanie hlasitosti.
inštrukcia
Keď sa nájde tlačidlo, musíte najprv vypnúť prenosný počítač a potom namiesto tlačidla napájania kliknúť na tlačidlo Novo. Na obrazovke sa zobrazí ponuka, na ktorej sa zobrazí položka Obnovenie systému.
Tento program bude užitočný, ak má používateľ záujem o vrátenie notebooku do továrenských nastavení. Windows 7 a vyššie môžu tiež vytvárať pomocou pomôcky "Lenovo" zálohy, Ak je k dispozícii, môžete systém vrátiť späť výberom príslušnej položky v nasledujúcej ponuke. Ak neexistuje žiadny bod obnovenia, kliknite na položku Obnoviť z pôvodnej zálohy.
Program má veľmi užívateľsky prívetivé rozhranie, intuitívne aj pre nováčikov. Po dokončení obnovy budete musieť opätovne zadať všetky používateľské údaje ako po zakúpení.
Potom po nainštalovaní všetkých potrebných ovládačov a programov môžete vytvoriť bod obnovenia a nabudúce obnoviť systém.

Dell
Takmer všetky moderné zariadenia, či už sú to tablety, telefóny alebo notebooky, sú vybavené skrytým rozhraním na obnovenie nastavení a tento výrobca nie je výnimkou. Ako môžem vrátiť Dell laptop do továrenských nastavení?
Nemajú "kúzlo tlačidlo", ako "Lenovo", ale všetko nie je tak ťažké, dokonca aj nováčik zvládne. Ak chcete začať, mali by ste vypnúť počítač a po zapnutí, keď sa na obrazovke zobrazí logo spoločnosti Dell, musíte klávesu F8 zamknúť, systém Windows 7 a viac, alebo kombináciou klávesov Ctrl + F11, ak je to XP. Mala by sa objaviť okno s rozšírenými možnosťami zavádzania OS. Potom použite klávesy na výber jazyka rozhrania a potom kliknite na "Ďalej".
Pomôcka ponúkne zadanie prihlasovacieho mena a hesla - rovnaké údaje, ktoré užívateľ používa na prihlásenie do systému. Potom musíte vybrať položku s obnovením továrenského obrazu (Dell DataSafe Restore a Emergency Backup) a znova "Next". V ďalšom okne nájdete možnosť "Obnoviť počítač" a stlačte tlačidlo "Next".
Ak je bod obnovy, môžete sa pokúsiť spustiť z neho, ale ak nie, bude nový nástroj ponuky ponúkajú len jedinú kópiu operačného systému - továreň. Musíte vybrať bod obnovenia bez uloženia súborov a kliknúť na tlačidlo "Ďalej".
Poslednou požiadavkou programu bude potvrdenie akcie, musíte tiež vybrať "Áno, pokračovať" pomocou klávesnice. Toto inicializuje postup obnovenia na továrenské nastavenia. Obvykle proces trvá až dvadsať minút. Nakoniec sa laptop automaticky reštartuje a používateľ bude vyzvaný na konfiguráciu operačného systému.

toshiba
Ako vrátiť notebook Toshiba na továrenské nastavenia? Návod na návrat do pôvodného stavu možno považovať za jeden z najjednoduchších. Najprv vypnite prenosný počítač a potom stlačte a podržte klávesu "0" na klávesnici. Tu je potrebné poznamenať, že kľúč z digitálneho bloku umiestneného na pravej strane klávesnice nebude fungovať.
Stlačením tlačidla Zero zapnite počítač. Keď sa ozve charakteristické sťahovanie, tlačidlo môže byť uvoľnené: spustí sa nástroj na obnovenie, môžete jednoducho postupovať podľa jeho pokynov.

HP
Ak chcete obnoviť továrenské nastavenia na počítače HP, musíte najprv vypnúť prenosný počítač a tiež odstrániť všetky pamäťové karty, vymeniteľné pevné disky a ďalšie zariadenia. Potom zapnite počítač a stlačte klávesu F11 na klávesnici tak dlho, pokiaľ displej nezačne prostredie pre obnovu - systémový nástroj od spoločnosti HP s názvom Recovery Manager (možno ho spustiť priamo z operačného systému kliknutím na ikonu v zozname programov).
Po načítaní pomôcky musíte vybrať položku Obnovenie systému, po ktorom bude používateľ vyzvaný na uloženie všetkých údajov. Ak je dôvodom pre obnovenie bol infikovaný počítačovým vírusom, je lepšie nie je uložená žiadne dáta, aby sa zabránilo opakovaniu tohto problému v budúcnosti.
Proces obnovy sa spustí automaticky a nevyžaduje účasť používateľov. Počítač môže byť niekoľkokrát reštartovaný.
Po dokončení procesu sa notebook dostane do továrenského stavu, bude mať nainštalované pevné ovládače a programy HP, ktoré môžete opustiť alebo odstrániť.

Pri opravách počítačov
Často ľudia volajú počítačové majstri, ktorí preinštalujú operačný systém. V dôsledku toho bude oddiel obnovy vymazaný z počítača a pri ďalšom použití bude musieť používateľ zavolať službu a zaplatiť peniaze za to, čo mohol urobiť s nástrojom na obnovu. Program nainštaluje samotný operačný systém, ktorý bude licencovaný aj so všetkými ovládačmi a programami z výroby.
Preto predtým, než kontaktujete službu, mali by ste sa pokúsiť použiť vstavanú sekciu obnovenia, čo šetrí nielen peniaze, ale aj čas. Každý musí vedieť, ako obnoviť továrenské nastavenia na prenosnom počítači, pretože po osvojení jednoduchých pokynov môže majiteľ zariadenia kedykoľvek vrátiť do čistého stavu.

















