Program Windows bios flash nie je nainštalovaný. Bliká systém BIOS v režime Windows. Pripravte potrebné súbory.
na základná doska Asus alebo Gigabyte (na prenosnom počítači, osobnom počítači). Preto stojí za to diskutovať najprv, prečo vo všeobecnosti flash BIOS? Nechcem byť skromný a povedzme, že ako každá aktualizácia absolútne na akomkoľvek zariadení, tu firmware slúži aj na vylepšenie produktu.
Môžete si myslieť, že je to pochopiteľné, ale na druhej strane, posúďte sami seba: skomplikali ste BIOS na základnej doske? Odpoveď je pravdepodobne negatívna. Ak je to pozitívne, môžeme vám zablahoželať - pre vás bude oveľa jednoduchšie vykonať nasledujúce manipulácie. Nie je však jasné, čo robíte na územiach siete pri hľadaní vašich odpovedí. Takže, ak ste nikdy nepoznali BIOS, je lepšie opäť premýšľať predtým, než sa stane fatálna chyba. Prečo smrteľné? Môžete len náhodou vypnúť komponenty softvéru. Potom nemôžete robiť bez pomoci špecialistov. To je dôvod, prečo budeme hovoriť o okamihoch, ktoré stojí za to pamätať, než budete môcť obnoviť BIOS z Gigabyte alebo Asus.
Blesk systému BIOS na základnej doske je veľmi dôležitý proces. Nesledujte, ak si nie ste istí
Čo potrebujete vedieť pred inštaláciou systému BIOS?

Príprava potrebných súborov
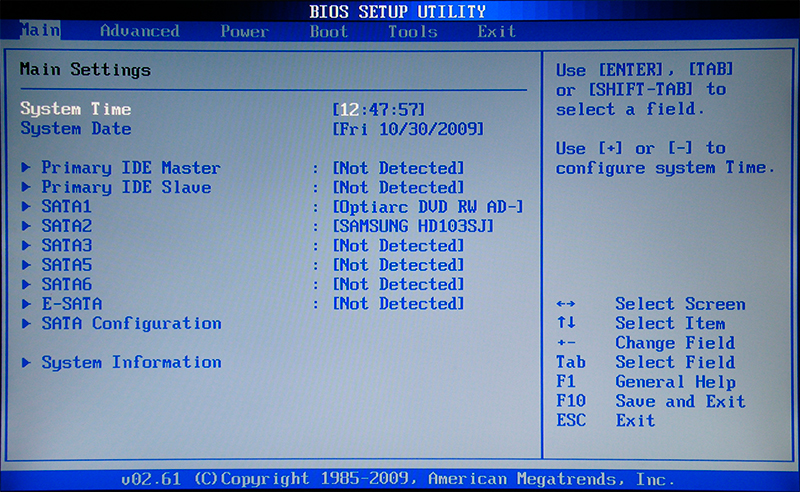
Nový BIOS ASUS
Ako pochopiť, že máte nový BIOS? Je to veľmi jednoduché: po zapnutí počítača prejdite do ponuky BIOS a venujte pozornosť externému rozhraniu programu. Ak v tomto okne môžete pracovať s klávesnicou a myšou, ak okno nevyzerá ako štandardný BIOS (sivé alebo modré pozadie s desivým menu), ale ako moderná aplikácia, potom máte jedinečnú modernú základnú dosku s normou UEFI. Tento štandard nahradil starý systém BIOS, ktorý uľahčuje používateľovi navigáciu v programovom priestore. Preto vďaka programátorom a vývojárom tejto starostlivosti.
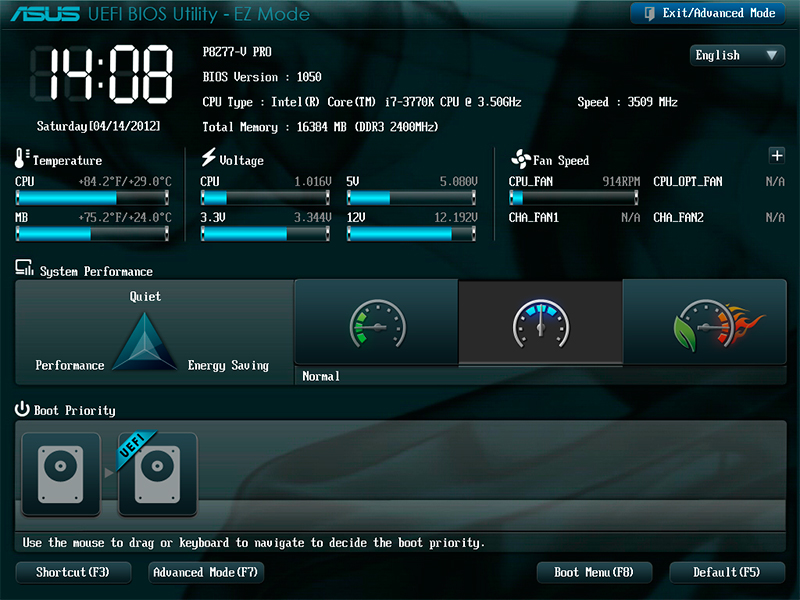
- V okne systému BIOS vyberte položku v spodnej časti stránky Rozšírené. Program špecifikuje vašu akciu - kliknite na tlačidlo OK;
- Teraz v hornom menu nájdite záložku "Service" a kliknite na ňu. V tomto okne budeme potrebovať iba vyššie uvedený nástroj ASUS EZ Flash;
- Ďalej nájdeme predtým zaznamenaný súbor firmvéru pre vašu základnú dosku (ak nerozumiete tomu, čo sa hovorí - spustite prečítajte si položky "Čo potrebujete vedieť pred BIOS firmware" a "Príprava potrebných súborov"! Nevytvárajte know-it-all, informácie). Kliknite ľavým tlačidlom na súbor;
- V novom okne vás utilita požiada, aby ste si ju prečítali. Kliknite na tlačidlo OK;
- Opäť sa objaví upozornenie, kde je zadaná aktualizácia systému BIOS, - aj tu súhlasíme s tlačidlom OK;
- Čakáme na dokončenie blikania. Tento proces môže chvíľu trvať, preto buďte trpezliví a nič sa nedotýkajte. Keď je všetko dokončené, uvidíte upozornenie na úspešné dokončenie aktualizácie. Opäť stlačme tlačidlo OK;
- Systém sa reštartuje pomocou resetovania nastavení systému BIOS a jeho novej verzie. Môžete sa zablahoželať, pretože ste sa bezpečne vyrovnali s úlohou!
Starý systém BIOS spoločnosti ASUS
Ak sedíte sklamaním, že máte starú verziu bez podpory myši a krásneho rozhrania, nemali by ste byť príliš nahnevaní. Áno, bude to pre vás trošku ťažšie. Ale to je len z hľadiska jednoduchosti použitia utility. Mimochodom, aktualizácia sa uskutoční pomocou rovnakého programu ASUS EZ Flash 2! Znova opakujeme rozdiel medzi starou a novou verziou modulu iba v rozhraní. Čo robíte?
- Samozrejme, najskôr prejdite do systému BIOS;
- Ďalej prechádzajte kartami pomocou klávesnice v predposlednej verzii nazvanej Nástroje;
- Tu budeme musieť spustiť našu utilitu Asus EZ Flash 2;
- Teraz v okne vyberte našu pripravenú jednotku flash so súbormi firmvéru. Tento súbor bude musieť byť stlačený dvakrát;
- V okne s upozorneniami sa zobrazí otázka, či chcete naozaj aktualizovať systém BIOS? Zdá sa nám, že ak ste dosiahli tento bod, môžete bezpečne kliknúť na tlačidlo Áno. Ak však z nejakého dôvodu zmeníte názor - kliknite na tlačidlo Nie;
- Čakáme na dokončenie blikania. Tento proces môže chvíľu trvať, preto buďte trpezliví a nič sa nedotýkajte. Keď je všetko dokončené, počítač alebo prenosný počítač sa reštartuje a budete mať novú verziu systému BIOS;
- Môžete sa zablahoželať, pretože ste sa bezpečne vyrovnali s úlohou!
gigabyte
Zamestnanci a špecialisti tejto spoločnosti pri vytváraní softvéru pre systém BIOS nezačali objavovať niečo nové: to znamená, inštalácia aktualizácií pre svoj produkt sa nebude líšiť od predchádzajúcich inštrukcií. Je však potrebné pamätať na to, že programové rozhranie môže byť trochu iné, ale metóda zostáva rovnaká. Preto je pre používateľov viac ako mínus - nemusíte sa naučiť nič nové a ak už viete, že firmware BIOS na základnej doske ASUS na notebooku alebo počítači, určite nebudete mať žiadne problémy s flashom Gigabyte.
Hľadanie firmvéru je tak jednoduché, ako v skutočnosti jeho aktualizácia: všetky informácie sú voľne dostupné na oficiálnej webovej stránke spoločnosti na internete. Vyhľadávanie dlhý čas nie je potrebné, pretože vývojári sa postarali o to, aby sa vyhli potrebným dokumentom a skryli ich nikde v ponuke stránok. Ako sme uviedli vyššie, spoločnosť veľmi neodporúča vykonať podobnú operáciu (tj bliká BIOS), ak to nie je absolútne nevyhnutné. Pri riadnom a stabilnom fungovaní všetkých nainštalovaných komponentov, prečo sa niečo dotýka? Ako viete, takéto opatrenia nevedú k dobrému. Je tiež potrebné pamätať na to, že ak sa s počítačovým vybavením nedostanete, je lepšie poskytnúť túto činnosť odborníkom v rôznych servisných centrách alebo dielňach.
Okamžik mena modulu základnej dosky zostáva dôležitý: Gigabyte môže dať rovnaké označenie pre rôzne modely (napríklad, ak druhý je opätovné vydanie prvého). Ale pre nich bude dokonalý rôznych súborov firmvér: ak inštalujete nesprávne, môžete jednoducho prerušiť softvér, zakázať ho. Preto opakujeme a pripomíname, že by ste nemali obnoviť Gigabyte BIOS len kvôli vášmu rozmaru.
Pozrime sa na to
Firmvér alebo blikanie systému BIOS na základnej doske Asus (alebo Gigabyte) na prenosnom počítači alebo počítači vám umožní vykonať vylepšenia a opravy problémov so zariadením na úrovni programu. Skôr než začnete tieto akcie, musíte zvážiť niekoľko faktorov, ktoré vás môžu ochrániť pred nepredvídanými problémami a poruchami. Treba poznamenať, že verzie rozhrania BIOS na počítačoch sa môžu líšiť, takže sa nebojíme, ale hľadáme vhodnú možnosť.
Ak si nie ste istí svojimi schopnosťami, je lepšie dať tento prípad pánovi, hlavne so skutočnými problémami základnej dosky: snáď zlyhanie nie je v hardvérovej práci, ale stojí za to nahradiť dosku úplne. Nezabudnite tiež, že ak je doska poškodená na prenosnom počítači, nemôžete ju nahradiť. Potom sa môžete s prístrojom rozlúčiť. Dúfame, že všetko pre vás prebehlo a nič sa nezlomilo. Nezabudnite sa podeliť o svoje názory a skúsenosti v komentároch!
Po uvoľnení a predaji nových počítačov výrobcovia často s nimi odstraňujú mnohé problémy a uvoľňujú nové verzie systému BIOS. Problémy môžu byť veľmi odlišné.
Napríklad spoločnosť Acer vytvorila nový systém BIOS notebook Aspire E5-574G, ktorý zlepšuje výkon grafické karty Nvidiaa tiež rieši problémy s čiernou obrazovkou pri pripojení notebooku pomocou kábla HDMI.
Okrem odstránenia problémov a nedostatkov, výrobcovia zlepšiť výkon ich produkty, vytváranie nového systému BIOS. Napríklad výrobcovia základných dosiek s procesorovou zásuvkou FM2 +, ktorá uvoľňuje novú verziu systému BIOS, umožňujú používateľom použite najnovšie procesory.
Aby používateľ mohol nezávisle aktualizovať systém BIOS svojho počítača, pripravili sme materiál, v ktorom podrobne popíšeme tento proces. Pre nové počítače sú teraz dve možnosti aktualizácie systému BIOS:
- Prvou je aktualizácia pomocou jednotky flash.
- Druhou možnosťou je aktualizácia pomocou nástroja pre systém Windows.
V našich príkladoch budeme používať inštalácia pomocou jednotky flash, pretože táto možnosť je spoľahlivejšia.
Nová verzia systému BIOS
Prvá vec, ktorú je potrebné urobiť pre inštaláciu nového BIOSu, je nahrať novú verziu.
Sťahovanie novej verzie systému BIOS je nevyhnutné iba z oficiálnych zdrojov, to znamená z webových stránok výrobcov notebookov, netbookov, nettopov a iných typov počítačov. Neťahajte systém BIOS zo zdrojov tretích strán.
Pomocou systému BIOS z zdrojov tretích strán môžete vypnite počítača tiež stratíte záruku, po ktorej budete musieť opraviť počítač v servisnom stredisku.
Zvážte načítanie systému BIOS pre notebook Aspire E5-574G, netbook ASUS Transformer Book T100HA a stacionárny počítač založený na základnej doske MSI A58M-E33. Ak chcete prevziať firmvér na prenosný počítač Aspire E5-574G, prejdite na oficiálnu webovú stránku spoločnosti Acer - www.acer.com. Na hlavnej stránke stránky hľadáme odkaz " podpora"A prejdite na stránku podpory pre zariadenia Acer.
Na tejto stránke otvorte okno " Vyhľadávanie podľa kategórií"A uvedieme do objavených parametrov sériu a číslo nášho notebooku. Po týchto krokoch sa otvorí stránka podpory notebooku Aspire E5-574G. Táto stránka obsahuje záložku BIOS / Firmvér, ktorý obsahuje všetky verzie firmvéru pre Aspire E5-574G.
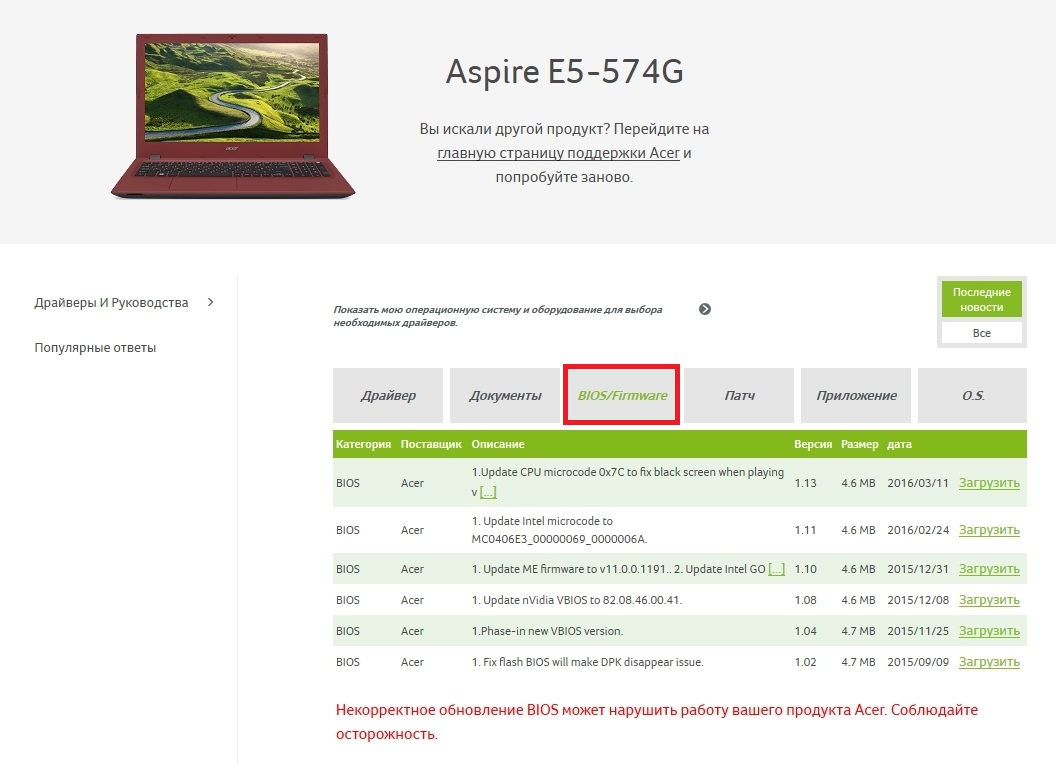
V súčasnosti je najnovšia verzia firmvéru pod číslom 1.13. Táto verzia obsahuje opravy chýb v marci 2016. Okrem toho všetky nové verzie firmvéru zahŕňajú všetky opravy mikrokódov, ktoré boli v predchádzajúcich verziách.
Stiahnite si túto verziu firmvéru BIOS a uložte ju na lokálny disk. Mikrokóda BIOS sa distribuuje do archívu, takže ho rozbalíme na lokálny disk a nájdeme súbor "ZRW_113.exe". Súbor s príponou "exe" znamená, že firmvér pre notebooky a netbooky Acer je nainštalovaný iba cez Windows.
Pri aktualizácii systému BIOS zo systému Windows musíte byť veľmi opatrní, ako každý iný antivírusový program môže narušiť proces aktualizácie, čím poškodí notebook, po ktorom bude jeho obnovenie možné iba prostredníctvom servisného strediska.
Tabletka ASUS Transformer Book T100HA, ktorá sa dokáže premeniť na netbook, je zaujímavým modelom našej recenzie, pretože môže byť aktualizovaná prostredníctvom systému BIOS z jednotky flash.
Nová verzia systému BIOS si môžete stiahnuť na oficiálnej stránke notebooku www.asus.com/ru/Notebooks/ASUS_Transformer_Book_T100HA. Ak to chcete urobiť, prejdite na záložky " Podpora / ovládače a pomôcky"A nahrať nový verzia systému BIOS.
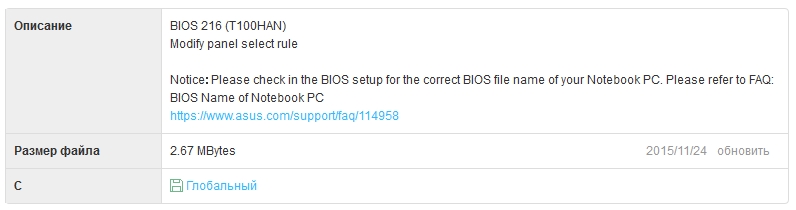
Po prevzatí archívu je potrebné ho rozbaliť na lokálny disk a napísať súbor firmvéru pre príklad aktualizácie.
Princíp nahrávania nového BIOS pre stolný počítač založený na základnej doske MSI A58M-E33 je podobný predchádzajúcim príkladom. Prevzaté súbory môžete získať z oficiálnej stránky základnej dosky na karte podpory https://ru.msi.com/Motherboard/A58M-E33.html.
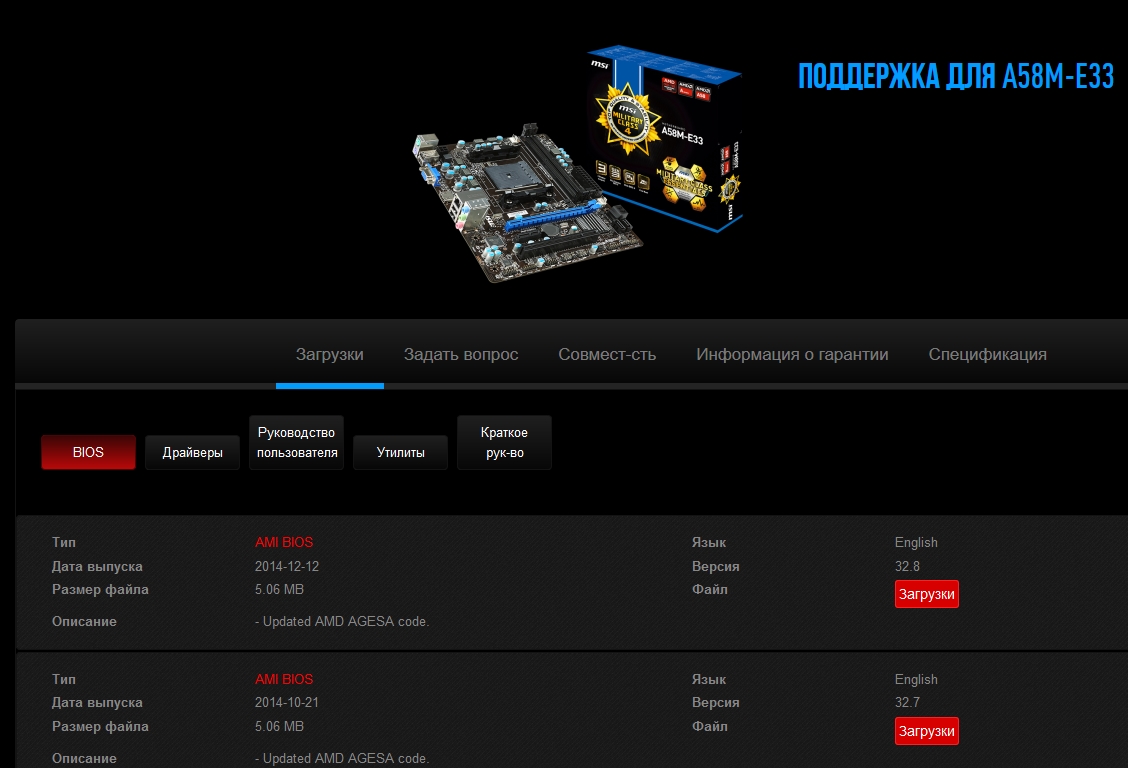
zaťaženie najnovšiu verziu archív s BIOSom na lokálnom disku s číslom 32.8 a rozbaliť súbor s mikrokódom aj na jednotke USB flash pre príklad inštalácie firmvéru.
Aktualizácia BIOSu netbooku ASUS Transformer Book T100HA z flash disku
Najprv popíšeme proces aktualizácie netbooku ASUS Transformer Book T100HA. Používame flash disk s uloženým súboru BIOS a reštartujte netbook. Na začiatku netbooku stlačte kláves Delete a prejdite do hlavného okna systému BIOS. V tomto okne otvorte okno " pokročilý».
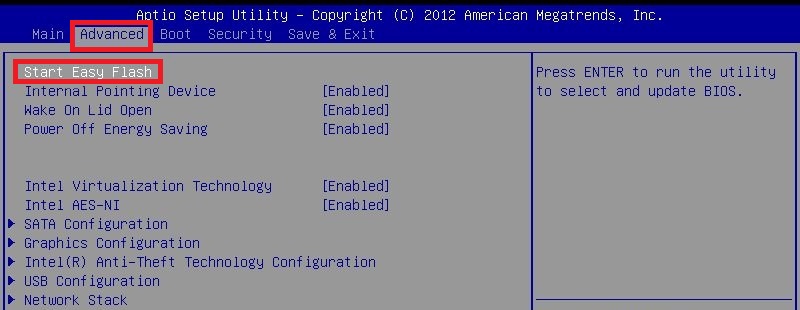
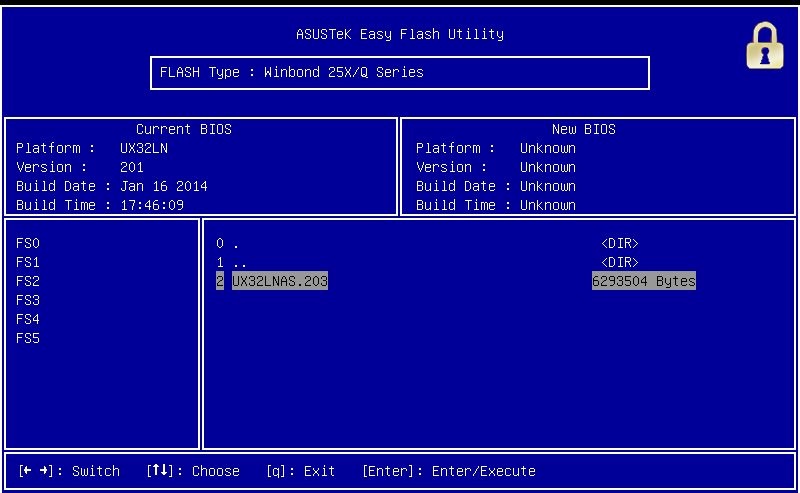
Pomocou tohto nástroja môžete vybrať aktualizačný súbor z jednotky USB flash aj z lokálneho disku. V našom prípade vyberieme súbor nie z lokálneho disku, ale z jednotky USB flash a potvrdíme inštaláciu systému BIOS.
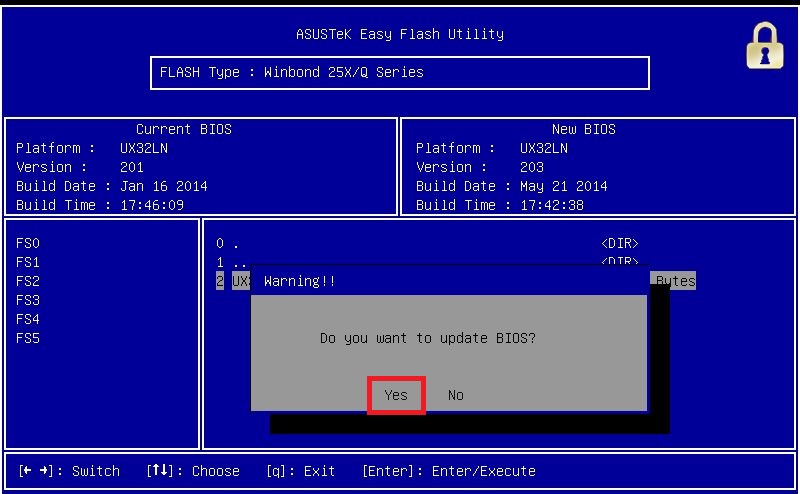
Po dokončení akcií sa začne aktualizovať systém BIOS.
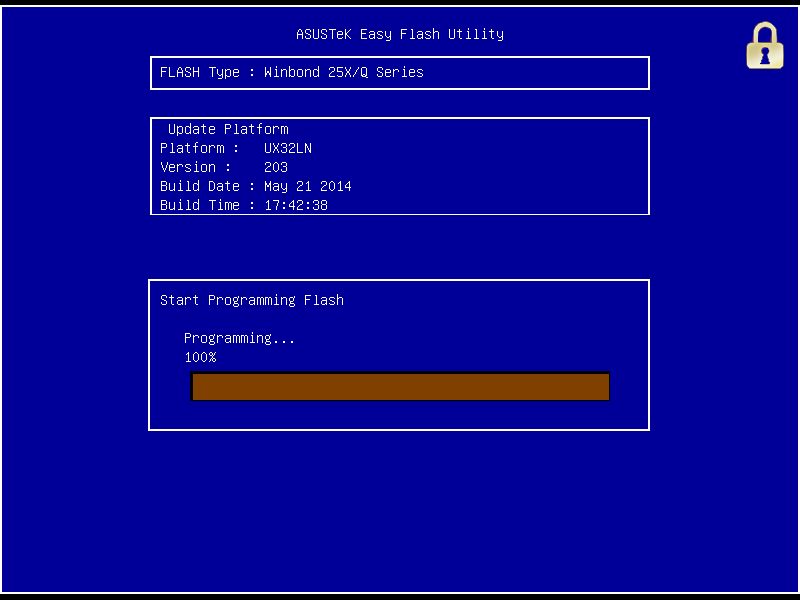
Ako vidíte z príkladu, je veľmi jednoduché blikať BIOS z netbooku ASUS Transformer Book T100HA, hlavne ak nemáte flash disk, môžete ho ľahko prehrať z lokálneho disku.
Aktualizujeme BIOS základnej dosky MSI A58M-E33 z flash disku
Rovnako ako v príklade s netbookom, reštartujeme počítač a prejdeme do systému BIOS pomocou klávesu Delete.

V hlavnom okne prejdite na odkaz " M-FLASH", Po ktorých parametre aktualizácie systému BIOS.
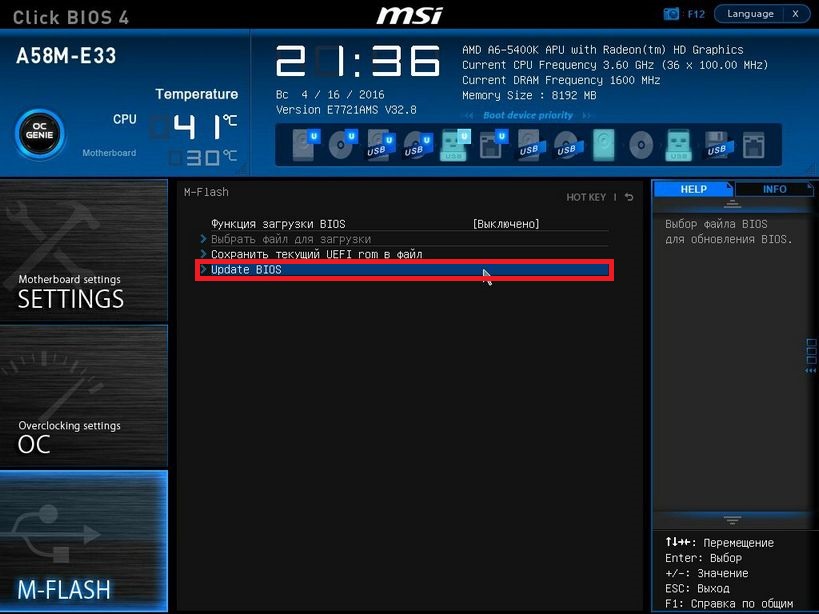
Ak chcete aktualizovať z jednotky USB flash, vyberieme položku " Aktualizujte BIOS", Ktorý otvorí nasledujúce okno. V okne, ktoré sa otvorí, vyberte súbor BIOS z našej jednotky flash.
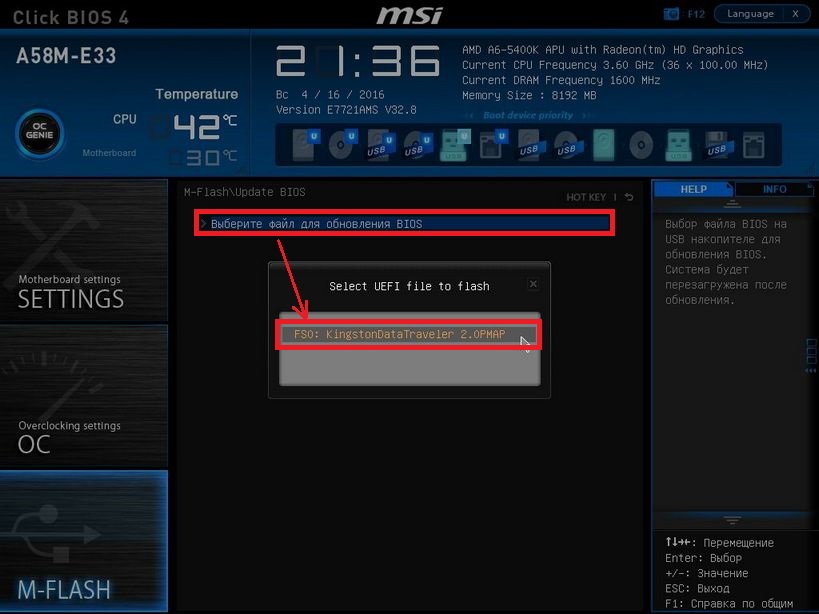
Po týchto krokoch začne proces aktualizácie mikrokódu BIOS.
V tomto štádiu sa musíte uistiť, že napájanie počítača sa nevypne, pretože to môže viesť k poruche základnej dosky, po ktorej budete musieť nariadiť jeho obnovenie v servisnom stredisku.
Preto pri aktualizácii systému BIOS stacionárneho počítača najlepšie použitie neprerušiteľných zdrojov napájania.
záver
Z uvažovaných príkladov je jasné, že aktualizácia systému BIOS je jednoduchá úloha. Ale pri inovácii potrebujete byť mimoriadne pozorný a zabrániť vypnutiu počítača počas tohto procesu.
Chcel by som tiež opäť pripomenúť nášmu čitateľovi, že v žiadnom prípade nepoužívajte súbory BIOS pre firmvér z neoficiálnych zdrojov, pretože to môže viesť k poruche a budete musieť obnoviť počítač v stredisku služieb.
Dúfame, že podľa našich príkladov čitatelia budú môcť aktualizovať systém BIOS, čím zabezpečia stabilnú prevádzku svojho počítača.
Súvisiace videá
Ahoj všetci, milí priatelia! Doslova doslova som získal úplne nový notebook ASUS, v ktorom som musel okamžite aktualizovať systém BIOS. Preto v tomto článku by som vám chcel povedať, ako aktualizovať systém BIOS na vašom notebooku a prečo sa tento postup vykonáva na novom notebooku.
Takže skôr či neskôr príde čas, kedy už nemôžeme tolerovať závady a brzdy pri prevádzke operačného systému. Niektorí používatelia dávajú prednosť prenosu notebooku do servisného centra pre profesionálov, ktorí systém opätovne nainštalujú. Ostatní užívatelia si zvolia komplikovanejší spôsob - samočinné preinštalovanie systému Windows. Tento článok sa venuje druhej kategórii používateľov. Rozumieme, ako aktualizovať systém BIOS na prenosných počítačoch Asus. Postup vyžaduje 10-15 minút, bez započítania inštalácie operačného systému. Zriedka sa majitelia notebookov rozhodnú samostatne vykonávať aktualizáciu systému BIOS, zvyčajne existuje dôvod - chyba, ktorá neumožňuje inštaláciu novej verzie operačného systému. Najčastejšia chyba je 0 × 000000A5. Ak ste v počítačoch dobre oboznámení, ale nemusíte čeliť aktualizácii systému BIOS, okamžite prejdite na príslušnú časť článku.
V dnešnom materiáli sa budú brať do úvahy tieto otázky:
- Pre ktoré notebooky funguje inštrukcia?
- Kedy potrebujem aktualizáciu systému BIOS?
- Ako sa proces aktualizácie systému BIOS?
- Čo robiť, ak je systém BIOS nový a systém Windows 7 nie je nainštalovaný?
- Čo by som mal venovať pozornosť pred inštaláciou?
Pomoc! Skratka systému BIOS označuje systém Basic input-output, ktorý sa prekladá do ruského systému Basic Input-Output System. BIOS je súbor firmvéru, ktorý pomáha optimalizovať výkon počítačových komponentov a tiež vykonávať načítavanie a inštaláciu operačného systému. Tu si môžete prečítať potrebné informácie o samotnom systéme BIOS.
Základný systém je dokonca viditeľný na základnej doske. Pozrite sa na fotografiu, bodka skrutkovača ukazuje na čip BIOS.

Pre ktoré notebooky značky Asus je potrebné aktualizovať systém BIOS?
Odpoveď je jednoduchá - pre tých, ktorí majú zastaraný systém BIOS. Obvykle sú to prenosné počítače rady ASUS X551 a X553. To platí aj pre staršie modely. V každom prípade vás počítač nezávisle informuje, že v tomto BIOSe nebudete môcť nainštalovať novú verziu operačného systému. A urobí to s chybou 0x000000A5. Musíme nainštalovať novú verziu systému BIOS, ktorá bude podporovať ACPI, potom chyba zmizne a budete môcť bezpečne nainštalovať správnu verziu operačného systému Windows.
Uvediem príklad aktualizácie systému BIOS na notebooku ASUS X553 MA. Postup aktualizácie sa riadi rovnakou schémou, takže majitelia iných modelov Asus budú môcť použiť moje pokyny. Ak máte prenosný počítač od iného výrobcu, celý rozdiel bude v zdroji na stiahnutie firmvéru systému BIOS. Stiahnem ho z oficiálnych webových stránok spoločnosti Asus, budete musieť prejsť na stránku výrobcu vášho notebooku.
Aké sú dôvody na aktualizáciu systému BIOS vo všeobecnosti?
V prvom rade je potrebné skontrolovať, či je vo vašom BIOSi rozšírená voľba OS. Ak nie, potom budete potrebovať aktualizáciu. V ostatných prípadoch jednoducho nastavte pozíciu "Windows 7" v tomto parametri, tento návod pre vás bude dokončený.
Nižšie sú dva hlavné dôvody na inštaláciu inovovanej verzie základného systému:
- Chybe. Vzhľad kódu 0x000000A5, ktorý sprevádza modrá obrazovka smrti. Väčšina používateľov prepne aktualizovanú verziu kvôli tejto chybe. V niektorých prípadoch vlastníci notebookov so zabudovaným systémom Windows 8 alebo 10 nemôžu dodať viac stará verzia operačný systém, v tomto prípade tiež pomáha aktualizovať základný systém.
- Práca s nástrojmi. Niektoré nástroje nie sú načítané z operačného systému, ale z BIOSu, ako je to pri inštalácii operačného systému. Môžete napríklad prijať program Acronis, s ktorým môžete vykonať úpravy pevný disk, zmeňte počet a veľkosť diskových oddielov. Existuje veľa takýchto aplikácií a nové verzie vyžadujú, aby systém BIOS vo vašom počítači podporoval formát na prevzatie ACPI.
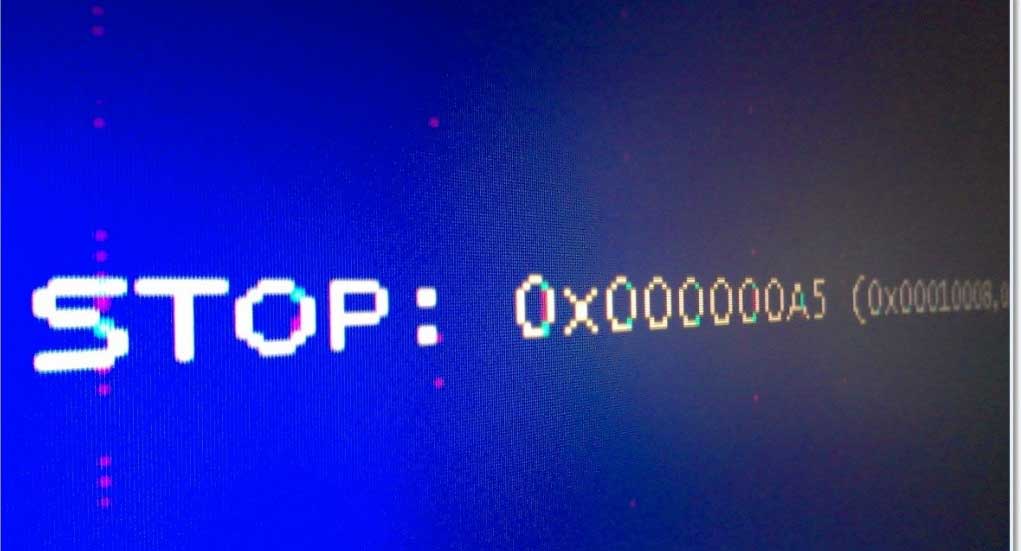
To je to, čo obrazovka smrti vyzerá ako chyba 0x000000A5, spravidla je to ona, ktorá hlási starú verziu systému BIOS.
Aktualizovaný systém BIOS sa nachádza na prenosnom počítači, chyba sa však objaví pri inštalácii systému Windows 7. Čo robiť a ako sa stať?
Ako aktualizovať systém BIOS na notebooku asus?
V tomto prípade je príčinou chyby nesprávne nastavenie pre "sedem" v samotnom systéme BIOS. Platí to najmä pre majiteľov notebookov s modernejšími systémami. Situáciu môžete vyriešiť nasledovne (po každom kroku skúste nainštalovať systém Windows 7):
Začnime najjednoduchším - resetujte systém BIOS na predvolené nastavenia. Ak to chcete urobiť, musíme prejsť do sekcie "Ukončiť" a vybrať položku s názvom "Načítať predvolené nastavenia", ako je znázornené na obrázku nižšie:
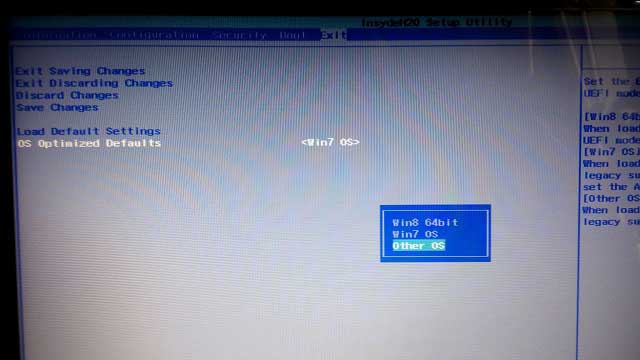
Nič sa nezmenilo? Potom skúste zmeniť túto pozíciu v časti "OS optimalizované predvolené nastavenia" z "Win8 64bit" na "Win7 OS" v tejto časti. Nasledujúci obrázok znázorňuje proces zmeny parametrov.
Ak sa pokúšate nainštalovať operačný systém z jednotky USB flash, mali by ste skontrolovať časť "Konfigurácia" parametra s názvom "Režim USB". Skúste zmeniť pozíciu z "USB 2.0" na "USB 3.0".
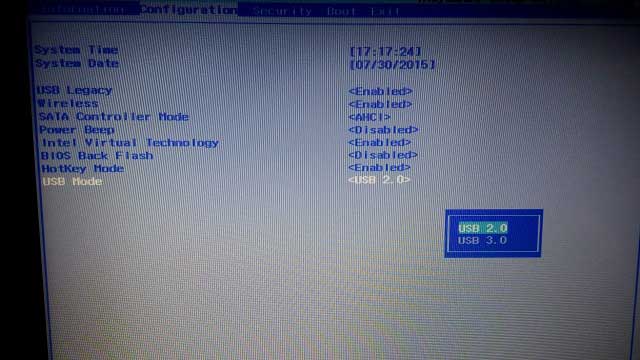
POZOR! Ak bol dôvod v treťom kroku a ste úspešne nainštalovali siedmy verzia Windowspotom po dokončení inštalácie sa vráťte späť do systému BIOS a vráťte parameter "Režim USB". V opačnom prípade budú všetky USB 3.0 ovládače stratené zariadenia USB bude pracovať so zníženou rýchlosťou.
Aktualizujeme systém BIOS notebook Asus - krok za krokom
Takže ste vstúpili do BIOSu, otvorili "" sekciu na konfigurovanie bootovania a nenašli tam voľbu "OS Selection". V tomto prípade je potrebné aktualizovať systém BIOS. Požadovaný parameter vyzerá takto:
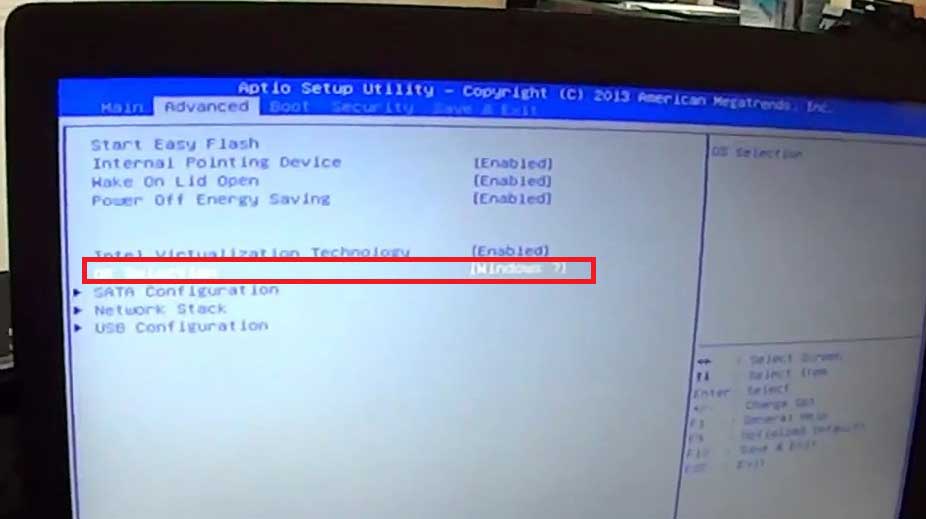
Ak chcete nainštalovať najnovšiu verziu systému BIOS, musíte prejsť na oficiálny web Asus https://www.asus.com/ru/ V hornej časti obrazovky sa zobrazí karta produktov, vyberte položku "Laptopy" a špecifikujte svoj model v špeciálnom poli.
Máme záujem o sériu X, pretože to platí pre model 553 MA. Série môžete vždy nájsť na samotnom prenosnom počítači alebo na krabici. Pred nami bolo okno venované nášmu modelu - vyberte časť "Podpora" a potom kliknite na tlačidlo "Ovládače a pomôcky".
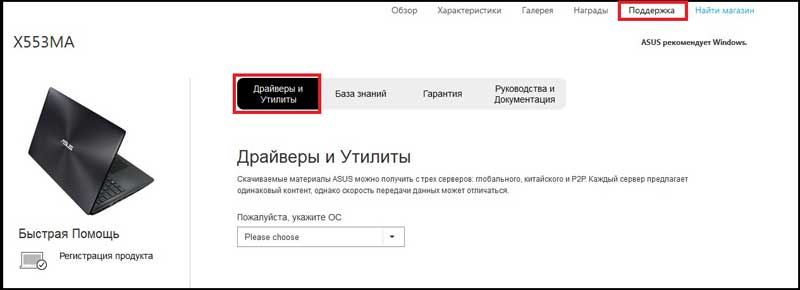
Ak chcete začať, vyberte typ operačného systému, tu stojí za to dať možnosť. Potom sa zobrazí zoznam kategórií s ovládačmi. Tu je všetko jednoduché - kliknite na kategóriu BIOS, potom sa otvorí karta s najnovšími aktualizáciami. Vyberieme si najnovšie, v mojom prípade to je verzia 214. Ak si neskôr prečítate článok, budete mať novšie ovládače. Vo všeobecnosti je potrebné vybrať najvyššiu verziu.
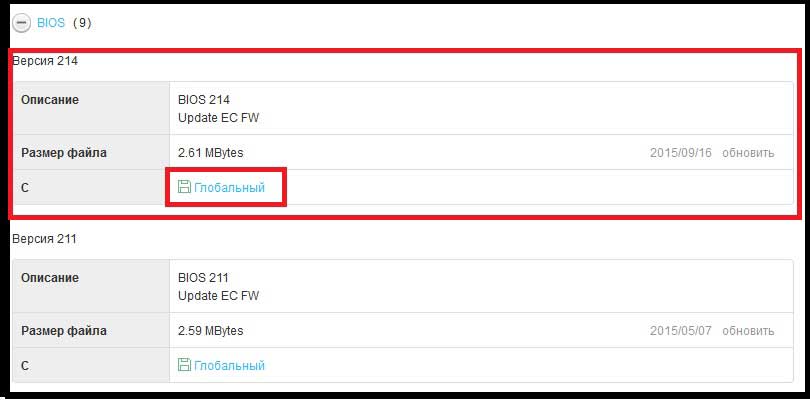
inštalovať Windows je lepší najlepšie zo zariadenia flash, takže je najlepšie vyprázdniť súbory systému BIOS na jednotku USB. Rozbaľte archív a zlikvidujte jeho obsah do koreňového priečinka jednotky flash. Budeme tiež potrebovať nástroj Štart Easy Flash, ktorý sa nachádza v systéme BIOS. Možno už stojí za vás. V inom prípade, nástroj bude musieť stiahnuť, nájdete na oficiálnej webovej stránke.
Do notebooku vložíme USB flash disk s firmvérom BIOS a spustite ho. V prvých sekundách načítania stlačte kláves "F2" na klávesnici, aby ste sa dostali do systému BIOS. Tu sa zaujímame o záložku «Pokročilé», hneď na to prejdeme. Tu klikneme na tlačidlo "Start Easy Flash"
Teraz je potrebné vybrať súbor firmvéru, ktorý je na jednotke flash. Bude mať rovnaký názov ako pri sťahovaní. Stlačením klávesu "Enter" spustíte aktualizáciu systému BIOS.
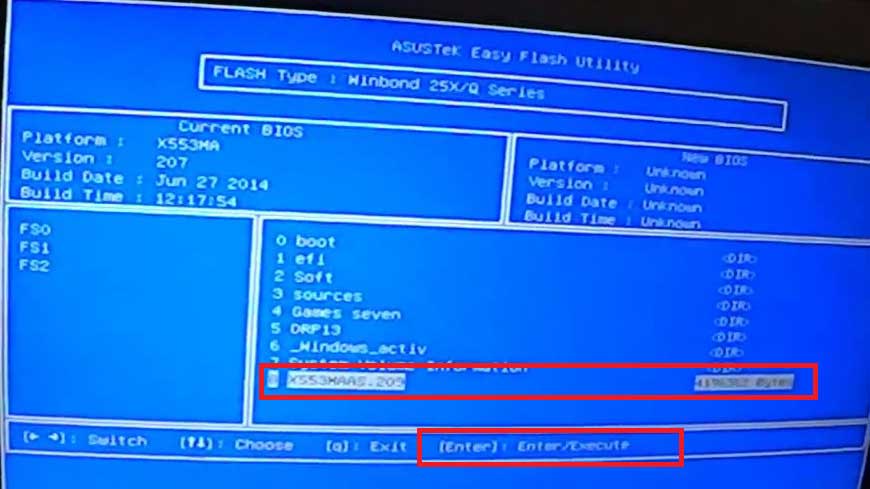
Potom sa na obrazovke objaví načítavacia lišta, čaká na dokončenie procesu. Počas upgradu firmvéru nepoužívajte laptop, odporúča sa pripojenie k sieti. Po ukončení procesu sa počítač reštartuje. Opäť prejdite do systému BIOS a prejdite na kartu "Rozšírené". Teraz je tu možnosť "OS Selection". Kliknutím naň nastavíte inštalačný režim "Windows 7".
Ak chcete nainštalovať siedmu verziu operačného systému, musíte prejsť do sekcie Boot a vybrať médium, z ktorého chcete systém nainštalovať.
Ak je to jednotka flash, názov bude "USB", ak je disk "DVD". Vyzerá to takto (v mojom prípade sa používa flash disk):
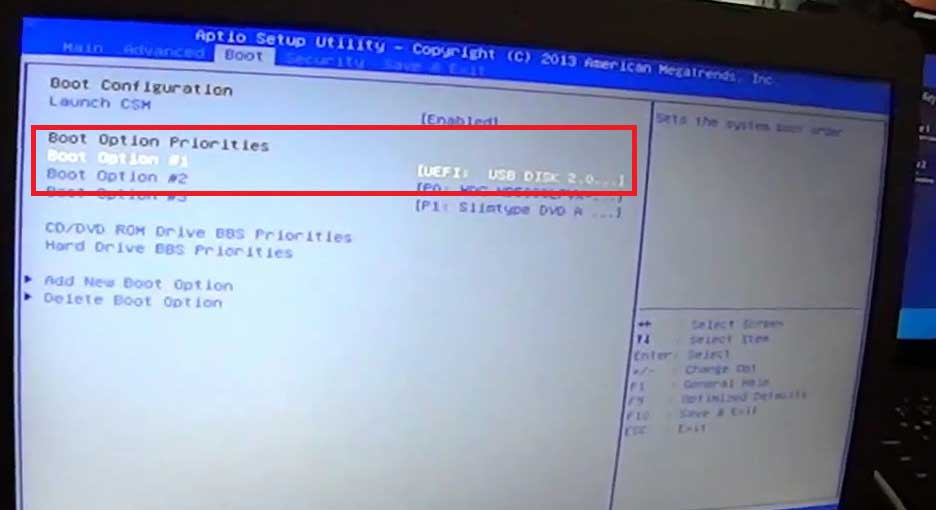
Teraz môžete bezpečne vložiť médium do inštalačných súborov operačného systému a pokračovať v inštalácii systému Windows 7. Nezabudnite nastaviť prioritu zavádzania z pevný disk, v opačnom prípade sa počítač pokúša zakaždým spustiť z jednotky flash.
Ako vidíte, proces aktualizácie je dosť rýchly. V 95% prípadov aktualizácia systému BIOS pomôže vyriešiť problém s chybou 0x000000A5. Ostatné nastavenia sa nedotýkajú, postupujte len podľa krokov, ktoré sú uvedené v mojich pokynoch. Experimenty môžu nepriaznivo ovplyvniť výkon vášho počítača. Hotovo, teraz môžete plne využiť siedmu verziu systému Windows.
Pred samotným procesom treba poznamenať, že aktualizácia systému BIOS je dosť vážna záležitosť. Ak nemáte dobrý dôvod na vykonanie takejto operácie a počítač pracuje správne, je lepšie nechať všetko na svojom mieste. V prípade poruchy bude počítač potrebovať špecializovaný zásah, až po opravu v servisnom stredisku.
Ako aktualizovať systém BIOS na základnej doske Asus - potrebujete aktualizácie
Prvým krokom je určiť, či existujú aktualizácie pre systém BIOS. Pomôže nám pri tejto revízii základnej dosky a aktuálnej verzii samotného BIOSu. Audit si môžete pozrieť na samotnej "základnej doske", pozdĺž jej obvodu, na nákupnom vozíku alebo v záručnom liste. Verzia systému BIOS bude rozpoznaná nasledovne:
- kliknite na Win + R;
- napíšte do riadku msinfo32,kliknite na tlačidlo OK;
- v systéme "Informácie o systéme" vyhľadajte reťazec "Verzia systému BIOS".
- teraz prejdite na oficiálnu webovú stránku výrobcu;
- v pruhu vyhľadávania zadajte model svojej základnej dosky (pre notebooky - model celého zariadenia);
- vyberte časť "Podpora" -\u003e "Ovládače a pomôcky", rovnako ako vašu verziu systému Windows.
- prejdite na "Pomôcky systému BIOS" a skontrolujte, ktorý dátum označuje najnovšiu dostupnú verziu softvéru.
- ak je na stránkach zverejnená novšia verzia - stiahnite ju;
- tiež by ste si mali prevziať a nainštalovať Winflash hosťované na webe ako nevyhnutný predpoklad na aktualizáciu.
Aktualizujte BIOS na základnej doske Asus
Teoreticky existujú rôznymi spôsobmi Aktualizácie systému BIOS - napríklad cez DOS, programov tretích strán buď zo samotného systému BIOS. Najjednoduchším, najnovším a najbezpečnejším spôsobom aktualizácie je však použitie špeciálnych nástrojov na webových stránkach výrobcu. Súčasne, ak ste si kúpili počítač v zostave zo známej značky (napríklad Dell, HP, Lenovo), je najlepšie požiadať o softvér a podrobnosti o procese aktualizácie na svojich stránkach. V opačnom prípade s základnými doskami Asus robíme nasledovné:
- rozbaliť všetky archívy, ktoré boli stiahnuté podľa pokynov v predchádzajúcom odseku;
- spustite nástroj Winflash;
- rozhranie programu vás požiada, aby ste určili, kam bol uložený prijatý súbor aktualizácie systému BIOS;
- program skontroluje súbor a spustí ho na vykonanie (predtým je žiaduce ukončiť všetky ostatné programy, pripojiť laptop k sieti, PC k neprerušiteľnému zdroju napájania);
- po niekoľkých minútach Winflash dokončí prácu a ponúkne reštart - stlačte tlačidlo "Enter";
- po opätovnom zapnutí počítača skontrolujte verziu systému BIOS msinfo32.
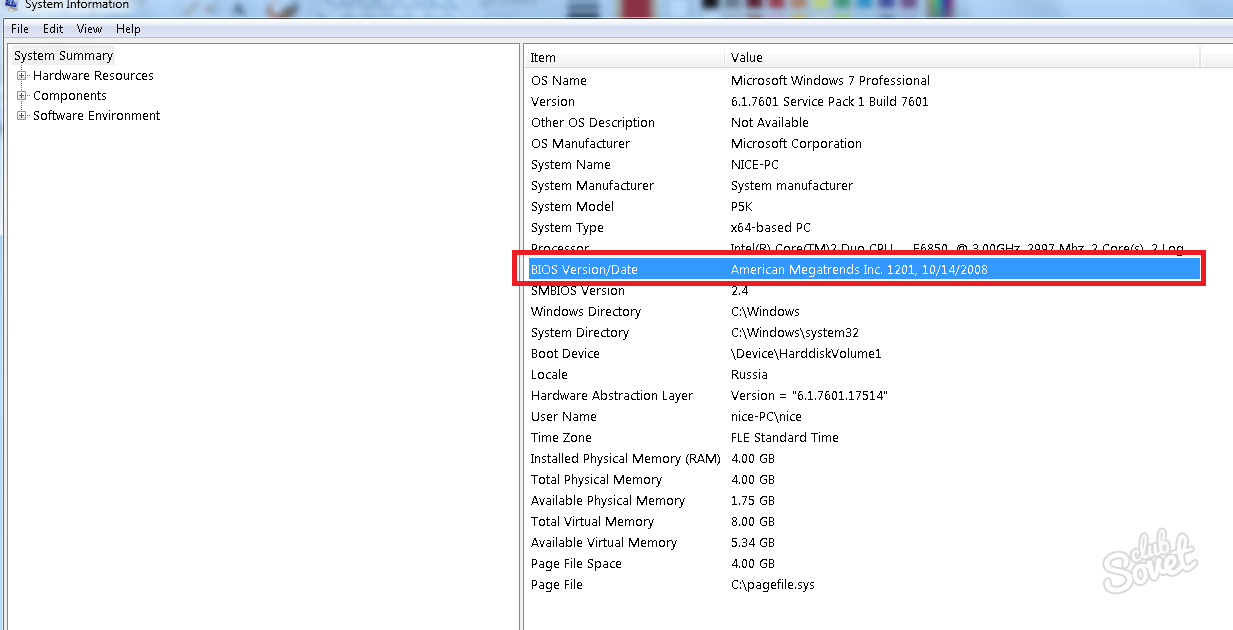
Automatická aktualizácia systému BIOS na základnej doske Asus cez "Asus Manager"
Existuje ďalší užitočný program, ktorý nezávisle kontroluje relevantnosť nainštalovaných ovládačov, systémov BIOS a ďalších dôležitých systémových komponentov. Ak chcete používať aplikáciu Asus Manager:
- kliknite na odkaz na webovú stránku spoločnosti;
- vyberte verziu systému Windows, stiahnite si nástroj;
- rozbaliť a inštalovať ako bežný program pre počítač;
- spustite program "Asus Manager", prejdite na časť "Update" -\u003e "BIOS";
- kliknite na tlačidlo "Pripojiť sa na server".
- program s jedným kliknutím aktualizuje všetko na najnovšiu verziu.
- ak sa aktualizácie nevyžadujú, uvidíte nápis "Žiadne kritické aktualizácie sú k dispozícii".

Súčasne môžete používať oba programy, napríklad aktualizovať iba systém BIOS bez ovplyvnenia ovládača a naopak.
Kombinácia vyššie uvedených podmienok otvára príležitosť, keď môžete zvýšiť výkon vášho notebooku na najvyššiu úroveň na úkor hlbších a jemnejších nastavení v systéme BIOS.
Podmienky sú splnené - povedzte mi, čo bude potrebné ďalej? Odpovieme - inšpiráciu a túžbu, čo je užitočné pri zvládnutí nášho materiálu. No, a samozrejme aj priame ruky! Krivky - opravené podľa skúseností. Takže, poďme sa dostať k otázke, ako blikať BIOS na základnej doske Asus?
Pred spustením firmvéru si musíte uvedomiť, že ide o dôležitý krok, v ktorom musíte hádzať všetky klady a zápory na váhy. A taktiež potrebujete zásobiť neprerušený zdroj energie, aby v prípade náhodného výpadku napájania nedošlo k poruche systému Samozrejme, existujú základné dosky, ktoré v prípade neúspešného blikania môžu vrátiť všetko späť do továrenských nastavení, ale bohužiaľ to nie sú všetky základné dosky. Teraz sa bojíte a pochopíte, aký závažný je tento krok, takže ho musíte 7krát zmerať a znova ho odznova. A ak ste sa stále rozhodli, pokračujte.
Takže ľudstvo pozná tri spôsoby firmvéru BIOS na základnej doske:
- Použitím režimu DOS;
- Používanie režimu Windows;
- Použitie nástroja, ktorý poskytol výrobca dosky pre blikajúci systém BIOS zo samotného systému BIOS bez toho, aby sa dostal do systému DOS alebo Windows.
Re-Flash v režime DOS
Vyššie sme zistili, že prvou záležitosťou pred firmvérom systému BIOS je určiť, do ktorého výrobcu patrí vaša základná doska. Potom zistite jeho model, verziu a nainštalovaný BIOS. Potom vykonáme nasledujúce akcie:
- Stiahnite si súbor firmvéru, ktorý vám pomôže aktualizovať systém BIOS vašej "základnej dosky", v ideálnom prípade, ak si ho stiahnete z webovej stránky výrobcu;
- Ak výrobca udržiava niekoľko verzií firmvéru, mali by ste stiahnuť aktualizovaný súbor "zaostrenie" v režime DOS;
- Potom budete potrebovať prázdny disk alebo USB flash disk s malým objemom, formátovať ho a dať ho zavádzať;
- Predtým stiahnutý súbor umiestnime na pripravené digitálne médium.
- Sťahovanie na rovnakej webovej lokalite výrobcu a samotný program na blikanie bude napríklad awdflash.exe av súbore autoexec.bat nastavíme cestu k súboru firmvéru.
- Len v prípade, môžete sa chrániť zadaním názvu súboru pre uloženie aktuálnej verzie systému BIOS.
Bliká systém BIOS v režime Windows
Pokiaľ ide o blikanie systému BIOS na základnej doske v režime Windows, dochádza k nahnevanej diskusii, v ktorej sú tí, ktorí sa odvážili aktualizovať systém BIOS v tomto režime, porazili. Faktom je, že v režime Windows je možné obnoviť "základnú dosku", ale nie je to bezpečné. Koniec koncov, niekedy operačný systém "Žije svoj vlastný život" a v najdôležitejšom momente môže zlyhať a to je plné skutočnosti, že chyba, ku ktorej došlo počas zápisu v systéme BIOS, a pre "základnú dosku" to nie je dobré, pretože môže zlyhať a napísať "lost ".
Bliká systém BIOS pomocou nástroja (AFUDOS)
Aktualizácia BIOS zariadenia Asus týmto spôsobom je možná v nasledujúcom poradí:
Takže máme vedomosti, ako flashovať systém BIOS na základnej doske Asus, dúfame, že naše úsilie nebolo zbytočné a ak potrebujete aktualizovať systém BIOS, nebudete mať problémy.

















