Kontrola systémových súborov systému Windows pre integritu
Používatelia sú často nútení veriť systémovým súborom operačný systém (OS) sú poškodené, príčinou sú typické poruchy počas základných operácií a pomalá prevádzka počítača. Stáva sa, že sťahovanie externého IT produktu vedie k deštruktívnej zmene v konfigurácii OS. V takýchto prípadoch pomáha kontrola integrity systémových súborov v systéme Windows 10.
Zvyčajne existujú dve softvérového produktu SFC.exe a DISM.exe a navyše príkaz Repair-WindowsImage pre systém Windows PowerShell. Najskôr skontrolujte integritu komponentov systému a automaticky obnovte ich zistené chyby. Druhé to urobí použitím DISM.
Odborníci si sú istí, že je vhodnejšie použiť ich postupne, pretože zoznamy naskenovaných súborov pre tieto softvérové nástroje sa navzájom líšia.
V pokračovaní budeme uvažovať o niekoľkých pokynoch týkajúcich sa aplikácie prezentovaného softvéru. Opísané akcie sú bezpečné, ale musíte pamätať na to, že obnovenie systémových súborov je zložité a ovplyvňuje aj tie zmeny, ktoré urobil používateľ. Predovšetkým sa zruší inštalácia externých zdrojov a iných transformácií operačného systému.
Vyšetrovanie integrity systému a korekcia jeho prvkov pomocou SFC
Príkaz sfc / scannow OS integrity scan je populárny medzi užívateľmi. Automaticky skúma a odstraňuje chyby komponentov operačného systému.
Fungovanie SFC sa vykonáva v mene správcu prostredníctvom príkazového riadku, ktorý sa otvorí pravým kliknutím myši v ponuke "Štart". Ďalej zadajte sfc / scannow a stlačte "Enter".
Tieto akcie začnú kontrolovať operačný systém, v dôsledku čoho sa zistené poškodenie opraví. Ak sa nevyskytnú žiadne chyby, používateľ zobrazí správu "Ochrana zdrojov systému Windows neidentifikovala porušenie integrity". Ďalším aspektom tejto štúdie je nenapraviteľná škoda. Časť pokračovania tohto článku sa bude venovať.
Príkaz sfc / scanfile = "path_to_file" umožňuje skontrolovať chyby v konkrétnej zložke systému.
Nevýhodou softvéru je, že nevylučuje chyby v prvkoch OS používaných počas skenovania. Problém sa vyriešil spustením SFC prostredníctvom príkazového riadka v prostredí obnovy operačného systému. Táto metóda je pomerne efektívna a znamená vykonanie niekoľkých jednoduchých operácií.
Štúdia integrity pomocou SFC v prostredí obnovy operačného systému
Netrvá to veľa času a nezahŕňa špeciálne zručnosti. Spúšťanie v prostredí obnovenia operačného systému sa vykonáva niekoľkými spôsobmi:
- Musíte zadať "Možnosti" a striedavo vybrať "Aktualizácia a zabezpečenie", "Obnova", "Špeciálne možnosti na prevzatie" a "Reštartovať teraz". Jednoduchšia metóda: v pravom dolnom rohu prihlasovacieho rozhrania systému OS je stlačená značka "zapnutá", po stlačení tlačidla "Shift" musíte kliknúť na tlačidlo "Reštartovať".
- Ďalšou možnosťou je zavedenie z už pripraveného disku na obnovu operačného systému.
- Ďalšou alternatívou sú elektronické médiá s distribúciou OS. V inštalačnom programe po výbere jazyka sa v ľavom dolnom rohu zvolí "Obnovovanie systému".

Keď ste skončili, musíte zadať "Odstraňovanie problémov", zvoľte "Rozšírené možnosti" a kliknite na príkaz "Príkazový riadok" (pomocou prvej z vyššie uvedených metód znamená zadanie hesla správcu). Potom sa dôsledne uplatňuje nasledovné:
- diskpart
- objemu zoznamu
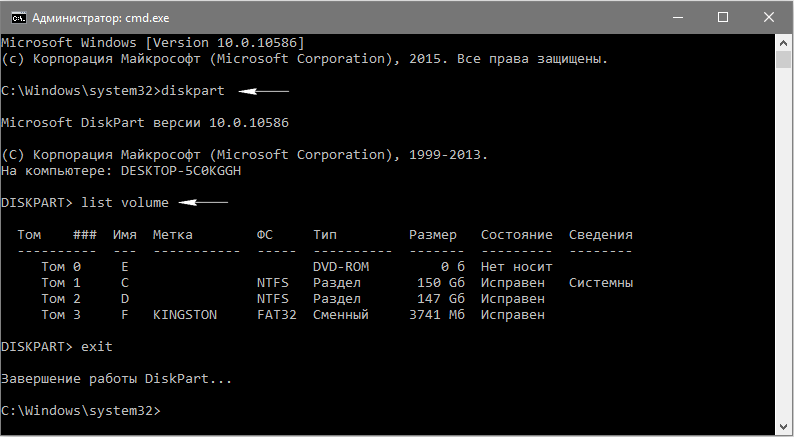
Po spustení týchto príkazov používateľ uvidí zoznam zväzkov. Odporúča sa zapamätať si ich označenia zodpovedajúce disku "Vyhradené systémom" a oddiel OS, pretože sa niekedy líšia od tých, ktoré sú v prehliadači.
sfc / scannow / offbootdir = F: \\ / offwindir = C: \\ Windows (kde F je jednotka "Vyhradená systémom" a C: \\ Windows je cesta k priečinku OS).
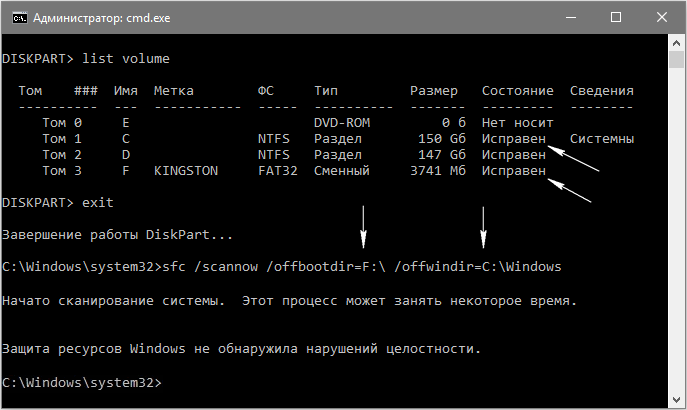
Popísané akcie iniciujú hlboké vyšetrovanie integrity systému, počas ktorého príkaz SFC opraví všetky poškodené komponenty bez výnimky. Učenie môže trvať dlho. Indikátor podčiarknutia blikaním indikuje, že systém pokračuje v práci. Po dokončení sa príkazový riadok zatvorí a operačný systém sa reštartuje v štandardnom režime.
Skenovanie a obnovenie systému pomocou nástroja DISM.exe
Stáva sa, že tím SFC sa nedokáže vyrovnať s niektorými chybami v systémových komponentoch. IT produkt DISM.exe umožňuje dokončiť obnovu. Skenuje a udržiava systém, opravuje aj tie najproblematickejšie komponenty.
DISM.exe sa používa aj vtedy, keď SFC nerozpozná žiadne chyby integrity operačného systému, ale zachováva sa výhovorka na podozrenie, že existujú.
Po prvé, kliknutím pravým tlačidlom myši na ponuku "Štart" v mene administrátora sa spustí príkazový riadok. Potom sa spustia ďalšie príkazy:
- dism / Online / Cleanup-Image / CheckHealth. Používa sa na generovanie informácií o stave OS, prítomnosti poškodenia jeho komponentov. Neiniciruje štúdiu, skenuje skoršie hodnoty zachytených parametrov.
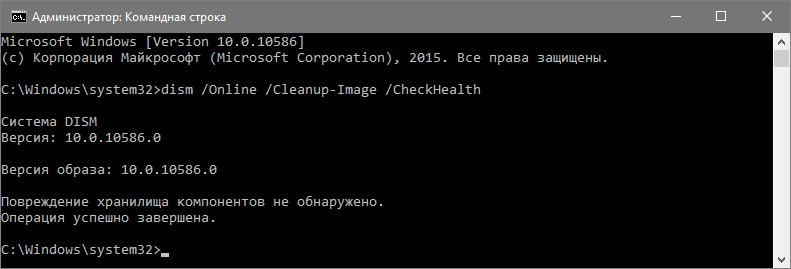
- dism / Online / Vyčistenie-Obraz / ScanHealth. Preveruje a overuje integritu úložiska systémových komponentov. Trvá to veľa času, sotva prekonanie známky o 20%.

- dism / Online / Vyčistenie-Obraz / Obnovenie zdravia. Zisťuje a automaticky obnovuje operačný systém. Funguje to pomaly, občas prerušuje.
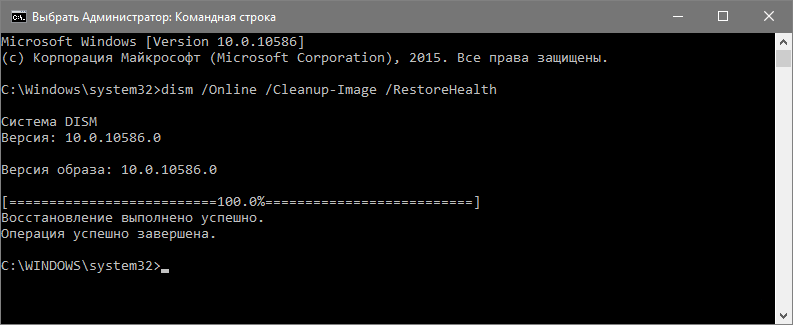
V situáciách, keď sa nevykoná obnovenie ukladania systémových položiek, ako zdroj komponentov, ktoré sa majú opraviť, sa použije install.wim (esd) so systémom Windows 10 ISO. Ak to chcete urobiť, použite druhú možnosť:
dism / Online / Vyčistenie-Obraz / Obnovenie zdravia / Zdroj: wim: path_to_file_wim: 1 / limitaccess
V niektorých prípadoch sa ".wim nahradí .esd".
Počas používania týchto príkazov sú všetky vykonané operácie uložené v protokole, ktorý je obsiahnutý v systéme Windows \\ Logs \\ CBS \\ CBS.log a Windows \\ Logs \\ DISM \\ dism.log. Nástroj DISM sa spúšťa v prostredí obnovenia operačného systému rovnakým spôsobom ako pri spustení SFC.
To je softvérový nástroj Je tiež implementovaný v systéme Windows PowerShell v mene administrátora pomocou sady príkazov Repair-WindowsImage. Napríklad:
- Oprava-WindowsImage-Online-ScanHealth. Hľadá chyby v systémových prvkoch,
- Oprava-WindowsImage-Online -RestoreHealth. Skúma a opravuje poruchy.
Zdá sa, že obnovenie integrity operačného systému je celkom uskutočniteľná úloha, ktorej riešenie vám umožňuje zbaviť sa rôznych problémov so systémom. V zriedkavých prípadoch, keď popísané nástroje nepomáhajú, mali by ste použiť iné algoritmy, ktoré sú verejne dostupné. Najmä by ste sa mali pokúsiť vrátiť systém späť do svojho predchádzajúceho bodu obnoviť systém Windows 10.
Niektorí používatelia čelia skutočnosti, že SFC deteguje chyby systémových prvkov ihneď po inovácii s novým vytvorením operačného systému. V týchto podmienkach je korekcia chýb možná len s novou "čistou" inštaláciou obrazového systému. Niekedy sa zistia škody v jednotlivých verziách softvér pre grafické karty. V tomto prípade je súbor opencl.dll nesprávny. Možno by ste za týchto okolností nemali robiť žiadne kroky.
záver
Popísané metódy testovania integrity operačného systému sú jednoduché a účinné. Fázy ich implementácie sú pochopiteľné pre veľkú časť publika užívateľov vrátane tých, ktorí nemajú špeciálne programovacie zručnosti. Na zabezpečenie materiálu však budú užitočné videá, ktoré sú verejne prístupné na celosvetovej internetovej sieti.
Napriek tomu, že existuje veľa programov na zisťovanie chýb v operačnej miestnosti systému Windows, skontrolujte, či prvá desatka pre poruchy môže stačiť jednoduchými spôsobmi bez použitia softvéru.
Metódy kontroly chýb systému Windows 10
V operačnom systéme Windows 10 existuje niekoľko nástrojov pre obsluhu, vďaka čomu môžete nielen určiť chybu, ale aj opraviť. Pozrime sa na každú z nich.
Prvým z nich je chkdsk. Je určený na skenovanie disku a jeho sektorov kvôli chybám. Nástroj funguje iba s pevnými diskami, ktoré sú formátované vo formáte FAT32 a NTFS. nový súborových systémov Zatiaľ čo pre tento vstavaný program nie sú k dispozícii. Ak chcete spustiť chkdsk, postupujte takto:
- Stlačíme "Štart", "Príkazový riadok (Administrátor)".
- Zadajte príkaz "chkdsk C: / F / R", kde C je písmeno systémového disku. Ak však spustíte kontrolu disku, ktorý v súčasnosti používa systém, nástroj odmietne. Preto pomocou tohto príkazu môžete skontrolovať jednotku D.

- Ak potrebujete vykonať systémovú kontrolu, stlačte tlačidlo "Y". Po reštarte systému sa spustí skenovanie počítača.
- Ak chcete zobraziť výsledky kontroly, kliknite na "Win + R" a zadajte "msc".
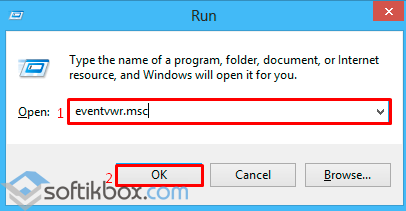
- Otvorí sa okno Udalosť. Prejdite do sekcie "Aplikácia" a do vyhľadávania zadajte reťazec "chkdsk".
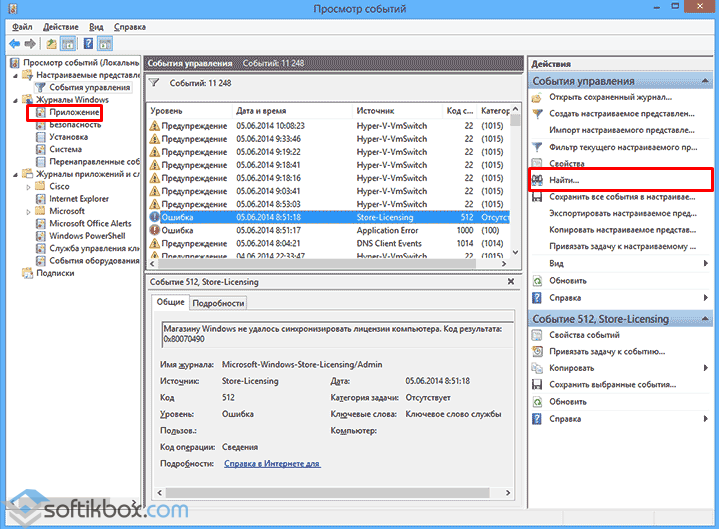
- Pozrite si výsledky skenovania.
Môžete tiež skontrolovať disk v systéme Windows 10 pomocou programu Explorer. Ak to chcete urobiť, vykonáme nasledovné:
- Otvorte aplikáciu Explorer. Vyberte disk a kliknite naň doprava myš. Zvoľte "Vlastnosti". Otvorí sa nové okno.
- Prejdite na kartu Nástroje a kliknite na položku Skontrolovať.
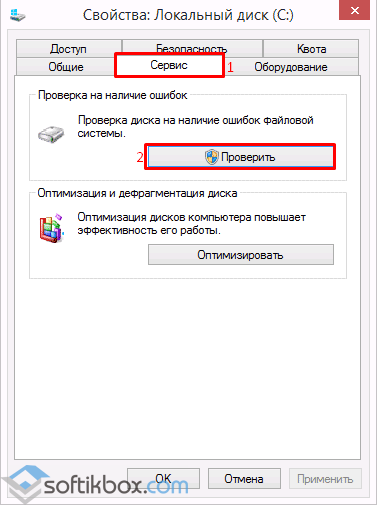
Ak chcete skontrolovať systémové súbory pre chyby v systéme Windows, je určený príkaz "sfc / scannow". Kontroluje a opravuje systémové súbory, ktoré boli poškodené za rôznych okolností.
Ak chcete spustiť nástroj, otvorte príkazový riadok s právami správcu, zadajte "sfc / scannow" a počkajte na výsledky skenovania.

Ak tento príkaz nemožno vykonať, môžete ho spustiť bezpečný režim alebo s inštalačný disk, Ak to chcete urobiť, vykonáme nasledovné:
- Reštartujte počítač v núdzovom režime.
- Vyberte sekciu "Diagnostika".
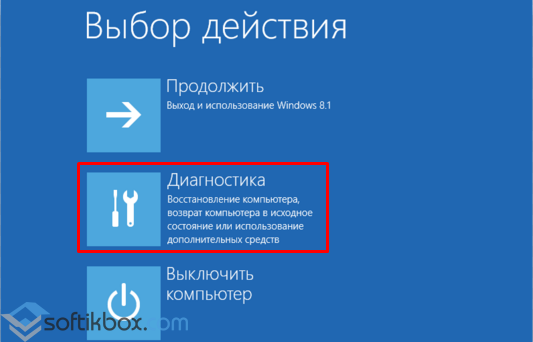
- V ďalšom okne kliknite na časť "Rozšírené nastavenia".
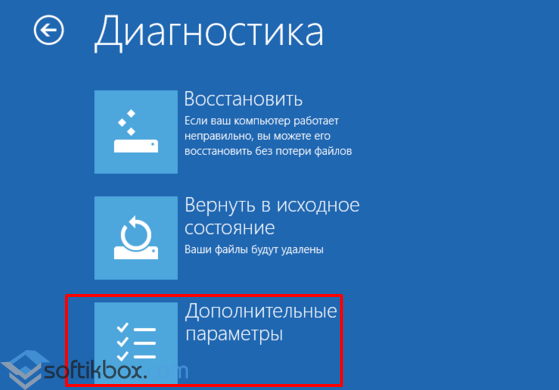
- V časti "Ďalšie možnosti" vyberte položku "Príkazový riadok".
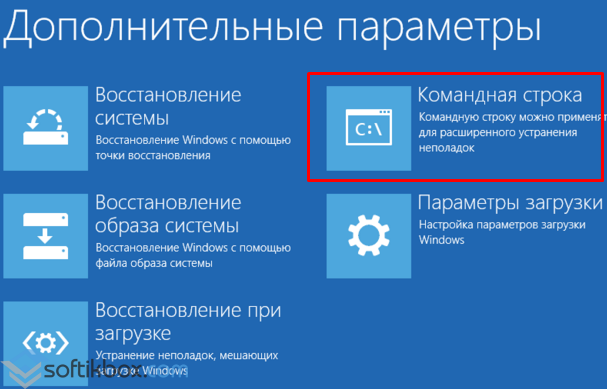
- Otvorí sa konzola. V poradí priority zadáme nasledujúce príkazy: "diskpart" a "volume list".

- Tu je potrebné vybrať a zapamätať systémový oddiel a rezervovať systém.
- Zadajte výstup.
- Kladenie príkaz na skenovanie: «sfc / scannow / offbootdir = c: \\ / offwindir = E: \\ Windows», kde C - je systémový oddiel, a E - je adresa zložky s Windows 10.
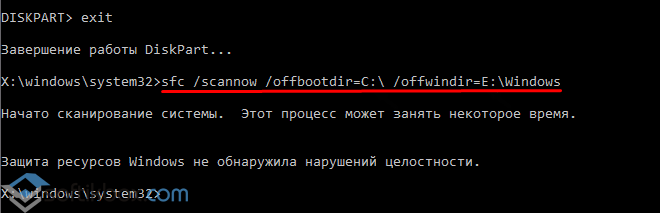
Ak príkaz "sfc / scannow" nedokázal opraviť chyby v systéme Windows 10, mali by ste použiť nástroj "DISM.exe".
- Spustite príkazový riadok s oprávneniami administrátora a zadajte príkaz "dism / Online / Cleanup-Image / CheckHealth", aby ste skontrolovali chyby disku.
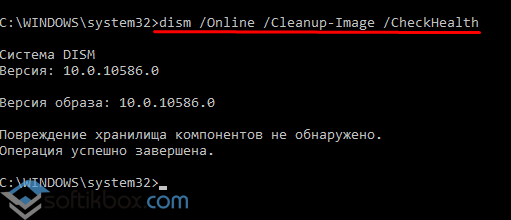
- Ak chcete skontrolovať integritu ukladacích súborov, nastavte príkaz "dism / Online / Cleanup-Image / ScanHealth".
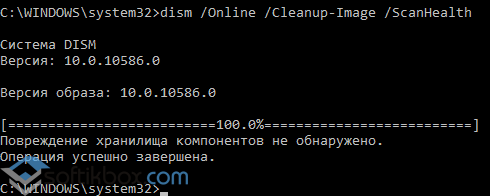
- Ak sa našli chyby, zadajte "dism / Online / Cleanup-Image / RestoreHealth".
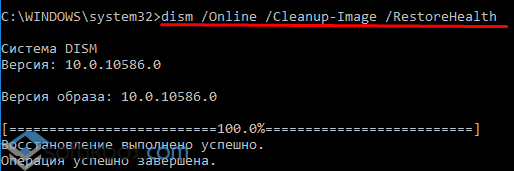
- Zoznam protokolov nájdete na adrese "Windows", "Logy", "DISM" a "Log".
Rovnaké príkazy je možné použiť na úpravu databázy Registry. Chyby sa opravia správne.
Ak počítač prestane bežať určité aplikácie, začne sa spomaľovať, potom je to zmysel skontrolujte chybu systému Windows 10.Niekedy existujú nezvyčajne vážne problémy, ktoré môžu vyžadovať dokonca aj preinštalovanie systému. V systéme Windows 10 sa nachádzajú interné nástroje, ktoré umožňujú skenovať počítač, identifikovať a opraviť rôzne chyby.
Testujeme systém Windows 10 so štandardnou sadou nástrojov
Použitie sfc / scannow
Ak chcete spustiť, aktivujte príkazový riadok v mene správcu a priraďte príkaz sfc / scannow. Testovanie môže trvať veľa času. Najčastejšie je skenovanie úspešne dokončené a ak boli nájdené chyby, pomôcka úspešne obnoví poškodené položky. Niekedy sa však môže objaviť upozornenie, že program nedokázal opraviť poškodené súbory. V takejto situácii by ste mali používať nástroj DISM.
Používanie služby DISM
Skôr ako začnete, musíte odpojiť všetky vymeniteľné jednotky, flash disky atď.
Opäť aktivujte príkazový riadok v mene správcu a zadajte DISM.exe / Online / Cleanup-image / ScanHealth. Po stlačení tlačidla Enter sa proces skenovania spustí, v niektorých prípadoch sa zdá, že všetko visí, ale buďte trpezliví. Na konci procedúry sa zobrazí správa, ktorá má obnoviť sklady komponentov. Spravidla nástroj DISM spracováva všetky systémové chyby, ktoré sa môžu zobraziť v počítači so systémom Windows 10.
Pevný disk skontrolujte chyby
Ak už predtým uvedené metódy neumožnili situáciu napraviť, je to nevyhnutné skontrolovať disk pre Windows 10 chyby, Na tento účel je v systéme Windows 10 vynikajúci nástroj, ktorý vám umožňuje vykonávať testy vysokej kvality.
- spustiť príkazový riadok ako správca,
- príkaz chkdsk C: / F / R, kde C je skenovaný disk, F je príkaz na opravu, R je skenovanie poškodených oddielov a obnovenie informácií,
- pretože kontrolujeme systémový disk, musíme reštartovať počítač, pretože to predpísame Y,
- počítač bude preťažený, testovanie sa začne automaticky,
Po ukončení postupu sa predloží podrobná správa o poškodených odvetviach. Ak je veľa z nich, mali by ste premýšľať o nahradení pevný disk, V opačnom prípade existuje obrovské riziko straty všetkých potrebných informácií.
Bohužiaľ, prakticky každý používateľ systému Windows v procese prevádzky operačného systému môže kedykoľvek naraziť na rôzne druhy chýb. Problémy môžu nastať v počiatočnom štádiu používania operačného systému, ak používateľ nevenoval náležitú pozornosť svojmu počítaču, a neskôr aj vtedy, keď používateľ starostlivo monitoruje čistotu počítača. V prípade, že počítač začal vážne brzdiť alebo vôbec nefunguje správne, je rozumné skontrolovať chyby systému.
Dnes sa pozrieme na spôsoby, ktoré umožnia systému Windows skontrolovať chyby a opraviť ich včas. V prípade, že ste v rozpore s chápaním príčiny nesprávnej alebo pomalej práce počítača, môžu sa tieto metódy stať skutočným nástrojom na hádzanie a vrátenie počítača k predchádzajúcemu výkonu.
Ako môžem skontrolovať chyby počítača?
Metóda 1: Štandardná metóda
Zreteľne známy spôsob vyhľadávania a opravy chýb v systéme Windows, najrýchlejší je už nasadený do systému. Mnoho používateľov (najmä začiatočníkov) môže byť odradené tým, že spustenie tejto funkcie sa vykonáva z príkazového riadku, ale v skutočnosti je všetko úplne neohrozené.
Takže najprv potrebujeme spustiť príkazový riadok a administrátorské práva. Ak ste používateľ systému Windows 10, vo vašom prípade stačí kliknúť pravým tlačidlom myši na tlačidlo "Štart" a v zobrazenom zozname položiek vyberte položku "Príkazový riadok (správca)" .
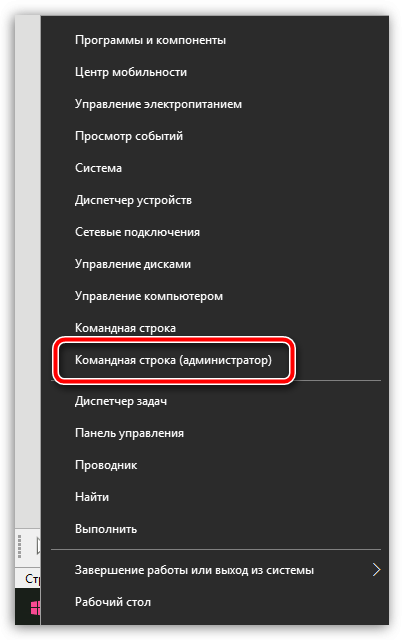
Ak ste používateľ mladší verzia operačného systému, potom budete musieť otvoriť panel vyhľadávania a predpísať to požiadajú «cmd» (bez úvodzoviek). Výsledky vyhľadávania zobrazia výsledok, ktorý potrebujete na kliknutie pravým tlačidlom a výber "Spustiť ako správca" .
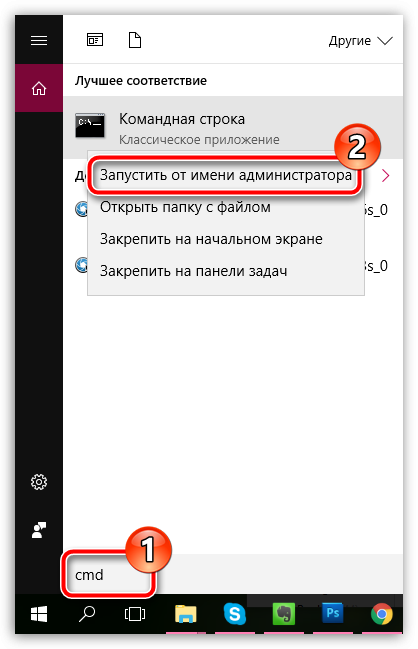
Zobrazí sa okno Príkazový riadok. V systéme Windows 10 môžete ihneď skopírovať nasledujúci príkaz, pre mladšie verzie operačného systému budete musieť zadávať príkaz sami:
sfc / scannow
Ak chcete spustiť vyhľadávanie chýb, kliknite na tlačidlo Enter. Všimnite si, že snímací systém umýva trvať pomerne dlho, takže buďte pripravení na to, že celú tú dobu, musí byť v počítači aktívny, a príkazového riadku nesmie byť uzatvorený.
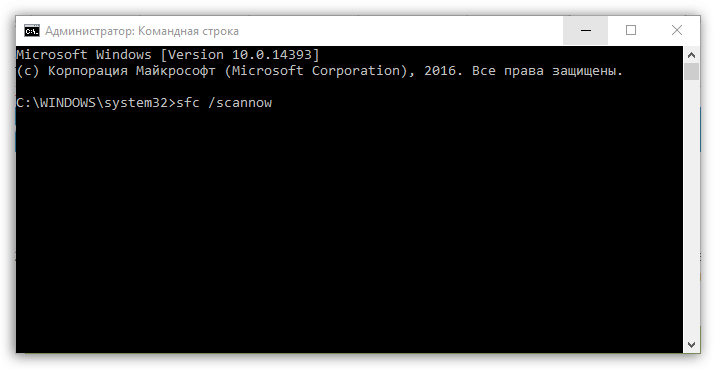
Všimnite si, že bežiaca funkcia najskôr vyhľadá chyby a potom ich automaticky začne riešiť. V takom prípade, ak nechcete, aby sa vysporiadať s chybami, a len chcete spustiť nástroj Kontrola systémových súborov, tím získa novú podobu:
sfc / verifyonly
Metóda 2: Skontrolujte databázu Registry systému Windows pomocou nástroja CCleaner
registra Windows - jedna z najdôležitejších súčastí operačného systému, ktorý je predpísaný v detaile, ako sú pracovné štandardný operačný systém nástroje a programy tretích strán.
Napríklad inštaláciu programu na počítači, v registri vytvoriť nové kľúče, ktoré poskytujú zakladanie a fungovanie tohto programu. Avšak, to často stáva, že odstránením daný program v registri (a priečinky v počítači) je veľa záznamov, ktoré môžu nakoniec viesť k výraznému zníženiu výkonu počítača a nesprávne správanie programu.
V tomto ohľade sa odporúča skontrolovať v prípade problémov s prevádzkou počítača registry systému Windows chyby a najjednoduchší spôsob, ako to urobiť pomocou CCleaner softvér odkaz na stiahnutie je umiestnený na konci článku.
Beh programu CCleaner a v ľavej časti okna, prejdite na kartu, "Registre" , Uistite sa, že kontrolné značky sú na pravej strane všetkých bodov. Spustite kontrolu databázy Registry kliknutím na tlačidlo "Hľadanie problémov" .
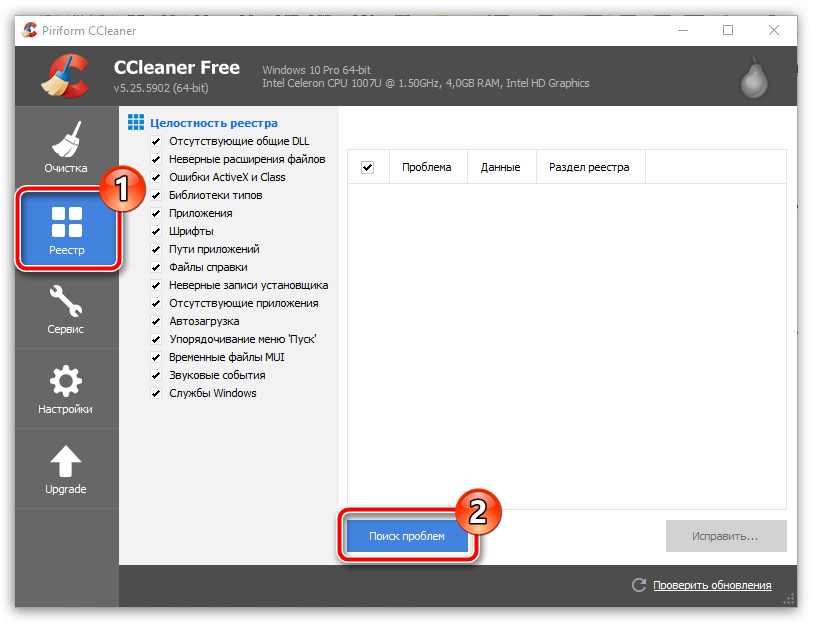
Scan registra nebude to trvať dlho. Keď je 100% dokončené, kliknite na tlačidlo "Správne" .
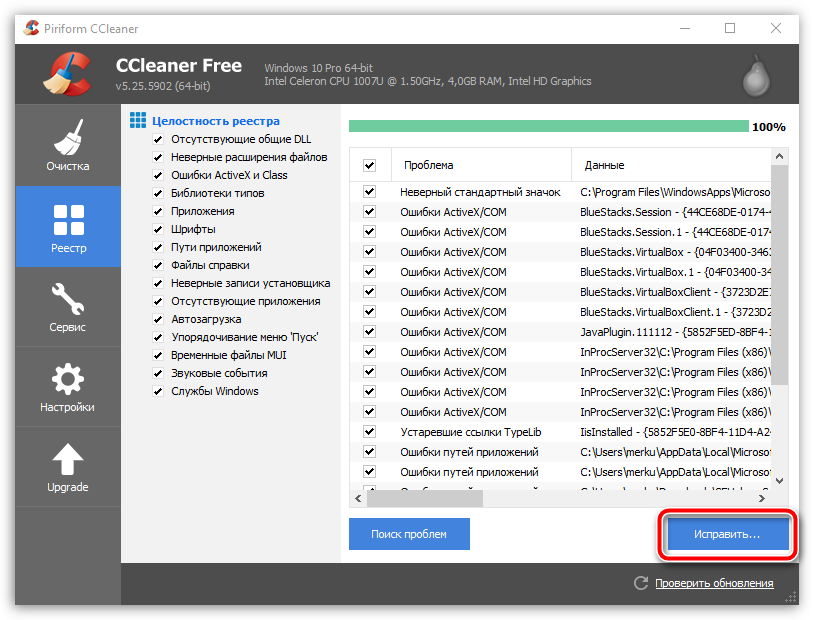
CCleaner ponúkne vytvorenie záložnú kópiu Registre. Uistite sa, že súhlasí s týmto návrhom, pretože v prípade problémov v registri, budete môcť obnoviť.
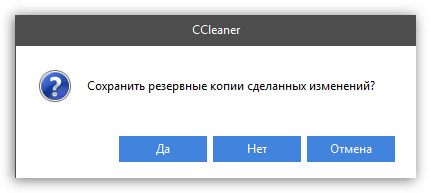
Dokončite čistenie registra kliknutím na tlačidlo "Opravená kontrola" .
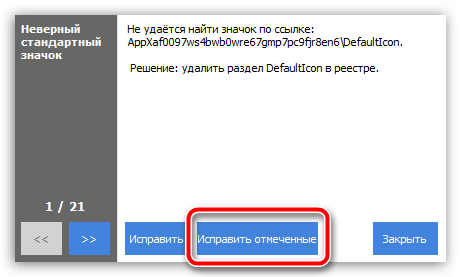
Najčastejšie vyhľadávajte chyby v systéme Windows a vyhnite sa mnohým problémom s prácou vášho počítača.
Overenie integrity systému Windows 10 (alebo skôr - jeho systémových súborov) môžu byť užitočné v prípade, že máte dôvod sa domnievať, že tieto súbory boli poškodené alebo podozrenie, že akýkoľvek program môže zmeniť súbory operačného systému.
V systéme Windows 10, existujú dva nástroje pre overenie integrity chránených systémových súborov a obnovenie je automaticky, akonáhle zistí poškodenie - Sfc.exe a DISM.exe a príkaz Repair-WindowsImage pre prostredie Windows PowerShell (pomocou DISM do práce). Zvyčajne sa odporúča používať obe v poradí, čo je dôsledkom toho, že zoznam súborov, pre ktoré je kontrola integrity, sa pre každý z nich líši.
Poznámka: Kroky popísané v bezpečnostných pokynoch, ale ak ste robili predtým, než akékoľvek činnosti spojené s výmenou alebo zmenou systémových súborov (napríklad, aby bolo možné nainštalovať motívy tretích strán a podobne), ako dôsledok systému rekuperácie súborov sa tieto zmeny zrušia.
Používanie SFC na kontrolu integrity a opravy systémových súborov systému Windows 10
Mnohí používatelia sú oboznámení s príkazom na kontrolu integrity systému sfc / scannow ktorý automaticky kontroluje a opravuje chránené systémové súbory systému Windows.
Ak chcete spustiť príkaz pomocou štandardného príkazového riadku, beží ako správca (Spustite príkazový riadok ako správca v systéme Windows 10, môžete pomocou myši kliknite pravým tlačidlom menu na tlačidlo "Štart"), vstúpiť do neho sfc / scannow a stlačte kláves Enter.
Po zadaní príkazu spustiť kontrolu systému, ktorého výsledky boli zistené chyby integrity, ktoré môžu byť opravené (čo nemôže - on) budú automaticky opravené a v ich neprítomnosti, dostanete správu, že "Windows Protection Resource nenašli porušovania integrity ".

Je tiež možné skontrolovať integritu konkrétneho systémového súboru, na ktorý môžete použiť príkaz sfc / scanfile = "path_to_file".
Pri použití príkazu však existuje jedna nuance: SFC nemôže opraviť chyby integrity pre tie systémové súbory, ktoré sú v súčasnosti používané. Ak chcete vyriešiť tento problém, môžete spustiť SFC prostredníctvom príkazového riadka v prostredí obnovy systému Windows 10.
Spustenie kontroly integrity systému Windows 10 so systémom SFC v prostredí obnovenia
Ak chcete spustiť systém obnovy systému Windows 10, môžete použiť nasledujúce metódy:
- Prejdite na možnosť Možnosti - Aktualizácia a Zabezpečenie - Obnoviť - Špeciálne možnosti na prevzatie - Reštartujte teraz. (Ak je položka chýba, môžete tiež použiť túto metódu: na prihlasovacej obrazovke, kliknite na ikonu vpravo "na" na dne, a potom podržte stlačený kláves Shift, stlačte tlačidlo "Reset").
- Zaviesť s vopred.
- Zavádzanie z inštalačného disku alebo boot flash disk s distribúciou systému Windows 10 av inštalátori, na obrazovke po výbere jazyka, v ľavom dolnom rohu vyberte položku "Obnovenie systému".

Po tom, choďte na "Riešenie problémov" - "Pokročilé nastavenia" - "Command Line" (ak ste použili prvý z vyššie uvedených metód, je tiež nutné zadať heslo správca systému Windows 10). Na príkazovom riadku v poradí použite nasledovné príkazy:
- diskpart
- objemu zoznamu
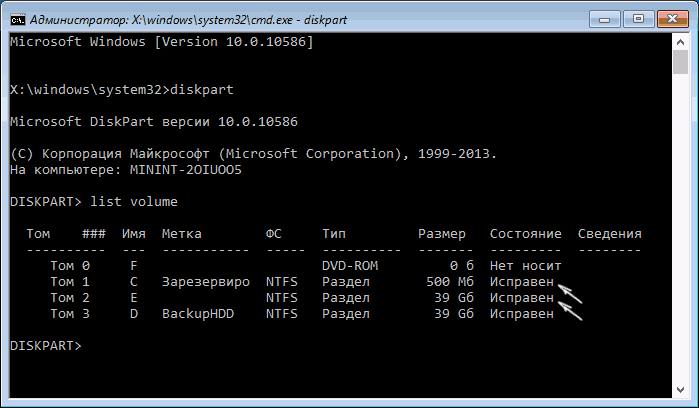
V dôsledku druhého príkazu uvidíte zoznam zväzkov. Pamätať objemy list zodpovedajúci riadiť "systém vyhradené" (s nakladačom) a systémový oddiel s Windows 10 (ako je pravdepodobné, že budú písmená bude líšiť od toho, čo vidíte v Prieskumníkovi Windows). Pokračujte v zadávaní príkazov:
- výjazd
- sfc / scannow / offbootdir = C: \\ / offwindir = E: \\ Windows (kde C - rozdelenie s nakladačom a E: \\ Windows - cesta k v priečinku Windows 10, vaše písmená sa môžu líšiť).
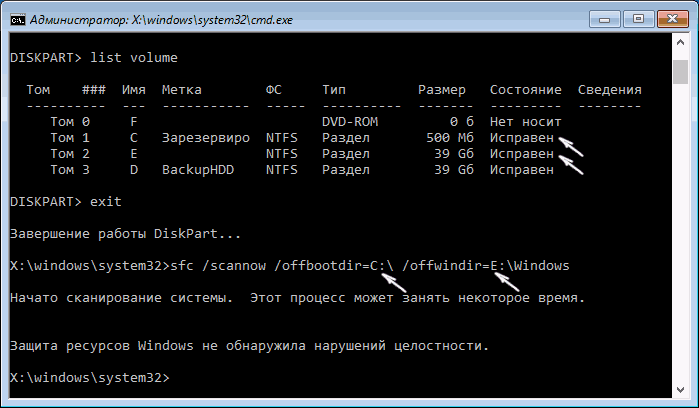
Bude naskenované systémové súbory operačného systému, pričom tentoraz príkaz SFC obnoví všetky súbory. Skenovanie môže pokračovať dlhý čas, kým indikátor podčiarknutia bliká, váš počítač alebo prenosný počítač sa neotáča. Po dokončení zatvorte príkazový riadok a reštartujte počítač ako obvykle.
Kontrola a opravy systémových súborov pomocou programu DISM.exe
Nástroj pre nasadenie a údržbu systému Windows DISM.exe pomáha identifikovať a opraviť problém s poškodených systémových súborov, ktoré nie sú spracované SFC tím. Tiež má zmysel používať tento nástroj, ak SFC nerozpozná porušenie integrity súbory systému Windows 10, máte však dobrý dôvod domnievať sa, že takéto porušenia sú.
Ak chcete používať DISM.exe, spustite príkazový riadok ako správca (kliknite pravým tlačidlom myši na tlačidlo "Štart"). Potom môžete použiť nasledujúce príkazy:
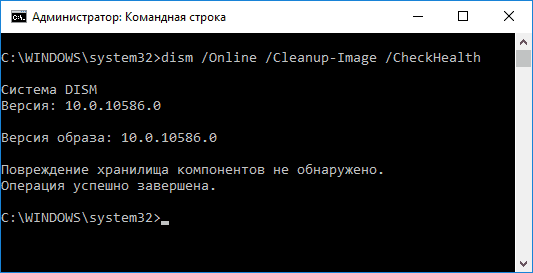
Poznámka: Ak je velenie úložisko súčasť obnovenie nepracuje pre toho či onoho dôvodu, môžete použiť Install.wim (alebo ESD) s namontovanou ISO image Windows 10 () ako zdrojové súbory, ktoré potrebujú obnovu. Môžete to urobiť príkazom:
- dISM / Online / Cleanup-Image / RestoreHealth / zdroj: Wim: put_k_faylu_wim: 1 / limitaccess
Vmesto.wim fayl.esd môžu byť použité rovnakým spôsobom, ktorý by nahradil tím všetci Wim na ESD.
Keď používate tieto príkazy, protokol Windows \\ Logs \\ CBS \\ CBS.log a Windows \\ Záznamy \\ DISM \\ dism.log.
DISM.exe môže byť tiež použitý v systéme Windows PowerShell spustený ako správca s príkazom opravná WindowsImage, Príklady príkazov:
- Oprava-WindowsImage -Online -ScanHealth - skontrolujte poškodenie súborového systému.
- Oprava-WindowsImage -Online -RestoreHealth - kontrolu a opravu škody.
Ako môžete vidieť, kontrolu integrity súborov v systéme Windows 10 - nie je tak náročná úloha, ktorý môže niekedy pomôcť opraviť rad problémov s operačným systémom. Ak by ste to neurobili, pomôže vám niečo s pokynmi.
Ako skontrolovať integritu systémových súborov systému Windows 10 - video
To je tiež vyzývajú, aby sa vzťahujú na video, kde je používanie základných príkazov skontrolovať integritu jasne ukázala s niektorými vysvetlenie.
Ďalšie informácie
Podľa niektorých názorov, skontrolovať integritu s SFC v systéme Windows 10 môže okamžite zistiť poškodenie po inštalácii aktualizácie s novou montážny systém (bez možnosti ich riešenia pred nastavením novú zostavu "úplne"), rovnako ako niektoré verzie ovládače grafickej karty (v tomto prípade je chyba sa nachádza pre opencl.dll.Ak sa jedna z týchto možností stane a pravdepodobne by ste nemali robiť žiadne kroky.

















