Spôsoby zvýšenia rýchlosti Wi-Fi. Ako zvýšiť rýchlosť Wi-Fi na prenosnom počítači.
Štatistiky ukazujú, že približne 60% používateľov sa musí pripojiť k internetu iba na prehliadanie webu a komunikáciu sociálnych sietí - pre nich nie je rýchlosť pripojenia mimoriadne dôležitá. Zvyšných 40% však často používa multimediálny obsah online alebo si môže stiahnuť veľké množstvo informácií prostredníctvom torrentných klientov alebo správcov sťahovania. Malá rýchlosť internetu poskytovaná smerovačom Wi-Fi sa im vôbec nezhoduje. Odborníci odporúčajú, aby takáto kategória odberateľov nakupovala drahé zariadenia s vysokým Šírka pásma, Pozrime sa však na to, ako zvýšiť rýchlosť internetu prostredníctvom smerovačov Wi-Fi bez materiálových nákladov a časovo náročných.
Mnohí používatelia to ani nepočítajú rýchlosť Wi-Fi možno zvýšiť bez nákupu dodatočného vybavenia
Vo väčšine prípadov sa pripojenie cez smerovač Wi-Fi uskutočňuje v zmiešanom režime v ľuďoch - výrobcovia nastavia tieto nastavenia ako štandardné, aby sa zariadenie mohlo pripojiť k mobilným a stacionárnym zariadeniam akéhokoľvek druhu. Takéto multitasking router robí "postriekané triviality" a pokúša sa obsluhovať všetkých naraz, čo nevyhnutne znižuje rýchlosť internetu. Štandard Wi-Fi N však podporuje všetci mobilných zariadení a sieťové karty, ktoré sú vydané po roku 2010. Ak chcete zvýšiť rýchlosť pripojenia, stačí nastaviť režim N v nastaveniach smerovača a preniesť niekoľko zariadení, ktoré boli uvoľnené pred stanoveným časom, na káblové pripojenie pomocou konektorov umiestnených na zadnom paneli smerovača.
Avšak aj v režime N môže byť rýchlosť pripojenia 10 až 20 krát nižšia než rýchlosť pripojenia, ktorú deklaruje vývojár smerovača, čo súvisí s použitím nesprávneho kanála. V moderných výškových budovách a kancelárskych centrách sa zvyčajne likvidujú desiatky smerovačov, ktoré vzájomne vážne narúšajú. Môžete sa zbaviť tohto problému a zvýšiť rýchlosť pripojenia zapnutím správneho komunikačného kanálu. Ak chcete skontrolovať, ktorý kanál je menej zaneprázdnený, stiahnite jednu z bezplatných aplikácií:
- Wi-Fi Analyzer;
- inSSIDer;
- WiFiInfoView.
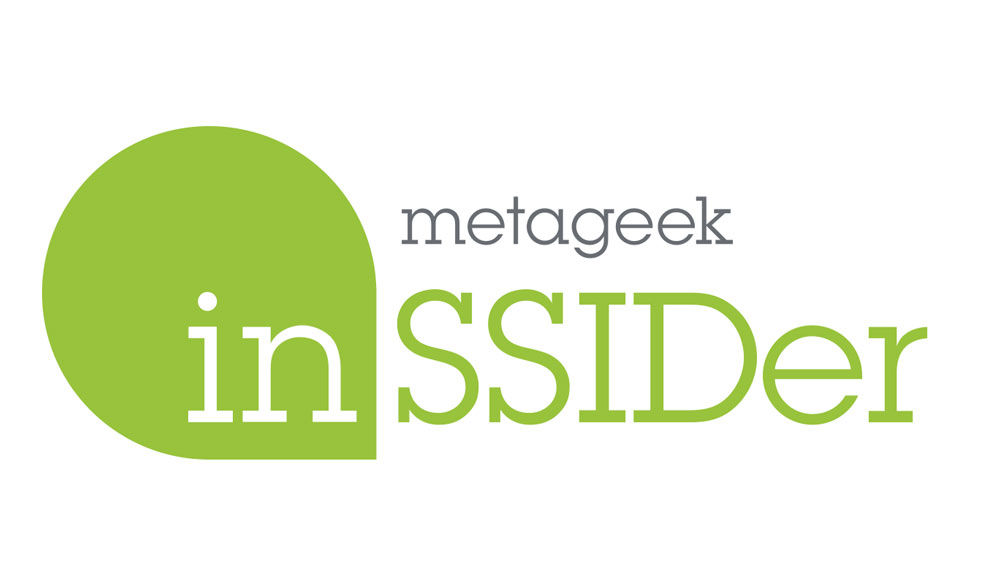
Po skenovaní bezdrôtových sietí, vyberte kanál, v ktorom pracuje najmenší počet zariadení, a zapnite ho na karte bezdrôtového pripojenia webového klienta smerovača.
Pri pripojovaní prostredníctvom siete Wi-Fi môže rušenie vytvárať a používať širokopásmový kanál. Teoreticky je táto funkcia navrhnutá tak, aby zvyšovala maximálnu rýchlosť smerovača, avšak za prítomnosti rušenia od iných zariadení, zväčšená šírka kanálu vytvára opačný efekt. Nízka rýchlosť pripojenia stúpa na požadovanú hodnotu je veľmi jednoduchá - stačí nájsť rad ďalších nastavení na karte s nastaveniami bezdrôtovej siete webového klienta smerovača a vybrať minimálnu šírku kanálu. Pre väčšinu zariadení sa rovná 20 MHz - použitie 40 alebo viac MHz je prípustné len pri absencii rušivých zdrojov rušenia. Je veľmi nežiaduce prevádzkovať automatický režim na určenie šírky kanálu - smerovač sa bude neustále pokúšať zvýšiť ho na limit, čo spôsobí veľa problémov.
Ďalšou paradoxnou radou by bolo zníženie vysielacieho výkonu - ide najmä o smerovače, ktoré sú inštalované v kompaktných apartmánoch. Pri pripojení prostredníctvom siete Wi-Fi vedie veľmi vysoká anténna sila k zníženiu kvality signálu. Podobný účinok sa pozoruje pri použití mobilný telefón v blízkosti antény - GSM modul môže byť úplne vypnutý, aj keď vo vzdialenosti niekoľko sto metrov bude signál veľmi stabilný. Ak vám smerovač neumožňuje vybrať výkon vysielača, stačí ho nastaviť vo väčšej vzdialenosti od spotrebičov.
Jemné ladenie
Ak chcete zvýšiť rýchlosť internetu, odporúča sa použiť funkciu Wireless Multimedia (WMM). Podporuje ho akýkoľvek smerovač, ktorý používa signál Wi-Fi normy N. Ak to chcete povoliť, nastavte príslušné začiarkavacie políčko v okne rozšíreného nastavenia smerovača, ako aj v nastaveniach adaptéra bezdrôtovej siete v počítači. Funkcia WMM je navrhnutá tak, aby zvýšila rýchlosť pripojenia pri prenose veľkého množstva multimediálneho obsahu zakódovaného špeciálnym spôsobom - grafiky, videa, zvuku a iných typov. Jeho aktivácia bude životne dôležitá, ak budete hrať online hry alebo radšej budete pozerať videá bez toho, aby ste ich stiahli.
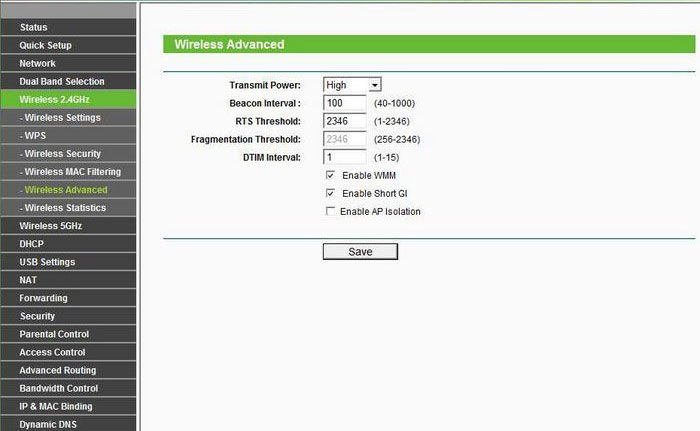
Nízka rýchlosť internetu pri pripájaní sa k globálnej sieti prostredníctvom siete Wi-Fi môže byť spôsobená zrušením zastaraného šifrovacieho štandardu - to platí najmä pre rozpočtové zariadenia s obmedzeným výkonom čipov. Údaje metóda šifrovanie pomocou WPA-TKIP alebo WEP, nemôže byť racionálne, pretože bol pôvodne navrhnutý pre použitie štandardného routeru B alebo G. Najlepšie možnosťou je zvoliť metódu šifrovania WPA2-PSK nakonfigurovaný router webového klienta. Okrem toho v pokročilé nastavenia Musíte vybrať typ šifrovacieho kľúča AES nízka rýchlosť spojenia neboli prekážkou vo vašich úlohách.
Ak prejdete do globálnej siete prostredníctvom siete Wi-Fi pomocou smerovača s nízkou úrovňou, rýchlosť prenosu dát sa dá znížiť v dôsledku nadmerného využitia procesora. Môžete ho zvýšiť úplným vypnutím funkcie šifrovania. Ak chcete zabrániť tomu, aby niekto používal vašu bezdrôtovú sieť, musíte v okne s informáciami o zabezpečení nastaviť filtrovanie návštevnosti podľa MAC adresy.
Nepokúšajte sa okamžite spustiť kontrolu rýchlosti po inštalácii nových parametrov. Aby sa mohli prejaviť, budete musieť reštartovať smerovač pomocou príslušnej položky menu v systémových nastaveniach zariadenia. Ak ste zvýšili rýchlosť internetu, zlyhali ste a úplne ste stratili bezdrôtové pripojenie V dôsledku náhodnej chyby vo výbere parametrov, nepočúvajte hľadať odbornú pomoc. Stačí nastaviť nastavenie smerovača pomocou špeciálneho tlačidla umiestneného na jeho zadnej alebo spodnej strane. Rekonfigurácia by sa mala vykonávať pomocou pokynov alebo rady technikom poskytovateľa.
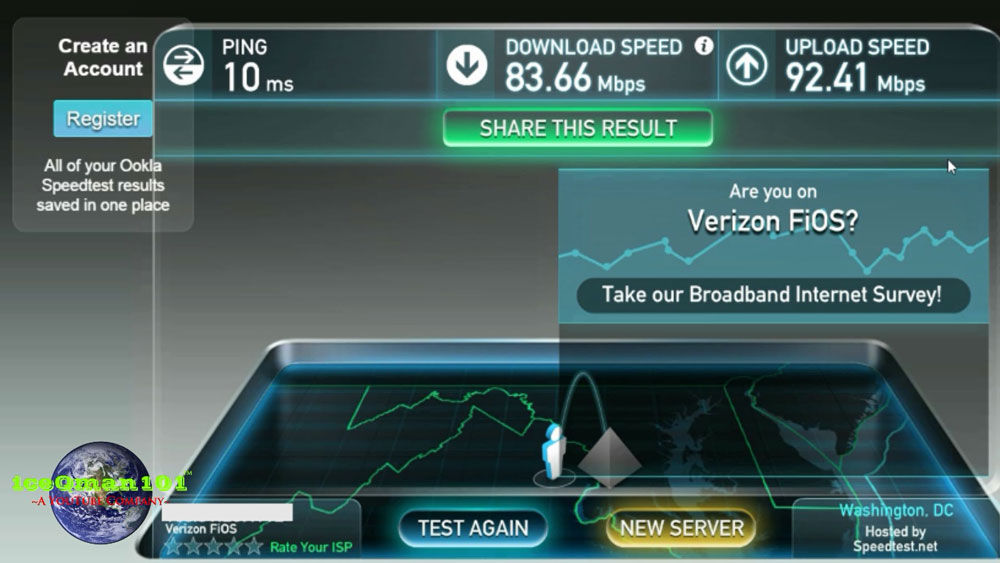
Rýchlosť internetu je potrebné skontrolovať pred a po nastavení
pripojenie rýchlosťou cez Wi-Fi sieti možné zvýšiť nie vždy - to je prípad, keď router je v súlade s G, umožňuje odosielať cez bezdrôtovú sieť o niečo menej ako 16 MB / s. To isté sa môže vzťahovať na anténu prijímača používanú v systéme sieťová karta alebo v adaptéri - ak je prepustený pred rokom 2010, pravdepodobnosť splnenia normy N je veľmi slabá. Existuje len jedna cesta - kúpiť si ďalší smerovač, ktorý podporuje moderné technológie.
Najlepšou možnosťou by bolo zakúpiť známe zariadenie značky - Asus, Zyxel, D-Link. Smerovače TP-Link pokiaľ ide o kvalitu a zhodu deklarovaných čísel, v skutočnosti sú o krok nižšie, nehovoriac o smerovači mnohých čínskych linkerov. Odporúča sa dať prednosť modelu s jednou vonkajšou anténou, ktorá by bola ideálnou voľbou pre prevádzku v malom dome alebo byte vo výškovej budove.
Realita alebo plytvanie časom?
V súčasnosti existuje veľa oznamov o službách špecialistov, ktorí ponúkajú malé množstvo na zvýšenie rýchlosti prenosu dát cez Wi-Fi. Nie je potrebné sa ponáhľať ich používať, pretože si môžete nezávisle vybrať ideálne parametre, dosiahnuť najvyšší možný výkon bezdrôtovej siete. Pred otvorením webového klienta smerovača dávajte pozor na vašu zmluvu s poskytovateľom - je celkom možné, že obmedzenie nie je spojené s nastaveniami vôbec, ale so šírkou pásma pripojeného kanála, ktorý používate. Okrem toho môže kvalita pripojenia klesnúť kvôli zlému stavu infraštruktúry poskytovanej káblom a prijímacím zariadením inštalovaným v technickej miestnosti domu - môžete to skontrolovať vykonaním testu rýchlosti pomocou káblového pripojenia. V tomto prípade zostáva hľadať iné spôsoby - rokovať s poskytovateľom o výmene zariadenia alebo uzavrieť dohodu s iným poskytovateľom služieb.
Ďalší článok o tejto populárnej téme. Pravdepodobne každý, kto skontroloval rýchlosť pripojenia prostredníctvom svojej siete Wi-Fi, sa zaujímal o to, prečo je to tak nízke, prečo router znižuje rýchlosť a ako zvyšuje rýchlosť pripojenia k internetu. Takmer všetky tieto otázky som už odpovedal v článku :. A v tomto článku budeme hovoriť o tom, ako zvýšiť rýchlosť internetu o Wi-Fi sieť, A pokiaľ je to možné.
Celý problém je, že keď pripájate kábel (od poskytovateľa internetových služieb alebo dokonca zo smerovača) priamo do počítača, zvyčajne dosahujeme rýchlosť 80-100 Mbit / s (ak máte rýchlosť 100 Mbps), a keď je pripojený prostredníctvom siete Wi-Fi, je už šťastný. Možno dokonca aj 20 Mbps, alebo dokonca menej. Ak váš smerovač nie je najlacnejší, potom bude rýchlosť približne 50-60 Mbit / s. Ale to všetko závisí od prípadu. Vo všeobecnosti rýchlosť, ktorú smerovač prenáša cez bezdrôtovú sieť, závisí nielen od samotného smerovača. Existuje veľa rôznych faktorov, o ktorých budem napísať neskôr v tomto článku.
Samostatne, chcem napísať pár slov o maximálnej rýchlosti bezdrôtovej siete, ktorá je uvedená na karte routeru alebo v špecifikáciách. Mnoho ľudí sa o túto otázku zaujíma. 150 Mbps, 300 Mb / s, je maximálna teoreticky možná rýchlosť, ktorú môže smerovač poskytnúť. Samozrejme, že za normálnych podmienok takáto rýchlosť nikdy nedosiahne. A to je normálne, neznamená to, že máte zlý smerovač.
Prečo je rýchlosť Wi-Fi internetu nižšia?
Myslím, že sa dohodnete, že bezdrôtové pripojenie nie je tak stabilné ako káblové. A bez ohľadu na to, ako to bolo, káblové pripojenie bolo vždy a bude najstabilnejšie a najspoľahlivejšie.
Priamo, keď pripojíte internetový kábel priamo k počítaču, existuje priame spojenie so zariadením poskytovateľa. Pri inštalácii smerovača už toto spojenie riadi. Smerovač spravuje tok, distribuuje internet do iných zariadení atď. Práve z tohto dôvodu rýchlosť klesá pri pripojení cez smerovač. A hlavne pri pripájaní cez sieť Wi-Fi.
Koľko router znižuje rýchlosť závisí hlavne od výkonu tohto smerovača. Čím silnejší je smerovač, tým rýchlejšie dokáže spracovať informácie a má vyššiu maximálnu rýchlosť prúdu. A čím silnejší je smerovač, tým drahšie je. A verte mi, rozdiel medzi zariadením za 20 a 200 dolárov. Inak by drahé smerovače jednoducho neexistovali. Nikto by ich nekúpil a nie.
Zistili sme, prečo router obmedzuje rýchlosť a teraz sa pozrime na niektoré spôsoby, ako môžete zvýšiť rýchlosť siete Wi-Fi. Aspoň sa môžete pokúsiť.
Predtým, ako urobíte niečo, bolo by dobré pripojiť internet priamo k počítaču a skontrolovať rýchlosť. Môžete skontrolovať stránku http://www.speedtest.net. Na túto tému je k dispozícii samostatný článok, ktorý si môžete pozrieť.
Ak máte rýchlosť, napríklad rýchlosť až 20 Mb / s, potom už nemôžete vytlačiť. Preto merať rýchlosť priamym pripojením, potom cez Wi-Fi sieť. Zistíme, koľko náš router znižuje rýchlosť. A napriek tomu môžete skontrolovať rôznych zariadeníže sa pripájate cez Wi-Fi. Vzhľadom k tomu, že rýchlosť závisí od pripojeného zariadenia.
1 Začnime najpoužívanejšou metódou (podľa môjho názoru). Vyhľadajte bezplatný kanál siete Wi-Fi a nahraďte ho nastavením smerovača, Keď vaše zariadenia zobrazujú mnoho ďalších sietí Wi-Fi, všetky tieto siete môžu rušiť vašu bezdrôtovú sieť. A kvôli tomu nie je rýchlosť pripojenia neobvyklá.
Preto sa môžete pokúsiť určiť najviac voľný kanál a nastaviť ho v nastaveniach smerovača. Na túto tému je veľmi podrobný článok :. Zobrazuje tiež spôsob zmeny kanála v nastaveniach rôznych smerovačov. Tu, napríklad na TP-LINK:
Tu je potrebné experimentovať, skúste rôzne možnosti. A ak už máte statický kanál, potom dať Auto.
2 Wi-Fi 5 GHz, Ak máte veľa susedných sietí a veľa rušenia, ktoré ovplyvňuje rýchlosť, najlepšou možnosťou je prepnúť na Wi-Fi 5 GHz. Kúpiť smerovač, ktorý podporuje vysielanie siete Wi-Fi na frekvencii 5 GHz. Rýchlosť bude určite vyššia. Nedávno som napísal o jednom takomto routere :. Existuje však jedna nuance, nie všetky zariadenia.

Nové telefóny, tablety, notebooky, ktoré sú už v predaji, s najväčšou pravdepodobnosťou už majú podporu pre siete Wi-Fi s novou frekvenciou. Staršie zariadenia ho však nepodporujú. To sa dá ľahko naučiť z vlastností. Ale to nie je problém, ako všetci dvojpásmové smerovače vysiela bezdrôtovú sieť s frekvenciou 2,4 GHz. Starší zákazníci sa k nemu môžu pripojiť.
Nielenže je teraz sieť 5GHz takmer úplne bez rušenia, rovnako ako štandard 802.11ac, v porovnaní s 802.11n je rýchlosť vyššia. Ak je pri frekvencii 2,4 GHz maximálna rýchlosť 300 Mb / s, potom na 5 GHz už existuje 433 Mb / s (s Tp-Link Archer C20i).
3 Bezdrôtové adaptéry. toto metóda bude fungovať iba pre počítače a prenosné počítače. Ako som napísal vyššie, rýchlosť závisí aj od prijímača Wi-Fi, ktorý je nainštalovaný vo vašom počítači. V bezdrôtovej sieti sa rýchlosť vždy rovná najpomalšiemu zariadeniu. Čokoľvek je váš silný smerovač, ale ak máte na notebooku starý smerovač Adaptér Wi-Fi, ktorý ani nepodporuje režim 802.11n, neuvidíme veľkú rýchlosť.
Nahradenie adaptéra Wi-Fi prenosného počítača je určite problematické. Môžete sa však pokúsiť aktualizovať ovládač tohto adaptéra. Je možné, že nová verzia už bola vydaná s rôznymi vylepšeniami a po aktualizácii dostaneme zvýšenie rýchlosti.
4 Nastavte režim 802.11n a šírku kanálu, Ak nemáte veľmi staré zariadenia, ktoré nepodporujú 802.11n, môžete sa pokúsiť nastaviť tento režim prevádzky v nastaveniach smerovača. Zvyčajne je predvoleným nastavením automatický výber režimu prevádzky. Pre väčšiu kompatibilitu s rôznymi zariadeniami.
Môžete to urobiť znova v nastaveniach smerovača, ku ktorým môžete pristupovať podľa pokynov. Tieto nastavenia sa spravidla dajú vždy nájsť na karte, na ktorej je nakonfigurovaná sieť Wi-Fi. Táto položka nastavenia sa zvyčajne nazýva " režim"alebo" Režim siete"Musíte vybrať" Len 11n"(N Použiť) a uložte nastavenia. Tu je návod, ako to vyzerá na smerovači TP-LINK:
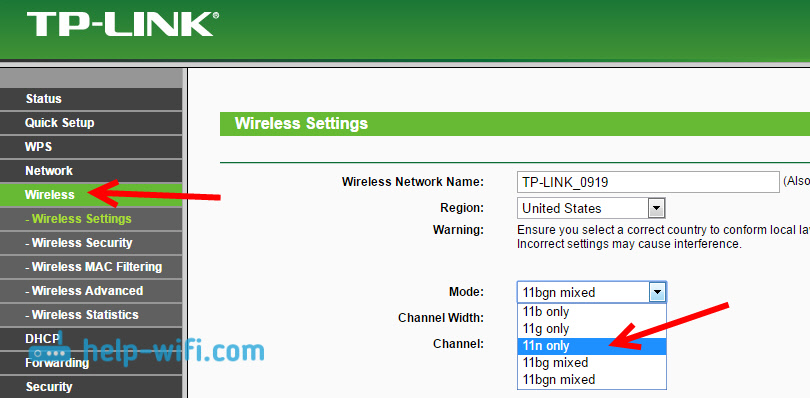
Na rovnakej stránke je možné zmeniť šírku kanálu (šírka kanálu). Môžete sa pokúsiť dať 40MHz.

Uložte nastavenia a reštartujte smerovač.
Ak máte po týchto nastaveniach problémy s pripojením niektorých zariadení k sieti Wi-Fi, vráťte všetko späť.
5 Je možné, že sú nastavené vaše nastavenia smerovača stará metóda šifrovania WPA, Nie je v súčasnosti nebezpečné chrániť bezdrôtovú sieť a je už veľmi zastaralá, ale má tiež schopnosť obmedziť rýchlosť.
Musíte nainštalovať šifrovanie WPA2-PSK (je pravdepodobne už nainštalovaný), Môžete si ho nainštalovať správne nastavenia bezpečnostné pokyny. Na príklad spoločnosti D-Link, Tp-Link, ASUS. A v časti "Konfigurácia smerovača" na našej webovej stránke sú pokyny pre ďalšie zariadenia.
6 Čím je smerovač bližší, tým silnejší je signál a tým vyššia rýchlosť. Preto sa pokúste nainštalovať smerovač tak (Vložím miesto), to by bol dobrý signál vo vašom dome.
A ak máte veľký dom a smerovač nemôže preniknúť do vzdialených miestností, môžete ho nainštalovať. Alebo kúpiť silnejší router.
7 Stále sa môžete pokúsiť aktualizujte firmvér smerovača, V novej verzii softvéru niečo zlepšujú a upravujú. Preto sa po aktualizácii rýchlosti siete Wi-Fi môže zvýšiť. Máme na mieste pokyny pre všetkých obľúbených výrobcov. Dávam odkaz na pokyny a pokyny.
8 Len nezabudnite, že čím viac zariadení je pripojených k smerovaču, tým nižšiu rýchlosť. Po prvé, router jednoducho rozdelí počiatočnú rýchlosť pripojenia medzi všetkými zariadeniami a za druhé od zaťaženia, ktoré zariadenia vytvoria na smerovači, to ešte viac zníži.
Doslov
Najlepší spôsob, ako tento problém vyriešiť, je kúpiť silnejší a drahší router. Ešte lepšie, dual-band, aby ste mohli používať Wi-Fi sieť s frekvenciou 5 GHz a získajte dobrú rýchlosť.
No, ak nákup nového smerovača nie je vo vašich plánoch, potom určite vyskúšame tipy, o ktorých som napísal vyššie. Myslím, že bude nejaký výsledok. Nezabudnite zdieľať komentáre s výsledkom zvyšovania rýchlosti Wi-Fi.
Článok vám povie o spôsoboch zvýšenia rýchlosti prostredníctvom bezdrôtovej siete wiFi sieť.
navigácia
V tomto článku sa dozviete, ako rýchlo vyriešiť problém s pripojením k WiFi.
"Mám veľmi nízku rýchlosť internetu, čo mám robiť?"Pri tejto otázke sa používatelia obrátia na poskytovateľa s nádejou, že nájde riešenie tohto problému.
Ale musíte pochopiť, že rýchlosť, keď ste pripojení k bezdrôtovej sieti, tzv "Vafle"v technickom jazyku «WLAN», výrazne sa líši rýchlosťou, ktorú dosiahnete, keď je počítač pripojený pomocou kábla siete LAN.
Preto ešte raz neuvoľnite nervy nielen pre seba, ale aj pre vášho poskytovateľa a je lepšie si raz a navždy pripomenúť, že rýchlosť internetu cez WiFi bude vždy nižšia.
Čo je rýchlosť Wi-Fi?
Vo všeobecnosti, rýchlosť internetu, ale aj rýchlosť Wifi pripojenie má svoj rozmer v kilogramoch BITah alebo mega BITah za sekundu.
Pre neskúsených používateľov uvádzame nasledujúce skratky, ktoré sa na ne vzťahujú: Kbps, Kbps, Kb / s, Kbps, Mbps, Mb / s, Mb / s, Mb / s, Tieto skratky boli uvedené tak, že ľudia by ich nemali zamieňať s hodnotou, v ktorej nie je meraná rýchlosť internetu, ale rýchlosť sťahovania údajov programom, a to kilo BYTEami a mega BYTEams za sekundu, takéto merania ste pravdepodobne splnili, keď ste niečo stiahli s pomocou utorrent, bittorent a mnoho torrent programov.
Aký je rozdiel medzi Mb / s a MB / s?
Iste ste si všimli, že aj pri pripojení k poskytovateľovi internetových služieb uvedené rýchlosť nie je v MB / s, a v Mbit / s, a je pripojený rovnako s tým, čo bolo uvedené vyššie, veľkosť Mbit / s je rozhodujúce pri určovaní rýchlosti internetu.
Mnoho ľudí povedať, prečo poskytovatelia nehovoria o rýchlosti MB / s? Aj odpovedať na túto otázku nie je ťažké, pretože celá vec spočíva v tom, že vysoká rýchlosť, alebo skôr jej väčšia hodnota povedie oveľa viac zákazníkov, takže to možno nazvať marketingom.
Teraz si predstavte, čo sa stane, ak prenesieme najvyššiu rýchlosť, ktorú ponúkajú poskytovatelia a to je 100 Mb / s a nakoniec dostaneme 12,5 MB / s.
Vypočítali sme, že pri rýchlosti 12,5 MB / s si môžete stiahnuť 1 GB súbor za 1 minútu 20 sekúnd, čo je dosť rýchle.
Ako merať rýchlosť smerovača WiFi?
Našťastie sú dnešné technológie na začiatku storočia, a preto nemusíme merať rýchlosť pomocou matematických výpočtov alebo spustiť akékoľvek programy.
Koniec koncov, pre to na internete už existuje veľa podobných služieb, ktoré vám umožnia určiť rýchlosť internetu, rovnako ako ping, čo je tiež dôležité.
Teraz budeme uvádzať prvých 5 služieb na meranie rýchlosti. No, začnime!
SpeedTest.net - Služba kontroly rýchlosti
Túto službu používajú ľudia z celého sveta, takže je veľmi populárny na internete, ale zároveň poskytuje takmer presné výsledky rýchlosti.
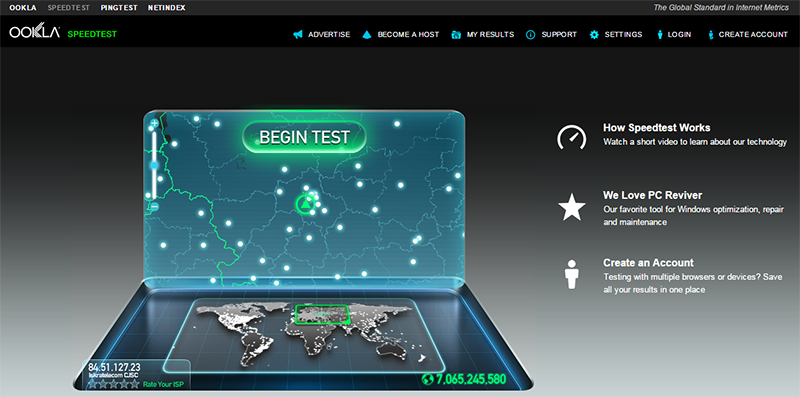
Ak chcete začať testovanie, stačí kliknúť na jedno tlačidlo. "Začať test"a čakajte na zobrazenie výsledkov.
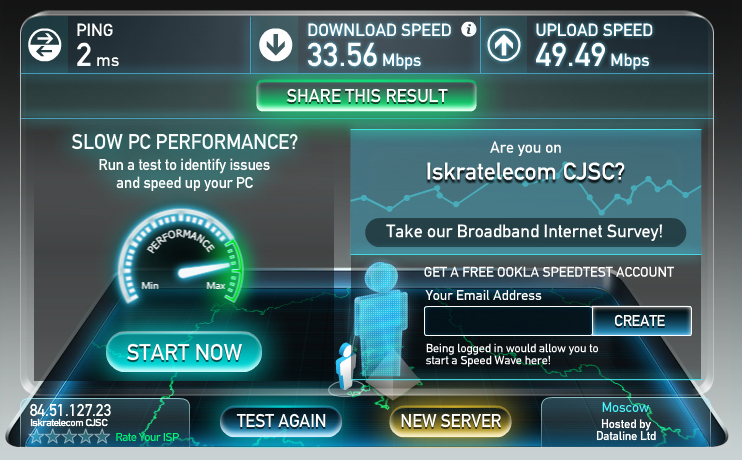
Takže uvažujme o výsledkoch, ale ukázali sa tak prichádzajúcu rýchlosť je 33,56 Mbpsa výstupná rýchlosť je 49,49 Mbps, to znamená, že výsledky sú celkom dobré av iných ohľadoch sú v Rusku priemerné.
Ako zistím, či rýchlosť je nižšia ako WiFi priamo v sieti WiFi?
Áno, v zásade veľmi jednoduché, a tak sa pokúsime vykonať tento test.
Čo je potrebné urobiť?
Po prvé, musíte úplne zakázať wlanto znamená bezdrôtový adaptér a môžete to urobiť prepnutím tlačidla na prenosnom počítači na inú pozíciu

Nájdite, alebo ak už máte Kábel LANpotom to potrebujete pripojiť na prenosný počítač
![]()
Teraz, podľa vyššie uvedených pokynov, opäť merame a otestujeme rýchlosť, avšak v tomto prípade bude prvým pokusom pripojiť kábel poskytovateľa priamo k počítaču

Takže máme dobré výsledky
Teraz pripojujeme internet k počítaču pomocou kábla, ktorý je pripojený k sieťovému káblu.
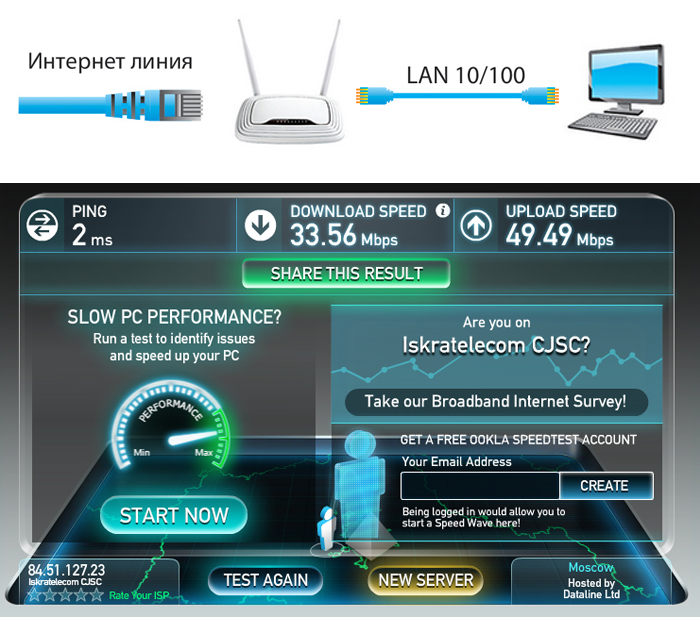
Ako vidíte, výsledky, ktoré sme získali s týmto experimentom, sa ukázali byť oveľa nižšie ako v minulosti.
Ďalším experimentom bude pripojenie počítača k smerovaču prostredníctvom siete. WLAN

Pravdepodobne ste si všimli, koľko rýchlosti kleslo a ak to takmer počítate 1,5 krát.
Preto, ako ste pochopili z vyššie uvedeného pokusu, najväčšiu rýchlosť internet sa dostanete len pri pripájaní k internetu priamo k počítaču pomocou kábla, ktorý ide od poskytovateľa služieb, a neprejde cez router.
Takže je čas na zhodnotenie výsledkov.
- Rýchlosť, ktorú dostaneme pri práci s počítačom priamo pripojené cez kábel, je 41 Mbps na recepcii
- Rýchlosť, ktorú dostávame, keď počítač je pripojený pomocou kábla, ktorý pochádza zo smerovača, je 33 Mbps
- Miera, ktorú dostaneme, ak pripojiť cez sieť WLAN, je 26 Mbps
Čo ak je rýchlosť WiFi veľmi malá?
Ak máte rýchlosť priamo a WiFi rýchlosť má veľmi veľký rozdiel, potom to znamená len jednu vec, že váš router práve znižuje rýchlosť.
V technológii existuje taká vec, ako je HardWare, čo je v podstate parameter zodpovedný za šírku pásma konkrétneho smerovača. Tento parameter môžete splniť na štítku vášho smerovača, ak ste ho našli na štítku a uvedomili ste si, že tieto parametre sa nezhodujú tarifný plán, ktorý je s vami spojený, znamená to záležitosť v prístroji, ktorá sa naliehavo potrebuje nahradiť tou, ktorá má veľkú šírku pásma.
Rýchlosť pripojenia k internetu závisí aj od typu spojenia s poskytovateľom. Meno, aké sú DHCP a statická IP - VPN - PPTP.
Vzhľadom na skutočnosť, že ak vaše zariadenie bude schopné vynechať rýchlosť aspoň 300 Mb / s, ale parameter WAN-LAN sa bude rovnať 36, rýchlosť, ktorú dosiahnete v skutočnosti, je 36 Mb / s, alebo byť menej a menej.

dôvody Kvôli ktorým môžu byť problémy s rýchlosťou, môže to ležať v žľaze a konkrétne vo vašich slabých WiFi adaptére, ktoré sotva bojujú o prenos dát vo frekvencii 24 Mb / s, a hoci si myslel, že by ste mali prejsť 300 Mb / s cez seba.
Zoberte do úvahy aj fakt, že parametre, ktoré sa zobrazujú na štítku vášho smerovača, sa vytvárajú na základe práce v absolútne dokonalých podmienkach a takéto podmienky sa nazývajú, keď nie sú žiadne interferencie, ktoré bránia prechodu signálu cez vzduch. Prakticky všetko, čo je vo vašej domácnosti, slúži ako rušenie, je to nábytok a steny a posteľ a iné elektrické zariadenia.
Stojí za zmienkuže rýchlosť, ktorá je uvedená v špecifikácii vášho prístroja, bude vždy dvakrát až trikrát nižšia, ale bude skutočná.
Aká technológia prenosu dát má WiFi?
Vo svete existuje len niekoľko štandardov technológie, ktoré poskytujú bezdrôtový prenos dát cez WiFi sieť.
Uveďme tieto technológie, ako aj ich schopnosti v teoretickej a praktickej rýchlosti:
- IEEE 802.11a štandard - teoreticky je možná rýchlosť až do 54 Mbit / s, takmer až 24 Mbit / s
- Štandard IEEE 802.11g - teoreticky je možná rýchlosť až do 54 Mbit / s, takmer až 24 Mbit / s
- Štandard IEEE 802.11n - teoreticky je možné rýchlosť až 150 * Mb / s, takmer až 50 Mb / s
- Norma IEEE 802.11n - teoreticky je možná rýchlosť až do 300 ** Mbit / s, takmer do 100 Mbit / s
Symbol * je určený na označenie zariadenia pracujúceho s frekvenciou 40 MHz v jednom prúde.
Symbol ** slúži na označenie zariadenia pracujúceho s frekvenciou 40 MHz v dvoch prúdoch.
Čo môže ovplyvniť kvalitu bezdrôtového WiFi?
Ako viete, táto technológia prenosu údajov je spôsobená rovnakými rádiovými kanálmi. V tomto ohľade, ak je vo vašom dome alebo apartmáne iná pomôcka, ktorej technológia bude implementovaná aj prostredníctvom rozhlasových kanálov, potom tieto dve zariadenia budú navzájom rušené, čo neúmyselne ovplyvní ich prácu a stabilitu.
Najprv takéto rušenie rádiového signálu vášho prístroja sú domáce spotrebiče a susedné WiFi siete, ktorých smerovače pracujú v rovnakom frekvenčnom rozsahu ako váš.
Doteraz existujú dva rozsahy: 2,4 a 5 GHz.
Ako je známe, v bezdrôtovej sieti 802.11b / g štandardné prác vykonávaných presne v pásme 2,4 GHz, ako je štandardná, ako už bolo 802.11a v pásme 5 GHz a 802.11n štandardu, a všetky práce v dvoch frekvenčných pásmach, a to 2,4 a 5 GHz.
Malo by byť zrejmé, že frekvenčný rozsah 5 GHz je úplne nový a preto ho budete používať, dostanete oveľa väčšiu šancu, že susedia na neho nebudú sedieť ako v pásme 2,4 GHz.
Napríklad, keď si kúpil router, ktorý je schopný zaviesť podporu pre novej rady 5 GHz a má kapacitu až 300 Mb / s, ale so všetkými tento zázrak počítače budú mať WiFi adaptér, ktorý podporuje frekvenčný rozsah 2,4 GHz a šírku pásma až 54 Mb / s, potom sa uistite, že tento balík bude pracovať na maximálnych maximálnych vlastnostiach adaptéra WiFi.
Nezabudnite však brať do úvahy skutočnosť, že hodnoty budú maximálne iba za ideálnych podmienok, takže musíte zabudnúť na skutočnosť vo všeobecnosti, pretože budú ešte menšie.
Dotkneme sa na tému frekvenčného pásma 2,4 GHz, teraz sa ukazuje, že pre túto frekvenciu, ktorá je široká 20 MHz alebo 40 MHz pre technológiu 802.11n, je k dispozícii iba 13 kanálov. Prirodzene iné prístupové body tzv "Vafle" bude pracovať na jednom z trinástich kanálov, čo určite zabezpečí vytvorenie rušenia pre susedné kanály.
Teraz sa ukáže, že ak je kanál pod číslom 2 v prevádzke, potom všetko rušenie prejde na kanály 1 a 3, takže vzniká otázka, ako to opraviť?
Ako sa zbaviť rušenia a prepnúť kanál?
Ako viete, pri takmer každom routeru je výber kanálov automatický, to znamená, že výber je založený na jeho záťaži a pobavení.
Nezáleží na tom, ale toto nastavenie je vo všetkých smerovačoch, je to možné len na inom mieste.
Predstavíme nastavenia výberu kanálov na smerovači rôznych značiek:
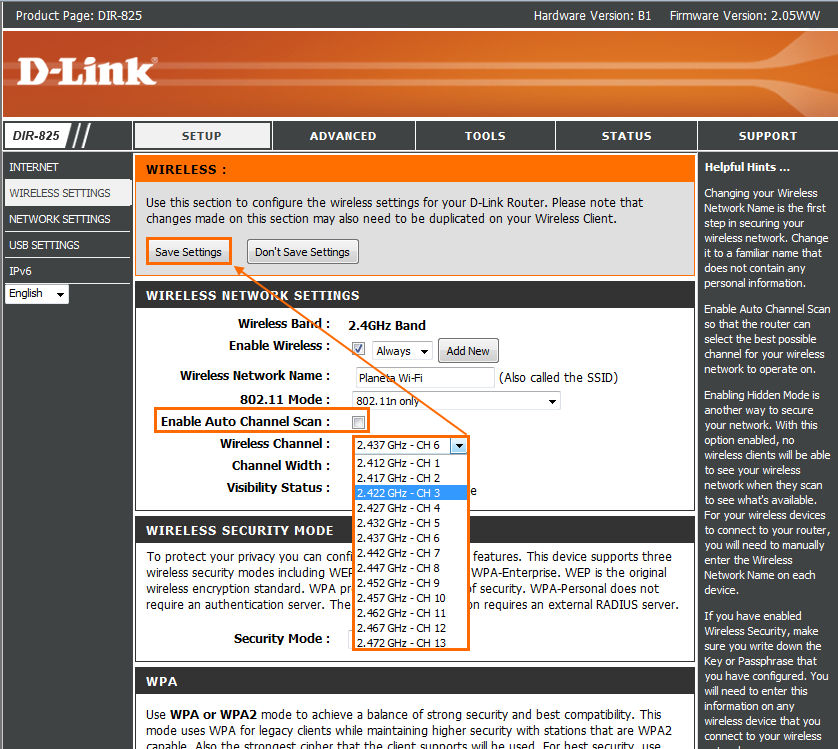
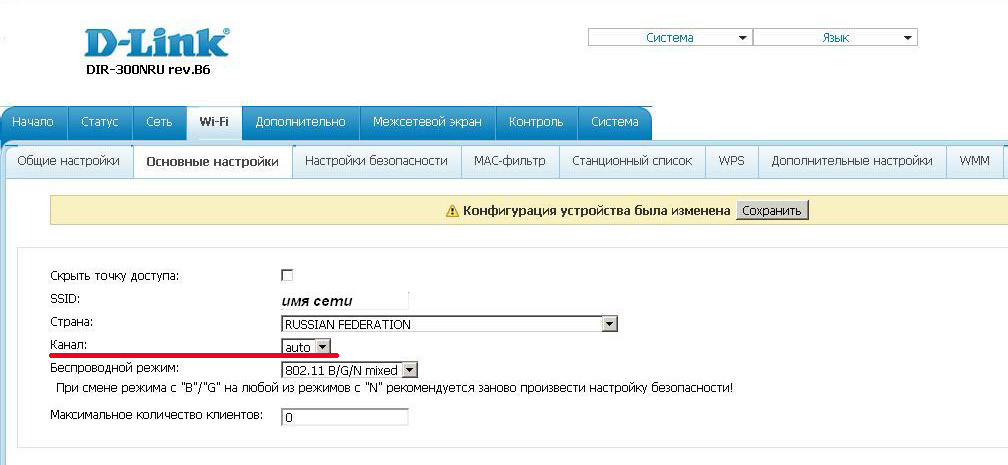
![]()
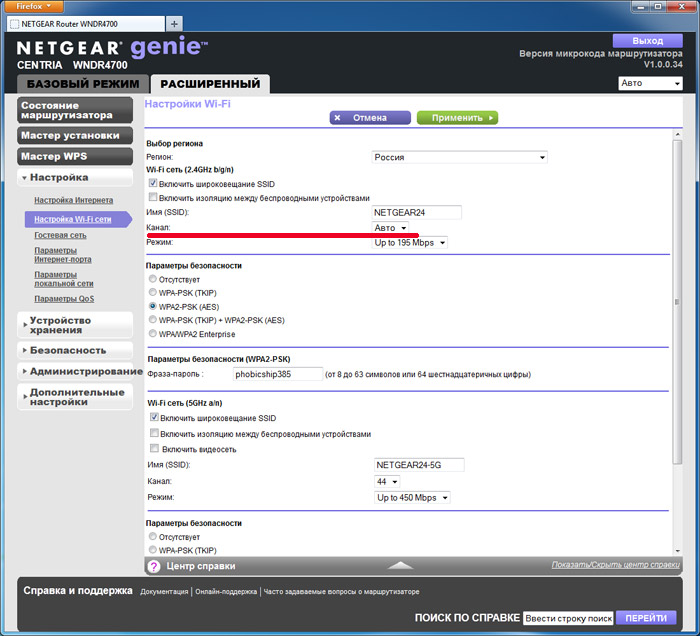
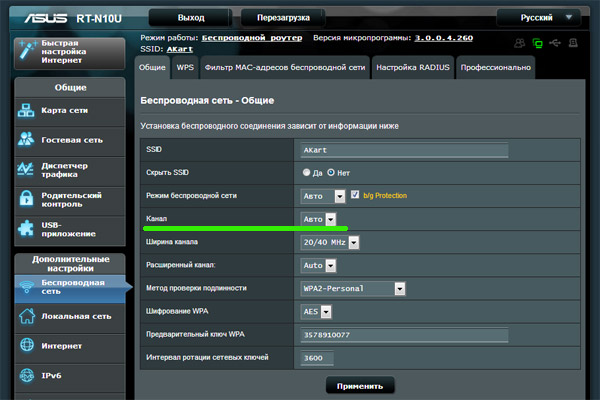
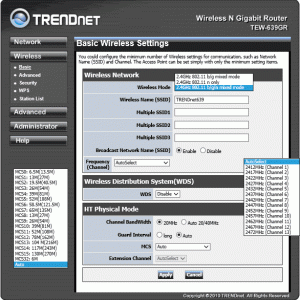
Teraz je však dôležité pochopiť, že ak chcete dosiahnuť stabilnú prevádzku vášho smerovača a zároveň nesmiete zasahovať, musíte to zistiť, ale veľmi jednoduché je, aké kanály sú zapojené do smerovačov vašich susedov.
Ak chcete zistiť, musíte si stiahnuť jeden špeciálny program - a potom postupujte striktne podľa pokynov:
- Po prevzatí programu vykonáme jeho inštaláciu
- Spustite a všimnite si, ako program začal skenovať étery.
- Stačí len venovať pozornosť parametru. channel
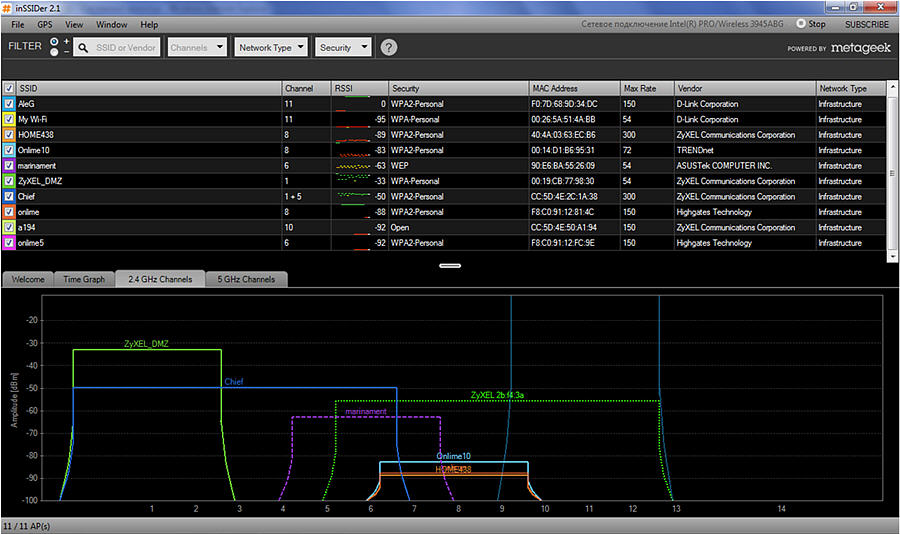
Dobrý výsledok je voľný kanál, ak stojí v pozícii 5 kanálov ďalej od svojich susedov. Takže ak sú susedné kanály v 5. a 6. pozícii, odporúčame vám umiestniť kanál 11 a vy samozrejme nebudete pokaziť!
Ako zvýšiť rýchlosť internetovej siete WiFi?
Ak chcete zvýšiť rýchlosť internetu prostredníctvom siete WiFi, potrebujete:
- Zastaviť výber poskytovateľa, ktorý ako pripojenie k internetu ponúka typ protokolu DHCP
- Kúpte smerovač a adaptér WiFi, ktorého parametre majú väčšiu šírku pásma a sú tiež schopné podporovať štandardnú technológiu IEEE 802.11 N alebo frekvenčný rozsah 5 GHz.
- Použite smerovač a adaptér, ktoré vyrába tá istá spoločnosť
- Ak chcete inštalovať smerovač na mieste, kde je minimálne množstvo rušenia, vynikajúcou možnosťou je chodba alebo chodba, pretože v podstate táto miestnosť sa nachádza v strede bytu.
Ubezpečte sa, že ak budete dodržiavať pravidlá, ktoré sme dnes viedli, vždy vám bude poskytnutý dobrý a stabilný internet, ktorý bude mať vysokú šírku pásma.
Video: Ako urýchliť WiFi pomocou plechovky piva?
Rýchlosť internetu je súčasťou produktívnej práce alebo pohodlného používania osobného zariadenia pre zvyšok používateľa. V organizáciách a apartmánoch je internet distribuovaný pomocou Wi-Fi modemu.
Používatelia počítačov, ktorí v minulosti spolupracovali s poskytovateľom priamo na kábli a pripojili smerovač, zistili stratu rýchlosti. Článok odpovedá na otázku, ako zvýšiť rýchlosť internetu prostredníctvom smerovača Wi-Fi.
Dôvody zníženia rýchlosti
Vysvetlené dôvody:
- Zlyhalo umiestnenie smerovača. Signálne cesty sú veľké kovové alebo elektrické bariéry.
- Zariadenie na prenos signálu s nízkym výkonom.
- Poskytovateľ používa jeden z typov pripojenia - PPPoE, L2TP, PPTP.
- Nie je nainštalovaný alebo neaktualizovaný ovládač na vysielanie a prijímanie signálov.
- Používateľ pripojený, zníženie rýchlosti internetu na polovicu.
Medzi implicitné dôvody:
- Nesprávne nastavenie modemu v parametroch šírky kanálu, režim sieťovej prevádzky, ochrana siete, výber kanálov.
- Nekompatibilita smerovača a prijímača. Nesúlad ich kapacít, čo vedie k asymetrii. V tomto prípade je potrebné jemné ladenie pomocou štítkov údajov výrobcov zariadení, aby sa dosiahla rovnováha medzi rýchlosťou a pokrytím.
- Nakonfigurujte prenosový kanál v priľahlých miestnostiach (ak nemáte reflektor).
Zvýšenie rýchlosti
Zvážte možnosti, ktoré pomôžu zvýšiť rýchlosť pripojenia na internet.
Čím progresívnejšia je technológia, tým lepšie funguje zariadenie. V roku 2009 bola vyvinutá nová technológia. bezdrôtová komunikáciapodpora rýchlosti kanálu až 300 Mbit / s. Je to trojnásobne vyššia ako štandardná 802.11g. Preto všetko bezdrôtových zariadení (táto rozmanitosť noriem vedie k zníženiu rýchlosti).
Bezpečnostné štandardy WPA2-PSK
Samotné šifrovanie znižuje prenosovú rýchlosť. Ale bez nej nie je možné. Ochrana dát je základom fungovania zariadenia. Úlohou je vybrať správny typ šifrovania v nastaveniach smerovača tak, aby sa znížil výkon.
Pre prijímač a vysielač vyhovujúci normám vyberte možnosť WPA2-PSK s šifrou AES. Na starších verziách budete musieť vybrať šifru TKIP. 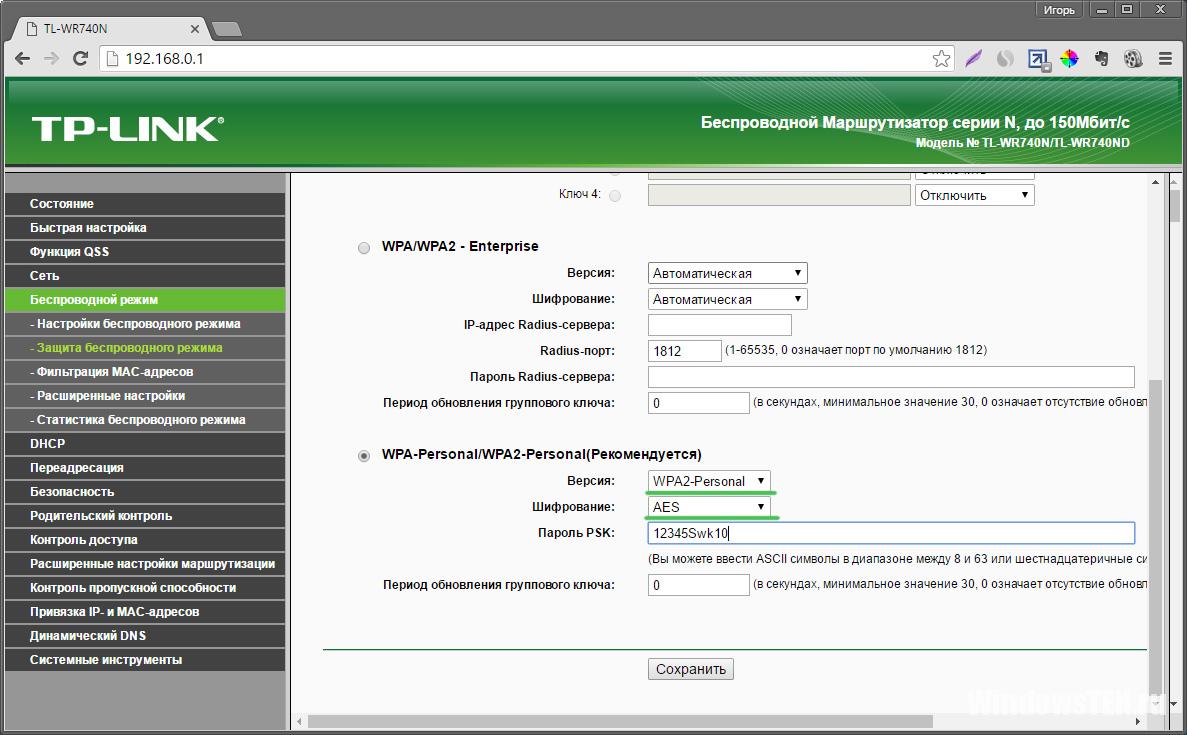
Wi-Fi MiltiMedia
Ak chcete zabezpečiť rýchlosť vyššiu ako 54 Mbps v nastaveniach smerovača, musíte povoliť WMM (ak je k dispozícii na smerovači). 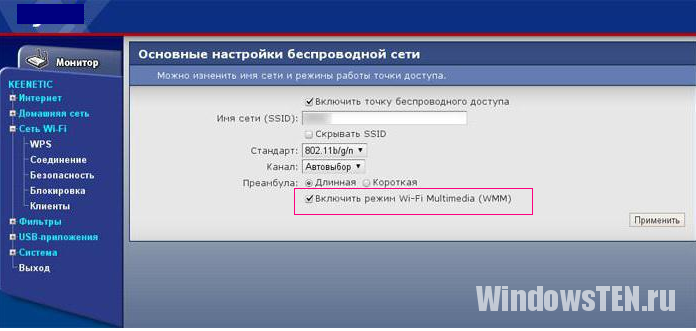
Na prijímacom zariadení je tiež zahrnuté WMM.
20 MHz šírka kanálu
Štandardne štandard 802.11n nastavuje šírku kanálu na 40 MHz. Je lepšie určiť šírku 20 MHz. Vysvetľuje to skutočnosť, že za prítomnosti smerovačov v susedstve nie je možné uložiť režim 5 GHz, pri ktorom kanál s šírkou 40 MHz funguje dobre.
Vždy bude dochádzať k rušeniu, ktoré prevedie smerovač do režimu 2,4 GHz, čo zníži výkonnosť. Je lepšie nastaviť šírku 20 MHz naraz. 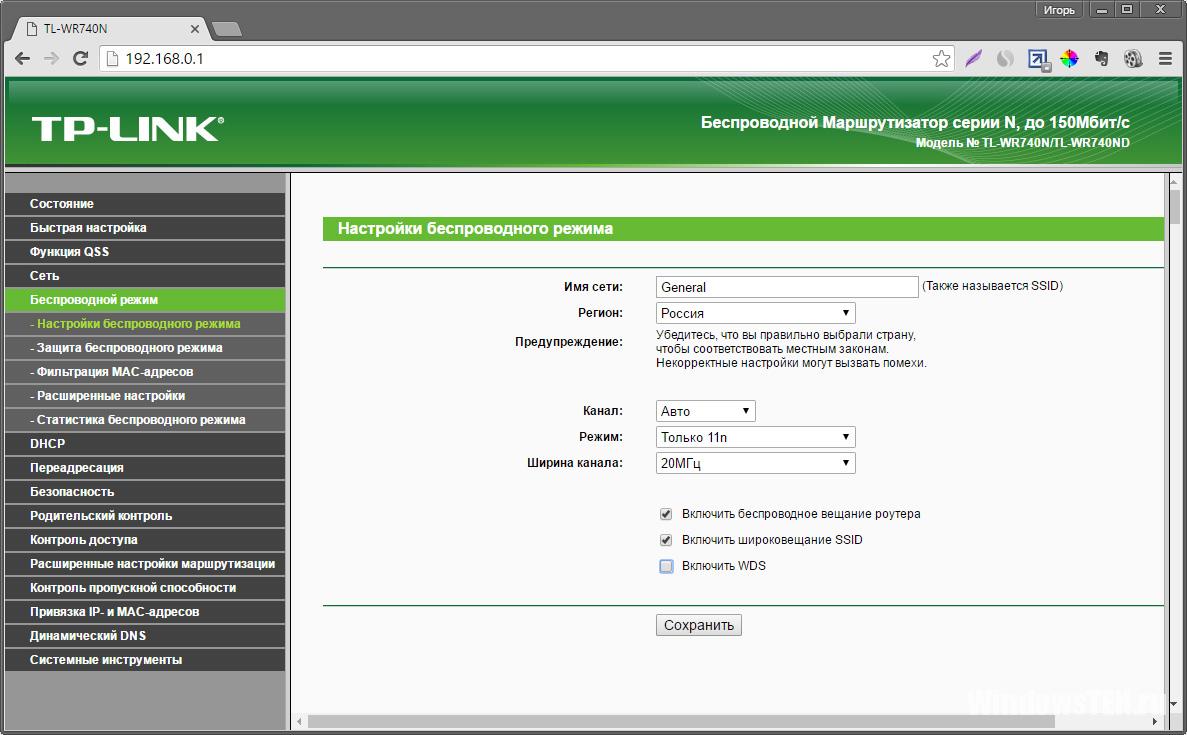
Inštalácia ovládačov na Wi-Fi
Na zariadeniach pripojených k internetu - tablety, notebooky, stacionárne počítače a ďalšie zariadenia, musí byť nainštalovaný ovládač prijímača signálu (adaptér). Ak je nainštalovaný, musíte aktualizovať firmvér z lokality - výrobcu.
Nové verzie ovládačov optimalizujú fungovanie jednotlivých prvkov zariadenia a odstraňujú nedostatky predchádzajúcich verzií. Nesprávne nainštalovaný ovládač je často hlavná príčina zníženie rýchlosti alebo nedostatok komunikácie. 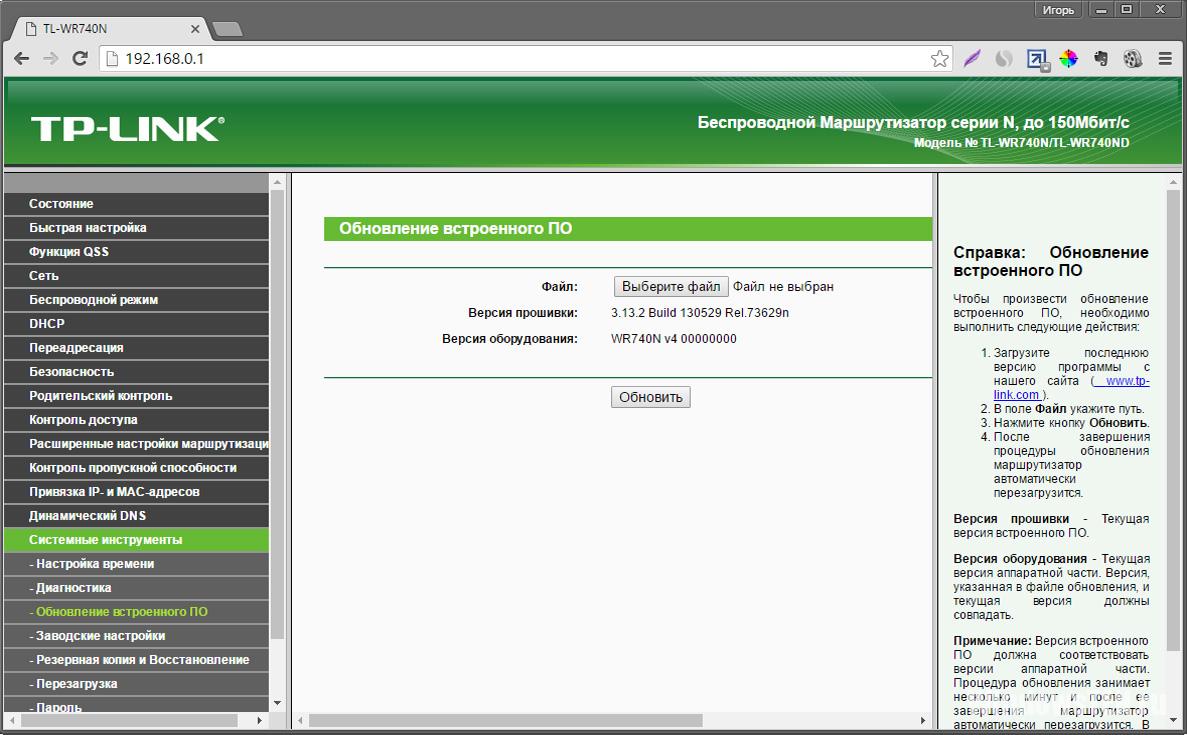
Dwiver musí byť aktualizovaný tak pre prijímač, ako aj pre vysielač signálov.
Odstránenie vonkajších faktorov
Tento vplyv nemožno úplne vylúčiť. Ale čo najviac prispieť k tomu.
- Smerovač musí byť umiestnený čo najďalej od všetkých prijímačov.
- Ideálne pre umiestnenie, ak nie sú žiadne prekážky vo forme veľkých kovových predmetov alebo elektrických komunikácií.
- Vylúčte umiestnenie na okne, aby ste nepochopili susedské rušenie a nestali sa zdrojom rušenia vysielania.
Kontrola rýchlosti spojenia so smerovačom
Môžete zistiť, aké výkonné vaše bezdrôtové pripojenie má niekoľko spôsobov:
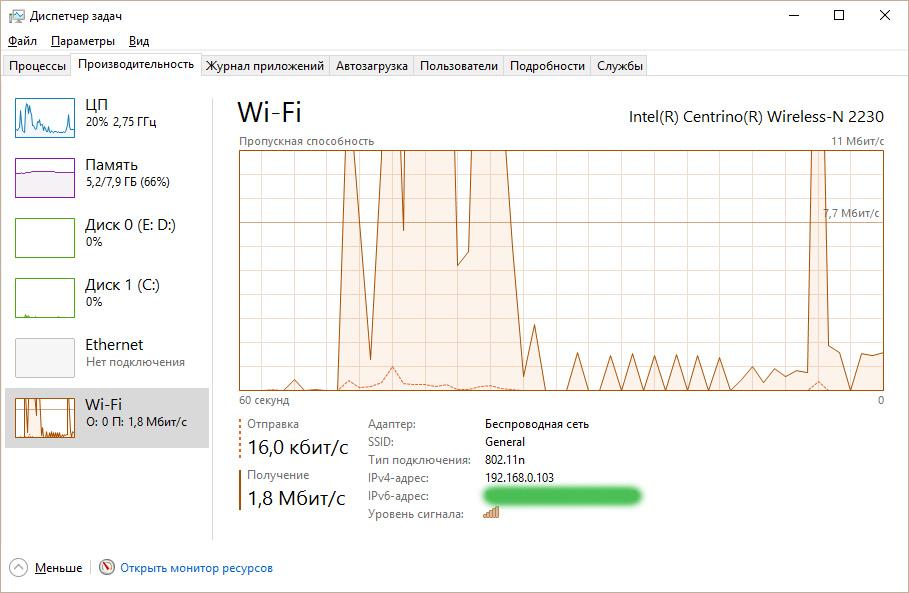
Po manipulácii sa tento výsledok získal cez Wi-Fi pripojenie, Rýchlosť prijímania sa zvýšila o 6 Mbit / s. 
Limitná rýchlosť na pripojené zariadenia
Ak jeden z používateľov siete neustále načíta kanál a neumožňuje ostatným pracovať pohodlne, administrátor vykoná úlohu obmedziť rýchlosť tohto používateľa buď vyrovnávaním rýchlosti pre všetkých, alebo nastavením každého užívateľa na určitú rýchlosť.
To je možné vykonať pomocou nastavení modemu:

Tam boli otázky ,! Uveďte ťažkosti, s ktorými môžeme pomôcť.
Technická podpora
Problémy so službou
Spôsoby platby
Ako zvýšiť rýchlosť Wi-Fi?
1. Vyberte správne vybavenie!
Je ťažké, aby typický používateľ pochopil všetku rozmanitosť smerovačov na trhu, takže si na radu predajcu kúpi router v neďalekom obchode s počítačmi. Tento prístup je plný nepríjemných dôsledkov: Konzultant v obchode nemôže vedieť o veľkosti vášho bytu, o všetkých parametroch vašej siete a poskytovateľovi, ktorý používate.
Smerovač s nízkym výkonom môže neustále visieť pri vysokej záťaži. A nákup routeru s malou plochou pokrytia spôsobí nedostatok bezdrôtového signálu v ďalekej miestnosti.
Pred samotným zakúpením routra, zavolajte technickú podporu RiNet a poraďte sa so špecialistom! Môžete si tiež prenajať vhodný model.
2. Vyberte správne miesto pre smerovač!
Ideálnym umiestnením smerovača Wi-Fi je trojmetrový stožiar v otvorenom poli a úplná absencia akéhokoľvek rušenia. Bohužiaľ, niekedy musíte inštalovať smerovače v trojizbových apartmánoch v centre Moskvy. Z dôvodu rušenia sa skutočná rýchlosť a oblasť pokrytia WI-FI líšia od 900 Mbit a 300 metrov, čo výrobca starostlivo označuje na krabici so smerovačom.
Bezdrôtový smerovač by mal byť umiestnený na mieste, odkiaľ je viditeľná priamka (ak je to možné) v tých častiach apartmánu, kde sa plánuje používanie Wi-Fi. Toto je zvyčajne centrálna miestnosť alebo chodba. Je potrebné minimalizovať počet stien medzi smerovačom a Zariadenia Wi-Fipričom na ceste signálu by nemali byť kovové konštrukcie (trezor, chladnička, železné dvere na palubnej doske) alebo zariadenia, ktoré majú silné žiarenie (napríklad počítač, novodobé televízory, mikrovlnná rúra). Je žiaduce umiestniť smerovač na rovnakej úrovni ako použité zariadenia, anténa by mala smerovať zvislo nahor.
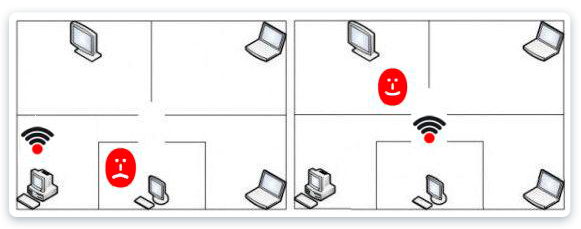
3. Vpred na technológiu! 802.11n
Norma Wi-Fi 802.11n zvyšuje rýchlosti prenosu údajov takmer štyrikrát v porovnaní so zariadeniami 802.11g (maximálna rýchlosť je 54 Mb / s), ale iba v prípade, že všetky zariadenia v sieti podporujú 802.11n.
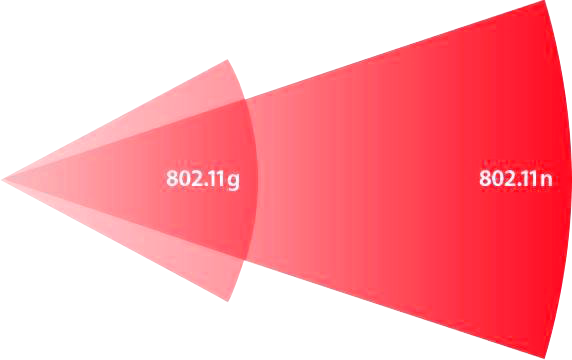
Ak používate starý prenosný počítač (pred rokom 2009) na prácu v sieti, rýchlosť s ostatnými zariadeniami 802.11n môže byť znížená (až o 80%). K tomu dochádza, ak pomalší prenosný počítač aktívne prenáša alebo prijíma dáta. Pre maximálny výkon (alebo prinajmenšom testovanie) sa odporúča sieť 802.11n používať v sieti len klienti tohto štandardu.
4. Buďte opatrní zlodejmi Wi-Fi! Nastavenie zabezpečenia.
Vždy vložte heslo do bezdrôtovej siete. Neprítomnosť hesla okrem straty rýchlosti (internet je zdieľaný so susedmi) môže viesť k vniknutiu do vášho počítača. Ak chcete zabezpečiť bezpečnosť vášho Wi-Fi, vyberte šifrovanie WPA2-AES v nastaveniach smerovača. Takéto šifrovanie je ťažké. Použitie šifrovania WEP alebo WPA / TKIP môže mať za následok výraznú stratu šírky pásma.
Zníženie rýchlosti je spôsobené tým, že v štandarde 802.11n nie je možné dosiahnuť vysoký výkon (viac ako 54 Mb / s), ak sa použije jedna z vyššie uvedených zastaraných bezpečnostných metód.
5. Buďte chytřejší ako susedia! Vyberte frekvenciu smerovača vysielania.
Bezdrôtový signál je ovplyvnený veľkým množstvom šumu. Pri výbere maximálnej voľnej frekvencie zo susedných bezdrôtových sietí môžete získať stabilnejší signál a zvýšiť celkovú rýchlosť internetu. Väčšina domácich smerovačov pracuje na frekvencii 2,4 GHz, ktorá je rozdelená na 11-14 kanálov. Upozorňujeme, že wi-Fi kanály vzájomne sa prekrývajú.

Takmer všetky smerovače majú automatický výber kanálov alebo sú vopred predinštalované.
Po prvé, môže to viesť k nefunkčnosti internetu. V smerovačoch, ktoré prichádzajú na predaj v Európe, existuje 13 kanálov. A napríklad v zariadeniach pre USA - 11 kanálov. Z toho vyplýva, že zariadenia dodávané z Ameriky nebudú pracovať na kanáli 13, ktorý môže router automaticky vybrať.
Po druhé, smerovač často vyberá kanál, ktorý je "upchatý" susednými sieťami, čo negatívne ovplyvňuje rýchlosť internetu.
Ak sa vyskytnú takéto problémy, zmeňte kanál smerovača zo štandardného (automatického) na manuálne vybratý.
6. Zavolajte na pomoc! Používanie ďalšieho prístupového bodu.
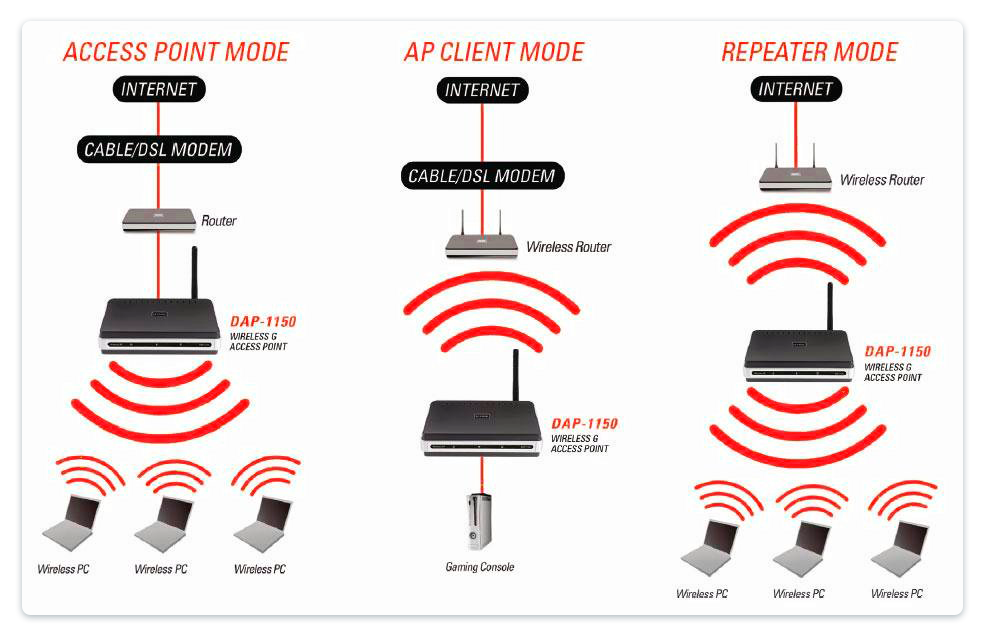
Keď ani najsilnejší smerovač nedosiahne ďalekú miestnosť, zvyčajne je nainštalovaný ďalší smerovač. Pripojením kábla z hlavného zariadenia v režime prístupového bodu zväčšíte oblasť pokrytia bez straty rýchlosti. Ak nie je možné pokládku káblov, môže byť smerovač konfigurovaný v režime opakovania siete Wi-Fi (opakovač), ale tento typ pripojenia zníži výslednú rýchlosť v ďalekej miestnosti najmenej dvakrát.
7. Ak nič nepomôže. Prechod 5 GHz
Vo frekvenčnom pásme 2,4 GHz pracuje nielen Wi-Fi smerovače, ale aj iné domáce spotrebiče, ako sú mikrovlnné rúry, rádio ovládané spotrebiče a samozrejme aj veľa susedov Body Wi-Fi, ktorých počet spôsobuje medzi sebou veľké rušenie a hluk, navyše tento frekvenčný rozsah je veľmi úzky a má iba 14 kanálov.
Aby ste zabránili rušeniu a výrazne zvýšili rýchlosť Wi-Fi, vám pomôžu routery s podporou frekvencie 5 GHz.
Odporúčame Asus RT-n66u ako multifunkčné, stabilné a produktívne zariadenie na organizovanie veľkých domácej siete v dvoch rozsahoch.


















