Windows 10 pravé tlačidlo myši na dlhú dobu reaguje. Čo je to kontextové menu systému Windows a ako ho nakonfigurovať. Oprava chyby zavesenia
Keď kliknete doprava myš na priečinok alebo súbor, počítač neustále visí.V súčasnej dobe je Daedalus 445-A jednou z najľahších 4-násobných nočných pamiatok. Zároveň udržiava dostatočnú pevnosť trupu a spoľahlivosť zraku vo všeobecnosti, čo umožňuje inštaláciu v rôznych kalibroch.
Zariadenia sa vyrábajú na báze optoelektronických konvertorov generácie 2+, čo poskytuje koncovému užívateľovi pozorovací rozsah potrebný pre takmer všetky typy nočného lovu. Použitie vysokokvalitnej optiky a objektívov s vysokou apertúrou vo všetkých oblastiach len zvyšuje dôveru lovca v presný záber.Požiadavky.
Ak chcete vykonať úlohy uvedené v tomto
článok akcií, v počítači musíte mať práva miestneho správcu.Tento článok sa týka systému Windows 2000 / XP / Vista
Pri práci s
počítačový register, buďte veľmi opatrní, pretože niektoré zmeny
môže viesť k zlyhaniu systému.informácie
Keď kliknete na pravej strane
tlačidlo myši na priečinok alebo súbor, počítač môže neustále visieť
Čas. Niekedy to vedie k úplnému zaveseniu, tak povedať "tesne". To je
zvyčajne dochádza z dôvodu položky alebo položiek kontextového menu, na ktoré odkazujeme
k existujúcemu programu alebo sieťovému zdroju, k programu, ktorý funguje
nie stabilný alebo zavesený program. Existujú dva spôsoby, ako vyriešiť tento problém, my
odporúčame vám spustiť oba.Neúmyselná aktivácia rolovania
Nakoniec, zmysel myši obsahuje posúvacie koliesko, ktoré vám umožňuje pohyb po stránke nahor alebo nadol kliknutím ukazováka. Viete, že rolovanie zámok je zapnuté, keď sa na obrazovke zobrazí symbol zobrazený na obrazovke nižšie. Keď posuniete kurzor myši smerom od symbolu, obrazovka sa posunie v príslušnom smere a posúva sa rýchlejšie, ako sa pohybujete. Ukazovateľ myši sa tiež zmení na šípku smerujúcu v smere posúvača.
Zabráňte zamrznutiu počítača po kliknutí pravým tlačidlom myši na priečinok alebo súbor.
Metóda číslo 1.
beh";regedit a kliknite na tlačidlo "OK";
ContextMenuHandlers";
HKEY_CLASSES_ROOT \\ * \\ shellex \\ ContextMenuHandler
4. Rozbaľte položku " ContextMenuHandlers"kliknutím na
"+";
5. Pozorne sa pozrite, či nie je v rozvinutom zozname programu, ktorý ste vy
už boli odstránené, skontrolujte, či všetky tieto programy fungujú stabilne a nie
sú visiace;Je to docela dobrá funkcia, keď si na to zvyknete, ale pre nového používateľa, ktorý náhodou "zablokuje" zvitok týmto spôsobom, cíti najviac mätúce, strašidelné zážitky. Jedna chvíľa, všetko je v poriadku a v ďalšom okamihu sa zdá, že sa obrazovka posúva sama od seba sama - akoby bol posadnutý.
Náhodný výber a vymazanie
Bol presvedčený, že jeho počítač mal vírus, pretože ste niekedy museli hľadať veci na webovej stránke? Ďalšou akciou, ktorú mnohí pokročilí používatelia počítajú za samozrejmosť, je použitie myši. Toto je typické uloženie času pri písaní, ale pre nových používateľov to môže byť veľmi mätúce.
6. Ak bol takýto program, potom
kliknite pravým tlačidlom na podkľúč s jeho menom a vyberte položku ponuky " vymazať";7. Po zobrazení výzvy na potvrdenie odstránenia kliknite na tlačidlo Áno;
Metóda číslo 2.
1. V ponuke Štart zvoľte " beh";2. Do poľa "Otvoriť" zadajte príkaz regedit a kliknite na tlačidlo "OK";
3. V okne "Editor databázy Registry" na ľavej strane rozbaľte
špecifikované časti registra v pododdiele " aplikácia";
HKEY_CLASSES_ROOT \\ AplikácieTam ide celý odsek a používateľ bude úplne zmätený tým, ako sa takáto zvláštna vec práve stala. Ak potrebujete desať sekúnd na posúvanie nadol do položky pravého kontextového menu, použite tieto nástroje na ich odstránenie.
Niekedy je to užitočné, ako rýchlo, ale pravdepodobne máte oveľa viac, čo ste nikdy nedotkli. Koľko z týchto štítkov ste použili minulý mesiac? Vyberte kartu "Štart" a potom zvoľte "Kontextové menu" nad zoznamom a zobrazte tieto položky. Tento zoznam je dosť jednoduchý. Stav každej aplikácie sa zobrazí spolu s príslušným programom a vydavateľom. Môže byť pre vás ťažké rozlíšiť niekoľko záznamov z jedného programu, takže nechajte okno otvorené na testovanie počas vykonávania zmien.
4. Rozbaľte položku " aplikácia"kliknutím na
"+";5. Mnohé podsekcie sa zobrazujú s názvom "name_programm.dll"
a "name_programm.exe";6. Striedavo kliknite na ľavé tlačidlo myši v pododdieloch:
Ak sekcia nie je zverejnená (nemá "+" alebo
šípky), potom v pravej časti okna by mala byť " NoOpenWith"Ak nie, vytvorte ho." Aby ste to urobili, musíte urobiť nasledovné:Po odstránení zbytočného nepotrebného súboru je ďalším krokom pridanie jasných skratiek, ktoré skutočne používate. Nainštalujte ho a poďme sa pozrieť na to, čo s ním môžete robiť. Máme, takže tentokrát uvidíme oslnenie. S vhodným nástrojom nastavenie štítkov vo vnútri je ľahký vánok. sú umiestnené.
Ak často šifrujete súbory, aby ste ich chránili pred nepríjemnými očami, táto skratka to robí ešte rýchlejšie. Šifrovanie. , Väčšina ľudí túto ponuku používa na rýchle vytvorenie skratky na pracovnej ploche, ale pomocou tohto nástroja môžete pridať oveľa viac.
6.1. Kliknite pravým tlačidlom myši na podkľúč s názvom programu;
6.2. Vyberte položku ponuky " vytvoriť"av rozbalenom zozname vyberte" Parameter reťazca";
6.3. Zadajte nový parameter NoOpenWith;
6.4. Ponechajte hodnotu parametra prázdnu;
Ak je možné otvoriť oblasť, rozbaľte ju na podsekciu " príkaz";
Väčšina ľudí, takže môžete znížiť a ušetriť miesto. Ak chcete pridať ďalšie položky, použite dve ikony v hornej časti okna a pridajte priečinok alebo program. Pomocou tohto editora môžete odstrániť ľubovoľný záznam, ktorý často nepoužívate.
Všetky vyššie uvedené príde s bezplatnou verziou aplikácie, ale tiež. Existuje však oveľa viac funkcií, ktoré môžete urobiť s bezplatnou verziou, takže najprv to skúste. Toto koleso v strede myši je užitočné nielen na rolovanie - v skutočnosti tlačidlo môže robiť dosť. Tu sú niektoré často ignorované skratky zabudované do stredného tlačidla myši.
7. Kliknite ľavým tlačidlom myši na ikonu " príkaz"a na pravej strane
oknom nájsť " (Predvolené)";8. Pozrite sa na jeho význam, musí existovať cesta k existujúcemu
programový alebo sieťový zdroj;9. Ak existuje záznam, ktorý odkazuje na neexistujúci program alebo
sieťový zdroj, potom odstráňte celú sekciu, ktorá začína menom programu.Ak ste na notebooku a nemáte priemerné tlačidlo myši, pravdepodobne môžete vykonať mnohé z týchto akcií. Samozrejme, väčšina z týchto vecí je ľahko dostupná z iných miest - sú o niečo rýchlejšie, ak máte priemerné tlačidlo myši. Gesto môžete pridať pomocou skratiek prehliadača, ak sa tak rozhodnete. Samozrejme, môžete vždy porovnávať stredné tlačidlo myši s takmer akoukoľvek akciou. Môžete tiež mať obmedzené prispôsobenie v nastaveniach myši a niektoré aplikácií tretích strán môže byť dodávaný s vstavanou funkciou stredného tlačidla myši.
Napríklad.
príkaz name_programm.exe \\ shell \\ open \\
alebo name_programm.exe \\ shell \\ read \\ command10. Ak chcete odstrániť, kliknite pravým tlačidlom na podkľúč s názvom programu a vyberte položku ponuky " vymazať";
11. Po výzve na potvrdenie odstránenia kliknite na tlačidlo "Áno";
V dnešnom článku sa pokúsim ukázať, ako zmeniť menu pravého tlačidla myši, inými slovami kontextové menu, Zakaždým, keď klikneme na akýkoľvek súbor, program pravým tlačidlom myši - vidíme kontextové menu a nie všetko, čo sa tam ponúka - potrebujeme. A niekedy niečo chýba, budete súhlasiť, ak často posielate dokumenty do priečinka - bude vhodnejšie pridať do kontextového menu "poslať ...", dve kliknutia a súbor, ak je to potrebné.
Stredné tlačidlo myši nepriťahuje takú pozornosť ako pravý a ľavý brat, ale je to stále užitočný nástroj, ak si spomeniete, čo robí. Dúfam, že toto tlačidlo vám poskytne trochu viac možností pre vašu výkonnosť. Názov titulu, remix od Molodek a Tribaliya.
Nesprávne kódovaný obslužný program kontextu môže spôsobiť niektorý z vyššie uvedených príznakov. podobne programov tretích strán môžu pridať svoje položky do zoznamu. Keďže obslužné programy kontextovej ponuky je možné načítať z rôznych oblastí databázy Registry, môže byť pre koncového používateľa ťažké určiť, ktoré rozšírenie spôsobuje problém.
Pozrime sa na tri spôsoby:
- táto metóda je užitočná len pre tých, ktorí chcú niečo odstrániť z kontextového menu;
- Môžete nielen odstrániť zbytočné, ale aj pridať požadovanú akciu do ponuky;
- iba na odstránenie prebytku z kontextového menu.
Prvý spôsob:
Ak chcete zmeniť menu s pravým kliknutím, potrebujeme nástroj ShellExView. Prečo to je? Je to veľmi jednoduché: táto pomôcka váži 80 kB, je ľahko ovládateľná a umožňuje ľahko upravovať kontextové menu.
Ak je k dispozícii, zobrazí popis, informácie o verzii, informácie o firme, umiestnenie, názov súboru atď. Tento nástroj vám pomôže jednoducho zakázať rozšírenie, ktoré nepotrebujete. Objekty môžu byť kliknuté pravým tlačidlom na získanie takzvaného kontextového menu. To znie trochu "zvláštne", uvidíte, že v praxi je to veľmi jednoduché: zatvorte všetky okná, ktoré ste otvorili. Upozorňujeme, že existuje menu s niekoľkými parametrami. Vyberte možnosť "Otvoriť". Už viete inú alternatívnu metódu na otvorenie okna.
Stiahnite si ShellExView môže (,), áno, je to v angličtine, môžete rusifikovať, ale pokúsime sa to prísť na to. Po stiahnutí programu spustite program, prvú minútu, v ktorej sa systém prevezme, a potom prejdite na položku Možnosti - Filter podľa typu rozšírenia
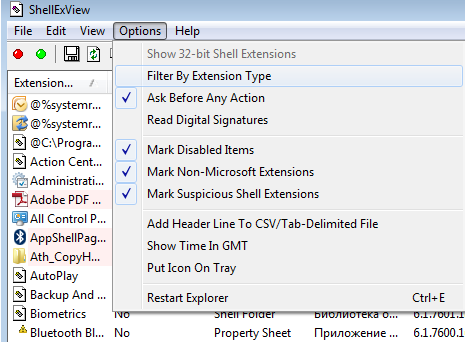
vyberte kontextové menu, kliknite na "ok"
Skúste pravým kliknutím na ľubovoľnú inú ikonu pracovnej plochy Všimnite si, že druhé menu je podobné predchádzajúcej ponuke. Ak chcete zatvoriť ponuku, ak vyberiete ľubovoľnú možnosť, môžete ľavým tlačidlom myši na ľubovoľnú prázdnu časť pracovnej plochy. Ak sa pokúsite kliknúť pravým tlačidlom na panel úloh, uvidíte, že zobrazené možnosti sú rôzne. Kliknite raz a uvidíte, ako sa zatvorí kontextové menu. Pomocou pravého tlačidla sa pokúste otvoriť všetky tri okná.
Ak ste dobre urobili, tri okná, ktoré ste otvorili na obrazovke, budú umiestnené jeden po druhom. Znova kliknite na prázdne miesto na paneli úloh. Zvoľte tento čas. Vertikálna mozaika. Upozorňujeme, že okná sú automaticky umiestnené vedľa seba. Preto je tabuľkový priestor rozdelený medzi tri okná v rovnakých častiach. Opäť kliknite pravým tlačidlom myši a vyberte možnosť Horizontálne mozaiky. Upozorňujeme, že okná sú podobné predchádzajúcej, ale sú umiestnené horizontálne, nie vertikálne.
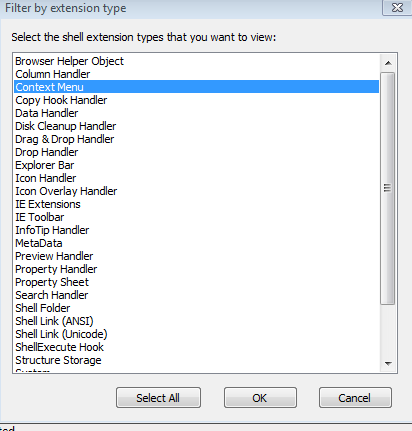 \
\
Vyzeráme, že sa nám nepáči, vyberieme to a stlačíme červený kruh, otázka "Si si istá" (aj keď je to v angličtine), stlačíte áno. Po reštartovaní menu pravého tlačidla myši - bude zmenené, ak chcete niečo späť, vráťte sa do tohto programu, zvoľte požadovaný súbor a stlačte zelený kruh.
Opäť kliknite na pravé tlačidlo myši na paneli úloh a zvoľte "Zbaliť všetky okná". Táto možnosť umožňuje minimalizovať všetky okná bez stlačenia tlačidla "Minimalizovať" v každom okne. Kliknutím na tlačidlá na paneli úloh znova aktivujete minimalizované okná. Opakujte všetky predchádzajúce kroky tak dlho, ako je to potrebné, aby ste ich vyhladili. Ďalšie miesto, kde často používame pravé tlačidlo myši, je na pracovnej ploche. Ako viete, ikony na ploche môžu byť zmenené. Pokúste sa to všetko prekážať.
Kliknite pravým tlačidlom myši kdekoľvek na pracovnej ploche. V kontextovom menu zvoľte "Usporiadať ikony" a potom "Podľa názvu". Znova ich zamieňajte. V kontextovom menu zvoľte "Organizácia ikon" a potom "Automatická organizácia". Všimnite si, ako sa ikony automaticky triedia. Obnovte ich znova. Čo sa stalo? Nie? To je normálne, pretože nastavenie "Automatická organizácia" vedie k konštantnému usporiadaniu ikon. Opäť kliknite pravým tlačidlom myši na ľubovoľnú prázdnu oblasť pracovnej plochy.
Druhý spôsob zmeny kontextovej ponuky je:
Je tu ešte jednoduchšie a do ponuky môžeme pridať pravé tlačidlo myši. Stiahnite si pomôcku (na jej stiahnutie musíte kliknúť na slovo Stiahnuť). Rozbaľte archív, má dve zložky x86 a x64, prejdite a spustite program v závislosti od toho, čo máte operačný systém (ako neviem, nebudem to spustiť, spustiť program, ak píše chybu, potom musíte začať z iného priečinka).
Tento znak označuje, že voľba je "zapnutá", takže ikony sú zoradené sami. Ak znova zvolíte možnosť "Automatické usporiadanie", táto možnosť bude "deaktivovaná" a ikony sa dajú zmeniť. Opakujte vyššie uvedené kroky toľkokrát, ako potrebujete optimálne výsledky. Rozdiel medzi priečinkom a súborom V počítači môžeme v podstate nájsť dve veci: priečinky a súbory. Hovor o súboroch a súboroch je ten istý, môžete použiť obe slová na to isté.
Súbory alebo súbory sú informácie, ktoré ukladajú do počítača. Napríklad, ak napíšete správu na svojom počítači, je uložená v súbore alebo v súbore. Ak používate konštrukčný program na vytvorenie výkresu, je tiež uložený v súbore alebo v súbore, ak máte sadu máp pre počítač, je tiež uložený do súboru alebo súboru. Súčasný počítač dokáže uložiť viac ako tisíc súborov alebo súborov. Práca s takýmito sumami môže byť takmer nemožná. Dokážete si predstaviť, ako definovať konkrétny súbor medzi 000 súbormi?
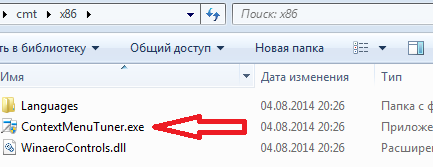
prečítajte si licenciu, ak rozumiete angličtine a kliknite na tlačidlo "Súhlasím"
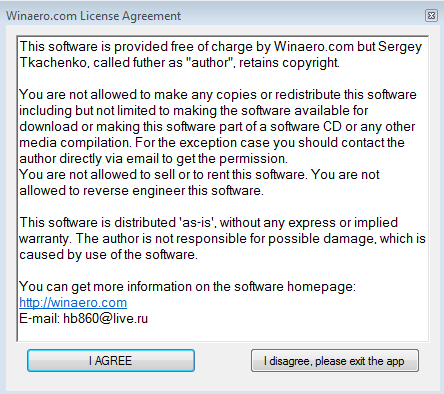
v okne, ktoré sa otvorí, vyberte nastavenia, v otvorenom okne vyberte jazyk ruský

Bolo by to ako nájsť ihlu v kope sena! Ak to chcete urobiť, používate priečinky. Zložky na počítači pracujú rovnako ako v reálnom živote. Ak si kúpite priečinok v kancelárskom obchode, môžete ho použiť na uloženie práce triedy a môžete si tiež kúpiť iný, napríklad na uloženie fotografií. Preto sme všetko držali na svojom mieste. Podobne v počítači môžeme vytvoriť priečinok na ukladanie všetkých písmen, ktoré máme, takže ak potrebujeme nájsť jedno z písmen, rýchlo ho nájdeme vo vašom priečinku.
Takže tisíce súborov je možné rozdeliť na niekoľko desiatok priečinkov. Hoci ste oboznámení s používaním myšacích zariadení, nepoznáte konvencie a pojmy myši, ktoré sa používajú v tejto príručke. Táto časť tiež popisuje, ako používať ukazovatele myši.
Reštartujeme program, druhýkrát sa otvorí v ruštine
![]()
Na ľavej strane zoznam funkcií, ktoré môžete pridať, na pravej strane, kam pridať. Taktiež na ľavej strane môžete vybrať možnosť "pridať položku" a vybrať akciu, ktorú chcete vidieť po kliknutí pravým tlačidlom myši na súbor.
Dohovory na používanie tlačidiel myši
Všetky pokyny v tejto príručke sa týkajú nasledujúcich typov myší. Ak používate myš s dvomi tlačidlami, musíte simultánne stlačiť obe tlačidlá na simuláciu efektu stredového tlačidla.
- Zariadenia sú nakonfigurované pre pravotočivých používateľov.
- Zariadenia s troma tlačidlami.
Nasledujúca tabuľka popisuje akcie, ktoré možno vykonať pomocou myši. Napríklad, ak chcete kopírovať text, postupujte podľa týchto krokov.
- Zvoľte text ľavým tlačidlom.
- Presuňte ukazovateľ myši na miesto, kam chcete text skopírovať.
- Stlačte stredné tlačidlo.
Tretí spôsob:
Môžete použiť CCleaner. Áno, pridať nejakú akciu nebudeme opustiť menu pravým tlačidlom myši, ale za to, že môžete ľahko odstrániť akúkoľvek položku z tejto ponuky. A programu CCleaner je univerzálny, na rozdiel od tých predchádzajúcich, je možné vyčistiť počítač od dočasných súborov, ktoré neporiadok, zmeny spúšťacieho, opraviť register, odstrániť programy, hrať sa s štarte rôznych aplikácií, Prečítajte si viac. Odstránenie z kontextového menu je jednoduché:
1. Kliknite na tlačidlo =\u003e v horných kartách Kontextová ponuka
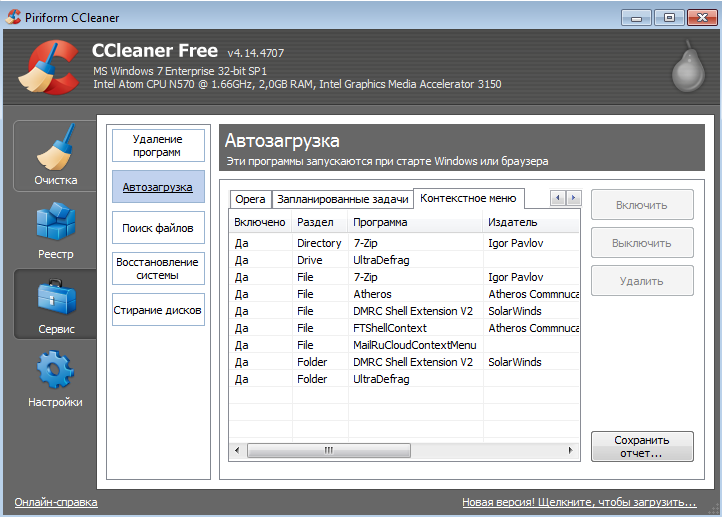
2. Vyberte zoznam, ktorý chcete odpojiť z ponuky pravého tlačidla myši =\u003e lis Vvypnúť(Kliknutím môžete odstrániť, ale v tomto prípade by bolo ťažké sa vrátiť, ak budete mať príliš veľa, a je teraz vypnutá a potom sa obrátil prihlásený).
Ako môžete vidieť Ccleaner vec je jednoduchá a potrebná, len dve akcie a vy ste zmenili kontextové menu.
Všetky tri spôsoby, ako zmeniť menu s pravým kliknutím - sme pokryli. Veľa šťastia 🙂

















