Tp link tl wr740n modem nasıl bağlanır. Tp bağlantı tl wr740n yönlendiriciyi bağlayın
Merhaba, bu ikinci makale ve bir dizi makale " Detaylı talimatlar tp link tl wr740n ayarlarında ". İlk bölümü okumadıysanız ve değil yap onu. Router'ın bu modeli, tüm modern standart İnternet bağlantı türlerine bağlanabiliyor, bunların en popüler olanları:
- PPPoE - popüler sağlayıcılar Rostelecom, Dom.ru, Megaline, ID-Net tarafından kullanılır.
- VPN sunucuları ile PPTP - sağlayıcılar Stork Togliatti, Ufanet (UfaNet) tarafından kullanılır.
- L2TP Tim Bağlantısı -modern Bağlantı tipi, Beeline (Kyivstar) zaten ona geçti.
- Statik IP (Statik IP) en basit bağlantı tiplerinden biridir. Daha az hata ve daha hızlı veri aktarımı olduğu yönünde bir görüş var. Sağlayıcı Triolan onunla çalışır.
- Dinamik IP (Dinamik IP) unutulmuş bir bağlantı türüdür. Üzerinde çalışan herhangi bir sağlayıcı bulamadım, bu tip iki yönlendiriciyi kabloyla bağlamak için çok uygundur.
Yöneltici konfigürasyon arayüzüne giriş 192.168.0.1
Yönelticiyi cihaza bağladıktan sonra, ona gidelim. Bunu yapmak için herhangi bir tarayıcı açın (Opera, Mazila, Google Chrome, Yandex Browser). Adres çubuğuna, 192.168.0.1 yazın ve "Enter" tuşuna basın, giriş penceresi görüntülenecektir, burada Kullanıcı Adı - admin, Password - admin giriyoruz.
Ardından "Gönder" düğmesine tıklayın ve yönlendiricinin ayarlarına girelim:

İnternet bağlantısı kurulumu
Şimdi tp link tl wr740n yönlendirici kurulumunun en önemli bölümüne inelim. İnternet bağlantısının bu ortamında, bir şeyleri kaçırmamak için çok dikkatli olmanız gerekir. Aksi halde İnternet sizin için çalışmaz. Kuruluma devam etmek için "Ağ" öğesine gidin ve WAN bölümünü seçin.
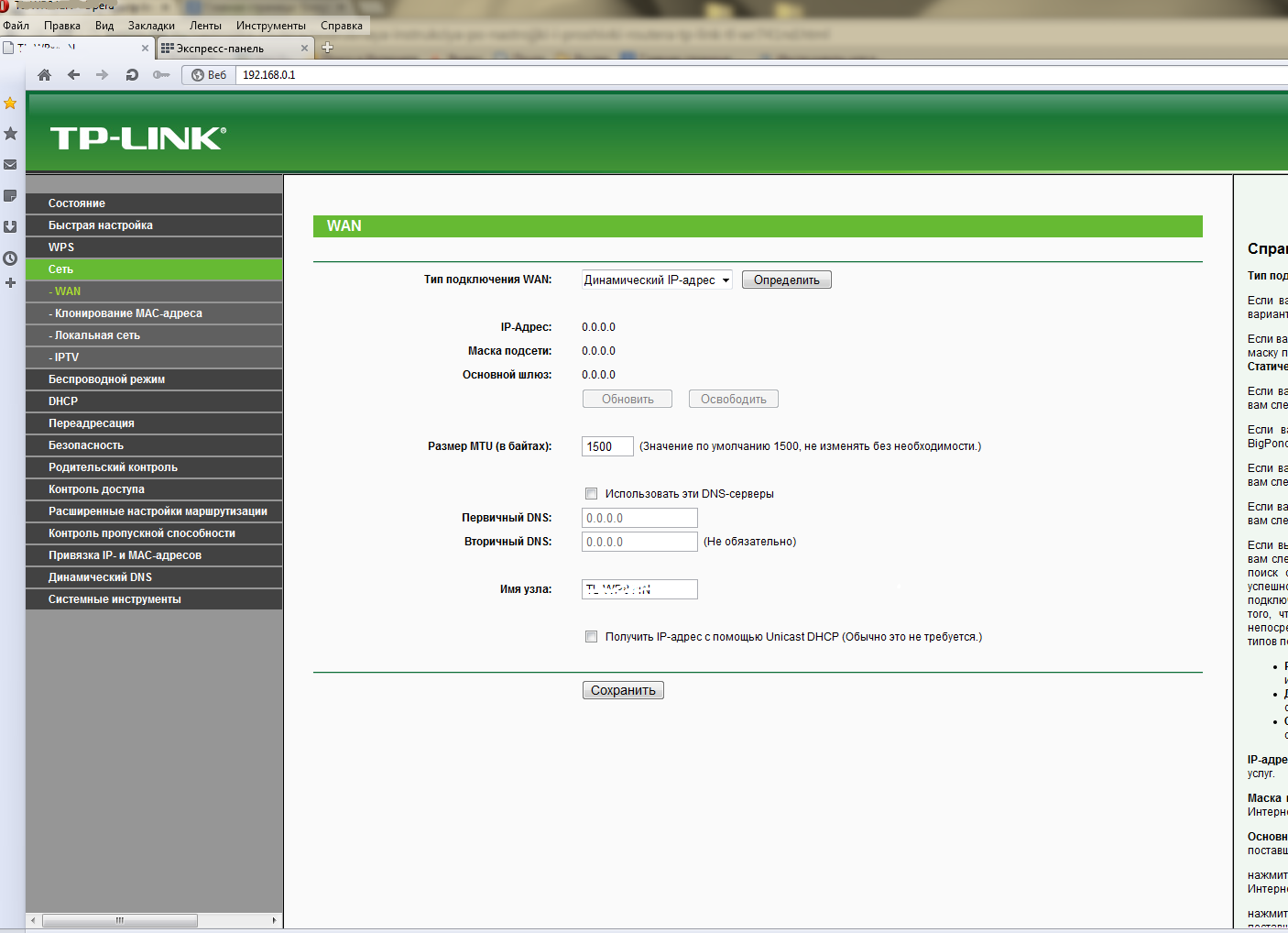
Burada aşağı açılır menü ile ilgileneceğiz wAN bağlantıları", İhtiyacınız olan türü seçin ve aşağıda açıklanan ayarları yapın.
PPPoE İnternet bağlantısını kurma Rostelecom, Dom.ru, Megaline, ID-Net
PPPoE, en popüler bağlantı türlerinden biridir. Bu tür Rostelecom, Dom.ru gibi bölgesel sağlayıcılar tarafından kullanılır. Ancak bunlar, bu türü kullanan tek sağlayıcı değildir. Hangi sağlayıcıları duymak istediğinize dair yorumları yazın ve kesinlikle onları yazacağım. Tamam, formu doldurmaya başlayalım:
- Bir bağlantı tipi seçin PPPoE / Rusya PPPoE.
- "Görünen alanlarda" Kullanıcı adı:», « şifre:», « Şifreyi onayla:"Verilerinizi girmeniz gerekiyor, sözleşmede yazılmalıdır. Eğer bunlara sahip değilseniz - bu destek sağlayıcısına başvurun. Ayrıca, bir statik IP adresi olan bir PPPoE servisiyle sağlanmışsanız, " İkincil bağlantı:"Yazıtın yakınında bir nokta koy" Statik IP". Bunlardan ne tür bir hizmet alabileceğinizi de öğrenebilirsiniz. desteği.
- Bütün verileri doldurduktan sonra, yazıtın karşısına bir nokta koy. Otomatik olarak bağlayın:", Kalan alanlar değişmeden kalır.
- Düğmesine tıklayın " tutmak».
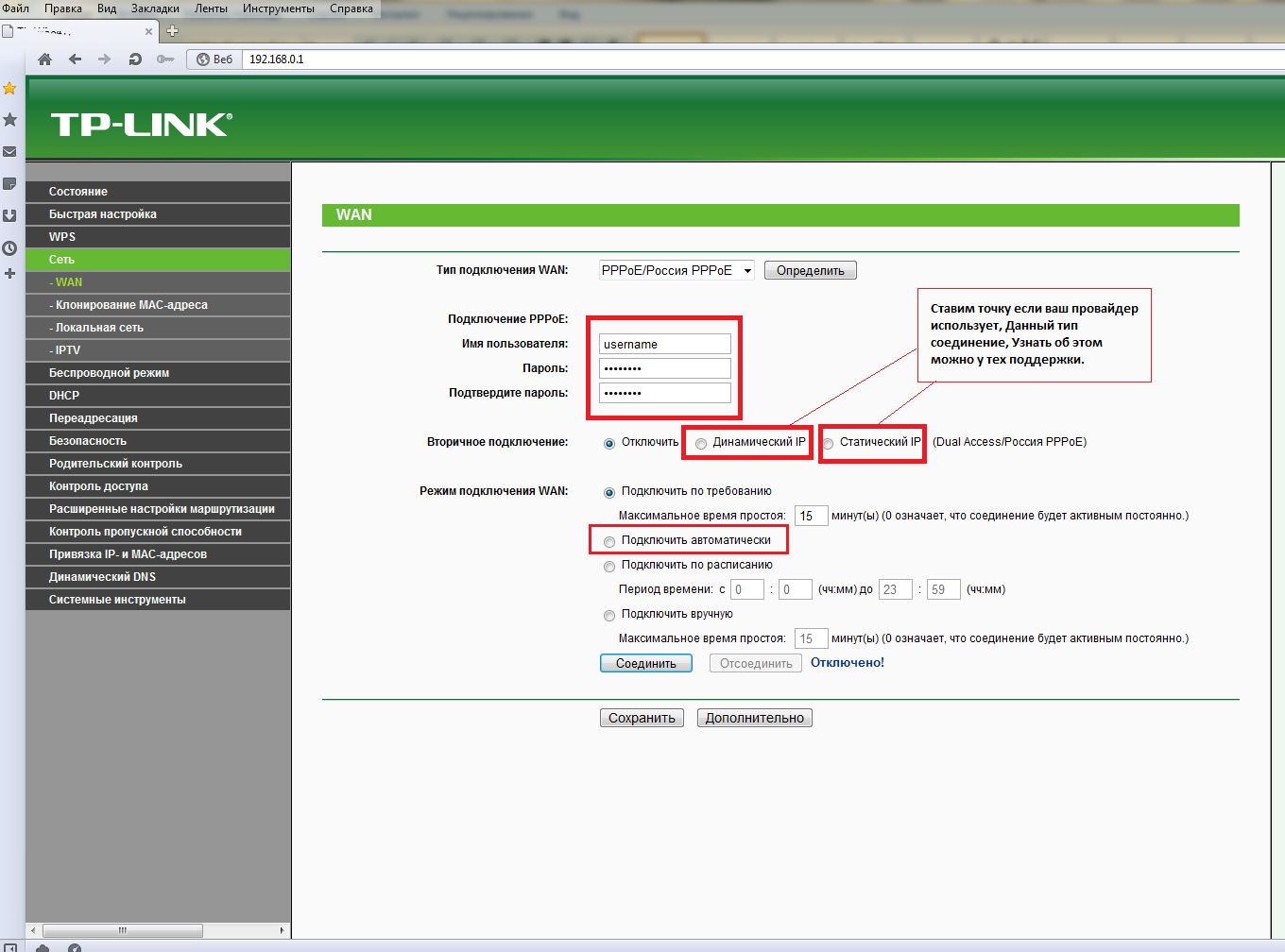
PPTP Aist Togliatti, Ufanet (UfaNet) bağlantı türünü ayarlama
Ayrıca, popüler bağlantı türlerinden biri birçok sağlayıcı tarafından kullanılmaktadır. İki tane tanımladım: Stork Togliatti, Ufanet (UfaNet). Sağlayıcınız hakkında bilgi edinmek isterseniz, yorumları yazın. PPPoE'nin ana farkı bir VPN sunucusunun kullanılmasıdır. Sadece belirttiğim sağlayıcıları, VPN sunucusunun adresini belirtmek istiyorum:
- Togliatti'nin leylek - server.avtograd.ru
- Ufanet (UfaNet)- pptp.ufanet.ru
Başka bir sağlayıcınız varsa, yorumları yazın ve sunucunuzu bulmaya çalışacağım. Ayrıca bu destekle de iletişime geçebilirsiniz. Ve böylece, tp link tl wr740n yönlendirici kurulumu VPN sunucuları ile PPTP tipi:
- tipbağlantı - PPTP / Rusya PPTP
- Kullanıcı adı
- şifre - sözleşmede de belirtilmişse, değilse - teknik desteğe başvurun
- Sağlanacak hizmetin ip adresinin türünü seçin. Dinamik IP veya Statik IP
- IP adresi / sunucu adı - sağlayıcınızın VPN sunucusuna giriyoruz (yukarıda belirttiğim ikisi için).
- Karşı bir nokta koymak Otomatik Olarak Bağlan
- Düğmeye basıyoruz " tutmak».

L2TP bağlantı tipi. Beeline (Beeline), Kyivstar
Diğerleriyle karşılaştırıldığında yeni bir bağlantı türü. L2TP'nin açıklaması, bu türün PPTP ve PPPoE'nin geliştirilmiş bir versiyonu olduğunu belirtir. Bu tip şu anda Beeline, Kyivstar, vb. Şirketler tarafından kullanılmaktadır. Bu tür bağlantıya sahip başka bir sağlayıcınız varsa, yorumları yazın. PPTP'de olduğu gibi L2TP'yi yapılandırırken, VPN sunucusunu belirtmeniz gerekir. Şunu belirttiğim sağlayıcılarla ne olduğunu görelim:
- Beeline (beeline) - tp.internet.beeline.ru
- Kyivstar - tp.kyivstar.ua
Başka bir sağlayıcınız varsa, yorumları yazınız. Şimdi Beeline, Kyivstar, vb şirketler için tp link tl wr741nd yönlendirici nasıl yapılandırılacağı sorusunu cevaplayalım.
- tipbağlantı - L2TP / Rusya L2TP
- Kullanıcı adı - sözleşmedeki girişiniz veya destek isteyin
- şifre - sözleşmede de belirtilmişse, değilse, bu desteklerden bilgi edinin.
- Sağlanan servisin ip adresini seçin, Dinamik IP veya Statik IP. Statik seçeneğe - bir nokta koyup, sağlayıcının sunduğu seçeneği girerek, dinamik seçeneğin - herhangi bir şey girmesine gerek olmadığını belirtin - sağlayıcınıza danışın.
- IP adresi / sunucu adı - ISS'nizin VPN sunucusunu giriniz (yukarıda bahsettiğim ikisi için).
- Otomatik Olarak Bağlan'ın karşısına bir nokta koy
- Düğmeye basıyoruz " tutmak».
Evet, tam olarak, bağlantı türü dışında, işlem PPTP yapılandırmasıyla tamamen aynıdır.
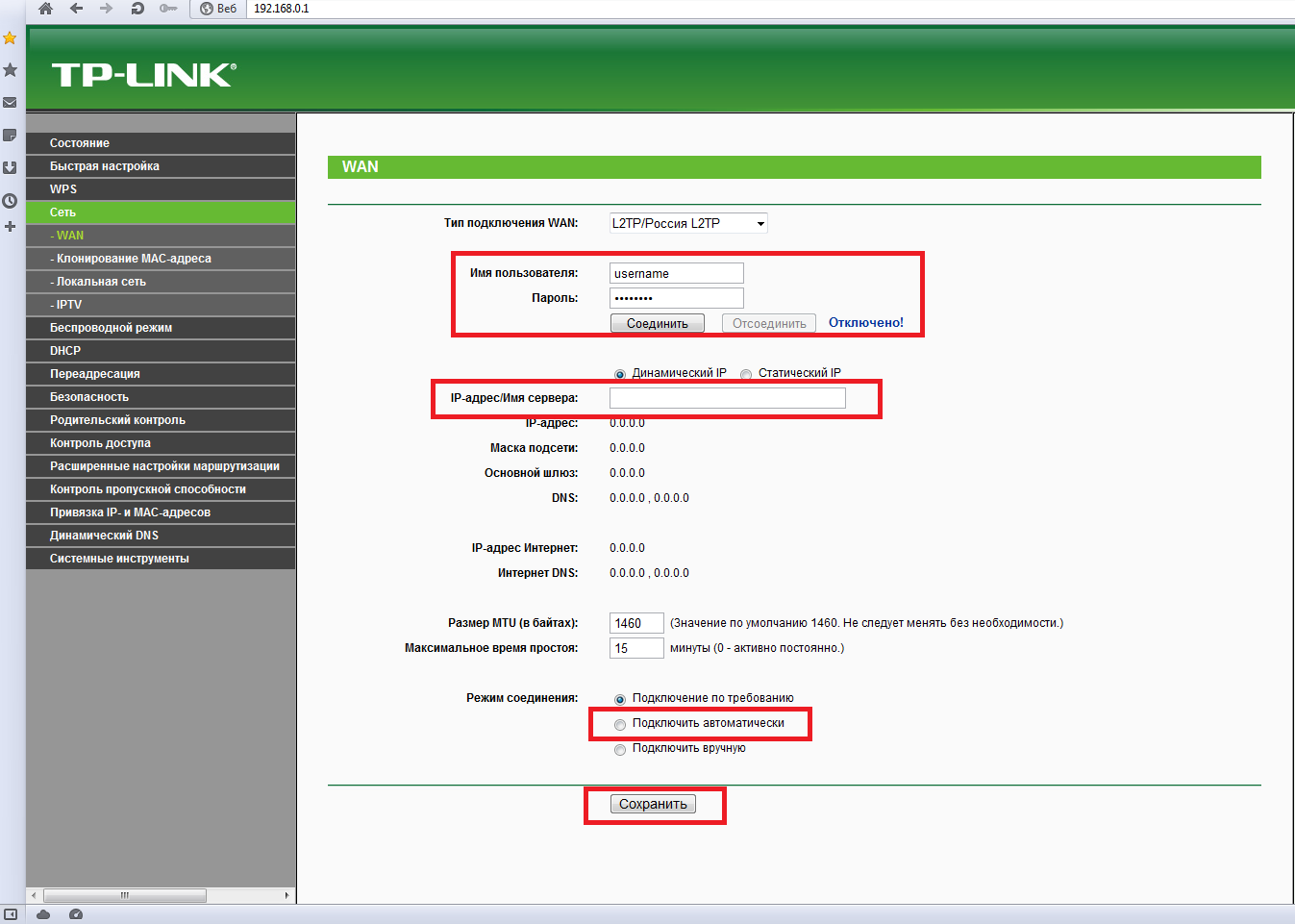
Statik IP'yi Yapılandırma (Statik IP)
Statik IP kendi saf formunda popülerlik kazanıyor. Kullanım sağlayıcıları için daha az kaynak harcadığı ve bu da kaliteyi arttırdığı yönünde bir görüş bulunmaktadır. Ama benim düşüncem, teknolojinin gelişmesiyle, bu tür bağlantı, PPtP veya L2TP'den daha az güvenli. Ancak, Triolan gibi birçok şirket tarafından kullanılır (eğer başka bir sağlayıcı varsa yorumlarda yazabilirsiniz). Ayrıca, statik IP şimdi oldukça talep var, kayıt sırasında IP adresinin birçoğu göz önünde bulundurulduğunda ve özel bir hesabınız yoksa, kayıt yapamayacaksınız. Yani, hemen hemen her sağlayıcı Statik IP hizmetini sipariş edebilir ve PPtP, L2TP, PPPoE bağlantı tiplerine ekleyecektir (bu konuda yazdım). Yöneltici tp link tl wr740n'de Statik IP'yi yapılandırmaya başlayalım.
- Bağlantı tipini seçiniz Statik IP.
- Hücreler görünecek ip adresi Alt ağ maskesi, Ana ağ geçidi ve DNS sunucuları. Bu ayarlar ISS'nizden alınabilir veya Internet'e bağlandıysanız, bilgisayarınızdan öğrenebilirsiniz. Burada ayrıntılı olarak açıklanmıştır.
- Ayarları girdikten sonra " tutmak».

Dinamik IP'yi (Dinamik IP) Yapılandırma
İnternete bağlanmanın en kolay yolu, ne yazık ki (veya neyse ki) bir giriş veya şifre gerektirmez. Bildiğim sağlayıcılar, bu tür bağlantıyı kullanmayı reddettiler çünkü en güvensiz. Ama bir arkadaşta böyle bir bağlantı varsa, o zaman ayar basit: Dinamik IP, IP Adresi: Alt Ağ Maskesi: Varsayılan Ağ Geçidi alanlarında şunu kontrol edin:alındı. Ayrıca, sağlayıcı özel bir DNS kullanıyorsa, bunu listelediğinizden emin olun. Herkese "İkincil DNS:" yazmasını öneriyorum - 8.8.8.8 şirket GuGl ( Google ). Kalan ayarlar değişmez. Ve "Kaydet" i tıklayın.
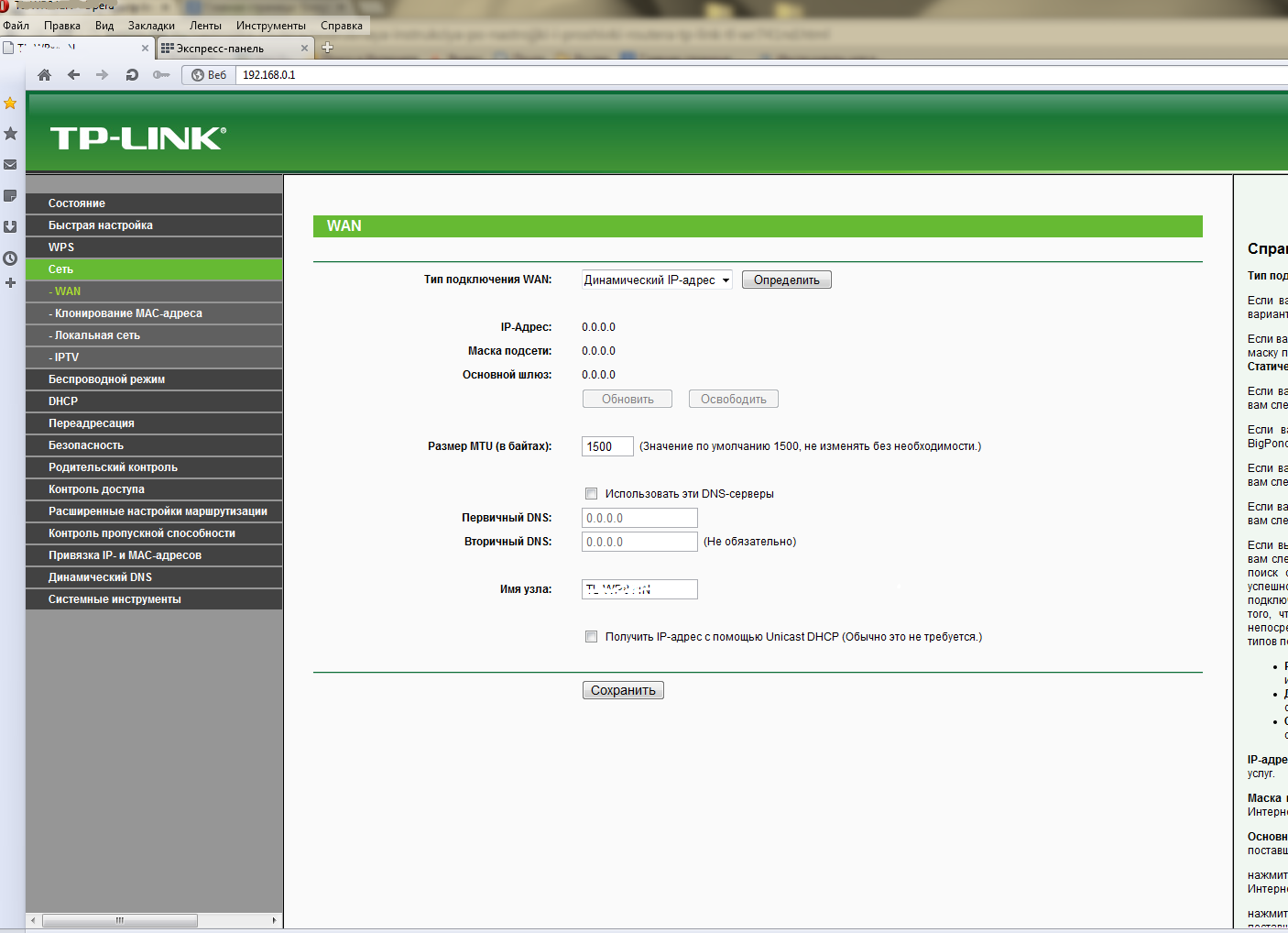
MAC adresi klonlama.
Birçok ISS, İnternet bağlantısını bir bilgisayarın MAC adresine, onları korumak için bir yol olarak bağlar. İnternetin yönlendirici üzerinden çalışabilmesi için, o MAC yönlendiricisini ayarlamanız gerekir. Bunu yapmak için, bölüme gitmelisiniz " ağ»Ve öğeyi seç« KlonlamakMAC adresi". İnternete bağlı bir bilgisayarda bir yönlendirici kuruyorsanız, " KlonlamakMAC adresi"Ve sonra" tutmak". Değilse, sağlayıcıda bulunan haşhaşı kaydettirmeniz ve " WAN MAC Adresi:"Ve tıkla" tutmak».
![]()
Bir yönlendirici kurmak oldukça basit ve hızlıdır, ancak bazen bu prosedür gerçek “ordeals” a dönüşür ...
TP-Link TL-WR740N yönlendirici özellikle ev kullanımı için oldukça popüler bir modeldir. Tüm mobil cihazlar ve olmayanlar için İnternet erişimi olan bir ev LAN'ı düzenlemenizi sağlar mobil cihazlar (telefon, tablet, dizüstü bilgisayar, sabit PC).
Bu yazıda küçük getirmek istedim adım adım talimatlar Benzer bir yönlendirici kurma konusunda (özellikle, İnternet ayarlarına, Wi-Fi ve yerel ağ).
bağlantı tP-Link yönlendirici Bilgisayara TL-WR740N
Router'ın bilgisayara bağlanması standarttır. Şema yaklaşık olarak şu şekildedir:
- internet sağlayıcı kablosunu çıkarın ağ kartı bilgisayar ve bu kabloyu yönlendiricinin İnternet soketine bağlayın (genellikle mavi renkle işaretlenmiştir, bkz. şekil 1);
- daha sonra kabloyu (yönlendiriciyle birlikte gelen) yönlendiriciyle birlikte bilgisayarın / dizüstü bilgisayarın ağ kartına takın - sarı sokete (cihaz kasasında dört tane vardır);
- güç kaynağını yönlendiriciye bağlayın ve 220V ağına takın;
- aslında, yönlendirici çalışmaya başlamalıdır (kasadaki LED yanar ve LED'ler yanıp sönmeye başlar);
- sonraki bilgisayarı açın. İşletim Sistemi yüklendiğinde, yapılandırmanın bir sonraki adımına gidebilirsiniz ...
Yönlendirici ayarlarına giriş
Bunu yapmak için herhangi bir modern tarayıcıyı kullanabilirsiniz: Internet Explorer, Chrome, Firefox. Opera, vb.
Giriş Seçenekleri
- Ayarlar Sayfası Adresi (varsayılan): 192.168.1.1
- Giriş için giriş yap: admin
- Şifre: admin
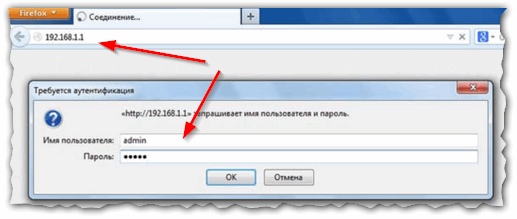
Bu önemli! Ayarların girilmesi mümkün değilse (tarayıcı, şifrenin doğru olmadığına dair bir hata mesajı verir) - fabrika ayarlarının devreden çıkarılması mümkündür (örneğin, mağazada). Cihazın arkasında bir sıfırlama düğmesi var - 20-30 saniye boyunca basılı tutun. Kural olarak, bu işlemden sonra, ayarlar sayfasını kolayca girebilirsiniz.
İnternet erişim kurulumu
Yönelticide yapılması gereken hemen hemen tüm ayarlar, ISS'nize bağlı olacaktır. Genellikle, internete bağlanırken düzenlenmiş sözleşmenizde gerekli tüm parametreler (girişler, parolalar, IP adresleri, vb.) Bulunur.
Birçok internet sağlayıcısı (örneğin: Megaline, ID-Net, TTK, MTS, vb.) PPPoE bağlantısını kullanır (en popüler olarak adlandırırdım).
Eğer detaylara girmezseniz pPPoE bağlantısı Şifreyi bilmeniz ve erişmek için giriş yapmanız gerekmektedir. Bazı durumlarda (örneğin, MTS'de) PPPoE + Statik Yerel kullanılır: örn. Kullanıcı adınızı ve şifrenizi girdiğinizde alacağınız İnternet erişimi, ancak yerel ağ ayrı ayrı yapılandırılmalıdır - bir IP adresi, maske, ağ geçidine ihtiyacınız vardır.
Şek. 3 İnternet erişim ayarları sayfasını gösterir (bölüm: Ağ - WAN):
- Wan bağlantı tipi: bağlantı tipini belirtin (örneğin, PPPoE, bu arada, bağlantı türünde - daha fazla ayar bağlıdır);
- Kullanıcı ismi: İnternete girmek için giriş yapın;
- Şifre: şifre - // -;
- “PPPoE + Static Local” şemasına sahipseniz, Statik IP'yi belirlersiniz ve yerel ağın IP adreslerini girersiniz (aksi takdirde, sadece dinamik IP veya Devre Dışı seçeneğini seçiniz);
- daha sonra ayarları kaydedin ve yönlendiriciyi yeniden başlatın. Çoğu durumda, İnternet zaten çalışır (şifrenizi doğru girmiş ve giriş yapmışsanız). "Sorunların" çoğu sağlayıcının yerel ağına erişim kurulması ile olur.
Ayarlar aşağıdaki gibidir:
- wAN bağlantı tipi - L2TP;
- şifre ve giriş: sözleşmeden almak;
- Sunucu IP adresi (sunucu IP adresi): tp / internet.beeline.ru
- bundan sonra ayarları kaydedin ve yönlendiriciyi yeniden başlatın.
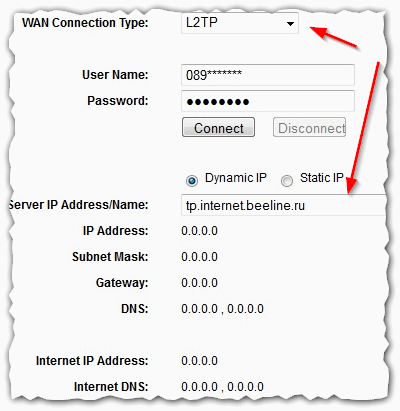
Kablosuz ağ kurulumu
Wi-Fi'yi yapılandırmak için aşağıdaki bölüme gidin:
- - Kablosuz / kurulum wi-fi ... (İngilizce arayüzü varsa);
- - Kablosuz Mod / Kurulum kablosuz mod (Rus arayüzü ise).
Ardından ağ adını ayarlamanız gerekir: örneğin, " oto"(Bkz. Şekil 7). Ardından ayarları kaydedin ve " koruma kablosuz ağ "(Bir parola belirlemek için, aksi halde tüm komşular interneti Wi-Fi üzerinden kullanabilir ...).
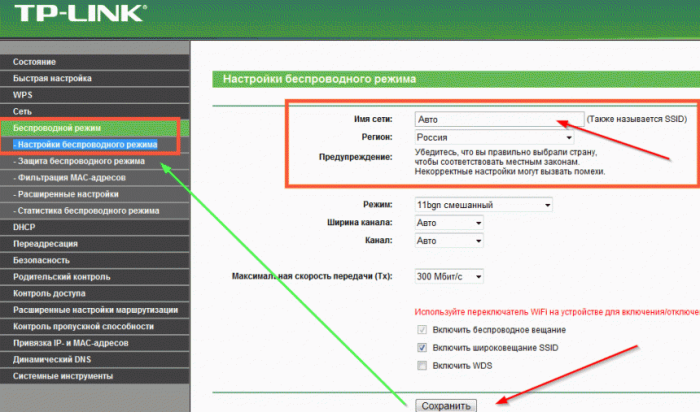
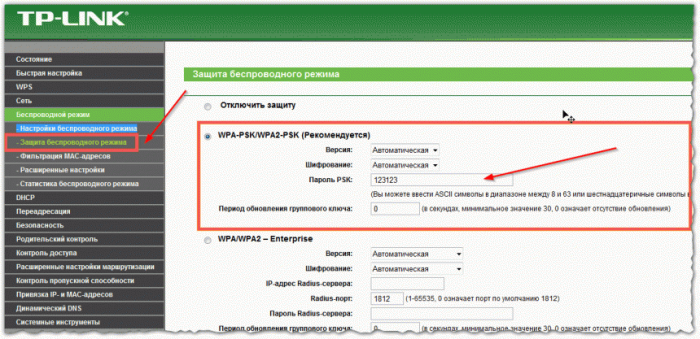
Wi-Fi ağına ve İnternet erişimine bağlanma
Bağlantı aslında oldukça basittir (tabletin örneğini göstereceğim).
Gidiyor kablosuz ayarları, tablet birkaç ağ bulur. Ağınızı seçin (örneğimde auto) ve onunla bağlanmayı deneyin. Şifre ayarlanmışsa - erişim için girmelisiniz.
Aslında hepsi bu: eğer yönlendirici doğru şekilde ayarlanmışsa ve tablet Wi-Fi ağına bağlanabilseydi, o zaman tabletin İnternete de erişimi olacaktır (bakınız Şekil 10).
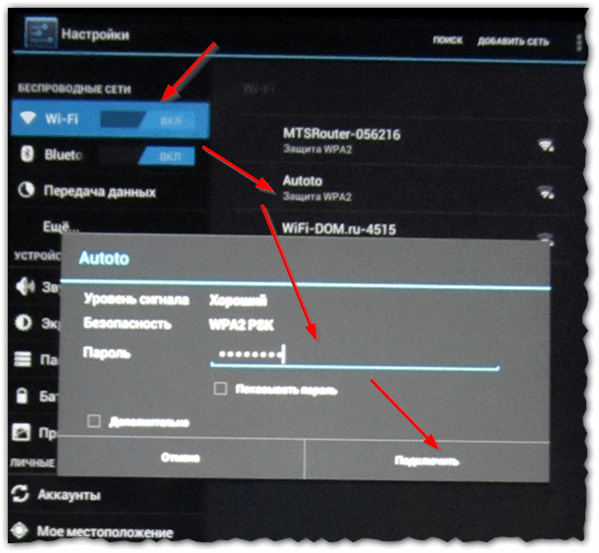
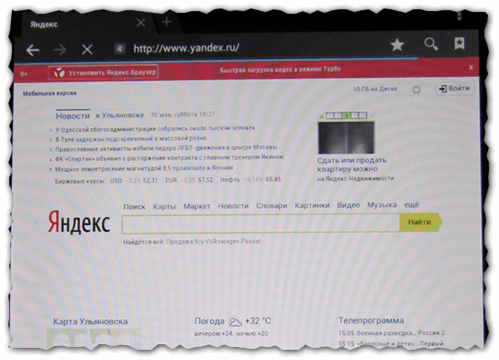
Bu makale tamamlandı. Tüm kolay ve hızlı ayarlar!
Bugün için, ev yönlendiricisinin dairesinde kimse tarafından şaşırmadık. İnternete erişimi olan hemen hemen herkes var. Modern oda yönlendiricileri oldukça kullanıcı dostu bir arayüze sahiptir - konsolunuzda sizin için Cisco değildir. Ancak, Google’ın isteklerini inceledikten sonra, ağ donanımının kurulumunda birçok yardıma ihtiyaç duyduğu sonucuna vardım. Bu yazı yazıldığı için onlar içindir.
Size nasıl satın aldığım hakkında biraz geri hikaye anlatacağım tP-LINK yönlendirici. Uzun zaman önceydi - yaklaşık üç yıl önce. Yeni bir bölgede yaşamak için taşındım ve sağlayıcım olmadığı için Insis, sahip olduğum şeyi birbirine bağlamak zorunda kaldım. Sonuç olarak, seçim Akado-Yekaterinburg lehine yapıldı. Bağlantı zamanına göre zaten bir yönlendiricim vardı - eski bir Dlink Dir-300.
İnternete bağlandığımda ilk başta her şey kararlı bir şekilde çalıştı. Ama sonra yönlendirici ile bağlantının periyodik olarak kırıldığını fark etmeye başladım. Bu, bir kural olarak, torrentden bir şey indirmeye başladığımda oldu. Her zaman yönlendiriciyi yeniden başlatmam gerekti. Uzun süredir bu sorunla uğraşırken, sonunda yönlendiriciyi yenisiyle değiştirmek daha kolay olduğu sonucuna vardım. Sağlayıcı Akado zaten bir yönlendirici satın almak ve benim için yapılandırmak teklif etti. Ama maliyeti (yaklaşık 2000 r) ve onun ayarlanması maliyeti (yaklaşık 1000 r) korkuttu. Sonunda, daha kolay yapmaya karar verdim - mağazada bir yönlendirici satın al ve bunu kendi başıma ayarla.
Evime en yakın bilgisayar mağazasında mükemmel tek odalı yönlendirici TP-LINK TL-WR740N satıldı. Maliyeti sadece 890 p idi. Onun özelliklerinden tamamen memnun kaldım:
- Akan video, çevrimiçi oyunlar ve internet aramalarını izlemek için uygun olan 150 Mbps'ye kadar kablosuz veri aktarım hızı
- Geçerli bir adres atamanıza izin veren IP adresleri aracılığıyla bant genişliğini denetleme bant genişliği her bilgisayar için
- Kablosuz işlevi desteklemek wDS köprüsü ağınızı genişletmek için
- IPTV Multicast için IGMP Proxy, Bridge Mode ve 802.1Q TAG VLAN'ı destekler
TP-Link yönlendirici, yerel ağdaki (LAN portları) ve Internet'e bağlanmak için bir konnektör (WAN portu) bağlamak için dört konektöre sahiptir.

Sağlayıcınızdan gelen kablo mavi bağlantı noktasına bağlı olmalıdır. Ancak yerel ağ hakkında burada net değil. Örneğin, sabit bilgisayarlarınız yoksa, prensipte yapabilirsiniz. kablosuz Wi-Fi ağı. Aksi takdirde, gerekli uzunlukta bir yama kablosu satın almanız gerekecektir.

Yönlendiricinin arkasındaki siyah konektör güçte vurgulanır. Sol tarafta yönlendiricinin ayarlarını sıfırlamak için küçük bir siyah düğme var, üzerine tıkladığınızda kalem veya kurşun kalem kullanabilirsiniz. Router bir Wi-FI anteni ile donatılmıştır. Router'ın bir oda olduğu, ancak 3 odalı dairenin tamamında ağın olduğu belirtildi. Ayrıca QSS işlevini vurgulamak istiyorum. Örneğin, misafirler size gelip Wi-Fi için soru sorduysa ve şifreyi hatırlamıyorsanız kullanabilirsiniz. Bu durumda, şebekenizi arayan telefondasınız, gelişmiş ayarlar WPS ve bağlan. Ve yönlendiricide, antenin yanındaki QSS düğmesine basın. Bu işlev hakkında daha ayrıntılı olarak, makaleye bağlantıya göre yazılmıştır.
Yani, yönlendirici cihaz ile sıralanır. Şimdi doğrudan ayarlara dönüyoruz. Yama kablosunu yönlendiricinin LAN bağlantı noktalarına bağlamadıysanız, yapın. Ardından, bilgisayarınızdan herhangi bir tarayıcıyı başlatın ve adres çubuğuna yönlendiricinin ip adresini girin: 192.168.0.1. Varsayılan girişi giriniz yönetimve şifre yönetimo zaman mutlaka değişeceğiz.
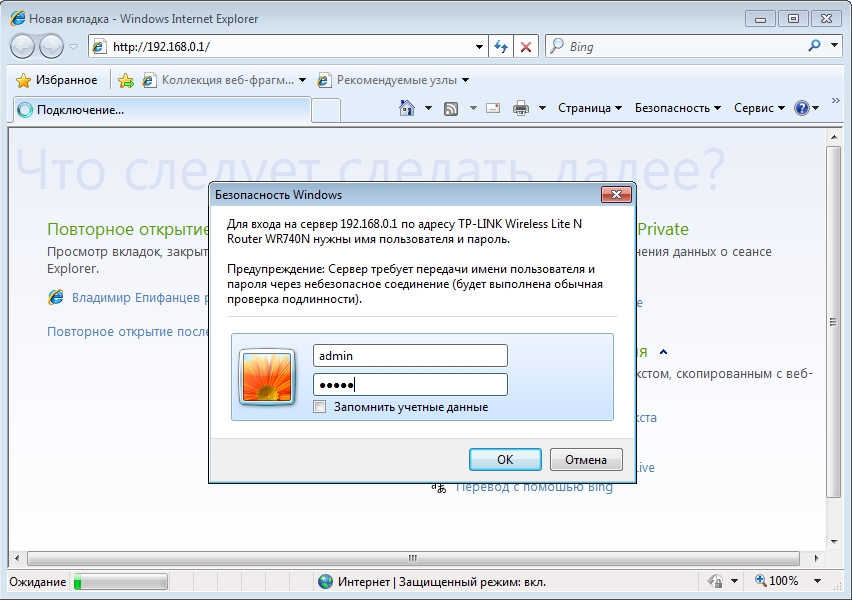
Eğer her şeyi doğru yaptıysan, bu pencereyi görmelisin.
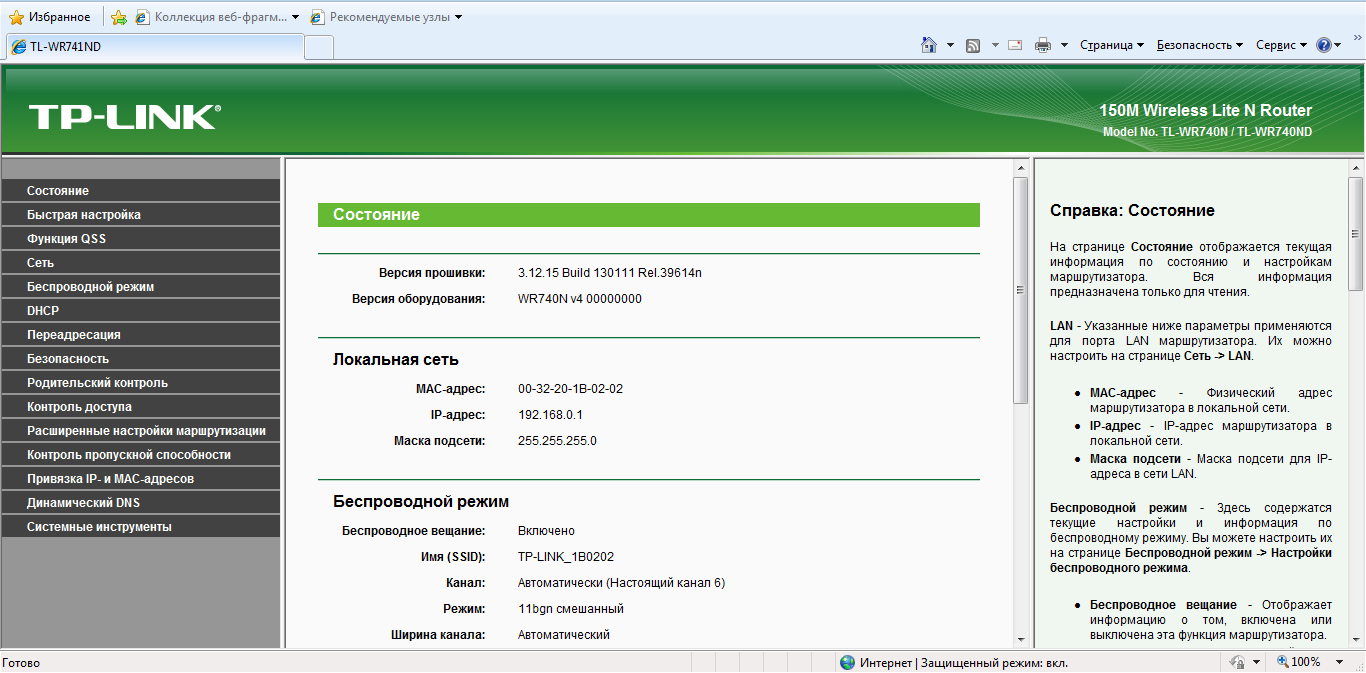
"Ağ", "Kablosuz Mod", "DHCP" ve "Sistem Araçları" sekmeleri ile ilgileniyoruz. Ağ sekmesine gidin -\u003e WAN
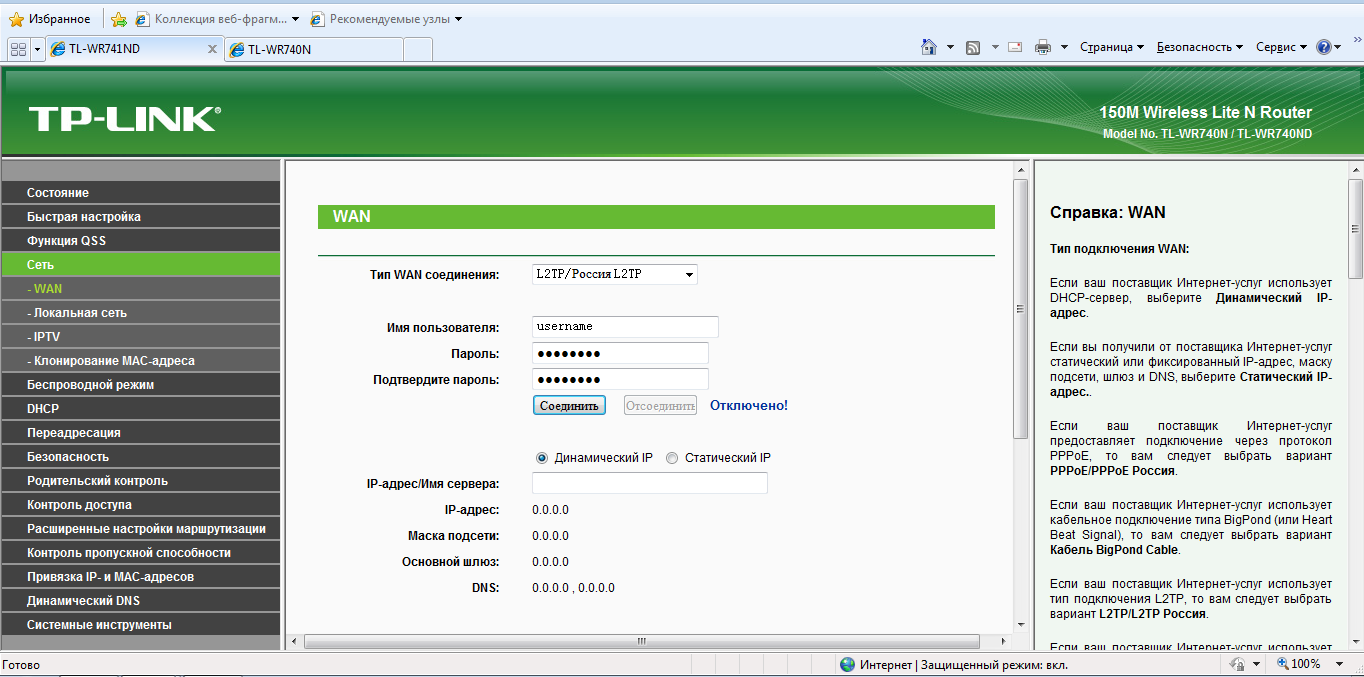
Yapmamız gereken ilk şey, WAN bağlantısının türünü seçmek. Hepsi sağlayıcınıza bağlı. Bu bilgi kendi web sitesinde açıklanabilir, bunları arayın. destek veya sözleşmeye bakın. Yönlendiriciyi İnternet örneğindeki Akado'dan kurmayı düşünüyoruz. Akado, müşterilerini bağlamak için güvenli bir L2TP VPN bağlantısı kullanıyor. Sözleşmede, sağlayıcı bana veriyi sağladı: kullanıcı adı, şifre, VPN sunucusunun adresi, IP adresi, ağ maskesi, varsayılan ağ geçidi, DNS sunucu adresi. wAN tipi bağlantılar L2TP / Rusya L2Tp sekmesini seçer. Daha sonra anahtarda Statik IP'yi seçmeniz gerekiyor.
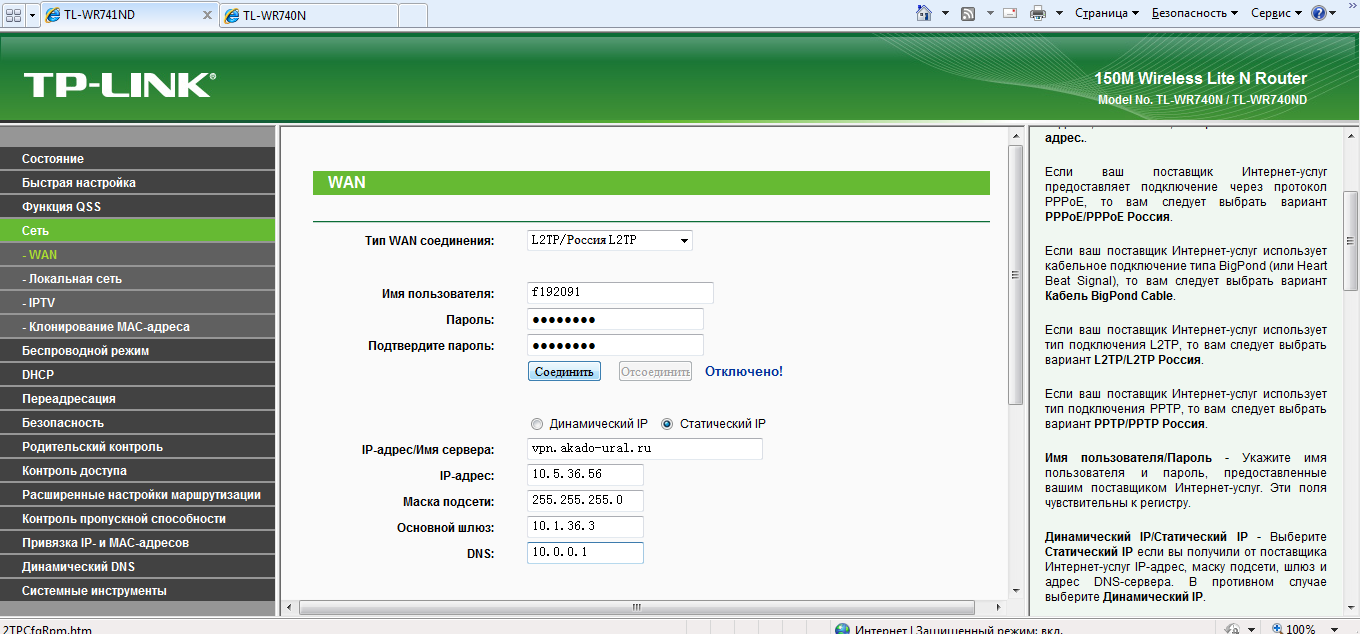
Sağlayıcının size sağladığı verileri her pencerede girin ve ardından Bağlan'a tıklayın. Veri doğru girilirse, VPN sunucusuna başarıyla bağlanmanız gerekir. Daha sonra kaydetmeniz gereken, kaydet düğmesi aşağıda. Otomatik olarak bağlan seçeneğini seçmeyi unutmayın. Diğer parametreleri değiştirmeyin.
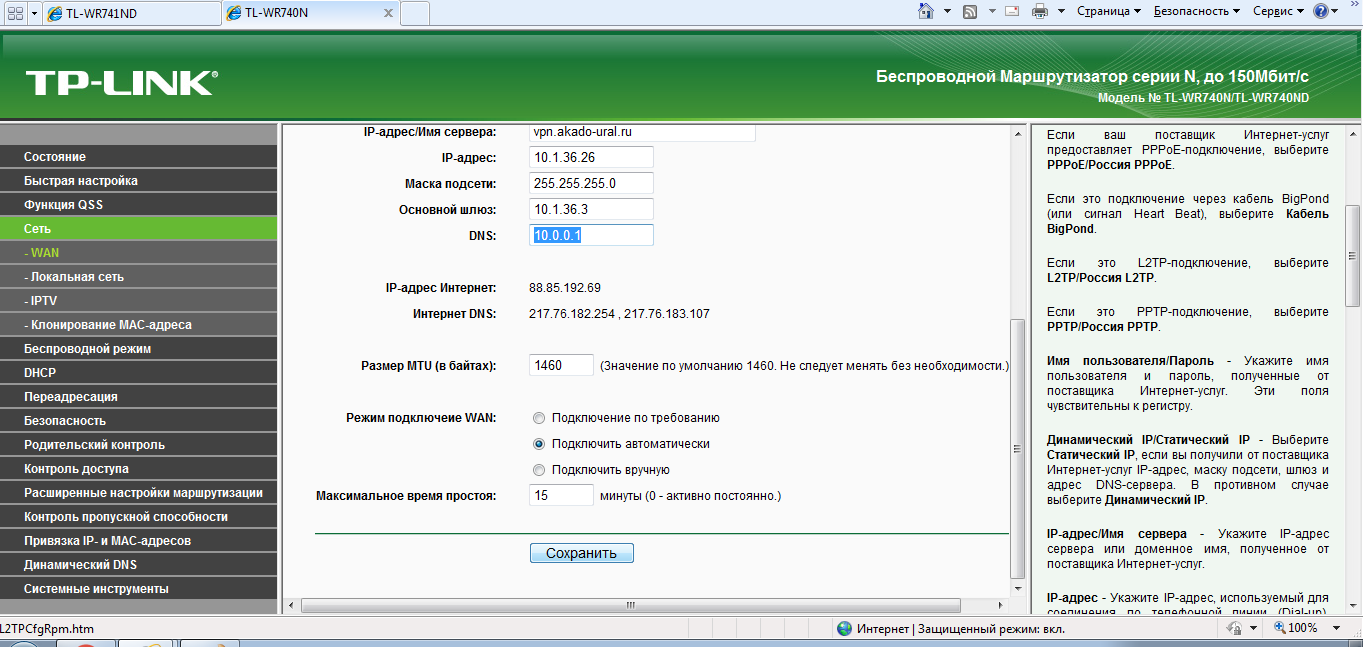 Kaydedilen ayarlar yönlendiriciyi yeniden başlattıktan sonra uygulanacaktır. Ardından, Yerel Alan Ağı sekmesine gidin. Parametrelerin IP adresini kontrol edin: 1 92.168.0.1
, Net maske: 255.255.255.0
.
Kaydedilen ayarlar yönlendiriciyi yeniden başlattıktan sonra uygulanacaktır. Ardından, Yerel Alan Ağı sekmesine gidin. Parametrelerin IP adresini kontrol edin: 1 92.168.0.1
, Net maske: 255.255.255.0
.
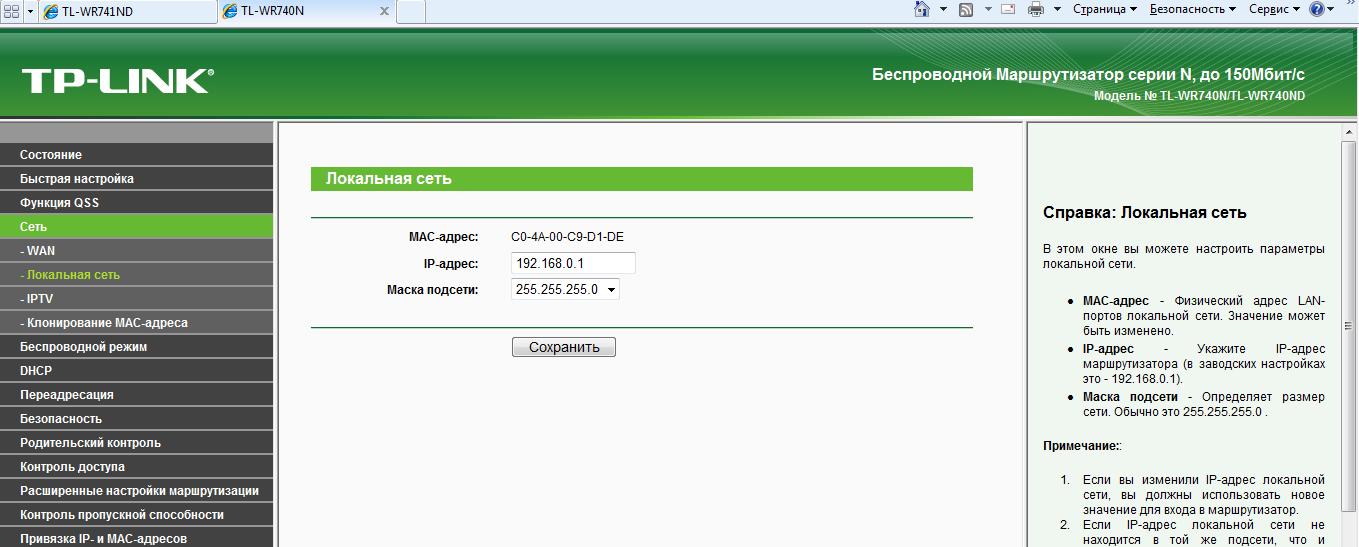
Bazı sağlayıcılar sizin MAC adresinizi kaydetmenizi gerektirir. ağ bağdaştırıcısı. Akado bunlardan biri. Yani, ilk kez bir yönlendirici kurarken, WAN arayüzünün MAC adresi bilgisayarın MAC adresinden farklı olacaktır. Bu problem iki şekilde çözülebilir. Bunlardan ilki onları aramak. sağlayıcıyı destekleyin ve ilgili MAC adresini sıfırlamasını isteyin. Yaklaşık 15 dakika beklemek gerekiyor. İkinci yöntem daha uygundur ve WAN arayüzünün MAC adresinin doğrudan yönlendiricinin yerine konmasını içerir. Bunu yapmak için MAC adresi klonlama sekmesine gidin, MAC adresi kopyala düğmesine tıklayın ve kaydedin. Sağlayıcı sizi daha önce doğrudan bilgisayara bağladıysa ikinci yöntemin işe yaradığını belirtmek gerekir. İsterseniz yönlendiriciyi yenisiyle değiştiririm, MAC adresini sağlayıcı üzerinden sıfırlamanız gerekir.
Devam et. Şimdi Wi-Fi kurun. Bunu yapmak için Kablosuz Mod -\u003e Kablosuz Ayarları sekmesine gidin. Buraya ağın adını girin, yönlendiricilerin kablosuz yayınını etkinleştirin, SSID yayını etkinleştirin ve kaydedin.

Bir şifre belirlemek için, Kablosuz mod koruma sekmesine gidin, WPA-Kişisel / WPA2-Kişisel (Önerilen) anahtarını seçin, PSK şifresini ayarlayın ve kaydedin.
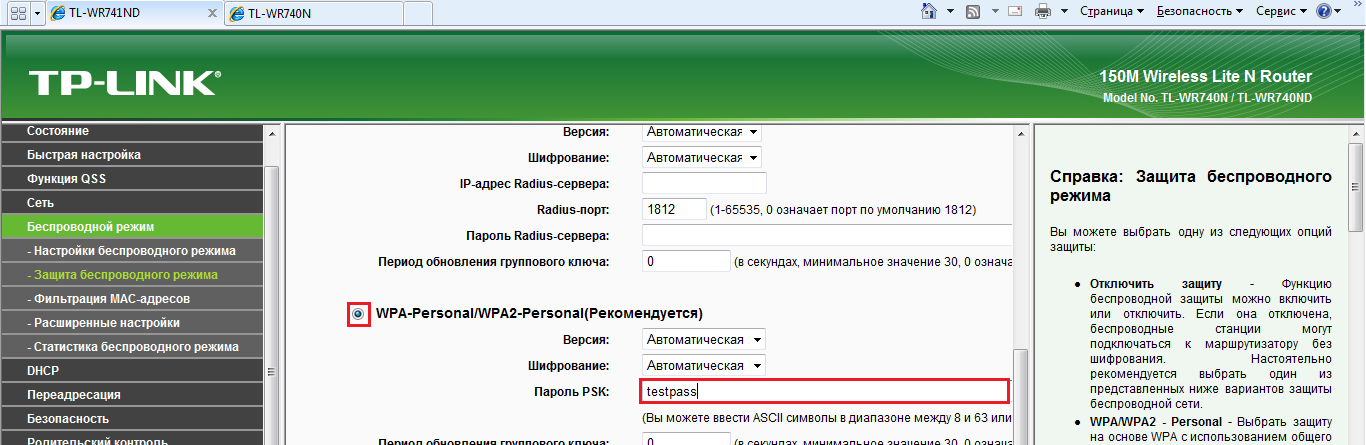
Şimdi sekme DHCP -\u003e DHCP Ayarları'na gidin. Yönlendiricinin ağdaki bilgisayarlarda çalışmak için gerekli olan parametreleri (IP, maske, ağ geçidi, DNS) otomatik olarak dağıtabilmesi için DHCP gereklidir. DHCP sunucusunu etkinleştir onay kutusunu seçin. Parametreleri aşağıdaki ekran görüntüsünde belirtin.
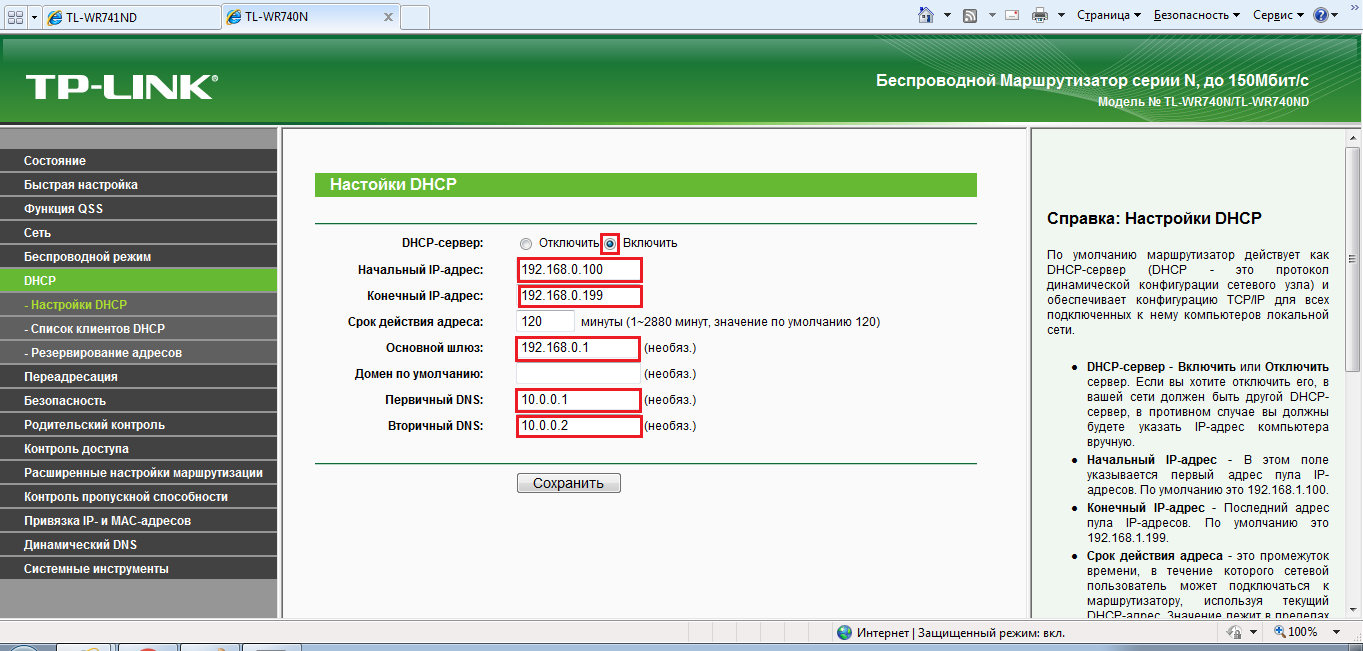
Bizim için kalan son şey, bilgisayarı otomatik olarak alacak şekilde yapılandırmaktır. ağ parametreleri yönlendiriciden. Başlat -\u003e Denetim Masası -\u003e Ağ ve İnternet -\u003e Ağ Kontrol Merkezi ve paylaşım -\u003e Adaptör ayarlarını değiştir.
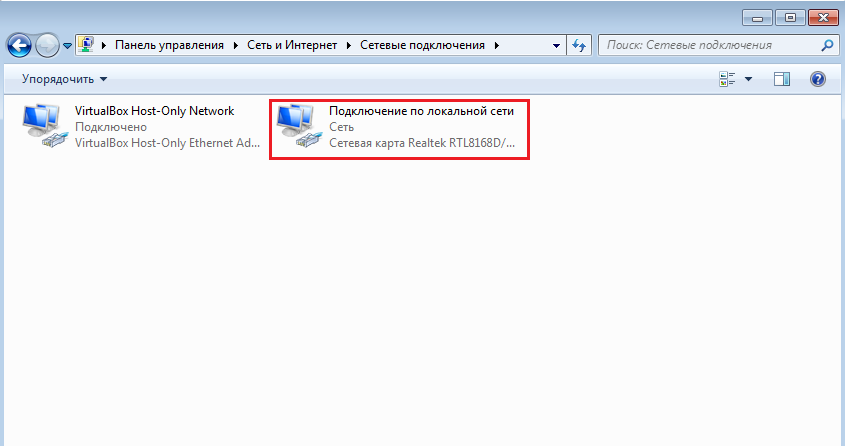
Tıklıyoruz sağ tıklama Yerel Alan Bağlantısı'na tıklayın ve Özellikler'i seçin. Özellikler penceresinde, İnternet Protokolü Sürüm 4'ü (TCP / IPv4) seçin. Anahtarını otomatik olarak bir IP adresi al, DNS sunucusunun adresini otomatik olarak al.
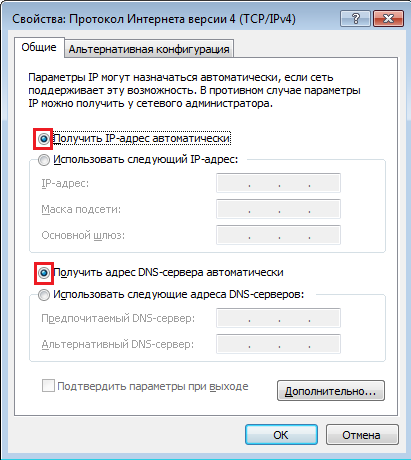
Bilgisayarda yapılan internet manipülasyonları sonrasında görünmelisiniz.
Internet'e bağlanabilen çok sayıda cihazı dağıtın. kablosuz teknolojiBir apartman dairesinde veya apartman dairesinde Wi-Fi kapsama alanının varlığının özel bir şey olmaktan çıkmış olmasına karşın, bir gereklilik haline gelmiştir. Dizüstü bilgisayarlar, akıllı telefonlar ve tabletler neredeyse her ailede ve bu cihazların tüm kullanıcılarının Wi-Fi kullanması gerekiyor. Bugün, küçük bir odada kablosuz bir ağ oluşturmak çok basit, tek bir cihaza ihtiyacınız olacak - bir yönlendirici. Aşağıda bütçe hakkında konuşacağız, ancak sadece bu çok popüler modelden değil - TP-Link TL-WR740N. Yönlendiriciyi yapılandırmak da dikkate alınacaktır.
fırsatlar
Yönlendiriciyi kurma ve yapılandırma konularında ilerlemeden önce, ana özelliklerinin açıklamasına odaklanmalısınız. Bu, potansiyel bir cihaz alıcıyı seçerken bir hata yapmaz. TP-Link özellikleri Düşük maliyetle birlikte TL-WR740N, bu cihazın bir apartmanda veya küçük bir evde kullanım için en iyi çözümlerden birinin ismini almasını sağlar. Cihaz, yaygın olarak kullanılan şifreleme protokollerinin yanı sıra, 150 Mbps'ye kadar hızlara sahip 802.11n 2,4 GHz dahil olmak üzere Wi-Fi ağlarında modern bilgi aktarımı standartlarını desteklemektedir. İnternet bağlantıları PPPoE, PPTP ve L2TP'nin yanı sıra sabit ve dinamik IP adresleri kullanılarak da yapılabilir.
Ek özellikler
Ek kullanışlı özellikler arasında IPTV desteği ve bağlantı noktası yayın özellikleri bulunur. Ek olarak, yönlendirici DMZ ve UPnP'yi destekler. TP-Link TL-WR740N'yi yapılandırmak oldukça kolaydır ve acemi bir kullanıcı bile bu sorunu çözebilir. Yukarıdakileri özetlemek gerekirse, bu modelin, ortalama bir kullanıcının olağan ihtiyaçları için 1-3 bilgisayar ve çeşitli mobil aygıtlar ağı oluşturmak için önerilebileceğini belirtmek gerekir.

bağlantı
Herhangi bir yönlendiricinin satın alınmasından sonra yapılması gereken ilk şey, kabloyu sağlayıcıdan aygıta bağlamak ve ayrıca aygıtı yönlendiriciyle birlikte gelen yama kablosunu kullanarak PC ile eşleştirmektir. TP-Link bağlantısı Konfigürasyon için TL-WR740N, Wi-Fi yerine kablodan yürütmek isteniyor, bunu unutma. Cihazın arkasında, biri mavi (WAN) olarak işaretlenmiş beş konektör vardır. Bu mavi konektörde sağlayıcıdan gelen kablo bağlı. Bir PC veya dizüstü bilgisayara bağlanmak için sarı konektörlerden herhangi birini kullanın (No. 1-4). Ağ kabloları bağlandıktan ve yönlendirici 220 V soketinden güç aldıktan sonra, konektörlerin yanında bulunan güç düğmesine basmanız ve yapılandırmaya devam etmeniz gerekebilir. Bu arada, yönlendiricinin diğer cihazlara bağlandığı TP-Link TL-WR740N şeması kutuda görüntülenir.
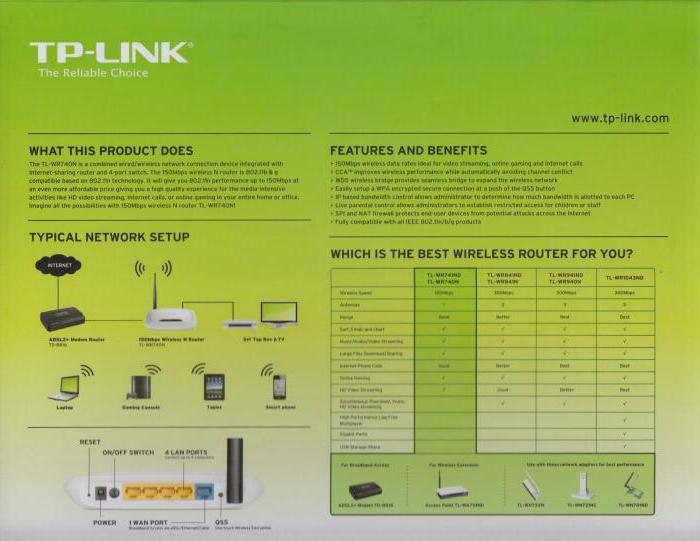
İnternet bağlantısı kurmak
Her yönlendiricinin ana işlevi, İnternet'in diğer cihazlara dağıtılmasıdır. Bu olasılığı fark etmeden önce, TP-Link TL-WR740N'yi sağlayıcıdan internete almak için yapılandırmak gerekir. Bunu yapmak için yönlendiricinin web tabanlı arayüzünden faydalanmanız gerekir. Ayarlara erişim, herhangi bir İnternet tarayıcısının adres çubuğuna girilen tplinklogin.net veya 192.168.0.1 adresinde mevcuttur. Yetkilendirildikten sonra (varsayılan olarak giriş ve şifre değer yöneticisine karşılık gelir), yönlendiricinin tüm parametrelerinin yüklü olduğu bir ekran açılır. En çok basit bir şekilde hızlı bir şekilde internete yönlendiriciyi bağlamak için "Hızlı Kurulum" maddesini kullanmaktır. Bu öğeye gitmek, ağ parametrelerini belirlemek için gereken talimatları izleyerek özel bir sihirbaz başlatır. Çoğu kullanıcı için, bu sürümde TP-Link TL-WR740N ayarı, sihirbazın ilk adımında ülke, şehir ve sağlayıcı seçmeye gelir.

Kablosuz Ağ Ayarları
İnternete bağlanmaya ek olarak, yukarıda açıklanan sihirbaz, temel olarak ikincisinin adı, erişim şifresi ve şifreleme türü ile temsil edilen kablosuz ağ ayarlarını yapılandırmanızı sağlar. Kendi ayarlarınızı belirtebilir ve varsayılan değerleri bırakabilirsiniz. Bu arada, varsayılan kablosuz ağ şifresi, cihaz kasasının alt kısmında bulunan bir etikete yazılmıştır. Gerekli verileri girmeyi tamamladığınızda, ayarlar ekranındaki "Sonraki" düğmesine ve bir sonraki pencerede "Son" düğmesine tıklamanız gerekir. Yeniden başlatmanın ardından, aygıt İnternet'e bağlanmalı ve kablosuz ağ üzerinden trafiği dağıtmaya başlamalıdır. Bu olmazsa, tekrar "Hızlı Kurulum" seçeneğini çalıştırarak ayarların doğruluğunu iki kez kontrol etmeniz gerekir.
Firmware güncellemesi
Büyük ağ ekipman üreticileri ve TP-Link bir istisna değildir, sürekli geliştirmek için çalışıyorlar yazılımBu, onların cihazlarının esasına dayanır. Ürün yazılımını güncellemek için, yönlendiricinin web arayüzünün "Sistem Araçları" menüsünde "Ürün Yazılımı Güncellemesi" öğesini kullanmanız gerekir. Üreticinin resmi web sitesindeki firmware'in yeni versiyonu durumunda, TP-Link TL-WR740N Refluder son derece caziptir. Çoğu durumda, bu prosedür yönlendiricinin stabilitesini artırır ve ayrıca cihaza yeni özellikler getirebilir.

Firmware prosedürü
Bu yüzden, ürün yazılımını güncellemek için yukarıdaki ürün yazılımı güncelleme aracını kullanmanız gerekir. Ancak prosedüre devam etmeden önce, firmware dosyasını üreticinin resmi web sitesinden indirmelisiniz. Bir dosyayı indirirken, yönlendiricinin donanım sürümünü dikkate almak önemlidir. Denetim ile ilgili bilgiler, cihazdan ve yönlendirici kasasının alt kısmında bulunan etikette bulunabilir. sonra gerekli dosya PC diskine indirilirse, güncelleme aracı ekranına gitmeniz, "Bir dosya seç" düğmesine tıklamanız, "Explorer" penceresindeki bellenimin yolunu belirtmeniz ve ardından "Güncelle" düğmesini tıklamanız gerekir. Ürün yazılımını yeniden yazma işlemi başlayacak ve yönlendirici otomatik olarak yeniden başlayacaktır.

Sonuç
Gördüğünüz gibi, TL-WR740N, yaratma için temel olarak düşük istekleri olan her kullanıcıya önerilebilecek bir yönlendirici modelidir. ev ağı. Düşük bir maliyetle, bu çözüm en azından bilgisayar ağları dünyasında ilk adımları yapan veya Wi-Fi üzerinden İnternet bağlantısı gerektiren az sayıda cihaza sahip olanlar için neredeyse ideal görünüyor.
Bu kılavuz, Wi-Fi yönlendirici TP-LinkWR-740N ağının RoborNet ağıyla çalışması için yapılandırılması gereken tüm adımları ayrıntılı olarak açıklayacaktır.
Parametreleri değiştirmeden önce yönlendiriciyi yapılandırmayı denediyseniz, ancak tam olarak ne yapacağınızı bilmiyorsanız - devam etmeden önce cihazı fabrika ayarlarına sıfırlamanızı öneririz. Bunu yapmak için, arkadaki yönlendirici üzerinde, Sıfırla düğmesine basın ve 15-20 saniye basılı tutun.
TP-Link TL-WR740N yönlendiricisinin bağlantısı:
1. İlk adım bağlanmaktır. Kablosuz yönlendirici yapılandırmak için.
TL-WR740N'nin arka tarafında, biri WAN olarak adlandırılan, yani RoborNET kablosunu ona bağlayan beş bağlantı noktası vardır.
Yönelticinin, özellikle acemi kullanıcının çok yapılandırması, yönlendiriciye kablolu bir bağlantıyla bağlı bir bilgisayardan gerçekleştirilmek için daha uygun olacaktır. Bağlamak için, cihazla birlikte verilen kabloyu (yama kablosu) alın ve bilgisayarın ağ kartı konektörünü TP-Link'inizdeki LAN portlarından birine (numaralarla belirtilir) bağlayın.
Giriş ayarları web arayüzü:
Yönlendiricinin ayarlarına girmek için, bağlandığında, tarayıcıyı başlatın ve tplinklogin.net veya 192.168.0.1 girin (bilgisayardaki İnternet devre dışı bırakılmalıdır).
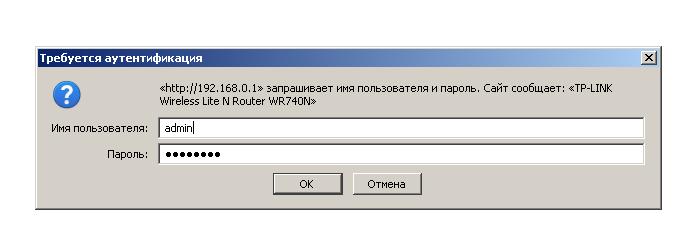
Bir ad ve şifre girmeniz istenmeli, her iki yönetici alanını da girmelisiniz (bu konudaki bilgiler yönlendiricinin altındaki etikette yer almaktadır) (Mozilla Firefox tarayıcı fotoğrafı).
Doğru girişten sonra ana sayfaya gidersiniz tP-Link ayarları TP-WR740N.
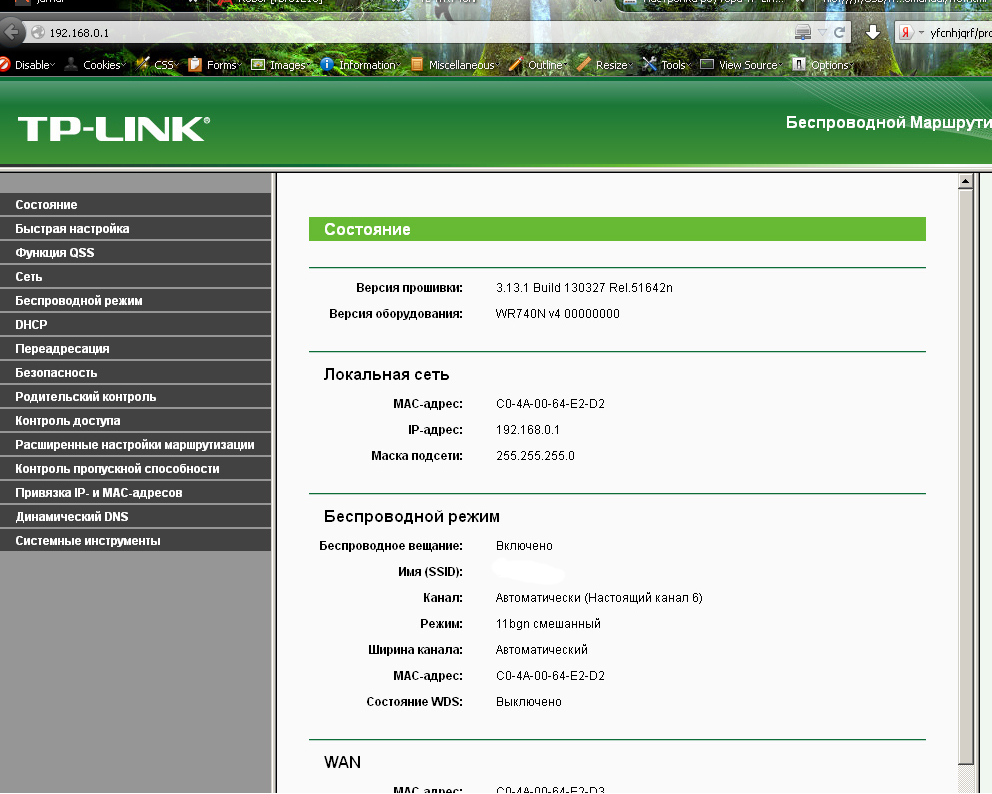
Tarayıcı bir hata gösterdiyse, bilgisayardaki yerel ağ ayarları yanlış yapılandırılmış olabilir.
RoborNet bağlantısını yapılandırma (L2TP):
Öncelikle, RoborNET için bir yönlendirici nasıl kurulacağını düşünün. Her şeyden önce, ana ayarlar sayfasında “Network” - “WAN” ı seçin ve açılan sayfada aşağıdaki alanları doldurun:
- WAN bağlantı tipi - L2TP veya Rusya L2TP
- Kullanıcı adı ve şifre - giriş ve şifreniz (abone kartında listelenir)
- Sunucu Adı (IP Adresi) - l2tp.robor.loc (el two ve pi.robor.lok)
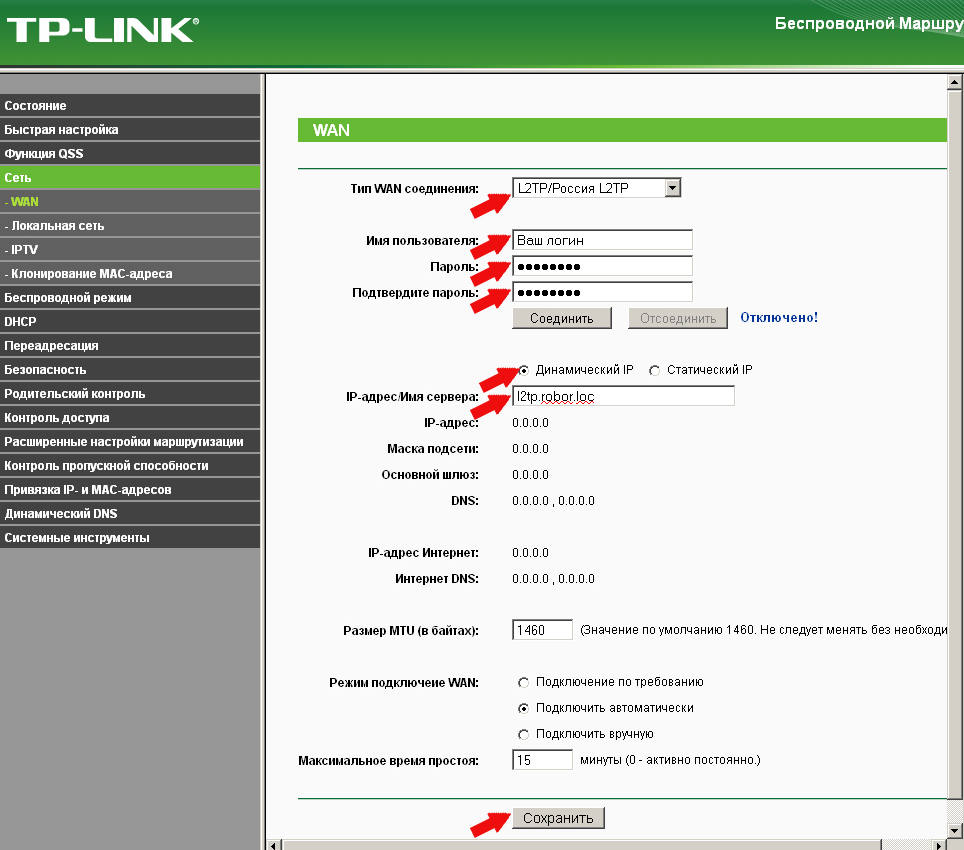
Uygun düğmeye tıklayarak yapılan ayarları kaydedin. Ardından "Bağlan" a tıklayın, bir dakika kadar bekleyin ve sayfayı yenileyin, eğer herhangi bir hata yapılmadıysa, İnternet'in bağlı olduğunu göreceksiniz. (Aynı zamanda, her şeyin çalışması için, bilgisayarınızdaki RoborNET bağlantısının devre dışı olması gerekir)
Yani, bağlantı kurulumu tamamlandı, kablosuz ağı (WiFi) yapılandırmaya devam edebilirsiniz.
Wi-Fi kurulumu
Bir sonraki aşama - doğru ayar kablosuz güvenlik ayarları Wi-Fi ağı (Wi-Fi için bir şifre belirleyin).
"Kablosuz Mod" - "Kablosuz Ayarları" menü öğesine gidin.
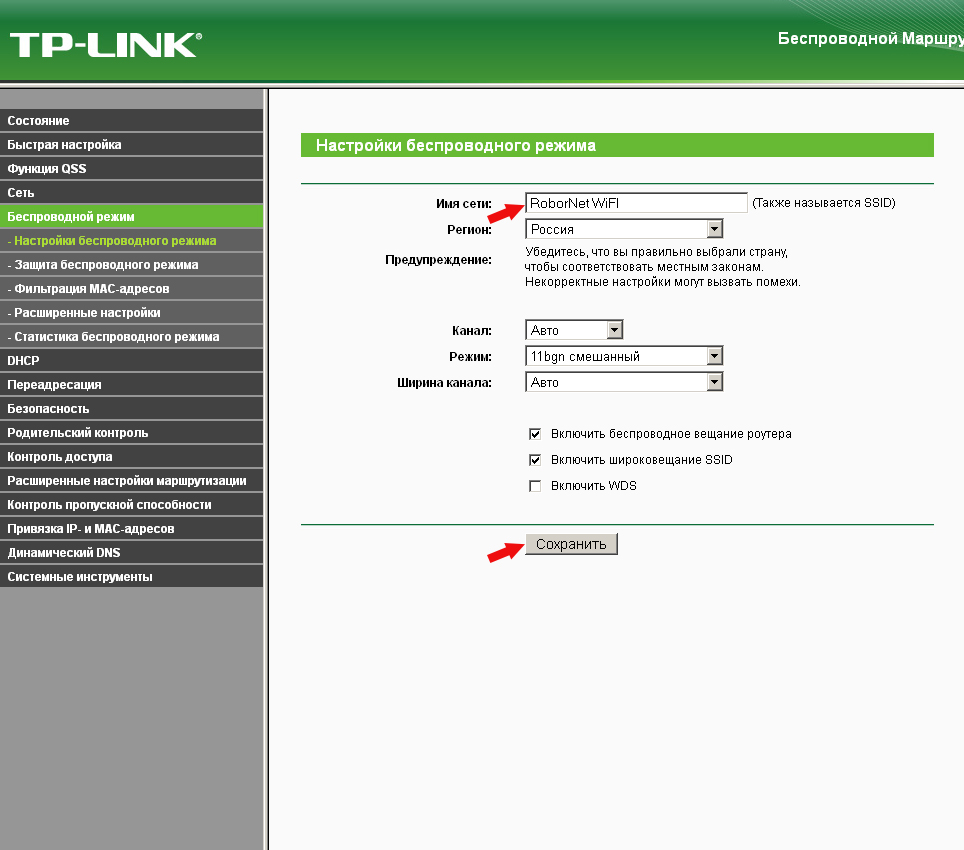
Bu sayfada standart TP-Link yerine kendi kablosuz ağ adını ayarlayabilirsiniz. Kalan ayarlar değiştirilemez.
Bundan sonra, "Kablosuz Koruma" öğesini seçin, bu şifrenin kablosuz ağa ayarlandığı yerdir.
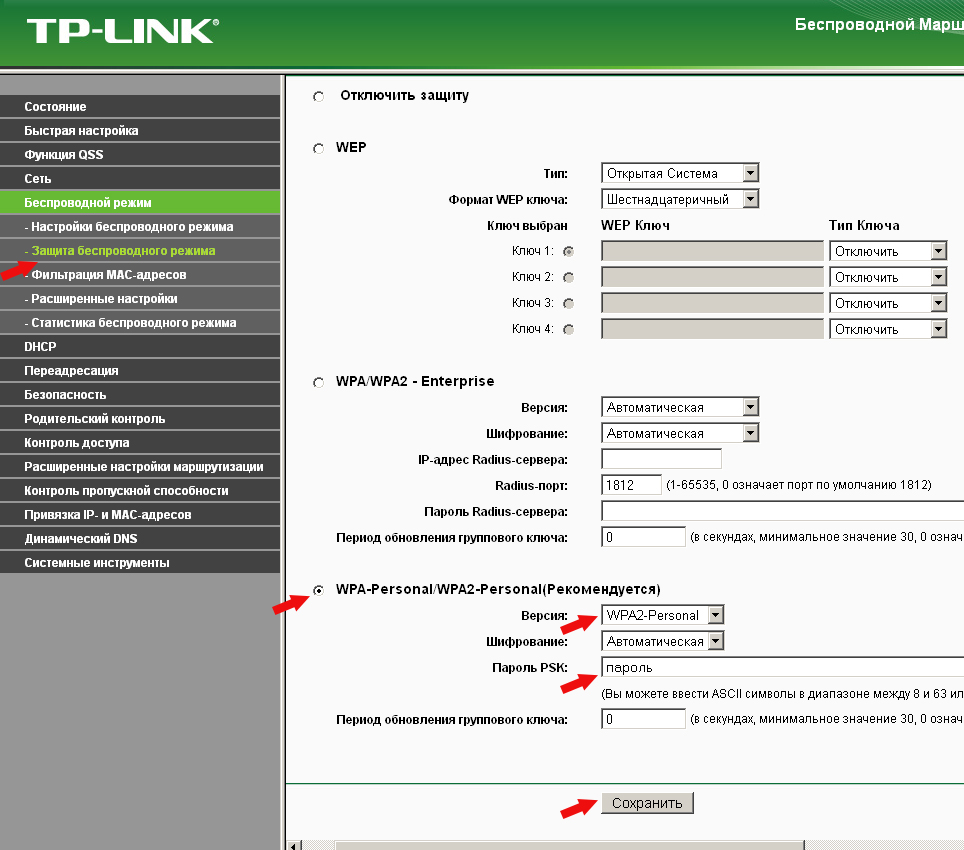
WPA2-Kişisel'i seçin ve ardından PSK Şifresi alanına en az 8 karakterden oluşan bir şifre girin (Rusça kullanmayın). Ayarları kaydedin.
Bu TP-Link TL-WR740N yönlendiricinin yapılandırmasını tamamlar, bunu kullanabilirsiniz.

















