Сетевой доступ к папке windows 7. Устранение ошибок доступа к сетевой папке.
Является общепринятой нормой и их наличием уже никого не удивишь. В связи с доступностью интернет-подключения, всё более популярными становятся различные онлайн-сервисы. Одними из самых популярных являются сетевые папки и удалённые ресурсы, организованные как в домашней сети, так и предоставляемые вашим интернет-провайдером. Чаще всего всё работает так, как положено, но время от времени могут встречаться ошибки, препятствующие полноценной работе, которые обычный пользователь не знает, как решить. Одними из самых популярных ошибок являются ошибки «Нет доступа к сетевой папке». Некоторые из них могут обозначаться цифровым или буквенно-цифровым кодом, например, 1231 или 0x800704cf. Причинами возникновения этих неполадок могут быть различные факторы. В этой статье мы предлагаем вам разобраться со всеми причинами, а также предложим способы их решения.

Мы будем продолжать выбирать, хотим ли мы предоставить руководство для мастера или нет. 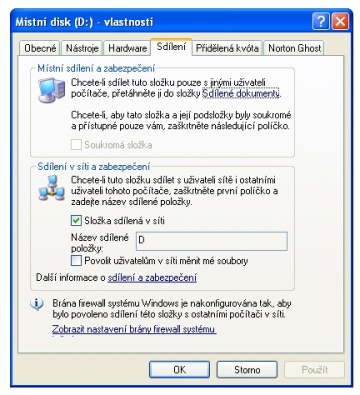
В этом случае у нас есть разрешение на совместное использование, и по-прежнему необходимо выбрать имя диска в сети, мы сделаем это в поле «Подписанное имя». Затем мы укажем опцию «Сеть совместно» и введите имя.

Мы видим, что символ руки теперь находится под диском. Это означает, что диск теперь разделяется. 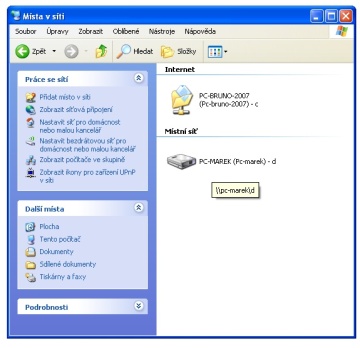
Здесь должен появиться диск. Несомненно, все испытали аналогичную ситуацию. Кабель данных скрыт от глаз, роковые последствия Рождества заставляют организм не преодолевать гравитацию и искать его, идея разобрать телефон и манипулировать крошечной карточкой памяти пугает меня до смерти. Разумеется, для обмена файлами, конечно, должен быть подготовлен не только телефон, но и компьютер, к которому мы будем обращаться.
Нет доступа к сетевой папке
Представим, что у вас есть несколько компьютеров, между которыми вы хотите настроить домашнюю сеть, чтобы постоянно не копировать необходимые файлы. В таком случае вам необходимо создать папку на одном из компьютеров, сделать её общедоступной, чтобы был доступ с любого другого устройства с выходом в интернет. Это может быть даже смартфон или планшет.
Это не что иное, как совместное использование файлов и права доступа. Этот параметр отличается от используемой системы, но это не сложно. Мы можем разделить весь диск или только определенную папку. Процедура для обеих версий одинакова - щелкните правой кнопкой мыши вкладку «Свойства», «Общий доступ» и выберите «Дополнительные параметры совместного доступа». В следующем окне выберите «Поделиться этой папкой» и укажите имя папки. В меню «Разрешения» добавьте в группу пользователя «Сеть».
Однако для контроля прав доступа вам необходимо отключить упрощенный обмен. Это делается в разделе «Параметры папки» на панели управления, где установлен флажок «Использовать общий доступ к файлам». Это очень популярное приложение, доступное на рынке, является одним из самых популярных файловых менеджеров.
Одна из самых часто встречаемых ошибок при работе с удалёнными папками - нет доступа к сетевой папке, при этом может выдаваться код ошибки 0x800704cf. Вы в Проводнике видите общедоступную сетевую папку, но при попытке её открыть получаете сообщение «Нет доступа к ресурсу». Точный текст сообщения может отличаться в зависимости от версии операционной системы. Каковы возможные причины такой проблемы? Их может быть несколько:
Новое для создания. Мы можем позволить вашему телефону искать компьютеры в сети или вводить данные вручную. Если телефон находит компьютер, просто дважды нажмите его или введите имя и пароль. В случае ручного добавления нам необходимо заполнить домен, сервер, пользователя и пароль.
Если компьютеру удастся его добавить, он появится между серверами. Просто щелкнув по нему, вы попытаетесь подключиться и просмотреть список общих папок. Работа с папками и файлами в точности совпадает с работой с данными на вашем телефоне. Мы можем просто копировать, стирать или запускать файлы напрямую, но сначала загружать данные на ваш телефон.
- Отдельно взятому пользователю не были предоставлены права на доступ к папке, расположенному в сети.
- У пользователя нет разрешения на доступ к сетевому ресурсу на уровне безопасности операционной системы .
- У пользователя, вообще, нет никаких разрешений на доступ к ресурсу.

Беспроволочный обмен данными, несомненно, отличный помощник и помощник. Однако в настоящее время замена кабельной передачи вряд ли произойдет. Самый большой враг - это скорость, которая значительно ниже и зависит от многих аспектов. При использовании автономных файлов и папок вы можете получить доступ к своим копиям даже до тех пор, пока ваш компьютер не подключен к сети. Затем вы можете работать с этими файлами, даже если вы не подключены к сети.
При последующем соединении система автоматически синхронизирует все автономные файлы с исходными файлами в сетевой папке. Эта функция очень полезна, когда вы регулярно подключаетесь к домашней или домашней сети с ноутбуком. Преимущества автономных файлов неоспоримы.
Решить можно каждую проблему. Давайте разберём подробнее.
Настройка доступа к сетевой папке для каждого пользователя
Все настройки должны выполняться на том компьютере или ресурсе, на котором хранится содержимое папки. Чтобы настроить доступ пользователей к папке, необходимо:
Вы не подвержены сбоям сети - при работе с автономными файлами, не имеет значения, если есть такая, как сбой питания или потеря доступа к сетевой папке Вы можете работать с файлами даже при отключении от сети - все равно есть копии всех сетевых файлов, которые вы сделали доступными для автономного режима, что особенно полезно на ходу с ноутбуком можно легко синхронизировать автономные файлы с сетевыми файлами - в любое время вы сам можете синхронизировать с последней версией файлов в сетевой папке, повысить эффективность при работе с медленными соединениями - если вы подключены к сети через медленное соединение, работа с файлами в общей сетевой папке может быть медленной и неэффективной. Переход на работу с автономными копиями может помочь вам ускорить работу. . Автономные файлы включены по умолчанию.
- Зайти в управление компьютером (зависимо от версии операционной системы, кликните правой кнопкой мыши по иконке Мой компьютер на рабочем столе Windows либо по кнопке Пуск, после чего выберите Управление либо Управление компьютером) и выбрать пункт Общие папки - Общие ресурсы.
- Найти в списке ресурсов папку, доступ к которой вы не можете получить, и посмотреть её расположение на жёстком диске.
- Открыть Проводник и найти нужную папку (пользователи Windows 10 могут выполнять дальнейшие действия, не переходя в Проводник, просто кликнув правой кнопки мыши прямо в меню утилиты Управление компьютером).
- Кликнуть по ней правой кнопкой мыши, выбрать Свойства - Доступ - Расширенные настройки - Разрешения (либо же Свойства - Разрешения для общего ресурса).
- Вы увидите как минимум два пункта - Администраторы и Все. Навести стрелочку курсора на пункт Все и убедиться, что стоят галочки напротив всех пунктов в столбике Разрешить (полный доступ, изменение, чтение). Если же напротив какого-то пункта стоит галочка в столбике Запретить, следует убрать его отсюда и поставить в столбик Разрешить.
- Подтвердить изменения, нажав Применить - OK, после чего повторить попытку воспользоваться сетевым ресурсом.
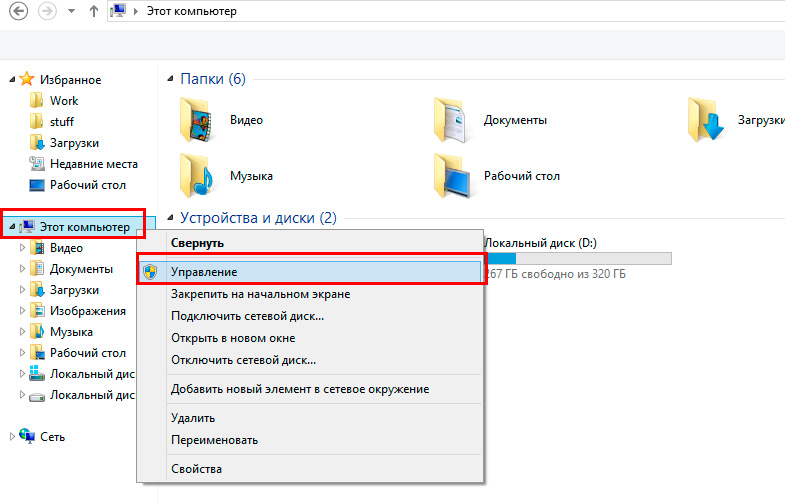
Создайте папку или файл офлайн
Подключите компьютер к сети и найдите соответствующий файл или сетевую папку, которую вы хотите сделать доступной в автономном режиме. Самый простой способ сделать это - в проводнике, где вы можете легко перемещаться по отдельным сетевым компьютерам. Щелкните правой кнопкой мыши соответствующую папку. В контекстном меню выберите Всегда доступный офлайн для проверки.
Просмотр всех офлайн-элементов
Появится диалоговое окно с сообщением об автономном доступе к файлам. Обратите внимание, что значок соответствующей папки или файла теперь отображает символ, указывающий автономную доступность. Если вы используете функцию автономных файлов в большей степени, вы можете легко потерять информацию о том, сколько предметов в этом режиме доступно. Чтобы отобразить их, нажмите «Панель управления» в меню «Пуск». В правом верхнем углу выберите «Вид» из меню «Маленькие значки». Затем нажмите «Центр синхронизации».
Кликните правой кнопкой по «Компьютер» и выберите «Управление» в контекстном меню
Настройка доступа к ресурсу на уровне безопасности системы
Иногда бывает, что на уровне безопасности операционной системы запрещён доступ сторонних пользователей к сетевому ресурсу. Чтобы исправить проблему:
- В меню Свойства откройте вкладку Безопасность и нажмите на кнопку Изменить, а затем Добавить.
- В строке «Введите имена выбираемых объектов» напечатайте с большой буквы Все и нажмите ОК.
- После того как вы будете переброшены обратно в список групп и пользователей, наведите курсор на вновь созданную группу Все и отметьте те действия, которые вы хотите разрешить. Отмеченных пунктов по умолчанию вполне достаточно для чтения данных с удалённого сетевого ресурса.
- Нажмите Применить - OK - OK и повторите попытку доступа к сетевой папке.
При попытке подключиться к интернету возникает ошибка 1231
Ошибка 1231 возникает в том случае, когда компьютер с Windows не может получить доступ к ресурсам, расположенным на удалённом сервере. Чаще всего возникает, когда провайдер интернета предоставляет доступ к международной сети по технологии VPN . Кроме того, она может возникнуть при попытке доступа к локальному ресурсу поставщика услуг сетевого доступа. Если доступ был и вдруг пропал, произойти эта неполадка может по одной из следующих причин:
Затем нажмите ссылку «Управление автономными файлами» слева. Откроется диалоговое окно, в котором вы нажмете «Показать автономные файлы». Первыми из них являются файлы текущего пользователя, подключенных к сети и сетевых файлов в сети. Вы можете, однако, утверждают, что синхронизация вам нужно сделать немедленно, например, просить коллегу, который с соответствующими файлами хочет немедленно приступить к работе. Откройте Центр синхронизации и выделите папку, которую вы хотите синхронизировать. Затем нажмите кнопку «Синхронизация».
Нажав на кнопку «Расписание», вы запустите мастер, через который вы можете установить, как часто происходит автоматическая синхронизация. Да, это хорошо, но это, вероятно, расстроило бы вас тем, что вы не можете сохранять изменения в файлах, содержащих некоторые важные настройки. Вы, несомненно, найдете больше возможностей, когда вам нужно разрешить пользователю учетной записи с ограниченными правами изменять определенный файл или папку. Возможно, самая большая проблема связана с корпоративными сетями, когда у сотрудников есть учетная запись с ограниченным счетом, и каждое незначительное изменение в настройках, описанных выше, которое им приходится выполнять часто, вынуждено вызывать техников.
- проблемы со стороны провайдера;
- обрыв связи между абонентом и сервером;
- поломка сетевой карты компьютера;
- сбой драйверов сетевой карты;
- система безопасности операционной системы блокирует соединение по VPN;
- некорректно налаженное или отключённое соединение по локальной сети;
- действия вирусных программ.
В первую очередь следует проверить, не возникает ли ошибка 1231 по вине поставщика интернета. Для этого вам нужно запустить командную строку (Win + R - cmd, или правой кнопкой по кнопке Пуск - Командная строка) и ввести следующую команду:
Разрешения для файлов и папок задаются в свойствах файла или папки. Вы должны установить их в своей учетной записи с правами администратора. У вас нет доступа к более подробным разрешениям. В окне параметров папки перейдите на вкладку «Вид». Здесь в разделе «Дополнительные параметры» снимите флажок «Использовать упрощенный общий доступ к файлам».
Найдите файл, на который хотите изменить разрешения, щелкните его правой кнопкой мыши и выберите «Свойства» в контекстном меню. Теперь вкладка «Безопасность» добавлена в окно свойств. В нем выберите группу «Пользователи» и установите разрешения для каждой операции для применения к этому файлу.
net view \\domain:имя домена,
где имя домена означает адрес сервера, которые провайдер предоставил вам для подключения к Всемирной паутине. Если выдаётся «Системная ошибка 53. Не найден сетевой путь», то проблема именно со стороны поставщика услуги. В таком случае вам следует обратиться в техническую поддержку.
Если же такой ошибки не выбивает, придётся искать причину в своём компьютере или ноутбуке на Windows. Что можно сделать для исправления ошибки 1231?
Она начинается с описанием, которые мы можем установить разрешение, т.е. пользователей, группы и встроенные средства безопасности. Он содержит описание групп разрешений и подробных разрешений. Он завершает процедуру, чтобы установить права, права наследования, привилегии расшифровку для потомков смены владельца. Прежде всего нам нужно, чтобы кто-то установил разрешения. Мы всегда можем использовать локальных пользователей или группы. Если система включена в домен, пользователи домена и группы также растут.
Мы управляем локальными пользователями и группами с помощью «Управление компьютером» - «Системные инструменты» - «Локальные пользователи и группы». На контроллере домена нет локальных пользователей и групп. Учетные записи пользователей используются для контроля доступа людей к компьютеру.
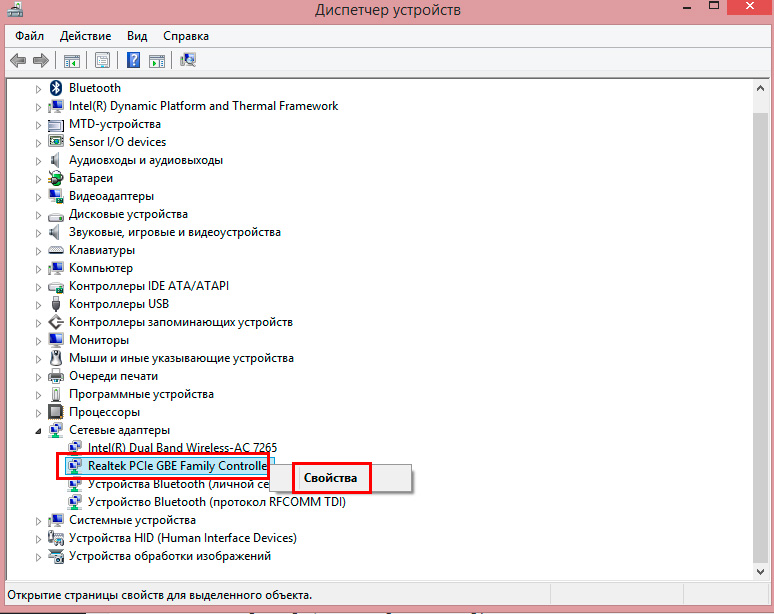
Заключение
Надеемся, что мы помогли вам с решением проблемы доступа к сетевым ресурсам с кодами 1231 и 0x800704cf. Мы уверены, что, если вы будете точно следовать нашим указаниям, у вас получится решить всё самостоятельно. В комментариях просим указать, получилось ли вам разобраться с вопросом без помощи специалистов.
Администратор - это учетная запись управления компьютером, которая позволяет вам создавать дополнительных пользователей после установки. Он включен в группу «Администраторы». По умолчанию учетная запись, которая всегда должна существовать так, чтобы не потерять возможность доступа к компьютеру. По соображениям безопасности вы всегда должны установить безопасный пароль для этой учетной записи и переименовать ее для себя.
Гость - это гостевой доступ к вашему компьютеру. Он отключен по умолчанию, и обычно нет причин его использовать. Мы также можем создавать учетные записи для отдельных пользователей компьютеров. Если компьютер находится в домене, локальные учетные записи не нужны.
Некоторые новые аспекты сетевого доступа в Windows XP.
До выхода в свет операционной системы Windows XP проблем с предоставлением общего доступа к разделяемым ресурсам компьютера практически не возникало. Однако, как правило, такой доступ предоставлялся и зачастую предоставляется неконтролируемо - раздается доступ ко всем ресурсам, вплоть до системных дисков, причем для любых категорий пользователей и без ограничения полномочий. Такая практика зачастую приводит к нежелательным результатам.
Группы связывают пользователей с теми же свойствами. Если вы хотите изменить права доступа на диск нескольких пользователей последовательно, он должен создать группу для них. Существует несколько встроенных групп, которые имеют специальные свойства и разрешения. В основном это администраторы, пользователи, пользователи и гости, но другие.
Встроенные системные группы
Если станция находится в домене, мы также можем включить пользователей домена в локальную группу. Последней группой, которую мы можем использовать при настройке разрешений, являются встроенные системные группы. Мы не можем изменять эти группы, они существуют автоматически, и пользователи классифицируются в соответствии с правилами.
С возрастанием роли групповых политик они стали оказывать существенное влияние на сетевую безопасность, а пользователи, недостаточно хорошо разбирающиеся в их устройстве, начали испытывать определенные затруднения.
Казалось бы, общий доступ к папке предоставлен, а доступа нет. Почему? В этом мы и постараемся разобраться. Следует помнить, что все описанное далее относится к редакции Professional операционной системы Windows ХР и сети без домена Active Directory. Статья рассчитана на начинающих пользователей.
Вышеприведенные привилегии являются фактически группами прав. В следующей таблице показаны фактические права и способы их включения в группы. Унаследованное разрешение не может быть удалено. Если мы хотим изменить наследование, нам нужно отменить наследование и внести изменения. Если мы установим права доступа к папке, они по умолчанию наследуются до более низких уровней.
Переопределяет права на вложенные объекты
Мы можем настроить права, включив и отклонив значение. Отказ всегда имеет больше веса, чем разрешение.
- Выберите «Свойства» и выберите вкладку «Безопасность».
- Нажмите «Добавить», чтобы выбрать, кому мы хотим установить разрешения для.
Настройка доступа.
Прежде всего, необходимо настроить систему для того, чтобы доступ к компьютеру из сети стал возможен. Обыкновенно советы сводятся к следующему: отключите брандмауэр, выключите простой общий доступ, включите гостя и разрешите ему доступ. Это неправильно. Такая политика действительно позволит использовать общий доступ к ресурсам, но она никак не защищает владельца от злонамеренных действий клиентов. При таких обстоятельствах, возможно что любой пользователь сможет удалить данные на вашем жестком диске.
Итак, как сделать правильно. Заходим в свойства брандмауэра, используя соответствующий пункт «Панели управления» и отмечаем чекбокс "Общий доступ к файлам и принтерам" как показано на рис.1.
Этим мы разрешаем доступ к портам TCP 139 и 445, а также UDP 137-138. Вообще, при открытии сетевого доступа к разделяемым ресурсам, брандмауэр настраивается автоматически. Мы проделали эту операцию, дабы совершенно точно знать, что возможные проблемы не связаны с политиками брандмауэра.
По умолчанию Windows ищет в сети общие папки и принтеры. Можно по-разному относиться к данной возможности, но если необходимо ее задействовать, то лучше воспользоваться компонентом "Одноранговая сеть", который включается через "Установку и удаление программ" - "Компоненты Windows" - "Сетевые службы" (Рис.2). Брандмауэр будет настроен автоматически.
Помимо того, необходимо убедиться в том, что задействована "Служба общего доступа к файлам и принтерам". Проверить это можно в свойствах сетевого соединения (Рис.3). По умолчанию данная служба включена, если не используется модемное подключение.

(рис 3)
Теперь необходимо определиться с методом доступа к компьютеру из сети. В Windows XP предусмотрены две модели доступа: "Гостевая" и "Обычная".
Гостевой доступ упрощает управление разделяемыми ресурсами, но существенно ограничивает возможности, такие как удаленное администрирование, аудит и разделение ресурса между пользователями по правам доступа т.п.
При выборе этой модели, все пользователи, которые пытаются подключиться к компьютеру из сети, автоматически признаются гостями операционной системы. Если никакие из вышеперечисленных функций не используются, то можно ограничиться гостевым доступом.
Гостевая модель доступа.
Чтобы воспользоваться данной моделью доступа, а она активирована в Windows по умолчанию, достаточно просто включить учетную запись "Гость" в оснастке управления компьютером, либо через панель управления и разрешить ему доступ из сети в политике безопасности.
Учетная запись «Гость» включается следующим: образом: правый клик по системному значку "Мой компьютер", который, в зависимости от выбранного интерфейса ОС, «классического», либо Windows XP, находится или на «рабочем столе» или в меню "Пуск".
В появившемся меню выбираем "Управление". В открывшейся оснастке переходим к категории «Локальные пользователи и группы», затем выбираем «Пользователей», дважды щелкаем по учетной записи “Гость” и снимаем флажок в чекбоксе "Отключить учетную запись".
Затем нажимаем "Применить" и "ОК". Красный крестик у «Гостя» должен исчезнуть (Рис.4). Также в оснастку «Управление компьютером» можно попасть через «Панель управления», выбрав в ней пункт «Администрирование».
Переходим в оснастку редактора групповых политик – нажимаем "Пуск", выбираем "Выполнить", вводим GPEDIT.MSC и нажимаем "ОК".
В открывшейся оснастке находим ветвь "Назначение прав пользователя" (Рис.5), затем - пункт "Отказ в доступе к компьютеру по сети", дважды щелкаем по нему, подсвечиваем «Гостя», нажимаем "Удалить", "Применить", "ОК".
В принципе все, гостевой доступ включен, но есть тонкости.
1. Изменение в политике безопасности применяются через полтора часа (90 мин.) по умолчанию. Принудительно применить параметры можно двумя способами: осуществив перезагрузку ОС, либо используя принудительное обновление групповой политики. Сделать это можно следующим образом: "Пуск", "Выполнить", вводим “gpupdate /force” (без кавычек) и нажимаем "ОК".
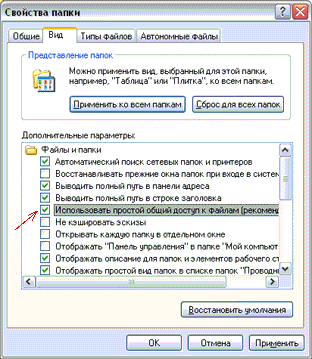
(рис.6)
2.Если вы меняли модель доступа ранее, то верните ее назад к гостевой модели, как показано на рис.6 или рис. 7.
Обычная модель доступа.
Теперь рассмотрим более правильный с моей точки зрения вариант с “Обычной” моделью доступа, которую еще называют «Классической»
Сначала нам требуется отключить простой общий доступ. Это можно сделать двумя способами. Первый и самый простой показан слева. Открыть диалог «Свойства папки» можно раскрыв любую папку, хотя бы «Мой компьютер» и в меню «Сервис» выбрать «Свойства папки».
Достаточно снять галочку, как показано на рис.6, и простой общий доступ будет выключен. Второй способ сложнее, через политики безопасности. Как было сказано выше, введя команду GPEDIT.MSC в окошко «Выполнить» меню «Пуск», мы попадаем в окно оснастки редактора групповых политик.
Далее, следуя по дереву консоли, находим пункт «Сетевой доступ: модель совместного доступа и безопасности…», как показано на рис.7. Но обратите внимание, как называется данный пункт. "Сетевой доступ: модель совместного доступа...". Такой вот маленький чекбокс слева, а полностью меняет модель доступа
Итак, модель сетевого доступа выбрана «Обычная». Это значит, что все пользователи, пытающиеся попасть на компьютер из сети, перестают автоматически быть гостями.
При этом Windows начнет производить проверку их верительных данных на предмет совпадения с хранящимися на локальном компьютере учетными записями, а также проверку полномочий доступа, предоставленных этим пользователям.
В этом случае имеется возможность создавать локальных пользователей и задавать им права доступа к папкам и подпапкам. Это пригодится, когда надо открыть доступ к определенной папке одному пользователю, но закрыть другому.
При простом общем доступе сделать это невозможно, поскольку все клиенты используют одну учетную запись – «Гость».
В политиках безопасности существует пункт, регламентирующий использование пустых паролей. По умолчанию использование пустых паролей допускается только для консольного входа.
Если кто-то из пользователей, кроме «Гостя» должен попадать в систему с пустым паролем, то значение данного пункта надо перевести в положение «Отключен». Тем самым разрешается доступ к компьютеру по сети учетным записям, имеющим пустой пароль.
Но имейте ввиду, что тем самым открывается доступ с пустыми паролями и к так называемым «административным» разделяемым ресурсам, что совсем не безопасно.
Есть в «Обычной» модели сетевого доступа и недостаток, но недостаток этот скорее в головах пользователей, которые оставляют пароль администраторов пустым или ставят «12345» или qwerty.
Если пустой пароль «Администратора» это принципиально, то тогда надо его либо переименовать, либо отключить (не бойтесь, в безопасном режиме «Администратор» включен всегда), либо запретить ему доступ по сети, добавив его к имеющим такой запрет, как на рис.5 Конкретные действия зависят от ваших потребностей.
Авторизация при выбранной «Обычной» модели сетевого доступа происходит следующим образом. Вначале Windows проверяет связку логин - пароль (верительные данные) на предмет совпадения с локальными учетными записями.
Если верительные данные совпали и учетная запись имеет соответствующие права, то доступ разрешается. Если совпал только логин, то доступ запрещается и выдается ошибка 5.
Если же таких верительных данных нет в локальной базе, то пользователь считается "Гостем" и дальнейшие действия производятся в зависимости от состояния этой учетной записи (включена или отключена) и прав доступа, в т.ч. и доступа по сети.
В этом случае, если «Гость» отключен или ему запрещен доступ по сети, а также в случае если происходит попытка авторизоваться с пустым паролем, но подобные действия запрещены политикой безопасности, то тогда Windows пошлет «ident» запрос и пользователь увидит окно с предложением ввести правильные имя пользователя и пароль.
Несколько советов. Если вы не хотите потерять свои данные, то следуйте простейшим правилам безопасности, как вы следуете правилам личной гигиены.
Берегите учетную запись администратора, не работайте под ней. Создайте себе другую, а «Администратора» либо отключите, либо переименуйте. Не задавайте учетным записям «Администраторов» пустой пароль. Используйте сложные пароли.
Если вам лень вводить его каждый раз, то воспользуйтесь утилитой, вызываемой командой CONTROL USERPASSWORDS2 из командной строки или из меню «Пуск» - «Выполнить», для задания авто-входа. Никогда не давайте полный доступ по сети, максимум на "Изменить". Никогда не предоставляйте в общий доступ диски, используйте для этого папки.
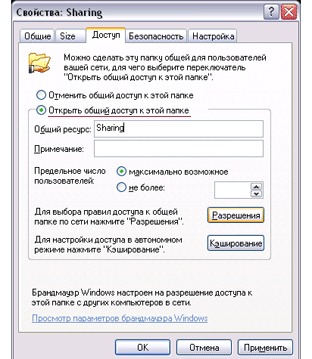
(рис 8)
Теперь осталось создать разделяемый ресурс - общую папку. Папку можно создавать в любом месте, но лучше это делать в корневом каталоге диска, поскольку некоторые каталоги имеют предварительно заданные разрешения. Итак, создаем папку и даем ей имя. Затем щелкаем этой папке правой кнопкой мыши и выбираем пункт "Свойства".
Переходим на вкладку "Доступ". Переключаем радиобутон в положение "Открыть общий доступ к этой папке". Есть маленький нюанс. Если в конце названия общего ресурса проставить знак доллара - $, то папка будет не видна из сети, это так называемый скрытый разделяемый ресурс и обратиться к ней можно только указав полный путь, например: "Пуск", "Выполнить", \\mycomp\sharing$, “OK”.
Можно добавить примечание. Если общих папок много, это может быть полезным. Имя общего ресурса не обязательно должно совпадать с именем общей папки, оно может быть задано произвольно.
Теперь нажимаем кнопку "Разрешения" и попадаем в окошко, изображенное на рис.9

(рис 9)
Здесь задаются разрешения на сетевой доступ к папке. Если у вас файловая система FAT32, то разрешения можно задать только здесь, используя кнопки "Добавить" и "Удалить". Для тех же, кто использует NTFS особого смысла добавлять кого-то нет.
Стоит только определить уровень доступа. Например, добавить право на изменение. Если же вы добавите пользователя или группу пользователей, не запутайтесь, ведь вам придется еще выставить права на вкладке "Безопасность" рис.10.

(рис 10)
Перейдя на вкладку "Безопасность", можно добавлять пользователей и предоставлять им права доступа. Обратите внимание, что по умолчанию полномочия уже делегированы определенным категориям пользователей.
В том числе и группе "Пользователи", в которую входят созданные вами учетные записи. Это значит, такие пользователи уже имеют некоторые права. Если вы создаете папку, доступ к которой требуется не всем пользователям, то такая ситуация не приемлема. Решить эту проблему можно двумя способами.
Первый вариант удалить группу и добавить конкретных пользователей (первым делом себя и на полный доступ). Windows не дает удалить? Правильно, идем в "Дополнительно", снимаем галку "Наследовать", жмем "Применить", в появившемся окне жмем "Копировать", затем "ОК" и возвращаемся к рис.10. Но теперь здесь можно и удалять и добавлять.
Второй вариант будет полезен в том случае, если вам требуется запретить доступ к общему ресурсу только для некоторых участников группы "Пользователи", разрешив при этом доступ остальным.
Решением такой проблемы является добавление в список учетных записей требуемых пользователей и выставление им запрета на "Полный доступ". Теперь, хоть они и входят в группу, которой разрешен какой-то вариант доступа, они его не получат, поскольку в Windows запрещения имеют более высокий приоритет над разрешениями, о чем она вам и сообщит.
Используя данные нехитрые приемы, можно выстроить иерархию папок, с различными правами доступа, входом в которую будет единственная видная в сети папка.
Преимущество такого подхода в том, что перемещением радиобутона на рис.8 в обратное положение можно разом отсечь всех пользователей, которые подключились к вашему ПК. И также легко опять предоставить доступ, когда он вновь потребуется.

(рис 11)
Пользователям, избравшим для сетевого доступа «Гостевую» модель, открыть общий доступ к папке гораздо проще.
Необходимо создать папку и дать ей имя. Затем правый клик на значке папки, выбираем «Свойства» и переходим на закладку «Доступ», рис.11.
Здесь, в нижней части окна необходимо отметить чекбокс «Открыть общий доступ к этой папке» и, возможно, чекбокс «Разрешить изменение файлов по сети» если есть необходимость того, что удаленные пользователи смогут добавлять и удалять файлы в этой папке.
Также есть возможность изменить имя ресурса, под этим именем папка будет видна в сети.
ИТОГО
= - = - = - = - = - = - = - = - = - = - =



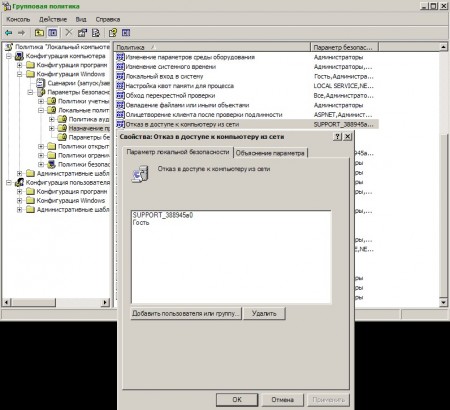
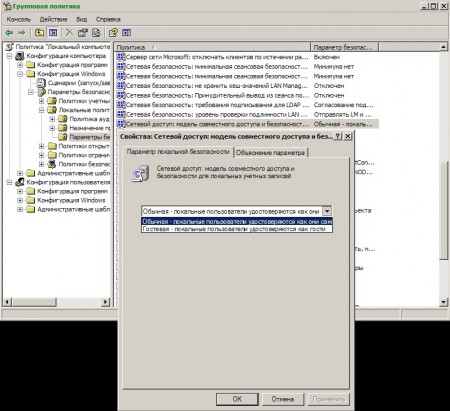

Груп.полит - Конфиг.комп. - Конфиг.Windows - Парам.безоп - Локал.полит - Назнач.прав.пользователя
Груп.полит - Конфиг.комп. - Конфиг.Windows - Парам.безоп - Локал.полит - Параметры безопасности
После внесений изменений в групповую политику, выполнить: gpupdate /force
Добавлю ещё -- Настройка общего доступа между Windows 7 и Windows XP
Если в сетке есть компы с WinXP и Win7, шара открыта на ХР и компы с ХР на ХР без проблем видят друг друга, заходят.
Но вот с Win7 на ХР не могут войти, делаем следующее, как показано на картинках ниже:
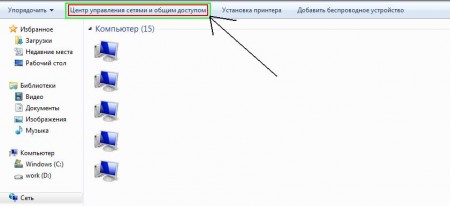
1) открываем сетевое окружение
(если вверху выйдет строка про "сетевое обнаружение" отвечаем положительно
2) Открываем "Центр управления сетями и общим доступом
"
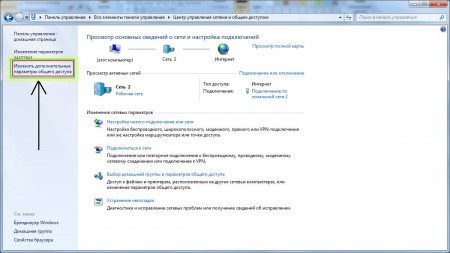
3) Нажимаем "Изменить дополнительные параметры общего доступа
"

Включить:
+ сетевое обнаружение
+ общий доступ к файлам и принтерам
+ общий доступ чтение и запись в общих папках
+ отключить общий доступ с парольной защитой

4) снова заходит на тот сетевой ресурс куда нам нужно
5) выйдет окно с запросом логина пароля
6) вбиваем просто "гость" и входим!



















