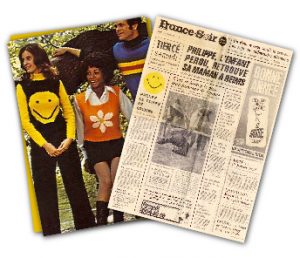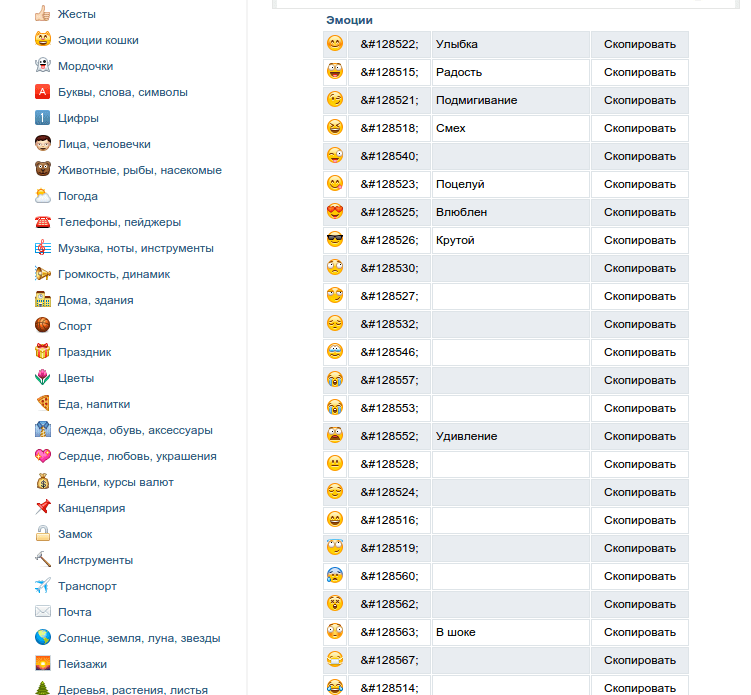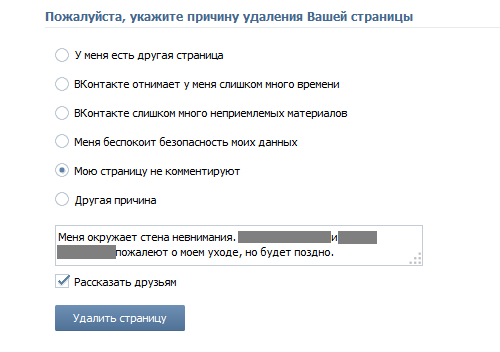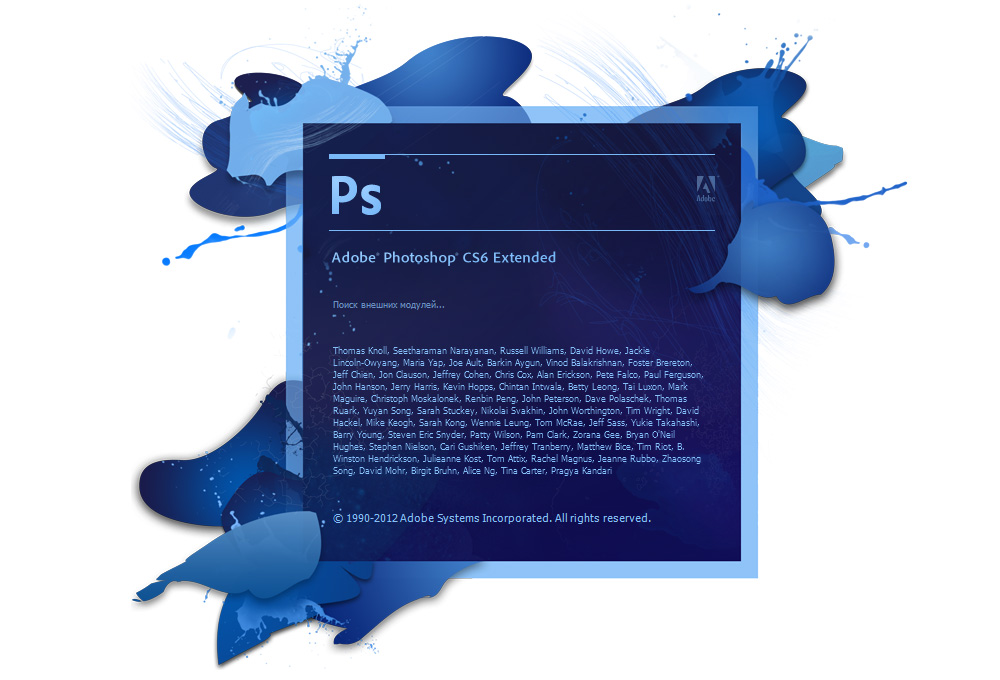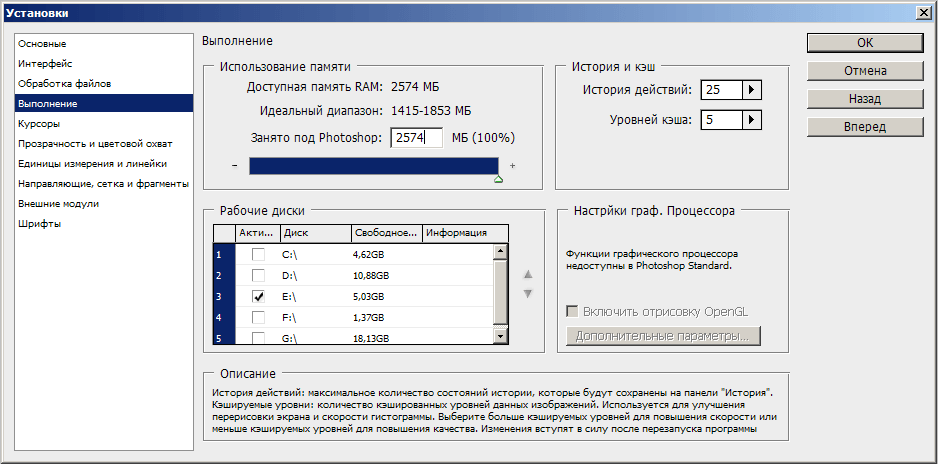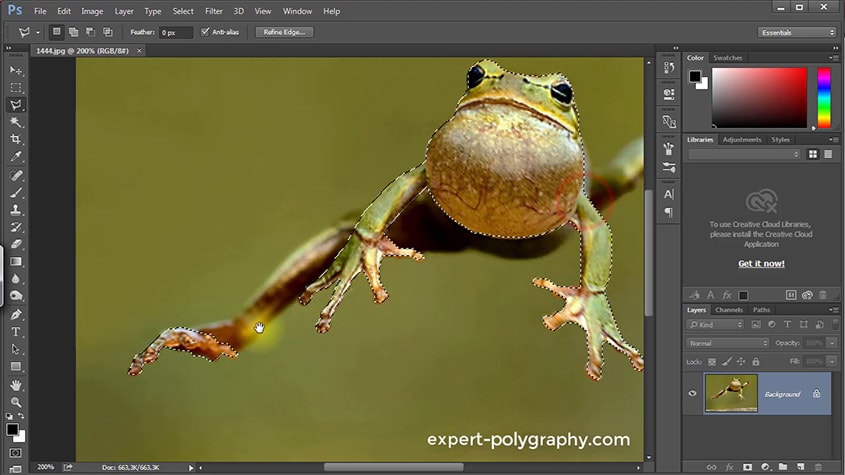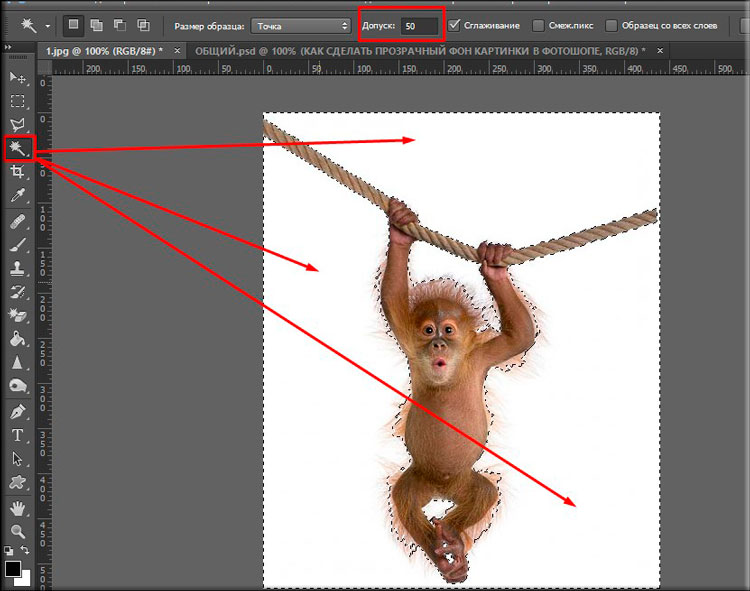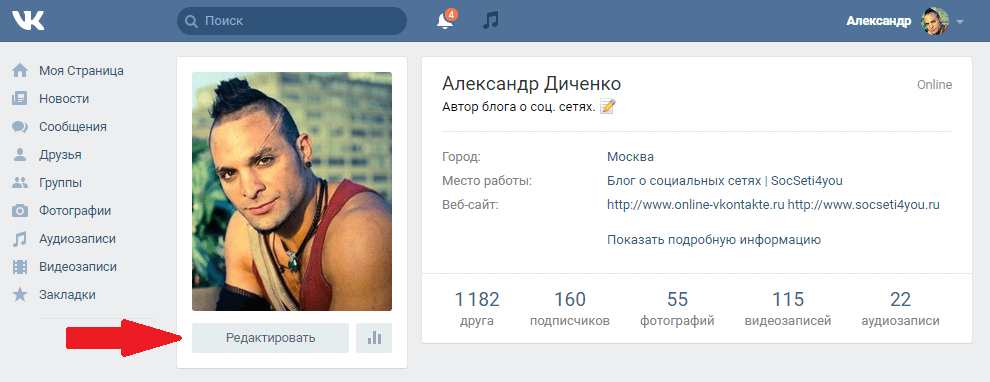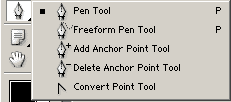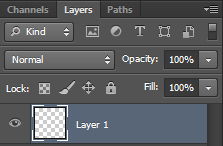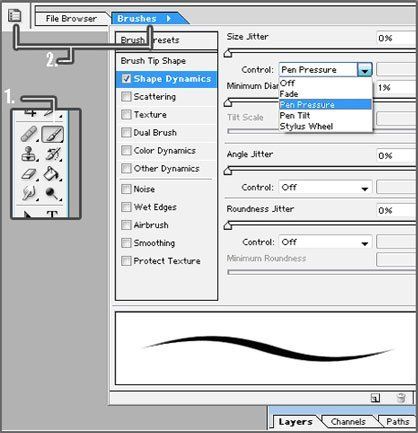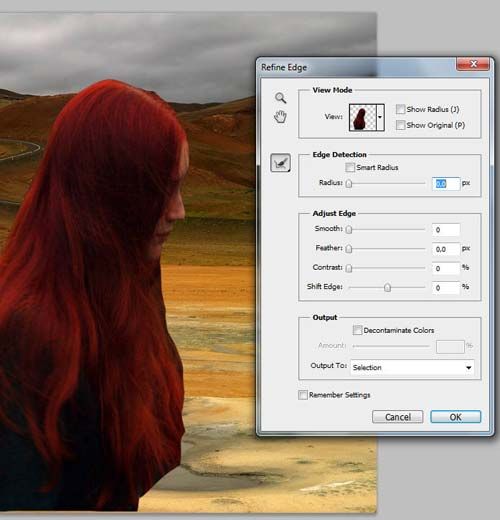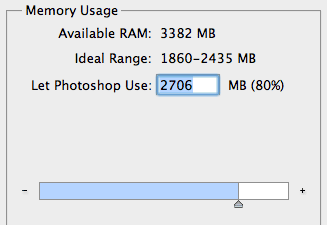Είναι το Photoshop αργό και αργό; Μερικά μυστικά για να επιταχύνουν. Φρένα Photoshop, τι να κάνετε
Τα περισσότερα προγράμματα επεξεργασίας φωτογραφιών είναι πολύ απαιτητικά για τους πόρους υπολογιστών και το αγαπημένο μας Photoshop είναι απλά ο ηγέτης στο "λαιμαργία".
Ακόμη και αν δεν εργάζεστε με τεράστια αρχεία tiff και δεν κάνετε περίπλοκη επεξεργασία με δεκάδες στρώματα, το Photoshop μπορεί ακόμα να γίνει πιο γρήγορο.
Έχουμε καταρτίσει μια λίστα με απλούς και αποτελεσματικούς τρόπους για να επιταχύνουμε το έργο του Photoshop.
1. Ρύθμιση μνήμης

Όπως καταλαβαίνετε, όσο περισσότερη μνήμη διατίθεται για το Photoshop, τόσο πιο γρήγορα λειτουργεί το πρόγραμμα.
Στις ρυθμίσεις μνήμης, εμφανίζεται η διαθέσιμη μνήμη του προγράμματος, δηλαδή όχι ολόκληρη η διαθέσιμη μνήμη, αλλά η ελεύθερη μνήμη, η οποία μπορεί να διατεθεί ειδικά για το Photoshop.
Από προεπιλογή, το Photoshop χρησιμοποιεί το 70% της διαθέσιμης μνήμης.
Για τους περισσότερους χρήστες της έκδοσης 32-bit του Photoshop, το 70% αρκεί για κανονική λειτουργία. Αν χρειάζεστε περισσότερα, δοκιμάστε να προσθέσετε 5% και να παρακολουθήσετε τον δείκτη απόδοσης (διαβάστε παρακάτω). Για μια έκδοση 32-bit, η χρήση του 100% της διαθέσιμης μνήμης μπορεί να προκαλέσει προβλήματα.
Για να αλλάξετε την ποσότητα μνήμης που έχει εκχωρηθεί, μεταβείτε στην επιλογή (Windows) Επεξεργασία\u003e Προτιμήσεις\u003e Επιδόσεις ή (Mac OS) Photoshop\u003e Προτιμήσεις\u003e Μενού επιδόσεων.
Εάν είναι δυνατόν, χρησιμοποιήστε την έκδοση 64 bit του Photoshop, η οποία σας επιτρέπει να διαθέσετε έως και 100% μνήμη για την εργασία σας.
2. Το αρχείο σελιδοποίησης

Όταν το πρόγραμμα λειτουργεί με μεγάλο αριθμό πληροφοριών και οι πληροφορίες αυτές δεν ταιριάζουν στη μνήμη RAM, το πρόγραμμα αρχίζει να γράφει δεδομένα στο "αρχείο σελιδοποίησης" στον σκληρό δίσκο. Δηλαδή, το αρχείο παίζει το ρόλο της μνήμης RAM.
Το πρόβλημα με το αρχείο σελιδοποίησης είναι ότι η εγγραφή δεδομένων στον σκληρό δίσκο είναι πιο αργή από ότι στη μνήμη RAM. Επιπλέον, το λειτουργικό σας σύστημα αποθηκεύει επίσης τα δεδομένα του στο αρχείο σελιδοποίησης και αυτό επιπλέον φορτώνει τον σκληρό δίσκο με την εργασία.
Η καλύτερη επιλογή είναι να χρησιμοποιήσετε ένα ξεχωριστό φυσικό δίσκο για το αρχείο σελιδοποίησης. Η ιδανική επιλογή είναι να χρησιμοποιήσετε μονάδες SSD, οι οποίες είναι στην ταχύτητά τους πολλές φορές πιο γρήγορες από τις αντίστοιχες μονάδες HDD. Αλλά ακόμα και η χρήση συμβατικού σκληρού δίσκου ήδη εκφορτώνει τον κύριο δίσκο, ο οποίος θα καταλαμβάνεται μόνο από το λειτουργικό σύστημα.
Η επιλογή ενός σκληρού δίσκου για το αρχείο σελιδοποίησης βρίσκεται στο ίδιο μενού (Windows) Επεξεργασία\u003e Προτιμήσεις\u003e Απόδοση ή (Mac OS) Το μενού Photoshop\u003e Προτιμήσεις\u003e Απόδοση.
3. Ρυθμίσεις ιστορικού και προσωρινή μνήμη
Αυτός ο πίνακας ρυθμίσεων βρίσκεται στο μενού (Windows) Επεξεργασία\u003e Προτιμήσεις\u003e Επιδόσεις ή (Mac OS) Μενού Photoshop\u003e Προτιμήσεις\u003e Απόδοση.
Τα επίπεδα κρυφής μνήμης

Το Photoshop χρησιμοποιεί μια προσωρινή μνήμη για την γρήγορη εμφάνιση μιας εικόνας.
Εάν εργάζεστε με μικρά αρχεία μεγέθους 1280 × 1024 και με μεγάλο αριθμό στρώσεων (50 και άνω), ρυθμίστε την τιμή της προσωρινής μνήμης σε 2.
Εάν εργάζεστε με μεγάλα αρχεία μεγέθους 10 megapixel ή περισσότερο, ορίστε την τιμή σε μεγαλύτερη από 4.
Τα μεγαλύτερα επίπεδα κρυφής μνήμης επιταχύνουν την περιήγηση.
Μέγεθος κεραμιδιών μνήμης - είναι υπεύθυνη για την ποσότητα δεδομένων που επεξεργάζεται το Photoshop ταυτόχρονα. Οι μεγαλύτερες τιμές επιταχύνουν τις γενικές λειτουργίες εικόνας, όπως η ακόνισμα. Οι μικρότερες τιμές λειτουργούν γρηγορότερα όταν αλλάζετε μικρές περιοχές της εικόνας, όπως η εργασία με ένα πινέλο.
Η ιστορία δηλώνει
Κάθε λειτουργία αποθηκεύεται στο ιστορικό και αυξάνει το "αρχείο σελιδοποίησης". Συνεπώς, όσο λιγότερα δεδομένα θα αποθηκεύσετε στην ιστορία, τόσο λιγότερος χώρος θα καταλαμβάνει το Photoshop.
Εάν εργάζεστε πάντα σε ένα αντίγραφο του στρώματός σας, αρκεί να αφήσετε δέκα πρόσφατες ενέργειες στο ιστορικό.
Ρυθμίσεις GPU

Τα Photoshop CS4 και CS5 χρησιμοποιούν τις δυνατότητες της κάρτας γραφικών σας για να επιταχύνουν την εμφάνιση εικόνας. Προκειμένου το Photoshop να έχει πρόσβαση στους πόρους της κάρτας βίντεο, πρέπει να υποστηρίζει το πρότυπο OpenGL και να διαθέτει τουλάχιστον 128 megabyte μνήμης.
Για να αποκτήσετε πρόσβαση στους πόρους της κάρτας γραφικών σας, απλά επιλέξτε το πλαίσιο. Και για να μεγιστοποιήσετε τη χρήση ευκαιριών, σας συμβουλεύουμε να ενημερώσετε τον οδηγό της κάρτας γραφικών σας.
Μετά τη ρύθμιση των βασικών παραμέτρων της εργασίας, μπορούμε να προχωρήσουμε στις γενικές συμβουλές για τη βελτιστοποίηση του έργου του Photoshop.
4. Παρακολουθήστε τον δείκτη απόδοσης.

Ο δείκτης απόδοσης θα σας δείξει, όταν το Photoshop έχει εξαντλήσει τη διαθέσιμη μνήμη και αρχίσει να αποθηκεύει δεδομένα στο αρχείο σελιδοποίησης.
Για να εμφανίσετε την ένδειξη, κάντε κλικ στο βέλος κάτω από την εικόνα και επιλέξτε Αποδοτικότητα.

Οι τιμές κάτω από 90-95% υποδεικνύουν ότι το Photoshop χρησιμοποιεί το αρχείο σελιδοποίησης και, κατά συνέπεια, επιβραδύνει το σύστημα, δείχνοντας έτσι ότι πρέπει να διαθέσετε περισσότερη μνήμη στις ρυθμίσεις του Photoshop ή να προσθέσετε RAM στον υπολογιστή σας.
5. Κλείστε τα μη χρησιμοποιημένα παράθυρα
Στο Photoshop CS4 και CS5, τα παράθυρα εγγράφων χρησιμοποιούν περισσότερη μνήμη από ό, τι σε προηγούμενες εκδόσεις. Ένας μεγάλος αριθμός ανοικτών εγγράφων επιβραδύνει σοβαρά τη δουλειά και μπορεί να οδηγήσει σε ένα μήνυμα σχετικά με την έλλειψη μνήμης.
Στο Mac OS, υπάρχει μια λειτουργία πλαισίου εφαρμογής (Window\u003e Application Frame menu), είναι απενεργοποιημένη από προεπιλογή. Εάν αποφασίσετε να το χρησιμοποιήσετε, θυμηθείτε, φορτώνει επίσης τη μνήμη.
6. Μειώστε τον αριθμό των μοτίβων και των βουρτσών για το photoshop

Οι βούρτσες του Photoshop, τα μοτίβα και τα στυλ στρώσεων φορτώνουν αισθητά το σύστημα. Και κάθε ένα από αυτά φορτώνει λίγο, αλλά τελικά το σύστημα είναι γεμάτο με σκουπίδια, τα οποία σπάνια χρησιμοποιούνται.
Για να δείτε τα μοτίβα στο Photoshop, μεταβείτε στο μενού Edit\u003e Preset Manager και επιλέξτε το Type Preset\u003e Patterns ή Brushes.
7. Απενεργοποιήστε την προεπισκόπηση των επιπέδων και των καναλιών

Στα στρώματα, τα κανάλια και τις διαδρομές, το Photoshop εμφανίζει μικρές προεπισκοπήσεις του περιεχομένου. Κατά συνέπεια, όσο περισσότερο στρώματα, τόσο περισσότερη μνήμη πηγαίνει στο περιεχόμενό τους.
Για να μειώσετε ή να απενεργοποιήσετε τις προεπισκοπήσεις, μεταβείτε στις επιλογές Επιλογές πίνακα και απενεργοποιήστε τις προεπισ

8. Εργαστείτε σε εικόνες με βάθος χρώματος 8 bit.

Το Photoshop μπορεί να λειτουργήσει με εικόνες 8, 16 και 32 bit. Ωστόσο, όπως δείχνει η πρακτική, για εργασίες που δεν σχετίζονται με επαγγελματική διόρθωση χρωμάτων και προετοιμασία για εκτύπωση, αρκεί να εργαστείτε με εικόνες 8 bit.
Μπορείτε να μετατρέψετε ένα αρχείο σε 8 bits χρησιμοποιώντας το μενού Image\u003e Mode\u003e 8 Bits / Channel. Αυτό θα μειώσει αμέσως το μέγεθος του αρχείου, και κατά συνέπεια, το φορτίο στον υπολογιστή δύο φορές.
9. Απενεργοποιήστε τις προεπισκοπήσεις γραμματοσειρών.

Όταν επιλέγετε μια γραμματοσειρά στο Photoshop, θα δείτε αμέσως ποια θα είναι η γραμματοσειρά. Εάν δεν το χρησιμοποιείτε, μπορείτε να απενεργοποιήσετε αυτήν τη λειτουργία.
(Win) Επεξεργασία\u003e Προτιμήσεις\u003e Μενού Τύπος (Windows) ή (Mac OS) Photoshop\u003e Προτιμήσεις\u003e Πληκτρολογήστε μενού και καταργήστε την επιλογή "Μέγεθος προεπισκόπησης γραμματοσειράς".
10. Μειώστε το μέγεθος του αρχείου

Εάν κάνετε ένα αρχείο για το Internet και δεν χρειάζεστε μεγάλα μεγέθη, μπορείτε να μειώσετε με ασφάλεια τα αρχεία σας σε 3000 pixels στη μεγάλη πλευρά και να τα επεξεργαστείτε περαιτέρω.
Μπορείτε να μειώσετε τη φωτογραφία μέσω του μενού Εικόνα\u003e Μέγεθος εικόνας.
11. Επαναφορά δεδομένων ώρας

Ο πίνακας ιστορικού και το πρόχειρο αποθηκεύουν πολλά δεδομένα. Για να επαναφέρετε τα δεδομένα, μεταβείτε στην επιλογή Επεξεργασία\u003e Καθαρισμός και επιλέξτε Αναίρεση, Πρόχειρο, Ιστορία ή Όλα. Συνεπώς, τα δεδομένα σχετικά με την ακύρωση των ενεργειών, το πρόχειρο, το ιστορικό ή όλα ταυτόχρονα θα επαναφέρονται.
Προσέξτε, αυτή η εντολή δεν μπορεί να ανακληθεί.
12. Εξελικτική εργασία με στρώματα

Τα επίπεδα είναι τα θεμέλια της εργασίας στο Photoshop, αλλά αυξάνουν το μέγεθος του αρχείου και την ποσότητα μνήμης που χρησιμοποιείται. Αν έχετε κάνει όλη την απαραίτητη εργασία, συγχωνεύστε τα επίπεδα. Για να το κάνετε αυτό, επιλέξτε τα επίπεδα που θέλετε, κάντε δεξί κλικ σε αυτά και επιλέξτε Συγχώνευση επιπέδων.
Για να συγχωνεύσετε όλα τα διαθέσιμα επίπεδα, μεταβείτε στο Layer\u003e Flatten Image.
Η δημιουργία Smart Objects θα σας εξοικονομήσει χώρο στο δίσκο και θα αυξήσει την ταχύτητα. Επιλέξτε το επίπεδο, κάντε δεξί κλικ και επιλέξτε Μετατροπή σε έξυπνο αντικείμενο.
12 + 1. Μην εξάγετε την εικόνα στο πρόχειρο.

Το γεγονός είναι ότι κατά την αντιγραφή δεδομένων στο πρόχειρο, το Photoshop CS4 αντιγράφει τα δεδομένα στη μορφή PICT και το Photoshop CS5 στη μορφή TIFF. Φανταστείτε πόσα δεδομένα είναι αυτά και απώλεια απόδοσης. Η αντιγραφή θα λειτουργήσει μέσα στο πρόγραμμα, δηλαδή η εικόνα δεν θα αντιγραφεί εκτός του προγράμματος.
Εάν δεν αντιγράφετε δεδομένα εκτός του προγράμματος, απενεργοποιήστε αυτή τη λειτουργία: μενού (Windows) Επεξεργασία\u003e Προτιμήσεις\u003e Γενικά ή (Mac OS) Photoshop\u003e Προτιμήσεις\u003e Γενικά -\u003e απενεργοποίηση Εξαγωγή προχείρου.
Ας ελπίσουμε ότι αυτές οι συμβουλές θα σας βοηθήσουν να βελτιστοποιήσετε την εργασία σας στο Photoshop.
Συχνά γράφω στο ηλεκτρονικό ταχυδρομείο και στα σχόλια στο βίντεο ότι το photoshop είναι τρομερά αργό. Κάποιος αυτό συμβαίνει όταν μεταβείτε στη λειτουργία 3D και κάποιος απλά σε κανονική λειτουργία. Σε αυτό το άρθρο θα συζητήσω τα πιθανά αίτια που επηρεάζουν την ταχύτητα και την ποιότητα του προγράμματος, καθώς και πιθανές λύσεις σε αυτά τα προβλήματα. Ο επίσημος ιστότοπος της Adobe παρέχει αυτές τις πληροφορίες με τη μορφή οδηγιών, αλλά θα προσπαθήσω να εξηγήσω τα πάντα σε μια απλούστερη και προσιτή γλώσσα και να σας εξοικονομήσει χρόνο για να βρείτε λύσεις σε προβλήματα στις οδηγίες και τις μηχανές αναζήτησης.
Το Photoshop φρενάρει κατά τη μετάβαση σε λειτουργία 3D
Αυτή η κατάσταση είναι η πιο κοινή, κατά τη διάρκεια του τελευταίου εξαμήνου έλαβα πάνω από 30 τέτοιες ερωτήσεις. Οι άνθρωποι ρωτούν: "Γιατί το photoshop λειτουργεί κανονικά σε κανονική κατάσταση λειτουργίας και όταν ενεργοποιώ τον τρισδιάστατο τρόπο, είναι απλά αδύνατο να δουλέψω, καθυστερεί τα πάντα;"
Πιθανές αιτίες
Στην πραγματικότητα, για συχνούς λόγους, ο λόγος είναι πολύ απλός - μια αδύναμη κάρτα γραφικών υπολογιστή. Το Photoshop, ειδικά οι πιο πρόσφατες εκδόσεις (CC), απαιτεί υλικό (τεχνικά δεδομένα του υπολογιστή σας) και η λειτουργία 3D απαιτεί πρόσθετο κόστος πόρων (μνήμη RAM και κάρτας βίντεο). Ως εκ τούτου, για άνετη εργασία σε λειτουργία 3D, δεν χρειάζεται η συνηθισμένη κάρτα "αδύναμης" κάρτας (ή η ενσωματωμένη μητρική πλακέτα), αλλά τουλάχιστον μια κάρτα μεσαίας κατηγορίας με τουλάχιστον 2GB μνήμης στο πλοίο.
Πιθανές λύσεις στα προβλήματα
Καταρχήν, βεβαιωθείτε ότι τα στοιχεία του υπολογιστή σας είναι συμβατά με τις απαιτήσεις του προγράμματος · εάν έχετε μια ενσωματωμένη κάρτα γραφικών ή μια αδύναμη κάρτα (με μνήμη μικρότερη από 2 GB) και μνήμη RAM μικρότερη από 4 GB, μπορείτε να ξεχάσετε να εργαστείτε με το 3D στο Photoshop. Το ίδιο το πρόγραμμα (photoshop) θα σας ενημερώσει ότι η λειτουργία 3D δεν είναι δυνατή και αυτή η λειτουργία θα απενεργοποιηθεί αυτόματα.
Εάν η κάρτα γραφικών σας πληροί τις απαιτήσεις του προγράμματος και υπάρχει αρκετή μνήμη κάρτας βίντεο, τότε πρώτα θα πρέπει να ελέγξετε τα προγράμματα οδήγησης κάρτας οθόνης για την τρέχουσα έκδοση, δηλ. Έχετε εγκαταστήσει νέα προγράμματα οδήγησης; Εσφαλμένη λειτουργία του προγράμματος είναι δυνατή λόγω παρωχημένων προγραμμάτων οδήγησης της κάρτας γραφικών σας.
Εάν έχετε εγκατεστημένη μια "φρέσκια" έκδοση των προγραμμάτων οδήγησης και η λειτουργία 3D επιβραδύνεται, μπορείτε να προσπαθήσετε να απενεργοποιήσετε τη χρήση υλικού του επεξεργαστή γραφικών στις ρυθμίσεις του Photoshop. Για να το κάνετε αυτό, μεταβείτε στις ρυθμίσεις προγράμματος επιλέγοντας "Επεξεργασία" - "Ρυθμίσεις" - "Απόδοση" στο επάνω μενού.
Στη συνέχεια, στο παράθυρο ρυθμίσεων που εμφανίζεται, πρέπει να καταργήσετε την επιλογή της ρύθμισης "Χρήση επεξεργαστή γραφικών" και να κάνετε κλικ στο κουμπί "OK".

Επιπλέον, το Photoshop απαιτεί ένα ορισμένο ποσό ελεύθερου χώρου στο σκληρό σας δίσκο για να εργαστεί με, και αν έχετε λίγα από αυτό, το πρόγραμμα μπορεί να επιβραδύνει επίσης. Ας υποθέσουμε ότι έχετε εγκατεστημένο το Photoshop στη μονάδα δίσκου "C", στην οποία βρίσκεται το λειτουργικό σύστημα και άλλα προγράμματα, τότε το Photoshop θα χρησιμοποιήσει τους πόρους που χρειάζεται για να λειτουργήσει από τη μονάδα "C" και εάν έχετε μικρό χώρο σε αυτήν τη μονάδα, τότε μπορείτε απλά να αλλάξετε το δίσκο που χρησιμοποιείται για το Photoshop στις ρυθμίσεις του προγράμματος. Για να το κάνετε αυτό, μεταβείτε στις ρυθμίσεις του προγράμματος, στο επάνω μενού, επιλέξτε "Επεξεργασία" - "Ρυθμίσεις" - "Δίσκοι εργασίας".

Και στο παράθυρο ρυθμίσεων που ανοίγει, προβάλετε πληροφορίες σχετικά με το χρησιμοποιούμενο δίσκο και, εάν είναι απαραίτητο, αλλάξτε το δίσκο εργασίας του προγράμματος επιλέγοντας τον επιθυμητό δίσκο και κάνοντας κλικ στο πλήκτρο "Ok".

Εάν όλες αυτές οι διαδικασίες δεν βοηθήσουν και το Photoshop συνεχίζει να επιβραδύνει ή να λειτουργεί με κάποιο τρόπο εσφαλμένα, ενώ τα τεχνικά δεδομένα του υπολογιστή σας πληρούν τις απαιτήσεις του προγράμματος (κάρτα βίντεο, μνήμη RAM, επεξεργαστής κλπ.), Τότε δύο ακόμη λόγους - σφάλματα στο έργο του προγράμματος Photoshop και σφάλματα λειτουργικού συστήματος (Windows ή MacOS). Πρώτα, ελέγξτε τα σφάλματα του προγράμματος Photoshop, για αυτό προσπαθήστε να καταργήσετε εντελώς το πρόγραμμα από τον υπολογιστή και να το εγκαταστήσετε σε ένα νέο - δεν θα χρειαστεί πολύς χρόνος.
Εάν η επανεγκατάσταση του προγράμματος δεν βοήθησε στην επίλυση των προβλημάτων, ενδέχεται να υπάρξουν δυσλειτουργίες στη λειτουργία του λειτουργικού σας συστήματος. Δεν θα συμβούλευα να βιαστούμε να επανεγκαταστήσουμε το λειτουργικό σύστημα, επειδή χρειάζεται πολύς χρόνος, πέρα από την κατάργηση όλων των προγραμμάτων που εγκαταστάσατε νωρίτερα. Εάν έχετε παρατηρήσει προηγουμένως κάποια αναδυόμενα παράθυρα με σφάλματα όταν εργάζεστε στο λειτουργικό σύστημα ή σε άλλα προγράμματα (όχι στο photoshop), δεν λειτουργούν σωστά (επιβραδύνουν, παγώνουν ή σβήσουν), τότε αξίζει να επανεγκαταστήσετε το λειτουργικό σύστημα. Αν έχετε πρόσφατα εγκατεστημένο λειτουργικό σύστημα ή όλα λειτουργούν καλά, εκτός από το photoshop, τότε πιθανότατα δεν είναι το λειτουργικό σύστημα.
Το Photoshop επιβραδύνεται στην κανονική λειτουργία
Σε αυτήν την περίπτωση, η επίλυση προβλημάτων είναι παρόμοια με την περίπτωση εργασίας σε τρισδιάστατη λειτουργία, αλλά συνηθέστερα σχετίζεται με τα τεχνικά χαρακτηριστικά του υπολογιστή σας. Αν ο υπολογιστής σας συνολικά λειτουργεί καλά και το Photoshop επιβραδύνεται, τότε πιθανότατα έχετε μόνο έναν "αδύναμο υπολογιστή".
Για να επιλύσετε αυτό το πρόβλημα, μπορείτε να δοκιμάσετε τα παρακάτω βήματα:
- Πρώτον, βεβαιωθείτε ότι ο υπολογιστής σας πληροί τις προδιαγραφές που απαιτούνται για την εργασία του Photoshop (κάρτα βίντεο τουλάχιστον 1 GB, μνήμη RAM τουλάχιστον 2 GB).
- Προσπαθήστε να απενεργοποιήσετε τη χρήση της GPU (έτσι το πρόγραμμα θα πρέπει να λειτουργεί πιο ζωντανό)?
- Δοκιμάστε να αλλάξετε το δίσκο εργασίας του προγράμματος σε δίσκο με μεγάλο όγκο ελεύθερου χώρου (αν έχετε το δίσκο στο οποίο έχει εγκατασταθεί το Photoshop περιέχει λιγότερο από 4-5 GB ελεύθερου χώρου).
- Δοκιμάστε να εγκαταστήσετε ξανά το Photoshop (αν ο υπολογιστής σας είναι αρκετά ισχυρός, αλλά το πρόγραμμα επιβραδύνεται).
- Δοκιμάστε να χρησιμοποιήσετε μια παλαιότερη έκδοση του Photoshop (το Photoshop CS6 λειτουργεί πολύ γρηγορότερα από τις νέες εκδόσεις του CC και θα λειτουργεί σταθερά σε έναν αδύναμο υπολογιστή, λόγω του ότι περιέχει λιγότερες λειτουργίες και, κατά συνέπεια, λειτουργίες.) Αλλά το CS6 είναι κατάλληλο για τις περισσότερες εργασίες σχεδιασμού, τι σκοπεύετε να κάνετε στο πρόγραμμα.)
- Δοκιμάστε να εγκαταστήσετε ξανά το λειτουργικό σύστημα (αυτή είναι μια ακραία επιλογή και είναι αποτελεσματική εάν επιβραδύνετε άλλα προγράμματα ή δείτε τυχόν σφάλματα στο σύστημα με τη μορφή αναδυόμενων παραθύρων με προειδοποιήσεις).
Φυσικά, δεν είναι πάντα δυνατό να πούμε οριστικά για ποιο λόγο το πρόγραμμα Photoshop δεν λειτουργεί σωστά ή επιβραδύνεται, αλλά οι πιο πάνω επιλογές είναι οι πιο συχνές περιπτώσεις. Εάν όλες οι περιγραφόμενες επιλογές δεν οδήγησαν σε θετικό αποτέλεσμα, τότε στην περίπτωσή σας είναι απαραίτητο να κατανοήσετε ξεχωριστά το πρόβλημα που έχει προκύψει, για το οποίο μπορείτε να επικοινωνήσετε με τους ειδικούς που εγκαθιστούν και ρυθμίζουν το λογισμικό ή αναζητούν επιλογές χρησιμοποιώντας τις μηχανές αναζήτησης κ.λπ. p ..
Το πρόβλημα της ακραίας καθυστέρησης Photoshop μπορεί να παρασυρθεί από την έλλειψη πόρων υλικού PC - μνήμη RAM, κάρτα γραφικών. Η πιο αποτελεσματική μέθοδος για την αποφυγή ανεπιθύμητων "παρεμποδίσεων" και των προγραμμάτων που κρέμονται είναι να προσθέσετε ή να αλλάξετε συστατικά, αλλά δεν υπάρχει πάντα χρήματα ή χρόνος για αυτό. Επομένως, ας δούμε τους τρόπους "Επιτάχυνση" και βελτιστοποίηση του Adobe Photoshop. Ας ξεκινήσουμε με τα σημάδια που θα συναντήσετε όταν υπάρχει έλλειψη πόρων υλικού PC.- Το Adobe Photoshop είναι πολύ αργό ή αρχίζει να επιβραδύνεται σημαντικά όταν εκτελείτε οποιεσδήποτε ενέργειες και λειτουργίες.
- Τα παράθυρα και τα μενού δεν ανοίγουν ή ανοίγουν πολύ αργά.
- Οι επεξεργασμένες εικόνες εξαφανίζονται ή οι αλλαγές εμφανίζονται μετά από πολύ καιρό.
- Ο δείκτης του ποντικιού αλλάζει σε μια κλεψύδρα όταν τοποθετείτε το δείκτη του ποντικιού πάνω από τα παράθυρα ή τα μενού.
- Εμφανίζονται μηνύματα σφάλματος, για παράδειγμα: Το πρόγραμμα έχει πραγματοποιήσει μια παράνομη λειτουργία και θα κλείσει.
- Όλα αυτά τα σημάδια δείχνουν ότι είναι καιρός να σκεφτούμε την αναβάθμιση ή τουλάχιστον να βελτιστοποιήσουμε τις ρυθμίσεις για Photoshop και Windows.
Με την αναβάθμιση, όλα είναι καθαρά - πηγαίνετε στο κατάστημα και αγοράστε νέα εξαρτήματα, ας προχωρήσουμε στη βελτιστοποίηση των ρυθμίσεων του Photoshop και των Windows.
Τρόποι βελτιστοποίησης του Adobe Photoshop
Όλες οι λειτουργίες που εκτελεί ο χρήστης κατά την εργασία του AdobePhotoshopαποθηκεύονται στη μνήμη RAM του υπολογιστή σας ή σε προσωρινά αρχεία προσωρινής μνήμης ( cashe) στον σκληρό δίσκο.Όσο πιο πολύπλοκη είναι η λειτουργία, τόσο περισσότερη μνήμη απαιτείται για την προσωρινή αποθήκευση ( απομνημόνευση πληροφοριών ιδιοκτησίας). Για παράδειγμα, για να ακυρώσετε τυχόν αλλαγές στο αρχείο Photoshop χρησιμοποιήστε πληροφορίες ενέργειας από την προσωρινή μνήμη. Εάν είστε έτοιμοι να θυσιάσετε αυτές τις λειτουργίες προς όφελος της απόδοσης του προγράμματος, μπορείτε να μειώσετε ή να απενεργοποιήσετε την προσωρινή μνήμη.
Εισαγάγετε το μενού Επεξεργασία - Προτιμήσεις - Κάρτα μνήμης & εικόνας και ορίστε την τιμή Καίσχα επίπεδο 2. Αυτό θα μειώσει την ποσότητα μνήμης που χρησιμοποιείται για τη δημιουργία προσωρινής μνήμης εικόνων επιταχύνοντας το έργο του Photoshop.
Για να αυξήσετε την απόδοση του Photoshop, ορίστε την παράμετρο Φυσική χρήση μνήμης στην αξία του 50% ή 75%. Αυτή η παράμετρος θα κατανείμει περισσότερη φυσική μνήμη για να λειτουργήσει στον επεξεργαστή γραφικών, αυξάνοντας έτσι την ταχύτητα της εργασίας σε αυτήν. Μια ακόμη μέθοδος επιταχύνοντας το Adobe Photoshop είναι η μείωση της επιτάχυνσης υλικού μέσω του ίδιου του λειτουργικού συστήματος.
Μειώστε ή καταργήστε την επιτάχυνση υλικού χρησιμοποιώντας τα Windows.
Για να το κάνετε αυτό, πηγαίνετε στο Έναρξη - Πίνακας ελέγχου - Οθόνη. Βρείτε την καρτέλα Παράμετροι και κάντε κλικ Προαιρετικά. Κάντε κλικ στην καρτέλα Διαγνωστικά και να μειώσετε ή να απενεργοποιήσετε Επιτάχυνση υλικούτραβώντας το ρυθμιστικό. Εφαρμόστε τις ρυθμίσεις και επανεκκινήστε τον υπολογιστή.Ο λόγος για την εξαιρετικά αργή εργασία του Adobe Photoshop μπορεί να είναι η δυσλειτουργία του προγράμματος οδήγησης της κάρτας γραφικών ή η εξαιρετικά χαμηλή απόδοση της κάρτας γραφικών. Στη δεύτερη περίπτωση θα βοηθήσει, ίσως, την αντικατάσταση του προσαρμογέα οθόνης με ένα πιο σύγχρονο και ισχυρό. Για να ξεκινήσετε, δοκιμάστε να ενημερώσετε ή να εγκαταστήσετε ξανά το πρόγραμμα οδήγησης κάρτας οθόνης. Ίσως το πρόβλημα να διορθωθεί.
Αρχικά Adobe Photoshop χρήσεις 70% διαθέσιμη μνήμη.
Μια μικρότερη τιμή επιταχύνει την εργασία όταν επεξεργάζεστε εικόνες μικρού μεγέθους με μεγάλο αριθμό στρώσεων.

Μπορεί να επιλέξει προκαθορισμένες επιλογές ρυθμίσεις προσωρινής αποθήκευσης και μέγεθος θραυσμάτων ανάλογα με τους στόχους, χρησιμοποιώντας τα κατάλληλα κουμπιά επιλογής.
Σχεδιασμός διαδικτύου / UI:
Σχεδιασμός διαδικτύου / UI
2 ;
128 Kb.
Προεπιλογή / Φωτογραφίες:
Προεπιλογή / Φωτογραφίες
Επίπεδα κρυφής μνήμης: 4 ;
Μέγεθος κεραμιδιών κρυφής μνήμης: 1024 Kb.
Τεράστιες διαστάσεις pixel:
Τεράστιες διαστάσεις pixel
Επίπεδα κρυφής μνήμης: 6 ;
Μέγεθος κεραμιδιών κρυφής μνήμης: 1024 Kb.

Δίσκοι Scratch
Με την έλλειψη μνήμης RAM, καθώς και για την αποθήκευση ορισμένων προσωρινών αρχείων που είναι απαραίτητα για εργασία, το Photoshop χρησιμοποιεί το χώρο ενός κανονικού σκληρού δίσκου. HDD δίσκο ή στερεά κατάσταση SSD οδήγηση. Ομοίως, Αρχείο σελίδας"Σε Windows.
Περάστε από το μενού: Επεξεργασία - Ρυθμίσεις - Δίσκοι εργασίας ().
Επιλέγουμε έναν ή περισσότερους δίσκους, στους οποίους σίγουρα θα υπάρχει ελεύθερος χώρος για να λειτουργήσει το πρόγραμμα (αρκετοί GB). Αν υπάρχει SSD drive, είναι καλύτερα να έχετε ελεύθερο χώρο σε αυτό και να το επιλέξετε για Photoshop, από τότε SSD οδηγεί πολύ πιο γρήγορα HDD.

Ρυθμίσεις επεξεργαστή γραφικών
Σύγχρονες εκδόσεις Photoshop χρησιμοποιήστε πόρους της κάρτας βίντεο για ταχύτερη εμφάνιση και επεξεργασία εικόνας.
Σημείωση: Το Photoshop χρειάζεται μια κάρτα γραφικών για την υποστήριξη του προτύπου Opengl 2.0 και είχε από 512 mb μνήμη βίντεο (συνιστάται από 2 GB).
Για να ενεργοποιήσετε, απλά επιλέξτε το αντίστοιχο στοιχείο στις ρυθμίσεις απόδοσης: Επεξεργασία - Ρυθμίσεις - Απόδοση ().

Απενεργοποιήστε τις μικρογραφίες για στρώματα, κανάλια, περιγράμματα
Σημείωση: Εάν χρειάζεστε μικρογραφίες, μπορούν να επιστραφούν. Για μέγιστη ταχύτητα, μπορείτε να καταργήσετε την εμφάνιση των περισσότερων μικρογραφιών από τα παραπάνω σύνολα ή να μειώσετε το μέγεθος τους.
Απενεργοποιήστε ή μειώστε τις μικρογραφίες για σύνολα
Για σύνολα βούρτσες, μοτίβα, κλίσεις, στυλ, σχέδια, περιγράμματα, σχήματα.
Ο ορισμός μικρογραφιών είναι απενεργοποιημένος ή αλλάζει με τον ίδιο τρόπο.
Εξετάστε το παράδειγμα απενεργοποίησης μικρογραφιών για σύνολα βούρτσες.
Περάστε από το μενού: Επεξεργασία - Σκηνικά - Διαχείριση Συλλογών ().
Επιλέξτε την απαιτούμενη " Τύπος συσκευής"(Προεπιλεγμένος τύπος), στο παράδειγμά μας," Βούρτσες»(Βούρτσες), κάντε κλικ στο κουμπί στο πάνω δεξιά μέρος του παραθύρου και επιλέξτε τη μέθοδο εμφάνισης που θέλετε από την κορυφή της λίστας.

Σε περίπτωση προβλημάτων απόδοσης, μην κρατάτε μεγάλο αριθμό πρόσθετων στο Photoshop, διαγράψτε τα πάντα χωρίς λόγο, αλλιώς θα επηρεαστεί η ταχύτητα λήψης των συσκευών (σε συσκευές χαμηλής κατανάλωσης).
Μειώστε το μέγεθος της εικόνας με την οποία εργάζεστε
Εάν δεν χρειάζεστε πολύ υψηλή ανάλυση όταν εργάζεστε με την τρέχουσα εικόνα, μειώστε με ασφάλεια το μέγεθός της: αυτό θα επιταχύνει σημαντικά το πρόγραμμα.
Για να μειώσετε την εικόνα, χρησιμοποιήστε την εντολή: Εικόνα - Μέγεθος εικόνας ().
Αλλάξτε το βάθος χρώματος στα 8 μπιτ
Εάν δεν υπάρχει εργασία για επαγγελματική διόρθωση χρωμάτων ή προετοιμασία εικόνας για εκτύπωση, μπορείτε να χρησιμοποιήσετε τη λειτουργία 8 bits / κανάλι, θα επιταχύνει σημαντικά το πρόγραμμα και το 2 οι χρόνοι θα μειώσουν το μέγεθος του αρχείου εικόνας.
Για να το κάνετε αυτό, περάστε από το μενού: Λειτουργία εικόνας - 8 bit / κανάλι ()

Κλείστε τα πρόσθετα παράθυρα στο Photoshop, πολλές ανοιχτές και αχρησιμοποίητες εικόνες θα είναι ένα επιπλέον φορτίο για το πρόγραμμα.
Για να ελευθερώσετε τη μνήμη RAM, θα πρέπει να παρακολουθείτε τα πρόσθετα ανοιχτά προγράμματα στο λειτουργικό σύστημα.
Το Photoshop έχει τη δυνατότητα επαναφοράς όλων των προσωρινών δεδομένων από τη μνήμη Για να το κάνετε αυτό, μεταβείτε στο μενού " Επεξεργασία - Διαγραφή από τη μνήμη"() Και επιλέξτε το κατάλληλο στοιχείο, για παράδειγμα" Όλα τα» (). Αυτή η λειτουργία δεν μπορεί να ανακληθεί., σκεφτείτε αυτό.
Ο έλεγχος του αριθμού των στρώσεων, πάρα πολλά από αυτά, μπορεί να επηρεάσει αρνητικά την απόδοση του προγράμματος.
Αν είναι δυνατόν, δημιουργήστε σοφά τα στρώματα, ομαδοποιήστε (επιλέξτε αυτά που χρειάζεστε και κάντε κλικ Ctrl + G) εάν είναι αποδεκτό συγχώνευση στρώσεων.
Η απενεργοποίηση των επιπέδων πριν από την αποθήκευση θα μειώσει το μέγεθος .psd μπορεί να είναι χρήσιμη για αποθήκευση και μετάδοση μέσω του δικτύου.
Εάν δεν εργάζεστε με το πρόχειρο εκτός του Photoshop, δηλ. δεν χρειάζεται να μεταφέρετε, για παράδειγμα, τα αντιγραμμένα τμήματα των εικόνων (ή άλλων δεδομένων) από το Photoshop σε άλλο πρόγραμμα - απενεργοποιήστε το " Εξαγωγή κάμεραςMsgstr "Εξαγωγή του Clipboard. Αυτό θα βελτιώσει ελαφρώς τις επιδόσεις.
Για να το κάνετε αυτό, πηγαίνετε στο Επεξεργασία - Ρυθμίσεις - Γενικά ( / Ctrl + K) και καταργήστε την επιλογή του πλαισίου " Εξαγωγή κάμεραςMsgstr "Εξαγωγή του Clipboard.
Μετά από αυτές τις λειτουργίες, το Photoshop σίγουρα θα λειτουργήσει πιο γρήγορα.
. (επόμενη σελίδα του εγχειριδίου) ⇒