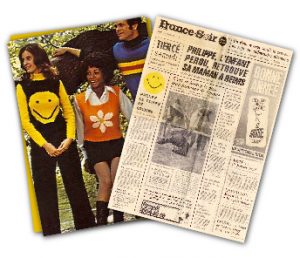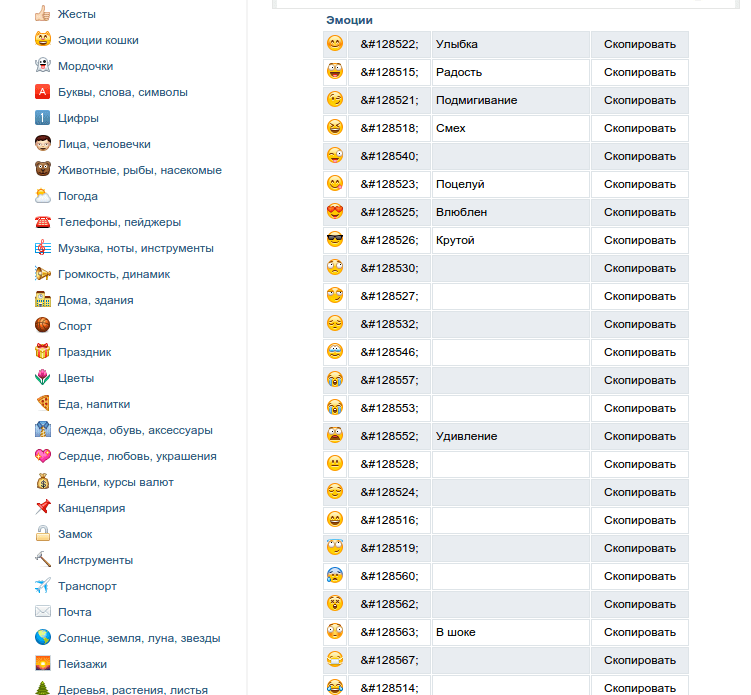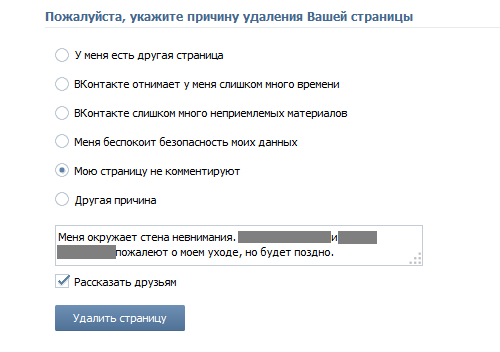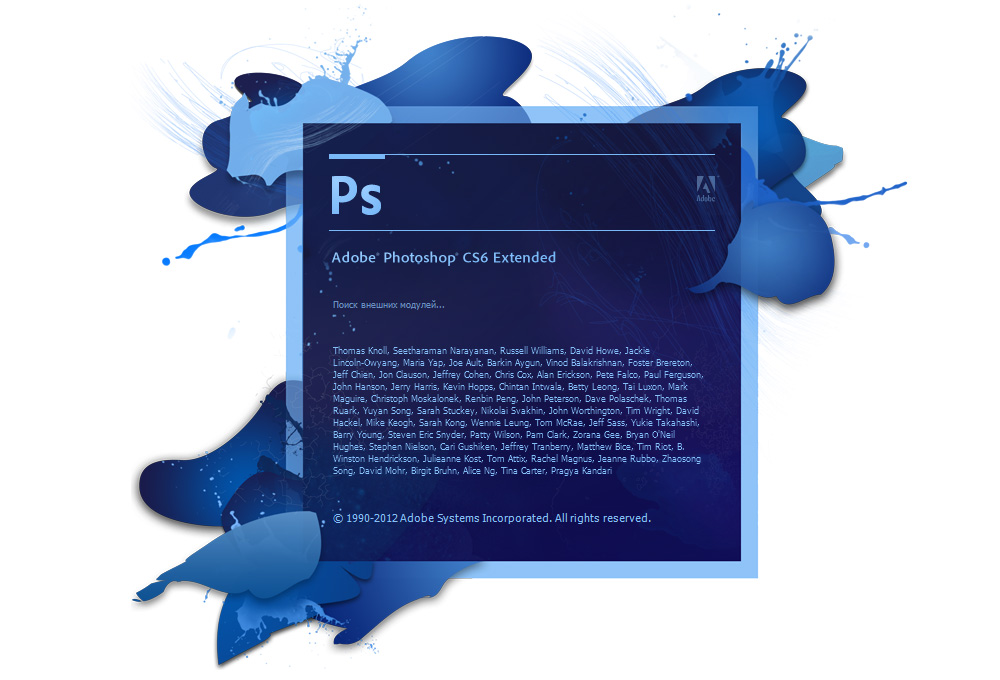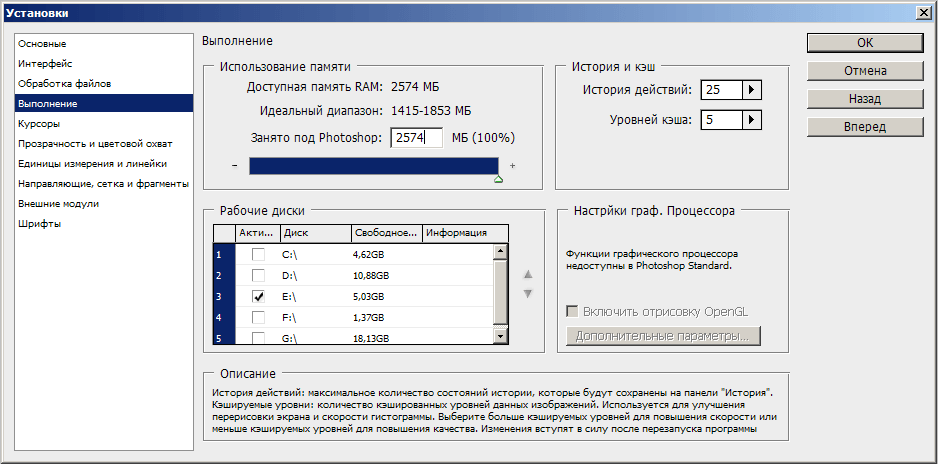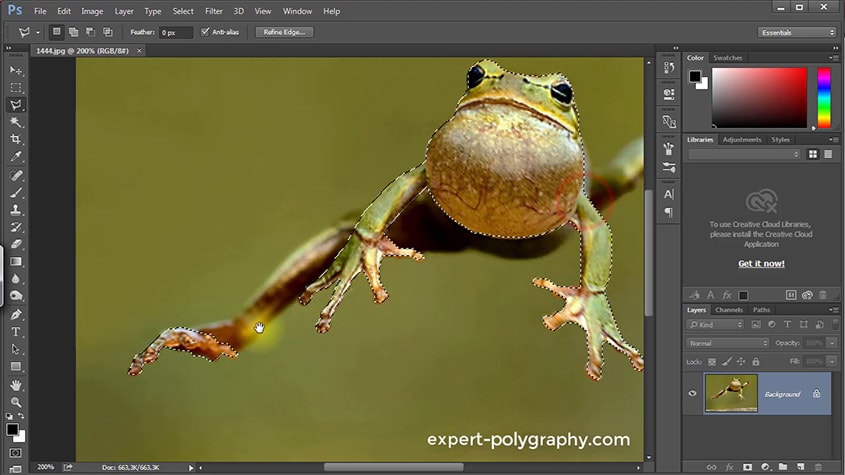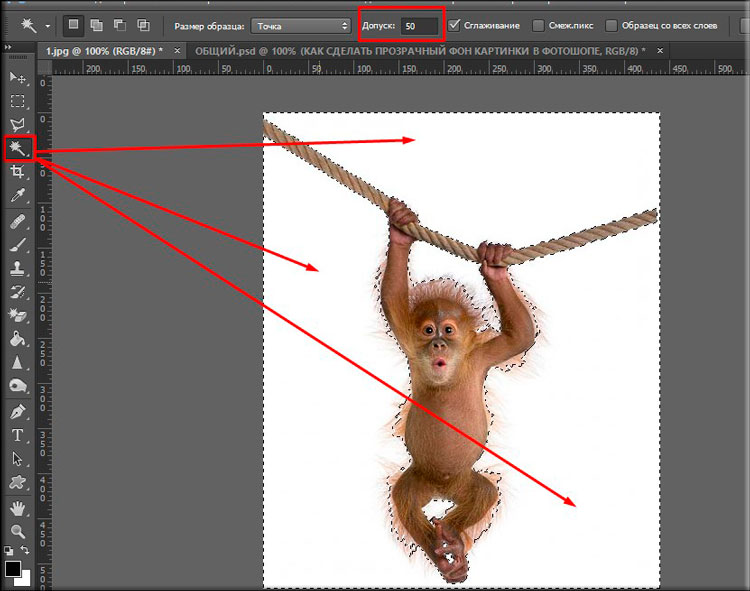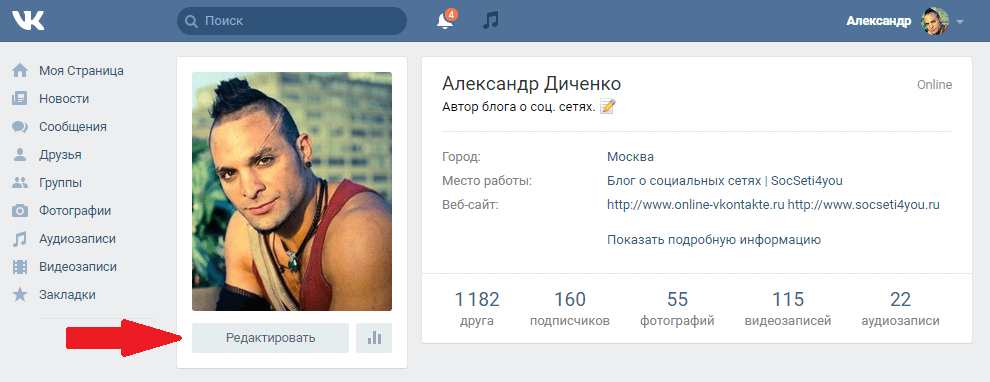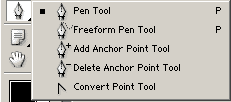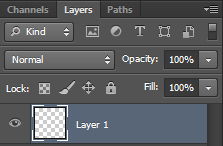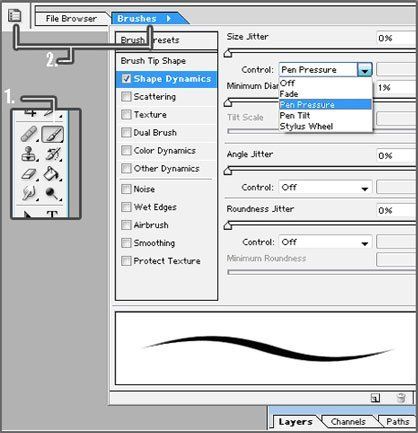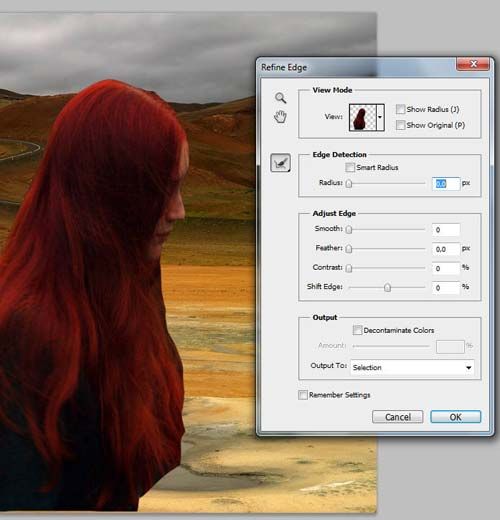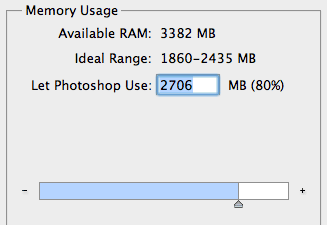Πώς να εισαγάγετε ένα διαφανές φόντο. Κάντε ένα διαφανές υπόβαθρο στο Photoshop
Καλή μέρα σε όλους τους αγαπημένους μου φίλους και αναγνώστες. Κάθε μέρα γράφω άρθρα στο blog μου και ως εκ τούτου κάθε ένας από αυτούς χρειάζεται κάποιο είδος εισαγωγικής εικόνας. Για να το κάνετε πρέπει να αναζητήσετε ειδικές εικόνες στο Διαδίκτυο. Στην ιδανική περίπτωση, υπάρχουν εικόνες με διαφανές υπόβαθρο. Αυτό διευκολύνει πολύ το έργο, καθώς βρίσκονται στην ιδανική θέση στην εικόνα χωρίς περιττά αντικείμενα.
Αλλά έτσι συμβαίνει ότι βρήκε κάποια εκπληκτική εικόνα που θα ταιριάζει στο γενικό θέμα, αλλά αυτή, ένα τέτοιο σκυλί, είναι με περιττά αντικείμενα και υπόβαθρο. Και τότε τι; Να σκοράρεις σε καλά γραφικά; Δεν υπάρχει τρόπος. και μόλις σήμερα θα χαρούμε να σας δείξουμε πώς να δημιουργήσετε ένα διαφανές υπόβαθρο μιας εικόνας με αρκετούς πολύ απλούς τρόπους στο Photoshop.
Μπορείτε να δείτε το άρθρο μου όπου έγραψα, Αυτή η μέθοδος είναι κατάλληλη για το σκοπό μας (επιλέγετε επίσης ένα αντικείμενο και το μεταφέρετε σε ένα νέο έγγραφο σε διαφανές υπόβαθρο), αλλά θα το συμβούλευα να το χρησιμοποιήσει για τέτοιες πολύπλοκες επιλογές. Για τη συνηθισμένη απομάκρυνση του περιττού υπόβαθρου (δηλ. Δημιουργώντας ένα διαφανές), θα χρησιμοποιήσουμε απλούστερες μεθόδους.
Πριν ξεκινήσετε την κύρια εργασία, ανοίξτε την εικόνα και προσπαθήστε να την κόψετε μέχρι να τοποθετηθεί το στοιχείο. Έτσι θα είναι πιο εύκολο, πιστέψτε με. Επιπλέον, αυτό γίνεται εύκολα. Απλά πάρτε και μειώστε τα όρια.
Εάν περιμένετε να κάνετε κάτι από το μηδέν, τότε αρχικά βεβαιωθείτε ότι κατά τη δημιουργία ενός νέου εγγράφου έχετε ένα διαφανές υπόβαθρο. Για να το κάνετε αυτό, δημιουργήστε ένα νέο έγγραφο και αφού ορίσετε όλες τις παραμέτρους, βεβαιωθείτε ότι έχετε ορίσει "Διαφανές φόντο". Και τότε δουλεύουμε σε κανονική λειτουργία
Μαγικό ραβδί
Αυτό το εργαλείο είναι καλύτερο να αφαιρέσετε το φόντο, όταν είναι ομοιογενές ή με την ίδια δομή. Για παράδειγμα, πήρα μια φωτογραφία ενός πιθήκου σε ένα σχοινί. Όπως μπορείτε να δείτε, είναι σε λευκό φόντο και χρειαζόμαστε ένα διαφανές. Στη συνέχεια, χτυπάτε δάχτυλα και αρχίστε να κάνετε τα πάντα με βήματα.

Αν δείτε ότι το φόντο είναι πολύ μικρό ή πάρα πολύ, τότε παίζετε με την ανοχή. Όσο μεγαλύτερο είναι, τόσο πιο παρόμοια εικονοστοιχεία συλλαμβάνει, δηλ. περισσότερο εάν η ανοχή είναι ελάχιστη, θα διαθέτει αυστηρά ένα χρώμα και εάν αυξηθεί, τότε οι αποχρώσεις που είναι κοντά σε αυτό το χρώμα θα συμπεριληφθούν επίσης στην περιοχή.
Απλά μην ξεχνάτε ότι τέτοιες εικόνες πρέπει να αποθηκευτούν στη μορφή PNGδιαφορετικά η διαφάνεια θα χαθεί και θα έχετε και πάλι ένα λευκό φόντο.
Αν το φόντο είναι πολύ ετερογενές και είναι σαφώς ορατό ότι ακόμη και η ανοχή δεν βοηθάει, τότε χρησιμοποιήστε άλλους, για παράδειγμα, ή ακόμα και ένα lasso. Παρεμπιπτόντως, το έδειξα ήδη.
Γόμα
Επίσης, το φόντο μπορεί να διαγραφεί ως συνήθως. Ναι, ναι, είναι για αυτούς. Απλά μην ξεχάσετε να αφαιρέσετε την κλειδαριά από το στρώμα, αλλά αντί της διαφάνειας τα πάντα θα είναι βαμμένα με λευκό χρώμα.
Η διαδικασία είναι φυσικά μάλλον θλιβερή. Μετά από όλα, είναι απαραίτητο να πάρει την ακαμψία και την κανονική, και να χαρίσει ήρεμα, χωρίς να αγγίξει το ίδιο το στοιχείο, σε αυτή την περίπτωση, η λεοπάρδαλη. Σε κάθε περίπτωση, δεν μπορεί να αποκλειστεί ως επιλογή. Συμφωνείτε;

Φυσικά υπάρχει ένας απλούστερος τρόπος, δηλαδή το εργαλείο Γόμα φόντου. Το μόνο που είναι καλύτερο είναι ότι το φόντο και το στοιχείο είναι αρκετά διαφορετικά μεταξύ τους σε χρώμα και κορεσμό. Ως εκ τούτου, έκανα μια φωτογραφία μιας τίγρης που πηδάει στον ουρανό. Μεγάλη επιλογή.

Λοιπόν, την ίδια στιγμή για μια άλλη πλύση δεν θα ξεχάσω. Στην ίδια ομάδα εργαλείων, επιλέξτε Μαγεία Γόμα. Και πάλι, κοιτάξτε την εισδοχή. Με αυτή τη σύνθεση, μπορείτε να βάλετε ένα υψηλό επίπεδο ανεκτικότητας, ακόμη και 80-90 .
Τώρα πρέπει απλά να κάνουμε κλικ στον ουρανό. Δείτε τι συνέβη; Δεν χρειάζεται να διαγράψουμε τίποτα. Το μεγαλύτερο μέρος του ουρανού ξυρίστηκε με μια μόνο βρύση.

Κάντε κλικ στα υπολείμματα του στερέωσης για να τα αφαιρέσετε εντελώς. Η τίγρη θα πρέπει να είναι μόνο σε διαφανές υπόβαθρο. Λοιπόν, όλα πάνε σύμφωνα με το σχέδιο. Καθαρίστε τα πάντα μέχρι τη διαφάνεια και αποθηκεύστε την εικόνα στη μορφή PNG.

Λοιπόν; Δεν είναι μια ομορφιά; Όλα Τώρα μπορεί να χρησιμοποιηθεί για οποιαδήποτε κολάζ ή άλλους τύπους εικόνων. Μπορείτε ακόμη να το κάνετε σαν να προσπαθεί να σας επιτεθεί))). Λοιπόν, έτσι θα σας πει η φαντασία σας.
Λοιπόν, αν θέλετε να μάθετε σοβαρά πώς να κάνετε όμορφα, ενδιαφέροντα και επαγγελματικά κολάζ, τότε φροντίστε να κοιτάξετε μάθημα από την Έλενα Βινογκράντοβα, επαγγελματίας για τη δημιουργία κολάζ σε αυτό το θέμα. Το μάθημα είναι πραγματικά υπέροχο και βλέπει το ένα βήμα.
Λοιπόν, σε αυτό σας λέω αντίο. Ελπίζω ότι απολάβατε σήμερα το μάθημά μου και σας βοηθούσαμε. Μην ξεχάσετε να εγγραφείτε σε ενημερώσεις blog και να μοιραστείτε με φίλους σε κοινωνικά δίκτυα. Και σας περιμένω στα άλλα μου άρθρα. Με την ευκαιρία, για τον ανταγωνισμό δεν είναι ξεχασμένο; Μια εβδομάδα αργότερα, θα ανακοινώσω τα αποτελέσματα. Γρήγορα λοιπόν! Λοιπόν, σας εύχομαι καλή επιτυχία. Αντίο!
Με εκτίμηση, Ντμίτρι Κόστιν.
Το άρθρο παρέχει έναν τρόπο απελευθέρωσης από το φόντο επιλέγοντας και μετακινώντας την εικόνα στο δημιουργημένο διαφανές αρχείο. Η επιλογή γίνεται με το χέρι χρησιμοποιώντας τη συσκευή τύπου πένας. Το μάθημα απευθύνεται σε αρχάριους και κατά συνέπεια και τα τέσσερα βήματα συνοδεύονται από λεπτομερείς εικόνες με κόκκινες επεξηγηματικές σημειώσεις.
Βήμα 1. Μεγέθυνση αντικειμένου. Για να το κάνετε αυτό, κάντε κλικ στο κουμπί του εργαλείου ζουμ (Z) και τοποθετήστε το δείκτη του ποντικιού πάνω στην εικόνα. Ο δρομέας μετατρέπεται σε σύμβολο συν και με κάθε κλικ αυξάνεται η εικόνα. Αφού δουλέψουμε με την εικόνα, αλλάξτε την τιμή του εργαλείου στην κορυφή της γραμμής ρυθμίσεων πίσω στο Zoom Out και με το κέρσορα να μετατραπεί σε μείον, μειώστε ξανά. Το κουμπί Εργαλείο ζουμ (Ζ) απεικονίζει μεγεθυντικό φακό. Σε αυτό το παράδειγμα, έχουμε διευρύνει την εικόνα με δύο κλικ, αυτό θα αρκεί για να κυκλώσει με ακρίβεια το αντικείμενο.

Βήμα 2. Επιλέξτε αντικείμενο. Για να το κάνετε αυτό, κάντε κλικ στο εργαλείο Pen Pen Tool (P). Προσέξτε τις ρυθμίσεις της παραπάνω γραμμής.

Όταν τοποθετείτε το δείκτη του ποντικιού πάνω από μια εικόνα, ο δρομέας πρέπει να μετατραπεί σε στυλό. Αποδεχτείτε σημείο προς σημείο με μια γραφίδα γύρω από το αντικείμενο που θέλετε να απελευθερώσετε από το φόντο. Εκείνη τη στιγμή, όταν κλείσει το κύκλωμα, θα δείτε ότι το αντικείμενο περιστρέφεται σε μια συμπαγή γραμμή. Τώρα τοποθετήστε το δείκτη του ποντικιού πάνω από αυτή τη σταθερή γραμμή και κάντε δεξί κλικ. Στο παράθυρο που εμφανίζεται, επιλέξτε τη συμβολοσειρά επιλογής, δηλαδή την επιλογή.

Στο επόμενο παράθυρο διαλόγου, ορίστε την ακτίνα.

Το περίγραμμα της εικόνας αναβοσβήνει - σημαίνει ότι έχουμε επιλέξει το αντικείμενο.

Τώρα χρησιμοποιήστε ένα μεγεθυντικό φακό για να μειώσετε το αντικείμενο όπως περιγράφεται στο βήμα 1.

Βήμα 3. Δημιουργήστε ένα διαφανές φόντο. Πρώτα δημιουργήστε μια διπλή εικόνα. Για να το κάνετε αυτό, από το μενού, επιλέξτε Εικόνα - Δηλώστε - Εντάξει.

Τώρα πρέπει να επιλέξετε ολόκληρο το αντίγραφο με το εργαλείο ορθογώνιας επιλογής.

Τώρα κάντε διπλό κλικ στο εικονίδιο κλειδώματος στα δεξιά και OK. Με αυτήν την ενέργεια ξεκλειδώσαμε το στρώμα. Πατήστε το πλήκτρο Διαγραφή στο πληκτρολόγιο. Η εικόνα έχει γίνει χρώμα σκακιού, που σημαίνει διαφάνεια. Αυτό είναι το διαφανές υπόβαθρο πάνω στο οποίο πρέπει να σύρετε την προηγούμενη επιλεγμένη εικόνα.

Βήμα 4. Μετακινήστε την εικόνα σε διαφανές φόντο. Για να το κάνετε αυτό, κάντε κλικ στο δρομέα στην επιθυμητή εικόνα που επιλέξατε και στη συνέχεια κάντε κλικ στο κουμπί Move Tool (V). Συνδέουμε το με το αριστερό ποντίκι και σύροντας ένα αντικείμενο σε ένα διαφανές φόντο, αφήστε το. Ο στόχος της αλλαγής του φόντου σε διαφάνεια επιτυγχάνεται.

Αυτός είναι ένας από τους πολλούς τρόπους με τους οποίους μπορείτε να απελευθερώσετε μια εικόνα από το φόντο.

Αποθηκεύστε την εικόνα σας σε μορφή png. Θα πρέπει να σημειωθεί ότι υπάρχουν και άλλοι τρόποι αλλαγής του φόντου σε διαφανή. Αλλά περισσότερα γι 'αυτό σε άλλα μαθήματα.

Ένα μικρό ενημερωτικό άρθρο σχετικά με την επιλογή του οικιακού εκτυπωτή για την εκτύπωση φωτογραφιών. Η έμφαση δίνεται στην επιλογή μεταξύ του inkjet και της εξάχνωσης ...

Πριν δημιουργήσετε ένα διαφανές υπόβαθρο στο Photoshop, θα πρέπει να μάθετε τα πάντα για τις δυνατότητες αυτού του προγράμματος. Και ξαφνικά, αντί του φόντου, τα ρούχα σας στη φωτογραφία θα γίνουν διαφανή.
Εργασία στο παρασκήνιο στο Photoshop
Το Photoshop θεωρείται το πιο ισχυρό εργαλείο για την εργασία με εικόνες ράστερ. Μερικές φορές φαίνεται ότι γνωρίζετε ήδη τα πάντα σχετικά με τις δυνατότητες αυτού του γραφικού επεξεργαστή. Αλλά ξανά και ξανά συναντάς κάτι νέο:
Η πιο δημοφιλής χρήση του Photoshop μεταξύ των συνήθων χρηστών είναι η αλλαγή και η επεξεργασία του φόντου της εικόνας. Όπως και αν το πρόβλεψη αυτό, το πρόγραμμα ήδη στα πρώτα στάδια της δημιουργίας ενός νέου γραφικού αρχείου, ρωτά πώς να κάνει το στρώμα του φόντου:

Η δημιουργία ενός νέου αρχείου γραφικών στον επεξεργαστή γραφικών πραγματοποιείται μέσω του μενού "Αρχείο" - "Νέο". Στο παράθυρο διαλόγου που εμφανίζεται, μπορείτε να ορίσετε το μέγεθος και τις βασικές παραμέτρους της μελλοντικής εικόνας. Ο καθορισμός της τιμής του πεδίου "Περιεχόμενο υποβάθρου" σε "Διαφανές" είναι ο κύριος τρόπος για να αφαιρέσετε το φόντο στο στάδιο σχεδίασης.
Η δυνατότητα επεξεργασίας εικόνων στο Photoshop βασίζεται στη χρήση των επιπέδων. Κάθε μία από αυτές είναι μια ξεχωριστή ανεξάρτητη οντότητα. Η αλλαγή οποιουδήποτε από τα στρώματα δεν επηρεάζει το περιεχόμενο των υπόλοιπων. Η δομή του στρώματος της εικόνας εμφανίζεται στον πίνακα "Επίπεδα":

Αλλά όλα αυτά είναι μια θεωρία που μπορεί γρήγορα να μάθει στην πράξη. Συνεπώς, προχωρούμε στη δημιουργικότητα, η δύναμη της έκφρασης της οποίας θα ενισχυθεί από το Photoshop.
Χρησιμοποιώντας το στρώμα προσαρμογής
Ας εξετάσουμε με ένα παράδειγμα πώς στο Photoshop μπορείτε να αλλάξετε το φόντο με τη βοήθεια ενός στρώματος διόρθωσης. Στην αρχή έχουμε την ακόλουθη εικόνα:

Η θετική πλευρά της χρήσης ενός διορθωτικού στρώματος είναι η εξοικονόμηση χρόνου προσαρμόζοντας τον αντίκτυπο σε ολόκληρη τη χρωματική γκάμα της εικόνας. Μπορείτε να το δημιουργήσετε κάνοντας κλικ στον ασπρόμαυρο κύκλο στο κάτω μέρος του πίνακα "Επίπεδα". Στο μενού που εμφανίζεται, επιλέξτε το στοιχείο "Καμπύλες":

Μετακινώντας το σημείο στην καμπύλη και ρυθμίζοντας το κανάλι χρώματος, μπορείτε να επιτύχετε διάφορες επιλογές για την αλλαγή ολόκληρης της φωτογραφίας. Με μια εξειδικευμένη προσέγγιση, ενδέχεται να μην είναι απαραίτητη η περαιτέρω επεξεργασία. Αυτός είναι ίσως ο πιο γρήγορος τρόπος για να αλλάξετε το φόντο μιας φωτογραφίας:

Με τη βοήθεια ενός στρώματος διόρθωσης μπορείτε εύκολα να αλλάξετε την ώρα της ημέρας σε όλη την πόλη.

Αφαιρέστε τον ουρανό
Κουρασμένος από εμάς βαρετό ουρανό πάνω από την πόλη. Συνεπώς, διαγράψτε το χρησιμοποιώντας το εργαλείο "Γαλακτοκομικά φόντου". Βρίσκεται στην αριστερή πλαϊνή γραμμή:

Φυσικά, στο παραπάνω παράδειγμα, λείπει κάποια ακρίβεια. Επομένως, για να μην αφαιρέσετε τις απαραίτητες λεπτομέρειες στο σχέδιο, θα πρέπει να χρησιμοποιήσετε ένα λεπτό στυλό.
Όλες οι αλλαγές επηρέασαν μόνο το κύριο στρώμα. Πριν αλλάξετε το φόντο, μέσω του μενού "Layer" - "New" δημιουργήστε ένα νέο:

Τώρα, για να δημιουργήσετε έναν καινούριο ουρανό πάνω από την πόλη μας, μπορείτε να εφαρμόσετε τη φαντασία σας και διάφορα εργαλεία του Photoshop. Για παράδειγμα, οποιαδήποτε κλίση. Εδώ είναι τι μπορεί να συμβεί στο τέλος:

Αλλά τα περιγράμματα της πόλης είναι πολύ δύσκολο να κοπούν ακριβώς. Επομένως, για να αποδείξουμε το επόμενο εργαλείο, χρησιμοποιούμε μια φωτογραφία της ερήμου. Το έργο είναι το ίδιο: αλλάζουμε τον ουρανό:

Για να επισημάνουμε τον συννεφιασμένο ουρανό πάνω από την έρημο, χρησιμοποιούμε το εργαλείο " Μαγικό ραβδί". Είναι κατάλληλο για χρήση σε περιπτώσεις όπου το σχέδιο αποτελείται από πολλές έντονες χρωματικές αποχρώσεις.
Πριν αντικαταστήσετε το φόντο του ουρανού με ένα άλλο, ενεργοποιήστε τη μαγική ραβδία στη γραμμή εργαλείων και κάντε κλικ πάνω του στον ουρανό. Σε αυτή την περίπτωση, η ευαισθησία του οργάνου είναι καλύτερα να ρυθμιστεί στο μέγιστο. Διαφορετικά, το φόντο θα επισημανθεί εσφαλμένα:

Στη συνέχεια, κάντε κλικ στην επιλεγμένη περιοχή με το δεξί κουμπί του ποντικιού και στο εμφανιζόμενο μενού περιβάλλοντος, επιλέξτε " Στρώμα μέσω αποκοπής»:
Φαίνεται ότι τίποτα δεν συνέβη. Αλλά αν κοιτάξετε τον πίνακα Layers, θα δούμε ένα νέο στοιχείο. Για να καταργήσετε το φόντο αποκοπής, επιλέξτε το στρώμα που το περιέχει και επιλέξτε την εντολή Διαγραφή στρώματος στο μενού περιβάλλοντος. Αυτή είναι η εμφάνιση της ερήμου μας τώρα:

Τώρα μπορείτε να προσθέσετε ένα νέο στρώμα και να γεμίσετε τον ουρανό πάνω από τη Σαχάρα με έντονα χρώματα:

Φόντο φόντου
Αλλά θέλω να ασκώ όχι μόνο τις γάτες αλλά και τους ανθρώπους. Σκεφτείτε πώς να θολάρετε το φόντο στο Photoshop. Για επεξεργασία, τραβήξτε μια φωτογραφία ενός ατόμου. Σύμφωνα με τους άγραφους νόμους του Διαδικτύου, για μια τέτοια επίδειξη χρησιμοποιούν συχνότερα μια φωτογραφία ενός πανέμορφου κοριτσιού:

Τώρα θα προσπαθήσουμε να κάνουμε το φόντο της φωτογραφίας θολή, έτσι ώστε όλη η προσοχή να εστιαστεί στην γυναικεία ομορφιά. Αυτό το φαινόμενο μπορεί να επιτευχθεί αν χρησιμοποιείτε ακριβές "SLR" για τη φωτογραφία. Αλλά θα το επιτύχουμε με έναν γραφικό επεξεργαστή.
Το κύριο πρόβλημα είναι να επισημάνετε σωστά τα περιγράμματα του σώματος. Ας προσπαθήσουμε να χρησιμοποιήσουμε το μαγνητικό λάσο για αυτό.
Εάν κρατήσετε το εργαλείο "Μαγνητικό λάσσο" κατά μήκος του περιγράμματος πάνω στην εικόνα, τότε η κίνηση του ασημιού φαίνεται να προσελκύει τις άκρες του επιλεγμένου αντικειμένου με ένα μαγνήτη.
Αφού ενεργοποιήσετε το εργαλείο, τραβήξτε προσεκτικά το δρομέα κατά μήκος των περιγραμμάτων της φιγούρας του κοριτσιού. Στη συνέχεια, στο μενού περιβάλλοντος επιλέξτε το στοιχείο " Επαναφορά επιλογής»:

Πριν κάνετε θολή το φόντο, εφαρμόστε το ενσωματωμένο φίλτρο του γραφικού επεξεργαστή. Για να το κάνετε αυτό, στο μενού "Φίλτρο", επιλέξτε το στοιχείο "Λίπανση" - " Gauss Λίπανση»:

Αποδείχθηκε, βέβαια, όχι χωρίς ελαττώματα. Αλλά όλα αυτά μπορούν να αφαιρεθούν με το εργαλείο θόλωσης. Και αυτό συνέβη:

Τώρα χρησιμοποιήστε μια διαφορετική προσέγγιση και χρησιμοποιήστε μια μάσκα για να επισημάνετε την εικόνα του κοριτσιού. Αρχικά δημιουργήστε ένα αντίγραφο της στρώσης μας. Για να το κάνετε αυτό, επισημάνετε το στον πίνακα "Επίπεδα" και επιλέξτε το στοιχείο " Διπλότυπο στρώμα»:

Στη συνέχεια, εφαρμόστε το φίλτρο "στο εμφανιζόμενο αντίγραφο του στρώματος" Gauss Λίπανση". Και προσθέστε μια μάσκα στο αντίγραφο του στρώματος κάνοντας κλικ στο εικονίδιο με τη μορφή ενός ορθογωνίου με ένα λευκό κύκλο μέσα του. Εδώ είναι πώς η φωτογραφία του κοριτσιού πρέπει να εξετάσει αυτό το στάδιο:
Όταν δημιουργείτε κολάζ και άλλες συνθέσεις στο Photoshop, είναι συχνά απαραίτητο να αφαιρέσετε το φόντο από μια εικόνα ή να μεταφέρετε ένα αντικείμενο από μια εικόνα σε μια άλλη.
Σήμερα θα μιλήσουμε για το πώς να φτιάξουμε μια εικόνα χωρίς φόντο στο Photoshop.
Αυτό μπορεί να γίνει με διάφορους τρόπους.
Το πρώτο είναι να χρησιμοποιήσετε το εργαλείο. "Μαγικό ραβδί". Η μέθοδος εφαρμόζεται εάν το φόντο της εικόνας είναι σταθερό.
Ανοίξτε την εικόνα. Δεδομένου ότι οι εικόνες χωρίς διαφανές υπόβαθρο έχουν συνήθως επέκταση Jpgτότε το επίπεδο που ονομάζεται "Ιστορικό" θα κλειδωθεί για επεξεργασία. Πρέπει να ξεκλειδωθεί.
Κάντε διπλό κλικ στο στρώμα και κάντε κλικ στο παράθυρο διαλόγου "OK".

Στη συνέχεια, επιλέξτε το εργαλείο "Μαγικό ραβδί" και κάντε κλικ στο λευκό φόντο. Εμφανίζεται μια επιλογή (μυρμήγκια).


Τώρα πατήστε το πλήκτρο DEL. Έγινε κατάργηση λευκού φόντου.

Ο επόμενος τρόπος για να αφαιρέσετε το φόντο από την εικόνα στο Photoshop είναι να χρησιμοποιήσετε το εργαλείο. "Γρήγορη επιλογή". Η μέθοδος θα λειτουργήσει εάν η εικόνα έχει περίπου έναν τόνο και δεν πηγαίνει πουθενά με το φόντο.
Επιλέξτε "Γρήγορη επιλογή" και "ζωγραφίζουμε" την εικόνα μας.


Στη συνέχεια αντιστρέφουμε την επιλογή με το πλήκτρο συντόμευσης. CTRL + SHIFT + I και ώθηση DEL. Το αποτέλεσμα είναι το ίδιο.
Η τρίτη μέθοδος είναι η πιο σύνθετη και χρησιμοποιείται σε έγχρωμες εικόνες, όπου η επιθυμητή περιοχή συγχωνεύεται με το φόντο. Σε αυτή την περίπτωση, θα βοηθήσουμε μόνο τη χειροκίνητη επιλογή του αντικειμένου.
Για χειροκίνητη επιλογή στο Photoshop υπάρχουν διάφορα εργαλεία.
1. Lasso Χρησιμοποιήστε το μόνο εάν έχετε ένα σταθερό χέρι ή έχετε ένα γραφικό ταμπλέτα. Δοκιμάστε τον εαυτό σας και κατανοήστε τι γράφει ο συγγραφέας.
2. Πολυγωνικό λάσο. Αυτό το εργαλείο είναι σκόπιμο να χρησιμοποιηθεί σε αντικείμενα που έχουν στη σύνθεσή τους μόνο ευθείες γραμμές.
3. Μαγνητικό λάσο. Χρησιμοποιείται σε μονόχρωμες εικόνες. Η κατανομή "μαγνητίζεται" στο όριο του αντικειμένου. Αν οι αποχρώσεις της εικόνας και του φόντου είναι ταυτόσημες, τότε οι άκρες της επιλογής είναι ακατάλληλες.

4. Φτερά. Το πιο ευέλικτο και βολικό εργαλείο επιλογής. Το στυλό μπορεί να τραβήξει τόσο ευθείες γραμμές όσο και καμπύλες τυχόν πολυπλοκότητας.

Έτσι, επιλέξτε το εργαλείο "Φτερό" και να εντοπίσουμε την εικόνα μας.
Τοποθετήστε το πρώτο σημείο αναφοράς όσο το δυνατόν ακριβέστερα στο όριο του αντικειμένου. Στη συνέχεια, βάζουμε το δεύτερο σημείο και, χωρίς να απελευθερώσουμε το κουμπί του ποντικιού, τραβάμε προς τα πάνω και προς τα δεξιά, επιτυγχάνοντας την απαραίτητη ακτίνα.


Τα σημεία περιστροφής μπορούν να μετακινηθούν κρατώντας το πλήκτρο. CTRL δεξιά και διαγράψτε επιλέγοντας το κατάλληλο εργαλείο στο μενού.

Το στυλό μπορεί να επιλέξει πολλά αντικείμενα στην εικόνα.
Στο τέλος της επιλογής (το περίγραμμα πρέπει να είναι κλειστό, επιστρέφοντας στο πρώτο σημείο αναφοράς) κάντε κλικ μέσα στο περίγραμμα με το δεξί κουμπί του ποντικιού και επιλέξτε "Για να διαμορφώσετε την επιλεγμένη περιοχή".



Τώρα πρέπει να αφαιρέσετε το φόντο στο Photoshop πατώντας DEL. Εάν το επιλεγμένο αντικείμενο αφαιρεθεί ξαφνικά αντί για το φόντο, κάντε κλικ στο κουμπί CTRL + ZΕπαναφέρετε την επιλογή με συνδυασμό. CTRL + SHIFT + I και διαγράψτε ξανά.
Εξετάσαμε τις βασικές τεχνικές για την αφαίρεση φόντου από εικόνες. Υπάρχουν άλλοι τρόποι, αλλά είναι αναποτελεσματικοί και δεν φέρνουν το επιθυμητό αποτέλεσμα.
Πολύ συχνά κατά τη δημιουργία ευχετήριων καρτών ή βίντεο, ήμουν αντιμέτωπος με την ερώτηση: Πώς μπορεί αυτό να γίνει; χωρίς γνώσης photoshop?
Όποιος είναι εξοικειωμένος με το Photoshop θα το κάνει χωρίς δυσκολία. Αλλά όλοι δεν έχουν μελετήσει αυτό το έξυπνο πρόγραμμα. Πώς να τον είναι; Δεν υπάρχει διέξοδος;
Μετά από όλα, υπάρχει πάντα η επιθυμία να κάνουμε τις παρουσιάσεις μας, τα συγχαρητήρια, τις σελίδες τις πιο ελκυστικές και επαγγελματικές. Σας έχω ήδη πει πώς να χρησιμοποιήσετε το πρόγραμμα για αυτούς τους σκοπούς. Θα σας βοηθήσει να κάνετε τις φωτογραφίες σας και ακόμα να είστε σε θέση να κάνετε την πρώτη σας με αυτό.
Και τώρα θα σας αποκαλύψω ένα άλλο μυστικό: σήμερα θα μάθετε πώς να κάνετε το φόντο μιας εικόνας διαφανές. Και το κάνετε δωρεάν και περάστε μόνο 2 λεπτά από το χρόνο σας.
Ας φτάσουμε στην επιχείρηση.
Βρείτε την εικόνα που σας αρέσει. Αρχικά, αυτή πρέπει να είναι μια εικόνα σε ένα μη-στρωμένο φόντο - για παράδειγμα, σε λευκό. Μεταβείτε στη σελίδα υπηρεσιών. Δεν χρειάζεται να περάσετε μια κουραστική διαδικασία εγγραφής. Απλά κάντε κλικ στον σύνδεσμο online υπηρεσίας.
Θα δείτε το παρακάτω παράθυρο:

Κάντε κλικ στο " Μεταφορτώστε την εικόνα από τον υπολογιστήΕπιλέξτε μια εικόνα που έχετε ετοιμάσει Μπορείτε να την τοποθετήσετε σε ένα ξεχωριστό φάκελο στις εικόνες ή στην επιφάνεια εργασίας, ώστε να μην χρειάζεται να ψάξετε για μεγάλο χρονικό διάστημα Κάντε κλικ σε αυτή τη φωτογραφία μία φορά και κάντε κλικ στο κουμπί " για να ανοίξει".
Η εικόνα εμφανίζεται στη σελίδα διακομιστή:

Στα δεξιά υπάρχουν 3 παράθυρα και, κατά μέσο όρο, μια κλειδαριά τραβιέται από αυτά. Κάντε κλικ σε αυτό 2 φορές με το αριστερό ποντίκι. Αυτό ανοίγει την πόρτα στη μαγεία. 
Στην αριστερή πλευρά βλέπετε τον πίνακα " Εργαλεία"ένα από τα οποία είναι ta" μαγικό ραβδί "που θα χρησιμοποιήσουμε τώρα. Κάντε κλικ σε αυτό μία φορά και στη συνέχεια κάντε κλικ σε οποιοδήποτε κενό σημείο στο φόντο της επιλεγμένης εικόνας. Εμφανίζεται μια διακεκομμένη γραμμή γύρω από την εικόνα.

Το τελευταίο βήμα στο δρόμο προς το μετασχηματισμό: κάντε κλικ στο κουμπί " Del "(διαγραφή) στον υπολογιστή σας.Το φόντο γίνεται ένα κελί.Εάν δεν ολόκληρο το χώρο γύρω από το κελί καλύπτεται από ένα κελί, αγγίξτε ξανά το μέρος με ένα μαγικό ραβδί και πατήστε το κουμπί" Del "

Υπάρχει ένα παράθυρο στο οποίο σας ζητείται: "Αποθηκεύστε την εικόνα πριν κλείσετε;" Κάντε κλικ στο κουμπί " Ναι".