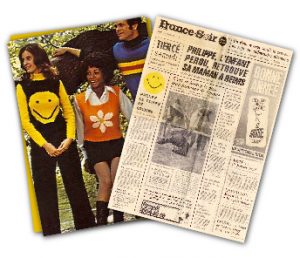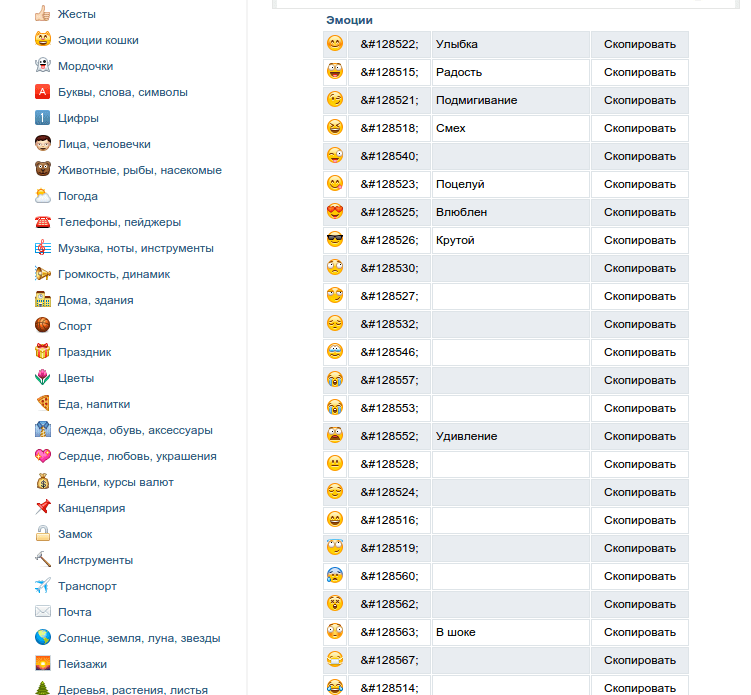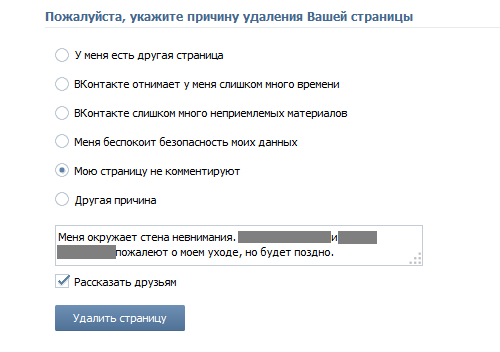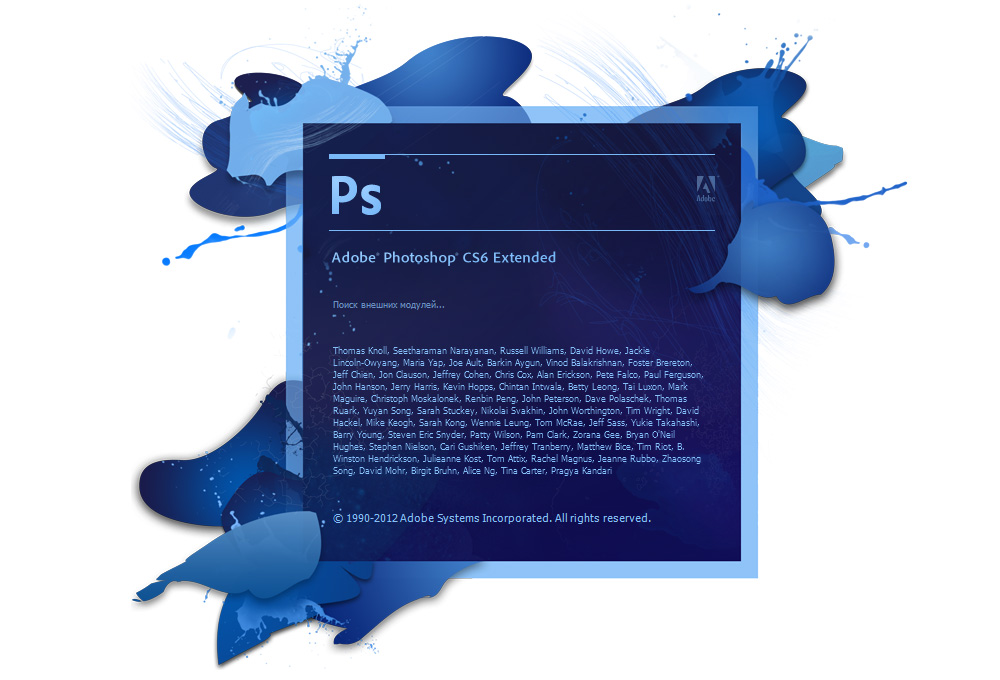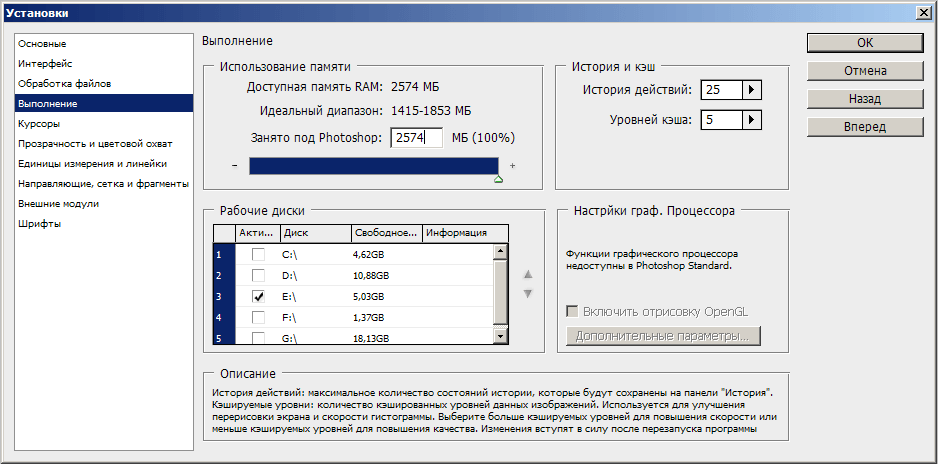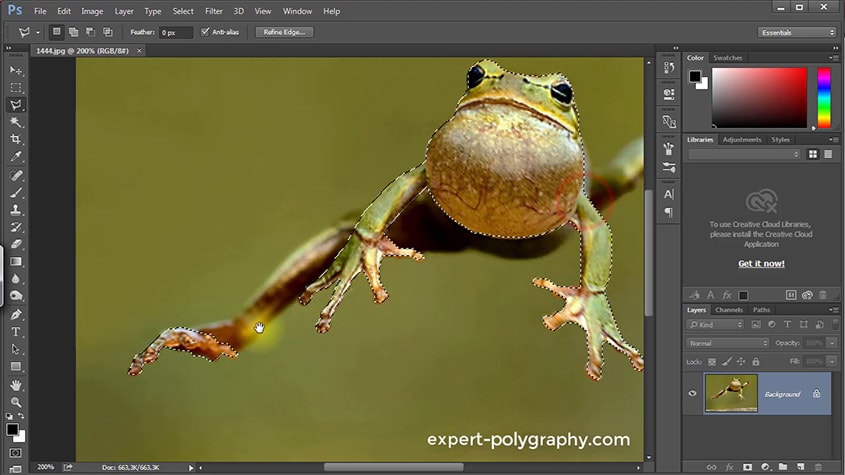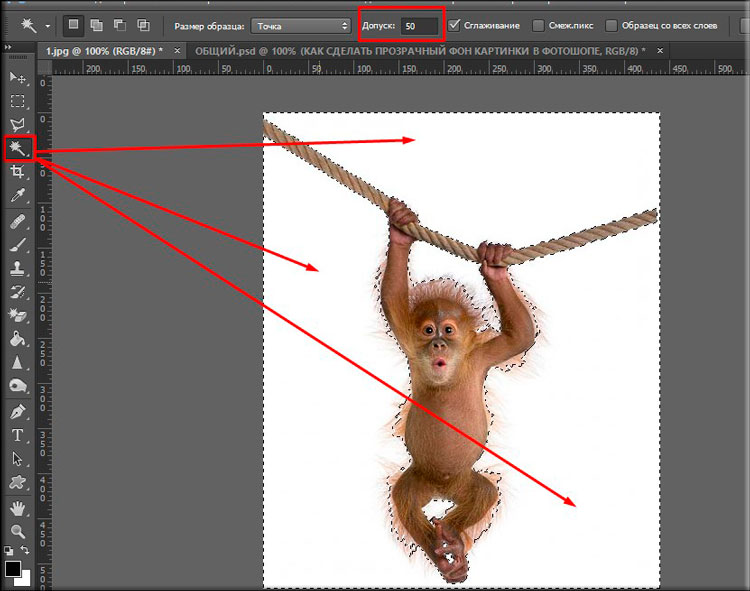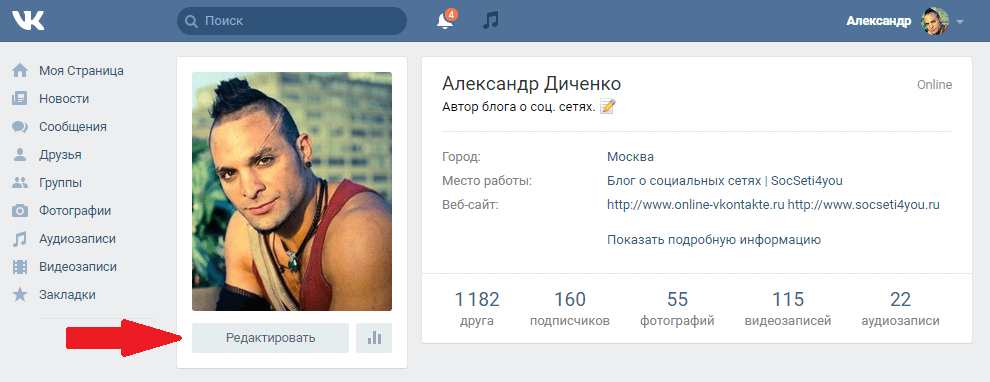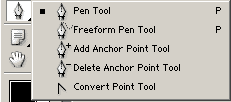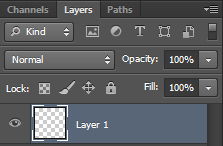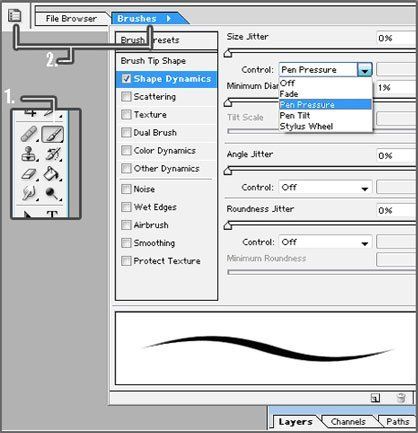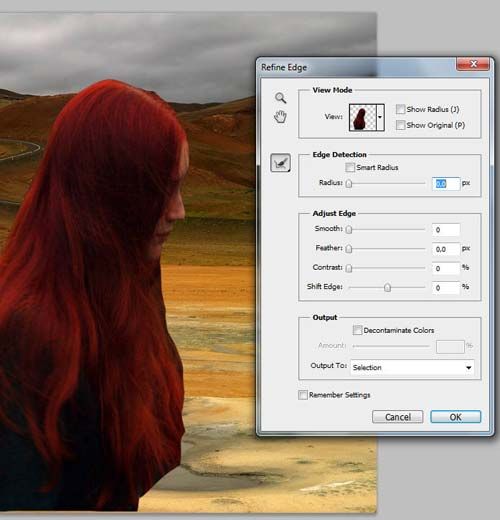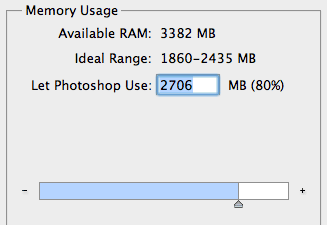Ένα σύνολο πλήκτρων στο πληκτρολόγιο αποθηκεύεται ως. Το πλήκτρο συντόμευσης για να αποθηκεύσετε το έγγραφο Word
Όλοι όλοι ονειρευόμαστε ένα κουμπί "μαγείας", το πάτημα του οποίου θα λύσει όλα τα προβλήματά μας. Αλίμονο, δεν είναι.
Ωστόσο, στον κόσμο των υπολογιστών, διασφαλίσαμε ότι μπορούμε να αποθηκεύουμε γρήγορα και εύκολα οποιαδήποτε ποσά από τις πιο ποικίλες πληροφορίες.
Τα κείμενα, οι σελίδες, οι εικόνες, οι φωτογραφίες, οι υπολογισμοί, οι αναφορές, οι ιστότοποι - αυτό και πολλά άλλα μπορούν εύκολα να διατηρηθούν για μνήμη με ένα απλό κουμπί "αποθήκευσης".
Πού να αναζητήσετε αυτό το υπέροχο κουμπί; Για κάθε περίπτωση έχει τις δικές του οδηγίες!
Εδώ ο χρήστης εξετάζει το πληκτρολόγιο και σκέφτεται: "Είναι ενδιαφέρον, αλλά τι υπάρχει στο εικονίδιο του κουμπιού αποθήκευσηςΗ απάντηση είναι απλή - τίποτα! Δεν υπάρχει κανένα όμορφο και ενιαίο κουμπί "συγκράτησης". Αλλά σταμάτα! Δεν χρειάζεται να ενοχλούμε.
Υπάρχουν αναλόγους και εύχρηστες συντομεύσεις πληκτρολογίου που είναι εύκολο να εντοπιστούν και να θυμούνται εύκολα:
- Κάνοντας πατήστε "Ctrl" + "S / S". Κατάλληλο για οποιαδήποτε έγγραφα κειμένου, τα περισσότερα τυποποιημένα προγράμματα και προγράμματα περιήγησης. Εύκολα και γρήγορα πιέζεται με δύο δάχτυλα του αριστερού χεριού.
- Το κουμπί πάνω από την κανονική αλφαβητική σειρά ή το αριθμητικό μπλοκ είναι "PrtScr". Αυτό είναι ένα γρήγορο κουμπί "αποθήκευσης" για οποιαδήποτε πληροφορία στην οθόνη του υπολογιστή. Το "PrtScr" φωτογραφίζει την οθόνη και εμφανίζει εύκολα το αποτέλεσμα ως εικόνα.
Είναι σημαντικό να καταλάβετε ότι αφού κάνετε κλικ στο PrintScreen, πρέπει να μεταβείτε σε οποιονδήποτε επεξεργαστή - ακόμα και ένα γραφικό, ακόμα και ένα κείμενο - και να ανοίξετε την αποθηκευμένη εικόνα.
Για να ανοίξετε, πρέπει να χρησιμοποιήσετε τη λειτουργία "Επικόλληση", η οποία είναι εύκολο να βρεθεί σε ένα μικρό μενού όταν κάνετε κλικ στην οθόνη με το δεξί πλήκτρο του ποντικιού ή ενεργοποιείτε άλλο συνδυασμό πλήκτρων - "Ctrl" + "V / M".
3. Θαύμα-κουμπί F12. Θα απευθυνθεί σε προηγμένους χρήστες που δεν χρειάζονται μόνο για να αποθηκεύσουν το έγγραφο, αλλά για να το κάνουν αργότερα. Το F12 εκτελεί τη λειτουργία "Αποθήκευση ως ..." και είναι έτοιμος είτε για να εξασφαλίσει την ασφάλεια ενός εντελώς άγνωστου εγγράφου είτε για να κάνει ένα αντίγραφο ενός υπάρχοντος, αλλά με διαφορετικό όνομα. 

Τι φαίνεται το κουμπί "Αποθήκευση σελίδας" σε ένα πρόγραμμα περιήγησης;
- Για περαιτέρω μελέτη απουσία του Διαδικτύου.
- Για να επιστρέψετε σε αυτήν αργότερα εάν έχετε πρόσβαση στο World Wide Web.
Για κάθε στόχο τις δικές του δυνατότητες, αλλά και πάλι θα χρειαστείτε το μαγικό κουμπί "αποθήκευση της σελίδας"! Και δεν είναι και πάλι εκεί!
Επιλύουμε τα προβλήματα με συνέπεια, αλλά οι αρχές λειτουργίας θα είναι περίπου ίδιες για όλα τα προγράμματα περιήγησης, επομένως δεν χρειάζεται να ανησυχείτε για την αναζήτηση της λειτουργίας εξοικονόμησης. στην Όπερα, στο Mozilla, στο Chrome ή κάπου αλλού.

 Ετικέτες Explorer
Ετικέτες Explorer 
 Firefox
Firefox - Για να διασφαλίσετε την ασφάλεια της σελίδας για την επόμενη προβολή της, θα χρειαστείτε στη γραμμή όπου καθορίζεται η διεύθυνση της σελίδας (Url), για να βρείτε Αστέρι σε χρώμιο - στο πρόγραμμα περιήγησης Όπερα θα είναι "καρδιά" - και κάντε κλικ σε αυτό το σύμβολο. Όταν τοποθετείτε το δείκτη του ποντικιού, το εικονίδιο μπορεί να εμφανίζει διαφορετικά ονόματα: "Προσθήκη σελίδας στους σελιδοδείκτες", "Προσθήκη στα αγαπημένα ή στη λίστα για ανάγνωση". Όλα αυτά είναι ασήμαντα. Η ουσία όλων αυτών των χαρακτήρων είναι η ίδια.

 Αποθήκευση σελιδοδεικτών στο Chrom
Αποθήκευση σελιδοδεικτών στο Chrom 
 Σελιδοδείκτες στην Όπερα
Σελιδοδείκτες στην Όπερα Όταν κάνετε κλικ, το μενού θα επισημανθεί, όπου θα καθοριστεί η θέση αποθήκευσης και όταν κάνετε κλικ στο "έτοιμο", η επιλεγμένη σελίδα θα μετακινηθεί σε ασφαλές μέρος.
Στην ουσία, αυτό είναι ένα σελιδοδείκτη, αλλά το χρειαζόμαστε. Για να ξεκινήσετε τώρα τον αποθηκευμένο ιστότοπο, απλά βρείτε το επιθυμητό όνομα στη σελίδα έναρξης του προγράμματος περιήγησης: στην επάνω γραμμή μενού, ως μεγάλο εικονίδιο ή σε άλλο σημείο όπου εμφανίζεται η λέξη "σελιδοδείκτες".
Τα μονοπάτια είναι ίδια με την αποθήκευση του εγγράφου, δηλαδή από το πληκτρολόγιο:
- Ο συνδυασμός των "Ctrl" + "S / S" με την εμφάνιση του παραθύρου και την αποσαφήνιση της αποθήκευσης.
- Το κλειδί "PrtScr" για μια φωτογραφία της σελίδας και η μετέπειτα εισαγωγή της σε οποιοδήποτε πρόγραμμα επεξεργασίας ή εγγράφου.
- "Αποθήκευση ως ...". Εκκινείται είτε από το μενού με το δεξιό κουμπί του ποντικιού είτε κάνοντας κλικ σε αυτή τη φράση στο μενού του προγράμματος περιήγησης. Το μενού του προγράμματος περιήγησης είναι συχνά κρυπτογραφημένο με τρεις κάθετες κουκίδες, όταν κάνετε κλικ, ανοίγει μια αρκετά μεγάλη λίστα διαφορετικών λειτουργιών και λειτουργιών.
Αποθήκευση κουμπιών στο Word, Corela, Excel
Το πιο σημαντικό πράγμα για το χρήστη είναι να υπολογίσει πού το κουμπί "αποθήκευση" είναι σε Word, Excel και πρότυπα προγράμματα εργασίας. Για τους λάτρεις των γραφικών θα πρέπει να κυριαρχήσει τις ιδιαιτερότητες της Korela, Photoshop, τα ανάλογα τους. Πιστέψτε με, δεν είναι δύσκολο!
- Δισκέτα - "αποθήκευση πληροφοριών". Στοιχειώδης.
- Το κουμπί "αποθήκευση" στη Korela έχει παρόμοια άποψη.


Η γνώση των ακόλουθων σημείων θα βοηθήσει στη διασφάλιση της ασφάλειας του δημιουργούμενου εγγράφου, αρχείου, εικόνας:
- "Αποθήκευση" ή "Αποθήκευση ως ...". Βρείτε αυτές τις λειτουργικές γραμμές θα είναι στο μενού. Ανοίγει είτε κάνοντας κλικ στο "Αρχείο" στο επάνω πεδίο του παραθύρου του ανοιχτού προγράμματος είτε μέσω του κουμπιού "Office", το οποίο μοιάζει με έγχρωμα τετράγωνα διαφορετικού μεγέθους στην επάνω αριστερή γωνία του εγγράφου των τελευταίων εκδόσεων του Word και του Excel.
- "Εξαγωγή". Μια τυπική λειτουργία για τους γραφικούς επεξεργαστές που σας επιτρέπει να αποθηκεύσετε τις δημιουργούμενες εικόνες σε διάφορες μορφές. Με λίγα λόγια: όταν κάνετε κλικ στο "Εξαγωγή", εμφανίζεται ένα παράθυρο που καθορίζει τις επιλογές αποθήκευσης. Στη συνέχεια, "ok", και όλα είναι έτοιμα!
Οι συνδυασμοί Ctrl + S / N και F12 λειτουργούν καλά σε γραφικά και γραφικά προγράμματα.
Τι να κάνετε και γιατί το κουμπί "Αποθήκευση" χάθηκε ή ανενεργό;
Και τώρα το μυστήριο: αποθήκευσης δεν λειτουργεί. Τι να κάνετε Η κατάσταση είναι αρκετά χαρακτηριστική - ειδικά για τα προγράμματα Corel Draw που έχουν εγκατασταθεί με δοκιμαστικές εκδόσεις ή μέσω πειρατικού λογισμικού.
Αυτά τα προβλήματα λύνουν καλύτερα προληπτικά, δηλαδή να χρησιμοποιούν προγράμματα με άδεια χρήσης και να μην ανησυχούν για αποτυχίες.
Αλλά επειδή το πρόβλημα είναι ήδη εκεί, θα πρέπει να το αντιμετωπίσετε.
Για αυτό υπάρχει ένας ενδιαφέρονς τρόπος:
1. Προσθέστε στο C: \\ WINDOWS \\ system32 \\ drivers \\ etc \\ hosts.
0.0.0.0 apps.corel.com
0.0.0.0 mc.corel.com
corel.com
2. Διαγράψτε το φάκελο.
για το Win 7-10
C: \\ Χρήστες \\% username% \\ AppData \\ Roaming \\ Corel \\ Μηνύματα
για το winxp
C: \\ Documents and Settings \\% username% \\ Δεδομένα εφαρμογών \\ Corel \\ Μηνύματα
Κρίνοντας από τις κριτικές που έχουν καταγραφεί σε μια παρόμοια ατυχία, η συνταγή είναι αποτελεσματική και συμβάλλει στην επίλυση προβλημάτων διατήρησης.
Στο 1C, οι δυσκολίες αυτές καταργούνται προσαρμόζοντας τα δικαιώματα πρόσβασης για ένα συγκεκριμένο χρήστη. Η διαδρομή είναι απλή: "Υπηρεσία" - "Χρήστες" - "Ρύθμιση πρόσθετων δικαιωμάτων χρήστη".
Εκεί, επιλέξτε έναν υπάλληλο που έχει προβλήματα με την προβολή των κουμπιών αποθήκευσης και τον σημειώστε στα δικαιώματα στη γραμμή επεξεργασίας των πινάκων. Και όλα λειτουργούν και πάλι.
Αποδεικνύεται ότι το "μαγικό" κουμπί αποθήκευσης σε υπολογιστές, φορητούς υπολογιστές, προγράμματα και προγράμματα περιήγησης εξακολουθεί να υπάρχει. Φυσικά, θα πρέπει πρώτα να το βρείτε, αλλά με τη βοήθεια όλων των οδηγιών που περιγράφονται είναι απίθανο ότι θα είναι ήδη δύσκολο!
Υπάρχουν πολλοί λίστες καυτών κλειδιών: για Windows 7, Windows 8, Mac, για Photoshop, για Word, AutoCAD κ.λπ.
Αλλά δεν τους χρησιμοποιούν όλοι οι χρήστες PC.
Γιατί χρειαζόμαστε hotkeys, αν υπάρχουν; Οτιδήποτε συμβαίνει: ένα ποντίκι μπορεί να σπάσει και ένα ασύρματο ποντίκι μπορεί να πάρει μια μπαταρία.
Μερικές φορές υπάρχουν προβλήματα με το λογισμικό όταν συνδέετε ένα νέο ποντίκι και το παλιό έχει ήδη "διατάξει να ζήσει πολύ". Ναι, και το touchpad μπορεί να αποτύχει, και κάποιοι απλά δεν ξέρουν πώς να το χειριστούν σωστά, συνηθισμένοι να κάνουν κλικ στο ποντίκι.
Όταν χρειάζεται να κάνετε κάτι επειγόντως και το ποντίκι είναι άχρηστο, η γνώση των συντομεύσεων πληκτρολογίου μπορεί να είναι πολύ χρήσιμη. Επιπλέον, με τη χρήση τους, μπορείτε να αυξήσετε σημαντικά την παραγωγικότητα όταν εργάζεστε σε έναν υπολογιστή.
Εδώ είναι μια δωδεκάδα από τους πιο χρησιμοποιούμενους συνδυασμούς που μπορείτε επίσης να χρησιμοποιήσετε με επιτυχία:
1 . Αυτοί οι συνδυασμοί σίγουρα γνωρίζουν πολλούς. Πλήκτρα συντόμευσης Αντιγραφή:
Ctrl + C ή

Απαιτούνται για να αντιγράψετε το επιλεγμένο κείμενο ως εξής:
- Πρώτα, επιλέξτε το κείμενο (ή την εικόνα, τον πίνακα).
- Στη συνέχεια πιέζουμε το πλήκτρο Ctrl και, χωρίς να το αφήσουμε, πιέζουμε ταυτόχρονα το πλήκτρο με το γράμμα C (σύντομα, γράψτε αυτό: Ctrl + C).
- Ας απελευθερώσουμε τα κλειδιά, τώρα το κομμάτι που έχει επιλεγεί έχει αντιγραφεί στο πρόχειρο (στη μνήμη RAM του υπολογιστή).
Εξωτερικά, στην οθόνη του υπολογιστή, η διαδικασία αντιγραφής δεν εμφανίζεται. Για να "πάρει" από τη μνήμη του υπολογιστή, τι βάζουμε εκεί χρησιμοποιώντας τα πλήκτρα πρόσβασης Αντιγραφή:
- πρέπει να βάλετε τον κέρσορα στον τόπο όπου θέλετε να τοποθετήσετε το αντιγραμμένο θραύσμα και
- πατήστε τα πλήκτρα συντόμευσης Εισαγωγή: Ctrl + V.
Τι συντόμευση πληκτρολογίου μπορεί να αντιγράψει κείμενο ή αντικείμενα στο πρόχειρο;
Για να γίνει αυτό, υπάρχουν καυτά πλήκτρα: Αντιγραφή: Ctrl + C και Επικόλληση: Ctrl + V. Μπορούν να ονομαστούν ένα γλυκό ζευγάρι. Συχνά χρησιμοποιούνται στην ίδια δέσμη, δηλαδή, χρησιμοποιώντας πρώτα το Ctrl + C αντίγραφο του επιλεγμένου θραύσματος και στη συνέχεια να το εισαγάγετε αμέσως με τα πλήκτρα Ctrl + V.
Μπορείτε να χρησιμοποιήσετε ένα άλλο γλυκό ζευγάρι για να αντιγράψετε την επικόλληση - αυτό είναι Ctrl + Insert και Shift + Insert. Εδώ, όπως λένε, ένα θέμα γεύσης.
2. Ctrl + V ή Shift + Insert - πλήκτρα πρόσβασης Εισαγωγή κείμενο ή αντικείμενο που αντιγράφονται στο πρόχειρο.

3. Ctrl + Z και Ctrl + Y- πλήκτρα πρόσβασης Ακύρωση.

Με τη βοήθεια αυτών των εντολών μπορείτε να αναιρέσετε τυχόν αλλαγές, για παράδειγμα, εάν κόψετε ή διαγράψετε κατά λάθος κείμενο.
Για να ακυρώσετε αρκετές πρόσφατες αλλαγές, πρέπει να πατήσετε αρκετούς από αυτούς τους συνδυασμούς (Ctrl + Z ή Ctrl + Y).
Ctrl + X -hotkeys Κόψτε έξω
Αυτός ο συνδυασμός σάς επιτρέπει να κόψετε αυτό που χρειάζεστε και ταυτόχρονα να ρίξετε την περικοπή στο πρόχειρο. Στη συνέχεια, μπορείτε να επικολλήσετε την περικοπή στη σωστή θέση.
4. Ctrl + F - πλήκτρα πρόσβασης Αναζήτηση.

Πολύ χρήσιμο "ζευγάρι" κλειδιών, ανοίγει τη γραμμή αναζήτησης σε σχεδόν οποιοδήποτε πρόγραμμα ή πρόγραμμα περιήγησης.
Μερικές φορές το Ctrl + F ονομάζεται επίσης πλήκτρα επιτόπιας εύρεσης.
5. Alt + Tab - πλήκτρα πρόσβασης αλλαγή παραθύρου.
 Είναι βολικό να γίνεται γρήγορη εναλλαγή μεταξύ των παραθύρων των ανοικτών προγραμμάτων. Εάν αυτό είναι καινούριο για εσάς, δοκιμάστε το μόνο. Υπάρχει μια πιθανότητα ότι θα προτιμήσετε αυτή τη μέθοδο σε ένα οικείο ποντίκι.
Είναι βολικό να γίνεται γρήγορη εναλλαγή μεταξύ των παραθύρων των ανοικτών προγραμμάτων. Εάν αυτό είναι καινούριο για εσάς, δοκιμάστε το μόνο. Υπάρχει μια πιθανότητα ότι θα προτιμήσετε αυτή τη μέθοδο σε ένα οικείο ποντίκι.
Αν προσθέσετε Shift σε αυτούς τους συνδυασμούς (παίρνετε Shift + Alt + Tab), θα μετακινηθείτε προς την αντίθετη κατεύθυνση, δηλαδή θα μπορέσετε να επιστρέψετε στο πρόγραμμα που είχατε στο προηγούμενο βήμα.
Ctrl + Tab - καυτά πλήκτρα για την εναλλαγή των πτερυγίων. Με αυτά, μπορείτε να περιηγηθείτε γρήγορα ανάμεσα στις καρτέλες
6. Ctrl + Backspace - πλήκτρα πρόσβασης Διαγραφή. Αυτά θα εξοικονομήσουν πολύ χρόνο εάν πρέπει να διαγράψετε γρήγορα μια λέξη κατά την πληκτρολόγηση. Στο Notepad, αυτές οι συντομεύσεις δεν λειτουργούν, και στο Word δουλεύουν τέλεια.
Πληκτρολογούμε τη λέξη και στη συνέχεια, αν η λέξη χρειάζεται να διαγραφεί, απλά πατήστε Ctrl + Backspace. Ταυτόχρονα, ολόκληρη η λέξη διαγράφεται αμέσως.
7. Ctrl + S - πλήκτρα πρόσβασης Αποθήκευση. Χρησιμοποιούνται για την γρήγορη αποθήκευση ενός αρχείου σε πολλά προγράμματα. Χρησιμοποιήστε το αν εργάζεστε σε κάτι σημαντικό, για παράδειγμα, όταν η μπαταρία του φορητού υπολογιστή βρίσκεται κάτω.

8. Crtl + Αρχική σελίδα ή Crtl + τέλος μετακινεί το δρομέα στην αρχή ή λήξης του εγγράφου αντίστοιχα.
Κλειδιά μετακίνησης σελίδας Σελίδα επάνω (επάνω) και Σελίδα προς τα κάτω (κάτω) μπορεί αντικαταστήστε τη γραμμή κύλισης.
9. Crtl + Ρ - πλήκτρα πρόσβασης Η σφραγίδα.

Χρησιμοποιείται για να ανοίξει ένα παράθυρο προεπισκόπησης της τρέχουσας σελίδας στο πρόγραμμα περιήγησης ή για να ανοίξει ένα παράθυρο για την εκτύπωση ενός εγγράφου σε επεξεργαστές κειμένων.
Πλήκτρα συντόμευσης
Δεν μπορείτε να το κάνετε χωρίς ένα πληκτρολόγιο, με τη βοήθεια του οποίου πληκτρολογούμε το κείμενο, αλλά όχι μόνο, μπορείτε να ελέγξετε έναν υπολογιστή χρησιμοποιώντας το πληκτρολόγιο. Συμβαίνει ότι το ποντίκι δεν λειτουργεί, τότε το πληκτρολόγιο θα έρθει στη διάσωση.
Όταν εργάζεστε με έγγραφα, πιθανόν να πλοηγηθείτε μέσα από αυτά χρησιμοποιώντας τα πλήκτρα "βέλη" ή τα πλήκτρα του πληκτρολογίου. PageUp (μετακινηθείτε προς τα επάνω) και Pagedown (σελίδα κάτω).
- Για να διαγράψετε αρχεία, είναι πιο βολικό να χρησιμοποιήσετε το κλειδί. Del.
- Μενούστην οποία ζουν όλα τα προγράμματα που είναι εγκατεστημένα στον υπολογιστή, είναι πιο εύκολο να καλέσετε χρησιμοποιώντας ένα ειδικό κουμπί με την εικόνα του λογότυπου των Windows (τετράγωνο πλαίσιο ελέγχου χρώματος).
Ωστόσο, είναι πιθανό ότι αυτό είναι θέμα γούστου ... Αλλά υπάρχουν περιπτώσεις όπου η χρήση του πληκτρολογίου είναι πολύ απλούστερη. Για παράδειγμα, είναι πιο βολικό να αλλάζετε τη γλώσσα εισαγωγής κειμένου (από τα ρωσικά στα αγγλικά και αντίστροφα) χρησιμοποιώντας το πληκτρολόγιο. Τα Windows προτείνουν τη χρήση των πλήκτρων Alt και Shift για αυτό, κάτι που δεν είναι πολύ βολικό ... Αλλά, έχοντας εγκαταστήσει το υπέροχο πρόγραμμα Punto Switcher στον υπολογιστή. μπορείτε να κάνετε εναλλαγή μεταξύ των γλωσσών με ένα μόνο πλήκτρο Ctrl. Επιπλέον, η Punto μπορεί να διορθώσει ανεξάρτητα τις λέξεις που πληκτρολογήθηκαν σε λάθος διάταξη, μετατρέποντας σκουπίδια τύπου παχνιού)