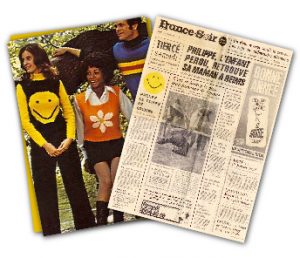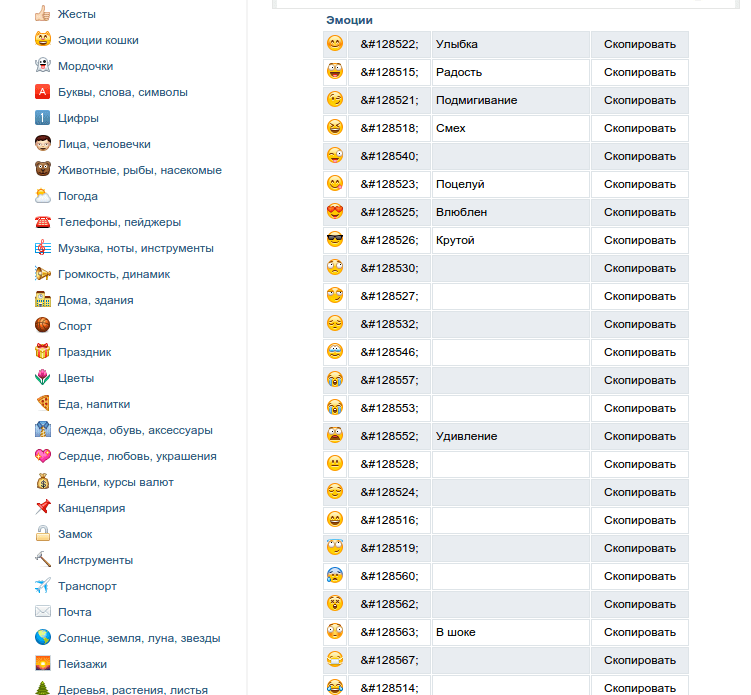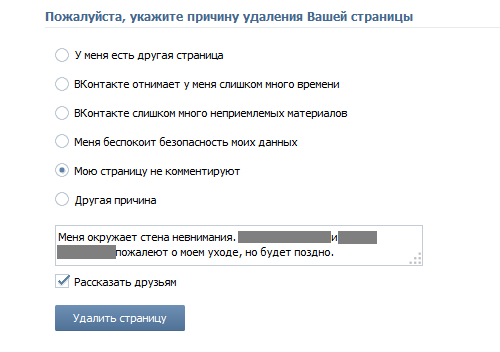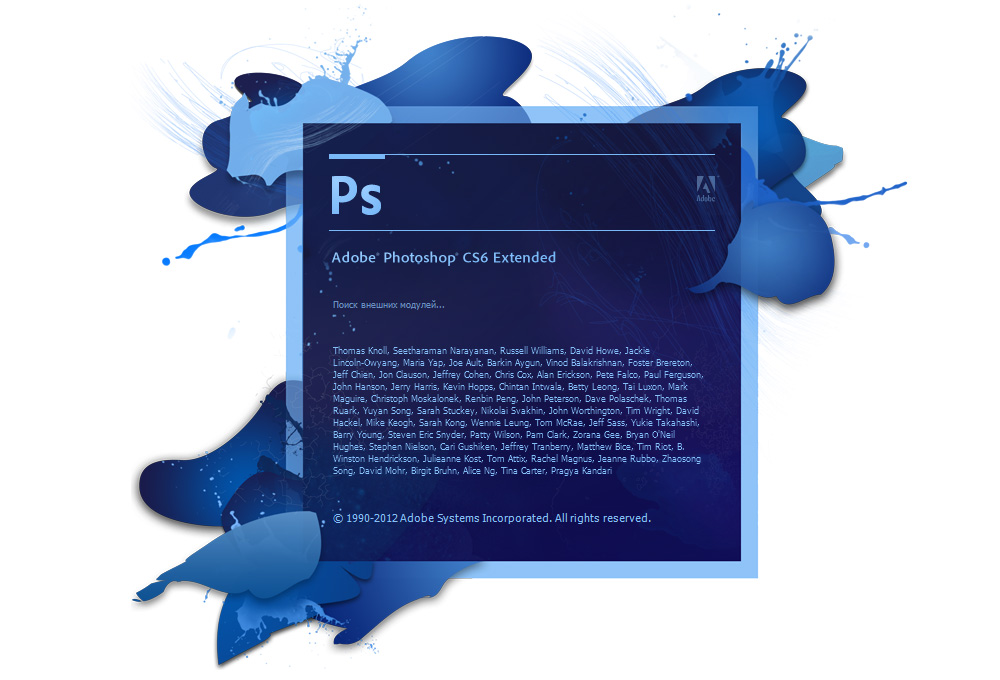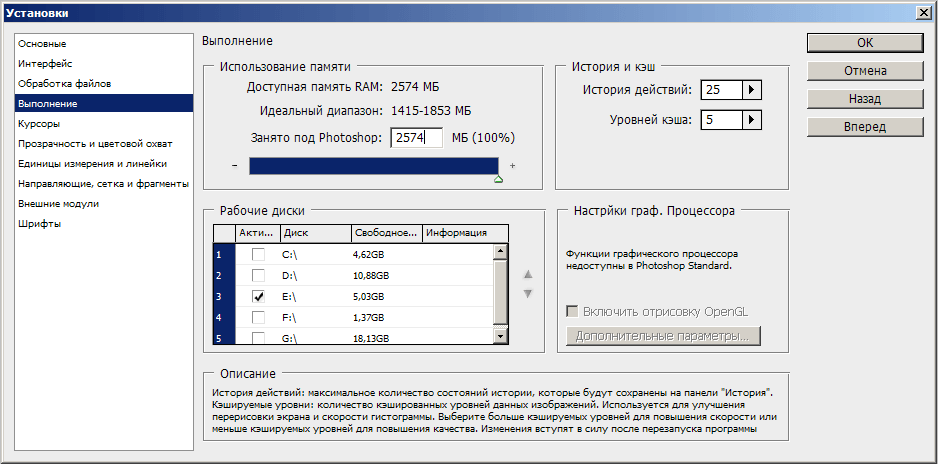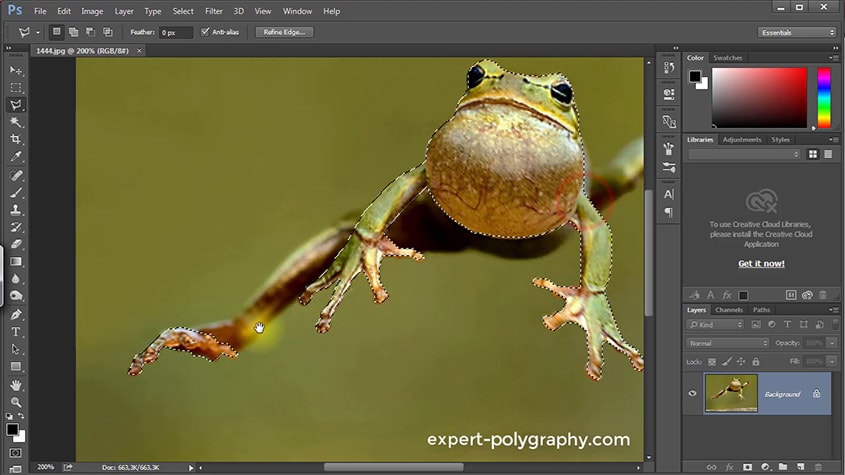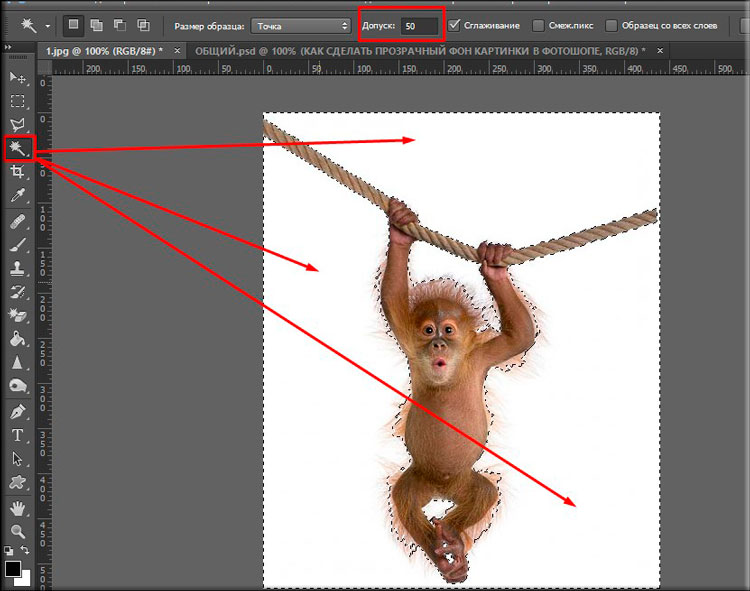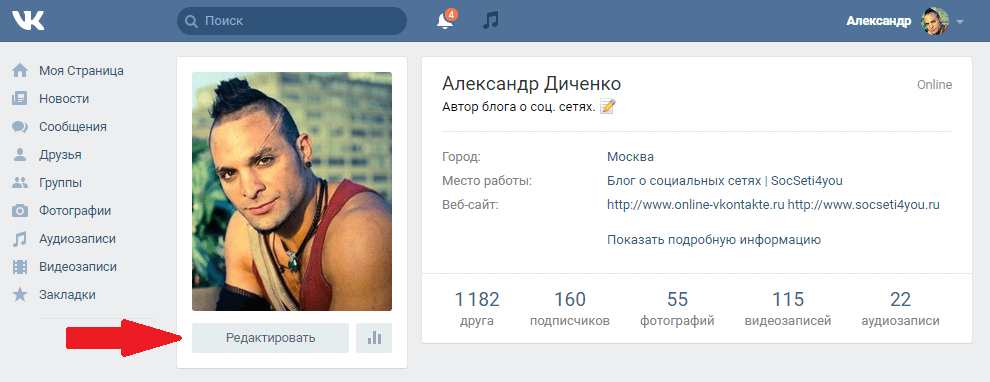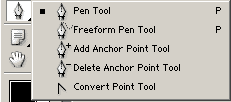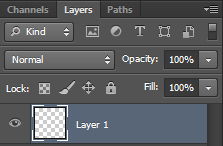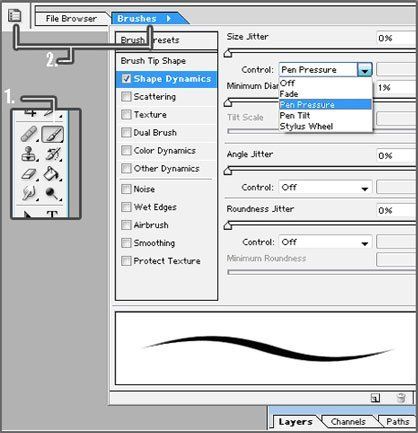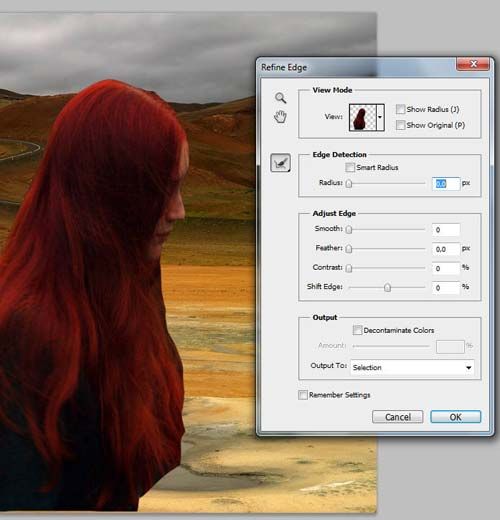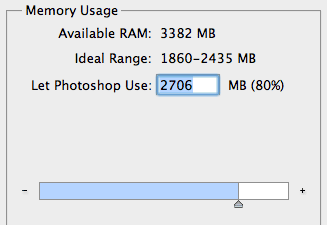Photoshop περικοπή σε ένα άλλο στρώμα. Όπως και στο Photoshop, κόψτε την εικόνα και τοποθετήστε την πάνω στην άλλη
Το εκπληκτικό πρόγραμμα Photoshop δίνει στο χρήστη απεριόριστες δυνατότητες για να δουλεύει με φωτογραφίες και εικόνες. Σχεδόν όλη η γραφική απεικόνιση στο Διαδίκτυο, βιβλία και άλλες πηγές έγινε με τη βοήθεια αυτού του υπέροχου λογισμικού. Αλλά, όπως όλοι γνωρίζουν, αυτά τα γραφικά στοιχεία προετοιμάζονται από ειδικούς ανθρώπους που είναι καλοί στο Photoshop. Πολύ συχνά, οι άνθρωποι ζητούν από αυτούς τους ανθρώπους να βοηθήσουν σε στοιχειώδη πράγματα που μπορεί κανείς να κάνει και ένας κανονικός χρήστης.
Χρησιμοποιώντας εργαλεία επεξεργασίας γραφικών
Με την πρώτη ματιά, το λογισμικό της Adobe μπορεί να φαίνεται κάπως δύσκολο για έναν αρχάριο: ένα τεράστιο αριθμό εργαλείων, διαφόρων πάνελ, καρτέλες και άλλα στοιχεία διεπαφής. Αλλά με την πάροδο του χρόνου, θα είστε σε θέση να κατανοήσετε την αρχή της εμφάνισής τους και, επομένως, θα είστε σε θέση να προβλέψετε πού θα μπορούσε να εντοπιστεί αυτό το εργαλείο. Δεδομένου ότι χωρίς εμπειρία, τίποτα δεν θα έρθει σε σας ακριβώς όπως αυτό, μπορείτε να ξεκινήσετε την εκτέλεση απλών ενεργειών χρησιμοποιώντας tutorials (οδηγίες) από το site μας. Και σήμερα θα μάθουμε πώς να κόψουμε ένα αντικείμενο στο Photoshop. Αλλά πρώτα πρέπει να μάθουμε πώς να εισάγουμε μια φωτογραφία ή μια εικόνα στο ίδιο το πρόγραμμα. Εάν γνωρίζετε ήδη πώς να το κάνετε αυτό, μπορείτε να παραλείψετε αυτήν την παράγραφο.

Θεωρείται ως παράδειγμα του Photoshop CS6
Πώς να ανοίξετε μια εικόνα στο Photoshop
Αρχικά, σίγουρα χρειαζόμαστε το ίδιο το πρόγραμμα Adobe Photoshop. Εάν ο υπολογιστής σας δεν διαθέτει αυτό το λογισμικό, τότε μπορείτε να το αγοράσετε στον επίσημο δικτυακό τόπο της Adobe. Όπως και κάθε προϊόν ποιότητας, το Photoshop είναι διαθέσιμο στους χρήστες έναντι αμοιβής. Ωστόσο, η Adobe σας δίνει επίσης την ευκαιρία να δοκιμάσετε το προϊόν δωρεάν για 30 ημέρες από την ημερομηνία εγκατάστασης. Δηλαδή, μπορείτε να δοκιμάσετε πρώτα το Photoshop λίγο πριν το αγοράσετε.
Εάν εγκαταστήσατε το μαγικό μας πρόγραμμα στον υπολογιστή σας και μπορείτε να το ανοίξετε, τότε θα προσπαθήσουμε να ανοίξουμε οποιοδήποτε αρχείο εικόνας εκεί. Ας ξεκινήσουμε:
- Ανοίξτε το Adobe Photoshop από τη συντόμευση στην επιφάνεια εργασίας.
- Στην επάνω μπάρα, επιλέξτε την καρτέλα "Αρχείο" και στη συνέχεια κάντε κλικ στο "Άνοιγμα".
- Στο παράθυρο που εμφανίζεται, όπως στο μενού "Εξερεύνηση των Windows", αναζητήστε το αρχείο που θέλετε και κάντε διπλό κλικ με το αριστερό πλήκτρο του ποντικιού.

Κάντε κλικ στο κουμπί "Άνοιγμα" ή κάντε διπλό κλικ
Εάν ακολουθήσετε αυτά τα βήματα σωστά, θα δείτε ότι η εικόνα έχει ανοίξει στο πρόγραμμά μας. Εκτός από αυτή τη μέθοδο, υπάρχει μια εναλλακτική λύση:
- Ψάχνουμε για το άνοιγμα του απαραίτητου αρχείου και κάντε κλικ πάνω του με το δεξί κουμπί του ποντικιού. Στο μενού που εμφανίζεται, επιλέξτε "Άνοιγμα με ...".
- Τώρα στη λίστα των εφαρμογών, βρείτε το Adobe Photoshop. Αν δεν υπάρχει, κάντε κλικ στο κουμπί Περιήγηση στη δεξιά γωνία και επιλέξτε το αρχείο Photoshop (format.exe) στο φάκελο με το εγκατεστημένο πρόγραμμα. Κατά κανόνα, μετά από σωστή εγκατάσταση, δεν χρειάζονται τέτοιου είδους χειρισμούς.
- Τώρα κάντε αριστερό κλικ στο εικονίδιο του Photoshop στη λίστα των προγραμμάτων και κάντε κλικ στο OK. Αλλά πρώτα, ελέγξτε αν υπάρχει ένα σημάδι κοντά στο στοιχείο στην κάτω αριστερή γωνία "Χρήση για όλα τα αρχεία αυτού του τύπου". Δεν θα πρέπει να είναι εκεί, διαφορετικά όλες οι εικόνες σας θα συνεχίσουν να ανοίγουν στο Photoshop.
Αποκοπή αντικειμένων στο Photoshop
- Ανοίξτε το απαιτούμενο αρχείο με φωτογραφία ή εικόνα στο πρόγραμμα.
- Επιλέξτε από την επιλογή της γραμμής εργαλείων. Υπάρχουν πολλοί τύποι αυτών, οπότε ας δούμε τα πάντα.
- Εικονίδιο με ορθογώνιο γραμμής. Κάνοντας κλικ σε αυτό με το δεξί πλήκτρο του ποντικιού, θα δείτε μια επιλογή από ορθογώνιο σχήμα, οβάλ περιοχή, οριζόντιες και κάθετες γραμμές.
- Παρακάτω είναι το εικονίδιο Lasso. Εδώ είναι το lasso (εσείς ο ίδιος επιλέγετε την ακριβή περιοχή με το ποντίκι): ένα ορθογώνιο lasso (επιλογή με διακεκομμένες γραμμές), ένα μαγνητικό lasso (παρόμοιο με ένα κανονικό lasso, μόνο συνδέεται σαν μαγνήτης στα σημεία στην εικόνα).
- Το επόμενο εργαλείο, ακριβώς κάτω από το lasso, είναι μια γρήγορη επιλογή και μια μαγική ραβδί. Εξηγήστε ότι η αρχή της εργασίας τους δεν είναι απαραίτητη, θα πρέπει απλά να τα δοκιμάσετε σε δράση.
- Τώρα, χρησιμοποιώντας ένα από τα εργαλεία που αναφέρονται, επιλέξτε την περιοχή που θέλετε να κόψετε.
- Στη συνέχεια, κάντε κλικ στο πάνω εργαλείο του αριστερού πλαισίου "Μετακίνηση" (βέλος με το εικονίδιο) και μετακινήστε το αντικείμενο που θα κοπεί στη σωστή θέση.
- Εάν θέλετε να διαγράψετε τελείως το αντικείμενο, πατήστε το πλήκτρο διαγραφής και έπειτα ΟΚ. Τώρα υπάρχει ένα λευκό σημείο στην περιοχή μας που μπορείτε να γεμίσετε με οτιδήποτε.

Η επιλογή του οργάνου εξαρτάται από τον προορισμό προορισμού.
Με τον ίδιο τρόπο, μπορείτε να κόψετε απολύτως οποιαδήποτε αντικείμενα (για παράδειγμα, κομμένα μαλλιά στο Photoshop). Το κύριο πράγμα είναι να επιλέξετε προσεκτικά την απαιτούμενη περιοχή με τα εργαλεία.
Χειρισμός ενός κομμένου αντικειμένου

Στην περίπτωσή μας, τοποθετήστε το λογότυπο στη φωτογραφία με το αυτοκίνητο
Και τι εάν πρέπει να κόψετε ένα αντικείμενο και να το κάνετε ξεχωριστό μοτίβο; Στη συνέχεια, πρέπει να κάνετε τα εξής:
- Ανοίξτε στην πρόσθετη καρτέλα μια άλλη εικόνα στην οποία θέλετε να επιβάλλετε το κομμένο αντικείμενο.
- Πηγαίνετε στην πρώτη εικόνα και επιλέξτε την περιοχή, όπως στις προηγούμενες οδηγίες. Τώρα χρησιμοποιήστε το εργαλείο "Μετακίνηση" για να μεταφέρετε αυτό το τμήμα της εικόνας πιέζοντας το αριστερό πλήκτρο του ποντικιού σε μια άλλη καρτέλα και μετά τη μετακίνηση στην επόμενη απελευθέρωση το κουμπί του ποντικιού.
- Τώρα έχετε ένα συνδυασμό δύο εικόνων. Αν νομίζετε ότι η εικόνα είναι πολύ στραβό ή άσχημη, τότε μπορείτε να εξομαλύνετε την εικόνα κατά μήκος του περιγράμματος. Αυτό μπορεί να γίνει χρησιμοποιώντας το εργαλείο Eraser στο αριστερό παράθυρο. Γυρίστε απαλά τις γωνίες και τις άκρες για να πάρετε μια ποιότητα. Κάνοντας κλικ στο δεξιό κουμπί του ποντικιού πάνω στην εικόνα με το εργαλείο Eraser, μπορείτε να ρυθμίσετε το μέγεθος και την ακαμψία του (δύναμη διαγραφής). Όσο χαμηλότερο είναι, τόσο χαμηλότερη είναι η ακτίνα της διαγραφής του, γύρω από την οποία θα υπάρξει φαινόμενο θολώματος. Βεβαιωθείτε ότι οι άκρες του κομμένου αντικειμένου ήταν κανονικής ποιότητας (το μόνο που χρειάζεται είναι να εξομαλύνετε όλα τα μέρη του σχήματος).
- Μετά την επεξεργασία του αρχείου, αποθηκεύστε την τελική εικόνα: "Αρχείο", στη συνέχεια "Αποθήκευση ως ..." και ΟΚ.

Μικρά σύνολα
Σήμερα, έχουμε προσθέσει στη γνώση μας το γεγονός ότι μάθαμε να κόβουμε απολύτως οποιαδήποτε αντικείμενα και στοιχεία από μια φωτογραφία. Επίσης, μάθαμε πώς να αντιμετωπίζουμε την περιοχή κοπής έτσι ώστε οι άκρες και οι γωνίες της να μην φαίνονται άσχημα. Τώρα μπορείτε εύκολα να δείτε ποιο χτένισμα μπορεί να σας ταιριάζει. Κάντε μια αστεία περικοπή από φωτογραφίες και φωτογραφίες και μοιραστείτε μαζί μας στα σχόλια. Διασκεδάστε όλοι μαζί! Επιτυχημένη και γόνιμη δουλειά, φίλοι.
Σκεφτείτε σήμερα μια απλή επιλογή για να αντικαταστήσετε το φόντο σε οποιαδήποτε φωτογραφία / εικόνα χρησιμοποιώντας το Photoshop. Όπως γνωρίζετε, το φόντο είναι πάντα το κύριο μέρος της εικόνας.
Αυτό θα απαιτήσει αρκετή πρακτική, αρκεί απλώς να αποκόψετε το επιθυμητό αντικείμενο από το ένα και να το επικολλήσετε σε άλλο και η εικόνα είναι στην πραγματικότητα πρακτικά νέα. Φυσικά, αυτό μπορεί να γίνει χωρίς το Photoshop - online χρησιμοποιώντας δωρεάν υπηρεσίες, για παράδειγμα Clippingmagic. Αυτή η υπηρεσία είναι πολύ βολική, είναι εύκολο να καταλάβουμε τις ρυθμίσεις - κόβουμε το αντικείμενο και αντικαθιστούμε το φόντο με οποιοδήποτε χρώμα ή κάνουμε το φόντο διαφανές =\u003e Λήψη. Το καθήκον μου σήμερα είναι να δείξω πώς να το κάνετε αυτό με το Photoshop.
Κοπή του αντικειμένου στο Photoshop
1 βήμα. Ξεκινάμε το Photoshop, στην περίπτωσή μου είναι ένα πολυλειτουργικό Adobe Photoshop CS6 και ανοίγουμε την επιθυμητή εικόνα / φωτογραφία στο πρόγραμμα, κατά προτίμηση καλής ποιότητας. Αρχείο =\u003e Άνοιγμα.
2 βήματα. Τώρα, πρέπει να ξεκλειδώσετε το στρώμα "Ιστορικό" κάνοντας διπλό κλικ πάνω του.
Επιπλέον, στο ανοιχτό μικρό παράθυρο "Νέο στρώμα", αφήνουμε τα πάντα αμετάβλητα και επιβεβαιώνουμε το OK. Θα δείτε ότι το κάστρο απέναντι από το στρώμα "Ιστορικό" έχει φύγει. Όλα είναι στοιχειώδη.
3 βήματα. Προσθέστε μια μάσκα στρώματος. Δείτε την οθόνη.

4 βήμα. Με το εργαλείο "Lasso" προσεκτικά επιλέξτε / κόψτε, το θραύσμα / αντικείμενο που απαιτείται για μια νέα εικόνα με νέο φόντο.
5 βήμα. Καθορίστε την άκρη της περιοχής αποκοπής της εικόνας.
Για να το κάνετε αυτό, κάντε κλικ στην καρτέλα του επάνω μενού. "Περιορίστε την άκρη".
Στο νέο παράθυρο, μπορούμε να αλλάξουμε τη λειτουργία προβολής - το χρώμα φόντου, προσπαθήστε να αποσαφηνίσετε την άκρη χρησιμοποιώντας έξυπνη ακτίνα και διάφορες ρυθμίσεις άκρων. Μια εναλλακτική επιλογή για να καθορίσετε την άκρη χρησιμοποιεί το ποντίκι μέχρι να καθαριστεί τελείως το φόντο. Κάντε κλικ στο κουμπί OK.

Αφαιρέστε / αντικαταστήστε το φόντο στην εικόνα στο Photoshop
Για να αντικαταστήσετε το φόντο
- 1. Κάντε κλικ / ενεργοποιήστε την καρτέλα μικρογραφίας στρώματος και ανοίξτε την εικόνα που χρειάζεστε για το φόντο (νέο φόντο) - Ανοίξτε. Εναλλακτικά, αν δεν είναι δυνατό να κατεβάσετε το αντίστοιχο φόντο από το Internet, δημιουργήστε ένα νέο φόντο στο Photoshop, για παράδειγμα, χρησιμοποιώντας τα εργαλεία Fill and Gradient.
- 2. Χρησιμοποιώντας το εργαλείο Μετακίνηση (αριστερό πλαίσιο του μενού της επιφάνειας εργασίας), μετακινήστε το κομμάτι αποκοπής σε νέο φόντο. Αυτό μπορεί να γίνει κρατώντας πατημένο το αριστερό πλήκτρο του ποντικιού και τραβώντας το επιλεγμένο θραύσμα. Έτσι, μπορούμε να μεταφέρουμε οποιαδήποτε κομμένα αντικείμενα σε ένα νέο υπόβαθρο και να έχουμε όλο και περισσότερες νέες εικόνες.

- 3. Πώς να θολώσει το φόντο.
Εάν θέλετε να αλλάξετε το φόντο, για παράδειγμα, να θολάρετε ή να βελτιώσετε, κάντε πρώτα κλικ στο "Ιστορικό", επάνω στην επάνω (κύρια) καρτέλα "Φίλτρο" και επιλέξτε το απαιτούμενο στοιχείο από το αναπτυσσόμενο μενού. Επέλεξα να θολώ σε κίνηση, μπορείτε σύμφωνα με τον Gauss. Τώρα μένει μόνο η αποθήκευση της τροποποιημένης εικόνας. Με εκτίμηση, όλα τα καλύτερα.

Επιπλέον, διαβάστε: + βίντεο σχετικά με το θέμα.
Οι αρχάριοι συχνά αναρωτιούνται πώς να κόψουν και να επικολλήσουν ένα αντικείμενο στο Photoshop.
Η επιλογή και η περαιτέρω αντιγραφή / κοπή ενός στοιχείου είναι το κύριο έργο που πρέπει να διαθέσετε για να επεξεργαστείτε εικόνες.
Ας εξετάσουμε λεπτομερώς όλους τους πιθανούς τρόπους με τους οποίους ακόμη και ένας αρχάριος θα κυριαρχεί γρήγορα.
Πριν εκτελέσετε τυχόν χειρισμούς με τμήματα της εικόνας, πρέπει να τα επιλέξετε. Μόνο μετά από αυτό το ένθετο ή κομμένο εφαρμόζεται.
Χάρη στη λειτουργία "Επιλογή-Εισαγωγή" μπορείτε να συνδυάσετε στοιχεία από διάφορα σχέδια, να επιλέξετε το φόντο και να δημιουργήσετε μοναδικά έργα. Πριν ξεκινήσετε την εργασία, επιλέξτε μια εικόνα της οποίας το φόντο σας αρέσει και μια εικόνα με το αντικείμενο που πρόκειται να κοπεί.
Μέθοδος 1 - Χρησιμοποιώντας το μαγικό ραβδί
Το Magic Wand ή το Magic Wand είναι ένα από τα απλούστερα εργαλεία στο Photoshop. Με τη βοήθειά του, μπορείτε να επιλέξετε γρήγορα ένα κομμάτι και να εκτελέσετε μαζί του μια σειρά χειρισμών.
Το πλεονέκτημα της εργασίας με αυτό το εργαλείο είναι η ταχύτητα. Ένας αρχάριος δεν θα πρέπει να ασχοληθεί με κανάλια, υπόβαθρα και στρώματα. Το εργαλείο είναι διαθέσιμο σε όλες τις εκδόσεις του προγράμματος επεξεργασίας.
Ο αλγόριθμος επιλογής μαγικού ραβδιού καθορίζει αυτόματα τις αποχρώσεις των εικονοστοιχείων που συνορεύουν με άλλα μέρη της φωτογραφίας. Συνιστούμε τη χρήση της ράβδου αν η φωτογραφία με το αντικείμενο έχει μια ευρεία παλέτα χρωμάτων. Σε μια φωτογραφία με μεγάλο αριθμό μονοχρωματικών παρόμοιων χρωμάτων, ένα τμήμα μπορεί να επιλεγεί λανθασμένα.
Ακολουθήστε τις οδηγίες:
- Ανοίξτε το Photoshop και δημιουργήστε έναν νέο καμβά ή ανοίξτε ένα υπάρχον σχέδιο με ένα αντικείμενο που χρησιμοποιεί το πρόγραμμα.
- Στο αριστερό μέρος του παραθύρου υπάρχει μια ομάδα βασικών εργαλείων. Κάντε κλικ στο τέταρτο στοιχείο και επιλέξτε "Magic Wand" στην αναπτυσσόμενη λίστα, όπως φαίνεται παρακάτω:
Το Σχ. 2 - "Μαγικό ραβδί"
- Το ραβδί δημιουργεί ένα περίγραμμα επιλογής με βάση τις αποχρώσεις των αντικειμένων εικόνας. Πρέπει να κάνετε κλικ στον κέρσορα στο επιθυμητό τμήμα της εικόνας για να δημιουργήσετε μια επιλογή. Συνιστούμε να χρησιμοποιήσετε το Magic Wand για μεγάλα μονοχρωματικά αντικείμενα όπως ουρανό, γρασίδι, βουνά κ.α.
- Επιλέξτε τον ουρανό στην επόμενη εικόνα. Για να το κάνετε αυτό, σε αντάρτες, κάντε κλικ στο μαγικό ραβδί και επιλέξτε οποιοδήποτε μέρος του ουρανού με το ποντίκι. Γύρω από το κομμάτι θα δημιουργηθεί το παρακάτω περίγραμμα.
Εικ. 3 - τονίζοντας τον ουρανό
- Συχνά το Magic Wand δεν επιλέγει ολόκληρο το μέρος και οι χρήστες σταματούν να χρησιμοποιούν το εργαλείο. Αυτό δεν πρέπει να γίνει, επειδή μπορείτε απλά να προσθέσετε την περιοχή που λείπει στη συνολική επιλογή.
- Ενώ το μεγαλύτερο μέρος του ουρανού περιγράφεται, μετακινήστε το δρομέα σε άλλο τμήμα του. Κρατήστε πατημένο το πλήκτρο Shift και ταυτόχρονα κάντε κλικ στην μη επιλεγμένη περιοχή. Αυτό θα το προσθέσει στο επιθυμητό μέρος. Παίρνουμε το ακόλουθο αποτέλεσμα:
Εικ.4 - καθορισμός των ορίων του αντικειμένου
Μέθοδος 2 - Εργασία με το εργαλείο γρήγορης επιλογής
Η γρήγορη επιλογή είναι ένα άλλο βασικό εργαλείο που κάθε χρήστης του Photoshop πρέπει να μάθει να χρησιμοποιεί.
Μπορεί να βρεθεί στην ίδια καρτέλα με το μαγικό ραβδί (Toolbar-Selection-Quick Selection). Η λειτουργία λειτουργεί σαν μια βούρτσα. Με αυτό, μπορείτε να δημιουργήσετε μια ακριβή επιλογή των περιθωριοποιημένων συνόρων. Μπορείτε να επιλέξετε το μέγεθος και τη διάμετρο της βούρτσας:
- Επιλέξτε το εργαλείο όπως φαίνεται στο σχήμα.
Εικ.5 - Επιλογή γρήγορης επιλογής
- Τώρα εκτελέστε την επιλογή. Πρέπει να κρατήσετε πατημένο το αριστερό πλήκτρο του ποντικιού και να μετακινήσετε το δρομέα μέσα στην περιοχή που θέλετε να επιλέξετε. Για να σχεδιάσετε σύνορα, σύρετε κοντά στις άκρες. Έτσι, η γραμμή περιγράμματος θα μετακινηθεί σταδιακά στην άκρη που χρειάζεστε.
- Για να αναιρέσετε την αποτυχημένη ενέργεια, πατήστε το συνδυασμό πλήκτρων Ctrl + D και δοκιμάστε ξανά. Το παρακάτω σχήμα δείχνει ένα παράδειγμα σταδιακής επιλογής μιας περιοχής λουλουδιών χρησιμοποιώντας τη Γρήγορη Επιλογή.
Το Σχ. 6 - σκιαγραφώντας μια γρήγορη επιλογή
Όπως μπορείτε να δείτε, τα περιγράμματα του προκύπτοντος αντικειμένου δεν πηγαίνουν σε άλλο τμήμα της εικόνας. Ακόμα και με την αύξηση και την λεπτομερή προβολή κάθε γραμμής δεν θα δείτε ελαττώματα και επιπλέον εικονοστοιχεία.
Μέθοδος 3 - Γρήγορη μάσκα
Γρήγορη μάσκα (Quick Mask) - μια λειτουργία στο Photoshop, με την οποία μπορείτε να επιλέξετε ένα αντικείμενο στη φωτογραφία. Ποια είναι η διαφορά μεταξύ της χρήσης μιας μάσκας και των τυπικών εργαλείων που περιγράφονται παραπάνω;
Το γεγονός είναι ότι οι τυπικές μέθοδοι διακρίνουν καλά τμήματα της εικόνας που έχουν την αντίθεση των χρωμάτων των εικονοστοιχείων, αλλά δεν μπορούν να ορίσουν σαφή όρια ενός αντικειμένου, ένα μέρος του οποίου είναι μια κλίση ή μια θολή περιοχή. Επίσης, θα είναι δύσκολο να ορίσετε το περίγραμμα επιλογής αν το χρώμα του τμήματος είναι πολύ παρόμοιο με το φόντο.
Η ουσία της Γρήγορης μάσκας: ο χρήστης επιλέγει ένα μέρος της φωτογραφίας, ενώ το άλλο μπλοκάρει αυτόματα και είναι αδύνατο να το χρησιμοποιήσετε. Η μάσκα είναι το ίδιο το περίγραμμα, το οποίο χωρίζει το στοιχείο από το κύριο μοτίβο. Μια γρήγορη μάσκα είναι μια επιλογή στην οποία το επιλεγμένο τμήμα θα έχει το αρχικό χρώμα και οι υπόλοιπες περιοχές θα καλυφθούν με ένα ημιδιαφανές φιλμ.
Το Σχ. 7 - ένα παράδειγμα μάσκας στο Photoshop
Η ευκολία εργασίας με το εργαλείο έγκειται στο γεγονός ότι εσείς ο ίδιος σύρετε την επιλεγμένη περιοχή και ανά πάσα στιγμή μπορεί να διορθώσει τα ελαττώματα.
Η γρήγορη μάσκα θα σας επιτρέψει να επιλέξετε το ακριβές τμήμα της εικόνας. Ακολουθήστε τις οδηγίες:
- Επιλέξτε το εργαλείο γρήγορης μάσκας στη γραμμή εργαλείων ή απλά πατήστε το πλήκτρο Q στο πληκτρολόγιο ενώ το παράθυρο του Photoshop είναι ανοιχτό.
Εικ.8 - πλήκτρο για να επιλέξετε Γρήγορη μάσκα
- Στο παράθυρο που εμφανίζεται, επιλέξτε τον τύπο της βούρτσας, τη διάμετρο και άλλες παραμέτρους ανάλογα με την περιοχή που θα βάψετε.
- Τώρα απλά τραβήξτε ένα περιττό τμήμα της εικόνας, αφήνοντας μόνο το αντικείμενο να κοπεί και να επικολλήσετε. Η περιοχή μάσκας θα γίνει κόκκινη.
- Πρέπει να εφαρμόσετε τη μάσκα με το μαύρο χρώμα που επιλέχθηκε στην παλέτα. Για να αφαιρέσετε ένα τμήμα της περιοχής που έχει αποκαλυφθεί, επιλέξτε το λευκό.
Το Σχ. 9 - δημιουργία μάσκας
Με την επιλεγμένη επιλεγμένη περιοχή, μπορείτε να κάνετε οτιδήποτε. Το Photoshop δεν αναγνωρίζει το φόντο, ώστε να μπορείτε εύκολα να επιλέξετε ένα αντικείμενο. Χρησιμοποιήστε τα εργαλεία "Γρήγορης επιλογής" ή "Μαγική ραβδί" που έχουν ήδη περιγραφεί παραπάνω ή κάντε κλικ στον συνδυασμό πλήκτρων Ctrl-A για να επιλέξετε ολόκληρο τον χώρο (χωρίς περιοχή μάσκας).
Εικ.10 - επιλογή της περιοχής
Εάν πρέπει να επιλέξετε ένα μέρος της εικόνας, αλλά θέλετε τα σύνορα των στοιχείων να μην είναι αιχμηρά, αλλά με κλίση (μετατρέποντας ομαλά στο φόντο της νέας εικόνας), πρέπει να χρησιμοποιήσετε μια κλίση μάσκας. Η αρχή της δημιουργίας μιας επιλογής είναι παρόμοια με την προηγούμενη οδηγία:
- Εισαγάγετε τη λειτουργία γρήγορης μάσκας.
- Στην καρτέλα Επιλογές, επιλέξτε Λειτουργία ακτινικής κλίσης. Στην παλέτα χρωμάτων, κάντε το κύριο χρώμα μαύρο και το χρώμα φόντου λευκό.
- Βεβαιωθείτε ότι η παράμετρος κατεύθυνσης κλίσης έχει οριστεί σε "Πρωτοπορία στο φόντο", δηλαδή από τα κύρια χρώματα στο χρώμα φόντου.
- Τώρα δημιουργήστε μια επιλογή. Ρυθμίστε το κέντρο του αντικειμένου και στρέψτε προσεκτικά τον κέρσορα από το κέντρο στα άκρα.
Εικ.11 - επιλογή του κέντρου του αντικειμένου
Αφού δημιουργήσετε τα σύνορα, αντιγράψτε το στοιχείο στο παρασκήνιο άλλης εικόνας. Το αντικείμενο θα έχει ημιδιαφανή εμφάνιση και θαμπά σύνορα. Μπορείτε να προσαρμόσετε αυτές τις παραμέτρους στο παράθυρο στρώσεων του νέου σχεδίου.
Εικ.12 - ένθετο με διατήρηση κλίσης
Μέθοδος 4 - Μαγνητική Λάσσο
Το μαγνητικό λέιζερ αναφέρεται σε μια ομάδα πιο σύνθετων εργαλείων του προγράμματος. Θα πρέπει να χρησιμοποιείτε εάν κόβετε σύνθετα μέρη της εικόνας. Για παράδειγμα, το ανθρώπινο σώμα, μέρη των χεριών, τα μαλλιά και άλλα στοιχεία που απαιτούν ακρίβεια pixel.
Εικόνα 13 - Μαγνητική χαρτογράφηση lasso στο Photoshop
Η ιδιαιτερότητα αυτού του στοιχείου έγκειται στον αλγόριθμό της εργασίας. Δεν αναλύει τη χρωματικότητα των εικονοστοιχείων, αλλά αναζητά τις άκρες του αντικειμένου. Στη συνέχεια, δημιουργείται ένα σημείο στο οποίο σχεδιάζεται το λάσσο. Έτσι, δημιουργείται σταδιακά μια ακριβής επιλογή μιας συγκεκριμένης περιοχής έργου.
Πάρτε μια εικόνα που είναι δύσκολο να επιλέξετε ένα αντικείμενο. Είναι επιθυμητό να έρχεται σε αντίθεση με το φόντο, έτσι ώστε να είναι πιο βολικό για σας να κατεβάσετε τα σύνορα:
Εικ.14 - ένα παράδειγμα του σχήματος
Επιλέξτε ένα εργαλείο και μεγεθύνετε την εικόνα. Μετακινήστε τον κυκλικό δείκτη στην άκρη του αντικειμένου και κάντε κλικ, ορίζοντας το σημείο εκκίνησης για τη δημιουργία του περιγράμματος.
Τώρα απελευθερώστε το κουμπί του ποντικιού και απλά μετακινήστε τον κέρσορα γύρω από την άκρη του στοιχείου έτσι ώστε οι γραμμές του να μην εκτείνονται πέρα από τον κύκλο του δρομέα. Σταδιακά θα δημιουργηθεί μια επιλογή:
Εικ.15 - ένα παράδειγμα της επιλογής των συνόρων με τη χρήση του Magnetic Lasso
Για γρήγορη μεγέθυνση ή σμίκρυνση, πατήστε Ctrl και + ή Ctrl και - αντίστοιχα. Το περίγραμμα θα κλείσει αυτόματα όταν το τελευταίο lasso σημείο συνδεθεί με το πρώτο. Στη συνέχεια, κάντε κλικ στο πρώτο σημείο για να εμφανιστεί το γενικό περίγραμμα.
Εάν χρειάζεται να αφαιρέσετε ένα μέρος του φόντου που μπορεί να βρίσκεται μέσα στο αντικείμενο, πατήστε το πλήκτρο Alt και επιλέξτε το με τη βοήθεια μαγνητικού lasso - η λειτουργία αφαίρεσης θα ξεκινήσει χωρίς να ακυρωθεί η προηγούμενη επιλογή.
Εικόνα 16 - Αφαίρεση του μέρους του φόντου που έρχεται στο αντικείμενο
Τώρα μπορείτε να μετακινήσετε, να κόψετε ή να επικολλήσετε ένα αντικείμενο σε άλλο έργο. Όλες οι ακραίες γραμμές θα φαίνονται πολύ ρεαλιστικές, χωρίς να χρειάζεται να αφαιρέσετε ελαττώματα στη λειτουργία ζουμ.
Εικόνα 17 - το αποτέλεσμα της μετακίνησης της επιλεγμένης περιοχής
Αποκοπή, Επικόλληση και Μετακίνηση
Αφού μάθετε πώς να εκτελέσετε μία από τις μεθόδους επιλογής που θέλετε, μπορείτε να προχωρήσετε στη μετακίνηση, την κοπή ή την επικόλληση ενός αντικειμένου.
Για να μετακινήσετε το επιλεγμένο στοιχείο σε άλλο τμήμα της εικόνας, απλά πατήστε το πλήκτρο διαστήματος. Αντί του δρομέα, θα εμφανιστεί το εικονίδιο "Χέρι". Κάνοντας κλικ στην επιλεγμένη περιοχή, μπορείτε να την μετακινήσετε σε οποιοδήποτε μέρος του έργου.
Εικ.19 - Μετακίνηση και Εισαγωγή
Αν χρειαστεί να κόψετε ένα αντικείμενο, μετά την επιλογή του, κάντε κλικ πάνω του με το δεξί κουμπί του ποντικιού. Στο μενού περιβάλλοντος, επιλέξτε "Αποκοπή" ή "Διαγραφή". Επίσης, μπορείτε να χρησιμοποιήσετε την καρτέλα "Επεξεργασία". Περιέχει όλες τις απαραίτητες λειτουργίες για την εργασία με το επιλεγμένο τμήμα της εικόνας.
Αποθήκευση του τελικού έργου
Αφού επεξεργαστείτε την τελική εικόνα, κάντε κλικ στην καρτέλα "File-Save As ...". Στο νέο παράθυρο, επιλέξτε τη μορφή αρχείου που θέλετε, εισάγετε ένα όνομα και αποφασίστε για τον τελικό φάκελο όπου θα μετακινηθεί το έργο.
Εικ.20 - Αποθήκευση εργασίας στο Photoshop
Το αποτέλεσμα
Τώρα μπορείτε να επιλέξετε τα αντικείμενα στην εικόνα στο Photoshop και να τα κόψετε ή να τα μετακινήσετε. Πριν από την επιλογή μιας μεθόδου επιλογής, καθοδηγείται από τις συστάσεις που περιγράφονται στο άρθρο. Το ποιοτικό αποτέλεσμα εξαρτάται από το πόσο καλά αποφασίσατε για τον τύπο του σχεδίου και το εργαλείο κατάλληλο για εργασία.
Θεματικά βίντεο:
Το Photoshop κόβει ένα αντικείμενο και επικολλάται σε μια άλλη εικόνα
Πώς να κόψετε ένα αντικείμενο στο Photoshop και να επικολλήσετε σε άλλο φόντο
Πώς να κόψετε και να επικολλήσετε ένα αντικείμενο στο Photoshop - 4 καλύτερους τρόπους
Η τοποθέτηση φωτογραφιών στο Photoshop αποτελεί αναπόσπαστο κομμάτι της. Με άλλα λόγια, κόβει το χαλί, κολλάει τα βουνά, λέει ότι ήταν έτσι. Γνωστή κατάσταση, έτσι δεν είναι;
Αλλά δεν είναι όλα τόσο απλά όσο φαίνονται, και για να κόψει ένα αντικείμενο με μια φωτογραφία, χρειάζεται επίσης ένα πλεονέκτημα! Πρόσφατα έγραψα για το πώς μπορείτε. Ναι, μια καλή μέθοδος, δεν θα πείτε τίποτα. Αλλά είναι κατάλληλο μόνο για ένα μονοφωνικό υπόβαθρο! Και τι να κάνει όταν το φόντο είναι σαν μια βελόνα στον κώλο ... συγγνώμη για το γαλλικό 😉
Ας φτάσουμε στην επιχείρηση ή μάλλον στη δεύτερη μέθοδο περικοπής αντικειμένων στο Photoshop. Σήμερα θα επωφεληθούμε μάσκα στρώματος, που θα μας βοηθήσει να κόψουμε πολύ όμορφα!
Ανοίξτε την εικόνα, δεν επέλεξα πολύ περίπλοκο, αλλά για παράδειγμα, θα είναι μια χαρά.
Ω περιμένετε, εγγραφείτε στη σελίδα, θα υπάρχουν πολλά άλλα ενδιαφέροντα και χρήσιμα άρθρα!

Συνεχίζοντας, πώς ενεργοποιείτε τη μάσκα στρώματος; Είναι απλό, δείτε:

Τι ακριβώς συμβαίνει; Ναι, το γεγονός ότι αν τραβήξετε μαύρο χρώμα στη μάσκα, η εικόνα θα διαγραφεί σαν γόμα και το λευκό - όλα θα αποκατασταθούν! Κοιτάξτε το παράδειγμα:

Δείτε το πλεονέκτημα σε σχέση με μια κανονική γόμα; Όχι; Έλα, όλα είναι απλά εκεί!
- Πρώτον, δεν χαλάμε την ίδια την εικόνα, είναι πάντα σε ασφαλή κατάσταση! Εξάλλου, αντλείτε τη μάσκα.
- Δεύτερον, έχοντας κάνει μεγάλη δουλειά, μπορεί να παρατηρήσετε ότι κατά λάθος κατακλύσατε ένα σημαντικό αντικείμενο! Σε αυτή την περίπτωση, μπορείτε να επαναφέρετε όλες τις ενέργειες, εκμεταλλευόμενοι το ιστορικό, αλλά τότε θα χρειαστεί να επαναλάβετε πολλά. Και στην περίπτωσή μας αρκεί να πάρουμε το λευκό χρώμα και να αποκαταστήσουμε τα πάντα. Αυτό είναι φοβερό! Δεν είναι;
Αποκοπή αντικειμένου
Όπως πάντα, μετά από τη θεωρία, έρχεται πρακτική, πάρτε έτσι ένα πινέλο με μεγαλύτερη διάμετρο και σβήστε το φόντο όσο το δυνατόν πιο κοντά στο κύριο αντικείμενο.

Προσοχή υπάρχει ένα τέχνασμα εδώ ! Δεν χρειάζεται να οδηγείτε με ένα τίναγμα στα χέρια σας με μια βούρτσα για να μην αγγίξετε κάτι. Κρατήστε το κουμπί Μετακίνηση μετά από αυτό αρκεί να βάλουμε κουκίδες από το ένα μέρος στο άλλο και τα κενά θα γεμίσουν με μια επίπεδη γραμμή, στην περίπτωσή μας θα τριπλασιάσουν ομαλά και όμορφα! Με τη βοήθεια της σύσφιξης Μετακίνηση Μπορείτε να κόψετε όμορφα το αντικείμενο στο Photoshop 😉

Λοιπόν, σε μερικά κλικ του ποντικιού, μπορείτε σχεδόν να κόψετε τέλεια το αντικείμενο χωρίς μανίκια. Συνεχίστε στο ίδιο πνεύμα μέχρι το τέλος και έχω ήδη προετοιμάσει. Όλα πήραν όχι περισσότερο από πέντε λεπτά! Τα θαύματα είναι απλά - λέτε, αλλά όχι, μόνο το χέρι sle
Δεδομένου ότι η συντριπτική πλειονότητα όλων των περιπτώσεων εργασίας στο Photoshop είναι η επεξεργασία των ήδη ολοκληρωμένων εικόνων, το μέρος των εργαλείων του προγράμματος έχει σχεδιαστεί για να εκτελέσει αυτήν τη λειτουργία.
Φίλτρα (διαβάστε σχετικά με αυτά στο προηγούμενο μάθημα) - αυτό είναι ένα αρκετά μικρό και πολύ εύκολο στη χρήση μέρος τους. Σε αυτό το άρθρο θα αναλύσουμε τις λειτουργίες πιο περίπλοκες.
Δεδομένου ότι υπάρχουν πολλά εργαλεία, δεν θα αναφερθώ σε ολόκληρο το οπλοστάσιο του συντάκτη, αλλά θα λύσω απλά το συνηθισμένο παράδειγμα εργασίας - κόψτε ένα κομμάτι μιας εικόνας και επικολλήστε το σε μια άλλη.
Έχουμε θάλασσα.
Υπάρχει γλάρος.

Και θέλουμε ο γλάρος να ανέβει πάνω από τη θάλασσα.

Ας ξεκινήσουμε
Προετοιμασία
Σε αυτό το στάδιο, θα πρέπει να ανοίξετε τις αρχικές εικόνες και να δημιουργήσετε ένα έγγραφο για τη συγχώνευσή τους.
1. Ανοίξτε πρώτα το αρχείο εικόνας θάλασσας. Για να το κάνετε αυτό, πατήστε το συνδυασμό πλήκτρων Ctrl + O ή εκτελέστε την εντολή File -\u003e Open, στο παράθυρο Explorer που εμφανίζεται, εντοπίστε το αρχείο με τη θάλασσα, κάντε κλικ σε αυτό και κάντε κλικ στο κουμπί Άνοιγμα.
2. Ομοίως, ανοίξτε το αρχείο με το γλάρος.
3. Δημιουργήστε ένα νέο έγγραφο μεγέθους 760x475 εικονοστοιχείων. Για να το κάνετε αυτό, πατήστε το συνδυασμό πλήκτρων Ctrl + N ή εκτελέστε την εντολή Αρχείο -\u003e Νέα, καθορίστε τις καθορισμένες τιμές στα πεδία Πλάτος και ύψος και κάντε κλικ στο OK.

4. Τώρα στο πρόγραμμα Photoshop έχουμε τρία έγγραφα ανοικτά, μπορείτε να πλοηγηθείτε μεταξύ τους χρησιμοποιώντας τις καρτέλες.

Μετακίνηση
Οι εικόνες από ανοικτά αρχεία πρέπει να τοποθετούνται σε διαφορετικά επίπεδα του εγγράφου εργασίας.
1. Πηγαίνετε στην εικόνα με τη θάλασσα κάνοντας κλικ στον τίτλο της.
2. Επιλέξτε ολόκληρη την εικόνα. Για να το κάνετε αυτό, είτε επιλέξτε την εντολή Select -\u003e All main menu του προγράμματος είτε απλά πατήστε το συνδυασμό πλήκτρων Ctrl + A. Ως αποτέλεσμα, η εικόνα θα λάβει ένα πλαίσιο, που σημαίνει ότι επισημαίνεται.

3. Αντιγράψτε την επιλογή πιέζοντας το συνδυασμό πλήκτρων Ctrl + C ή στο κύριο μενού του Photoshop εκτελώντας την εντολή Επεξεργασία -\u003e Αντιγραφή.

4. Μεταβείτε στο έγγραφο εργασίας κάνοντας κλικ στον τίτλο του.

5. Επικολλήστε την αντιγραφείσα εικόνα - ή πατήστε Ctrl + V ή επιλέξτε στο κύριο μενού το στοιχείο Επεξεργασία -\u003e Επικόλληση.
6. Το πρόγραμμα δημιούργησε αυτόματα ένα στρώμα για ένα νέο υλικό. Μετονομάστε το σε Θάλασσα, στο πλαίσιο των επιπέδων κάνοντας κλικ στο όνομα του επιπέδου, πληκτρολογώντας ένα νέο όνομα και πατώντας το Enter.

7. Ομοίως, αντιγράψτε και επικολλήστε μια εικόνα με γλάρο στο έγγραφο εργασίας: μεταβείτε στην εικόνα κάνοντας κλικ στον τίτλο της, επιλέξτε ολόκληρη την εικόνα (Ctrl + A), αντιγράψτε την (Ctrl + C), μεταβείτε στο έγγραφο εργασίας και επικολλήστε την εικόνα (Ctrl + V) Το στρώμα δημιουργήθηκε επίσης αυτόματα, μετονομάστε το σε Seagull.
Ως αποτέλεσμα, το χαρτί εργασίας μας έχει δύο νέα στρώματα πάνω στα οποία τοποθετούνται οι αρχικές εικόνες.
Μετασχηματισμός
Θα μιλήσουμε περισσότερο γι 'αυτήν, αλλά προς το παρόν χρειαζόμαστε πραγματικά μόνο ένα από τα απλά εργαλεία της.
Όπως ίσως έχετε παρατηρήσει, το σχέδιο με γλάρο είναι πολύ μεγαλύτερο σε μέγεθος από το σχέδιο με τη θάλασσα. Και ο ίδιος ο γλάρος για το επιλεγμένο τοπίο είναι πάρα πολύ μεγάλος - δεν θα χωρέσει στην κλίμακα.
Για να το διορθώσετε, θα πρέπει να μειώσετε ολόκληρη την εικόνα με ένα γλάρο σε ένα αποδεκτό μέγεθος.
Γι 'αυτό θα χρησιμοποιήσουμε το εργαλείο Free Transform, το οποίο σας επιτρέπει να αλλάξετε το σχήμα και το μέγεθος της εικόνας.
1. Χρησιμοποιώντας το εργαλείο Μετακίνηση, μετακινήστε την εικόνα με το γλάρο, ώστε το πτηνό να μην παραμένει πίσω από το πλαίσιο και να είναι ορατό.

3. Επιλέξτε το στρώμα γλάρου: βεβαιωθείτε ότι είναι ενεργό και πατήστε Ctrl + A.
4. Στο κύριο μενού, εκτελέστε την εντολή Edit -\u003e Free Transform ή πατήστε το συνδυασμό πλήκτρων Ctrl + T.

5. Μειώστε το μέγεθος της εικόνας σε ένα αποδεκτό, προσέχοντας το μέγεθος του γλάρου - θα πρέπει να ταιριάζει αρμονικά στο θαλασσογραφία. Για να μειώσετε την οπισθέλκουσα στα ορθογώνια που εμφανίζονται στις γωνίες της εικόνας. Για να αλλάξετε αναλογικά το μέγεθος, κρατήστε πατημένο το πλήκτρο Shift.

6. Για να ολοκληρώσετε τη μετατροπή, αλλάξτε το εργαλείο (για παράδειγμα, επιλέξτε το εργαλείο Μετακίνηση) και κάντε κλικ στο κουμπί Εφαρμογή στο παράθυρο ερώτησης.
Επιλογή και κοπή
Τώρα το πιο σημαντικό είναι να κόψουμε τον γλάρο έτσι ώστε να φτάνει στη θάλασσα. Είναι αλήθεια ότι στην πραγματικότητα δεν θα κόψουμε έναν γλάρο, αλλά ολόκληρος ο ουρανός γύρω του, δηλαδή ένα πουλί, αντίθετα, θα παραμείνει και όλα από την εικόνα του θα αφαιρεθούν.
Για να κόψετε, πρέπει πρώτα να επιλέξετε και να το κάνετε πιο δύσκολο. Υπάρχουν πολλά εργαλεία για την επιλογή στο Photoshop: διάφορα είδη lasso, Γρήγορη επιλογή, Επιλογή θραυσμάτων κλπ. Κάθε μία έχει την δική της εξειδίκευση και λεπτότητα.
Θα χρησιμοποιήσουμε το εργαλείο Magic Wand, το οποίο βρίσκει αυτόματα περιοχές με pixels παρόμοιου χρώματος και τις επιλέγει.
1. Στην παλέτα εργαλείων, κάντε κλικ στο εικονίδιο Magic Wand.
2. Δώστε προσοχή στον πίνακα παραμέτρων.
Ο αριθμός στο πεδίο Ανοχή είναι υπεύθυνος για το πλάτος του εκχωρημένου φάσματος χρώματος. Για παράδειγμα, αν η τιμή είναι μηδέν, το Magic Wand θα επισημάνει στην εικόνα μόνο τα εικονοστοιχεία που έχουν το ίδιο χρώμα με το επιλεγμένο. Εάν είναι ρυθμισμένο στο 16, το εργαλείο θα επιλέξει εικονοστοιχεία 8 μονάδες πιο σκούρα και 8 μονάδες ελαφρύτερες από τις επιλεγμένες. Στην περίπτωσή μας (το φόντο έρχεται σε αντίθεση με τον γλάρο) η αξία μπορεί να είναι ακόμη 100, η υπέρβαση δεν θα κατανεμηθεί ούτως ή άλλως.
Το κουμπί κάνει τα περιθώρια της επιλεγμένης περιοχής ομαλότερα, πρέπει να πατηθεί.
Εάν πατήσετε το κουμπί, το πρόγραμμα θα επιλέξει εικονοστοιχεία μόνο σε παρακείμενες περιοχές, δηλαδή θα εξαλείψει την πιθανότητα να επισημανθεί μια παρόμοια περιοχή σε ένα άλλο τμήμα της εικόνας.
Αλλά το κουμπί είναι καλύτερο να μην πιέζει, γιατί τότε το Magic Wand θα επισημάνει την περιοχή σε όλα τα στρώματα, και όχι μόνο σε ένα.
3. Βεβαιωθείτε ότι το στρώμα γλάρου είναι ενεργό, επιλέξτε το εργαλείο Magic Wand και ακυρώσετε τις προηγούμενες επιλογές (Επιλογή -\u003e Αποεπιλογή). Όταν είστε πεπεισμένοι, κάντε κλικ στο ίδιο το πουλί με το κουμπί του ποντικιού.
4. Ξεχώρισε. Αλλά δεν χρειάζεται να το αφαιρέσουμε, αλλά όλα γύρω, έτσι στο κύριο μενού, εκτελέστε την εντολή Επιλογή -\u003e Αντιστροφή, έτσι ώστε όλα τα γύρω από τον γλάρο να επισημανθούν.

5. Τώρα απλώς διαγράψτε την επιλογή πιέζοντας το πλήκτρο Delete. Υπήρχε ένας γλάρος πάνω στη θάλασσα.

6. Εκτελέστε την εντολή Select -\u003e Deselect.
7. Κάντε κλικ στο εικονίδιο Μετακίνηση εργαλείο και επιλέξτε το στρώμα gull (Ctrl + A).
8. Μετακινήστε τον γλάρο σε οποιοδήποτε μέρος, εάν είναι απαραίτητο ή απλώς να έχετε επιθυμία, και αποεπιλέξτε.
Διατήρηση
Το μόνο που μένει είναι να αποθηκεύσετε το αποτέλεσμα σε ένα αρχείο. Εξάγετε την προκύπτουσα εικόνα στην αγαπημένη σας μορφή χρησιμοποιώντας την εντολή Αρχείο -\u003e Εξαγωγή (έχουμε ήδη μιλήσει περισσότερο για αυτό στο πρώτο μάθημα). Σε περίπτωση που ξαφνικά θέλετε να επιστρέψετε στην επεξεργασία μιας εικόνας στο μέλλον, αποθηκεύστε τη στη μορφή .PSD.