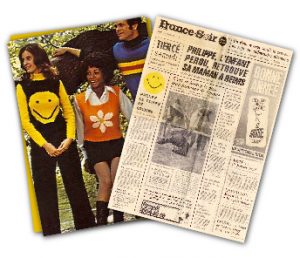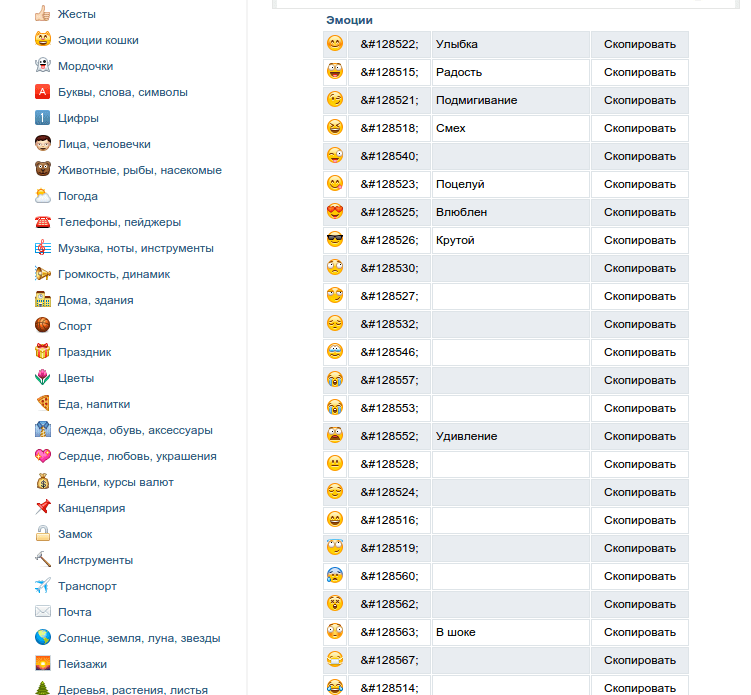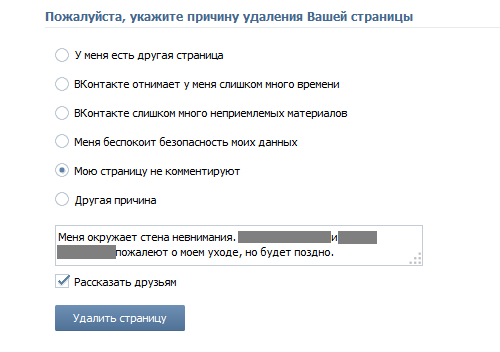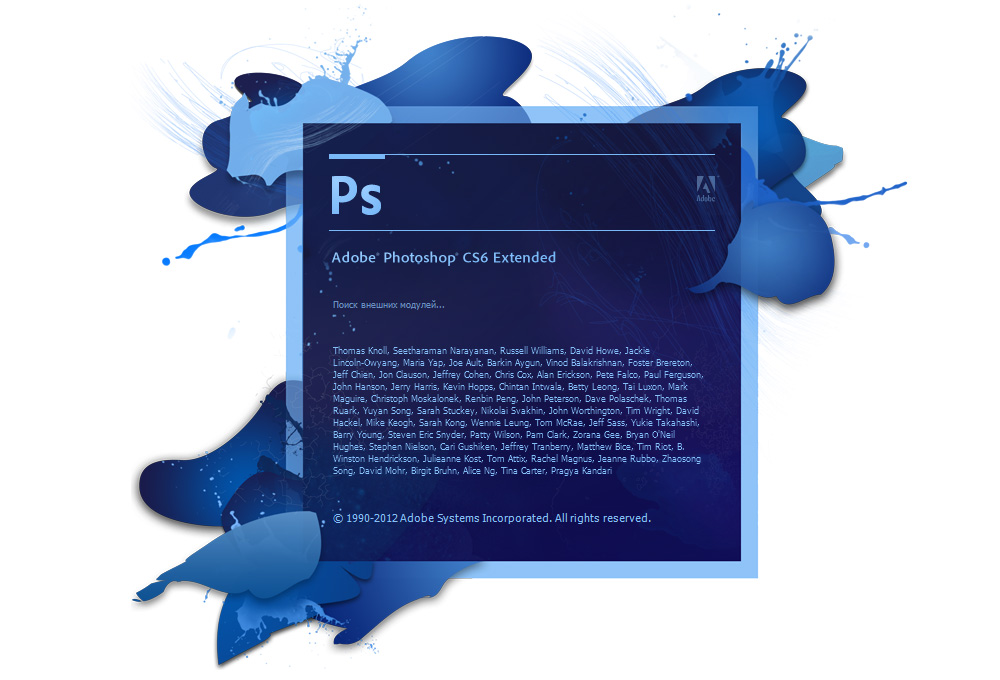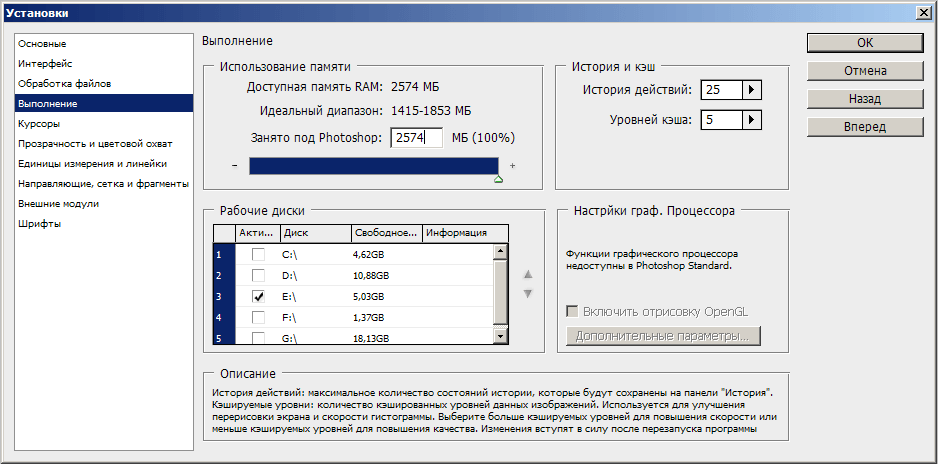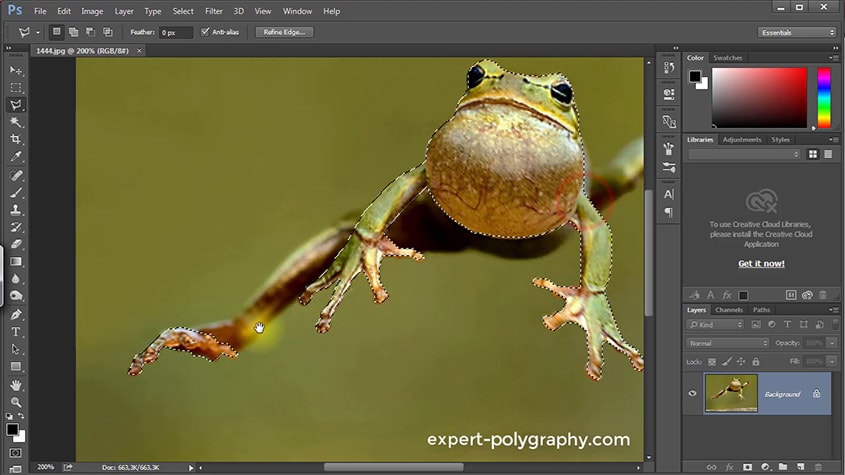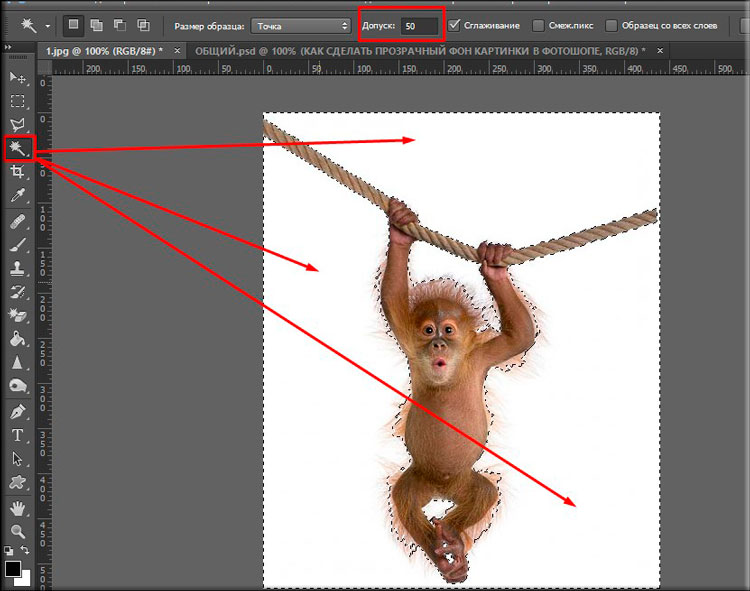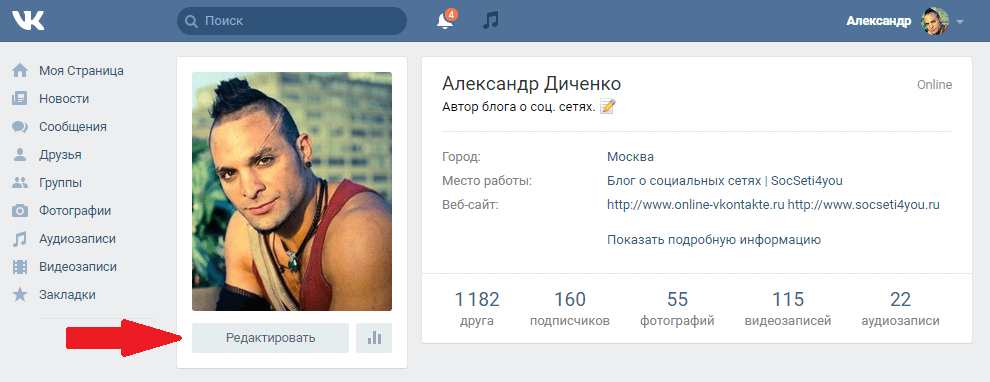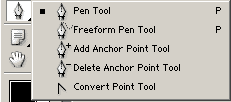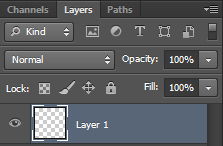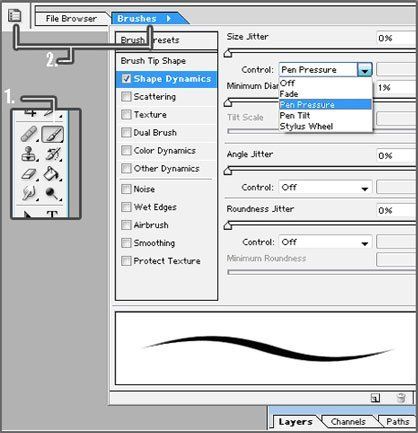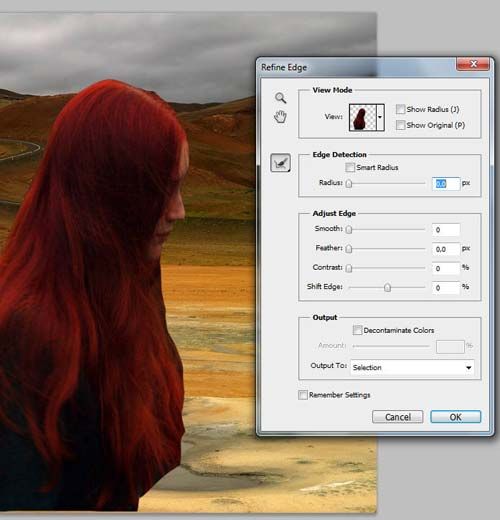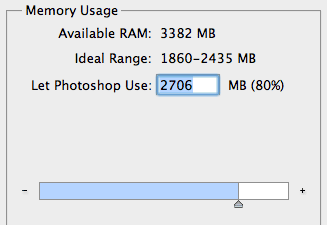Πώς να κόψετε μια εικόνα στο Photoshop. Πώς να κοπεί γρήγορα στην εικόνα του Photoshop κάθε πολυπλοκότητα
Πόσο συχνά χρειάστηκε να κόψετε ένα αντικείμενο από μια φωτογραφία στο Photoshop για να το επικαλύψετε σε άλλο ή απλά να διαγράψετε το τρέχον υπόβαθρο; Σε αυτό το άρθρο θα μιλήσω για 4 μεθόδους επιλογής, καθένα από τα οποία θα είναι καλύτερα προσαρμοσμένα για τον τύπο των εικόνων του.
Στο Photoshop δίνεται μεγάλη προσοχή στα εργαλεία επιλογής, μερικά από αυτά λειτουργούν απλά, άλλα έχουν πιο περίπλοκες ρυθμίσεις και είναι πιο δύσκολο για έναν αρχάριο χρήστη να καταλάβει πώς λειτουργούν.
Για παράδειγμα, ένα αντικείμενο που βρίσκεται σε λευκό φόντο μπορεί να κοπεί με μερικά μόνο κλικ του ποντικιού. Και πώς να κόψετε με ακρίβεια σύνθετα στοιχεία σε σκούρο φόντο ή σγουρά ανθρώπινη τρίχα; Ένα τυπικό εργαλείο lasso δεν είναι κατάλληλο εδώ ...
Φυσικά, υπάρχουν πολλοί περισσότεροι τρόποι για να κόψετε ένα αντικείμενο από μια φωτογραφία από τις 4 που περιέγραψα. Κατά τη γνώμη μου, αυτό είναι το πιο βολικό, κάθε μια από τις μεθόδους είναι διαφορετική στην αρχή της επιλογής και ως εκ τούτου, πριν επεξεργαστείτε τη φωτογραφία, μπορείτε να καταλάβετε ποια θα είναι πιο κατάλληλη για αυτόν τον τύπο φωτογραφίας.
Εάν το αντικείμενο βρίσκεται σε λευκό φόντο, μπορείτε να δοκιμάσετε την επιλογή " μαγικό ραβδίΑυτό το εργαλείο αναγνωρίζει αυτόματα τα σημεία του ίδιου χρώματος και τα επισημαίνει.
Αν η επιλογή δεν καταγράψει ένα μέρος του φόντου, κρατήστε πατημένο το πλήκτρο SHIFT και προσθέστε ένα κομμάτι στην επιλεγμένη περιοχή. Όσο μεγαλύτερη είναι η ευαισθησία του μαγικού ραβδιού, τόσο περισσότερο «αρκεί».
Αν το φόντο δεν είναι ομοιόμορφο και υπάρχουν πολλές άλλες λεπτομέρειες σε αυτό, αλλά υπάρχει ένα σαφές όριο μεταξύ του θέματος και του φόντου, τότε το εργαλείο " μαγνητικό λάσο"Η γραμμή αυτού του lasso κολλάει ή μαγνητίζει στην άκρη του αντικειμένου, απλά πρέπει να κρατήσετε τον κέρσορα στο περίγραμμα.

Για αυτή τη μέθοδο, πάρτε μια μαύρη βούρτσα και μεταβείτε στη λειτουργία γρήγορης μάσκας. Σχεδιάζοντας μια μαύρη βούρτσα, το θέμα είναι βαμμένο με κόκκινο χρώμα. Η σκίαση δεν θα επισημανθεί όταν κάνετε ξανά κλικ στη λειτουργία γρήγορης μάσκας.
Το κύριο πλεονέκτημα αυτής της μεθόδου είναι η δυνατότητα όχι μόνο να χρωματίσετε, αλλά και να διαγράψετε την κόκκινη περιοχή (με μια λευκή βούρτσα). Και με την αλλαγή των παραμέτρων της βούρτσας, μπορείτε να πάρετε μια επιλογή με σκληρά και απαλά σύνορα.
Είναι βολικό για χρήση αν το αντικείμενο έχει σαφείς άκρες σε μέρη, μερικές φορές θολές περιγράμματα.

3. Σκουπίστε την Γόμας Γυαλιού
Μετατρέποντας το φόντο σε ένα στρώμα με το εργαλείο " γόμα"διαγράψτε όλα όσα δεν χρειάζεστε.Η μέθοδος αυτή είναι χρήσιμη όταν εγκαθιστάτε σε διαφορετικό υπόβαθρο, όταν δεν είναι σαφές τι πρέπει να παραμείνει και τι όχι.
Το εργαλείο γόμας έχει επιπλέον πλεονεκτήματα. Για παράδειγμα, να έχετε διαφορετική διαφάνεια και διαφορετική απαλότητα της βούρτσας. Αλλά σε αντίθεση με την προηγούμενη μέθοδο δεν επιτρέπει την επιστροφή των διαγραμμένων.
Επομένως, εάν χρειάζεστε ασφάλεια, χρησιμοποιήστε το εργαλείο γρήγορης μάσκας ή ακόμα καλύτερα.

Κοπή των μαλλιών από το φόντο με το χέρι είναι πολύ δύσκολη, ειδικά αυτές οι σγουρές μπούκλες όπως στη φωτογραφία. Αρχικά δημιουργήστε ένα διπλότυπο του επιπέδου που θα μετατραπεί. Αυξάνει την αντίθεση ανάμεσα στο φόντο και το θέμα με επίπεδα (CTRL + L), γίνεται ευκολότερη η αυτόματη επιλογή τους.
Τα μαλλιά είναι πιο σκούρα και το φόντο είναι ελαφρύτερο. Αλλά το πρόσωπο παρέμεινε ελαφρύ, είναι καλύτερο να το ζωγραφίζεις με μια μαύρη βούρτσα πάρα πολύ, για να επιλέξεις μόνο το φόντο.

Κάντε κλικ στο κουμπί - Επισημάνσεις / Χρώμα ... Τώρα προσαρμόστε την ευαισθησία όπως φαίνεται στην παρακάτω εικόνα. Κάντε κλικ στο κουμπί OK. Η επιλογή είναι φορτωμένη.
Το διπλότυπο επίπεδο δεν είναι πλέον απαραίτητο, διαγράψτε το.

Αυτός είναι ο τελευταίος και ο πιο ενδιαφέρονς τρόπος για να τονίσω. Για να κόψετε με ακρίβεια ένα αντικείμενο στο Photoshop, μπορείτε να χρησιμοποιήσετε όλες τις μεθόδους επιλογής που περιγράφονται και μερικές φορές θα πρέπει να τις συνδυάσετε επιδέξια για ένα καλό αποτέλεσμα.
ΒΙΝΤΕΟ ΜΑΘΗΜΑ. Μάθετε περισσότερα σχετικά με τους τέσσερις τρόπους για να κόψετε ένα αντικείμενο στο Photoshop:
(Επισκέψεις: 100, 893 φορές, 116 επισκέψεις σήμερα)
Αφαιρούμε την αντανάκλαση του καθρέφτη στο γυάλινο αντικείμενο στο Photoshop
Αυτό το μάθημα είναι χρήσιμο σε εκείνους που πρόκειται να κάνουν κολάζ ή μοντέρνα στη σύγχρονη "τέχνη" της φωτομοντάζ μας και, φυσικά, εκείνους που πρέπει να αποκόψουν κάποια εικόνα, για παράδειγμα, για το μελλοντικό τους λογότυπο. Μετά από αυτό το μάθημα δεν θα πρέπει να αντιμετωπίζετε δυσκολίες και θα είστε σε θέση να αντιμετωπίσετε αυτό το έργο μέσα σε λίγα λεπτά, ακόμη και όταν εργάζεστε με ένα περίπλοκο πολύχρωμο φόντο.
Βήμα 1: Επισημάνετε
Ανάλογα με την πολυπλοκότητα του φόντου που πρέπει να αφαιρεθεί, θα διαθέσουμε είτε το επιθυμητό αντικείμενο είτε το μίσος φόντο.
Εάν το φόντο σας είναι μονότονο, όπως συμβαίνει στην περίπτωσή μας, τότε είναι πολύ πιο εύκολο να το επιλέξετε, έτσι δεν είναι; Για να το κάνετε αυτό, επιλέξτε το εργαλείο Magic (Magic tool) και κάντε κλικ στο φόντο. Εάν όλα δεν ξεχωρίζουν ταυτόχρονα, τότε δεν αποθαρρύνονται και κρατώντας το SHIFT στο πληκτρολόγιό μας, κάντε κλικ στο μαγικό ραβδί στις υπόλοιπες περιοχές φόντου.
Εάν έχετε ένα διαφορετικό υπόβαθρο, όπως στη φωτογραφία, ή πρέπει να τραβήξετε ένα αντικείμενο από ένα άλλο κολάζ, θα πρέπει να ιδρώσετε, επισημαίνοντας το ίδιο το αντικείμενο. Θα έρθετε με τη βοήθεια διάφορων lasso και "Quick selection" ("εργαλείο Lasso" κλπ + "εργαλείο γρήγορης επιλογής").
Το Σχ. 1. Στην κόκκινη εικόνα, επισημαίνονται όλα τα εργαλεία επιλογής που μπορεί να χρειαστείτε.
Βήμα 2: Κατάργηση φόντου
Σε άλλα μαθήματα θα σας ζητηθεί να δημιουργήσετε ένα αντίγραφο του στρώματος και να αφαιρέσετε το στρώμα φόντου (το οποίο είναι με κλειδαριά), αλλά όχι για τίποτα που έχουμε αφιερώσει το τελευταίο μάθημα στη μελέτη εργαλείων! Έτσι, το εργαλείο γόμα φόντο θα έρθει στη διάσωση. Επιλέξτε μια μεγαλύτερη γόμα και αφαιρέστε προσεκτικά ολόκληρο το φόντο χωρίς φόβο να συνδέσετε το στοιχείο της φωτογραφίας / φωτογραφίας που χρειαζόμαστε. Σε αυτό, θεωρητικά, όλα τελειώνουν, αλλά βλέπετε προσθήκη.

Το Σχ. 2. Χρησιμοποιήστε τη "γόμα φόντο" για να διαγράψετε το φόντο
Βήμα 3: Προσθήκη, το βήμα είναι προαιρετικό
Συμβαίνει ότι με μια ματιά αισθάνεστε σαν να έχετε σβήσει τα πάντα. Αλλά δεν έχει σημασία πόσο διαφορετικά κομμάτια του φόντου είναι κρυμμένα και σας περιμένουν να σας αποτρέψουμε. Για να αποφύγετε αυτό, συνιστούμε να δημιουργήσετε ένα στρώμα φόντου με ένα γεμάτο κείμενο που θα έμοιαζε με το φόντο που διαγράφετε, έτσι θα δείτε όλα τα κομμάτια του που δεν θα μπορούσατε να τα διαγράψετε για πρώτη φορά και να τα απαλλαγείτε μια για πάντα.

Το Σχ. 3. Δημιουργήστε ένα "layer fill"

Εικόνα 4. Αφού δημιουργήσουμε το στρώμα πλήρωσης, θα δούμε ζώνες που δεν έχουν σβηστεί με μια γόμα και μπορούμε να τις αφαιρέσουμε χωρίς προβλήματα
P.S. Στο "Προσθήκη" μπορείτε ήδη να χρησιμοποιήσετε οποιαδήποτε γόμα, απλά προεπιλέξτε το επίπεδο που χρειάζεστε, αφού το στρώμα είναι γεμάτο, μετά τη δημιουργία του θα επιλεγεί από προεπιλογή. Αφού διαγράψετε όλα όσα χρειάζεστε, μπορείτε να αφαιρέσετε το στρώμα πλήρωσης.
Πολύ συχνά, όταν εργάζεστε με το Photoshop, πρέπει να κόψετε ένα αντικείμενο από την αρχική εικόνα. Μπορεί να είναι είτε ένα κομμάτι έπιπλο ή μέρος ενός τοπίου, ή ζωντανά αντικείμενα - ένα άτομο ή ένα ζώο.
Σε αυτό το μάθημα θα γνωρίσουμε τα εργαλεία που χρησιμοποιούνται για την κοπή και επίσης θα εξασκηθούμε λίγο.
Υπάρχουν πολλά εργαλεία που είναι κατάλληλα για να κόψετε μια εικόνα στο Photoshop κατά μήκος ενός περιγράμματος.
1. Γρήγορη επιλογή.

Αυτό το εργαλείο είναι ιδανικό για την επισήμανση αντικειμένων με σαφή όρια, δηλαδή, ο τόνος στα σύνορα δεν αναμιγνύεται με τον τόνο του φόντου.

2. Μαγικό ραβδί.

Το μαγικό ραβδί χρησιμοποιείται για την επισήμανση εικονοστοιχείων του ίδιου χρώματος. Εάν θέλετε, έχοντας ένα απλό φόντο, όπως το λευκό, μπορείτε να το αφαιρέσετε εφαρμόζοντας αυτό το εργαλείο.


Ένα από τα πιο ενοχλητικά, κατά τη γνώμη μου, εργαλεία για την επιλογή και στη συνέχεια την κοπή στοιχείων. Για να χρησιμοποιήσετε αποτελεσματικά το "Lasso", πρέπει να έχετε ένα (πολύ) σταθερό χέρι ή ένα tablet γραφικών.
4. Πολυγωνικό Λάσο.

Ένα ευθύγραμμο lasso είναι κατάλληλο εάν είναι απαραίτητο για να επιλέξετε και να κόψετε ένα αντικείμενο που έχει ευθείες γραμμές (άκρα).

5. Μαγνητικό Λάσο.

Ένα άλλο "έξυπνο" εργαλείο του Photoshop. Υπενθυμίζει στη δράση του "Γρήγορη επιλογή". Η διαφορά είναι ότι το μαγνητικό Lasso δημιουργεί μια γραμμή που "κολλάει" στο περίγραμμα του αντικειμένου. Οι όροι επιτυχούς χρήσης είναι οι ίδιοι με τους όρους "Γρήγορη επιλογή".


Το πιο ευέλικτο και εύκολο στη χρήση εργαλείο. Εφαρμόζεται σε οποιοδήποτε αντικείμενο. Κατά την κοπή πολύπλοκων αντικειμένων συνιστάται η χρήση του.
Πρακτική
Εφόσον τα πρώτα πέντε εργαλεία μπορούν να χρησιμοποιηθούν διαισθητικά και τυχαία (αποδεικνύεται, δεν λειτουργεί), τότε ο Perot απαιτεί κάποια γνώση από το photoshop.
Αυτός είναι ο λόγος για τον οποίο αποφάσισα να σας δείξω πώς να χρησιμοποιήσετε αυτό το εργαλείο. Αυτή είναι η σωστή απόφαση, επειδή πρέπει να μάθετε αμέσως αμέσως, ώστε να μην χρειάζεται να ξανακάνετε.
Έτσι, ανοίξτε τη φωτογραφία μοντέλου στο πρόγραμμα. Τώρα θα διαχωρίσουμε την κοπέλα από το φόντο.

Δημιουργήστε ένα αντίγραφο του στρώματος με την αρχική εικόνα και συνεχίστε να εργάζεστε.

Πάρτε το εργαλείο "Φτερό" και να θέσει ένα σημείο αναφοράς στην εικόνα. Θα αρχίσει και θα τελειώσει. Σε αυτό το σημείο θα κλείσουμε το περίγραμμα μετά την ολοκλήρωση της επιλογής.
Δυστυχώς, ο κέρσορας στα στιγμιότυπα οθόνης δεν θα είναι ορατός, επομένως θα προσπαθήσω να περιγράψω τα πάντα με λέξεις όσο το δυνατόν ακριβέστερα.

Όπως μπορείτε να δείτε, και στις δύο κατευθύνσεις έχουμε στρογγυλοποίηση. Τώρα μάθετε πώς να τα παρακάμψετε "Στυλό". Ας πάμε δεξιά.
Για να κάνετε τη στρογγυλοποίηση όσο το δυνατόν πιο ομαλή, μην βάζετε πολλά σημεία. Το επόμενο σημείο αναφοράς ορίζεται σε κάποια απόσταση. Εδώ πρέπει να καθορίσετε πού πρόκειται να τερματίσει η ακτίνα.
Για παράδειγμα, εδώ:

Τώρα το τμήμα που προκύπτει πρέπει να είναι τοξοειδές προς τη σωστή κατεύθυνση. Για να γίνει αυτό, βάλτε ένα άλλο σημείο στη μέση του τμήματος.


Αυτή είναι η κύρια τεχνική για την επιλογή σύνθετων περιοχών της εικόνας. Κατά τον ίδιο τρόπο πηγαίνουμε γύρω από όλο το αντικείμενο (κορίτσι).
Εάν, όπως στην περίπτωσή μας, το αντικείμενο είναι αποκομμένο (κάτω), τότε το περίγραμμα μπορεί να αφαιρεθεί από τον καμβά.

Συνεχίζουμε.
Μετά την ολοκλήρωση της επιλογής, κάντε κλικ στο εσωτερικό του ληφθέντος περιγράμματος με το δεξί κουμπί του ποντικιού και επιλέξτε το στοιχείο του μενού περιβάλλοντος "Για να διαμορφώσετε την επιλεγμένη περιοχή".

Η ακτίνα του φτερών έχει οριστεί σε 0 εικονοστοιχεία και κάντε κλικ "OK".

Παίρνουμε μια επιλογή.

Σε αυτήν την περίπτωση, το φόντο επισημαίνεται και μπορείτε να το διαγράψετε αμέσως πατώντας το DEL, αλλά θα συνεχίσουμε να εργαζόμαστε - ένα μάθημα τελικά.
Επαναφέρετε την επιλογή πατώντας το συνδυασμό πλήκτρων CTRL + SHIFT + I, μεταφέροντας έτσι την επιλεγμένη περιοχή στο μοντέλο.

Στη συνέχεια, επιλέξτε το εργαλείο "Ορθογώνια περιοχή" και αναζητήστε το κουμπί "Περιορίστε την άκρη" στην επάνω μπάρα.


Στο παράθυρο εργαλείου που ανοίγει, εξομαλύνετε λίγο την επιλογή μας και μετακινήστε την άκρη προς το μοντέλο, επειδή μικρές περιοχές του φόντου θα μπορούσαν να μπουν μέσα στο περίγραμμα. Οι τιμές επιλέγονται ξεχωριστά. Οι ρυθμίσεις μου - στην οθόνη.
Ορίστε την έξοδο προς επιλογή και πατήστε "OK".

Οι προπαρασκευαστικές εργασίες έχουν ολοκληρωθεί, μπορείτε να κόψετε το κορίτσι. Πατήστε τη συντόμευση πληκτρολογίου CTRL + J, αντιγράφοντας έτσι σε μια νέα στρώση.

Το αποτέλεσμα της δουλειάς μας:

Αυτός είναι ο (σωστός) τρόπος που μπορείτε να κόψετε ένα άτομο στο Photoshop CS6.
Ο διαχωρισμός των αντικειμένων από το φόντο γίνεται όλο και πιο δημοφιλής: οι διάφορες κολάζ φωτογραφιών αποτελούν συχνά ένα κομμάτι από εικόνες, που χρησιμοποιούνται για τη δημιουργία clip-art και το σχεδιασμό ιστοσελίδων. Διαβάστε παρακάτω - και μάθετε διάφορους τρόπους για να κόψετε ένα αντικείμενο στο Photoshop.
Magic Wand εργαλείο
Η πρώτη μέθοδος θα είναι η ταχύτερη και ευκολότερη, αλλά είναι κατάλληλη μόνο αν το αντικείμενο που θέλετε να κόψετε αρχικά τοποθετείται σε λευκό φόντο.
Ανοίξτε την αρχική φωτογραφία στο Photoshop. Μεταφράστε το σε ένα στρώμα κάνοντας διπλό κλικ πάνω του στο πλαίσιο των επιπέδων και καλώντας τη λειτουργία για να δημιουργήσετε ένα νέο στρώμα.

Στη γραμμή εργαλείων στα αριστερά του πεδίου εργασίας στο Photoshop, επιλέξτε το εργαλείο Magic Wand. Ρυθμίστε την ευαισθησία της βούρτσας σε μικρό, περίπου 5. Μόλις κάνετε κλικ σε αυτό το εργαλείο στο λευκό φόντο της φωτογραφίας και θα εμφανιστεί μια επιλογή. Μπορεί να συμβεί ότι το φόντο δεν έχει καταγραφεί πλήρως - γι 'αυτό πρέπει να κάνετε κλικ στην περιοχή προβλημάτων ξανά.

Τώρα μένει να κοπεί το αντικείμενο από το φόντο, χωρίς να αφαιρεθεί η επιλογή, πατώντας το πλήκτρο "Backspace" στο πληκτρολόγιο.

"Lasso" στο Photoshop
Η επόμενη μέθοδος περιλαμβάνει τη χρήση ενός εργαλείου όπως το lasso. Είναι επίσης κατάλληλο για κοπή αντικειμένων σε λευκό ή άλλο ομοιόμορφο και ανοιχτό φόντο.

Βρείτε "Lasso" στη γραμμή εργαλείων και ξεκινήστε να δημιουργείτε μια επιλογή. Για να το κάνετε αυτό, τοποθετήστε το δρομέα κάπου στην άκρη του αντικειμένου σας και αρχίστε να σχεδιάζετε μια γραμμή κατά μήκος του περιγράμματος. Θα δείτε πως μια σταθερή γραμμή θα ακολουθήσει τον κέρσορα - συνεχίστε να το οδηγήσετε, εντοπίζοντας ολόκληρο το αντικείμενο κατά μήκος του περιγράμματος. Για γεωμετρικά σχήματα είναι πιο βολικό να χρησιμοποιείτε το "Polygonal Lasso".

Εάν, κατά τη διάρκεια της διαδρομής, η γραμμή σας γύρισε λάθος τρόπο, πατήστε το πλήκτρο "Backspace" στο πληκτρολόγιο - η προηγούμενη ενότητα θα διαγραφεί και θα μπορείτε να επαναλάβετε ξανά τη διαδρομή αυτής της ενότητας.

Όταν καλύψετε όλο το αντικείμενο και συνδέσετε το τελευταίο τμήμα με το πρώτο, θα εμφανιστεί μια επιλογή στη φωτογραφία. Τώρα αναστρέψτε την επιλογή κάνοντας δεξί κλικ στην επιλογή.

Όταν η επιλογή είναι ανεστραμμένη, όπως και πριν, κάντε κλικ στο "Backspace" για να κόψετε το αντικείμενο.

Πώς να κόψετε ένα αντικείμενο χρησιμοποιώντας μια γρήγορη μάσκα
Ένα άλλο εργαλείο που θα λύσει το πρόβλημα του πώς να κόψει μια εικόνα στο Photoshop είναι μια γρήγορη μάσκα. Σε αντίθεση με το Magic Wand, το οποίο μπορεί να μην λειτουργεί σε μια φωτογραφία με ένα ετερογενές, ποικίλο ή σκούρο φόντο, η επιλογή χρησιμοποιώντας τη γρήγορη μάσκα λειτουργεί επίσης για τέτοιες εργασίες, αφού σε αυτή την περίπτωση δημιουργείτε και ελέγχετε μόνοι σας την περιοχή επιλογής.

Επιλέξτε το εργαλείο Βούρτσα και ρυθμίστε το ενεργό χρώμα στο μαύρο (κωδικός χρώματος - # 000000). Στη συνέχεια, επιλέξτε τη λειτουργία "Γρήγορη μάσκα" - κάντε κλικ στο αντίστοιχο εικονίδιο στο κάτω μέρος της οθόνης. Τώρα, όπως και με μια κανονική βούρτσα, ξεκινήστε τη ζωγραφική πάνω από την περιοχή του αντικειμένου ενδιαφέροντος.

Όταν ζωγραφίζετε μικρά κομμάτια, επιλέξτε μια μικρότερη διάμετρο βούρτσας, και όταν γεμίζετε μεγάλες περιοχές με χρώμα, μπορείτε να χρησιμοποιήσετε μια μεγάλη βούρτσα. Ρυθμίστε την ακαμψία της βούρτσας όπως είναι επιθυμητό, και το σημαντικότερο, να θυμάστε: όσο πιο σκληρή είναι η βούρτσα, τόσο πιο καθαρά θα είναι τα άκρα της επιλογής και η μαλακή βούρτσα θα τα εξομαλύνει.

Εάν συμπληρώσετε μια επιπλέον περιοχή, κάνετε ένα λευκό ενεργό χρώμα (κωδικός χρώματος - #FFFFFF) - αυτό το πινέλο θα ενεργήσει στις περιοχές που είναι γεμάτες με τη γρήγορη μάσκα ως γόμα.

Αφού ολοκληρώσετε τη ζωγραφική της επιλεγμένης περιοχής, πατήστε ξανά το κουμπί γρήγορης μάσκας και στη συνέχεια θα εμφανιστεί μια επιλογή γύρω από την περιοχή που έχει πληρωθεί. Για να διαχωρίσετε το αντικείμενο από το φόντο, χρησιμοποιήστε το "Backspace".

Αφαίρεση φόντου γόμας
Ο τρίτος τρόπος είναι να χρησιμοποιήσετε ένα εργαλείο όπως το Eraser. Στην ουσία, αυτό δεν δημιουργεί μια επιλογή, αλλά αφαιρεί το φόντο. Επιλέξτε αυτό το εργαλείο στον πίνακα στα αριστερά και ξεκινήστε να διαγράφετε οτιδήποτε περιττό από το χώρο εργασίας που δεν ισχύει για το αντικείμενο σας.

Φυσικά, το πιο σημαντικό και σημαντικό μέρος είναι η διαγραφή του φόντου στα σύνορα με το αντικείμενο. Δεν υπάρχει λόγος να βιαστείτε εδώ, επειδή είναι σημαντικό να μην αφήνετε κομμάτια μη παραγεμισμένου υποβάθρου ή, αντίθετα, να μην σβήνετε ακούσια τις απαραίτητες περιοχές του αντικειμένου. Ρυθμίστε το μικρό μέγεθος της γόμας - έτσι ώστε η εργασία να μετακινηθεί περισσότερο, αλλά πιο καθαρή. μεγεθύνετε για να μπορείτε να παρακολουθείτε πιο προσεκτικά τα όρια του αντικειμένου.

Εάν έχετε διαγράψει κάτι σημαντικό όταν εργάζεστε με μια γόμα, χρησιμοποιήστε τη λειτουργία αναίρεσης της προηγούμενης ενέργειας: Επεξεργασία μενού - Ακύρωση ενέργειας ή κρατήστε πατημένο το συνδυασμό πλήκτρων Ctrl + G. Ο συνδυασμός αυτός λειτουργεί μόνο για την τελευταία ενέργεια, έτσι ώστε να ακυρώσετε με συνέπεια αρκετές προηγούμενες ενέργειες , ο απαιτούμενος αριθμός φορές, χρησιμοποιήστε το συνδυασμό Alt + Ctrl + Z.

Αντί για μια γόμα, μπορείτε να διαγράψετε το φόντο στο Photoshop χρησιμοποιώντας ένα πινέλο και μια μάσκα στρώματος (μην το συγχέετε με μια γρήγορη μάσκα). Στον πίνακα "Επίπεδα", κάντε κλικ στο εικονίδιο της μάσκας στρώματος και διαγράψτε τις επιπλέον περιοχές ζωγραφίζοντας πάνω από τη μάσκα με μια μαύρη βούρτσα. Αντίστροφα, για να επαναφέρετε την περιοχή, αλλάξτε το χρώμα της βούρτσας σε λευκό.
Κόψτε πολύπλοκα αντικείμενα
Πολλοί ενδιαφέρονται ιδιαίτερα για το πώς να κόψουν το πρόσωπο και τα μαλλιά, ένα χνουδωτό ζώο ή ένα διακλαδισμένο δέντρο στο Photoshop - δηλαδή, σύνθετα αντικείμενα με ετερογενείς άκρες που φαίνονται ενδιαφέροντα όταν δημιουργούν κολάζ από μια φωτογραφία. Υπάρχει ένας τρόπος να το κάνετε αυτό γρήγορα, το οποίο μπορεί να εφαρμοστεί σε φωτογραφίες με ένα φωτεινό φόντο.

Διπλασιάστε το στρώμα με την αρχική φωτογραφία (κάντε δεξί κλικ στο στρώμα - "Δημιουργία διπλότυπου στρώματος") και κάντε το ασπρόμαυρο (Μενού "Εικόνα" - "Διόρθωση" - "Αποχρωματισμός").

Εφαρμόστε τη διόρθωση "Επίπεδα" από το μενού "Εικόνα" - "Διόρθωση" στο αντίγραφο. Στο ιστόγραμμα που εμφανίζεται, τραβήξτε τα ρυθμιστικά, τα οποία είναι υπεύθυνα για τις σκιές και το φως, έτσι ώστε να δημιουργήσετε μια απότομη, μέγιστη αντίθεση μεταξύ ασπρόμαυρου, δηλαδή μεταξύ των μαλλιών και του φόντου της κοπέλας.

Έχοντας επιτύχει την επιθυμητή αντίθεση, ζωγραφίστε με μια μαύρη βούρτσα εντελώς ολόκληρη τη σιλουέτα - πρόσωπο, λάμψη, έτσι ώστε να μην υπάρχουν κενά. Μεταβείτε στο μενού "Επισημάνετε" και επιλέξτε "Χρωματική Περιοχή". Στο παράθυρο που εμφανίζεται, ρυθμίστε την ευαισθησία επιλογής σε περίπου 50 και κάντε κλικ στο "OK".

Κάντε δεξί κλικ στην επιλογή και εφαρμόστε ένα "Feather" σε αυτήν με ακτίνα 2 pixels. Στον πίνακα των επιπέδων, αφαιρέστε την ορατότητα από το ασπρόμαυρο στρώμα. Τώρα μόνο η πηγή χρώματος θα είναι ορατή, με την επιλογή που δημιουργήθηκε παραπάνω. Ωστόσο, αυτή η επιλογή αναφέρεται στην σιλουέτα του κοριτσιού και στα μαλλιά της, και πρέπει να αφαιρέσουμε όχι το αντικείμενο αλλά το φόντο. Επομένως, πρέπει να μεταβείτε στο μενού "Επιλογή" και να επιλέξετε το στοιχείο "Αντιστροφή".

Για να διαχωρίσετε το κορίτσι από το φόντο, κάντε το ενεργό στρώμα με την αρχική εικόνα και κάντε κλικ στο "Backspace". Τώρα ξέρετε πώς να κόψετε ένα άτομο στο Photoshop από μια φωτογραφία.

Οι παραπάνω μέθοδοι δεν είναι καθολικές και δεν μπορούν να δώσουν το τέλειο αποτέλεσμα, αλλά μαζί τους η επεξεργασία των φωτογραφιών στο Photoshop είναι ταχύτερη, οπότε ακόμα κι αν είστε απλώς αρχάριος, η κοπή αντικειμένων για σας δεν θα είναι δύσκολη. Οι κομμένες εικόνες μπορούν επίσης να χρησιμοποιηθούν κατά την επεξεργασία βίντεο για τη δημιουργία πολύχρωμων μικρογραφιών, καθώς και κατά την προετοιμασία αυτοκόλλητων ή καρτ ποστάλ.
Και αν είναι πιο εύκολο για εσάς να βλέπετε μία φορά από το να διαβάσετε εκατό φορές, προτείνουμε να παρακολουθήσετε το παρακάτω βίντεο, το οποίο δείχνει διάφορους τρόπους για να κόψετε μια φωτογραφία στο Photoshop:
Πάρτε για τον εαυτό σας, πείτε στους φίλους σας!
Διαβάστε επίσης στην ιστοσελίδα μας:
Εμφάνιση περισσότερων
Οδηγία
Αν χρειάζεται να κόψετε ένα ορθογώνιο τμήμα (για παράδειγμα, μόνο το πρόσωπό σας), χρησιμοποιήστε το εργαλείο "Περικοπή". Βρίσκεται στην πρώτη στήλη του πίνακα Εργαλεία, το τρίτο κουμπί βρίσκεται στην κορυφή. Κάντε κλικ στο κουμπί και πατώντας το αριστερό πλήκτρο του ποντικιού, επιλέξτε το θραύσμα που θέλετε να αφήσετε. Ρυθμίστε τα όρια του θραύσματος. Πατήστε "Enter", οι αλλαγές θα τεθούν σε ισχύ - τμήματα της εικόνας που βρίσκονται εκτός του θραύσματος θα περικοπούν.
Αν χρειάζεται να κόψετε ένα πιο περίπλοκο κομμάτι, για παράδειγμα, ένα σχήμα κατά μήκος του περιγράμματος, χρησιμοποιήστε το εργαλείο Lasso (το δεύτερο κουμπί βρίσκεται στην κορυφή της πρώτης στήλης του πλαισίου Εργαλεία). Αυτό χρησιμοποιείται όταν είναι απαραίτητο να απομονώσετε ένα κομμάτι μιας σύνθετης εικόνας.
Πατήστε το κουμπί "Lasso" και μην αφήσετε να πάει - το μενού επιλογών επιλογής.
- Η συνήθης "Lasso" - υπογραμμίζει τα θραύσματα οποιουδήποτε σχήματος. Κάντε κλικ στο αριστερό κουμπί του ποντικιού και σύρετε κατά μήκος του επιθυμητού περιγράμματος.
- "Πολύγωνο" - επισημαίνει πολύγωνα, δηλ. ευθείες γραμμές.
- "Μαγνητικό Lasso" - χρησιμοποιείται για να επισημάνει τμήματα της εικόνας με σαφή περίγραμμα. Κάντε κλικ στο περίγραμμα του περιγράμματος και σύρετε μαζί του - τα σημεία επιλογής θα συνδεθούν αυτόματα στο περίγραμμα του αντικειμένου.
Επιλέξτε "Μαγνητικό Λάσο". Και, όπως περιγράφεται παραπάνω, κάντε κλικ στην άκρη του αντικειμένου και σύρετε μαζί του.
Επιλέξτε ένα μικρό κομμάτι του αντικειμένου, κλείστε τα κλικ του ποντικιού από την άκρη του αντικειμένου (όχι μέσα στο εσωτερικό), επιστρέψτε στο σημείο εκκίνησης και πατήστε "Enter".
Διαγράψτε την επιλογή πατώντας το πλήκτρο Διαγραφή.
Συνεχίστε με τον ίδιο τρόπο μέχρι να παραμείνει μόνο το αντικείμενο που χρειάζεστε. Μπορείτε να επιλέξετε μεμονωμένα στοιχεία φόντου επιλέγοντάς τα χρησιμοποιώντας το εργαλείο Magic Wand (δεύτερη στήλη, δεύτερο κουμπί από την κορυφή στον πίνακα Εργαλεία) και το κουμπί Διαγραφή.
Επιλέξτε ένα αντικείμενο χρησιμοποιώντας το εργαλείο ορθογώνιας περιοχής. Αντιγράψτε το στο πρόχειρο (μενού Επεξεργασία - Αντιγραφή).
Τοποθετήστε (μενού "Επεξεργασία" - εντολή "Επικόλληση") στην επιθυμητή εικόνα ή φόντο.
Δώστε προσοχή
Απάντηση: Το μαγνητικό lasso εκπέμπει γρήγορα, αλλά πολύ κακά. Ένα άλλο μειονέκτημα: επισημαίνει το εικονοστοιχείο με pixel, και μετά την αφαίρεση υπάρχει ένα κλιμακωτό άκρο. Ελαφρώς καλύτερα να διαθέσετε το συνηθισμένο lasso. Αλλά επίσης άβολα. Ποιοτικά υπογραμμίζει μόνο το εργαλείο Pen. Πατήστε F7.
Καλή συμβουλή
Για να γίνει αυτό, πρέπει να γνωρίζετε την ιδιότητα ορισμένων εργαλείων, με τα οποία είναι εύκολο να μάθετε και να κατανοείτε πώς να κόψετε ένα μέρος μιας εικόνας στο Photoshop και να το μετακινήσετε σε άλλο, για να έχετε ένα καλύτερο κολάζ. Το πιο συνηθισμένο εργαλείο Photoshop για την κοπή ενός αντικειμένου (ή την επιλογή ενός περιγράμματος) είναι ένα lasso, το οποίο μπορεί να είναι τριών τύπων: ένα απλό lasso, ένα ευθύγραμμο lasso και ένα μαγνητικό.
Πηγές:
- cut out στο photoshop
Συμβουλή 2: Πώς να κόψετε ένα άτομο στο Photoshop το 2019
Για να εισαγάγετε ένα σχήμα ανθρώπου στο κολάζ, πρέπει να κοπεί από την αρχική εικόνα. Το Adobe Photoshop προσφέρει μια ολόκληρη σειρά εργαλείων για την επιλογή θραυσμάτων και περιοχών, αλλά δεν είναι όλα κατάλληλα για εργασία με αντικείμενα πολύπλοκου σχήματος.
Οδηγία
Ανοίξτε τη φωτογραφία. Στη γραμμή εργαλείων, επιλέξτε το μαγνητικό εργαλείο Lasso ("Magnetic Lasso"), κάντε κλικ στην σιλουέτα ανθρώπου και εντοπίστε το γύρω από το περίγραμμα. Μπορείτε να διαμορφώσετε τις ρυθμίσεις εργαλείων στον πίνακα ιδιοτήτων. Στο πεδίο Πλάτος (Width), καθορίστε το πλάτος της περιοχής που θα πρέπει να αναλύει το πρόγραμμα για να διακρίνει το αντικείμενο από το φόντο. Το Feather (Blur) ορίζει την ακτίνα επιλογής θολού σε εικονοστοιχεία. Σε μέρη όπου το σχήμα συγχωνεύεται με το φόντο, κάντε κλικ στο σιλουέτα για να διευκολύνετε το εργαλείο. Κάντε διπλό κλικ για να κλείσετε την επιλογή.
Στην έκδοση CS3, υπάρχει μια πρόσθετη επιλογή για να προσαρμόσετε την επιλογή - Επεξεργασία άκρων ("Βελτιώστε τις άκρες"). Στο κάτω μέρος του πλαισίου διαλόγου υπάρχουν 5 κουμπιά για να εμφανιστεί η επιλεγμένη περιοχή. Από προεπιλογή, στη λευκή ("Λευκή") - ένα τμήμα είναι ορατό σε λευκό φόντο. Στα αριστερά, πατήστε το πλήκτρο On Black. Χρησιμοποιήστε αυτές τις λειτουργίες για να εντοπίσετε ελαττώματα στην επιλογή των σκοτεινών και των ελαφριών περιοχών. Για να διορθώσετε σφάλματα, αλλάξτε τις τιμές των ρυθμιστικών ρυθμίσεων Ακτίνα, Αντίθεση, Λεία, Φτερά, Συμβόλαιο / Αναπτύξτε παραμέτρους.