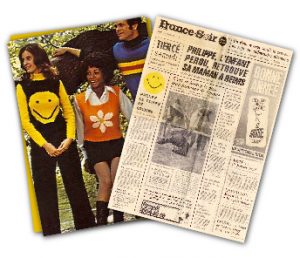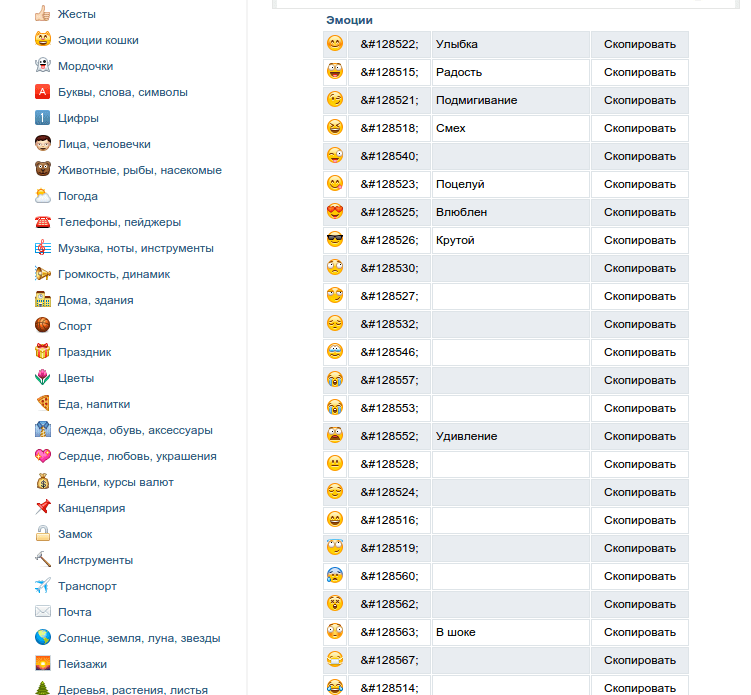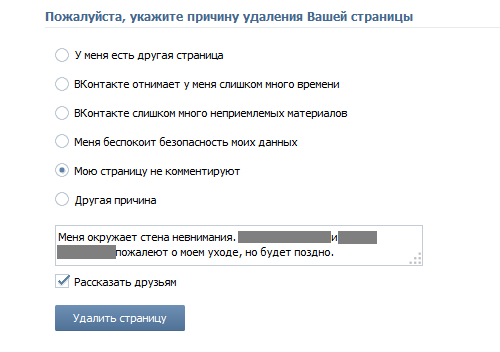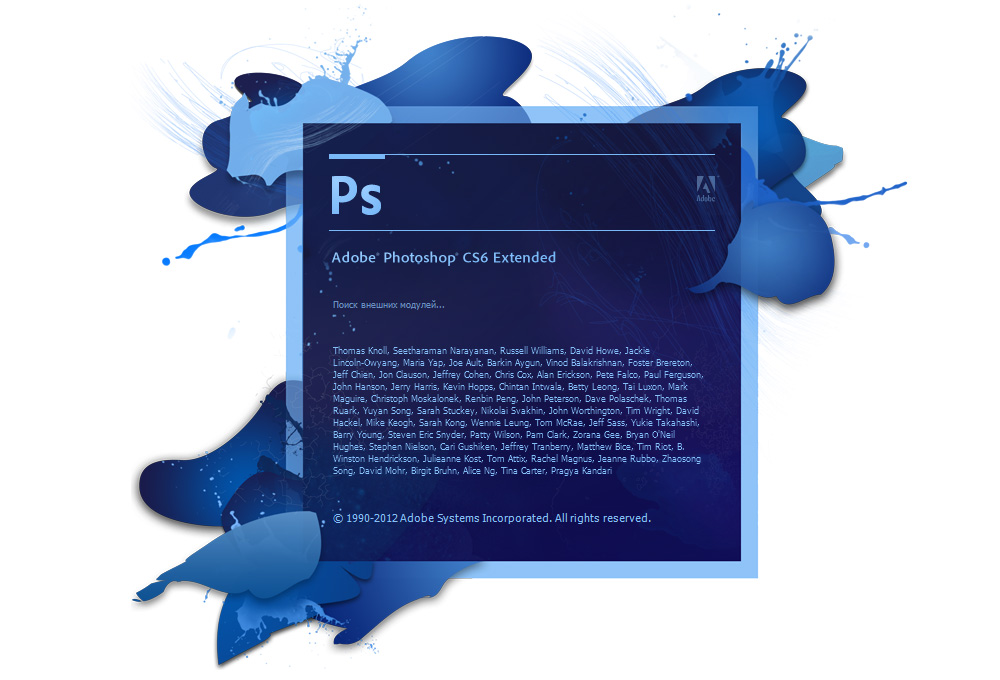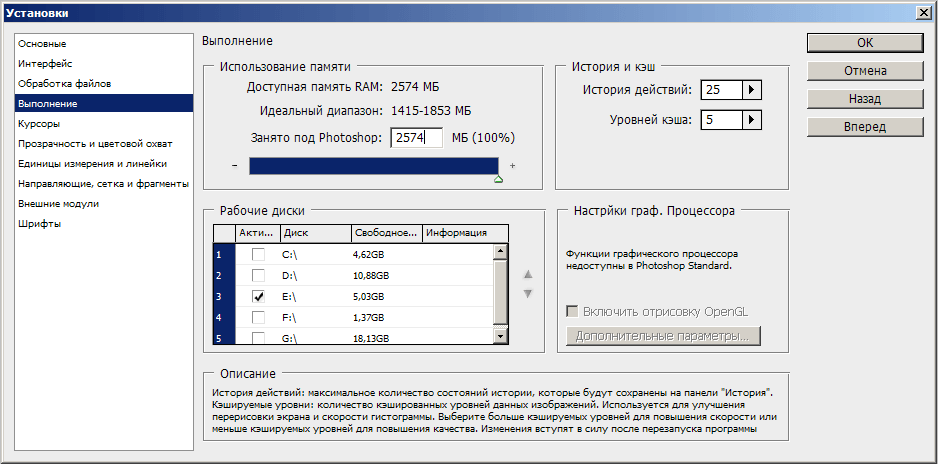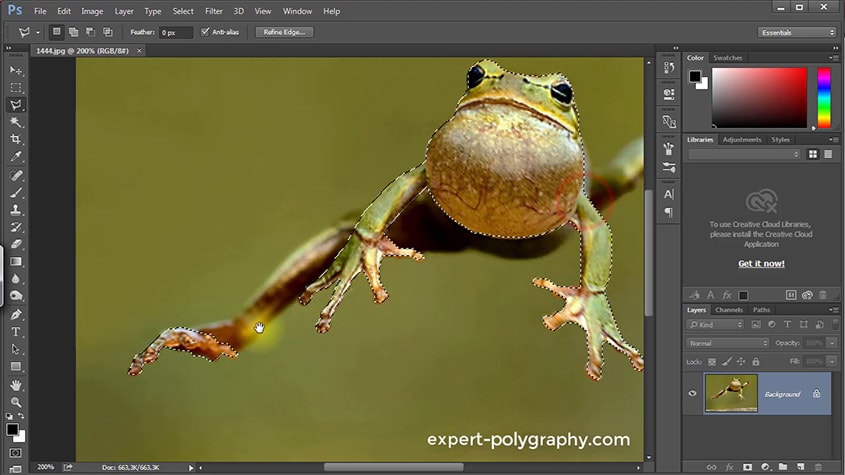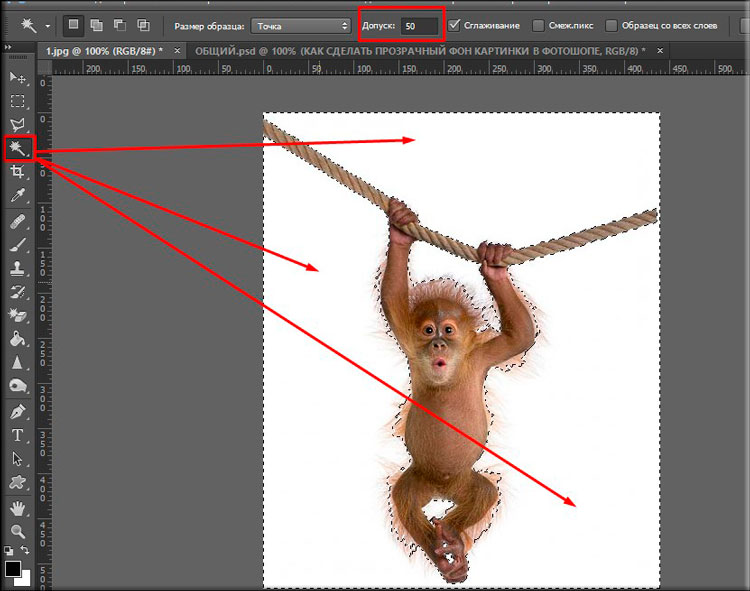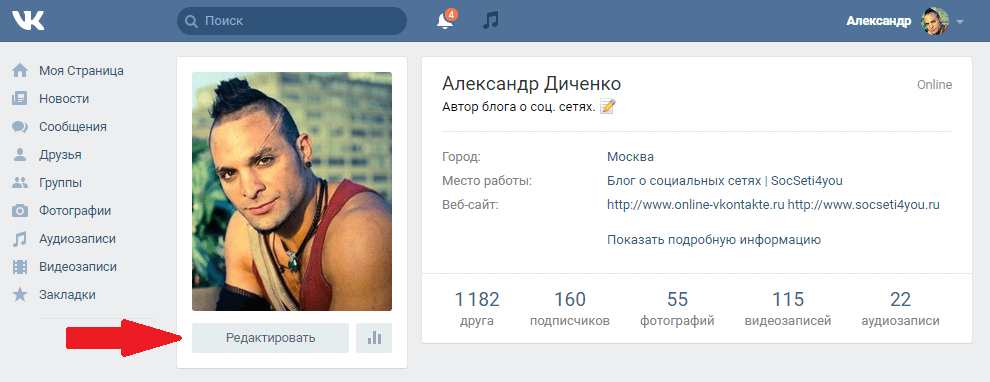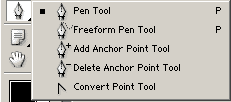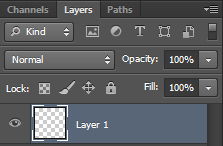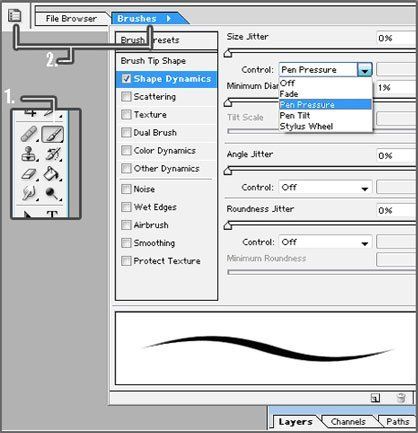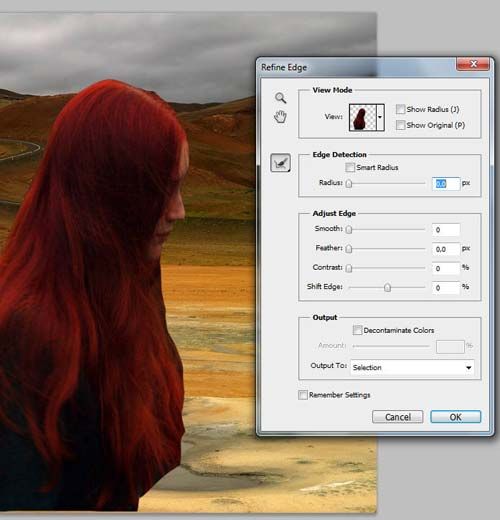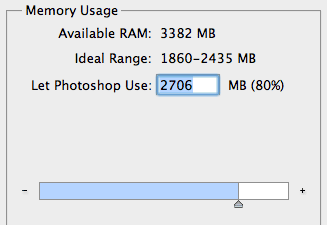Πώς να εξομαλύνετε το αντικείμενο στο Photoshop. Πώς να εξομαλύνετε τις άκρες στο Photoshop
Χαιρετισμούς σε σας. Μια από τις συνήθεις ερωτήσεις στον ιστότοπό μου είναι "Πώς να εξομαλύνετε τις άκρες στο Photoshop μετά τη μεταφορά εικόνας;" ή "Πώς να θολώσετε τις άκρες στο Photoshop;". Με την ευκαιρία αυτή, θέλω να σας δώσω κάποιες συμβουλές.
Πρώτον, αν μεταφέρετε την εικόνα στην εικόνα, βεβαιωθείτε ότι και οι δύο έχουν περίπου την ίδια ποιότητα. Μπορείτε επίσης να μεταφέρετε μια εικόνα καλής ποιότητας σε μια εικόνα με κακή ποιότητα. Η ποιότητα εικόνας εξαρτάται από τον αριθμό των εικονοστοιχείων από τα οποία αποτελείται και τα περισσότερα pixel, τόσο καλύτερη είναι η ποιότητα της εικόνας. Γνωρίζετε ότι αν μεταφέρετε μια καλή εικόνα σε μια κακή, τότε το μέγεθος ενός καλού θα είναι πολύ πιο κακό. Αυτό μπορεί να εξηγηθεί από το γεγονός ότι μια καλή εικόνα έχει περισσότερα pixel. Και φαίνονται να είναι οι ίδιες στο Photoshop επειδή έχετε αλλάξει το μέγεθος του παραθύρου και αφαιρέσατε αυτή τη φωτογραφία ή το Photoshop το έκαναν για σας για σας. Αλλά σε κάθε περίπτωση, θα πρέπει να επεξεργαστείτε το μέγεθος της μεταφερόμενης εικόνας, αυτό μπορεί να γίνει χρησιμοποιώντας το μετασχηματισμό "Ctrl + T". Ποτέ μην μεταφέρετε μια μικρή εικόνα σε μια μεγάλη εικόνα. Εάν την αυξήσετε, θα είναι άσχημη και μη ρεαλιστική, καθώς το κόκκο θα είναι ορατό στη μεταφερόμενη εικόνα και πολλά θα παραμείνουν καλής ποιότητας.
Δεύτερον, η μεταφορά υψηλής ποιότητας εικόνας εξαρτάται από την ποιότητα της επιλογής του μεταφερόμενου αντικειμένου. Έτσι, μάθετε τα μαθήματά μας και επισημάνετε την ποιότητα. Αλλά αν ξαφνικά κάτι πήγε στραβά και έχετε ακόμα ακρίβεια στα άκρα, τότε μην ανησυχείτε, θα σας βοηθήσουμε και εδώ!
Ένας πολύ ενδιαφέρον τρόπος για να μας βοηθήσετε να αντιμετωπίσουμε αυτό το έργο. Βασίζεται στην εργασία του εργαλείου Blur. Όπως όλα τα άλλα εργαλεία που βρίσκονται στη γραμμή εργαλείων. Εάν δεν το έχετε, μπορείτε να ανοίξετε το μενού και πολλά άλλα πλαίσια στο μενού "Παράθυρο", το οποίο βρίσκεται στην κορυφή, σημειώνοντας το στοιχείο που σας ενδιαφέρει. Το εργαλείο θόλωσης απεικονίζεται στη γραμμή εργαλείων ως ένα μικρό σταγονίδιο και βρίσκεται στο ίδιο κελί μαζί με τα εργαλεία Sharpen και Finger. Μπορείτε να ανοίξετε ένα κελί και να μάθετε ποια εργαλεία υπάρχουν σε αυτό κάνοντας κλικ πάνω του με το δεξί κουμπί του ποντικιού.
Αυτό το εργαλείο έχει μόνο δύο βασικές ρυθμίσεις. Αυτό είναι: "Λειτουργία αναμετάδοσης", με αυτή τη ρύθμιση μπορείτε να δημιουργήσετε εφέ θολού και "ένταση θολώματος" χρησιμοποιώντας αυτή τη ρύθμιση, μπορείτε να ρυθμίσετε τη δύναμη της θολούρας. Η ρύθμιση "Blend Mode" έχει την ίδια αρχή λειτουργίας με τη λειτουργία "Blend Mode" που είναι ήδη γνωστή στο παράθυρο "Layers". Αλλά σε αυτό το μάθημα θα χρειαστούμε τη λειτουργία "Κανονικής" ανάμειξης και η ένταση είναι "50%".

Σε αυτήν την εικόνα βλέπουμε ένα καθαρό άκρο της μεταφερόμενης εικόνας. Για να το ξεφορτωθούμε, πρέπει πρώτα να συγχωνεύσουμε τα επίπεδα με το φόντο και την εικόνα που μεταφέρεται σε αυτό. Για να το κάνετε αυτό, κάντε κλικ στη μεταφερόμενη εικόνα στο παράθυρο των στρώσεων, και στη συνέχεια ζωγραφίστε το μπλε. Και πατήστε το συνδυασμό πλήκτρων "Ctrl + E". Στη συνέχεια τα στρώματά μας θα συγχωνευθούν σε ένα. Τώρα, μεγεθύνετε την εικόνα μας, μετακινώντας το μοχλό στο παράθυρο του Navigator, για να δείτε καλύτερα τα μέρη που πρέπει να απαλλαγείτε από το έντονο περίγραμμα. Επίσης, για να φέρνετε πιο κοντά μπορείτε να χρησιμοποιήσετε το εργαλείο "Κλίμακα", μοιάζει με μεγεθυντικό φακό. Πιάστε τους στην εικόνα, μεγεθύνετε το σημείο που χρειάζεστε.

Τώρα είμαστε έτοιμοι να εργαστούμε με ευκρίνεια στα άκρα. Επιλέγοντας το εργαλείο θόλωσης και καθορίζοντας τις παραπάνω παραμέτρους, αρχίζουμε να τις οδηγούμε γύρω από την άκρη της μεταφερόμενης εικόνας. Στη συνέχεια απομακρύνουμε και βλέπουμε το αποτέλεσμα. Δεν έχουμε πλέον ένα ξεκάθαρο πλεονέκτημα και, για περισσότερο αποτέλεσμα, αποφάσισα να προσθέσω μια σκιά από το κορίτσι. Το έκανα αυτό με το εργαλείο Dimmer.

Υπάρχει ένας άλλος τρόπος να απαλλαγείτε από ένα σαφές πλεονέκτημα. Ας επιστρέψουμε στη στιγμή πριν συγχωνευθούμε τα στρώματα. Λαμβάνουμε μια γόμα με μαλακές άκρες και οδηγούμε κατά μήκος της άκρης της μεταφερόμενης εικόνας. Πώς να φτιάξετε μια γόμα με μαλακές άκρες περιγράφεται στο άρθρο "Πώς να φτιάξετε ένα φλογερό άτομο;".
Έχουμε αντιμετωπίσει αυτό το καθήκον σήμερα και μπορούμε με υπερηφάνεια να πούμε ότι αντιμετωπίσαμε αιχμηρές άκρες. Σας εύχομαι καλή τύχη και μόνο ομαλές μεταβάσεις στη ζωή σας!
Καλό όλη την ώρα των ημερών. αγαπητοί μου φίλοι και επισκέπτες του blog μου. Τώρα θα ήθελα να σας πω πώς να εξομαλύνετε τις άκρες στο Photoshop μετά την περικοπή, γιατί αν δεν το κάνετε αυτό, τότε αυτές οι αδυναμίες βυθίζονται στα μάτια, ειδικά μετά το τέλος της στρογγυλής επιλογής ή ένα ορθογώνιο lasso.
Απλή εξομάλυνση
Αρχίζουμε ίσως με την πιο απλή μέθοδο. Ανοίξτε δύο εικόνες (από όπου θα κόψετε και πού να επικολλήσετε). Στην περίπτωσή μου θα είναι η παραλία και η νύφη.
- Επιλέξτε προσεκτικά ένα αντικείμενο με οποιοδήποτε κατάλληλο εργαλείο επιλογής, για παράδειγμα με το ίδιο ορθογώνιο lasso και μεταφέρετέ το σε ένα στρώμα με διαφορετική εικόνα. Το κάναμε ήδη, τη στιγμή που αντικαταστήσαμε το φόντο στην εικόνα στο Photoshop. Και όπως μπορείτε να δείτε, η εγχώρια εικόνα κοπής θα είναι εύκολο να γίνει (παρά το γεγονός ότι δεν είναι πάντα). Οποιαδήποτε γωνίες θα παραμείνουν, με αποτέλεσμα η φωτογραφία να φαίνεται αφύσικη.
- Τώρα, χωρίς να καταργήσετε την επιλογή, καλέστε το μενού "Επιλογή" - "Τροποποίηση" - "Ομαλή". Εάν κατά λάθος αφαιρέσατε την επιλογή, μην ανησυχείτε. Απλά κρατήστε πατημένο το πλήκτρο CTRL και πατήστε το αριστερό πλήκτρο του ποντικιού στο στρώμα με το αντικείμενο. Στην περίπτωση αυτή, ξεχωρίζει και πάλι.
- Στο μενού που ανοίγει, επιλέξτε μια τέτοια ακτίνα έτσι ώστε να αφαιρέσει όλες τις γωνίες, αλλά ταυτόχρονα δεν τις ολοκληρώνει τελείως. Πήρα τον αριθμό 10 για τη δική μου περίπτωση, αλλά μπορεί να διαφέρει από εσάς. Τότε οι άκρες πραγματικά καταφέρνουν να εξομαλύνουν, και όλες οι παρατυπίες παραμένουν έξω από τη διακεκομμένη γραμμή. Αλλά αυτό δεν είναι όλα. Πρέπει να αφαιρέσουμε όλα αυτά τα υπολείμματα.
- Επαναφέρετε την επιλογή (SHIFT + CTRL + I) έτσι ώστε να μην είναι το ίδιο το αντικείμενο που επιλέχθηκε, η περιοχή γύρω από αυτήν. Και τώρα το πλήκτρο DELETE, τότε όλα τα περιττά στοιχεία της γωνίας θα διαγραφούν και η εικόνα θα γίνει ομαλή.
Στο τέλος, είναι ακόμα δυνατή η σκίαση. Για να το κάνετε αυτό, πάλι πηγαίνετε στο μενού "Επιλογή" - "Τροποποίηση", αλλά τώρα επιλέξτε "Feather". Εδώ πρέπει να βάλετε το μέγεθος του φτερού.
Αλλά μην βάζετε πάρα πολλά. Βλέπετε μόνος σας πόσο είναι αρκετό για εσάς. Για παράδειγμα, είχα αρκετό, και 6, και κάποιος μπορεί να χρειαστεί 15.
Πειραματιστείτε. Μπορείτε πάντα να επιστρέψετε.
Edge Edgement
Λοιπόν, τώρα η μέθοδος είναι λίγο πιο περίπλοκη, αλλά πιο αποτελεσματική. Έχουμε ήδη συναντήσει αυτή τη λειτουργία κατά την επιλογή των μαλλιών στο Photoshop. Τώρα όμως το χρειαζόμαστε για εύκολη εξομάλυνση.
- Επιλέξτε ένα αντικείμενο με οποιοδήποτε εργαλείο.
- Τώρα μεταβείτε στο μενού "Επιλογή" - "Διευρύνετε την άκρη". Στο παράθυρο του ξενοδοχείου, θα πρέπει να ανοίξετε ένα μικρό χώρο εργασίας με ρυθμιστικά. Αυτό είναι ακριβώς αυτό που ψάχναμε.
- Για ευκολία, έχετε την ευκαιρία να επιλέξετε διαφορετικούς τρόπους προβολής, για παράδειγμα "Στο σκοτάδι", "Μάσκα" ή "Φαράγγι μυρμήγκι". Για παράδειγμα, το προτιμώ στο σκοτάδι. Αλλά εκτός από αυτό εξαρτάται από την ίδια την εικόνα. Αν είναι μαύρο, τότε σε σκούρο φόντο δεν χρειάζεται να το βάλετε.
- Λοιπόν, τώρα θα χρειαστεί να παίξετε στους δρομείς για να επιτύχετε το επιθυμητό αποτέλεσμα. Γνωρίζετε ήδη τι είναι υπεύθυνη για την επικάλυψη και την εξομάλυνση. Η άκρη μετατόπισης διευρύνει ή περιορίζει την επιλογή. Στην περίπτωσή μου, έθεσα αυτόν τον δείκτη κατά 10%. Δείτε πώς αλλάζει η εικόνα σας και πως οι άκρες εξομαλύνουν. Προσπαθήστε να μην αφήσετε το φόντο να λάμψει. Βρείτε μια θέση που επαρκεί για την εξάλειψη των ελλείψεων.
- Στη συνέχεια, δώστε προσοχή στο στοιχείο "Συμπέρασμα". Είναι υπεύθυνος για το πού θα εμφανιστεί η τελική εικόνα. Μπορείτε να το στείλετε στο νέο στρώμα αμέσως, αλλά θα σας συμβούλευα να ρυθμίσετε τη λειτουργία "Επιλογή".
- Λοιπόν, στο τέλος, θα αναστρέψουμε και πάλι την επιλογή και θα αφαιρέσουμε να διαγράψουμε τα πάντα στο στρώμα, χωρίς να μετράμε το οικείο αντικείμενο, πατώντας μία φορά το πλήκτρο DELETE.
Ως αποτέλεσμα, έχουμε μια πολύ όμορφη εικόνα, χωρίς κενά ή γωνίες. Όλα είναι ομαλά και προσεκτικά. Αυτό λάβαμε.
Λοιπόν, είναι αυτονόητο ότι έχετε την ευκαιρία να κάνετε την επερχόμενη επεξεργασία εικόνας, αλλά αυτό είναι στο δεύτερο άρθρο. Αλλά το πιο σημαντικό είναι ότι τώρα καταλαβαίνετε πώς να εξομαλύνετε τις άκρες στο Photoshop μετά την περικοπή.
Λοιπόν, για αυτό θα τελειώσω το άρθρο μου σήμερα. Αλλά αν θέλετε να τελειοποιήσετε τις δικές σας γνώσεις στο Photoshop ή να το μελετήσετε από το μηδέν, τότε σας συμβουλεύω να ρίξετε μια ματιά σε αυτά τα δροσερά video tutorials. Όλα λέγονται σε μια πολύ φθηνή γλώσσα και θα είναι ξεκάθαρα σε οποιοδήποτε επίπεδο χρήστη.
Το μάθημα είναι πραγματικά "Εύκολα δάχτυλα που θα γλείψετε".
Και θα προσπαθήσω να παρουσιάζω ενδιαφέροντα άρθρα για εσάς πιο συχνά. Καλή τύχη σε σας. Αντίο!
Με εκτίμηση, Ντμίτρι Κόστιν.
Πώς να κόψετε ένα αντικείμενο από μια φωτογραφία ή μια φωτογραφία και να το επεξεργαστείτε στο Adobe Photoshop CS6
Τα πιο ενδιαφέροντα αποτελέσματα που ταιριάζουν με τα ενδιαφέροντά σας:
Καλή μέρα σε σας, αγαπητοί μου φίλοι. Ο Χριστός αναστήθηκε! Πώς είσαι; Πώς είναι η διάθεσή σας; Έχω ένα καλό! Αισθάνεται τον Μάιο. Αλλά ας πάμε ...
Έχετε μια ωραία μέρα, τους επισκέπτες μου και αγαπητοί μου φίλοι του blog μου. Από καιρό σε καιρό υπάρχει ένα τέτοιο συναίσθημα που σε ορισμένες φωτογραφίες είναι προφανές ...
Καλή μέρα σε όλους τους αγαπημένους μου φίλους και επισκέπτες του blog μου. Τώρα σας προσφέρω ξανά μια μικρή δουλειά με εικόνες, και πιο συγκεκριμένα θα σας δώσω ...
Καλή μέρα σε όλους τους αναγνώστες μου και αγαπημένους φίλους του ιστολογίου μου. Ο Ντμίτρι Κόστιν είναι μαζί σας και πάλι, και αν δεν ξεχάσετε, στο τελευταίο μου άρθρο εγώ ...
Έχετε μια ωραία μέρα, αγαπητοί επισκέπτες του blog μου. Είναι υπέροχο που επισκεφθήκατε το blog μου, επειδή έχω κάτι να σας πω. Πριν, σε αυτό ...
Καλή μέρα σε όλους τους αγαπημένους μου φίλους και επισκέπτες του blog μου. Τώρα θέλω να σας πω πώς να αφαιρέσετε το δεύτερο πηγούνι στο Photoshop. Ξέρω ότι u ...
Κατά την επεξεργασία φωτογραφιών στο Photoshop, είναι συχνά απαραίτητο να επιλέξετε ένα αντικείμενο και να το μεταφέρετε σε άλλο φόντο. Για να δημιουργήσετε μια υψηλής ποιότητας λεπτή λεπτομέρεια, όπως τα μαλλιά ή το μαλλί, με τα συνηθισμένα εργαλεία επιλογής είναι ένα δύσκολο έργο. Και εδώ έρχεται να βοηθήσει το επιλεγμένο εργαλείο επεξεργασίας περιοχής. Επεξεργασία άκρου (τελειοποίηση ακμής).
Εργαλείο Επεξεργασία άκρου (τελειοποίηση ακμής) εμφανίστηκε για πρώτη φορά στο Photoshop CS3, και από την έκδοση του Photoshop CS5, έχει υποστεί σημαντική βελτίωση. Στις επιλογές του εργαλείου εμφανίστηκαν αρκετές βελτιώσεις και νέες λειτουργίες που κάνουν πολύ πιο εύκολο το διαχωρισμό των λεπτών λεπτομερειών της εικόνας από το φόντο.
Σε αυτό το σεμινάριο θα δούμε όλες τις ρυθμίσεις του εργαλείου. Επεξεργασία άκρου (τελειοποίηση ακμής) στο Photoshop CS5 και παράλληλα, θα σας δείξω πώς να χρησιμοποιήσετε αυτό το εργαλείο κατά την επιλογή μαλλιών.
Έτσι, για παράδειγμα, άνοιξα στο Photoshop μια εικόνα ενός κοριτσιού με το οποίο θέλω να αλλάξω το φόντο. Κάντε διπλό κλικ στο στρώμα φόντου για να το ξεκλειδώσετε και στο ανοιχτό πλαίσιο διαλόγου κάντε κλικ Εντάξει. Στη συνέχεια, δημιουργήστε Νέο στρώμα (Shift + Ctrl + N), μετακινήστε το κάτω από το στρώμα φόντου και γεμίστε το με κάποιο χρώμα (ή ανοίξτε μια εικόνα με έτοιμο φόντο).

Χρησιμοποιώντας οποιοδήποτε εργαλείο επιλογής, πρέπει να επιλέξετε το αντικείμενο από το οποίο θέλετε να αποσαφηνίσετε τις άκρες. Διαχωρίζοντας το κορίτσι από το φόντο κατά μήκος του περιγράμματος του σώματος δεν είναι εργασία, αλλά τα μαλλιά ... Εργαλείο Φτερά (P) Έχω επιλέξει το κορίτσι ακριβώς κατά μήκος του περιγράμματος των ώμων, και το τμήμα των μαλλιών, όσο το δυνατόν πιο κοντά στην άκρη.

Ενεργοποιήστε το εργαλείο Επεξεργασία άκρου (τελειοποίηση ακμής) με διάφορους τρόπους: μέσω του μενού Επιλέξτε\u003e Επεξεργασία ακμήςχρησιμοποιώντας τα πλήκτρα πρόσβασης Alt + Ctrl + R ή χρησιμοποιώντας το κουμπί "Περιορίστε την άκρη" στον πίνακα ρυθμίσεων οποιουδήποτε εργαλείου επιλογής (Magic Wand, Lasso, Fast Selection, κλπ.).
Μετά την ενεργοποίηση του εργαλείου Επεξεργασία άκρου (τελειοποίηση ακμής), ανοίγει ένα παράθυρο διαλόγου με επιλογές για ρυθμίσεις, τις οποίες θα εξετάσουμε προσεχτικά.
1. Λειτουργία προβολής
Τμήμα Λειτουργία προβολής σας επιτρέπει να επιλέξετε μια προεπισκόπηση της επιλεγμένης περιοχής.

1 . Προβολή. Κάντε κλικ στο κάτω βέλος και επιλέξτε έναν από τους επτά τρόπους για να προβάλετε την επιλεγμένη περιοχή από τη λίστα που θέλετε να χρησιμοποιήσετε. Η λειτουργία προβολής εξαρτάται αποκλειστικά από την ίδια την εικόνα και την επιθυμία σας. Το κύριο πράγμα είναι ότι μπορείτε να δείτε καθαρά τα όρια της επιλεγμένης περιοχής. Κατά τη διάρκεια της εργασίας, συνιστάται η χρήση διαφόρων τρόπων προβολής για την καλύτερη προβολή του αποτελέσματος της εργασίας:
- Μυρμήγκια μυρμήγκια. Εμφανίζει την επιλεγμένη περιοχή στην εικόνα ως διαδρομή μυρμηγκιού.
- Επικάλυψη. Αντικατοπτρίζει την επιλογή σε λειτουργία γρήγορης μάσκας.
- Σε μαύρο χρώμα (σε μαύρο χρώμα). Αυτή η επιλογή εμφανίζει την επιλεγμένη περιοχή σε μαύρο φόντο, η οποία είναι βολική όταν η επιλεγμένη περιοχή είναι ελαφριά και δεν περιέχει πολύ μαύρο χρώμα.
- Στον Λευκό. Αντίθετο από την προηγούμενη επιλογή.
- Ασπρόμαυρο (Ασπρόμαυρο). Εμφανίζει την επιλεγμένη περιοχή ως κανάλι άλφα. Η επιλεγμένη περιοχή εμφανίζεται λευκή και η μάσκα είναι μαύρη. Οι μεταβάσεις μεταξύ αυτών των περιοχών αντικατοπτρίζονται σε αποχρώσεις του γκρι.
- Επί των επιπέδων. Προβολή λειτουργίας της επιλεγμένης περιοχής σε διαφανές φόντο.
- Επίπεδο αποκάλυψης. Εμφανίζει μια εικόνα χωρίς επιλογή.
2 . Εμφανίζει το περιθώριο της επιλεγμένης περιοχής όπου εκτελείται η τελειοποίηση ακμής.
3 . Εμφάνιση πρωτότυπου (Εμφάνιση πρωτοτύπου). Αντικατοπτρίζει την επιλογή πηγής για σύγκριση.
Προσοχή! Ελέγξτε την Εμφάνιση ακτίνας μόνο όταν καθορίζετε το περιθώριο της επιλεγμένης περιοχής για την οποία εκτελείται η βελτίωση ακμής. Σε άλλες περιπτώσεις, το τσιμπούρι πρέπει να είναι ανεξέλεγκτο. Επιλέξτε Εμφάνιση αρχικού για να δείτε μόνο την αρχική επιλεγμένη περιοχή. Σε άλλες περιπτώσεις, το τσιμπούρι πρέπει να είναι ανεξέλεγκτο. Περισσότερα στην επόμενη ενότητα.
2. Ανίχνευση ακμής
Μετά την επιλογή του τύπου προβολής, μεταβείτε στην ενότητα Ανίχνευση άκρωνβάλτε ένα τσιμπούρι Εμφάνιση ακτίνας και να αυξηθεί Ακτίναμετακινώντας το ρυθμιστικό προς τα δεξιά για να προσθέσετε κομμένα μαλλιά στην επιλεγμένη περιοχή. Ταυτόχρονα προσπαθούμε να καταγράψουμε το φόντο όσο το δυνατόν λιγότερο.

1 . Ακτίνα. Όταν μετακινείτε το ρυθμιστικό ακτίνας προς τα δεξιά, ένα μέρος της εικόνας που βρίσκεται εκτός της αρχικής επιλογής θα προστεθεί στην επιλεγμένη περιοχή. Ταυτόχρονα, η ακτίνα αυξάνεται προς όλες τις κατευθύνσεις από την αρχική άκρη της επιλογής στον αριθμό των εικονοστοιχείων που ορίζετε κατά τη μετακίνηση του ρυθμιστικού.
2 . Έξυπνη ακτίνα (έξυπνη ακτίνα). Ρυθμίζει αυτόματα την ακτίνα για αιχμηρές και ασαφείς άκρες. Δηλαδή, αν χρειαστεί να αυξήσω την ακτίνα σε ασαφείς περιοχές (στο παράδειγμά μου είναι τα μαλλιά), και στην περιοχή των σαφών άκρων (στο παράδειγμά μου είναι οι ώμοι) να αφήσει την ακτίνα μικρή, τότε πρέπει να ενεργοποιήσετε την παράμετρο Έξυπνη ακτίνα (έξυπνη ακτίνα). Ανάλογα με την εικόνα και τον τύπο των άκρων Έξυπνη ακτίνα (έξυπνη ακτίνα) μπορεί να λειτουργήσει τόσο για καλό όσο και για βλάβη. Εάν το περιθώριο της επιλεγμένης περιοχής έχει εξίσου αιχμηρές ή αδιαφανείς άκρες καθ 'όλο το μήκος της ή εάν χρειάζεται να ρυθμίσετε πιο συγκεκριμένα τη ρύθμιση της ακτίνας, τότε η παράμετρος Έξυπνη ακτίνα (έξυπνη ακτίνα) θα πρέπει να απενεργοποιηθεί.
3. Κουμπί διαλόγου Εργαλεία (Refine Edge)
Αφού ορίσω την ακτίνα, μπορείτε να δείτε ότι υπάρχουν μπούκλες των μαλλιών που δεν περιλαμβάνονται στην περιοχή ανίχνευσης των άκρων. Οι υπόλοιπες κλειδαριές μαλλιών ενεργοποιώ με το χέρι χρησιμοποιώντας το εργαλείο και την περιοχή των περιγραμμάτων του σώματος που αρχικά επιλέξαμε με ακρίβεια χρησιμοποιώντας το εργαλείο Φτερά (P) αφαιρέστε από την περιοχή βελτίωσης με το εργαλείο. Στο παρακάτω στιγμιότυπο οθόνης, η πράσινη περιοχή περιστρέφεται με το εργαλείο Ρυθμίστε την ακτίνακαι με μπλε χρώμα - ανά όργανο Διαγραφή βελτιώσεων. Μπορείτε να κάνετε γρήγορη εναλλαγή μεταξύ αυτών των δύο εργαλείων ενώ εργάζεστε κρατώντας πατημένο το πλήκτρο. Alt. Μπορείτε να αλλάξετε το μέγεθος της βούρτσας χρησιμοποιώντας αγκύλες ([ή]).

1. Εργαλείο Κλίμακα (Ζ). Ενεργοποιώντας αυτό το εργαλείο, μετακινήστε το δρομέα πάνω στην εικόνα και θα μοιάζει με μεγεθυντικό φακό με εσωτερικό σύμβολο. Κάντε κλικ στην εικόνα για μεγέθυνση. Για να μειώσετε το μέγεθος, πατήστε παρατεταμένα όταν κάνετε κλικ Alt (στο εσωτερικό του μεγεθυντικού φακού θα εμφανιστεί ένα σύμβολο μείον).
2 Εργαλείο Χέρι (H). Σας επιτρέπει να μετακινήσετε τη διευρυμένη εικόνα στην επιθυμητή κατεύθυνση.
3 Σε αυτήν την ομάδα υπάρχουν δύο σημαντικά εργαλεία: Ρυθμίστε την ακτίνα (E) και Διαγραφή ενημέρωσης (E). Με αυτά τα εργαλεία δεν προσθέτουμε τίποτα και αφαιρούμε τίποτα από την επιλεγμένη περιοχή, αλλά απλώς προσαρμόζουμε τα όρια που αναλύει το πρόγραμμα Photoshop.
- Εργαλείο Ρυθμίστε την ακτίνα σας επιτρέπει να ρυθμίσετε με ακρίβεια την περιοχή του περιγράμματος στην οποία η τελειοποίηση των άκρων. Χρησιμοποιώντας τη βούρτσα αυτού του εργαλείου σε περιοχές όπου είναι απαραίτητο να ξεκαθαρίσετε τις άκρες (μαλλιά, μαλλί κ.λπ.), λέμε στο πρόγραμμα ποια εικονοστοιχεία θα πρέπει να επιλεγούν κατά την λεπτομερή περιγραφή της επιλεγμένης περιοχής. Όταν το εργαλείο είναι ενεργό, ένα σύμβολο συν είναι ορατό στο κέντρο του δρομέα.
- Εργαλείο Διαγραφή βελτιώσεων σας επιτρέπει να αποκλείσετε περιοχές που δεν χρειάζεται να διευκρινίσετε την άκρη. Για παράδειγμα, ακριβώς επιλεγμένες περιοχές (στο παράδειγμα μου αυτοί οι ώμοι) ή ένα επιπλέον υπόβαθρο που περιλαμβάνεται στην επιλεγμένη περιοχή. Με το ενεργό εργαλείο στο κέντρο του ορατού δείκτη μείον.
4. Ρύθμιση ακμής
Έχοντας επεξεργαστεί τα άκρα της επιλεγμένης περιοχής με εργαλεία Ρυθμίστε την ακτίνα και Διαγραφή βελτιώσεων, καταργήστε την επιλογή Εμφάνιση ακτίναςαλλαγή Προβολή περιήγηση σε Επί των επιπέδων και μεταβείτε στην ενότητα Ρυθμίστε την άκρη. Τώρα μέρος των μαλλιών στις άκρες φαίνεται ημιδιαφανές. Μετακινήστε το ρυθμιστικό παραμέτρων Shift Edge δεξιά για να μετακινήσετε την άκρη της επιλεγμένης περιοχής έξω. Καθώς μετακινείτε το ρυθμιστικό, οι άκρες των μαλλιών αρχίζουν να φαίνονται πιο ξεκάθαρα. Εδώ είναι απαραίτητο να εστιάσετε στο αποτέλεσμα και το κύριο πράγμα δεν είναι να το παρακάνετε όταν αλλάζετε την άκρη της περιοχής για να αποφύγετε την εμφάνιση υπολειμμάτων του παλιού υποβάθρου. Για να δείτε καλύτερα το αποτέλεσμα, χρησιμοποιήστε το εργαλείο. Κλίμακα (Ζ).

1 . Ομαλή. Σας επιτρέπει να εξομαλύνετε την καμπυλότητα στο περίγραμμα της επιλεγμένης περιοχής, έτσι ώστε να είναι λιγότερο κουρελιασμένα. Με μεγάλη αύξηση της αξίας, κινδυνεύετε να χάσετε τις λεπτομέρειες (ειδικά όταν διαχωρίζετε τα μαλλιά και το μαλλί).
2 . Φτερά. Καταστρέφει τις άκρες της επιλεγμένης περιοχής. Επίσης οδηγεί σε απώλεια λεπτομέρειας.
3 . Αντίθεση (Αντίθεση). Βελτιώνει την ευκρίνεια των άκρων της επιλεγμένης περιοχής.
4 . Shift Edge. Μετακινεί τα περιγράμματα της επιλεγμένης περιοχής προς τα μέσα όταν μετακινεί το ρυθμιστικό προς τα αριστερά του κέντρου και προς τα έξω όταν μετακινεί το ρυθμιστικό προς τα δεξιά του κέντρου.
5. Συμπέρασμα
Αφού μετακινήσετε την άκρη της επιλεγμένης περιοχής, μεταβείτε στην ενότητα Έξοδος. Τοποθετήστε ένα τικ και μετακινήστε το ρυθμιστικό Επίδραση (Ποσό) προς τα δεξιά για να αφαιρέσετε το φωτοστέφανο και να αντικαταστήσετε το περίγραμμα χρώματος στις άκρες της επιλεγμένης περιοχής με το χρώμα των πλησιέστερων πλήρως επιλεγμένων εικονοστοιχείων. Εδώ πρέπει επίσης να εστιάσετε στο αποτέλεσμα. Στη συνέχεια, επιλέξτε την επιλογή εξόδου :.

1 . Διαυγή χρώματα (απολύμανση χρωμάτων). Μειώνει τα halos γύρω από τις άκρες της επιλεγμένης περιοχής και αντικαθιστά το χρώμα στην περιοχή των άκρων με το χρώμα των πλησιέστερων πλήρως επιλεγμένων εικονοστοιχείων.
2 . Επίδραση (Ποσό). Ρυθμίζει το επίπεδο καθαρισμού των χρωμάτων.
3 . Έξοδος σε (Output That). Στην αναπτυσσόμενη λίστα, επιλέξτε την επιλογή εξόδου της εξευγενισμένης επιλογής:
- Επιλογή. Το Photoshop επεξεργάζεται τη φινέτσα και εμφανίζει το αποτέλεσμα ως επιλεγμένη περιοχή (διαδρομή μυρμηγκιού). Δεν είναι ενεργή με την ενεργοποιημένη λειτουργία Διαυγή χρώματα (απολύμανση χρωμάτων).
- Μάσκα επιπέδου. Προσθέτει μια μάσκα στρώματος στο ενεργό στρώμα ανάλογα με το αποτέλεσμα βελτίωσης ακμής. Δεν είναι ενεργή με την ενεργοποιημένη λειτουργία Διαυγή χρώματα (απολύμανση χρωμάτων).
- Νέο επίπεδο (νέο επίπεδο). Καταργεί το φόντο και εμφανίζει το αποτέλεσμα σε ένα νέο στρώμα που περιέχει μόνο το επιλεγμένο στοιχείο.
- Νέο επίπεδο με μάσκα επιπέδου. Προσθέτει ένα νέο στρώμα με μια μάσκα στρώματος σύμφωνα με το αποτέλεσμα των ακμών που εξευγενίστηκαν.
- Νέο Έγγραφο (Νέο Έγγραφο). Δημιουργεί ένα νέο έγγραφο με ένα στρώμα που περιέχει μόνο το επιλεγμένο στοιχείο.
- Νέο έγγραφο με μάσκα επιπέδου. Δημιουργεί ένα νέο έγγραφο με ένα στρώμα που περιέχει μια μάσκα στρώματος σύμφωνα με το αποτέλεσμα της τελειοποίησης των άκρων.
Τελικές ρυθμίσεις
Αφού καθαρίσετε το χρώμα, μπορείτε να επιστρέψετε στην ενότητα. Ρυθμίστε την άκρη και, εάν είναι απαραίτητο, να προσαρμόσετε τις παραμέτρους: Ομαλή, Φτερά, Αντίθεση (Αντίθεση) και Shift Edge. Στο παράδειγμά μου, δεν ρύθμισα αυτές τις παραμέτρους και άφησα τα πάντα όπως είναι. Πιέστε Εντάξει και, εάν είναι απαραίτητο, προσαρμόστε το αποτέλεσμα με μια βούρτσα στη μάσκα στρώματος. Είμαστε ικανοποιημένοι με το αποτέλεσμα:
Συμπέρασμα
Το εργαλείο επεξεργασίας τελειώματος καθιστά πολύ πιο εύκολη την επιλογή σύνθετων αντικειμένων, αλλά δυστυχώς αυτό το εργαλείο έχει τα μειονεκτήματά του. Το εργαλείο λειτουργεί καλά σε περιπτώσεις όπου το επιλεγμένο αντικείμενο έχει μια καλή αντίθεση με το φόντο και δυστυχώς, οι αλγόριθμοι βελτίωσης ακμής δεν αντιμετωπίζουν την εργασία σε περιπτώσεις όπου το αντικείμενο έχει τον ίδιο τόνο και χρώμα με το φόντο. Σε αυτή την περίπτωση, είναι καλύτερο να χρησιμοποιήσετε την τεχνική σχεδίασης μαλλιών που περιγράφεται στο μάθημα. Δύο τρόποι να επιλέξετε τα μαλλιά στο Photoshop.
Μάθημα που προετοίμασε: ο Βλαντιμίρ Νέστεροφ
Καλό όλη την ώρα της ημέρας. αγαπητοί μου φίλοι και επισκέπτες του blog μου. Σήμερα θα ήθελα να σας πω πώς να εξομαλύνετε τις άκρες στο Photoshop μετά την κοπή, γιατί αν αυτό δεν γίνει, τότε αυτές οι αδυναμίες είναι πολύ εντυπωσιακές, ειδικά μετά από οβάλ επιλογή ή ένα ορθογώνιο lasso.
Απλή εξομάλυνση
Αρχίζουμε ίσως με τον ευκολότερο τρόπο. Ανοίξτε δύο εικόνες (από όπου θα κόψετε και πού να επικολλήσετε). Στην περίπτωσή μου θα είναι η νύφη και η παραλία.
Στο τέλος, μπορείτε ακόμα να κάνετε μια μικρή σκίαση. Για να το κάνετε αυτό, επιστρέψτε στο μενού "Επιλογή" - "Τροποποίηση", αλλά τώρα επιλέξτε "Feather". Εδώ πρέπει να ορίσετε τις διαστάσεις του ίδιου του φτερού. Αλλά μην βάζετε πάρα πολλά. Βλέπετε μόνος σας πόσο είναι αρκετό για εσάς. Για παράδειγμα, είχα αρκετό, και 6, και κάποιος μπορεί να χρειαστεί 15. Πείραμα. Μπορείτε πάντα να επιστρέψετε.

Edge Edgement
Λοιπόν, τώρα ο τρόπος είναι λίγο πιο δύσκολος, αλλά πιο αποτελεσματικός. Με αυτό το χαρακτηριστικό, έχουμε ήδη συναντήσει πότε. Αλλά σήμερα είναι χρήσιμο σε μας για απλή εξομάλυνση.

Ως αποτέλεσμα, έχουμε μια πολύ ωραία εικόνα, χωρίς γωνίες και κενά. Όλα είναι ομαλά και τακτοποιημένα. Αυτό θέλαμε. Φυσικά, μπορείτε να κάνετε περαιτέρω επεξεργασία εικόνας, αλλά περισσότερο σε αυτό σε ένα άλλο άρθρο. Αλλά το πιο σημαντικό είναι ότι τώρα ξέρετε πώς να εξομαλύνετε τις άκρες στο Photoshop μετά την κοπή.

Λοιπόν, για αυτό θα τελειώσω το άρθρο μου σήμερα. Αλλά αν θέλετε ακόμα να σφίξετε τις γνώσεις σας για το Photoshop καλά ή να το μελετήσετε από το μηδέν, τότε σας συνιστώ να παρακολουθήσετε αυτά τα δροσερά βίντεο tutorials. Όλα λέγονται σε πολύ προσιτή γλώσσα και θα γίνουν κατανοητά από οποιοδήποτε επίπεδο χρήστη. Το μάθημα είναι πραγματικά "Ακριβώς θα γλείψετε τα δάχτυλά σας".
Με εκτίμηση, Ντμίτρι Κόστιν.
Τα σύγχρονα προγράμματα γραφικών παρέχουν μια ποικιλία επιλογών για φωτομοντάζ. Ακόμη και ένας ερασιτέχνης ή ένας αρχάριος μπορεί να δημιουργήσει ένα καλλιτεχνικό κολάζ φωτογραφιών ή απλά να αλλάξει μια φωτογραφία, να αντικαταστήσει κάποια κομμάτια ή να εισάγει νέα σε αυτό. Για παράδειγμα, είναι πολύ δημοφιλές να συνδυάσετε μια φωτογραφία ενός ατόμου με ένα είδος εξωτικού υποβάθρου.
Μία από τις δυσκολίες που αντιμετωπίζουν οι χρήστες του πακέτου "Adobe", είναι η φυσική αφύσικη εγκατάσταση θραυσμάτων διαφόρων γραφικών αρχείων. Πολλοί άνθρωποι αναρωτιούνται πώς να εξομαλύνουν τις άκρες στο Photoshop. Αυτό το άρθρο είναι αφιερωμένο σε δύο επιλογές για την επίλυση αυτού του προβλήματος.
Ένα από τα κοινά λάθη της προετοιμασίας για εγκατάσταση
Πριν πάω απευθείας στο ερώτημα πώς να εξομαλύνω τις άκρες στο Photoshop μετά την κοπή, θα ήθελα να σταθώ στο θέμα της σωστής προετοιμασίας ενός θραύσματος της εικόνας.
Το γεγονός είναι ότι ένα από τα λάθη πολλών καλλιτεχνών αρχάριων που χρησιμοποιούν προγράμματα επεξεργασίας εικόνας είναι να κόβουν ένα κομμάτι, το οποίο στη συνέχεια, κατά τη διάρκεια της επεξεργασίας, δημιουργεί πρόσθετες δυσκολίες. Για παράδειγμα, το περίγραμμα του μελλοντικού θραύσματος βρίσκεται πολύ κοντά στο μελλοντικό περίγραμμα της ένθετης εικόνας. Μερικές φορές ακόμη και αυτό το περίγραμμα τοποθετείται απευθείας κατά μήκος των ορίων του μελλοντικού ένθετου. Αυτό είναι πολύ παράλογο, καθώς στερεί τις δυνατότητες ελιγμών και δημιουργεί πρόσθετες δυσκολίες στην επίλυση του προβλήματος του τρόπου ομαλοποίησης των άκρων στο Photoshop μετά την κοπή.
Σωστή προετοιμασία για εγκατάσταση
Κατά την κοπή μιας εικόνας που πρόκειται να εισαχθεί, πρέπει να γίνει με τέτοιο τρόπο ώστε να παραμένει πολύς χώρος από το περίγραμμα της εικόνας στην κοπτική άκρη. Μερικές φορές μπορείτε ακόμη και να κόψετε την εικόνα στο μάτι, σχεδόν χωρίς να ανησυχείτε για το πώς θα φαίνεται όμορφα. Τα αριστερά πεδία θα δημιουργήσουν πρόσθετα χαρακτηριστικά για να μην σκεφτούν πώς να εξομαλύνουν τις άκρες της εικόνας στο Photoshop.
Ακολουθία ενεργειών κατά την εισαγωγή ενός θραύσματος
Επιλέξτε το μελλοντικό θραύσμα που θα εισαχθεί με το εργαλείο επιλογής ή το Lasso. Χρησιμοποιώντας τις εντολές "Αντιγραφή" και "Επικόλληση" (Ctrl + C, Ctrl + V) ή "Αποκοπή" (Ctrl + J) αντιγράψτε αυτό το θραύσμα. Ως αποτέλεσμα, μια νέα εικόνα θα εμφανιστεί πάνω από το βασικό στρώμα. Μπορείτε να το δείτε στο παράθυρο "Επίπεδα". Πριν από την εξομάλυνση των άκρων κατά την κοπή του "Photoshop", δεν πρέπει σε καμία περίπτωση να συγχωνευθεί με το κάτω μέρος. Θα χρειαστεί να συνεργαστεί με το στρώμα.

Πώς να εξομαλύνετε τις άκρες στο "Photoshop" χρησιμοποιώντας μια γόμα;
Τοποθετήστε το κομμάτι κοπής και επικόλλησης στο σημείο όπου πρέπει να γίνει ως αποτέλεσμα της επεξεργασίας, επιλέξτε το εργαλείο Eraser, ρυθμίστε τις παραμέτρους της βούρτσας έτσι ώστε η ακαμψία του να ανταποκρίνεται στις ιδέες σας σχετικά με το βαθμό ευκρίνειας των άκρων της εικόνας. Λάβετε υπόψη ότι εάν εργάζεστε με ένα κανονικό ποντίκι και όχι με ένα γραφικό δισκίο, μια βούρτσα που είναι πολύ σκληρή θα αποκαλύψει όλες τις ατέλειες της γραμμής που σχεδιάζετε. Μια βούρτσα που είναι πολύ μαλακή μπορεί να δημιουργήσει προβλήματα, καθώς θα απομακρύνει περισσότερο από ό, τι είναι ιδανικά απαραίτητο.

Χρησιμοποιήστε το εργαλείο Γόμας για να διαγράψετε τα ανεπιθύμητα αριστερά περιθώρια της εικόνας, διασφαλίζοντας ότι το περιθώριο διαγραφής τρέχει κατά μήκος της άκρης της εικόνας που επικολλάται.
Έτσι, πάλι, καθαρίστε πλήρως, κόψτε το απαραίτητο θραύσμα. Αυτός είναι ο ευκολότερος, αλλά όχι ο πιο αξιόπιστος τρόπος για να εξομαλύνεστε.
Επεξεργασία ακμής με μάσκα και βούρτσα
Τα μειονεκτήματα της παραπάνω περιγραφείσας μεθόδου θολώματος των ορίων της εγκατάστασης είναι ότι, αν κάνετε λάθη, θα είναι σχεδόν αδύνατο να διορθωθεί. Όταν εργάζεστε με το ποντίκι, αυτό είναι ιδιαίτερα σημαντικό, καθώς οι λανθασμένες, ανακριβείς κινήσεις του ποντικιού συνήθως πραγματοποιούνται αρκετά. Φυσικά, μπορείτε να επιστρέψετε σε ορισμένες ενέργειες πίσω, αλλά, καταρχάς, σε αυτή την περίπτωση θα χαθεί πολλή δουλειά και, δεύτερον, μπορεί να συμβεί ότι το πρόγραμμα δεν προσφέρει μια τέτοια ευκαιρία, επειδή ο αριθμός των αντιστρεπτών δράσεων είναι περιορισμένος.

Μια άλλη προτεινόμενη μέθοδος για τον τρόπο εξομάλυνσης των άκρων στο Photoshop ακολουθεί την ίδια λογική - τη σταδιακή διαγραφή της περίσσειας. Ωστόσο, το πλεονέκτημά του είναι ότι όλες οι ενέργειες είναι εντελώς αναστρέψιμες, ακόμη και μετά το κλείσιμο του εγγράφου.
Για να γίνει αυτό, πρέπει να δημιουργήσετε μια μάσκα με την οποία μπορείτε να εργαστείτε. Στο παράθυρο "Επίπεδα", βρείτε εκείνο με το οποίο εργάζεστε, επιλέξτε το και κάντε κλικ στο κουμπί Δημιουργία μάσκας στρώματος. Τώρα επιλέξτε το εργαλείο Βούρτσα. Η ιδιαιτερότητά της στην περίπτωση αυτή θα είναι ότι όταν επιλέγετε το μαύρο, θα λειτουργήσει στη μάσκα ως γόμα και αν επιλεγεί λευκό, θα διαγραφεί.
Στη συνέχεια, μπορείτε να ξεκινήσετε να απομακρύνετε την περίσσεια της εικόνας χωρίς φόβο να χάσετε κάτι. Μπορείτε να επαναφέρετε πάντα αυτό που αφαιρέθηκε αλλάζοντας το χρώμα της βούρτσας. Η ισχυρή πίεση της μαύρης βούρτσας θα αφαιρέσει τελείως τα θραύσματα και τα αδύναμα θα τα κάνουν διαφανή. Μια άσπρη βούρτσα, αντίθετα, με μεγάλη πίεση θα αποκαταστήσει πλήρως το προηγουμένως διαγραμμένο, και με τη βοήθεια μιας μαλακότερης λειτουργίας αυτού του εργαλείου, μπορείτε να επιστρέψετε μόνο μερικώς ένα κομμάτι που θα φαίνεται διαφανές.
Η ίδια μέθοδος εξομάλυνσης των άκρων μπορεί να χρησιμοποιηθεί για χειροκίνητη επεξεργασία κοπτικών σχεδίων με περιγράμματα σαφούς ποιότητας. Και επίσης για να επιτύχουμε το αποτέλεσμα της ομαλής ροής μιας εικόνας στην άλλη ή της ροής ενός θραύσματος μιας εικόνας στο παρασκήνιο.