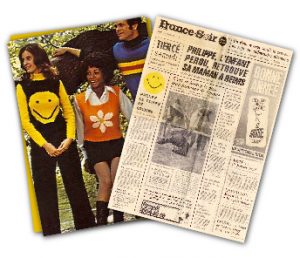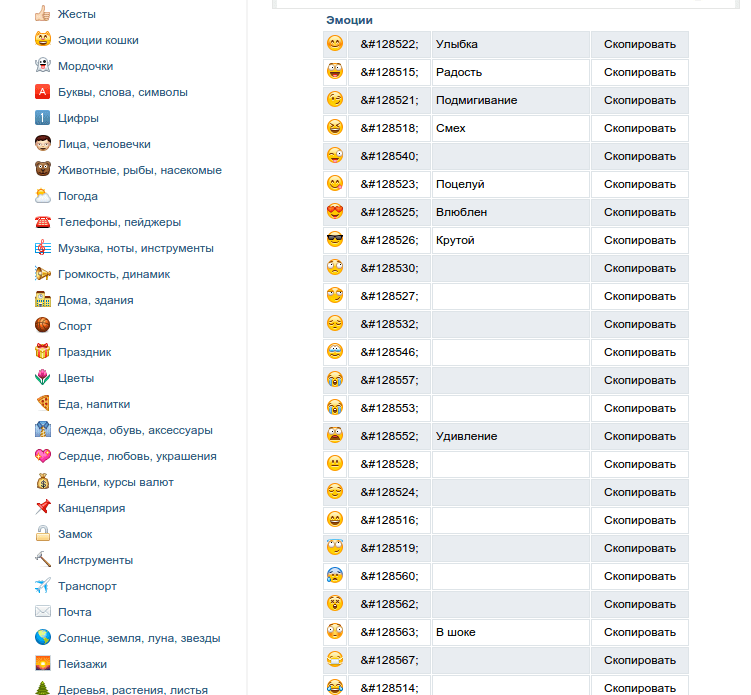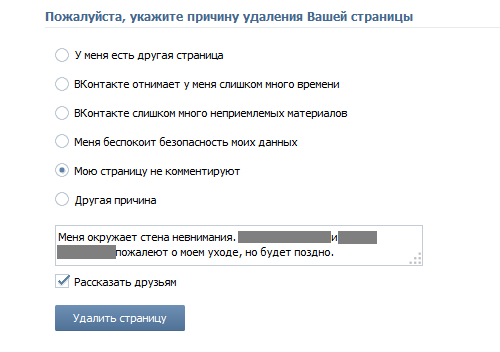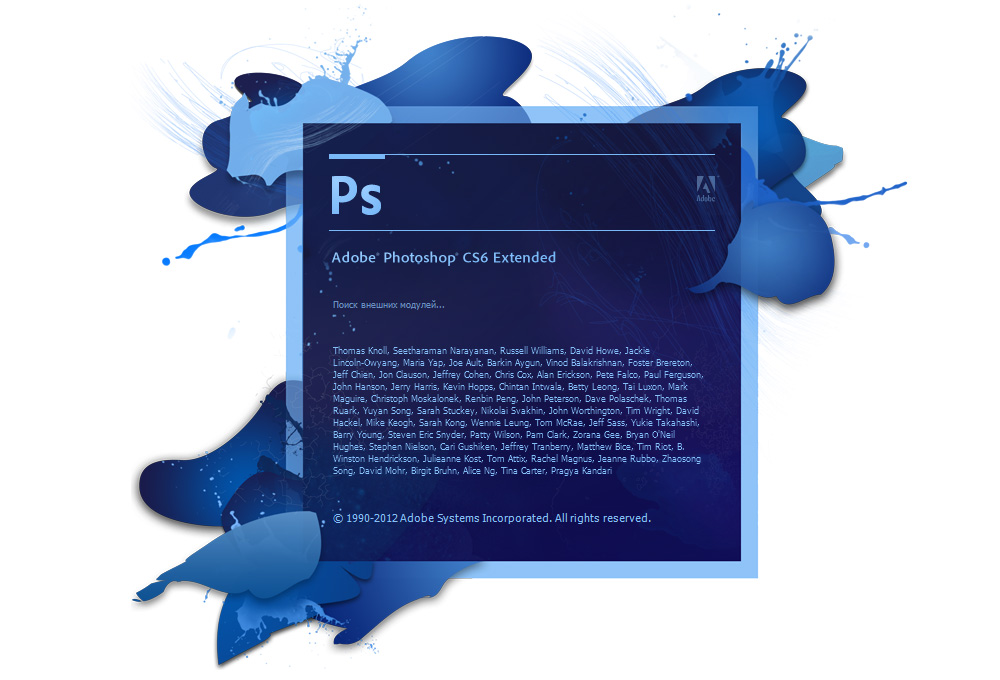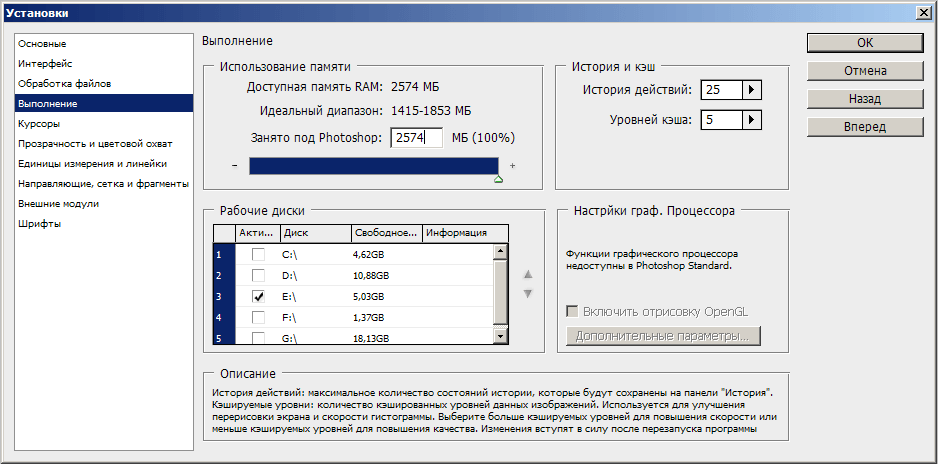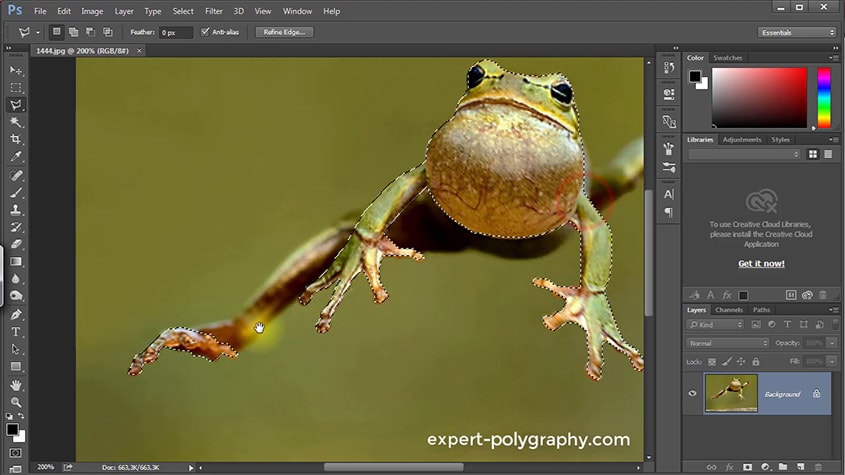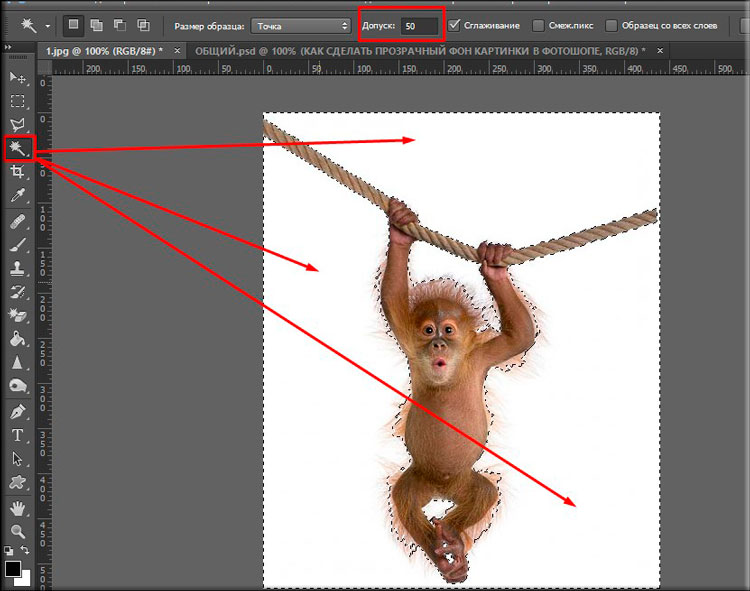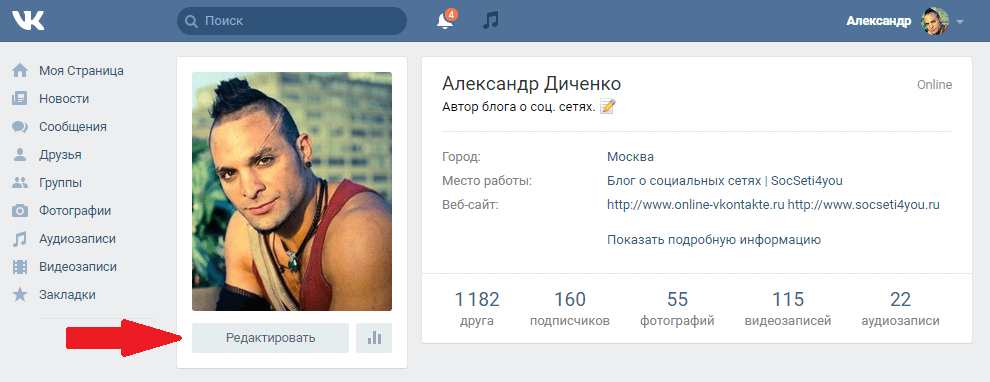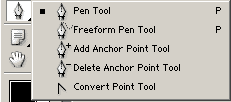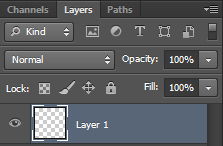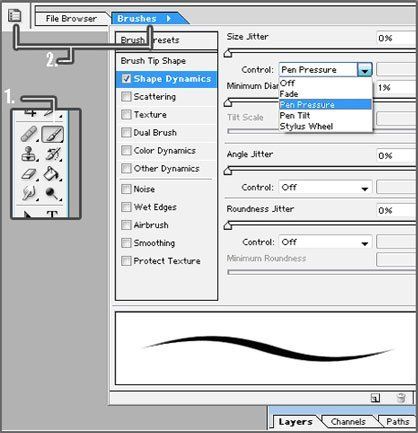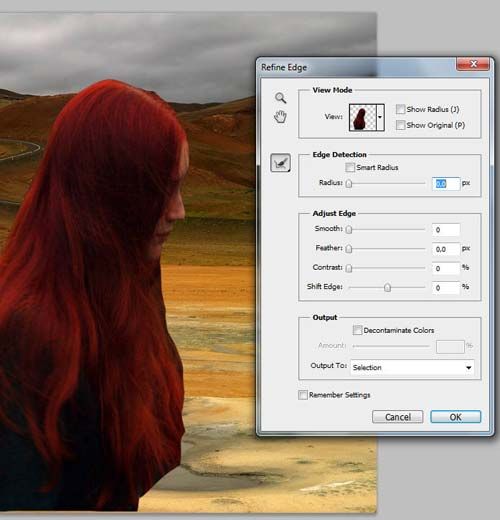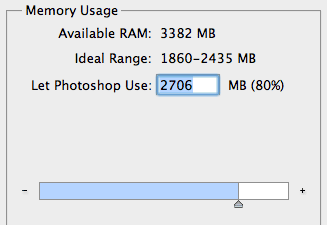Πώς να δημιουργήσετε ένα διαφανές περίγραμμα στο Photoshop. Πώς να σχεδιάσετε καμπύλες με ένα στυλό στο Photoshop
Γεια σας κυρίες και κύριοι. Μερικοί από εσάς με ρώτησαν για το πώς κάνω την τέχνη της γραμμής μου. Εδώ είναι ένα απλό μάθημα για το πώς πραγματικά τους κάνω ... στο ύφος του JUU-YUKI! Μπορείτε να εφαρμόσετε αυτό το μάθημα σε σχεδόν όλα τα προγράμματα. (Photoshop, Sai, Open Canvas κ.λπ.). Για αυτό το σεμινάριο θα χρησιμοποιήσω το Sai και ένα tablet.
Σημείωση μεταφραστής: Αγαπητοί χρήστες του ιστότοπου, για λόγους ευκολίας, μερικά στιγμιότυπα από αυτό το μάθημα έχουν αντικατασταθεί με στιγμιότυπα οθόνης από το πρόγραμμαPhotoshop.
Παρακαλώ σημειώστε ότι όλα αυτά για τα οποία θα μιλήσω στο μάθημα, τα δικά μου κόλπα, δεν έχω πάρει ποτέ μαθήματα στη δημιουργία περιγραμμάτων. Δεν είμαι επαγγελματίας, οπότε οι συστάσεις μου μπορεί να μην είναι ιδανικές. Διαβάστε αυτό το μάθημα με δική σας ευθύνη.
Τώρα, ελπίζω ότι γνωρίζετε ήδη όλα τα εργαλεία. Και ξέρετε πώς να εργαστείτε με βασικά εργαλεία: ένα φτερό (στυλό) ένα μολύβι (μολύβι) βούρτσα (βούρτσα) και γόμα (γόμα). Το δισκίο σας θα πρέπει επίσης να έχει ενεργοποιηθεί η λειτουργία πίεσης πένας. Εκείνοι που χρησιμοποιούν το Photoshop, πηγαίνετε εδώ για να το ενεργοποιήσετε:

Πρέπει να επιλέξετε ένα εργαλείο Βουρτσίστε (Βούρτσα) ή πατήστε το πλήκτρο Β.
Τώρα κάντε κλικ στο μικρό τετράγωνο στον πίνακα ρυθμίσεων ή κάντε κλικ στον πίνακα. Βούρτσες (Βούρτσες) ( περίπου. ανά
. μπορείτε επίσης να χρησιμοποιήσετε το πλήκτροF5 για να καλέσετε αυτό το μενού).
Τώρα μεταβείτε στην παράμετρο Δυναμική σχήματος (Shape Dynamics) και απέναντι από την παράμετρο Διαχείριση (έλεγχος) επιλέξτε Πίεση πένας (πίεση πένας).
Τώρα είμαστε έτοιμοι να σχεδιάσουμε τα περιγράμματα.
Πρέπει πρώτα να έχετε ένα τραχύ σχέδιο. Εδώ είναι δικό μου. Ξέρω ότι είναι βρώμικο. Για να δείτε τις γραμμές καλύτερα, πρέπει να μειώσουμε ελαφρώς Αδιαφάνεια (Αδιαφάνεια). Πόσο να μειωθεί Αδιαφάνεια (Opacity), αποφασίστε μόνοι σας.

Σημείωση: Για να πάρετε ένα ωραίο και τακτοποιημένο περίγραμμα, δουλεύω σε έναν μεγάλο καμβά. Όσο μεγαλύτερος είναι ο καμβάς, τόσο το καλύτερο. Όταν έκανα αυτό το σκίτσο, το ψήφισμά του ήταν 3400x4000px.
Μετά από αυτό, πρέπει να δημιουργήσουμε ένα νέο διαφανές στρώμα πάνω από το σχέδιο. Εδώ θα σχεδιάσουμε το περίγραμμα μας. Η παλέτα στρώσεων πρέπει να έχει την εξής μορφή:

Τώρα αρχίζουμε να περιγράψουμε τα περιγράμματα. Η βούρτσα που χρησιμοποιείτε μπορεί να είναι διαφόρων μεγεθών, αλλά παρακαλώ, εντός λογικού λόγου. Προς το παρόν, τα περιγράμματα δεν πρέπει να είναι ξεκάθαρα. Απλά πρέπει να απαλλαγούμε από αυτό το τρομερό περίγραμμα. Έχω ξεφορτωθεί αυτή τη βρωμιά.

Μόλις σχεδιάσετε τραχιά σχήματα, μπορείτε να απαλλαγείτε από το σκίτσο σας. Συνήθως δεν σώζω τα σκίτσα μου, αλλά αυτή τη φορά το κρύβω. Αφού αποκρύψετε / διαγράψετε το σκίτσο, θα έχουμε μόνο το περίγραμμα.
Τώρα πρέπει να χρησιμοποιήσετε το εργαλείο Γόμα (Γόμα) (σημειώστε το μέγεθος της βούρτσας μου). Βεβαιωθείτε ότι η βούρτσα δεν είναι πολύ μεγάλη, διαφορετικά δεν θα μπορείτε να εργαστείτε με τις λεπτομέρειες.

Ακολουθήστε την κατεύθυνση των μαλλιών και διαγράψτε τις επιπλέον γραμμές που δεν χρειάζεστε. Σε αυτό το στάδιο μπορείτε να αλλάξετε το πάχος κάθε σκέλους χρησιμοποιώντας το εργαλείο. Γόμα (Γόμα).
Ακολουθούν μερικά ακόμα στιγμιότυπα οθόνης με τα ολοκληρωμένα μου περιγράμματα. Δεδομένου ότι εργάζεστε σε έναν μεγάλο καμβά καθώς πλησιάζετε, οι γραμμές θα είναι τέλειες.

Κάντε το ίδιο για όλα τα μέρη, συμπεριλαμβανομένων των ρούχων και του φόντου (αν τα έχετε). Ναι, χρειάζεται πολύς χρόνος, περνάω πολύς χρόνος δημιουργώντας περιγράμματα, αλλά θα εξοφλήσει, πιστέψτε με. Αφού κάνετε τα πάντα, θα πρέπει να έχετε κάτι τέτοιο:

Έχω ακόμα με τον εαυτό μου αυτό το τρομερό σκίτσο, γιατί δεν έχω ακόμα περιγράψει πλήρως την υπόλοιπη εικόνα, αλλά πρέπει να έχετε καθαρή και έτοιμη όλη την εικόνα χωρίς σκίτσο.
Μην φοβάστε να μειώσετε την εικόνα και να παρακολουθήσετε πώς το κάνατε. Θα φαίνεται καλύτερα μετά τη μείωση.
Μερικές φορές είναι καλύτερο να χρησιμοποιήσετε διάφορα στρώματα με περιγράμματα για να εξομαλύνετε την εργασία. Για παράδειγμα, ένα ξεχωριστό στρώμα για τα μαλλιά, ξεχωριστό για ρούχα κ.λπ. Είμαι προσωπικά πολύ τεμπέλης για να χρησιμοποιήσω ξεχωριστά στρώματα σε αυτό το έργο, έτσι έκανα τα πάντα σε ένα στρώμα.
Προαιρετικά:
Αυτό είναι ένα πρόσθετο βήμα, αλλά παραμένει στη διακριτική σας ευχέρεια. Εάν το θελήσετε, το κάνετε, αν δεν το κάνετε, όχι. Πάντα συνήθως παίρνω αυτό το επιπλέον βήμα επειδή δίνει βάθος στα περιγράμματα μου.
Δημιουργήστε ένα διαφανές στρώμα πάνω από το στρώμα με το περίγραμμα. Έχουμε τελειώσει τις εργασίες στο περίγραμμα, οπότε μην τολμάτε να το αγγίξετε. Αυτό το επιπλέον βήμα πρέπει να γίνει εντελώς στο ξεχωριστό στρώμα που μόλις δημιουργήσαμε.

Για όλα τα νήματα που είναι σε επαφή μεταξύ τους, είναι απαραίτητο να κάνετε τις γραμμές παχύτερες. Ακολουθεί ένα παράδειγμα:

Επίσης, έχετε μια ιδέα για τον εαυτό σας όπου βρίσκεται η πηγή φωτός. Εάν ο ήρωας είναι πιο κοντά στο φως στη δεξιά πλευρά, η αριστερή πλευρά θα πρέπει να έχει μεγαλύτερο βάθος.
Συγχώνευση όλων των επιπέδων έτσι ώστε να σχηματίζουν ένα σχέδιο γραμμής. Και εδώ είναι η τελευταία υποδοχή για σήμερα. Ο καμβάς σας πρέπει να έχει μέγεθος περίπου 3000px. Μειώστε το σε 1000px και οι γραμμές σας θα είναι τέλεια όπως πάντα.
Έτσι, αφού περάσαμε πάνω από 6 ώρες στη δημιουργία ενός σχεδίου γραμμής, ολοκληρώθηκε τελικά. Ta-da! Πιάστε τον εαυτό σας στο πίσω μέρος και πηγαίνετε να φάτε τα μπισκότα για τέτοια σκληρή δουλειά.

Ελπίζω να απολαύσετε αυτό το σεμινάριο. Ζητώ συγγνώμη αν υπάρχουν λεξιλογικά λάθη στο μάθημα και αν οι ικανότητές μου να εξηγήσω δεν είναι οι καλύτερες, καθώς και για εκείνες τις στιγμές που δεν ήταν αρκετά σαφείς. Έχετε μια ωραία μέρα!
Οδηγία
Επιλέξτε περίγραμμα στο Photoshop μπορεί να είναι με διάφορους τρόπους. Το πιο εύκολο είναι να χρησιμοποιήσετε το Magic Wand - το μαγικό ραβδί. Στην παλέτα συνιστωσών, η εικόνα της μοιάζει με ραβδί με αστερίσκο στο τέλος. Για τη σωστή επιλογή των περιγραμμάτων, το Magic Wand πρέπει να ρυθμιστεί σωστά. Ρυθμίστε την παράμετρο Tolerance στις ιδιότητες του εργαλείου σε 30. Αυτή η τιμή θα σας επιτρέψει να διαχωρίσετε με βεβαιότητα το περίγραμμα της επιθυμητής εικόνας από το φόντο.
Η εργασία με το μαγικό ραβδί είναι πολύ απλή. Φέρτε το στην άκρη του αντικειμένου, το περίγραμμα του οποίου θέλετε να επιλέξετε και κάντε κλικ στο αριστερό κουμπί του ποντικιού. Το περίγραμμα της εικόνας θα επισημανθεί. Τώρα πατήστε το Shift και, κρατώντας πατημένο το πλήκτρο, κάντε αριστερό κλικ ξανά κοντά στο τμήμα της εικόνας που δεν έχει ακόμη περιγραφεί. Πατώντας το Shift μπορείτε να μεταφέρετε ένα ήδη επιλεγμένο περίγραμμα. Συνεχίστε με τον ίδιο τρόπο για να δημιουργήσετε ένα περίγραμμα. Εάν κάνετε λάθος, αλλάξτε τη διάταξη και πατήστε Ctrl + Z - η τελευταία ενέργεια θα ακυρωθεί.
Όταν η διαδρομή είναι κλειστή, μεταβείτε για να επεξεργαστείτε την επιλογή. Μπορεί να είναι απαραίτητο εάν το περίγραμμα εκτελέστηκε εσφαλμένα σε ορισμένα μέρη της εικόνας και το περίγραμμα αποκοπεί ένα μέρος της εικόνας. Μειώστε λίγο την τιμή ανοχής και, στη συνέχεια, μετακινήστε το Magic Wand στο τμήμα της εικόνας που συλλαμβάνεται από το περίγραμμα. Κρατήστε πατημένο το πλήκτρο Alt και κάντε κλικ στο ποντίκι σε μια λανθασμένα επιλεγμένη περιοχή. Το περίγραμμα θα σταθεροποιηθεί. Τώρα, πατήστε Del, το υπάρχον φόντο γύρω από την εικόνα θα διαγραφεί και θα γεμίσει με το φόντο που επιλέξατε στην παλέτα στοιχείων.
Για να επιλέξετε πιο σύνθετα περιγράμματα, ειδικά για τη συγχώνευση με το φόντο, χρησιμοποιήστε το εργαλείο Lasso. Επιλέξτε το, πατήστε το αριστερό πλήκτρο του ποντικιού και σύρετε το εργαλείο γύρω από την περίμετρο της επιλεγμένης εικόνας μέχρι να κλείσει το περίγραμμα. Η έλλειψη ενός εργαλείου είναι ότι η επιλογή γίνεται χειροκίνητα και η ποιότητά του καθορίζεται από το πόσο ακριβής μετακινείτε το ποντίκι.
Σε πολλές περιπτώσεις, οι δυνατότητες του Magic Wand και Lasso δεν επαρκούν για την σωστή επιλογή των περιγραμμάτων ενός σύνθετου αντικειμένου. Για παράδειγμα, πρέπει να κόψετε μια φωτογραφία μιας γάτας από μια φωτογραφία, έτσι ώστε τα μουστάκια και. Είναι αδύνατο, και δεν είναι απαραίτητο, να ξεχωρίσετε κάθε κομμάτι μαλλιών με το "Magic Wand" ή το "Lasso" - υπάρχει ένα πιο βολικό εργαλείο "Pen" για αυτό.
Επιλέξτε το εργαλείο πένας - περιγράμματα. Τώρα τα διαδοχικά κλικ του ποντικιού επιλέγουν το περίγραμμα του επιθυμητού στοιχείου της εικόνας. Δημιουργία δύσκολη περιγράμματος μάλλον επίπονη, αλλά το αποτέλεσμα πληρώνει για όλη την ώρα. Ταυτόχρονα, μην προσπαθείτε να επισημάνετε τα μικρότερα στοιχεία. περιγράμματος (όπως μουστάκι και γούνα γάτας), σε αυτό το στάδιο πρέπει να επιλέξετε ένα κοινό περίγραμμα. Κλείστε το κάνοντας κλικ με το ποντίκι την τελευταία φορά στο πρώτο σημείο. Τώρα, χρησιμοποιώντας το εργαλείο Επεξεργασία ακμής, μπορείτε να ορίσετε με μεγαλύτερη ακρίβεια τα όρια. περιγράμματος. Δεδομένου ότι η εργασία με αυτό το εργαλείο είναι πολύ περίπλοκη, διαβάστε σχετικά με εξειδικευμένα άρθρα.
Σχετικά βίντεο
Πηγές:
- Εργασία με το εργαλείο τελειοποίησης ακμών
- πώς να επιλέξετε ένα περίγραμμα στο photoshop
Για σατέν βελονιά, εφαρμογές ή σπιτικά βιτρό παράθυρα που απαιτούνται περίγραμμα σχέδιο Στα κιτ για τη χειροτεχνία, συνήθως υπάρχει διαθέσιμος αριθμός σχεδίων. Ωστόσο, εάν θέλετε να κάνετε κάτι πρωτότυπο, σχεδιάστε τον εαυτό σας. Το πρόγραμμα Adobe Photoshop σάς επιτρέπει να το κάνετε ακόμη και σε όσους δεν είναι σίγουροι για τις καλλιτεχνικές ικανότητές τους.
Θα χρειαστείτε
- - Ένας υπολογιστής με το Adobe Photoshop.
- - πρόσβαση στο Διαδίκτυο,
- - σαρωτή.
- - εκτυπωτής.
- - μάσκαρα,
- - σκόνη αλουμινίου ή χαλκού ·
- - Κόλλα για γυαλί.
- - χαρτί παρακολούθησης.
Οδηγία
Επιλέξτε τη σωστή εικόνα. Σάρωση κάρτας ή φωτογραφίας με ανάλυση 300 dpi. Μπορείτε να βρείτε μια κατάλληλη εικόνα στο Internet. Το οικόπεδο μπορεί να είναι οτιδήποτε, αλλά προσπαθήστε να βρείτε μια φωτογραφία με όχι πολύ πολλές μικρές λεπτομέρειες. Θα εξακολουθείτε να καταργείτε τις επιπλέον γραμμές ούτως ή άλλως, αλλά ταυτόχρονα θα πρέπει να παραμείνει η εικόνα για το τι πρόκειται να κεντρίσετε ή να μην σχεδιάσετε.
Στα μικρά ορθογώνια πλαίσια, βρείτε εκείνο στο οποίο έχουν επισημανθεί οι βούρτσες. Ενεργοποιήστε το. Σύρετε το στο επάνω πλαίσιο ή αφήστε το εκεί που βρίσκεται. Αλλά, σε κάθε περίπτωση, καταγράψτε τις παραμέτρους. Επιλέξτε ένα στρογγυλό σκληρό πινέλο και ρυθμίστε το μέγεθος του. Εάν δεν σύρετε οτιδήποτε οπουδήποτε, υπάρχει ένα βέλος στα δεξιά του ονόματος του πίνακα. Κάντε κλικ σε αυτό και μπροστά σας θα ανοίξει ένα παράθυρο όπου πρέπει να καταγράψετε το μέγεθος. Εάν οι γραμμές περιγράμματος είναι λεπτές, επιλέξτε 2 ή 3. Εκεί θα βρείτε επίσης το παράθυρο Opacity. Ορίστε 100%.
Αφαιρέστε τα περιττά μαύρα σημεία από την εικόνα. Αυτό μπορεί να γίνει με διάφορους τρόπους. Το πιο κατανοητό για τους αρχαίους - βρίσκεται στο αριστερό μενού, το οποίο δείχνει τα εργαλεία, την επιλογή. Συνήθως αυτό είναι το επάνω αριστερό τετράγωνο. Βρείτε στο κάτω μέρος 2 τετράγωνα που αντιπροσωπεύουν τα χρώματα. Στην περίπτωσή σας είναι ασπρόμαυρη. Ο λευκός θα πρέπει να βρίσκεται στο κάτω μέρος. Επιλέξτε την περιοχή που θέλετε να καθαρίσετε με το ποντίκι και πατήστε το πλήκτρο "Διαγραφή". Αφαιρέστε τα μικρότερα στίγματα χρησιμοποιώντας μια γόμα, η οποία θα βρείτε επίσης στο πλαϊνό πλαίσιο.
Τελειώστε τις γραμμές που λείπουν με μια βούρτσα. Contour σχέδιο θα πρέπει να είναι σταθερή. Εφαρμόστε, εάν είναι απαραίτητο, επιπλέον γραμμές - στήθος λουλουδιών, πέτρες σπιτιών κ.λπ.
Προσδιορίστε το μέγεθός σας σχέδιο. Στο μενού "Αρχείο" ορίστε επιλογές για εκτύπωση. Αν χρειάζεστε ένα πολύ μεγάλο σχέδιο και ο εκτυπωτής σας επιτρέπει να εκτυπώσετε μόνο μορφότυπο A4, διαιρέστε το σκίτσο σας σε διάφορα μέρη. Εκτυπώστε κάθε τμήμα ξεχωριστά, ξεχνώντας τη σήμανση των θέσεων για κόλληση.
Σχετικά βίντεο
Καλή συμβουλή
Σχήμα για μεταφορά κέντημα σε ύφασμα χρησιμοποιώντας χαρτί άνθρακα, θρυμματισμένη κιμωλία ή σχιστόλιθο. Στην πρώτη περίπτωση, απλώς περιστρέφεται γύρω από το περίγραμμα. Τοποθετήστε το χαρτί άνθρακα με μελάνι. Για να μεταφράσετε την εικόνα με κιμωλία ή σχιστόλιθο, τσιμπήστε το γύρω από το περίγραμμα με μια βελόνα. Οι παραμορφώσεις πραγματοποιούνται σε απόσταση 3-5 χιλιοστών μεταξύ τους.
Εάν θέλετε να δημιουργήσετε ένα σπιτικό βιτρό, τοποθετήστε το μοτίβο σε οριζόντια επιφάνεια και το καλύψτε με γυαλί. Σε 5 μέρη κόλλας στο γυαλί προσθέτουμε 2 μέρη μαύρης μελάνης και 5 μέρη σκόνης αλουμινίου ή χαλκού. Είναι καλύτερα να πάρετε την κόλλα σε ένα βάζο και αυτό που δεν ρυθμίζεται πολύ γρήγορα. Αυτό μπορεί να είναι, για παράδειγμα, PVA. Το σφραγιστικό δεν λειτουργεί, αλλά με υγρό γυαλί, μπορείτε να δοκιμάσετε να δοκιμάσετε. Ανακατέψτε τα συστατικά. Εφαρμόστε την προκύπτουσα βαφή κατά μήκος του περιγράμματος με μια μαλακή καλλιτεχνική βούρτσα. Η γραμμή πρέπει να είναι κυρτή, έτσι ώστε το υγρό βερνίκι, με το οποίο ρίχνετε τις λεπτομέρειες του σχεδίου, να μην ρέει από ένα μέρος του παραθύρου από βιτρό σε άλλο.
Πηγές:
- πώς να σχεδιάσετε ένα περίγραμμα μιας εικόνας το 2019
Επιλέγοντας ένα μέρος της εικόνας απαιτείται κάθε φορά που πρέπει να περιορίσετε περιοχή χρήση εργαλείων επεξεργασίας γραφικών. Το Photoshop προσφέρει μια ευρεία ποικιλία τρόπων για να το κάνετε αυτό.

Θα χρειαστείτε
- - Photoshop;
- - εικόνα.
Οδηγία
Οι πιο προφανείς τρόποι απομόνωσης ενός κομματιού μιας εικόνας με σαφώς καθορισμένο σχήμα περιλαμβάνουν τη χρήση εργαλείων όπως το Rectangular Marquee, το Elliptical Marquee, το Single Row Marquee και το Single Marquee. Με το ορθογώνιο πλαίσιο, μπορείτε να επιλέξετε μια ορθογώνια περιοχή οποιουδήποτε μεγέθους. Για να το κάνετε αυτό, ενεργοποιήστε το εργαλείο, κρατήστε πατημένο το αριστερό πλήκτρο του ποντικιού και σύρετε το πλαίσιο που περιορίζει την επιλογή. Εάν πρέπει να επισημάνετε τετράγωνο περιοχή, κατά τη διαδικασία εφαρμογής ορθογώνιας γραμμής, κρατήστε πατημένο το πλήκτρο Shift.
Για να επιλέξετε ένα θραύσμα ελλειπτικού σχήματος, χρησιμοποιήστε το εργαλείο Elliptical Marquee. Το πλήκτρο Shift που πιέζεται κατά τη διάρκεια της εργασίας σας δίνει την ευκαιρία να διαθέσετε έναν χώρο στρογγυλής εικόνας.
Τα εργαλεία της Ενιαίας Γραμμής και της Μονής Στήλης είναι χρήσιμα όταν πρέπει να επιλέξετε μια κάθετη ή οριζόντια γραμμή πλάτους ενός εικονοστοιχείου.
Κατά τη διαδικασία της εργασίας με μια εικόνα στο Photoshop, μπορεί να χρειαστεί να επιλέξετε περιοχή οποιαδήποτε μορφή. Για το σκοπό αυτό, η κατάλληλη ομάδα εργαλείων Lasso. Για να χρησιμοποιήσετε το εργαλείο Lasso, κρατήστε πατημένο το αριστερό κουμπί του ποντικιού, περιστρέψτε το επιθυμητό θραύσμα εικόνας και κλείστε την επιλογή τοποθετώντας το δείκτη του ποντικιού στην αρχή.
Το Polygonal Lasso θα πρέπει να χρησιμοποιείται όταν πρέπει να επιλέξετε ένα πολύγωνο. Ενεργοποιήστε το εργαλείο και, κάνοντας κλικ με το αριστερό πλήκτρο του ποντικιού, με τη σειρά του, τοποθετήστε τα σημεία ελέγχου στις γωνίες του θραύσματος. Για να κλείσετε την επιλογή, κάντε κλικ στο πρώτο σημείο αναφοράς.
Το εργαλείο Μαγνητικό Λάσο χρησιμοποιείται για να επισημαίνει γρήγορα περιοχές με αντιπαραβαλλόμενες άκρες. Πριν ξεκινήσετε, ορίστε την τιμή στο πεδίο Αντίθεση αντίθεσης. Με μια μικρή τιμή αυτής της παραμέτρου, το όργανο θα ανταποκριθεί σε μια μικρή αλλαγή στην αντίθεση. Κάντε κλικ στην άκρη του επιλεγμένου αντικειμένου και, αφήνοντας το κουμπί του ποντικιού, περιστρέψτε ένα θραύσμα. Το Magnetic Lasso θα τοποθετήσει σημεία αγκύρωσης στις άκρες της περιοχής. Εάν το τελευταίο σημείο αναφοράς ήταν εκτός χώρου, διαγράψτε το με το πλήκτρο Backspace. Εάν είναι απαραίτητο, τοποθετήστε ένα σημείο με το χέρι κάνοντας κλικ στο περίγραμμα στη σωστή θέση.
Στο Photoshop μπορείτε να επιλέξετε περιοχή εικόνες, με βάση το χρωματισμό του, με τη βοήθεια της Magic Wand. Για να χρησιμοποιήσετε αυτό το εργαλείο, κάντε κλικ στην περιοχή της εικόνας που περιέχει το χρώμα με βάση το οποίο δημιουργείτε την επιλογή. Με το πλαίσιο ελέγχου Contiguous στο πλαίσιο ελέγχου, μόνο τα γειτονικά εικονοστοιχεία θα επηρεαστούν από το Magic Wand. Αν ακυρώσετε αυτήν την επιλογή, θα επιλέξετε όλα τα μέρη της εικόνας που ταιριάζουν στο επιλεγμένο εύρος.
Κατά την επεξεργασία των εικόνων, είναι συχνά απαραίτητο να αντιμετωπιστεί η ξεχωριστή επεξεργασία των σκιών, των μεσαίων τόνων και των φωτεινών περιοχών της εικόνας. Για να τις επισημάνετε, μπορείτε να χρησιμοποιήσετε την επιλογή Χρώμα εύρους από το μενού Επιλογή. Η επιλογή του στοιχείου "Στιγμιότυπα" από τη λίστα "Επιλογή" θα επισημάνει τα φωτεινά μέρη της εικόνας, τα μεσαία τόνοι θα απαιτηθούν για τους μεσαίους τόνους και οι σκιές για σκιές. Με τη βοήθεια του Color Range μπορείτε να επιλέξετε περιοχήζωγραφισμένο σε αυθαίρετη σκιά. Για να το κάνετε αυτό, επιλέξτε το στοιχείο δειγματοληψίας χρωμάτων και υποδείξτε το χρώμα με βάση το οποίο θα δημιουργηθεί η επιλογή.
Σχετικά βίντεο
Πηγές:
- 5 μυστικά των εργαλείων επιλογής στο Photoshop
- πώς να επιλέξετε μια περιοχή στο photoshop
Όταν εργάζεστε με εικόνες στον γραφικό επεξεργαστή του Adobe Photoshop, είναι αδύνατο να το κάνετε χωρίς να επιλέξετε ολόκληρη την εικόνα ή τα μεμονωμένα κομμάτια της. Για να υλοποιήσει αυτή τη λειτουργία, το πρόγραμμα διαθέτει ένα σύνολο εργαλείων που χωρίζονται σε διάφορες ομάδες. Η χρήση τους δεν είναι ιδιαίτερα δύσκολη, αλλά απαιτεί κάποια πρακτική.

Θα χρειαστείτε
- Γραφικός επεξεργαστής Adobe Photoshop.
Οδηγία
Εάν σε οποιοδήποτε επίπεδο θέλετε να επιλέξετε όλα εικόνα σχετικά με το ύψος και το πλάτος του εγγράφου, στη συνέχεια, κάντε πρώτα κλικ στη γραμμή αυτού του στρώματος στο πλαίσιο των επιπέδων. Η οθόνη του πίνακα μπορεί να απενεργοποιηθεί - πατήστε το πλήκτρο F7 ή επιλέξτε το στοιχείο Επίπεδα στο μενού Παράθυρο για να εμφανίσετε αυτό το στοιχείο στη διεπαφή του Photoshop. Επιλέξτε την επιθυμητή γραμμή, χρησιμοποιήστε τη συντόμευση πληκτρολογίου Ctrl + A ή το στοιχείο "Όλα" στο μενού "Επιλογή". Ένα κινούμενο διάστικτο πλαίσιο θα εμφανιστεί κατά μήκος των άκρων της εικόνας, εμφανίζοντας τα όρια του επιλεγμένου θραύσματος. Εάν μετά από αυτό στον πίνακα στρωμάτων μεταβείτε σε άλλη γραμμή, θα επισημανθούν τα περιεχόμενα ενός άλλου επιπέδου.
Το πρώτο βήμα περιγράφει τον μοναδικό τρόπο που δεν απαιτεί τίποτα για επιλογή από τη γραμμή εργαλείων. Για να επιλέξετε, για παράδειγμα, ένα ορθογώνιο κομμάτι της εικόνας, πρέπει πρώτα να κάνετε κλικ στο δεύτερο εικονίδιο σε αυτόν τον πίνακα - "Ορθογώνια περιοχή" - ή να πιέσετε το πλήκτρο με το γράμμα M. Στη συνέχεια, χρησιμοποιήστε τον δείκτη του ποντικιού για να ορίσετε την επιθυμητή ορθογώνια περιοχή στην εικόνα.
Το ποντίκι χρησιμοποιείται επίσης για να δείξει οβάλ ή τελείως κυκλική επιλογή στην εικόνα. Για να αλλάξετε ένα εργαλείο από ορθογώνιο σε ωοειδές, κάντε κλικ στο εικονίδιο του στη γραμμή εργαλείων με το αριστερό κουμπί και κρατήστε το μέχρι να εμφανιστεί ένα μενού με τέσσερις γραμμές. Επιλέξτε "Εργαλείο περιοχής" και στη συνέχεια προχωρήστε όπως στο προηγούμενο βήμα.
Για να επιλέξετε ένα θραύσμα ενός αυθαίρετου σχήματος, χρησιμοποιήστε το εργαλείο Lasso - αυτό είναι το επόμενο (τρίτο) εικονίδιο στον πίνακα. Αντί να κάνετε κλικ πάνω του, μπορείτε να πατήσετε το πλήκτρο L. Σχεδιάστε την επιθυμητή περιοχή κλειστού επιλογής με το δείκτη του ποντικιού. Αυτό το εργαλείο έχει δύο παραλλαγές, ένα από τα οποία - "Rectilinear Lasso" - σας επιτρέπει να επιλέξετε σύνθετα πολύγωνα και το άλλο - "Μαγνητικό Λάσο" - είναι πολύ χρήσιμο για την επισήμανση εξίσου χρωματισμένων τμημάτων της εικόνας. Μπορείτε να επιλέξετε μία από αυτές τις επιλογές με τον ίδιο τρόπο όπως στο προηγούμενο βήμα - όταν πατάτε παρατεταμένα το αριστερό πλήκτρο στο εικονίδιο του εργαλείου, εμφανίζεται ένα μενού με μια λίστα.
Τα εργαλεία του τέταρτου κουμπιού "Magic Wand" και "Quick Selection" έχουν σχεδιαστεί για να λειτουργούν με θραύσματα εικόνας που έχουν το ίδιο χρώμα και κορεσμό χρωμάτων. Με τη δράση, είναι παρόμοια με το "μαγνητικό lasso", αλλά όταν χρησιμοποιείτε αυτά τα εργαλεία, το μόνο που έχετε να κάνετε είναι να ορίσετε ένα σημείο δείγματος κάνοντας κλικ πάνω του με το δείκτη του ποντικιού. Μετά από αυτό, το Photoshop, κατά την κρίση του, επιλέγει ολόκληρη την περιοχή των σημείων παρόμοια με το δείγμα. Χρησιμοποιήστε το πλήκτρο W για να ενεργοποιήσετε αυτό το εργαλείο.
Σχετικά βίντεο
Όταν εργάζεστε με εικόνες σε " Photoshop"Μπορεί να χρειαστεί να ακυρώσετε την προηγούμενη δράση και επιστρέψτε στην αρχική εικόνα. Για να επιστρέψετε στο προηγούμενο αποτέλεσμα, πρέπει να εκτελέσετε διάφορες ενέργειες.

Θα χρειαστείτε
- - υπολογιστής.
- - οποιαδήποτε έκδοση του προγράμματος "Photoshop".
Οδηγία
Η εργασία με τις εικόνες είναι μια συναρπαστική δραστηριότητα που απαιτεί ορισμένες γνώσεις και δεξιότητες από έναν κύριο φωτογραφιών. Αλλά ακόμη και ένας έμπειρος χρήστης του Photoshop έχει συχνά καταστάσεις στις οποίες, ενώ εργάζεστε σε ένα νέο αριστούργημα, πρέπει να πάτε πίσω μερικά βήματα.
Μπορείτε να κάνετε αλλαγές στην επεξεργασμένη φωτογραφία σε οποιοδήποτε στάδιο της επεξεργασίας. Είναι αλήθεια ότι πριν ξεκινήσετε την εργασία, φυσικά πρέπει να ανοίξετε μια εικόνα. Για να γίνει αυτό, αρκεί να πατήσετε ταυτόχρονα τα πλήκτρα πληκτρολογίου Alt + Shift + Ctr + O ή στο μενού Αρχείο στον πίνακα εργασίας, να επιλέξετε την επιλογή Άνοιγμα ως και στη συνέχεια να καθορίσετε τη θέση της εικόνας και τη μορφή της.
Στη συνέχεια, προχωρήστε στην άμεση επεξεργασία. Και αν χρειαστεί να κάνετε αλλαγές και να επιστρέψετε, δείτε την ενότητα "Επεξεργασία" στο παράθυρο εργασίας. Εδώ μπορείτε να εκτελέσετε τις απαραίτητες λειτουργίες επιλέγοντας την κατάλληλη επιλογή: "Cancel", "Step back" και "Step back".
Για λόγους ευκολίας, μπορείτε να χρησιμοποιήσετε τα πλήκτρα: Ctrl + Z - για να ακυρώσετε την τελευταία ενέργεια, Shift + Ctrl + Z - για να κάνετε ένα βήμα προς τα εμπρός και Alt + Ctrl + Z - για να εκτελέσετε ένα βήμα πίσω.
Δείτε το πλήρες ιστορικό αλλαγών εικόνας στο PhotoshopΜπορείτε επίσης να επιλέξετε την αντίστοιχη λειτουργία από το μενού Παράθυρο στον επάνω πίνακα. Ελέγξτε το στοιχείο "Ιστορικό" σε αυτήν την ενότητα και θα εμφανιστεί ένας πίνακας στο παράθυρο εργασίας που θα δείχνει όλες τις ενέργειες που έγιναν με την εικόνα.
Για να ακυρώσετε τις αλλαγές που γίνονται σε οποιοδήποτε στάδιο της επεξεργασίας εικόνας, στην οθόνη "Ιστορικό" αρκεί να βρείτε την απαραίτητη λειτουργία και να επιστρέψετε σε αυτήν κάνοντας κλικ με το αριστερό πλήκτρο του ποντικιού. Σε αυτήν την περίπτωση, θα βρεθείτε στο βήμα επεξεργασίας που καθορίζετε.
Εάν θέλετε να αποθηκεύσετε όλες τις ενέργειες που έχουν γίνει προηγουμένως σε μια φωτογραφία, αφήστε τον εαυτό σας ένα σχέδιο εικόνας. Εξάλλου, μπορεί να χρειαστείτε ακόμα. Και για να μην συγχέεται, εξοικονομώντας, να την εφεύρουν ένα όνομα, σύμφωνα με το οποίο μπορείτε εύκολα να βρείτε το δρόμο σας μέσα από όλες τις φωτογραφίες σας, οι οποίες έχουν τελειώσει και βρίσκονται ακόμα στο στάδιο επεξεργασίας.
Το πρόγραμμα Adobe Photoshop είναι αληθινά δημοφιλές στους χρήστες που χρησιμοποιούν γραφικά. Χρησιμοποιώντας αυτό το πρόγραμμα, μπορείτε να δημιουργήσετε πολύ σύνθετες γραφικές εργασίες. Μια από τις πιο συνηθισμένες λειτουργίες όταν εργάζεστε με μια εικόνα είναι η αποκοπή ενός ή άλλου στοιχείου.

Οδηγία
Κόψτε ένα μέρος της εικόνας σε Photoshop μπορεί να είναι με διάφορους τρόπους. Εάν χρειάζεστε μόνο μια φωτογραφία, εκτελέστε το πρόγραμμα, ανοίξτε την επιθυμητή εικόνα μέσω του στοιχείου μενού "Αρχείο". Στο αριστερό μέρος του παραθύρου του προγράμματος υπάρχει μια γραμμή εργαλείων, επιλέξτε το εργαλείο "Περικοπή" σε αυτό. Μετακινήστε το δρομέα στο τμήμα της εικόνας όπου θα βρεθεί μια από τις γωνίες της περικομμένης εικόνας και κάντε κλικ στο αριστερό πλήκτρο του ποντικιού.
Χωρίς να απελευθερώσετε τα κουμπιά, μετακινήστε τον κέρσορα στην αντίθετη γωνία στη διαγώνιο · τα πλαίσια θα εμφανίζουν το περίγραμμα του περικομμένου τμήματος της εικόνας. Μην φοβάστε να καθορίσετε ανακριβείς διαστάσεις, μπορείτε να τις διορθώσετε σύροντας τους δείκτες στις γωνίες και στις πλευρές της επιλεγμένης περιοχής. Στη συνέχεια, επιλέξτε οποιοδήποτε εργαλείο στον πίνακα. Θα εμφανιστεί μια ερώτηση με τρεις επιλογές: Περικοπή, Ακύρωση, Μην περικόψετε. Για να κόψετε σχέδιο, επιλέξτε πρώτα. Εάν θέλετε να αλλάξετε τα όρια της περικοπής, κάντε κλικ στην επιλογή "Ακύρωση". Πατώντας το τρίτο πλήκτρο ακυρώνεται πλήρως η λειτουργία κοπής.
Αν χρειάζεται να κόψετε γρήγορα ένα ορθογώνιο στοιχείο, χρησιμοποιήστε το εργαλείο ορθογώνιας επιλογής. Επισημάνετε την περιοχή που επιθυμείτε και, στη συνέχεια, αντιγράψτε την: "Επεξεργασία" - "Αντιγραφή". Τώρα μπορείτε να επικολλήσετε το αντιγραμμένο στοιχείο στην ίδια ή σε άλλη εικόνα. Για να επικολλήσετε σωστά, επιλέξτε πρώτα την επιθυμητή περιοχή με το ίδιο εργαλείο και, στη συνέχεια, κάντε κλικ στο: Επεξεργασία - Επικόλληση.
Αν θέλετε να κόψετε ένα κομμάτι μιας εικόνας πολύπλοκου σχήματος, μπορείτε να χρησιμοποιήσετε διάφορα εργαλεία. Ο ευκολότερος από αυτούς - "Γρήγορη επιλογή". Για παράδειγμα, πρέπει να επιλέξετε ένα στρογγυλό στοιχείο. Επιλέξτε το εργαλείο "Γρήγορη επιλογή", κάντε κλικ στο ποντίκι στην άκρη του κύκλου. Στη συνέχεια, χωρίς να απελευθερώσετε το κουμπί, μετακινήστε το δρομέα στην αντίθετη άκρη του επιλεγμένου στοιχείου. Ο δρομέας θα σύρει σε μια άνιση περιοχή επιλογής. Αφήστε το κουμπί. Τώρα μπορείτε να χρησιμοποιήσετε το ποντίκι για να βελτιώσετε την επιλεγμένη περιοχή σύροντας τη διαδρομή στις σωστές κατευθύνσεις.
Τα πιο σύνθετα αντικείμενα είναι καλύτερα κομμένα με το εργαλείο πένας. Επιλέξτε αυτό το εργαλείο, στο επάνω μέρος του παραθύρου, κάντε κλικ στην επιλογή "Contours" εργαλείο. Τώρα με διαδοχικά κλικ του ποντικιού δημιουργήστε το περίγραμμα του στοιχείου που θα κοπεί. Έχοντας κλείσει το περίγραμμα, κάντε κλικ με το δεξί κουμπί του ποντικιού και επιλέξτε το στοιχείο "Δημιουργία περιοχής επιλογής" στο μενού περιβάλλοντος. Τώρα μπορείτε να αντιγράψετε το επιλεγμένο στοιχείο και να το επικολλήσετε σε άλλη εικόνα.
Το εργαλείο πένας έχει πλούσια χαρακτηριστικά, μπορεί ακόμη και να κόψει πολύ περίπλοκα στοιχεία μιας εικόνας - για παράδειγμα, μια χνουδωτή γάτα. Ταυτόχρονα, το πρόγραμμα, ακολουθώντας τις εντολές σας, θα ξεκαθαρίσει αυτόματα τις άκρες της εικόνας, επισημαίνοντας το μαλλί και το μουστάκι του ζώου. Λεπτομέρειες σχετικά με τη χρήση του "Pen" διαβάζονται καλύτερα στην εξειδικευμένη βιβλιογραφία.
Πηγές:
- Σύνθετα μαλλιά σε 5 λεπτά στο Photoshop CS5
Αν δεν μπορούσατε να περάσετε το καλοκαίρι σε μια ηλιόλουστη χώρα, αλλά θέλετε να κοιτάξετε μαυρισμένο και ξεκούραστη στις φωτογραφίες, "" θα έχετε μια βολική ευκαιρία να εκπληρώσετε αυτή την επιθυμία.

Θα χρειαστείτε
- Υπολογιστής με εγκατεστημένο "Photoshop", φωτογραφία.
Οδηγία
Ανοίξτε τη φωτογραφία που θέλετε να επεξεργαστείτε στο Photoshop. Πρώτα απ 'όλα, πρέπει να επισημάνετε το δέρμα. Μπορείτε να το κάνετε με διάφορους τρόπους, επιλέγοντας ένα βολικό και οικείο σε σας. Για παράδειγμα, χρησιμοποιώντας το εργαλείο πένας ή μέσω καναλιών. Εάν χρησιμοποιείτε την πρώτη μέθοδο, επιλέξτε την επιθυμητή περιοχή, κλείνοντας τη διαδρομή. Κάντε δεξί κλικ στο επιλεγμένο κομμάτι και επιλέξτε "Δημιουργία επιλεγμένης περιοχής" από το αναπτυσσόμενο μενού.
Δημιουργήστε ένα νέο στρώμα κάνοντας κλικ στο αντίστοιχο κουμπί στο πλαίσιο των επιπέδων στα δεξιά. Θα δείτε το νέο στρώμα να εμφανίζεται πάνω από το κύριο.
Αποφασίστε πόσο ισχυρή θέλετε να κάνετε τη φωτογραφία. Είναι καλύτερο να κοιτάξετε τις φωτογραφίες των μαυρισμένων ατόμων στο Internet, να αποθηκεύσετε αυτό που σας ταιριάζει, να το ανοίξετε στο παράθυρο του προγράμματος επεξεργασίας και να χρησιμοποιήσετε το εργαλείο Pipette (στον αριστερό πίνακα) για να επιλέξετε το χρώμα που σας αρέσει.
Επιστρέψτε στη φωτογραφία σας για να γεμίσετε ένα νέο στρώμα. Αυτή η ενέργεια μπορεί να κληθεί χρησιμοποιώντας τη συντόμευση πληκτρολογίου Shift + F5 ή μέσω του μενού προγράμματος: "Επεξεργασία" - "Συμπλήρωση" ("Επεξεργασία" - "Συμπλήρωση"). Στο παράθυρο που ανοίγει, επιλέξτε "Χρώμα προσκηνίου" και επιβεβαιώστε τη δράση. Δεν χρειάζεται να αλλάξετε ή να ορίσετε άλλες παραμέτρους. Μπορείτε επίσης να επιλέξετε το εικονίδιο που επιθυμείτε στη γραμμή εργαλείων και να κάνετε κλικ στο ποντίκι στην επιθυμητή περιοχή. Ως αποτέλεσμα χύνοντας, η περιοχή της επιλογής σας θα μετατραπεί πλήρως στο επιθυμητό χρώμα. Μην ανησυχείτε όταν βλέπετε ότι ενώ δεν μοιάζει ακόμα με ένα μαύρισμα.
Αλλάξτε τη λειτουργία ανάμειξης σε "Soft Light" και μειώστε τη διαφάνεια του στρώματος έτσι ώστε η εικόνα να έχει μια φυσική εμφάνιση. Αυτό μπορεί να γίνει στον πίνακα των επιπέδων στις επάνω πτυσσόμενες ρυθμίσεις. Επιλέξτε το επίπεδο διαφάνειας, ανάλογα με τις προτιμήσεις σας και το αρχικό χρώμα του δέρματος στη φωτογραφία. Δοκιμάστε διαφορετικές ρυθμίσεις, μετακινήστε το ρυθμιστικό, αλλάξτε τη διαφάνεια και το χρώμα του μαύρου για να επιτύχετε το επιθυμητό αποτέλεσμα.
Εάν αρχικά διαθέσατε μόνο δέρμα, μπορείτε να απολαύσετε ήδη το προκύπτον εικονικό μαύρισμα. Εάν, μαζί με το μαύρισμα και τα ρούχα, πρέπει να κάνετε ένα ακόμη βήμα. Για το νέο στρώμα που δημιουργήσατε, δημιουργήστε μια μάσκα για να αποκρύψετε τα μέρη με τα ρούχα. Αυτό μπορεί να γίνει κάνοντας κλικ στο κατάλληλο κουμπί στον πίνακα των επιπέδων παρακάτω. Στη συνέχεια, ζωγραφίστε τα ανεπιθύμητα εξαρτήματα με μαύρο χρώμα χρησιμοποιώντας το εργαλείο Βούρτσα. Μετά από αυτό, ένα καφέ γέμισμα δεν θα εφαρμοστεί στα ρούχα.
Το Photoshop είναι ένα πολύ ισχυρό πρόγραμμα. Με αυτό, μπορείτε όχι μόνο να επεξεργαστείτε φωτογραφίες, αλλά και να ασχολείστε με γραφικά, δημιουργώντας και σχεδιάζοντας διάφορα σχήματα.

Θα χρειαστείτε
- Photoshop
Οδηγία
Ανοίξτε την εικόνα. Μεταβείτε στο μενού "Φίλτρο -\u003e Θόλωμα -\u003e Έξυπνο θόλωμα" (Φίλτρο -\u003e Θόλωμα -\u003e Έξυπνο θόλωμα). Επιλέξτε Μόνο τρόπο άκρη. Στη συνέχεια, αντιστρέψτε τα χρώματα. "Επεξεργασία -\u003e Διόρθωση -\u003e Αντιστροφή χρωμάτων" (Επεξεργασία -\u003e διόρθωση -\u003e χρώμα εφευρετικότητα). Ή πατήστε Ctrl + I.
Δημιουργήστε ένα νέο έγγραφο: "Αρχείο -\u003e Νέο" (αρχείο -\u003e νέο). Μεταφέρετε την εικόνα εκεί. Επιλέξτε το στρώμα στο οποίο εμφανίζεται η εικόνα. Για να το κάνετε αυτό, μεταβείτε στην παλέτα στρώσεων. Απενεργοποιήστε την ορατότητα του στρώματος φόντου, δηλαδή κάντε κλικ στο αντίθετο μάτι.
Κάντε δεξί κλικ στο επιλεγμένο στρώμα και επιλέξτε Επιλογές συγχώνευσης. Στο κύριο παράθυρο της επιλογής "Επικάλυψη if" (Blend If) σύρετε το λευκό ρυθμιστικό έτσι ώστε όλο το λευκό χρώμα να εξαφανίζεται στην εικόνα. Κάντε κλικ στο κουμπί OK.
Δημιουργήστε ένα νέο στρώμα έτσι ώστε να είναι πάνω από τα υπόλοιπα. Μεταβείτε στο "Layers -\u003e new layer" (στρώμα -\u003e νέο στρώμα). Πατήστε Ctrl + E. Ή από το μενού, επιλέξτε "Layers -\u003e Layers Link" (layer -\u003e link layer). Αυτή η ενέργεια θα αντικαταστήσει τελικά το λευκό χρώμα. Στη συνέχεια, πρέπει να επιλέξετε ένα σχήμα. Πατήστε Ctrl και ταυτόχρονα κάντε κλικ στο παράθυρο του πρώτου επιπέδου.
Και κρατώντας Shift, θα κάνω το σωστό κύκλο:
Διανυσματικό σχήμα με τη μορφή του σωστού κύκλου
Το Photoshop τοποθετεί κάθε νέο σχήμα φορέα που σχεδιάσαμε από εμάς σε ένα ξεχωριστό στρώμα, το οποίο ονομάζεται σχήμα στρώματος. Και αν κοιτάξουμε τώρα τον πίνακα των στρώσεων, θα δούμε ένα νέο στρώμα με μια εικόνα με την ονομασία "Ellipse 1" (στην ελληνική γλώσσα - Ellipse 1), που βρίσκεται πάνω από το στρώμα του φόντου. Το γεγονός ότι πρόκειται για ένα στρώμα με σχήμα φορέα υποδεικνύεται από το εικονίδιο που βρίσκεται στην κάτω δεξιά πλευρά της μικρογραφίας στρώματος:
![]()
Κάθε νέο σχήμα φορέα παίρνει το δικό του στρώμα, το εικονίδιο του διανυσματικού στρώματος περιβάλλεται σε ανοιχτό πράσινο
Κάθε νέο σχήμα διανύσματος παίρνει το δικό του στρώμα στον πίνακα των στρώσεων.
Στο έγγραφο, μια φιγούρα είναι έτοιμη, θα τραβήξω τη δεύτερη από το ίδιο σχήμα δίπλα στην πρώτη, έτσι ώστε το δεύτερο σχήμα ελαφρώς να επικαλύπτει το πρώτο. Το Photoshop τοποθετεί αυτόματα το δεύτερο σχήμα φορέα στο δικό του στρώμα (το στρώμα ονομάζεται αυτόματα "Ellipse 1") και υπάρχει επίσης ένα εικονίδιο στη μικρογραφία του στρώματος:
![]()
Δύο αλληλεπικαλυπτόμενα σχήματα διανυσμάτων. Το δεύτερο σχήμα φορέα επικαλύπτει επί του παρόντος το πρώτο. Στον πίνακα των στρώσεων μπορείτε να δείτε δύο ξεχωριστά στρώματα με σχήματα.
Επί του παρόντος, και τα δύο σχήματα έχουν χρώμα κόκκινο, αλλά μπορούμε εύκολα να αλλάξουμε το χρώμα οποιουδήποτε σχήματος, κάνοντας διπλό κλικ στη μικρογραφία του στρώματος στο πλαίσιο των επιπέδων. Έχω κάνει διπλό κλικ στη μικρογραφία του δεύτερου σχήματος, αυτή η ενέργεια ανοίγει το παράθυρο επιλογής χρωμάτων, όπου μπορώ να επιλέξω ένα νέο χρώμα. Επιπλέον, κατά την επιλογή του χρώματος, το χρώμα του σχήματος και της μικρογραφίας αλλάζει σε πραγματικό χρόνο:
![]()
Αλλάξτε το χρώμα του σχήματος μετά από διπλό κλικ στη μικρογραφία στρώματος στο πλαίσιο των επιπέδων. Σημειώστε ότι όταν αλλάζετε το χρώμα στο εργαλείο επιλογής χρωμάτων, το χρώμα αλλάζει επίσης ως προεπισκόπηση του σχήματος στο έγγραφο και στη μικρογραφία του στρώματος. Εάν πατήσετε το κουμπί "Ακύρωση" αντί για "OK", η παλέτα χρωμάτων θα κλείσει και το χρώμα του σχήματος δεν θα αλλάξει (στην περίπτωσή μου, θα παραμείνει κόκκινο)
Θα κάνω κλικ στο κουμπί OK για να κλείσετε το Color Picker και να αποδεχτείτε τις αλλαγές. Τώρα η φιγούρα μου έγινε μπλε.
Μπορείτε να επιλέξετε ένα σχήμα φορέα στο έγγραφο χρησιμοποιώντας το εργαλείο επιλογής διαδρομής:

Αλλά μπορείτε να επιλέξετε σχήματα μόνο στο ενεργό στρώμα, έτσι ώστε για να επιλέξω τον κόκκινο κύκλο, πρέπει πρώτα να κάνετε κλικ στο στρώμα με αυτό το σχήμα στο πλαίσιο των επιπέδων και έπειτα στο ίδιο το σχήμα στο έγγραφο:
![]()
Επιλέγοντας έναν κόκκινο κύκλο: επιλέξτε πρώτα το στρώμα και, στη συνέχεια, κάντε κλικ στο σχήμα.
Μπορώ να αλλάξω τα στρώματα στη στοίβα του πίνακα των επιπέδων. Για παράδειγμα, εάν μεταφέρω ένα στρώμα με κόκκινο κύκλο, θα κλείσει το μπλε χρώμα:
![]()
Μετακινήστε το στρώμα με τον κόκκινο κύκλο επάνω.
Αλλά μπορούμε να κάνουμε πολύ πιο ενδιαφέροντα πράγματα με μορφές διάνυσμα. Για παράδειγμα, μπορούμε να συνδυάσουμε δύο ή περισσότερα σχήματα μαζί για να δημιουργήσουμε διάφορα σύνθετα σχήματα!
Μέχρι αυτό το σημείο, το Photoshop έβαλε κάθε νέο σχήμα φορέα στο δικό του στρώμα, αλλά μπορείτε να πάρετε ένα πολύ ενδιαφέρον πράγμα εάν συγχωνεύσουμε δύο ή περισσότερα σχήματα σε ένα στρώμα-σχήμα. Θα μιλήσω για τον συνδυασμό των σχημάτων με περισσότερες λεπτομέρειες σε ένα άλλο άρθρο, και εδώ θα δείξω πώς να προσθέσω γρήγορα σχήματα του Photoshop χρησιμοποιώντας τα πλήκτρα πρόσβασης.
Ας προσθέσουμε δύο μορφές διανυσμάτων. Στον πίνακα των επιπέδων, επιλέξτε το μπλε σχήμα και πατήστε Ctrl + C. Στη συνέχεια, διαγράψτε τη στρώση σύροντας και τοποθετώντας στο καλάθι:
![]()
Διαγραφή ενός στρώματος μετά την αντιγραφή
Τώρα έχουμε μόνο ένα στρώμα με κόκκινο σχήμα και ένα στρώμα φόντου στον πίνακα των επιπέδων. Κάντε κλικ στο στρώμα με το σχήμα για να το επιλέξετε και, στη συνέχεια, πατήστε το συνδυασμό πλήκτρων Ctrl + V στο πληκτρολόγιο για να επικολλήσετε το αντιγραμμένο σχήμα στο στρώμα. ταυτόχρονα τα στοιχεία θα συγχωνευθούν σε ένα:
![]()
Το συνδυασμένο σχήμα δύο κύκλων σε ένα στρώμα.
Δεδομένου ότι επί του παρόντος και οι δύο μορφές βρίσκονται στο ίδιο στρώμα, μπορώ να αλλάξω την αλληλεπίδραση των μορφών σε σχέση με την άλλη, επιλέγοντας διάφορες επιλογές στον πίνακα παραμέτρων χρησιμοποιώντας το κουμπί Διαδρομές διαδρομής:
Κουμπί για την εναλλαγή των τρόπων αλληλεπίδρασης των περιγραμμάτων ("Λειτουργίες με το περίγραμμα")
Κάνοντας κλικ σε αυτό το κουμπί, εξαλείφεται ένας κατάλογος με τέσσερις διαφορετικούς τρόπους αλληλεπίδρασης: Συνδυάστε σχήματα (Προσθέστε σε περιοχή σχηματισμού), Αφαιρέστε από την περιοχή σχήματος, Διασταυρώστε περιοχές σχηματισμού και αποκλείστε την επικάλυψη Περιοχές σχήματος):
![]()
Λειτουργίες περιγράμματος
Η λειτουργία Add to Shape Area ξεκίνησε τη στιγμή που επικολλήσαμε το αντιγραμμένο σχήμα στο στρώμα με το σχήμα. Ας δούμε άλλες λειτουργίες.
Αφαιρέστε το μπροστινό σχήμα (Αφαίρεση από την περιοχή σχήματος) - η δεύτερη (επικολλημένη) εικόνα δεν είναι πλέον ορατή στο έγγραφο. Αντίθετα, το Photoshop το χρησιμοποιεί για να αφαιρέσει μέρος του αρχικού σχήματος, το μέρος όπου τέμνουν τα δύο σχήματα:
![]()
Η κολλημένη εικόνα αφαιρέθηκε από την πρώτη. Το μπροστινό μέρος αυτής της επιλογής είναι η δεύτερη μορφή, η οποία εμφανίστηκε στο έγγραφο, είναι, όπως ήταν, πιο πάνω, μπροστά μας.
Διασταυρώστε περιοχές σχηματισμού "Αυτή τη φορά, παραμένει ορατή μόνο το τμήμα όπου επικαλύπτονται τα δύο ψηφία:
![]()
Η ορατή περιοχή παρέμεινε μόνο στην περιοχή τομής των σχημάτων.
Εξαίρεση επικαλυπτόμενων σχημάτων (Εξαίρεση επικαλυπτόμενων περιοχών μορφής) - Το αποτέλεσμα είναι το αντίθετο από το προηγούμενο. Και οι δύο μορφές είναι ορατές μόνο σε περιοχές όπου βρίσκονται όχι επικάλυψη:
![]()
Μόνο εκείνες οι περιοχές μορφών παραμένουν ορατές, όπου δεν επικαλύπτονται.
Πλήρης ενσωμάτωση εξαρτημάτων σχήματος
Και υπάρχει μία ακόμη εντολή στη λίστα - Συγχώνευση εξαρτημάτων σχήματος. Η ομάδα δεν είναι μάταιη εκτός από άλλους, επειδή οδηγεί σε μη αναστρέψιμες ενέργειες - στην ένωση των περιγραμμάτων σχηματισμού. Αν νωρίτερα αλλάξαμε μεταξύ των ομάδων, τότε μετά την εφαρμογή αυτής της εντολής, θα είναι αδύνατη η αλλαγή.
Εάν κάνουμε κλικ σε αυτή τη γραμμή, θα εμφανιστεί ένα μήνυμα με προειδοποίηση "Αυτή η λειτουργία θα μετατρέψει το σχήμα σε κανονικό περίγραμμα. Συνεχίστε;" (Αυτή η λειτουργία θα μετατρέψει ένα ζωντανό σχήμα σε μια κανονική διαδρομή., αφού κάνετε κλικ στο OK, τα περιγράμματα θα συγχωνευθούν, όλες οι εσωτερικές γραμμές των διασταυρούμενων περιγραμμάτων θα διαγραφούν και δύο ή περισσότερα σχήματα διανυσμάτων θα μετατραπούν σε ένα κύκλωμα, αυτό φαίνεται στο σχήμα, ο συνδυασμός των συνιστωσών των σχημάτων όταν:
1. Συνδυάστε σχήματα (Προσθήκη στο σχήμα)
2. Αφαιρέστε το σχήμα του μπροστινού (Αφαιρέστε από την Περιοχή Σχήματος)
3. Διασταυρώστε τις περιοχές σχηματισμού
![]()
Συνδυασμός εξαρτημάτων σχήματος σε διάφορες καταστάσεις περιγράμματος
Σχέδιο περιγράμματος
Μέχρι στιγμής, έχουμε χρησιμοποιήσει τα εργαλεία διάνυσμα σε σχήμα σχήμα. Ας αλλάξουμε τη λειτουργία στον πίνακα επιλογών σε "Διαδρομή". Λάβετε υπόψη ότι μετά την αλλαγή από τον πίνακα επιλογών, ορισμένες επιλογές έχουν εξαφανιστεί, για παράδειγμα, χρώμα συμπλήρωσης, εγκεφαλικό επεισόδιο κ.λπ .:
Πίνακας παραμέτρων στη λειτουργία των εργαλείων διάνυσμα "Contour" (Path)
Ας δημιουργήσουμε ένα νέο έγγραφο του Photoshop, το οποίο έχει μόνο ένα στρώμα φόντου, παίρνει το Ελλειμματικό Εργαλείο, επιλέγει, όπως είπα παραπάνω, το εργαλείο περίγραμμα και σχεδιάζω το περίγραμμα στο έγγραφο. Ο δρομέας vsib παίρνει ταυτόχρονα τη μορφή ενός σταυρού στο σύμβολο συν:
![]()
Το περίγραμμα που δημιουργήθηκε από το εργαλείο ελλείψεων σε λειτουργία Contour.
Παρατηρήστε ότι δεν έχει αλλάξει τίποτα στον πίνακα των επιπέδων - καθώς υπήρχε ένα στρώμα φόντου προτού σχεδιάσετε το περίγραμμα, ήταν το μόνο που έμεινε μετά το σχεδιάγραμμα.
Ο λόγος για αυτό είναι ότι τα καθαρά περιγράμματα είναι ανεξάρτητα από τα στρώματα. Και, αν και αυτή τη στιγμή μπορούμε να δούμε το περίγραμμα στο έγγραφο, αλλά κατά την αποθήκευση του εγγράφου σε μορφή JPG, PNG, κλπ., Καθώς και κατά την εκτύπωση, το περίγραμμα δεν θα εμφανιστεί.
Το περίγραμμα είναι μόνο ένα εργαλείο για κάθε ενέργεια - μετατροπή περιγράμματος σε μια επιλεγμένη περιοχή, χτυπήματα περιγράμματος, χρωματική συμπλήρωση, δημιουργία 3D εξώθησης από ένα περίγραμμα κλπ., Αλλά ένα στοιχείο περιγράμματος δεν είναι πλήρες σχήμα.
Και επειδή τα περιγράμματα δεν εξαρτώνται από τα στρώματα, έχουν το δικό τους πίνακα - τον πίνακα Paths (Paths panel) - ο οποίος, από προεπιλογή, είναι ομαδοποιημένος με τους πίνακες των στρώσεων και των καναλιών. Στην παρακάτω εικόνα, μεταβιβάζω στον πίνακα περιγράμματος, όπου μπορούμε να δούμε το περίγραμμα που μόλις σχεδίασα, ονομάζεται αυτόματα το Photoshop ως το "Work Path":
![]()
Περιγράμματος στο έγγραφο και στον πίνακα περιγράμματος
Το όνομα "Διαδρομή εργασίας" σημαίνει ότι αυτήν τη στιγμή αυτή η διαδρομή είναι προσωρινή, αλλά μπορούμε να την αποθηκεύσουμε ως μέρος του εγγράφου, γι 'αυτό απλά πρέπει να το μετονομάσουμε. Για να μετονομάσετε, κάντε διπλό κλικ στο όνομά του στον πίνακα Outlines, μετά το οποίο το Photoshop θα ανοίξει ένα παράθυρο διαλόγου για την αποθήκευση του περιγράμματος, υποδεικνύοντας ένα νέο όνομα. Μπορείτε απλά να αποδεχτείτε το νέο προεπιλεγμένο όνομα ή να εισάγετε το δικό σας. Θα καλέσω το "περίγραμμα-ελλειπτικό" μου:
![]()
Διαδρομή αποθήκευσης περιγράμματος
Αν και ειλικρινά, το περίγραμμα διατηρείται όταν αποθηκεύσετε το έγγραφο PSD και χωρίς να το μετονομάσετε, είναι πιθανό να μην έχει αποθηκευτεί σε προηγούμενες εκδόσεις, δεν θυμάμαι.
Το εργαλείο επιλογής περιγράμματος επιλέγει ολόκληρο το περίγραμμα με όλους τους κόμβους, ο κόμβος επιλογής περιγράφει ένα (ή πόσα, αν κρατάτε πατημένο το πλήκτρο Ctrl) τους κόμβους αναφοράς του περιγράμματος, το εργαλείο γωνίας αλλάζει τις ιδιότητες των κόμβων αναφοράς.
![]()
Επεξεργασία ενός περιγράμματος με το εργαλείο επιλογής κόμβου
Λειτουργίες περιγράμματος
Στο κάτω μέρος του πλαισίου περιγράμματος υπάρχουν επτά κουμπιά. Αυτά τα κουμπιά σας επιτρέπουν να κάνετε ορισμένες λειτουργίες με περιγράμματα:
![]()
Κουμπιά για λειτουργίες περιγράμματος.
Καταγράφω από αριστερά προς τα δεξιά:
Συμπληρώστε το περίγραμμα με το κύριο χρώμα (Διαδρομή γεμίσματος με χρώμα προσκηνίου) - το περίγραμμα στο ενεργό στρώμα στο πλαίσιο των επιπέδων θα γεμίσει με το κύριο χρώμα της παλέτας χρωμάτων. Εάν υπάρχει μόνο ένα στρώμα φόντου στο έγγραφο, τότε το επίπεδο φόντου θα συμπληρωθεί.
Βουρτσίστε το περίγραμμα (Διάδρομος διαδρομής με βούρτσα) - το περίγραμμα στο ενεργό στρώμα θα περιγραφεί από το κύριο χρώμα της παλέτας χρωμάτων. Το πάχος και η ακαμψία της γραμμής διαδρομής εξαρτάται από τις ρυθμίσεις του εργαλείου βούρτσας. Για παράδειγμα, εάν η "Βούρτσα" έχει προκαθοριστεί - στρογγυλή, 50% ακαμψία και το κύριο χρώμα στην παλέτα είναι κόκκινο - αυτή θα είναι η γραμμή διαδρομής, κόκκινη, μαλακή, πάχους 3 pixel.
Τοποθετήστε το περίγραμμα ως επιλογή (Load Path ως επιλογή) - το περίγραμμα θα μετατραπεί στην επιλεγμένη περιοχή.
Κάντε μια διαδρομή εργασίας εκτός της επιλεγμένης περιοχής. (Κάντε διαδρομή εργασίας από την επιλογή) - σε αυτή την περίπτωση, για προφανείς λόγους, δεν είναι ενεργή.
Προσθέστε μάσκα (Προσθέστε μια μάσκα) - μια στρώση-μάσκα θα προστεθεί στο στρώμα κατά μήκος των περιγραμμάτων του περιγράμματος, μια διαφανή περιοχή μάσκας - μέσα στο περίγραμμα, λειτουργεί μόνο αφού μετατραπεί το περίγραμμα σε μια επιλεγμένη περιοχή.
Δημιουργήστε ένα νέο περίγραμμα (Δημιουργία νέας διαδρομής) - σε αυτή την περίπτωση δεν χρησιμοποιείται.
Καλάθι (Διαγραφή τρέχουσας διαδρομής) - εδώ νομίζω. Κατανοητό, πρέπει να αφαιρέσετε το περίγραμμα
Επιπλέον, υπάρχουν τρία κουμπιά στον πίνακα παραμέτρων για εργασία με περιγράμματα:
Πλήκτρα λειτουργίας περιγράμματος στον πίνακα παραμέτρων
Το κουμπί "Επιλογή ..." μετατρέπει το περίγραμμα στην επιλεγμένη περιοχή. Σε αντίθεση με το παρόμοιο κουμπί στο κάτω μέρος του πλαισίου περιγράμματος, κάνοντας κλικ σε αυτό το κουμπί μετατρέπει το περίγραμμα σε μια επιλογή όχι άμεσα, αλλά ανοίγει ένα παράθυρο διαλόγου με ορισμένες παραμέτρους και σας επιτρέπει να ορίσετε, για παράδειγμα, την ακτίνα ανάμειξης:
![]()
Παράθυρο διαλόγου για να μετατρέψετε το περίγραμμα στην επιλεγμένη περιοχή
Μάσκα - προσθέτει μια μάσκα διανυσμάτων στο στρώμα. Εάν υπάρχει μόνο ένα στρώμα φόντου στον πίνακα των επιπέδων, μετατρέπεται σε κανονικό και προστίθεται επίσης μια μάσκα διανυσμάτων:
![]()
Μάσκα στρώματος φόντου διάνυσμα
Θα σας πω για το τρίτο κουμπί παρακάτω.
Μετατρέψτε τα περιγράμματα σε μορφές διανυσμάτων
Για να μετατρέψετε τα περιγράμματα σε μορφές διανυσμάτων, υπάρχει ένα ειδικό κουμπί στη γραμμή εργασιών που είναι ενεργή στη λειτουργία "Contour", αυτό είναι το τρίτο κουμπί για το οποίο άρχισα να μιλάω παραπάνω, καλείται "Shape":
Κουμπί στον πίνακα παραμέτρων για τη μετατροπή του περιγράμματος σε σχήμα φορέα.
Πατώντας το κουμπί μετατρέπεται αμέσως το περίγραμμα σε σχήμα φορέα:
![]()
Στοιχείο περιγράμματος φορέα. Το χρώμα της φόρμας σχήματος λαμβάνεται από το βασικό χρώμα της παλέτας χρωμάτων.
Σε αυτή την περίπτωση, το σχήμα είναι γεμάτο με ένα συμπαγές χρώμα. Αυτό το χρώμα αντιστοιχεί στο βασικό χρώμα της παλέτας χρωμάτων.
Αλλά, το γεγονός είναι ότι αυτό το κουμπί εμφανίστηκε μόνο στις πιο πρόσφατες εκδόσεις του Photoshop. Εν τω μεταξύ, αυτή η λειτουργία (σχήμα φορέα από το περίγραμμα) είναι επίσης διαθέσιμη για προηγούμενες εκδόσεις του Photoshop, μέχρι και CS3, αν και απαιτεί μικρή εστίαση.
Έτσι, έχω ένα έγγραφο με στρώμα φόντου και ένα απλό περίγραμμα:
![]()
Περίγραμμα για να δημιουργήσετε ένα σχήμα φορέα.
Για να δημιουργήσετε ένα σχήμα, χρειάζεται μόνο να προσθέσουμε ένα στρώμα προσαρμογής Solid Color. Ανοίγει το πλαίσιο διαλόγου στρώματος όπου επιλέγετε το χρώμα πλήρωσης του μελλοντικού σχήματος και κάντε κλικ στο OK. Όλα, η φιγούρα είναι έτοιμη, δημιουργείται σε ένα νέο στρώμα. Το αποτέλεσμα είναι ουσιαστικά το ίδιο όπως όταν χρησιμοποιείτε το κουμπί "Σχήμα".
![]()
Σχεδιάστε το σχήμα διανυσματικού χρησιμοποιώντας τη στρώση ρύθμισης "Χρώμα" (Solid Color).
Πλήρωση με εικονοστοιχεία (Συμπλήρωση Pixel)
Ο τρίτος τρόπος σχεδίασης των σχημάτων στο Photoshop είναι το Fill Pixels, το οποίο μας επιτρέπει να δημιουργούμε σχήματα εικονοστοιχείων. Επιλέγω την επιλογή "Pixels" στη γραμμή επιλογών:
Λειτουργία πλήρωσης εικονοστοιχείων στον πίνακα επιλογών
Η λειτουργία πληρώσεως εικονοστοιχείων είναι η λιγότερο ενδιαφέρουσα και χρήσιμη από τις τρεις μορφές σχεδίασης σχήματος, δεδομένου ότι σε αυτή τη λειτουργία, το Photoshop απλά αντλεί γεωμετρικά σχήματα, γεμίζοντας τα με εικονοστοιχεία χρώματος και τα εικονοστοιχεία δεν μπορούν εύκολα να επεξεργαστούν ή / και να κλιμακωθούν σαν μορφές διανυσμάτων.
Σε αντίθεση με τα σχήματα διανυσμάτων που λαμβάνουν αυτόματα το δικό τους στρώμα κάθε φορά που προστίθεται ένα νέο σχήμα, το σχήμα των εικονοστοιχείων εμφανίζεται απευθείας στο ενεργό στρώμα, εάν το στρώμα φόντου είναι ενεργό, το σχήμα θα σχεδιαστεί πάνω σε αυτό.
Έτσι, για να δημιουργήσετε νέα σχήματα εικονοστοιχείων, χρησιμοποιήστε νέα κενά στρώματα.
Προς το παρόν έχω ένα έγγραφο με ένα μόνο στρώμα φόντου. Θα προσθέσω ένα νέο επίπεδο πατώντας Ctrl + Shift + Alt + N, ορίστε το χρώμα στην παλέτα χρωμάτων, ας πούμε πράσινο # 5ab345, πάρτε το εργαλείο Ellipse, ο τρόπος στη γραμμή επιλογών, όπως αναφέρθηκε προηγουμένως, έχει οριστεί σε Pixels, έγγραφο και σύροντας το δρομέα για να δημιουργήσετε ένα σχήμα:
![]()
Δημιουργία πλήρωσης εικονοστοιχείων.
Αφού απελευθερώσω το κουμπί του ποντικιού, το σχήμα γεμίζει αμέσως με το κύριο χρώμα από την παλέτα χρωμάτων:
![]()
Η πλήρωση των εικονοστοιχείων δημιουργήθηκε με το εργαλείο Ellipse.
Με τον ίδιο τρόπο, μπορείτε να δημιουργήσετε σχήματα χρησιμοποιώντας τα άλλα εργαλεία σχεδίασης.
Στην πραγματικότητα, δεν υπάρχουν πιο ενδιαφέρουσες ιδιότητες για γεμίσματα pixel. Το μόνο πράγμα είναι ότι πριν από τη δημιουργία της πλήρωσης μπορείτε να αλλάξετε τη λειτουργία ανάμειξης, αλλά αυτό μπορεί να γίνει αργότερα αλλάζοντας τη λειτουργία ανάμειξης του γεμισμένου στρώματος.
Το Adobe Photoshop είναι ο πιο δημοφιλής επεξεργαστής φωτογραφιών παγκοσμίως στον οποίο μπορείτε να δημιουργήσετε πραγματικά ενδιαφέροντα πράγματα. Σήμερα θα μάθετε πώς να αποκτήσετε μόνο το περίγραμμα από μια εικόνα. Αυτό μπορεί να είναι χρήσιμο, για παράδειγμα, για να δημιουργήσετε ένα χρωματισμό για ένα παιδί.
Τα απλά σχέδια που δεν έχουν σύνθετα εξαρτήματα είναι ευκολότερα στον κύκλο χρησιμοποιώντας το εργαλείο πένας. Έτσι θα είναι ταχύτερη και ευκολότερη. Με εικόνες που έχουν πιο σύνθετες λεπτομέρειες, το αντικείμενο της εργασίας είναι κάπως διαφορετικό.
Οδηγίες βήμα προς βήμα
1. Τοποθετήστε την αρχική εικόνα στο Photoshop.
2. Τώρα ας αρχίσουμε να δουλεύουμε με τα φίλτρα. Μεταβείτε στο μενού "Φίλτρο" - "Στυλ" - "Επιλογή ακμής". 
Η εικόνα θα φαίνεται ως εξής: 
3. Τώρα ανοίξτε επίσης το μενού "Φίλτρο" και μεταβείτε στο "Σκίτσο" - "Φωτοτυπία". Θα ανοίξει ένα παράθυρο, στο δεξιό μέρος του οποίου θα πρέπει να ορίσετε τις ακόλουθες παραμέτρους: "Λεπτομέρειες" - 9; "Σκοτάδι" - 5. Κάντε κλικ στο OK. Σημείωση: Σε αυτήν την παράγραφο δεν είναι απαραίτητο να τηρείτε αυστηρά τις οδηγίες. Πειραματιστείτε με δείκτες λεπτομέρειας και σκοτάδι για να επιτύχετε το καταλληλότερο αποτέλεσμα για εσάς. 
4. Μεταβείτε στο μενού "Εικόνα" - "Διόρθωση" - "Φωτεινότητα / Αντίθεση" και ρυθμίστε τις παραμέτρους χρησιμοποιώντας τα ρυθμιστικά μέχρι να επιτύχετε το καταλληλότερο αποτέλεσμα. 

Αποθηκεύστε την τελική εικόνα σε υπολογιστή σε μορφή JPEG. Εάν δημιουργήσατε ένα χρώμα για το παιδί, απλά εκτυπώστε την εικόνα στον εκτυπωτή.
Το πρόγραμμα Phoroshop εκτός από τις εκτεταμένες δυνατότητες επεξεργασίας τελικών εικόνων, όπως οι φωτογραφίες, παρέχει πολλές διαφορετικές δυνατότητες σχεδίασης. Μπορείτε να σχεδιάσετε με εργαλεία μολύβι, βούρτσα. Αυτό δημιουργεί αμέσως μια εικόνα bitmap. Μπορείτε να διορθώσετε το σχέδιο με τη διαγραφή των δημιουργημένων στοιχείων με μια λαστιχένια ζώνη.
Το Pen Tool (Pen) έχει σχεδιαστεί για να σχεδιάζει τα περιγράμματα του φορέα. Οι διαδρομές διανυσμάτων μπορούν να αποθηκευτούν, να επεξεργαστούν, να διευρυνθούν, να μειωθούν. Οι δυνατότητες αυτού του εργαλείου είναι ατελείωτες. Αλλά για να κυριαρχήσει η εργασία μαζί του δεν είναι εύκολη.
Τι είναι τα περιγράμματα και γιατί χρειάζονται;
Τα περιγράμματα είναι αντικείμενα γραμμής διανύσματος, αντικείμενα υπηρεσίας που σας επιτρέπουν να δημιουργείτε γρήγορα και εύκολα ενδιαφέρουσες εικόνες. Γενικά, ένα περίγραμμα αποτελείται από ένα ή περισσότερα ευθύγραμμα ή καμπύλα τμήματα. Τα σημεία αγκύρωσης σημαίνουν τη θέση των τελικών σημείων των τμημάτων του περιγράμματος. Το σχήμα των τμημάτων του περιγράμματος καθορίζεται από τους οδηγούς που εκτείνονται από τα σημεία των κόμβων.

Τα ίδια τα περιγράμματα στο Photoshop δεν έχουν ούτε πάχος ούτε χρώμα. Είναι ένα βοηθητικό εργαλείο για την εκτέλεση διάφορων ενεργειών: επιλογές σύνθετου σχήματος, απεικόνιση, καμπυλόγραμμη διάταξη κειμένου (κατά μήκος μιας καμπύλης) κ.λπ.
Το περίγραμμα μπορεί να είναι κλειστό, χωρίς αρχή ή άκρο (τέτοια περιγράμματα περιλαμβάνουν ελλείψεις και αυθαίρετα πολύγωνα)

ή ανοιχτό, με ξεχωριστά τελικά σημεία (για παράδειγμα, ζιγκ-ζαγκ ή κυματοειδή γραμμή).

Τα περιγράμματα αποθηκεύονται στο τρέχον έγγραφο μαζί με αντικείμενα ράστερ. Όλα τα περιγράμματα του εγγράφου είναι διαθέσιμα στην παλέτα. Διαδρομές.
Τι μπορείτε να κάνετε με το περίγραμμα;
1. Δημιουργήστε ένα περίγραμμα, περιστρέψτε το (εντολή Stroke Pass, κάντε κλικ στο περίγραμμα με το δεξί κουμπί - επιλέξτε από το μενού) για να σχηματίσετε μια γραμμή (καθορίστε το εργαλείο για τη διαδρομή, επιλέγοντας το χρώμα, το πάχος και άλλες παραμέτρους).

2.Εάν το περίγραμμα είναι κλειστό, μπορείτε να χρωματίσετε την εσωτερική περιοχή σε οποιοδήποτε χρώμα (εντολή Fill Pass, κάντε κλικ στο περίγραμμα με το δεξί κουμπί - επιλέξτε από το μενού) ή μετατρέψτε το περίγραμμα σε μια επιλογή (κάντε την επιλογή επιλογής, κάντε κλικ στο περίγραμμα με το δεξί κουμπί - επιλέξτε από το μενού).

Τα σχήματα σχεδίασης (ορθογώνια, ελλειψοειδή, κλπ.) Σχεδιάζουν ουσιαστικά ενσωματωμένα περιγράμματα συγκεκριμένου σχήματος, η εσωτερική περιοχή του οποίου είναι βαμμένη στο επιλεγμένο χρώμα.
Πώς να σχεδιάσετε ένα περίγραμμα αυθαίρετου σχήματος;
Πρέπει να σχεδιάσετε το περίγραμμα με το εργαλείο Pen (Pen).
Για να σχεδιάσετε ένα ευθύγραμμο περίγραμμα, ορίζετε τη θέση των σημείων περιγράμματος με ένα κλικ του ποντικιού και το Photoshop τα συνδέει αυτόματα με ευθείες γραμμές.
Για να δημιουργήσετε ένα καμπυλόγραμμο τμήμα περιγράμματος, κάντε κλικ στο σημείο όπου η καμπύλη αλλάζει κατεύθυνση και, χωρίς απελευθέρωση του αριστερού κουμπιού του ποντικιού, μετακινήστε το δείκτη. Ένας οδηγός εμφανίζεται στον καμβά (ορίζει την κάμψη του τμήματος) και μια καμπύλη που θα ακολουθήσει ομαλά την κίνηση του ποντικιού. Όταν η καμπύλη παίρνει το επιθυμητό σχήμα και μέγεθος, πρέπει να απελευθερώσετε το ποντίκι.

Εάν κρατήσετε πατημένο το πλήκτρο "Shift" ενώ εργάζεστε με το εργαλείο, θα δημιουργηθεί ένα περίγραμμα του σωστού σχήματος (τα παρακείμενα σημεία διαθλάσεως θα τοποθετηθούν σε γωνίες πολλαπλάσια των 45 ° και τα σημεία εξομάλυνσης θα τοποθετηθούν στο τόξο ενός φανταστικού κύκλου).
Εργαλεία ομάδας πένας
Το εργαλείο εργαλείων γραμματοσειράς Photoshop (Pen) περιλαμβάνει διάφορα εργαλεία:
εργαλείο πένας εργαλείο (στυλό) - σχεδιασμένο για να σχεδιάσει ένα περίγραμμα φορέα (το περίγραμμα ορίζεται από ένα σύνολο των κόμβων σημεία του)?
ελεύθερο εργαλείο στυλό (Δωρεάν φτερό) - σχεδιασμένο για να σχεδιάζει ένα περίγραμμα διανύσματος (το περίγραμμα δίνεται από ένα σύνολο γραμμών που έχουν σχεδιαστεί με το χέρι),
εργαλείο Προσθήκη εργαλείου Anchop Point & nbsp (Προσθέστε σημείο αναφοράς) - Σχεδιασμένο για να προσθέσετε νέα σημεία αγκύρωσης στο υπάρχον περίγραμμα του φορέα, μπορείτε να το χρησιμοποιήσετε για να αλλάξετε το σχήμα του περιγράμματος, να μετακινήσετε τους κόμβους ή τους οδηγούς.
Διαγραφή εργαλείου σημείου Anchop (Διαγραφή σημείου αναφοράς) - σχεδιασμένο να αφαιρεί τα υπάρχοντα σημεία αγκύρωσης από το περίγραμμα του φορέα, μπορεί επίσης να χρησιμοποιηθεί για να αλλάξει το σχήμα του περιγράμματος, να μετακινήσει τους κόμβους ή τους οδηγούς.
Μετατροπή εργαλείου σημείου (γωνίας) - σχεδιασμένο να αλλάζει τον τύπο των σημείων κόμβου και το σχήμα των υπαρχόντων περιγραμμάτων του φορέα.
Από προεπιλογή, το εργαλείο Pen είναι ενεργό στην ομάδα Tool Pen, για να επιλέξετε ένα άλλο εργαλείο αυτής της ομάδας, κάντε δεξί κλικ στο κουμπί ομάδας (μην το απελευθερώσετε για λίγα δευτερόλεπτα) και, στη συνέχεια, κάντε κλικ στο όνομα του εργαλείου που θέλετε στο μενού που εμφανίζεται στην οθόνη.
Για να καλέσετε τα εργαλεία της ομάδας "Pen" χρησιμεύει επίσης ως ένα "hot" κλειδί. "P". Όταν πιέζετε αυτό το πλήκτρο, ενεργοποιείται το τελευταίο εργαλείο της ομάδας. Για εναλλαγή μεταξύ των εργαλείων ομάδας, πρέπει να πατήσετε ταυτόχρονα το πλήκτρο "P" και το πλήκτρο Μετακίνηση (ως αποτέλεσμα κάθε τύπου, ενεργοποιείται το επόμενο εργαλείο στη λίστα).
Πίνακας ρυθμίσεων εργαλείου πένας
Στον πίνακα ρυθμίσεων εργαλείου Φτερά Πρέπει να σημειωθούν τα ακόλουθα στοιχεία:
Επιπλέον, χρησιμοποιώντας τα αντίστοιχα κουμπιά, μπορείτε να μεταβείτε απευθείας από τη γραμμή επιλογών στο εργαλείο πένας (Pen), το ελεύθερο στυλό εργαλείο (ελεύθερο στυλό), το ορθογώνιο εργαλείο (ορθογώνιο), το στρογγυλεμένο ορθογώνιο εργαλείο (ορθογώνιο με στρογγυλεμένες γωνίες), το εργαλείο Ellipce Εργαλείο (Πολύγωνο), Τα Γραμμή Γραμμής είναι υπεύθυνα για τη ρύθμιση ενός ή άλλου τρόπου συνδυασμού περιγράμματος (νέο περίγραμμα, προσθήκη σε υπάρχον περίγραμμα, αφαίρεση, διατομή περιγράμματος κλπ.) Και είναι παρόμοια με τις ίδιες ρυθμίσεις εργαλείου επιλογής.
Για τη λειτουργία Layers Layers, υπάρχουν κουμπιά
- Στυλ - σχεδιασμένο να επιλέγει το στυλ που θα χρησιμοποιηθεί κατά το σχεδιασμό του περιγράμματος πλήρωσης. Μπορείτε να κάνετε κλικ στο κουμπί επέκτασης λίστας για να δείτε τα διαθέσιμα δείγματα στυλ Photoshop CS4.
- Πεδίο Χρώμα - έχει σχεδιαστεί για να εμφανίζει και να αλλάζει το χρώμα του καλύμματος περιγράμματος. Όταν κάνετε κλικ στο πεδίο στην οθόνη, εμφανίζεται ένα παράθυρο διαλόγου επιλογής χρώματος στο οποίο ο χρήστης μπορεί να ορίσει το επιθυμητό χρώμα πλήρωσης για το περίγραμμα.
Σας φαινόταν ότι όλα είναι πολύ δύσκολα; Τίποτα τέτοιο! Ένα απλό παράδειγμα. Δοκιμάστε το, θα λειτουργήσει!