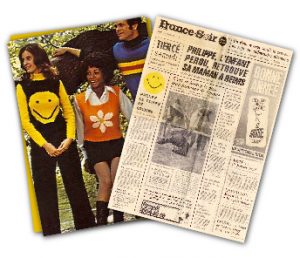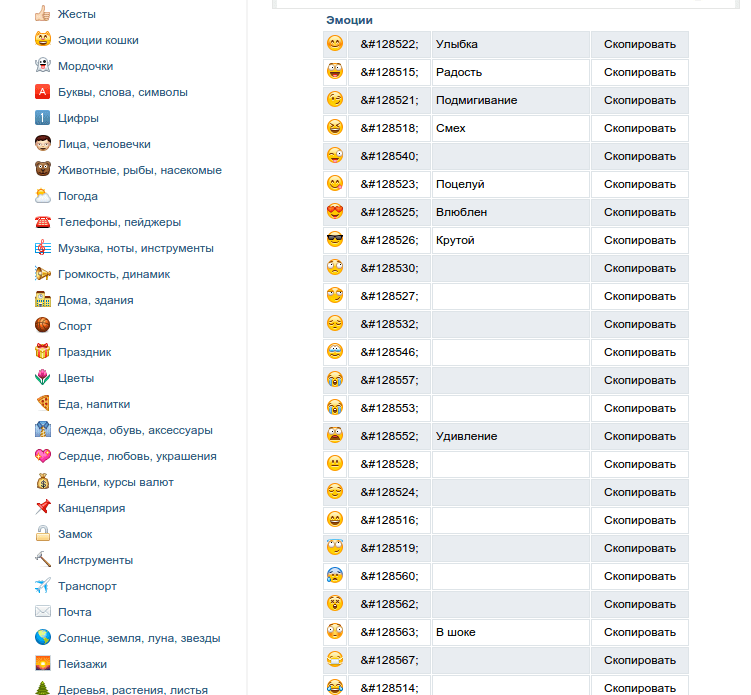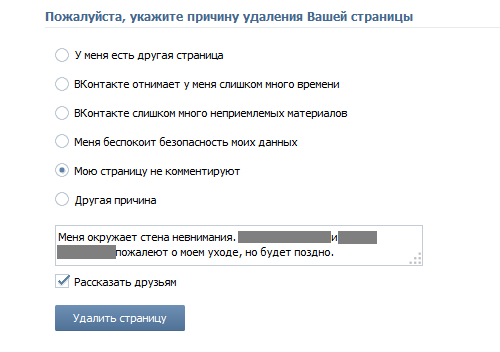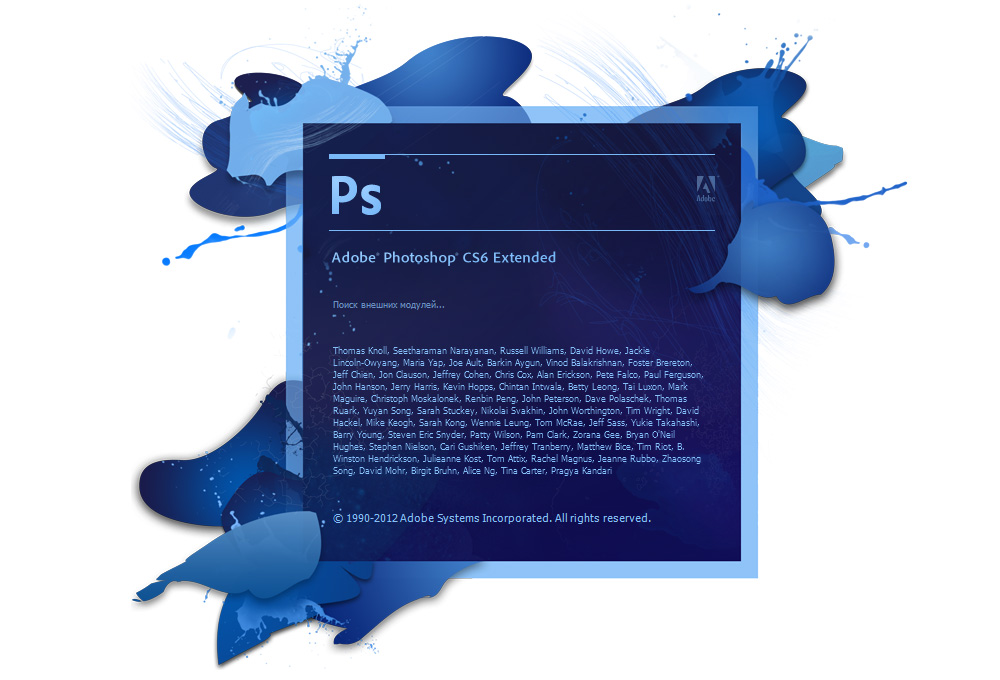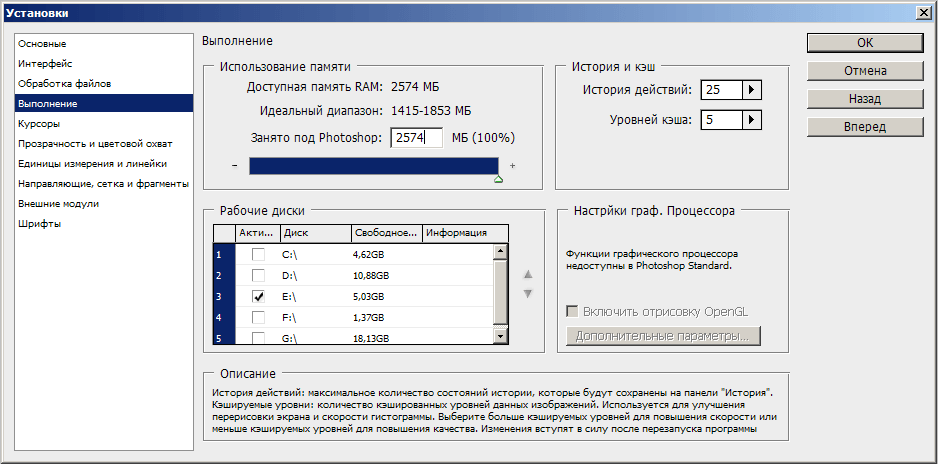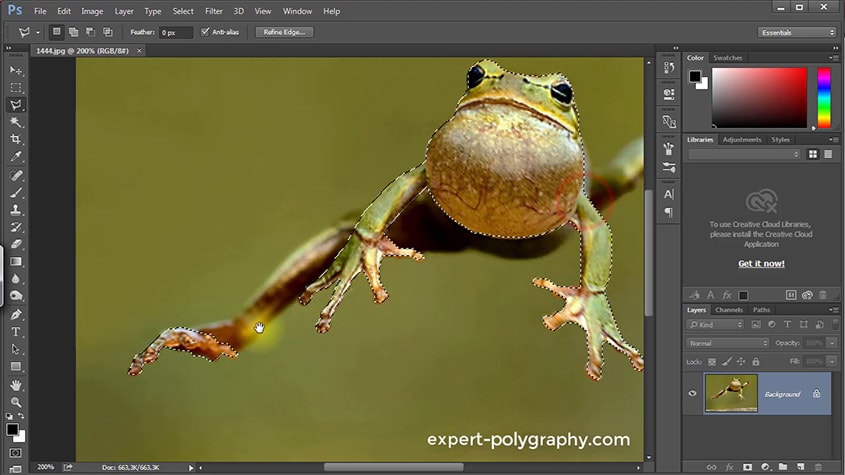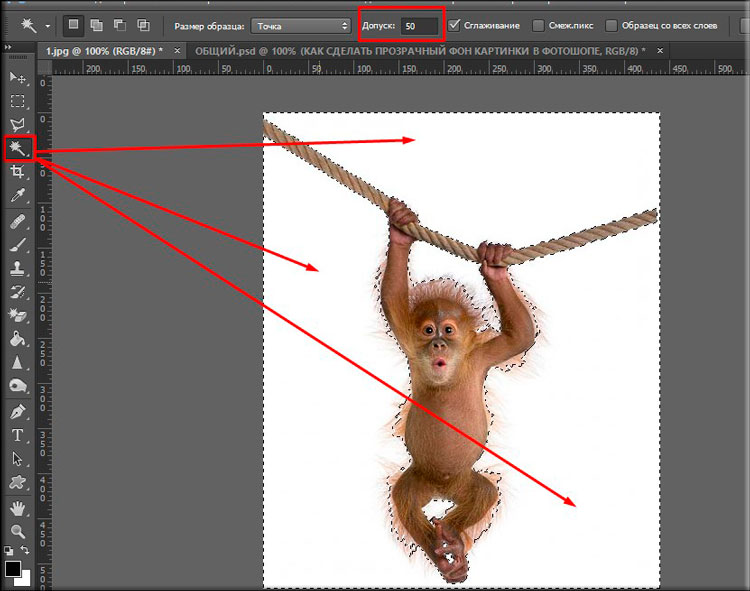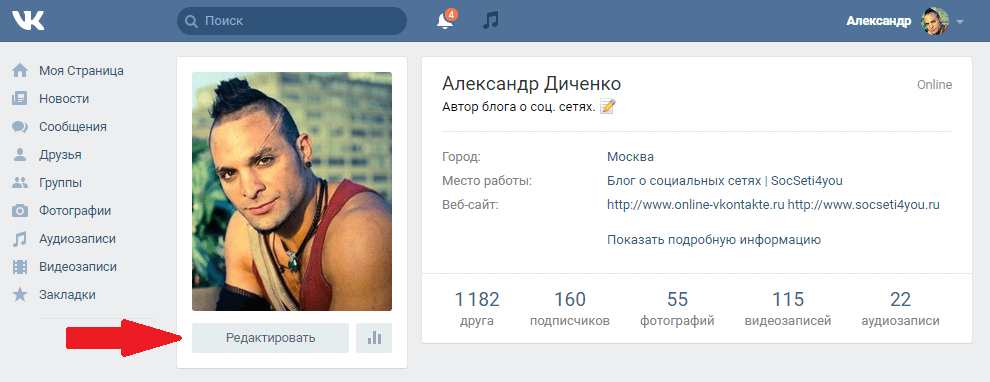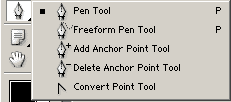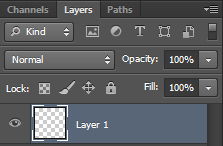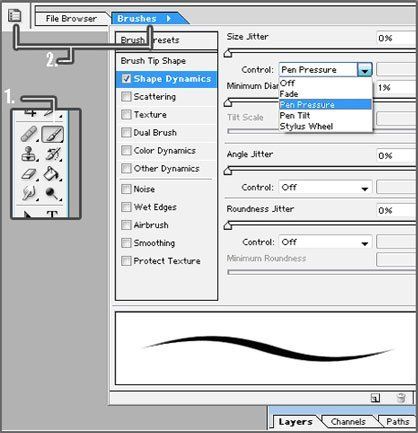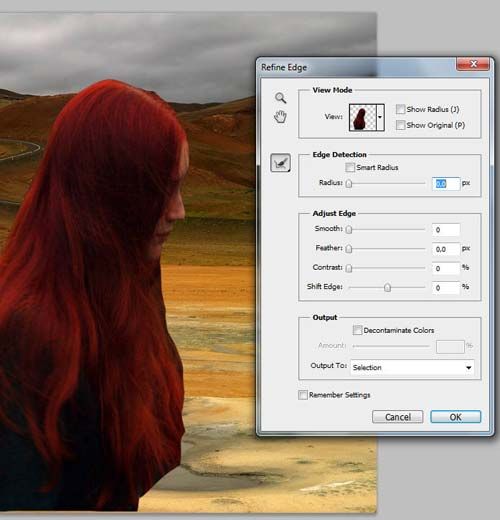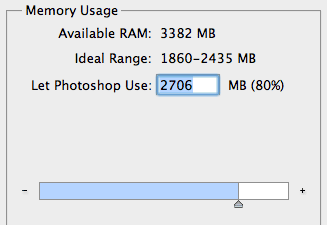Άχρωμο φόντο στο Photoshop. Πώς να δημιουργήσετε ένα διαφανές υπόβαθρο στο Photoshop
Πώς να δημιουργήσετε ένα διαφανές υπόβαθρο στο Photoshop;
Το Photoshop είναι ένα από τα πιο δημοφιλή προγράμματα μεταξύ των ανθρώπων που αγαπούν το σχεδιασμό, τα γραφικά και το σχέδιο. Το Photoshop μπορεί να είναι απαραίτητο για ανθρώπους μακριά από τη δημιουργικότητα, αλλά που χρειάζονται τις λειτουργίες τους. Για παράδειγμα, ήταν απαραίτητο να χρησιμοποιήσετε κάποιο είδος εικόνας στο κείμενο, αλλά είναι απαράδεκτο να το τοποθετήσετε με το διαθέσιμο υπόβαθρο. Για να γίνει αυτό, μπορείτε είτε να αλλάξετε το φόντο είτε να χρησιμοποιήσετε ένα διαφανές φόντο. Ας προσπαθήσουμε να καταλάβουμε πώς να δημιουργήσουμε ένα διαφανές υπόβαθρο στο Photoshop.
Πώς να δημιουργήσετε ένα διαφανές φόντο στο Photoshop - ο πρώτος τρόπος:
Κάντε κλικ στο αριστερό πλήκτρο του ποντικιού "Αρχείο" (Αρχείο) (στην επάνω αριστερή γωνία). Στην αναπτυσσόμενη λίστα, επιλέξτε το "new" (Νέο). Στο "Περιεχόμενο ιστορικού" (Background Contents) επιλέξτε το "διαφανές" (Διαφανές). Αυτή η μέθοδος θα πρέπει να χρησιμοποιείται από εκείνους που θέλουν να δημιουργήσουν τη δική τους εικόνα χωρίς φόντο. Δεν θα λειτουργήσει εάν θέλετε να αφαιρέσετε το φόντο από την τελική εικόνα. Για να το κάνετε αυτό, χρησιμοποιήστε τη δεύτερη μέθοδο.
Πώς να δημιουργήσετε ένα διαφανές φόντο στο Photoshop - ο δεύτερος τρόπος:
Ο γραφικός επεξεργαστής Photoshop είναι διαφορετικός στο ότι χρησιμοποιεί την εργασία με στρώματα. Η εικόνα πίσω από την οποία είναι κατασκευασμένο το διαφανές υπόβαθρο πρέπει να αντιγραφεί σε ένα νέο στρώμα. Αυτό γίνεται με ταυτόχρονη πίεση των πλήκτρων Ctrl και J (θα χρησιμοποιήσουμε την συντομογραφία που χρησιμοποιείται συνήθως, για παράδειγμα, Ctrl + J). Για να το επιτύχετε, μπορείτε να χρησιμοποιήσετε έναν άλλο τρόπο - κάντε δεξί κλικ στο στρώμα και στο αναπτυσσόμενο μενού επιλέξτε το στοιχείο "Διπλότυπο Layer". Στο επόμενο παράθυρο που εμφανίζεται, κάντε κλικ στο "OK". Θα πρέπει να έχετε δύο όμοια επίπεδα, μόνο ένα από αυτά θα ονομάζεται "στρώμα 1", και το άλλο - "φόντο".
Το δεύτερο στάδιο - πρέπει να αποκρύψετε το επίπεδο που ονομάζεται "φόντο". Για να το κάνετε αυτό, απλά κάντε κλικ στην εικόνα του ματιού στα αριστερά του στρώματος.
Το τρίτο στάδιο - είναι απαραίτητο να διαχωρίσετε την εικόνα από το φόντο. Αυτό μπορεί να γίνει με ένα εργαλείο που ονομάζεται "κόμμι". Στο πληκτρολόγιο, ενεργοποιείται με το πλήκτρο "E". Μπορείτε να αλλάξετε τα μεγέθη των εργαλείων του κόμμεως χρησιμοποιώντας τα πλήκτρα "[" και "]" στην αγγλική διάταξη. Θα χρειαστεί να αλλάξετε το μέγεθος του εργαλείου ώστε να "σβήσει" με ακρίβεια το φόντο γύρω από το αντικείμενο. Εάν κάνατε τα πάντα σωστά, τότε γύρω από το αντικείμενο θα έχετε ένα "πεδίο σκακιού" - αυτή είναι η έλλειψη φόντο, δηλαδή, ένα διαφανές υπόβαθρο.
Το τελευταίο βήμα είναι να αποθηκεύσετε την εικόνα με διαφανές φόντο. Πρότυπο συντήρησης. Στην επάνω αριστερή γωνία του αριστερού κουμπιού του ποντικιού, επιλέξτε "Αρχείο" (Αρχείο) στην αναπτυσσόμενη λίστα και επιλέξτε "Αποθήκευση ως". Κάτω από την εικόνα και τη γραμμή "Όνομα αρχείου" θα είναι η συμβολοσειρά "τύπος αρχείου". Σε αυτή τη γραμμή επιλέγετε τη μορφή στην οποία αποθηκεύεται η εικόνα. Μπορείτε να επιλέξετε τη μορφή ".psd" ή τη μορφή ".png". Συνιστάται η χρήση της τελευταίας μορφής. Μετά από αυτήν την ενέργεια, κάντε κλικ στην επιλογή "αποθήκευση". Το JPEG δεν διατηρεί τη διαφάνεια.
Τώρα μπορείτε να χρησιμοποιήσετε την εικόνα χωρίς το αρχικό φόντο, εισάγοντάς το στο απαιτούμενο έγγραφο. Πρέπει να σημειωθεί ότι το εργαλείο "κόμμι" είναι αρκετά περίπλοκο για αρχάριους, αν το χέρι δεν είναι "πλήρες" καθημερινό έργο σε αυτό το πρόγραμμα. Επομένως, μπορεί να είναι δύσκολο να προσπαθήσετε να διαγράψετε το φόντο γύρω από μικρά αντικείμενα, όπως το γρασίδι, για παράδειγμα. Μπορείτε να συμβουλεύσετε είτε να βελτιώσετε τις ικανότητες είτε να χρησιμοποιήσετε ένα δισκίο γραφικών για εργασία (το οποίο είναι πιο τυπικό για τους επαγγελματίες) ή δοκιμάστε άλλο τρόπο.
Πώς να δημιουργήσετε ένα διαφανές φόντο στο Photoshop - ο τρίτος τρόπος:
Είναι απαραίτητο να μετατρέψετε την εικόνα φόντου σε ένα στρώμα. Για να το κάνετε αυτό, κάντε δεξί κλικ στο φόντο στην περιοχή στα δεξιά όπου εμφανίζονται τα επίπεδα. Επιλέξτε "Επίπεδο από φόντο" / "Από το παρασκήνιο" (περισσότερες εκδόσεις του Photoshop, μεταφορτωμένες από torrents, στα αγγλικά. Αυτή η παρατήρηση ισχύει επίσης για πολλά μαθήματα). Στο μενού που ανοίγει, κάντε κλικ στο "OK". Επιλέξτε το εργαλείο Magic Wand. Μπορεί να χρησιμοποιηθεί μόνο εάν το φόντο που χρειάζεται να κοπεί είναι ομοιόμορφο χρώμα (στην άλλη περίπτωση, χρησιμοποιήστε το εργαλείο Lasso). Επιλέξτε το φόντο. Κάντε κλικ στην επιλογή Διαγραφή. Μετά από αυτό βλέπουμε το αντικείμενο μας στο φόντο ενός σκακιού. Αυτό είναι ένα διαφανές υπόβαθρο. Απομένει μόνο να αποθηκεύσετε την εικόνα όπως περιγράφεται παραπάνω.
Το δίκτυο διαθέτει μεγάλο αριθμό βίντεο για αυτό το θέμα. Για παράδειγμα, μπορείτε να ακολουθήσετε την ακολουθία ενεργειών στο βίντεο στο άρθρο.
Τώρα έχετε κάνει ένα βήμα στον τομέα της μελέτης των βασικών χαρακτηριστικών του γραφικού προγράμματος Photoshop και ταυτόχρονα συνειδητοποίησε την ανάγκη σας για υψηλής ποιότητας οπτικό σχεδιασμό της δουλειάς σας. Συγχαρητήρια!
Κατά την ανάπτυξη μιας διάταξης εκτύπωσης ή μιας σελίδας φρεζαρίσματος, μπορεί να χρειαστεί να κάνετε μερικά τμήματα της εικόνας διαφανή. Για παράδειγμα, προκειμένου το φόντο της φωτογραφίας να συμπέσει με το φόντο της διάταξης ή οι γωνίες της εικόνας να μην επικαλύπτουν το κείμενο.
Η διαφανής εικόνα φόντου σας επιτρέπει να κάνετε όμορφο. Αυτή η τεχνική μειώνει τον κενό χώρο και βελτιώνει την εμφάνιση της διάταξης.
Αυτοί οι επεξεργαστές φορέων, όπως το CorelDRAW και το Illustrator, μπορούν να κρύψουν μέρος της εικόνας χρησιμοποιώντας τη μάσκα περιγράμματος · πρόκειται για μια γρήγορη και απλή μέθοδο για να δημιουργήσετε ένα διαφανές υπόβαθρο εάν το σχήμα του αντικειμένου είναι απλό.
Αλλά η καλύτερη λύση θα ήταν να προετοιμάσετε την εικόνα στο Photoshop και να την αποθηκεύσετε σε μορφή που υποστηρίζει τη διαφάνεια του φόντου.
Σε αυτό το εκπαιδευτικό βίντεο θα περιγράψω λεπτομερώς 3 τρόπους, καθώς και ποιες μορφές υποστηρίζουν τη διαφάνεια.
Για να δημιουργήσετε ένα διαφανές φόντο, πρέπει να κόψετε το αντικείμενο και να αφαιρέσετε το φόντο. Ανάλογα με το σχήμα του αντικειμένου, επιλέξτε ένα που θα είναι βολικό σε αυτή την κατάσταση.
Η ποιότητα της τελικής εικόνας εξαρτάται κυρίως από την ποιότητα της επιλογής. Προσπαθήστε να επαναλάβετε το σχήμα του αντικειμένου όσο το δυνατόν ακριβέστερα με τα κατάλληλα εργαλεία lasso.
Αν οι άκρες του αντικειμένου δεν έχουν καθαρά άκρα, η επιλογή θα πρέπει επίσης να έχει ελαφρώς θολές άκρες. Για να γίνει αυτό, κάντε κλικ στην επιλογή με το δεξί κουμπί του ποντικιού και ορίστε την τιμή "Feather". Η τιμή θολώματος θα λειτουργήσει σε ολόκληρη την επιλογή.

Ωστόσο, υπάρχουν σπάνιες περιπτώσεις όπου μόνο ένα μέρος του θέματος έχει θολή άκρη ή έλλειψη εστίασης. Στην περίπτωση αυτή, είναι απαραίτητο να συνδυαστούν διάφορες μέθοδοι επιλογής.
Για παράδειγμα, επέλεξα συγκεκριμένα μια πιο σύνθετη εικόνα με διαφορετικούς βαθμούς εστίασης, αντίστοιχα, με διαφορετική σαφήνεια των συνόρων.
Το κύριο θέμα με σύνορα υψηλής ευκρίνειας μπορεί να διακρίνεται από το συνηθισμένο εργαλείο Lasso και ασαφείς άκρες - με ένα μαλακό πινέλο στη λειτουργία "" (κουμπί Quick Mask - Q), όπως φαίνεται στην παρακάτω εικόνα.

Το πλεονέκτημα αυτής της μεθόδου είναι ότι μπορείτε να αλλάξετε τη δυσκαμψία της άκρης μεταβάλλοντας την ακαμψία της βούρτσας στη διαδικασία σχεδίασης. Αλλά υπάρχει ένα μειονέκτημα: η επιλογή της βούρτσας δεν είναι τόσο ακριβής όσο μια λαός. Αλλά αυτός δεν είναι ο μόνος τρόπος για να πάρετε μια επιλογή με διαφορετική σαφήνεια των ορίων.
Προσθήκη στην επιλογή των ασαφών περιοχών
Και τώρα, με περισσότερες λεπτομέρειες σχετικά με άλλη μέθοδο επιλογής. Επιλέξτε το κύριο μέρος της εικόνας με σαφή όρια και στη συνέχεια κάντε κλικ στο κουμπί - Επιλογή / Αποθήκευση επιλογής ...

Αποεπιλέξτε και δημιουργήστε μια νέα, γύρω από μια ασαφή περιοχή. Κάντε δεξί κλικ - Feather ... (Γεμίστε ...) Ρυθμίστε την επιθυμητή τιμή. Κατά κανόνα, μερικά pixel θα είναι αρκετά.
Τώρα, κάντε κλικ στο κουμπί - Επιλογή / Φόρτωση επιλογής ... Επιλέξτε το στοιχείο - Προσθήκη στην επιλογή. Η προηγούμενη επιλογή σας θα κολλήσει μαζί με τη νέα και οι διαφορετικοί βαθμοί θολώματος θα παραμείνουν.
Ίσως αυτή η τεχνική να φαίνεται πιο περίπλοκη από την προηγούμενη. Γενικά, κάντε ό, τι θέλετε.
Αφού αφαιρέσετε το φόντο, πρέπει να αποθηκεύσετε την εικόνα σε μορφή που υποστηρίζει τη διαφάνεια.

Το PSD - το πρώτο από αυτά. Είναι εύκολο να το διαβάσετε σε όλους τους επεξεργαστές της Adobe και πολλά άλλα. Περιέχει όλες τις πληροφορίες σχετικά με τα εφέ στρώσεων κ.λπ. Ως εκ τούτου, κατά κανόνα, είναι βαρύ.
Tiff - μια μορφή παρόμοια στις ιδιότητες με την προηγούμενη. Μπορεί επίσης να περιέχει διαφανείς περιοχές. Λόγω της υψηλής ποιότητάς της, χρησιμοποιείται συχνά στην εκτύπωση.
PNG - έχει σχετικά μικρό βάρος και σας επιτρέπει να διατηρείτε την ποιότητα της εικόνας. Τις περισσότερες φορές χρησιμοποιείται στο σχεδιασμό ιστοσελίδων. Banner, κουμπιά τοποθεσίας, γραφικά στοιχεία ιστοσελίδων περιέχουν συχνά αυτή τη μορφή.
Προσοχή! Πριν από την αποθήκευση, βεβαιωθείτε ότι έχετε διαγράψει τα κανάλια άλφα αν τα έχετε δημιουργήσει κατά τη διαδικασία επιλογής.
Κοπή φόντου μάσκας
Αυτή η μέθοδος δεν απαιτεί τη χρήση του Photoshop. Απευθείας στο πρόγραμμα διάταξης CorelDRAW ή Illustrator, μπορείτε να σχεδιάσετε ένα περίγραμμα αντικειμένου και, στη συνέχεια, να αποκρύψετε όλα αυτά έξω.
Εάν το αντικείμενο έχει απλή φόρμα (κύκλος, ορθογώνιο, τρίγωνο κλπ.), Η εφαρμογή της μάσκας μπορεί να εξοικονομήσει χρόνο και προσπάθεια στην επεξεργασία εικόνας. Με μια πιο περίπλοκη μορφή του αντικειμένου, είναι καλύτερο να χρησιμοποιήσετε το photoshop και μια μορφή εικόνας που υποστηρίζει τη διαφάνεια.
Ένα άλλο μειονέκτημα αυτής της μεθόδου είναι ότι είναι αδύνατο να χαθούν μερικώς οι άκρες ενός αντικειμένου χρησιμοποιώντας μια μάσκα, σε αντίθεση με την επεξεργασία στο Photoshop.
Clipping Mask στο Adobe Illustrator
Τοποθετήστε την εικόνα στον επεξεργαστή του Illustrator και περιγράψτε το αντικείμενο με το περίγραμμα. Στη συνέχεια, επιλέξτε μαζί την εικόνα και το περίγραμμα και κάντε δεξί κλικ - Δημιουργία μάσκας εκτύπωσης. Ένα μέρος της εικόνας εκτός του περιγράμματος είναι κρυμμένο.

Μετά τη διακοπή της μάσκας, μπορείτε να συνεχίσετε να επεξεργάζεστε το περίγραμμα. Κάνοντας διπλό κλικ στη μάσκα περικοπής, μπορείτε να αλλάξετε τη θέση αντικειμένων μέσα στο περίγραμμα, να διαγράψετε, να εισαγάγετε νέα, να αλλάξετε το σχήμα της περιγράμματος ή να αποσυναρμολογήσετε ξανά τη Μάσκα Κοπής και να τραβήξετε όλα τα στοιχεία.
PowerClip στο CorelDRAW
Στο CorelDRAW υπάρχει η ίδια τεχνική, αλλά λειτουργεί λίγο διαφορετικά. Πρέπει επίσης να περιγράψετε το αντικείμενο με το περίγραμμα και, στη συνέχεια, επιλέξτε την εικόνα και κάντε κλικ στην επιλογή - Εφέ / PowerClip / Τοποθετήστε μέσα στο πλαίσιο .... Αντί του δείκτη, θα εμφανιστεί ένα βέλος που θέλετε να εμφανίσετε το περίγραμμα.

Ένα περίγραμμα στο CorelDRAW μπορεί επίσης να επεξεργαστεί μετά τη δημιουργία της μάσκας.
Ακόμη και στο CorelDRAW, μπορείτε να κάνετε ένα αντικείμενο διαφανές χωρίς να δημιουργήσετε ένα περίγραμμα, μπορείτε απλά να μετακινήσετε τους κόμβους των άκρων της εικόνας με το εργαλείο Shape, αλλάζοντας έτσι το σχήμα του. Κάνοντας διπλό κλικ στο περίγραμμα δημιουργούνται νέοι κόμβοι.
3. Τρόπος επικάλυψης διαφάνειας
Τι να κάνετε αν το φόντο της φωτογραφίας, όπως το φόντο της διάταξης, είναι ήδη λευκό, αλλά οι γωνίες της εικόνας επικαλύπτουν τις σημαντικές λεπτομέρειες της διάταξης. Σε αυτήν την περίπτωση, μπορείτε να εφαρμόσετε τη λειτουργία επικάλυψης. Η εφαρμογή αυτού του τρόπου στην εικόνα θα είναι αρκετή ώστε η λευκή γωνία να μη σκαρφαλώσει στην εικόνα.
Αυτή η μέθοδος σας επιτρέπει να έχετε ένα διαφανές φόντο με ένα πάτημα ενός κουμπιού, χωρίς να επιλέξετε τίποτα ή να κόψετε καθόλου.
Στο Illustrator, πρέπει να ανοίξετε το πλαίσιο διαφάνειας - Window / Transparency. Στη συνέχεια, επιλέξτε τη λειτουργία - Πολλαπλασιασμός (Πολλαπλασιασμός).

Στο CorelDRAW πάρτε το εργαλείο - Διαφάνεια.

Στον πίνακα παραμέτρων εργαλείων, ρυθμίστε όπως φαίνεται στην παρακάτω εικόνα:

Χρησιμοποιήστε αυτή τη λειτουργία πρέπει να είναι προσεκτικά, έχει τα μειονεκτήματά της. Θα λειτουργήσει καλά μόνο σε λευκό φόντο και το ίδιο το αντικείμενο θα γίνει επίσης διαφανές όταν εφαρμοστεί σε κείμενο ή άλλες εικόνες.
Μάθημα βίντεο: διαφανές υπόβαθρο
Παρακολουθήστε ένα λεπτομερές εκπαιδευτικό βίντεο σχετικά με τον τρόπο δημιουργίας ενός διαφανούς φόντου στο Adobe Photoshop, Illustrator, CorelDraw με τρεις διαφορετικούς τρόπους:
(Επισκέφτηκε 2 847 φορές, 1 επισκέψεις σήμερα)
39 60 922 0
Πολύ συχνά συμβαίνει όταν παίρνετε μια εικόνα για ορισμένους σκοπούς, φαίνεται να ταιριάζει, αλλά υπάρχει μια σημαντική απόχρωση - δεν ταιριάζει με το χρώμα. Αυτή η κατάσταση είναι πολύ γνωστή στους διαχειριστές περιεχομένου ή στους ανθρώπους που ασχολούνται με την τοποθέτηση γραφικών στοιχείων. Τι να κάνετε σε αυτή την περίπτωση; Τίποτα άλλο δεν έρχεται στο μυαλό, εκτός από το πώς να κάνει το φόντο της εικόνας διαφανές, έτσι ώστε η κύρια εικόνα να φαίνεται ευνοϊκά στο φόντο μιας ιστοσελίδας ή ενός πανό. Σας λέμε σήμερα πώς να το κάνετε αυτό.
Θα χρειαστείτε:
Προετοιμασία για επεξεργασία
Για να το κάνετε αυτό, ανοίξτε το πρόγραμμα επεξεργασίας γραφικών Adobe Photoshop, κάντε κλικ στο "Αρχείο", "Άνοιγμα" και επιλέξτε την εικόνα για την οποία θέλετε να δημιουργήσετε ένα διαφανές φόντο (ή κάντε δεξί κλικ στην επιθυμητή εικόνα, μεταβείτε στο μενού "Άνοιγμα με ..." τα προεγκατεστημένα προγράμματα επιλέξτε το Adobe Photoshop).

Για παράδειγμα, χρησιμοποιούμε το σύμβολο "STOP", αλλά, κατ 'αρχήν, θα γίνει οποιαδήποτε πρωτότυπη φωτογραφία. Έτσι, η εικόνα που ανεβάσαμε. Τι άλλο;
Δουλεύουμε με το "μαγικό ραβδί"
Βρίσκεται, μαντέψατε, στην πλαϊνή μπάρα της γραμμής εργαλείων (αν δεν έχετε αλλάξει την εκχώρηση των πλήκτρων πρόσβασης στο Adobe Photoshop, μπορείτε να επιλέξετε αυτό το εργαλείο πιέζοντας το πλήκτρο "W").
Επιλέγοντας το "μαγικό ραβδί", το μενού ρυθμίσεων θα είναι διαθέσιμο στο επάνω μενού. Στη στήλη "Ανοχή" συνιστούμε να ορίσετε την τιμή "21". Ίσως πρόκειται για όλες τις προετοιμασίες που χρειάζονται για να καταστήσουν το φόντο ασαφή ή διαφανή (όπως στην περίπτωσή μας).
Αφαιρέστε το φόντο
Έτσι, δείχνουμε την "μαγική ραβδί" στην περιοχή με το φόντο που πρέπει να διαγραφεί και κάντε κλικ πάνω σε αυτό με το αριστερό πλήκτρο του ποντικιού. Η περιοχή με φόντο θα επισημανθεί με μια διακεκομμένη γραμμή και το μόνο που έχουμε να κάνουμε είναι να κάνετε κλικ στο κουμπί "Διαγραφή". Επαναλαμβάνουμε αυτή τη διαδικασία με τη σειρά της, έως ότου αποκτήσουμε φόντο που είναι χρωματισμένο με κάτι που μοιάζει με σκακιέρα. Αυτό σημαίνει ότι μια τέτοια περιοχή είναι διαφανής.

Αποθήκευση εικόνας
Σημειώστε ότι χρειάζεται μόνο να αποθηκεύσετε το αρχείο σε μορφή .PNG, διαφορετικά η "διαφάνεια" του φόντου απλά δεν θα εμφανιστεί (αντί να γεμίσει με λευκό).
Θα χρειαστείτε
- - το πρόγραμμα "Photoshop"
- - μια εικόνα που πρέπει να δημιουργήσει ένα ημιδιαφανές υπόβαθρο.
- - ξέρουν πώς να δημιουργήσουν ένα νέο στρώμα
- - να μπορείτε να χρησιμοποιήσετε το εργαλείο "Γεμίστε", να σχεδιάσετε στοιχεία στο Photoshop
Οδηγία
Κάντε διπλό κλικ στο όνομα του στρώματος με την εικόνα και στο πεδίο που εμφανίζεται, γράψτε οποιοδήποτε νέο όνομα για αυτό το επίπεδο. Αυτό είναι απαραίτητο για την ελεύθερη κίνηση αυτού του στρώματος και να αποκτήσετε ένα διαφανές υπόβαθρο κατά την αφαίρεση τμημάτων της εικόνας. Εάν η εικόνα έχει ήδη αδιαφανές ομοιόμορφο φόντο, επιλέξτε το με το εργαλείο Magic Wand. Για να το κάνετε αυτό, επιλέξτε αυτό το εργαλείο στη γραμμή εργαλείων και κάντε κλικ στο χρώμα του φόντου, μετά από το οποίο θα επισημανθούν όλα τα επιλεγμένα χρώματα (με κλικ) στην κλειστή περιοχή. Διαγράψτε την επιλογή πατώντας το πλήκτρο Διαγραφή.

Στο παράθυρο "Επίπεδα" με το επιλεγμένο κάτω στρώμα, ορίστε το απαιτούμενο ποσοστό της αδιαφάνειας του, μετακινώντας το μοχλό στο πεδίο Αδιαφάνεια και παρακολουθώντας την αλλαγή διαφάνειας στο φόντο. Όσο μικρότερη είναι η τιμή αδιαφάνειας, τόσο πιο διαφανές θα είναι το φόντο. από - όσο πιο αδιαφανείς.

Πηγές:
- Ακριβώς για τη δημιουργία ιστοσελίδων και πανό.
Πριν από πολλούς ιδιοκτήτες ιστοτόπων, τίθεται το ερώτημα πώς να ενημερώσετε τον ιστότοπο ή να προσθέσετε κάτι νέο σε αυτό. Μπορείτε να αλλάξετε πολλά στον ιστότοπο: γραμματοσειρά, χρωματική απεικόνιση, θέση μπλοκ πληροφοριών, γενικό υπόβαθρο. Σε αυτό το άρθρο θα μάθετε πώς να εγκαταστήσετε εικόνα ως φόντο για την τοποθεσία.

Θα χρειαστείτε
- HTML editor κώδικα
Οδηγία
Για να αλλάξετε την εμφάνιση του πόρου σας, μπορείτε να κάνετε δύο τρόπους. Το πρώτο είναι να επικοινωνήσετε με έναν ειδικό (web master) και θα κάνει όλες τις απαραίτητες αλλαγές για μια συγκεκριμένη αμοιβή. Ο άλλος τρόπος είναι αυτός. Για να αλλάξετε το βλέμμα σας την τοποθεσίαΠρέπει να μάθετε τα βασικά του κώδικα html και να χρησιμοποιήσετε έναν από τους εκδότες του.
Το πρώτο πράγμα που πρέπει να προσέξετε πριν εικόνα στην ιστοσελίδα ως φόντο, αυτό είναι ένα layout breadboard. την τοποθεσία: ορίστε το ή εκτείνετε σε πλήρη οθόνη. Εάν το πλάτος είναι σταθερό, μπορείτε να το τοποθετήσετε με ασφάλεια εικόνα. Θα εμφανίζεται εξίσου καλά για όλους τους χρήστες. Εάν ο ιστότοπος είναι "καουτσούκ", τότε η εικόνα για κάθε χρήστη θα προσαρμοστεί στο πλάτος της οθόνης και μπορεί να εμφανιστεί.
Γνωρίζετε λοιπόν το πλάτος της διάταξης. την τοποθεσία. Προετοιμάστε μια εικόνα για τοποθέτηση. Μεταφορτώστε το στο διακομιστή όπου βρίσκεται ο ιστότοπός σας. Η εικόνα πρέπει να αποθηκευτεί σε μία από τις τρεις μορφές: jpeg, gif ή png. Για σωστή εμφάνιση, το φόντο πρέπει να έχει το ίδιο πλάτος με τη σελίδα.
Ανοίξτε τον επεξεργαστή κώδικα html όπου θέλετε να αλλάξετε το φόντο. Βρείτε τη γραμμή "φόντο-εικόνα". Εάν δεν υπάρχει τέτοια γραμμή, γράψτε την στο πεδίο "body" tag. Όπως στην εικόνα.
Στον κώδικα αυτό, "url (" images / bg.jpg ")" είναι η διαδρομή προς το φόντο σας. Εγγραφείτε. Αποθηκεύστε τις αλλαγές.

Δώστε προσοχή
Για σωστή εμφάνιση, το φόντο πρέπει να έχει το ίδιο πλάτος με τη σελίδα.
Καλή συμβουλή
Για να επεξεργαστείτε τον ιστότοπο, χρησιμοποιήστε το πρόγραμμα Dreamweaver.
Πηγές:
- πώς να φτιάξετε τις φωτογραφίες του ιστοτόπου το 2019
Το Photoshop παρέχει στους χρήστες πολλές ευκαιρίες επεξεργασίας φωτογραφιών και σχεδίων - μπορείτε να δημιουργήσετε οποιοδήποτε οπτικό αποτέλεσμα στην επιλεγμένη εικόνα και ο αριθμός αυτών των επιδράσεων περιορίζεται μόνο από τη φαντασία σας, καθώς και από την ικανότητα να εργάζεστε στο Photoshop. Ένα από τα εκφραστικά και όμορφα αποτελέσματα είναι η διαφάνεια της εικόνας. Η δυνατότητα να γίνει το φόντο μιας φωτογραφίας διαφανές, καθώς και η μείωση της συνολικής διαφάνειας της εικόνας θα σας βοηθήσει στην περαιτέρω επεξεργασία των εικόνων.

Οδηγία
Δημιουργία νέου αρχείου - ανοίξτε τη νέα επιλογή στο μενού Αρχείο και στο παράθυρο ρυθμίσεων επιλέξτε την επιλογή Διαφανής. Το δημιουργημένο αρχείο θα αποτελείται εξ ολοκλήρου από ένα διαφανές υπόβαθρο. Σε αυτό το αρχείο, πατήστε Ctrl + V για να επικολλήσετε την περιοχή επιλογής που αντιγράφηκε στο προηγούμενο αρχείο. Η εικόνα σας ως το δεύτερο επίπεδο του αρχείου θα κλείσει το διαφανές φόντο.
Επιλέξτε οποιοδήποτε εργαλείο από τη γραμμή εργαλείων που μπορεί να χρησιμοποιηθεί για την επιλογή ορισμένων περιοχών - καλέστε τους M ή W. Κλιμάρετε την εικόνα για ευκολία και επιλέξτε τις περιοχές που θέλετε να δημιουργήσετε με διαφάνεια.
Μετά την ολοκλήρωση της επιλογής, κλείστε την και πατήστε Διαγραφή. Τα επιπλέον θραύσματα της εικόνας θα εξαφανιστούν και, αντ 'αυτού, θα δείτε ένα διαφανές υπόβαθρο.
Σε ορισμένες περιπτώσεις μπορεί να χρειαστείτε ένα ημιδιαφανές μοτίβο - για παράδειγμα, ένα ημιδιαφανές μοτίβο μπορεί να γίνει μια ασυνήθιστη διακόσμηση ενός κολάζ ή ενός ιστότοπου και μπορείτε επίσης να χρησιμοποιήσετε ένα ημιδιαφανές κείμενο ως. Για να βάλετε το κείμενο με ημιδιαφανές κείμενο, ανοίξτε την επιθυμητή εικόνα και, στη συνέχεια, επιλέξτε το εργαλείο κειμένου (T) στο μενού.
Επιλέξτε το μέγεθος και το χρώμα που θέλετε και έπειτα γράψτε το επιθυμητό κείμενο πάνω στη φωτογραφία. Ένα ξεχωριστό στρώμα κειμένου εμφανίζεται στην παλέτα στρώσεων. Ρυθμίστε το ρυθμιστικό στη γραμμή Αδιαφάνεια στον πίνακα των επιπέδων στο 30-40%. Θα δείτε πώς η επιγραφή καθίσταται ημιδιαφανής.
Σχετικά βίντεο
Κατά τη δημιουργία λογότυπο είναι εξαιρετικά επιθυμητό να καταστεί διαφανές το ιστορικό του - στην περίπτωση αυτή, θα ταιριάζει περισσότερο με οργανικό τρόπο σε οποιοδήποτε σχέδιο, είτε πρόκειται για μια σελίδα ενός δικτυακού τόπου, ενός εγγράφου Word, ενός flash ή ενός βίντεο κλιπ, κλπ. Επιπλέον, ένα ημιδιαφανές λογότυπο μπορεί να εφαρμοστεί ως υδατογράφημα σε εικόνες και φωτογραφίες. Το πιο κοινό εργαλείο για αυτό το είδος της γραφικής εργασίας είναι το Adobe Photoshop.
Όταν δημιουργείτε κολάζ και άλλες συνθέσεις στο Photoshop, είναι συχνά απαραίτητο να αφαιρέσετε το φόντο από μια εικόνα ή να μεταφέρετε ένα αντικείμενο από τη μια εικόνα στην άλλη.
Σήμερα θα μιλήσουμε για το πώς να φτιάξουμε μια εικόνα χωρίς φόντο στο Photoshop.
Αυτό μπορεί να γίνει με διάφορους τρόπους.
Το πρώτο είναι να χρησιμοποιήσετε το εργαλείο. "Μαγικό ραβδί". Η μέθοδος εφαρμόζεται εάν το φόντο της εικόνας είναι σταθερό.
Ανοίξτε την εικόνα. Δεδομένου ότι οι εικόνες χωρίς διαφανές υπόβαθρο έχουν συνήθως επέκταση Jpgτότε το επίπεδο που ονομάζεται "Ιστορικό" θα κλειδωθεί για επεξεργασία. Πρέπει να ξεκλειδωθεί.
Κάντε διπλό κλικ στο στρώμα και κάντε κλικ στο παράθυρο διαλόγου "OK".

Στη συνέχεια, επιλέξτε το εργαλείο "Μαγικό ραβδί" και κάντε κλικ στο λευκό φόντο. Εμφανίζεται μια επιλογή (μυρμήγκια).


Τώρα πατήστε το πλήκτρο DEL. Έγινε κατάργηση λευκού φόντου.

Ο επόμενος τρόπος για να αφαιρέσετε το φόντο από την εικόνα στο Photoshop είναι να χρησιμοποιήσετε το εργαλείο. "Γρήγορη επιλογή". Η μέθοδος θα λειτουργήσει εάν η εικόνα έχει περίπου έναν τόνο και δεν πηγαίνει πουθενά με το φόντο.
Επιλέξτε "Γρήγορη επιλογή" και "ζωγραφίζουμε" την εικόνα μας.


Στη συνέχεια, αντιστρέψτε την επιλογή με το πλήκτρο συντόμευσης. CTRL + SHIFT + I και ώθηση DEL. Το αποτέλεσμα είναι το ίδιο.
Η τρίτη μέθοδος είναι η πιο σύνθετη και χρησιμοποιείται σε έγχρωμες εικόνες, όπου η επιθυμητή περιοχή συγχωνεύεται με το φόντο. Σε αυτή την περίπτωση, θα βοηθήσουμε μόνο τη χειροκίνητη επιλογή του αντικειμένου.
Για χειροκίνητη επιλογή στο Photoshop υπάρχουν διάφορα εργαλεία.
1. Lasso Χρησιμοποιήστε το μόνο εάν έχετε ένα σταθερό χέρι ή έχετε ένα γραφικό ταμπλέτα. Δοκιμάστε τον εαυτό σας και κατανοήστε τι γράφει ο συγγραφέας.
2. Πολυγωνικό λάσο. Αυτό το εργαλείο είναι σκόπιμο να χρησιμοποιηθεί σε αντικείμενα που έχουν στη σύνθεσή τους μόνο ευθείες γραμμές.
3. Μαγνητικό λάσο. Χρησιμοποιείται σε μονόχρωμες εικόνες. Η κατανομή "μαγνητίζεται" στο όριο του αντικειμένου. Αν οι αποχρώσεις της εικόνας και του φόντου είναι ταυτόσημες, τότε οι άκρες της επιλογής είναι ακατάλληλες.

4. Φτερά. Το πιο ευέλικτο και βολικό εργαλείο επιλογής. Το στυλό μπορεί να τραβήξει τόσο ευθείες γραμμές όσο και καμπύλες τυχόν πολυπλοκότητας.

Έτσι, επιλέξτε το εργαλείο "Φτερό" και να εντοπίσουμε την εικόνα μας.
Τοποθετήστε το πρώτο σημείο αναφοράς όσο το δυνατόν ακριβέστερα στο όριο του αντικειμένου. Στη συνέχεια, βάζουμε το δεύτερο σημείο και, χωρίς να απελευθερώσουμε το κουμπί του ποντικιού, τραβάμε προς τα πάνω και προς τα δεξιά, επιτυγχάνοντας την απαραίτητη ακτίνα.


Τα σημεία περιστροφής μπορούν να μετακινηθούν κρατώντας το πλήκτρο. CTRL δεξιά και διαγράψτε επιλέγοντας το κατάλληλο εργαλείο από το μενού.

Το στυλό μπορεί να επιλέξει πολλά αντικείμενα στην εικόνα.
Στο τέλος της επιλογής (το περίγραμμα πρέπει να είναι κλειστό, επιστρέφοντας στο πρώτο σημείο αναφοράς) κάντε κλικ μέσα στο περίγραμμα με το δεξί κουμπί του ποντικιού και επιλέξτε "Για να διαμορφώσετε την επιλεγμένη περιοχή".



Τώρα πρέπει να αφαιρέσετε το φόντο στο Photoshop πατώντας DEL. Εάν το επιλεγμένο αντικείμενο αφαιρεθεί ξαφνικά αντί για το φόντο, κάντε κλικ στο κουμπί CTRL + ZΕπαναφέρετε την επιλογή με συνδυασμό. CTRL + SHIFT + I και διαγράψτε ξανά.
Εξετάσαμε τις βασικές τεχνικές για την αφαίρεση φόντου από εικόνες. Υπάρχουν άλλοι τρόποι, αλλά είναι αναποτελεσματικοί και δεν φέρνουν το επιθυμητό αποτέλεσμα.