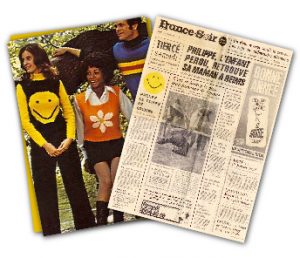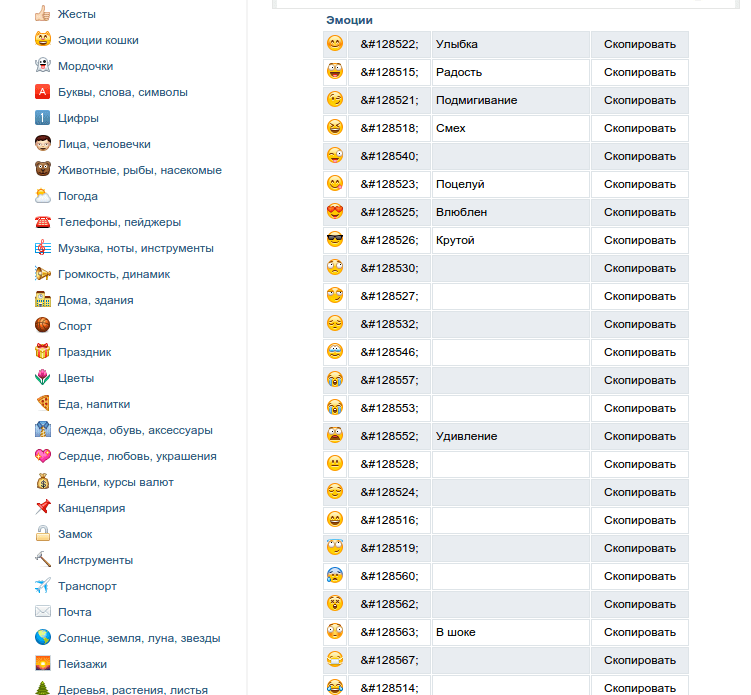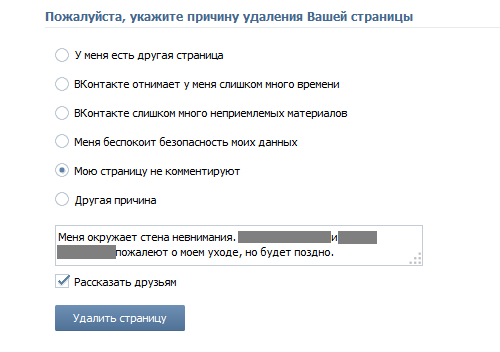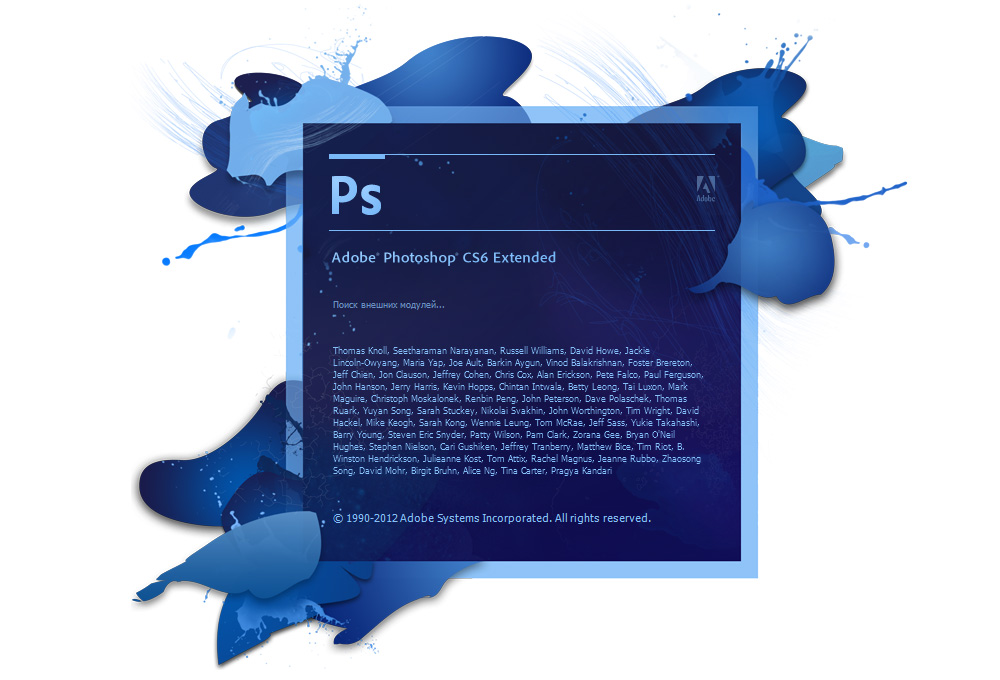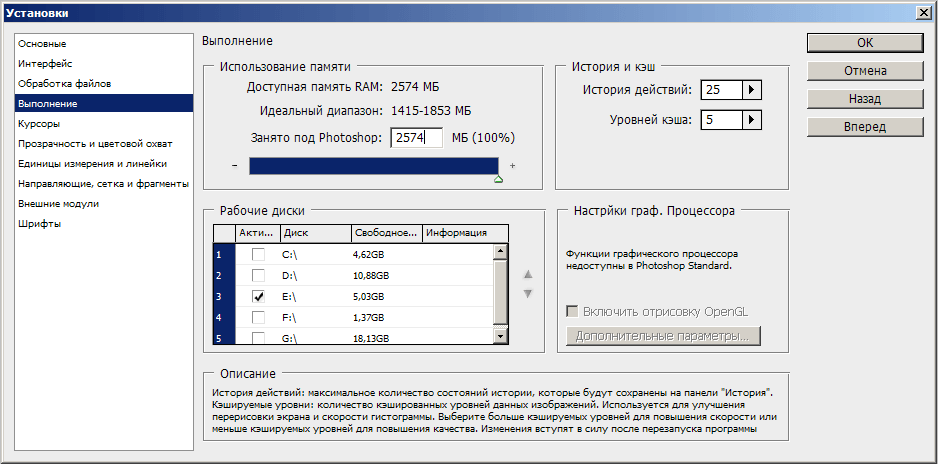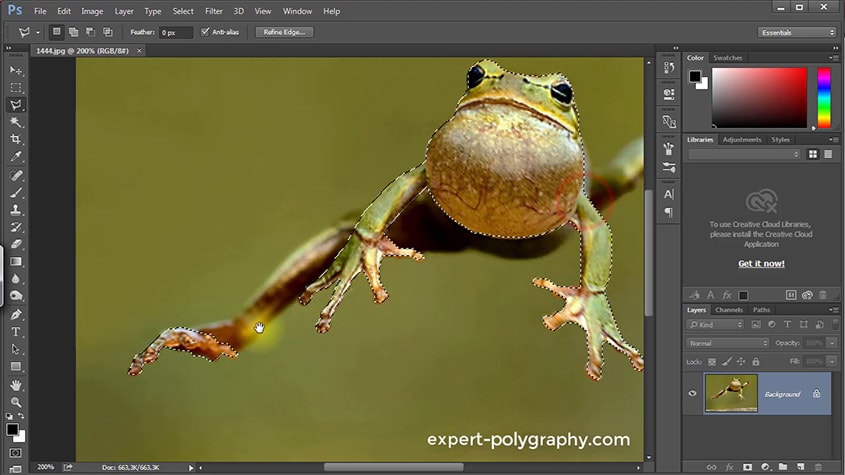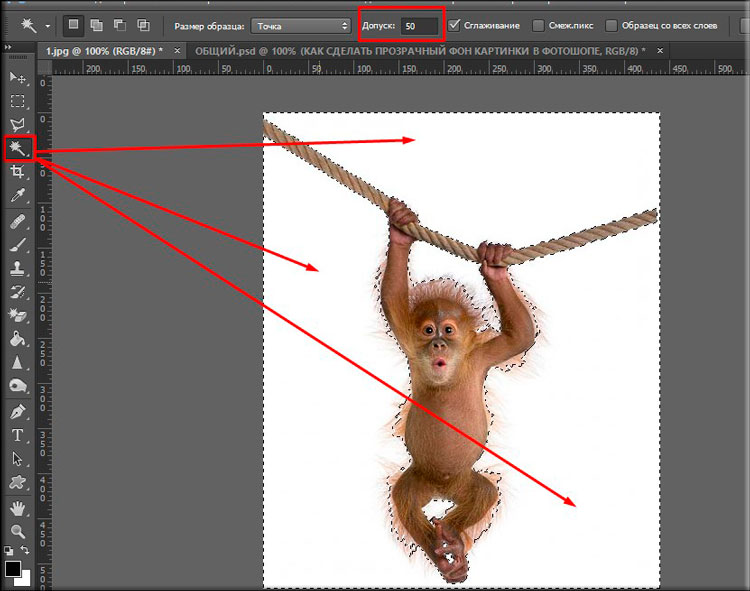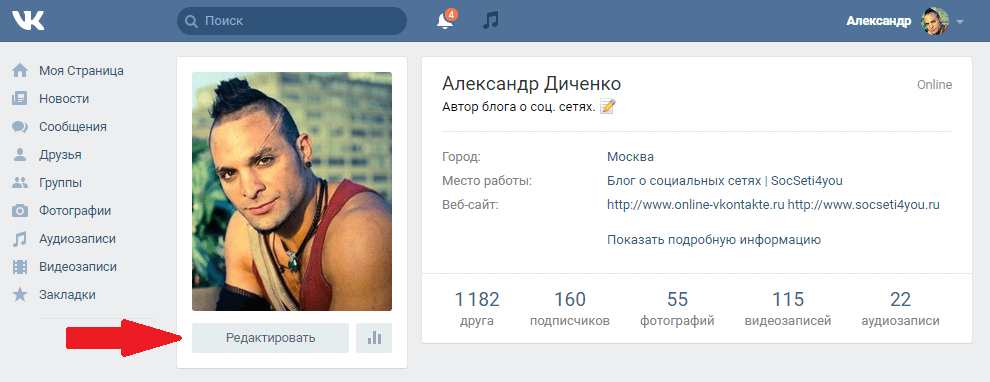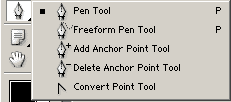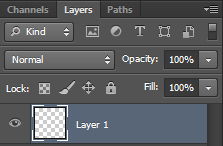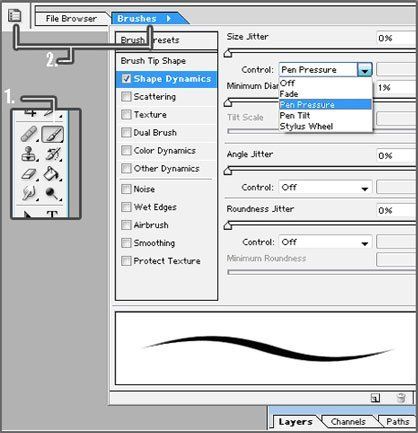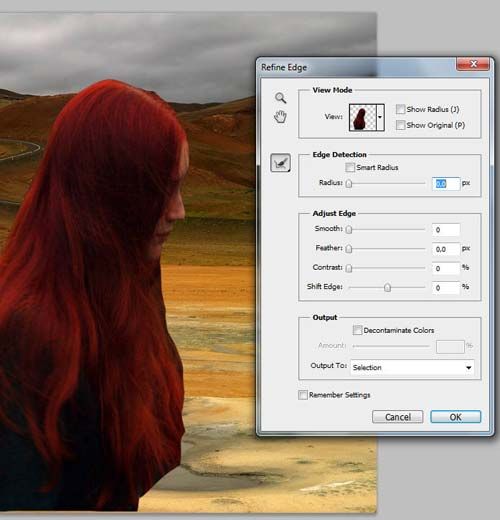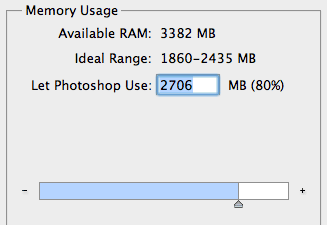Κόψτε ένα στοιχείο στο Photoshop. Όλοι οι τρόποι να επιλέξετε και να κόψετε ένα αντικείμενο στο Photoshop
Τώρα υπάρχουν πολλοί γραφικοί συντάκτες. Ορισμένα πληρώνονται και μερικά είναι ελεύθερα διαθέσιμα και εντελώς δωρεάν. Θα μιλήσω για το πώς μπορείτε να κόψετε την εικόνα χρησιμοποιώντας το πιο διάσημο και δημοφιλές πρόγραμμα Photoshop.
Το πρόγραμμα είναι πολύ λειτουργικό και πλούσιο σε διάφορα εργαλεία και φίλτρα. Η ίδια ενέργεια μπορεί να γίνει με τελείως διαφορετικούς τρόπους. Ως εκ τούτου, κάθε σχεδιαστής μπορεί να επιλέξει έναν βολικό τρόπο.
Σήμερα θα αναλύσουμε πώς μπορείτε να κόψετε μια εικόνα και να την επιβάλλετε σε διαφορετικό υπόβαθρο με διάφορους τρόπους, καθώς και να εξετάσετε τα πλεονεκτήματα και τα μειονεκτήματα του καθενός.
Για αρχή, μια μικρή απόκλιση. Για να καταστεί σαφές τι θα συζητηθεί μερικές λέξεις για το πώς συμβαίνει το έργο στο Photoshop.
Μπορούμε να ανοίξουμε μια υπάρχουσα εικόνα ή να δημιουργήσουμε μια νέα. Μετά από αυτό, έχουμε ενεργά εργαλεία και επιλογές μενού για επεξεργασία.
Πρέπει να δώσουμε προσοχή στο παράθυρο με στρώματα. Εδώ θα προκύψουν οι κύριες μεταβολές και μετασχηματισμοί των στρωμάτων. Θα πρέπει συνεχώς να επιλέγουμε διαφορετικά επίπεδα. Αξίζει να προσέξουμε!
Σε περίπτωση που έχετε κάτι που δεν έχει αντιγραφεί, δεν έχει επισημανθεί, δεν έχει εκδοθεί κτλ. τότε ίσως απλά δεν επιλέγετε το επιθυμητό επίπεδο. Για να επιλέξετε το επιθυμητό επίπεδο, απλά πρέπει να το βρείτε στο παράθυρο που ονομάζεται Επίπεδα (Layers) και να το κάνετε ενεργό κάνοντας κλικ πάνω του με το ποντίκι.
Μπορούμε επίσης να αποκρύψουμε το στρώμα καθιστώντας το αόρατο ή να το αποκλείσετε για να αποφύγετε την απρογραμμάτιστη επεξεργασία.
1. Γόμα.
Ίσως ο ευκολότερος τρόπος για να απελευθερώσετε επιπλέον χώρο, όχι μόνο σε ένα φορητό υπολογιστή, αλλά και στο Photoshop. Αυτό το εργαλείο μπορεί να καλείται πατώντας το πλήκτρο E.
Από μόνη της, η γόμα είναι μάλλον αδέξια, αλλά οι τροποποιήσεις της - "Γόμας φόντου" και "Magic Eraser", με προσεκτική χρήση και καλή εικόνα πηγής, μπορούν να αποδώσουν καλά αποτελέσματα.
Η γόμα φόντου διαγράφει το "φόντο", δηλ. την περιοχή από την οποία ξεκινήσατε τη χρήση της γόμας όταν πατήσατε το αριστερό πλήκτρο του ποντικιού. Το υπόλοιπο τμήμα της περιοχής που η γόμα φόντο αναγνωρίζει αυτόματα ως πιο σημαντική και δεν τη διαγράφει, μέχρι να πάτε πολύ μακριά σε αυτήν.
Το εργαλείο Magic Eraser λειτουργεί με βάση την αρχή της Magic Wand. Ένα άλλο εργαλείο που εξετάζουμε παρακάτω. Τα επισημασμένα εικονοστοιχεία έχουν παρόμοιο χρώμα και φωτεινότητα.
Για να κατανοήσουμε πώς λειτουργούν αξίζει να δοκιμάζετε κάθε εργαλείο αυτής της σειράς.
Με αυτά τα εργαλεία, μπορείτε να επιλέξετε πιο περίπλοκο σχήμα της εικόνας. Από τα μειονεκτήματα αυτού του εργαλείου, αξίζει να σημειωθεί ότι η κοπή υπερβολικά πολύπλοκων σχημάτων είναι προβληματική. Αυτό οφείλεται κυρίως στο γεγονός ότι οι πληροφορίες σχετικά με την περιοχή που έχει διατεθεί αποθηκεύονται στο buffer της προσωρινής μνήμης και αν η κατανομή είναι πολύ περίπλοκη τότε απλά μπορεί να μην έχετε αρκετή μνήμη RAM, στην περίπτωση αυτή η διαδρομή που έχετε επιλέξει απλώς θα εξαφανιστεί και θα λάβετε ένα μήνυμα σφάλματος. Δεύτερον, αν κατά λάθος κάνετε διπλό κλικ σε ένα ποντίκι αντί για ένα, κλείνετε κατά λάθος την επιλογή νωρίτερα από ό, τι είναι απαραίτητο.
Η επιλογή με λασσό είναι κατάλληλη για κοπή εικόνων μεσαίας πολυπλοκότητας. Αφού επιλέξουμε ένα τμήμα της εικόνας, μπορούμε να το επεξεργαστούμε ή να το κόψουμε στο επόμενο στρώμα πιέζοντας Ctrl + C και έπειτα Ctrl + V. Η εργασία με τις επιλεγμένες περιοχές με lasso δεν διαφέρει από την εργασία με άλλες επιλογές.
Εάν επιλέξουμε το εργαλείο Magic Wand, μπορούμε να προσαρμόσουμε τις παραμέτρους επιλογής γι 'αυτό. Για να αποφύγετε τα άσπρα pixel γύρω από τις άκρες μιας σκοτεινής εικόνας, θα πρέπει να δοκιμάσετε τις ρυθμίσεις της παραμέτρου "Ανοχή". Για να κάνετε την επιλογή πιο ομαλή, αξίζει να ενεργοποιήσετε το "Smoothing". Για να ξεχωρίσετε τα εικονοστοιχεία από όλα τα επίπεδα της εικόνας σας, πρέπει να βάλετε έναν έλεγχο στο στοιχείο: "Δείγμα από όλα τα επίπεδα".
Το εργαλείο γρήγορης επιλογής μπορεί πραγματικά να βοηθήσει αν η εικόνα είναι αρκετά αντίθετη. Μερικές φορές μπορείτε να προσθέσετε αντίθεση στην εικόνα για να χρησιμοποιήσετε στη συνέχεια την γρήγορη επιλογή, αλλά αυτό δεν έχει πάντα θετικό αποτέλεσμα. Σε γενικές γραμμές, σε συνδυασμό με άλλες μεθόδους επιλογής δίνει ένα καλό αποτέλεσμα.
5. Μάσκα.
Το εργαλείο που ονομάζεται μάσκα στρώματος στο AdobePhotoshop είναι ένα από τα πιο πολύτιμα σε αυτό το πακέτο γραφικών.
Με αυτό, μπορούμε πολύ γρήγορα να απαλλαγούμε από περιττά pixels. Η απαλλαγή από τα περιττά pixel θα είναι ανώδυνη για τον απλό λόγο ότι η μάσκα στρώματος μας επιτρέπει να βάλουμε τα πάντα πίσω.
Για να προσθέσετε μια μάσκα στρώματος στην εικόνα, πρέπει απλά να κάνετε το επιθυμητό στρώμα ενεργό και στη συνέχεια κάντε κλικ στο εικονίδιο "Προσθήκη μάσκας στρώματος", το οποίο βρίσκεται στο παράθυρο με στρώματα.
Τώρα στα δεξιά της εικόνας μας βλέπουμε τη μάσκα. Εάν η μάσκα στρώματος είναι εντελώς γεμάτη με μαύρο, τότε η εικόνα μας στα αριστερά είναι απολύτως διαφανής, δηλ. δεν το βλέπουμε καθόλου. Εάν η μάσκα είναι βαμμένη λευκά, τότε βλέπουμε αντίστοιχα το στρώμα στο οποίο εφαρμόζεται η μάσκα.
Για να επεξεργαστούμε τη μάσκα, πρέπει να την κάνουμε ενεργή, δηλ. κάντε κλικ σε αυτό στο παράθυρο με στρώματα.
6. Γρήγορη μάσκα.
Η λειτουργία γρήγορης μάσκας μπορεί να ενεργοποιηθεί στη γραμμή εργαλείων (επισημαίνεται με ένα κίτρινο ορθογώνιο στο σχήμα 3) ή πατώντας το πλήκτρο Q.
Ενεργοποιώντας τη λειτουργία γρήγορης μάσκας, μπορείτε να επιλέξετε την απαιτούμενη περιοχή χρησιμοποιώντας διάφορα εργαλεία πλήρωσης. Αφού ενεργοποιήσουμε τη γρήγορη μάσκα, μπορούμε να γεμίσουμε την εικόνα μας με ένα μόνο κόκκινο χρώμα, ενώ η ένταση της πλήρωσης θα καθορίσει τον τρόπο επιλογής του αντικειμένου. Η ουσία της γρήγορης μάσκας είναι ότι η εικόνα που είναι βαμμένη με κόκκινο χρώμα θα επισημανθεί (το χρώμα πλήρωσης μπορεί να αλλάξει με τη μετάβαση στις ρυθμίσεις του προγράμματος).
Επιλέγοντας το εργαλείο πένας (πλήκτρο πρόσβασης P) δημιουργούμε μια φόρμα που στο μέλλον μπορούμε εύκολα να επεξεργαστούμε ή να εξαγάγουμε σε άλλο πρόγραμμα, για παράδειγμα, στο Illustrator.
Αφού εντοπίσουμε το αντικείμενο μας γύρω από το περίγραμμα, πρέπει να κλείσουμε τα όρια του περιγράμματος για την επακόλουθη σωστή επιλογή και επεξεργασία. Στη συνέχεια, πηγαίνετε στο παράθυρο για να εργαστείτε με περιγράμματα και κάντε διπλό κλικ στο περίγραμμα μας, μετά από το οποίο εμφανίζεται ένα παράθυρο διαλόγου με μια πρόταση για να καλέσετε το περίγραμμα εργασίας μας με το όνομα "Contour 1", συμφωνήστε και κάντε κλικ στο OK.
Τώρα, για να επιλέξετε την περιοχή αυτής της φόρμας, πρέπει να κρατήσουμε πατημένο το πλήκτρο Ctrl και να πατήσουμε το ποντίκι στην εικόνα αυτού του περιγράμματος στο παράθυρο με περιγράμματα. Αφού ξεπεραστεί το περίγραμμα μας, μπορούμε να το δουλέψουμε σαν κανονική επιλογή.
8. Συνδυασμένο.
Έχουμε εξετάσει μακριά από όλα τα εργαλεία που θα σας βοηθήσουν να επιλέξετε ένα μέρος της εικόνας στο Photoshop για να το κόψετε.
Αλλά από την προσωπική εμπειρία μπορώ να πω ότι συχνά η συνδυασμένη χρήση διαφόρων μεθόδων θα είναι καλύτερη.
Σχετικά με τον συγγραφέα: s00vΘέλετε να κόψετε ένα αντικείμενο και να το τοποθετήσετε σε διαφορετικό υπόβαθρο; Στη συνέχεια, θα μάθετε σήμερα για τις τέσσερις μεθόδους επιλογής, κάθε μία από τις οποίες είναι ιδανική για τον τύπο των εικόνων. Στο Adobe Photoshop, οι προγραμματιστές προσπάθησαν να δώσουν αρκετή προσοχή στα εργαλεία επιλογής, μερικά από τα οποία μπορούν να χρησιμοποιήσουν ακόμα και οι αρχάριοι, ενώ άλλοι έχουν πιο περίπλοκες ρυθμίσεις με τις οποίες πρέπει να κάνουν.
Για παράδειγμα, αν η εικόνα σας είναι σε λευκό φόντο, μπορείτε να την κόψετε σε μερικά δευτερόλεπτα χρησιμοποιώντας το εργαλείο Magic Wand. Και τι γίνεται με τα πιο σύνθετα στοιχεία, για παράδειγμα, εάν πρέπει να κόψετε ένα κορίτσι με σγουρά μαλλιά; Το συνηθισμένο εργαλείο επιλογής δεν βοηθά ακριβώς εδώ.
Φυσικά, στο Photoshop υπάρχουν πολύ περισσότεροι τρόποι για να επιλέξετε εικόνες, ωστόσο, σε αυτό το άρθρο θα εξετάσουμε τους 4 πιο βέλτιστους τρόπους που είναι οι βέλτιστοι και βολικοί τόσο για τους αρχάριους χρήστες όσο και για τους φιλοξενούμενους επισκέπτες του Photoshop.
Επιλογή αντικειμένου με το εργαλείο Lasso.
Εάν το αντικείμενο είναι σε λευκό φόντο, τότε μπορείτε να χρησιμοποιήσετε το εργαλείο Magic Wand, το οποίο με ένα κλικ θα επιλέξει ολόκληρο το αντικείμενο. Εάν το αντικείμενο βρίσκεται σε διαφορετικό υπόβαθρο, αλλά με επαρκώς σαφή όρια, μπορείτε να χρησιμοποιήσετε το εργαλείο Lasso.
1. Προσθέστε την αρχική εικόνα στο Photoshop. 
2. Βρείτε το εργαλείο Lasso στην κάθετη γραμμή εργαλείων και κάντε δεξί κλικ πάνω του. Θα εμφανιστούν διάφορα κρυφά εργαλεία, μεταξύ των οποίων το εργαλείο Magnetic Lasso. Το πλεονέκτημα αυτού του εργαλείου είναι ότι όταν αρχίσετε να περιστρέφετε ένα αντικείμενο, το lasso "μαγνητίζει" στο περίγραμμα του αντικειμένου. Έτσι, δεν θα περάσετε περισσότερο από ένα λεπτό για την επιλογή του αντικειμένου. Ωστόσο, αυτό το εργαλείο δεν θα αντιμετωπίσει πιο σύνθετες εικόνες, όπου το φόντο σχεδόν συγχωνεύεται με το αντικείμενο και το ίδιο το αντικείμενο έχει πολλά πολύπλοκα στοιχεία. 
3. Τώρα μπορείτε να διαγράψετε την εικόνα από το φόντο (Ctrl + Delete), να αντιγράψετε και να επικολλήσετε σε άλλο φόντο (Ctrl + C, Ctrl + V). 
Επιλέξτε αντικείμενο με γρήγορη μάσκα.
Με αυτό το εργαλείο ζωγραφίζετε μόνο το επιλεγμένο αντικείμενο και στη συνέχεια ξοδεύετε μαζί του τους απαραίτητους χειρισμούς.
1. Προσθέστε μια εικόνα στο Photoshop και επιλέξτε το εργαλείο Brush. Στο κάτω μέρος του κάθετου πλαισίου θα υπάρχει ένα στρογγυλό εικονίδιο που ονομάζεται "Γρήγορη μάσκα". Ενεργοποιήστε το. 
2. Βάλτε το επιλεγμένο αντικείμενο. Είναι εντάξει αν υπερβείτε τα όρια του αντικειμένου - τότε μπορείτε να διορθώσετε τα ελαττώματα με το εργαλείο Eraser. Στο τέλος της επιλογής, κάντε ξανά κλικ στο εικονίδιο "Γρήγορη επιλογή". Το κόκκινο χρώμα θα εξαφανιστεί και θα εμφανιστεί μια διακεκομμένη γραμμή γύρω από το αντικείμενο που εμφανίζει το περίγραμμα επιλογής. 
Σκουπίστε το φόντο.
1. Προσθέστε μια εικόνα στο Photoshop και μετατρέψτε το φόντο σε ένα στρώμα. Για να γίνει αυτό, κάντε κλικ στη μικρογραφία με το δεξί κουμπί του ποντικιού και κάντε κλικ στο κουμπί "Μετατροπή σε έξυπνο αντικείμενο". Κάντε δεξί κλικ ξανά και επιλέξτε "Επαναφορά επιπέδου". 
2. Επιλέξτε το εργαλείο Eraser και απλά διαγράψτε την εικόνα φόντου. Αυτή η μέθοδος επιλογής είναι χρήσιμη όταν δεν είναι σαφές ποια αντικείμενα πρέπει να διαγραφούν και ποια να διατηρηθούν. 
Απομόνωση μαλλιών.
Η τελική μέθοδος επιλογής, η οποία είναι ιδανική για την επιλογή ενός τόσο περίπλοκου αντικειμένου, όπως τα μαλλιά. Ειδικά αν τα μαλλιά είναι σγουρά, είναι σχεδόν αδύνατο να επιλέξετε ένα αντικείμενο με τα χέρια σας.
1. Επιλέξτε το εργαλείο γρήγορης επιλογής. Ρυθμίστε το μέγεθος της βούρτσας σε 37 εικονοστοιχεία και 100% ακαμψία και περιστρέψτε το αντικείμενο. 
2. Τώρα είναι καιρός να εφαρμόσετε το εργαλείο "Thin Edge", το οποίο βρίσκεται στον πίνακα ρυθμίσεων της βούρτσας. 
Θα εμφανιστεί ένα παράθυρο ρυθμίσεων, όπου θα πρέπει να επιλέξετε την επιθυμητή λειτουργία προβολής. Επειδή στην περίπτωσή μας, πρέπει να δούμε τα περιγράμματα των μαλλιών και στη συνέχεια να επιλέξετε τη λειτουργία εμφάνισης "Ασπρόμαυρη". Έτσι έχετε μια ασπρόμαυρη μάσκα. Μην κλείνετε το παράθυρο, επειδή θα συνεχίσουμε να δουλεύουμε μαζί του. 
3. Στη στήλη "ανίχνευση άκρων", επιλέξτε το πλαίσιο δίπλα στην "έξυπνη" ακτίνα "και ρυθμίστε την ακτίνα στο 99,0. 
4. Επιστρέψτε στην ενότητα "Display Mode" και στη στήλη "Προβολή" αλλάξτε την ένδειξη σε "On Black". 
5. Στην ενότητα "Έξοδος", επιλέξτε το πλαίσιο δίπλα στην επιλογή "Διαγραφή χρωμάτων" και στη στήλη "Εφέ", ρυθμίστε την τιμή στο 68%. 
6. Το αποτέλεσμα σας ταιριάζει; Στη συνέχεια, στη στήλη "Έξοδος για να" ελέγξετε ότι έχει επιλεγεί το στοιχείο "Νέο στρώμα με στρώμα μάσκας" και πατήστε OK.
7. Από τότε Το Photoshop δημιούργησε ένα στρώμα με μάσκα, βεβαιωθείτε ότι μπροστά από το αρχικό υπόβαθρο ήταν το περίβλημα. 
Τώρα έχετε επιλέξει μια φωτογραφία ενός κοριτσιού με κάθε τρίχα. Απλά αντιγράψτε το αντικείμενο με τη συντόμευση πληκτρολογίου Ctrl + C και επικολλήστε τη φωτογραφία σε άλλο φόντο (Ctrl + V). 
Ο διαχωρισμός των αντικειμένων από το φόντο γίνεται όλο και πιο δημοφιλής: οι διάφορες κολάζ φωτογραφιών αποτελούν συχνά ένα κομμάτι από εικόνες, που χρησιμοποιούνται για τη δημιουργία clip-art και το σχεδιασμό ιστοσελίδων. Διαβάστε παρακάτω - και μάθετε διάφορους τρόπους για να κόψετε ένα αντικείμενο στο Photoshop.
Magic Wand εργαλείο
Η πρώτη μέθοδος θα είναι η ταχύτερη και ευκολότερη, αλλά είναι κατάλληλη μόνο αν το αντικείμενο που θέλετε να κόψετε αρχικά τοποθετείται σε λευκό φόντο.
Ανοίξτε την αρχική φωτογραφία στο Photoshop. Μεταφράστε το σε ένα στρώμα κάνοντας διπλό κλικ πάνω του στο πλαίσιο των επιπέδων και καλώντας τη λειτουργία για να δημιουργήσετε ένα νέο στρώμα.

Στη γραμμή εργαλείων στα αριστερά του πεδίου εργασίας στο Photoshop, επιλέξτε το εργαλείο Magic Wand. Ρυθμίστε την ευαισθησία της βούρτσας σε μικρό, περίπου 5. Μόλις κάνετε κλικ σε αυτό το εργαλείο στο λευκό φόντο της φωτογραφίας και θα εμφανιστεί μια επιλογή. Μπορεί να συμβεί ότι το φόντο δεν έχει καταγραφεί πλήρως - γι 'αυτό πρέπει να κάνετε κλικ στην περιοχή προβλημάτων ξανά.

Τώρα μένει να κοπεί το αντικείμενο από το φόντο, χωρίς να αφαιρεθεί η επιλογή, πατώντας το πλήκτρο "Backspace" στο πληκτρολόγιο.

"Lasso" στο Photoshop
Η επόμενη μέθοδος περιλαμβάνει τη χρήση ενός εργαλείου όπως το lasso. Είναι επίσης κατάλληλο για κοπή αντικειμένων σε λευκό ή άλλο ομοιόμορφο και ανοιχτό φόντο.

Βρείτε "Lasso" στη γραμμή εργαλείων και ξεκινήστε να δημιουργείτε μια επιλογή. Για να το κάνετε αυτό, τοποθετήστε το δρομέα κάπου στην άκρη του αντικειμένου σας και αρχίστε να σχεδιάζετε μια γραμμή κατά μήκος του περιγράμματος. Θα δείτε πως μια σταθερή γραμμή θα ακολουθήσει τον κέρσορα - συνεχίστε να το οδηγήσετε, εντοπίζοντας ολόκληρο το αντικείμενο κατά μήκος του περιγράμματος. Για γεωμετρικά σχήματα είναι πιο βολικό να χρησιμοποιείτε το "Polygonal Lasso".

Εάν, κατά τη διάρκεια της διαδρομής, η γραμμή σας γύρισε λάθος τρόπο, πατήστε το πλήκτρο "Backspace" στο πληκτρολόγιο - η προηγούμενη ενότητα θα διαγραφεί και θα μπορείτε να επαναλάβετε ξανά τη διαδρομή αυτής της ενότητας.

Όταν καλύψετε όλο το αντικείμενο και συνδέσετε το τελευταίο τμήμα με το πρώτο, θα εμφανιστεί μια επιλογή στη φωτογραφία. Τώρα αναστρέψτε την επιλογή κάνοντας δεξί κλικ στην επιλογή.

Όταν η επιλογή είναι ανεστραμμένη, όπως και πριν, κάντε κλικ στο "Backspace" για να κόψετε το αντικείμενο.

Πώς να κόψετε ένα αντικείμενο χρησιμοποιώντας μια γρήγορη μάσκα
Ένα άλλο εργαλείο που θα λύσει το πρόβλημα του πώς να κόψει μια εικόνα στο Photoshop είναι μια γρήγορη μάσκα. Σε αντίθεση με το Magic Wand, το οποίο μπορεί να μην λειτουργεί σε μια φωτογραφία με ένα ετερογενές, ποικίλο ή σκούρο φόντο, η επιλογή χρησιμοποιώντας τη γρήγορη μάσκα λειτουργεί επίσης για τέτοιες εργασίες, αφού σε αυτή την περίπτωση δημιουργείτε και ελέγχετε μόνοι σας την περιοχή επιλογής.

Επιλέξτε το εργαλείο Βούρτσα και ρυθμίστε το ενεργό χρώμα στο μαύρο (κωδικός χρώματος - # 000000). Στη συνέχεια, επιλέξτε τη λειτουργία "Γρήγορη μάσκα" - κάντε κλικ στο αντίστοιχο εικονίδιο στο κάτω μέρος της οθόνης. Τώρα, όπως και με μια κανονική βούρτσα, ξεκινήστε τη ζωγραφική πάνω από την περιοχή του αντικειμένου ενδιαφέροντος.

Όταν ζωγραφίζετε μικρά κομμάτια, επιλέξτε μια μικρότερη διάμετρο βούρτσας, και όταν γεμίζετε μεγάλες περιοχές με χρώμα, μπορείτε να χρησιμοποιήσετε μια μεγάλη βούρτσα. Ρυθμίστε την ακαμψία της βούρτσας όπως είναι επιθυμητό, και το σημαντικότερο, να θυμάστε: όσο πιο σκληρή είναι η βούρτσα, τόσο πιο καθαρά θα είναι τα άκρα της επιλογής και η μαλακή βούρτσα θα τα εξομαλύνει.

Εάν συμπληρώσετε μια επιπλέον περιοχή, κάνετε ένα λευκό ενεργό χρώμα (κωδικός χρώματος - #FFFFFF) - αυτό το πινέλο θα ενεργήσει στις περιοχές που είναι γεμάτες με τη γρήγορη μάσκα ως γόμα.

Αφού ολοκληρώσετε τη ζωγραφική της επιλεγμένης περιοχής, πατήστε ξανά το κουμπί γρήγορης μάσκας και στη συνέχεια θα εμφανιστεί μια επιλογή γύρω από την περιοχή που έχει πληρωθεί. Για να διαχωρίσετε το αντικείμενο από το φόντο, χρησιμοποιήστε το "Backspace".

Αφαίρεση φόντου γόμας
Ο τρίτος τρόπος είναι να χρησιμοποιήσετε ένα εργαλείο όπως το Eraser. Στην ουσία, αυτό δεν δημιουργεί μια επιλογή, αλλά αφαιρεί το φόντο. Επιλέξτε αυτό το εργαλείο στον πίνακα στα αριστερά και ξεκινήστε να διαγράφετε οτιδήποτε περιττό από το χώρο εργασίας που δεν ισχύει για το αντικείμενο σας.

Φυσικά, το πιο σημαντικό και σημαντικό μέρος είναι η διαγραφή του φόντου στα σύνορα με το αντικείμενο. Δεν υπάρχει λόγος να βιαστείτε εδώ, επειδή είναι σημαντικό να μην αφήνετε κομμάτια μη παραγεμισμένου υποβάθρου ή, αντίθετα, να μην σβήνετε ακούσια τις απαραίτητες περιοχές του αντικειμένου. Ρυθμίστε το μικρό μέγεθος της γόμας - έτσι ώστε η εργασία να μετακινηθεί περισσότερο, αλλά πιο καθαρή. μεγεθύνετε για να μπορείτε να παρακολουθείτε πιο προσεκτικά τα όρια του αντικειμένου.

Εάν έχετε διαγράψει κάτι σημαντικό όταν εργάζεστε με μια γόμα, χρησιμοποιήστε τη λειτουργία αναίρεσης της προηγούμενης ενέργειας: Επεξεργασία μενού - Ακύρωση ενέργειας ή κρατήστε πατημένο το συνδυασμό πλήκτρων Ctrl + G. Ο συνδυασμός αυτός λειτουργεί μόνο για την τελευταία ενέργεια, έτσι ώστε να ακυρώσετε με συνέπεια αρκετές προηγούμενες ενέργειες , ο απαιτούμενος αριθμός φορές, χρησιμοποιήστε το συνδυασμό Alt + Ctrl + Z.

Αντί για μια γόμα, μπορείτε να διαγράψετε το φόντο στο Photoshop χρησιμοποιώντας ένα πινέλο και μια μάσκα στρώματος (μην το συγχέετε με μια γρήγορη μάσκα). Στον πίνακα "Επίπεδα", κάντε κλικ στο εικονίδιο της μάσκας στρώματος και διαγράψτε τις επιπλέον περιοχές ζωγραφίζοντας πάνω από τη μάσκα με μια μαύρη βούρτσα. Αντίστροφα, για να επαναφέρετε την περιοχή, αλλάξτε το χρώμα της βούρτσας σε λευκό.
Κόψτε πολύπλοκα αντικείμενα
Πολλοί ενδιαφέρονται ιδιαίτερα για το πώς να κόψουν το πρόσωπο και τα μαλλιά, ένα χνουδωτό ζώο ή ένα διακλαδισμένο δέντρο στο Photoshop - δηλαδή, σύνθετα αντικείμενα με ετερογενείς άκρες που φαίνονται ενδιαφέροντα όταν δημιουργούν κολάζ από μια φωτογραφία. Υπάρχει ένας τρόπος να το κάνετε αυτό γρήγορα, το οποίο μπορεί να εφαρμοστεί σε φωτογραφίες με ένα φωτεινό φόντο.

Διπλασιάστε το στρώμα με την αρχική φωτογραφία (κάντε δεξί κλικ στο στρώμα - "Δημιουργία διπλότυπου στρώματος") και κάντε το ασπρόμαυρο (Μενού "Εικόνα" - "Διόρθωση" - "Αποχρωματισμός").

Εφαρμόστε τη διόρθωση "Επίπεδα" από το μενού "Εικόνα" - "Διόρθωση" στο αντίγραφο. Στο ιστόγραμμα που εμφανίζεται, τραβήξτε τα ρυθμιστικά, τα οποία είναι υπεύθυνα για τις σκιές και το φως, έτσι ώστε να δημιουργήσετε μια απότομη, μέγιστη αντίθεση μεταξύ ασπρόμαυρου, δηλαδή μεταξύ των μαλλιών και του φόντου της κοπέλας.

Έχοντας επιτύχει την επιθυμητή αντίθεση, ζωγραφίστε με μια μαύρη βούρτσα εντελώς ολόκληρη τη σιλουέτα - πρόσωπο, λάμψη, έτσι ώστε να μην υπάρχουν κενά. Μεταβείτε στο μενού "Επισημάνετε" και επιλέξτε "Χρωματική Περιοχή". Στο παράθυρο που εμφανίζεται, ρυθμίστε την ευαισθησία επιλογής σε περίπου 50 και κάντε κλικ στο "OK".

Κάντε δεξί κλικ στην επιλογή και εφαρμόστε ένα "Feather" σε αυτήν με ακτίνα 2 pixels. Στον πίνακα των επιπέδων, αφαιρέστε την ορατότητα από το ασπρόμαυρο στρώμα. Τώρα μόνο η πηγή χρώματος θα είναι ορατή, με την επιλογή που δημιουργήθηκε παραπάνω. Ωστόσο, αυτή η επιλογή αναφέρεται στην σιλουέτα του κοριτσιού και στα μαλλιά της, και πρέπει να αφαιρέσουμε όχι το αντικείμενο αλλά το φόντο. Επομένως, πρέπει να μεταβείτε στο μενού "Επιλογή" και να επιλέξετε το στοιχείο "Αντιστροφή".

Για να διαχωρίσετε το κορίτσι από το φόντο, κάντε το ενεργό στρώμα με την αρχική εικόνα και κάντε κλικ στο "Backspace". Τώρα ξέρετε πώς να κόψετε ένα άτομο στο Photoshop από μια φωτογραφία.

Οι παραπάνω μέθοδοι δεν είναι καθολικές και δεν μπορούν να δώσουν το τέλειο αποτέλεσμα, αλλά μαζί τους η επεξεργασία των φωτογραφιών στο Photoshop είναι ταχύτερη, οπότε ακόμα κι αν είστε απλώς αρχάριος, η κοπή αντικειμένων για σας δεν θα είναι δύσκολη. Οι κομμένες εικόνες μπορούν επίσης να χρησιμοποιηθούν κατά την επεξεργασία βίντεο για τη δημιουργία πολύχρωμων μικρογραφιών, καθώς και κατά την προετοιμασία αυτοκόλλητων ή καρτ ποστάλ.
Και αν είναι πιο εύκολο για εσάς να βλέπετε μία φορά από το να διαβάσετε εκατό φορές, προτείνουμε να παρακολουθήσετε το παρακάτω βίντεο, το οποίο δείχνει διάφορους τρόπους για να κόψετε μια φωτογραφία στο Photoshop:
Πάρτε για τον εαυτό σας, πείτε στους φίλους σας!
Διαβάστε επίσης στην ιστοσελίδα μας:
Εμφάνιση περισσότερων
Το εκπληκτικό πρόγραμμα Photoshop δίνει στο χρήστη απεριόριστες δυνατότητες για να δουλεύει με φωτογραφίες και εικόνες. Σχεδόν όλη η γραφική απεικόνιση στο Διαδίκτυο, βιβλία και άλλες πηγές έγινε με τη βοήθεια αυτού του υπέροχου λογισμικού. Αλλά, όπως όλοι γνωρίζουν, αυτά τα γραφικά στοιχεία προετοιμάζονται από ειδικούς ανθρώπους που είναι καλοί στο Photoshop. Πολύ συχνά, οι άνθρωποι ζητούν από αυτούς τους ανθρώπους να βοηθήσουν σε στοιχειώδη πράγματα που μπορεί κανείς να κάνει και ένας κανονικός χρήστης.
Χρησιμοποιώντας εργαλεία επεξεργασίας γραφικών
Με την πρώτη ματιά, το λογισμικό της Adobe μπορεί να φαίνεται κάπως δύσκολο για έναν αρχάριο: ένα τεράστιο αριθμό εργαλείων, διαφόρων πάνελ, καρτέλες και άλλα στοιχεία διεπαφής. Αλλά με την πάροδο του χρόνου, θα είστε σε θέση να κατανοήσετε την αρχή της εμφάνισής τους και, επομένως, θα είστε σε θέση να προβλέψετε πού θα μπορούσε να εντοπιστεί αυτό το εργαλείο. Δεδομένου ότι χωρίς εμπειρία, τίποτα δεν θα έρθει σε σας ακριβώς όπως αυτό, μπορείτε να ξεκινήσετε την εκτέλεση απλών ενεργειών χρησιμοποιώντας tutorials (οδηγίες) από το site μας. Και σήμερα θα μάθουμε πώς να κόψουμε ένα αντικείμενο στο Photoshop. Αλλά πρώτα πρέπει να μάθουμε πώς να εισάγουμε μια φωτογραφία ή μια εικόνα στο ίδιο το πρόγραμμα. Εάν γνωρίζετε ήδη πώς να το κάνετε αυτό, μπορείτε να παραλείψετε αυτήν την παράγραφο.

Θεωρείται ως παράδειγμα του Photoshop CS6
Πώς να ανοίξετε μια εικόνα στο Photoshop
Αρχικά, σίγουρα χρειαζόμαστε το ίδιο το πρόγραμμα Adobe Photoshop. Εάν ο υπολογιστής σας δεν διαθέτει αυτό το λογισμικό, τότε μπορείτε να το αγοράσετε στον επίσημο δικτυακό τόπο της Adobe. Όπως και κάθε προϊόν ποιότητας, το Photoshop είναι διαθέσιμο στους χρήστες έναντι αμοιβής. Ωστόσο, η Adobe σας δίνει επίσης την ευκαιρία να δοκιμάσετε το προϊόν δωρεάν για 30 ημέρες από την ημερομηνία εγκατάστασης. Δηλαδή, μπορείτε να δοκιμάσετε πρώτα το Photoshop λίγο πριν το αγοράσετε.
Εάν εγκαταστήσατε το μαγικό μας πρόγραμμα στον υπολογιστή σας και μπορείτε να το ανοίξετε, τότε θα προσπαθήσουμε να ανοίξουμε οποιοδήποτε αρχείο εικόνας εκεί. Ας ξεκινήσουμε:
- Ανοίξτε το Adobe Photoshop από τη συντόμευση στην επιφάνεια εργασίας.
- Στην επάνω μπάρα, επιλέξτε την καρτέλα "Αρχείο" και στη συνέχεια κάντε κλικ στο "Άνοιγμα".
- Στο παράθυρο που εμφανίζεται, όπως στο μενού "Εξερεύνηση των Windows", αναζητήστε το αρχείο που θέλετε και κάντε διπλό κλικ με το αριστερό πλήκτρο του ποντικιού.

Κάντε κλικ στο κουμπί "Άνοιγμα" ή κάντε διπλό κλικ
Εάν ακολουθήσετε αυτά τα βήματα σωστά, θα δείτε ότι η εικόνα έχει ανοίξει στο πρόγραμμά μας. Εκτός από αυτή τη μέθοδο, υπάρχει μια εναλλακτική λύση:
- Ψάχνουμε για το άνοιγμα του απαραίτητου αρχείου και κάντε κλικ πάνω του με το δεξί κουμπί του ποντικιού. Στο μενού που εμφανίζεται, επιλέξτε "Άνοιγμα με ...".
- Τώρα στη λίστα των εφαρμογών, βρείτε το Adobe Photoshop. Αν δεν υπάρχει, κάντε κλικ στο κουμπί Περιήγηση στη δεξιά γωνία και επιλέξτε το αρχείο Photoshop (format.exe) στο φάκελο με το εγκατεστημένο πρόγραμμα. Κατά κανόνα, μετά από σωστή εγκατάσταση, δεν χρειάζονται τέτοιου είδους χειρισμούς.
- Τώρα κάντε αριστερό κλικ στο εικονίδιο του Photoshop στη λίστα των προγραμμάτων και κάντε κλικ στο OK. Αλλά πρώτα, ελέγξτε αν υπάρχει ένα σημάδι κοντά στο στοιχείο στην κάτω αριστερή γωνία "Χρήση για όλα τα αρχεία αυτού του τύπου". Δεν θα πρέπει να είναι εκεί, διαφορετικά όλες οι εικόνες σας θα συνεχίσουν να ανοίγουν στο Photoshop.
Αποκοπή αντικειμένων στο Photoshop
- Ανοίξτε το απαιτούμενο αρχείο με φωτογραφία ή εικόνα στο πρόγραμμα.
- Επιλέξτε από την επιλογή της γραμμής εργαλείων. Υπάρχουν πολλοί τύποι αυτών, οπότε ας δούμε τα πάντα.
- Εικονίδιο με ορθογώνιο γραμμής. Κάνοντας κλικ σε αυτό με το δεξί πλήκτρο του ποντικιού, θα δείτε μια επιλογή από ορθογώνιο σχήμα, οβάλ περιοχή, οριζόντιες και κάθετες γραμμές.
- Παρακάτω είναι το εικονίδιο Lasso. Εδώ είναι το lasso (εσείς ο ίδιος επιλέγετε την ακριβή περιοχή με το ποντίκι): ένα ορθογώνιο lasso (επιλογή με διακεκομμένες γραμμές), ένα μαγνητικό lasso (παρόμοιο με ένα κανονικό lasso, μόνο συνδέεται σαν μαγνήτης στα σημεία στην εικόνα).
- Το επόμενο εργαλείο, ακριβώς κάτω από το lasso, είναι μια γρήγορη επιλογή και μια μαγική ραβδί. Εξηγήστε ότι η αρχή της εργασίας τους δεν είναι απαραίτητη, θα πρέπει απλά να τα δοκιμάσετε σε δράση.
- Τώρα, χρησιμοποιώντας ένα από τα εργαλεία που αναφέρονται, επιλέξτε την περιοχή που θέλετε να κόψετε.
- Στη συνέχεια, κάντε κλικ στο πάνω εργαλείο του αριστερού πλαισίου "Μετακίνηση" (βέλος με το εικονίδιο) και μετακινήστε το αντικείμενο που θα κοπεί στη σωστή θέση.
- Εάν θέλετε να διαγράψετε τελείως το αντικείμενο, πατήστε το πλήκτρο διαγραφής και έπειτα ΟΚ. Τώρα υπάρχει ένα λευκό σημείο στην περιοχή μας που μπορείτε να γεμίσετε με οτιδήποτε.

Η επιλογή του οργάνου εξαρτάται από τον προορισμό προορισμού.
Με τον ίδιο τρόπο, μπορείτε να κόψετε απολύτως οποιαδήποτε αντικείμενα (για παράδειγμα, κομμένα μαλλιά στο Photoshop). Το κύριο πράγμα είναι να επιλέξετε προσεκτικά την απαιτούμενη περιοχή με τα εργαλεία.
Χειρισμός ενός κομμένου αντικειμένου

Στην περίπτωσή μας, τοποθετήστε το λογότυπο στη φωτογραφία με το αυτοκίνητο
Και τι εάν πρέπει να κόψετε ένα αντικείμενο και να το κάνετε ξεχωριστό μοτίβο; Στη συνέχεια, πρέπει να κάνετε τα εξής:
- Ανοίξτε στην πρόσθετη καρτέλα μια άλλη εικόνα στην οποία θέλετε να επιβάλλετε το κομμένο αντικείμενο.
- Πηγαίνετε στην πρώτη εικόνα και επιλέξτε την περιοχή, όπως στις προηγούμενες οδηγίες. Τώρα χρησιμοποιήστε το εργαλείο "Μετακίνηση" για να μεταφέρετε αυτό το τμήμα της εικόνας πιέζοντας το αριστερό πλήκτρο του ποντικιού σε μια άλλη καρτέλα και μετά τη μετακίνηση στην επόμενη απελευθέρωση το κουμπί του ποντικιού.
- Τώρα έχετε ένα συνδυασμό δύο εικόνων. Αν νομίζετε ότι η εικόνα είναι πολύ στραβό ή άσχημη, τότε μπορείτε να εξομαλύνετε την εικόνα κατά μήκος του περιγράμματος. Αυτό μπορεί να γίνει χρησιμοποιώντας το εργαλείο Eraser στο αριστερό παράθυρο. Γυρίστε απαλά τις γωνίες και τις άκρες για να πάρετε μια ποιότητα. Κάνοντας κλικ στο δεξιό κουμπί του ποντικιού πάνω στην εικόνα με το εργαλείο Eraser, μπορείτε να ρυθμίσετε το μέγεθος και την ακαμψία του (δύναμη διαγραφής). Όσο χαμηλότερο είναι, τόσο χαμηλότερη είναι η ακτίνα της διαγραφής του, γύρω από την οποία θα υπάρξει φαινόμενο θολώματος. Βεβαιωθείτε ότι οι άκρες του κομμένου αντικειμένου ήταν κανονικής ποιότητας (το μόνο που χρειάζεται είναι να εξομαλύνετε όλα τα μέρη του σχήματος).
- Μετά την επεξεργασία του αρχείου, αποθηκεύστε την τελική εικόνα: "Αρχείο", στη συνέχεια "Αποθήκευση ως ..." και ΟΚ.

Μικρά σύνολα
Σήμερα, έχουμε προσθέσει στη γνώση μας το γεγονός ότι μάθαμε να κόβουμε απολύτως οποιαδήποτε αντικείμενα και στοιχεία από μια φωτογραφία. Επίσης, μάθαμε πώς να αντιμετωπίζουμε την περιοχή κοπής έτσι ώστε οι άκρες και οι γωνίες της να μην φαίνονται άσχημα. Τώρα μπορείτε εύκολα να δείτε ποιο χτένισμα μπορεί να σας ταιριάζει. Κάντε μια αστεία περικοπή από φωτογραφίες και φωτογραφίες και μοιραστείτε μαζί μας στα σχόλια. Διασκεδάστε όλοι μαζί! Επιτυχημένη και γόνιμη δουλειά, φίλοι.
Πώς να κόψετε ένα αντικείμενο από το φόντο στο Photoshop; Υπάρχουν πολλοί τρόποι. Στο προηγούμενο μάθημα σας είπα πώς να το κάνω, αλλά σήμερα θα σας πω πώς να κάνετε ένα clipart, χωρίζοντας ένα αντικείμενο από το φόντο. Δοκίμασα διαφορετικούς τρόπους κοπής και σταμάτησα για τον εαυτό μου σε ένα πράγμα που είναι κατάλληλο για σχεδόν οποιοδήποτε αντικείμενο, ακόμη και περίπλοκο, αλλά απαιτεί φροντίδα και υπομονή. Σήμερα θα κόψουμε το αντικείμενο με ένα στυλό. Θα πω απλά ότι σε αυτό το tutorial photoshop δεν χρησιμοποίησα όλες τις πραγματικές δυνατότητες του εργαλείου πένας καθόλου. Αυτό το μάθημα απευθύνεται σε εκείνους που πήραν πρώτα το στυλό στα χέρια τους και θέλουν να μάθουν πώς και πού πρέπει να «πιάσουν». Απλά και σαφώς ήθελα να δείξω πώς λειτουργεί η γραφίδα. Αυτός είναι ο ευκολότερος τρόπος εργασίας με αυτό το εργαλείο, στα ακόλουθα μαθήματα θα σας δείξω πώς μπορείτε να κόψετε ένα πολύπλοκο περίγραμμα, κάνοντας έτσι με πολύ μικρότερο αριθμό σημείων περιγράμματος, χρησιμοποιώντας άλλα χαρακτηριστικά αυτού του εργαλείου.
Στο προηγούμενο μάθημα χρησιμοποίησα μια εικόνα με κύκνους με θολή, διαφανή άκρα για κολάζ. Σήμερα θα σας δείξω πώς να κόψετε ένα κύκνο από το φόντο, για να σας διδάξουμε να χρησιμοποιήσετε ένα κομμένο αντικείμενο σε ένα κολάζ στο επόμενο φροντιστήριο του Photoshop. Για την κοπή είναι προτιμότερο να επιλέξετε μια εικόνα όπου το αντικείμενο έχει σαφή όρια. Θα επιλέξω μια εικόνα με κύκνο, συνεχίζοντας το θέμα του πρώτου κολλάζ, για λόγους σαφήνειας, ώστε να κατανοήσετε τη διαφορά μεταξύ της εργασίας με μια σκαλισμένη εικόνα και μια εικόνα με θολές άκρες. Μπορείτε να τραβήξετε οποιαδήποτε εικόνα της δικής σας και να την κόψετε από το φόντο.
1. Ανοίξτε την εικόνα κύκνου στο Photoshop. Παίρνουμε το εργαλείο στυλό (1) στη γραμμή εργαλείων με τέτοιες ρυθμίσεις (2) και ξεκινώντας από οποιοδήποτε σημείο κατάλληλο για σας, κάντε αριστερό κλικ με το κουμπί του ποντικιού, αρχίζουμε να σχεδιάζουμε ένα κύκνο γύρω από το περίγραμμα.

2. Βάλτε τα σημεία πιο συχνά όταν υπάρχει πιο περίπλοκο περίγραμμα.
3. Τελειώσαμε το περίγραμμα στο σημείο ακριβώς που ξεκινήσαμε, με τα ξεχωριστά σημεία να εξαφανίζονται και να σχηματίζεται ένα περίγραμμα.
4-5. Στη συνέχεια, κάντε κλικ στο μέσο του περιγράμματος και στο αναδυόμενο παράθυρο, επιλέξτε Δημιουργία επιλεγμένης περιοχής με τις ακόλουθες ρυθμίσεις:
6. Στο περίγραμμα έτρεξε "τα μυρμήγκια".
7-8. Πηγαίνετε στο επάνω τμήμα της οθόνης στην επιλογή επιλογής-αναστροφής. Κατά μήκος της περίμετρου της εικόνας, τα μυρμήγκια έτρεξαν επίσης.
9. Πατήστε το πλήκτρο Delete στο πληκτρολόγιο και το φόντο μας θα εξαφανιστεί. Στη συνέχεια, μεταβείτε στην επιλογή Κατανομή - Ακύρωση.
10. Τα μυρμήγκια έχουν φύγει. Αλλά ανάμεσα στα λευκά φτερά βλέπουμε ένα μικρό μπάλωμα από το φόντο μας. Πρέπει επίσης να αφαιρεθεί. Επαναλάβετε τα βήματα 1 έως 4. Στη συνέχεια, κάντε κλικ στο κέντρο του επιλεγμένου περιγράμματος - Δημιουργήστε μια επιλεγμένη περιοχή και, χωρίς να κάνετε αντίστροφη αυτή τη φορά, κάντε κλικ στην επιλογή Διαγραφή. Το μπλε φόντο μας έχει εξαφανιστεί εντελώς. Μεταβείτε στο επάνω τμήμα της οθόνης και κάντε κλικ στο OK. Υπερβολικό διαφανές υπόβαθρο.
 photoshop tutorial Θα σε διδάξω να φτιάξεις ένα κολάζ, να δουλεύεις με αυτό, να κόψεις από το φόντο, μια φωτογραφία. Αλλά τα άκρα του είναι πολύ αιχμηρά, δεν έχει σκιά και για να χωρέσει σε άλλο φόντο, θα χρειαστεί επιπλέον επεξεργασία. Πώς να το κάνετε αυτό, θα μάθετε στη διαδικασία της εργασίας σε ένα κολάζ.
photoshop tutorial Θα σε διδάξω να φτιάξεις ένα κολάζ, να δουλεύεις με αυτό, να κόψεις από το φόντο, μια φωτογραφία. Αλλά τα άκρα του είναι πολύ αιχμηρά, δεν έχει σκιά και για να χωρέσει σε άλλο φόντο, θα χρειαστεί επιπλέον επεξεργασία. Πώς να το κάνετε αυτό, θα μάθετε στη διαδικασία της εργασίας σε ένα κολάζ.
Η επιτυχημένη δημιουργικότητα!
Κατεβάστε δωρεάν ένα μάθημα photoshop, Με δίσκο Yandex.