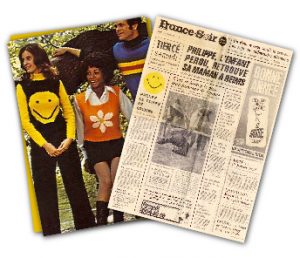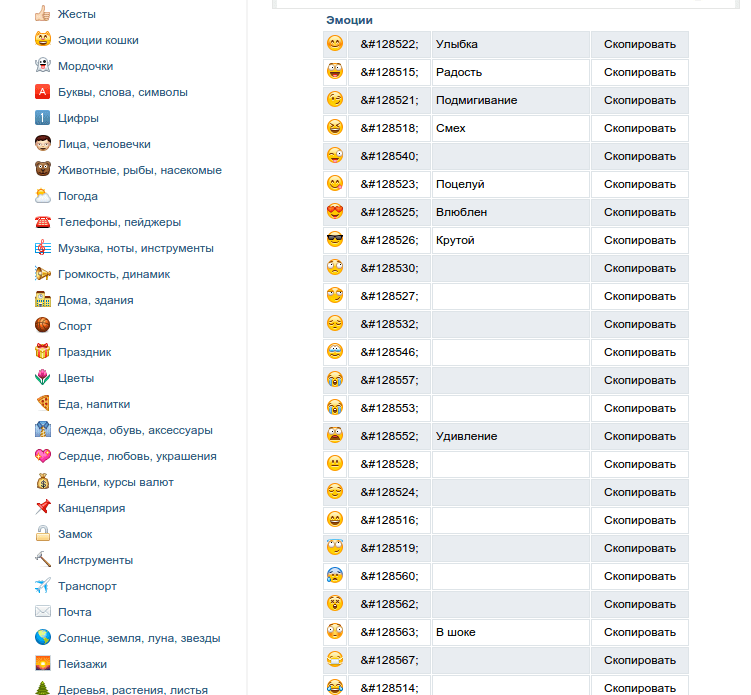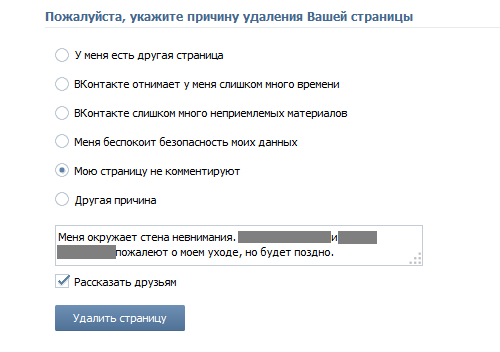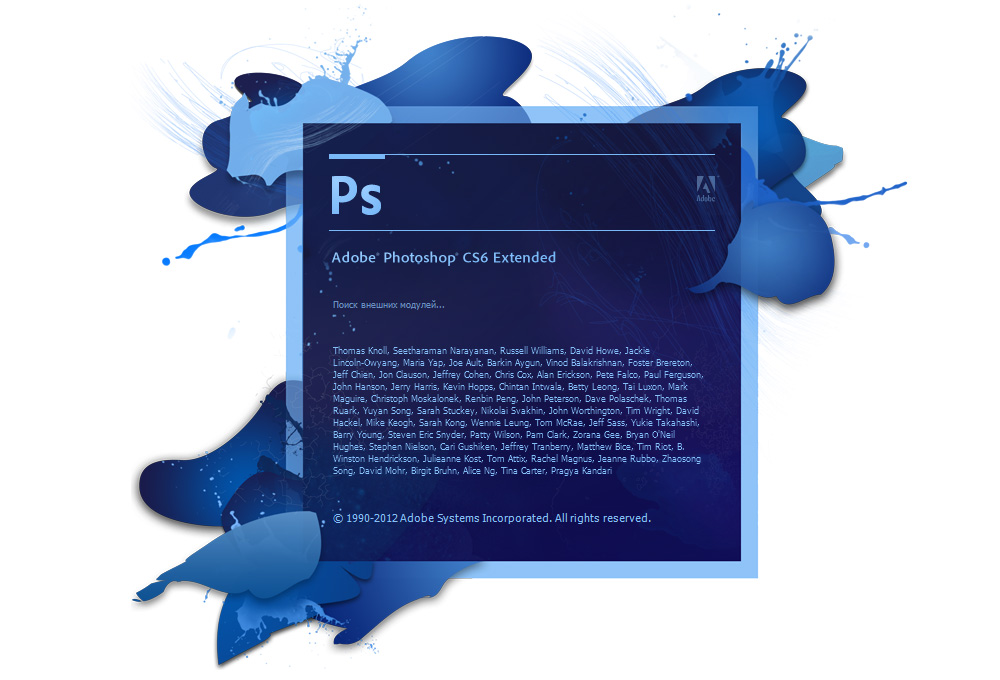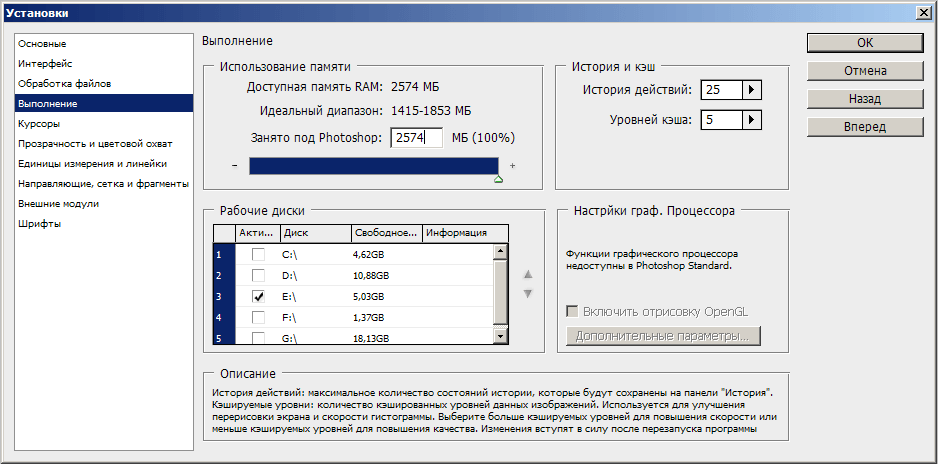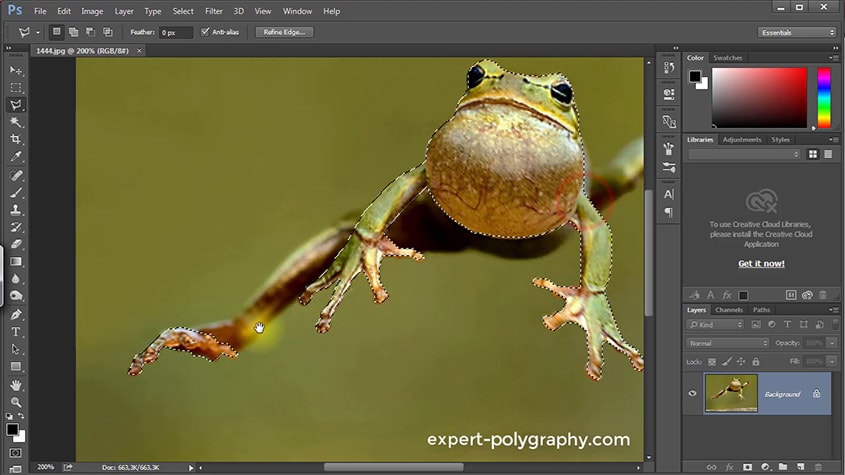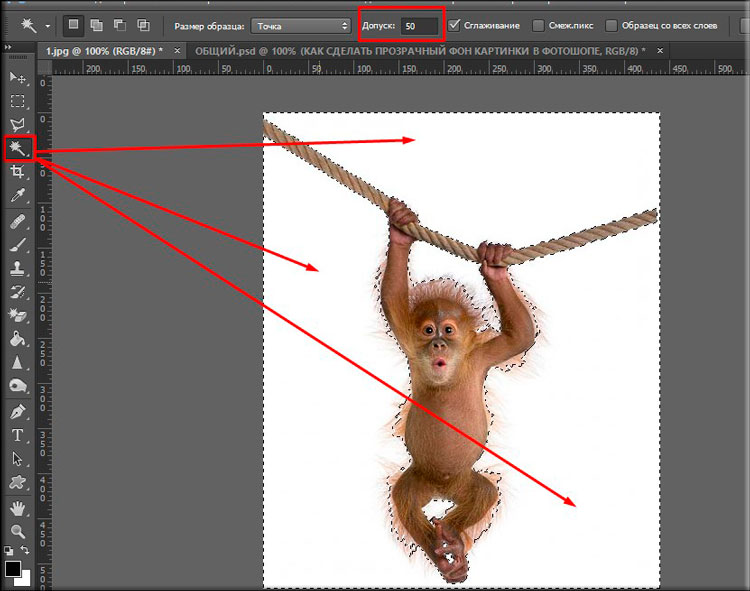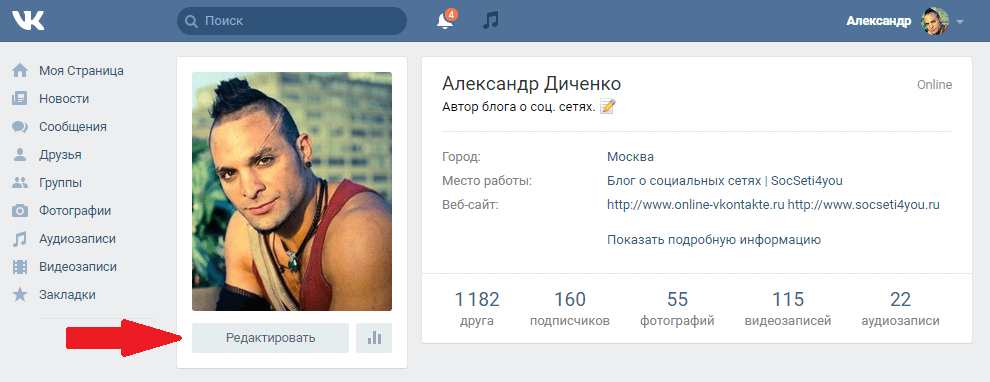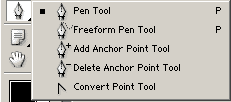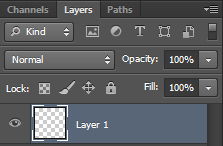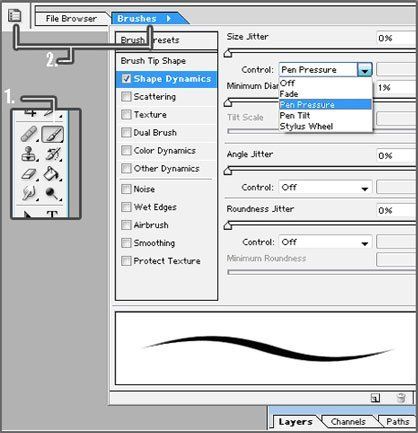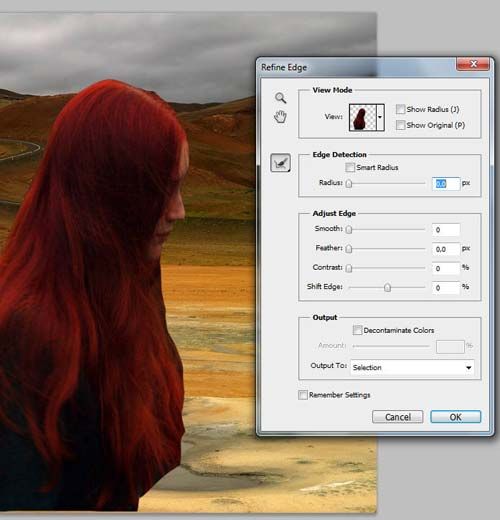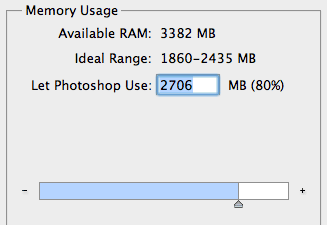Πώς να χρησιμοποιήσετε το εργαλείο στυλό για ακριβή επιλογή
Το γραφικό πρόγραμμα επεξεργασίας Adobe Photoshop περιέχει ισχυρά εργαλεία για την εξαγωγή θραυσμάτων εικόνας. Pen Tool ("Pen") - ένα από αυτά. Με αρκετή δεξιοτεχνία χρησιμοποιώντας Μπορείτε να χειριστείτε πολύ σύνθετα αντικείμενα.
Οδηγία
Ανοίξτε μια εικόνα και δημιουργήστε ένα αντίγραφο χρησιμοποιώντας την εντολή Duplicate Layer ("Διπλότυπο Layer") από το μενού Layer. Όλες οι αλλαγές πρέπει να γίνουν σε ένα νέο στρώμα, ώστε να μην καταστραφεί η κύρια εικόνα.
Στη γραμμή εργαλείων, επιλέξτε το εργαλείο βούρτσας ("Βούρτσα") και ρυθμίστε τις παραμέτρους του στον πίνακα ιδιοτήτων: 3 εικονοστοιχεία, ακαμψία 100. Πατήστε το πλήκτρο P για να ενεργοποιήσετε το εργαλείο πένας ("στυλό"). Θα έχει τις ιδιότητες που έχετε ορίσει για το πινέλο.
Για να λυγίζετε ομαλά ίσια τμήματα, χρησιμοποιήστε το εργαλείο άμεσης επιλογής ("βέλος"). Μπορεί να ενεργοποιηθεί πατώντας το πλήκτρο Α στην αγγλική διάταξη. Με το λευκό βέλος αλλάζει το επιλεγμένο περίγραμμα. Το μαύρο βέλος μετακινεί την επιλογή.
Ένα εφαπτόμενο τμήμα περνάει από αυτό το σημείο, με το οποίο μπορείτε να αλλάξετε το σχήμα και το μήκος του τμήματος επιλογής. Για να το κάνετε αυτό, πιάστε το τέλος της γραμμής ελέγχου με το ποντίκι και σύρετε. Δώστε στην επιλογή την επιθυμητή κάμψη. Για να καταργήσετε ένα άσκοπτο σημείο αγκύρωσης, κάντε δεξί κλικ πάνω του και επιλέξτε Διαγραφή σημείου αγκύρωσης.
Όταν περιστρέψετε προσεκτικά ένα αντικείμενο, κάντε δεξί κλικ μέσα στην επιλογή και κάντε κλικ στην εντολή Make Selection. Στο νέο παράθυρο, ορίστε την τιμή της ακτίνας φτερών ("Ακτίνα φτερούχας"). Όσο μεγαλύτερη είναι αυτή η τιμή, τόσο πιο θολές θα είναι οι άκρες της επιλογής.
Το Photoshop είναι ένα αρκετά ευρύ εργαλείο και η δυνατότητα των πολύπλευρων ρυθμίσεων του, σας επιτρέπει να εκτελείτε γρήγορα και αποτελεσματικά λειτουργίες επεξεργασίας και βελτίωσης εικόνων, να ενσωματώνετε τις πιο τολμηρές ιδέες και δημιουργικές ιδέες.

Οδηγία
Όταν σχεδιάζετε διανυσματικά στοιχεία ή δημιουργείτε πολύπλοκες επιλεγμένες περιοχές, θα χρειαστείτε δεξιότητες στην εργασία με εργαλεία διάνυσμα. Όταν τους ανήκετε, ακόμη και σύνθετες εργασίες χρειάζονται λίγο χρόνο. Διάφορα εργαλεία είναι διαθέσιμα για εργασία με περιγράμματα στο Photoshop, συμπεριλαμβανομένου ενός συνόλου εργαλείων σχεδίασης και εργαλείων επεξεργασίας περιγράμματος Pen (Pen).
Πράγματι, η κοπή ενός αντικειμένου στο Photoshop απαιτείται αρκετά συχνά. Σε μια άλλη λέγεται αποκοπή, κατά τη διάρκεια της οποίας ένα από τα στοιχεία διαχωρίζεται από την εικόνα.
Υπάρχουν διάφοροι τρόποι για την αποκοπή στο Photoshop, ένα από τα οποία είναι το Pen Tool (Pen). Με αυτό, κόψτε απλά αντικείμενα με ένα τέλεια απαλό περίγραμμα. Χρησιμοποιήστε το αντί για το συνηθισμένο εργαλείο Lasso (Lasso) και λαμβάνετε υψηλής ποιότητας clipping. Φυσικά, αρχικά η διαδικασία χρήσης του Pen Tool (Pen) μπορεί να φαίνεται μεγάλη και ενοχλητική, αλλά μην είστε τεμπέλης για να κυριαρχήσετε αυτό το εργαλείο και δεν θα το μετανιώσετε.
Έτσι, για να κόψετε, πρέπει να μάθετε πώς να σχεδιάσετε ένα περίγραμμα. Αρχικά επιλέξτε το Pen Tool (Pen) στη γραμμή εργαλείων, στη συνέχεια μεταβείτε στη λειτουργία "Contour" και ξεκινήστε την mastering στυλό.
Αρκεί να κάνετε κλικ στα σωστά σημεία για να σχεδιάσετε μια διακεκομμένη γραμμή. Για να δημιουργήσετε ομαλές γραμμές, θα πρέπει να ξεκινήσετε κρατώντας πατημένο το κουμπί του ποντικιού και σχεδιάζοντας μια γραμμή προς κάποια κατεύθυνση. Ένα σημείο θα εμφανιστεί στην οθόνη, από το οποίο μια γραμμή θα αναχωρήσει προς αντίθετες κατευθύνσεις, η οποία θα είναι ο διαχειριστής. Ένα περίγραμμα θα κατασκευαστεί σε σχέση με αυτή τη γραμμή. Αφού κάνετε κλικ σε άλλο σημείο και ξαναβάλτε τη γραμμή, και τα δύο σημεία θα συνδεθούν και θα έχετε ένα ομαλό περίγραμμα.
Εκτός από τις λεπτές γραμμές, μπορεί να χρειαστεί να κάνετε μια απότομη μετάβαση. Τοποθετήστε ξανά τη σημείωση, κρατήστε πατημένο το πλήκτρο "Alt" και ορίστε μια γραμμή σε οποιαδήποτε γωνία. Συνδέοντας το περίγραμμα με το πρώτο σημείο, το κλείνετε.
Για να κάνετε διορθώσεις σε ένα έτοιμο περίγραμμα, κρατήστε πατημένο το πλήκτρο "Ctrl", στην περίπτωση αυτή η πένα έχει τη μορφή βέλους. Τώρα μπορείτε να επιλέξετε ξεχωριστά τα απαραίτητα σημεία του περιγράμματος και να αλλάξετε το μέγεθος και την κατεύθυνση των εξαρτημάτων.
Δοκιμάστε να κάνετε κλικ στο περίγραμμα με το δεξί κουμπί του ποντικιού και θα δείτε ένα μενού από το οποίο μπορείτε να επιλέξετε "δημιουργήστε μια επιλογή", "σχεδιάστε ένα περίγραμμα", "συμπληρώστε το περίγραμμα με χρώμα". Τώρα η εικόνα που παραμένει μέσα στην επιλογή μπορεί εύκολα να αντιγραφεί σε ένα νέο επίπεδο και στη συνέχεια να αλλάξει το φόντο κάτω από αυτό χρησιμοποιώντας το συνδυασμό πλήκτρων "Ctrl + J" ή τα διαδοχικά "Ctrl + C" και "Ctrl + V".
Καλή συμβουλή
Τα σημεία ελέγχου μπορούν να δημιουργηθούν και να διαγραφούν χρησιμοποιώντας εργαλεία από την ομάδα P. Μοιάζουν με "Feather" με σημάδια "+" και "-".
Από αυτό το tutorial photoshop για αρχάριους θα μάθετε πώς να δουλεύετε με ένα στυλό, θα καταλάβετε πώς να κόψετε το photoshop με αυτό το πολύ ευέλικτο στη χρήση του εργαλείου photoshop. Συχνά είναι απαραίτητο να χωρίζετε το αντικείμενο από το φόντο και πώς να κόβετε το αντικείμενο έτσι ώστε να μην βλάπτει και να διατηρεί το σχήμα του; Πώς να αποκόψετε τυχόν σχήματα στο Photoshop; Για το σκοπό αυτό, ένα τέλειο εργαλείο όπως το στυλό photoshop είναι τέλειο. Πριν από λίγο καιρό δημοσίευσα ένα μάθημα photoshop.Σε αυτό το μάθημα μίλησα για τον απλούστερο τρόπο κοπής με αυτό το εργαλείο, το οποίο είναι κατάλληλο για τους πολύ αρχάριους να δουλεύουν στο Photoshop. Στο σημερινό μάθημα, θα σας πω πώς να εργαστείτε με ένα στυλό όσο το δυνατόν περισσότερο, να περάσετε με πολύ μικρότερο αριθμό σημείων περιγράμματος.
Στη διαδικασία αυτού του φροντιστηρίου, θα χρειαστείτε μια βούρτσα μαλλιών για να διορθώσετε την εικόνα. Μπορείτε να το κατεβάσετε δωρεάν από τους συνδέσμους στο φροντιστήριο του Photoshop. Επίσης στο μάθημα μπορείτε να μάθετε πώς μπορείτε να προσθέσετε ένα πινέλο στο Photoshop και πώς να το ρυθμίσετε για εργασία.
1.


Στη γραμμή εργαλείων, πολλοί έχουν συναντήσει το εργαλείο "Στυλό", αλλά δεν έχουν όλοι τη χρήση αυτής της λειτουργίας, δεν είναι εξοικειωμένοι με την ικανότητά τους. Εν τω μεταξύ, είναι πολύ χρήσιμο για όσους ασχολούνται με την κατάρτιση και την επεξεργασία εικόνων. Σκεφτείτε στο άρθρο μας το εργαλείο στυλό στο Photoshop, πώς να χρησιμοποιήσετε, σε ποιες περιπτώσεις μπορείτε να εφαρμόσετε. Όταν χρησιμοποιείτε διανυσματικά γραφικά, είναι βολικό να χρησιμοποιήσετε αυτό το εργαλείο για να σχεδιάσετε σαφείς γραμμές, να επιλέξετε αντικείμενα και να δημιουργήσετε κενά διανυσμάτων.
Σας προτείνουμε να μάθετε τις βασικές αρχές
Κάντε κλικ στο "Στυλό" στο πάνελ στα αριστερά, ο πίνακας παραμέτρων θα ανοίξει στο επάνω μέρος, η δυνατότητα να το προσαρμόσετε για να λειτουργήσει. Εδώ μπορείτε να κάνετε τα εξής.
Τρόποι
Πρώτα θα δείτε δύο τρόπους:
- Εικόνες διανυσμάτων σχήματος στρώματος είναι χτισμένες εδώ.
- Περιγράμματα.
Στην πρώτη από αυτές τις λειτουργίες, επιλέγετε ένα χρώμα και μπορείτε να σχεδιάσετε αμέσως τα σχήματα που είναι γεμάτα με τα επιλεγμένα χρώματα. Το σχεδιαζόμενο στοιχείο εμφανίζεται σε ξεχωριστό στρώμα. Αποδεικνύεται το στρώμα διάνυσμα, μπορεί να αλλάξει-επεξεργαστεί σύμφωνα με τις αρχές των διανυσματικών γραφικών. Στο στρώμα θα δείτε ένα εικονίδιο, στο οποίο θα δείτε την επιγραφή "Μικρογραφία μιας διάνυσμα μάσκας" - αυτό σημαίνει την ικανότητα να εργάζεστε με ένα διάνυσμα αντικείμενο.

Ένα νέο στρώμα δημιουργείται αυτόματα κατά την οικοδόμηση.
Όταν δουλεύουμε στη δεύτερη λειτουργία, βάζουμε μια κουκίδα στο φύλλο, χωρίς να απελευθερώσουμε το αριστερό κουμπί του ποντικιού, τραβήξουμε το στυλό στο πλάι, σχηματίζεται μια γραμμή οδηγού, με την οποία μπορείτε να τροποποιήσετε το αντικείμενο. Βάζουμε το επόμενο σημείο, συνδέεται με μια γραμμή με το πρώτο σημείο, και πάλι σχεδιάζουμε μια γραμμή οδηγού. Τραβήξτε τους οδηγούς προς την κατεύθυνση όπου πρέπει να κάμψετε τη γραμμή. Όσο περισσότερο είναι ο οδηγός, τόσο ισχυρότερη θα είναι η κάμψη. Κάνοντας κλικ στο πρώτο σημείο αγκύρωσης με ένα στυλό, κλείστε το περίγραμμα. Στη συνέχεια, μπορείτε να εκτελέσετε διάφορες λειτουργίες για να διαμορφώσετε μια εικόνα.
Αν ενεργοποιήσετε τη λειτουργία "Προβολή", το πρόγραμμα βοηθά στην παρακολούθηση της καμπύλης μας κατά την επιλογή του επόμενου σημείου.

Η λειτουργία είναι κατάλληλη για την κατάρτιση καμπυλών.
Περιοχή επιλογής
Το στυλό χρησιμοποιείται για τη δημιουργία μιας περιοχής επιλογής στο Photoshop.
- Τοποθετώντας τελείες, δημιουργήστε ένα περίγραμμα μιας εικόνας, κάντε κλικ μέσα στο σχήμα με το δεξί κουμπί του ποντικιού.
- Στο μενού που εμφανίζεται, κάντε κλικ στο "Δημιουργία περιοχής επιλογής".
- Εμφανίζεται ένα νέο παράθυρο όπου μπορείτε να ρυθμίσετε αμέσως την ακτίνα ανάμειξης για την επιλεγμένη εικόνα, ενεργοποιώντας τη λειτουργία εξομάλυνσης των ανώμαλων ακμών.
- Πατώντας OK ή Ναι, θα διαμορφώσουμε μια περιοχή επιλογής που περιγράφεται με ένα στυλό.

Αυτή η λειτουργία θα είναι χρήσιμη για περαιτέρω εργασία με φωτογραφίες.
Περιστροφή βούρτσας
Κάθε κατασκευασμένο αντικείμενο μπορεί να περιβάλλεται από μια βούρτσα. Δημιουργήστε ένα περίγραμμα με ένα στυλό, κάντε κλικ στο εσωτερικό με το δεξί κουμπί, στο εμφανιζόμενο μενού επιλέξτε τη λειτουργία "Run stroke".
Στο νέο μενού που εμφανίζεται, υπάρχει μια επιλογή για το πώς να δημιουργήσετε ένα εγκεφαλικό επεισόδιο: με ένα μολύβι, βούρτσα, γόμα, λαμπρυντικό ή με άλλο τρόπο. Εάν, για παράδειγμα, επιλέγετε μια βούρτσα, τότε θα κάνει τη διαδρομή σύμφωνα με τις παραμέτρους που έχουν οριστεί για το πινέλο (χρώμα, πάχος). Αν χρειαστεί να εκτελέσετε οποιαδήποτε εγκεφαλικό επεισόδιο, κάντε εκ των προτέρων το απαραίτητο εργαλείο, ορίστε τις παραμέτρους του. Στη συνέχεια, πάρτε το στυλό, περιστρέψτε την εικόνα μαζί της, επιλέξτε τη λειτουργία για τη δημιουργία του περιγράμματος που ονομάζεται παραπάνω και το σχήμα που έχετε επιλέξει θα λάβει το περίγραμμα με τις καθορισμένες παραμέτρους.

Όπως πάντα, το Photoshop ικανοποιεί τη μεταβλητότητά του
Συμπληρώστε
Αφού περιγράψετε την εικόνα, μπορείτε να επιλέξετε τη λειτουργία "Γεμίστε". Το αντικείμενο θα γεμίσει με το χρώμα που έχει οριστεί για το προσκήνιο αν επιλέξετε "Κύριο χρώμα" στο εμφανιζόμενο παράθυρο. Μπορείτε να επιλέξετε ένα συγκεκριμένο μοτίβο για το γέμισμα, να θέσετε τη λειτουργία μείγματος, το επίπεδο διαφάνειας, την ακτίνα του φτερών, την αντι-αλίευση.
Μετασχηματισμός
Η λειτουργία ελεύθερου μετασχηματισμού σχηματίζει ένα τετράγωνο για την εργασία με ένα σχήμα. Αλλάζοντας τη θέση του, μπορείτε να γυρίσετε το σχήμα όπως χρειάζεστε.
Κάνοντας κλικ στο δεξιό κουμπί μέσα στο πλαίσιο, ανοίξτε ένα παράθυρο με διάφορες μεθόδους μετασχηματισμού: περιστρέφοντας το σχήμα, κλίνοντας, παραμορφώνοντας, κλιμακώνοντας (αυξάνοντας ή μειώνοντας), αλλάζοντας την προοπτική ή κάνοντας ελεύθερη παραμόρφωση χρησιμοποιώντας το πρόσθετο πλέγμα που εμφανίζεται.
Δωρεάν φτερό
Αυτό το εργαλείο σάς επιτρέπει να δημιουργείτε διαφορετικές καμπύλες για το Photoshop στο Photoshop. Σε αντίθεση με την προηγούμενη λειτουργία, η ελεύθερη πένα σας επιτρέπει να οδηγείτε στο φύλλο μαζί της και να κάνετε διάφορες εικόνες χωρίς να χρησιμοποιείτε σημεία αγκύρωσης. Μπορείτε επίσης να γεμίσετε το σχεδιασμένο σχήμα στο Photoshop με χρώμα, να δημιουργήσετε μια διαδρομή, να την επιλέξετε ή να χρησιμοποιήσετε τη λειτουργία ελεύθερης μετασχηματισμού.
Στη λειτουργία "Δωρεάν Pen", μπορείτε επίσης να ρυθμίσετε ορισμένες παραμέτρους. Η παράμετρος "Σφάλμα", όταν είναι ρυθμισμένη σε 2-3 εικονοστοιχεία, δημιουργεί ένα περίγραμμα που δεν είναι ομαλό, μη ομαλό και στα 10 εικονοστοιχεία γίνεται ομαλή.
Επιλέγοντας την επιλογή Μαγνητική, δημιουργείτε το περίγραμμα με τον ίδιο τρόπο που λειτουργεί το εργαλείο Magnetic Lasso. Για την παράμετρο Μαγνητική, μπορείτε να καθορίσετε το πλάτος σε εικονοστοιχεία, την αντίθεση με το φόντο, τη συχνότητα των σημείων αγκύρωσης. Επιλέγοντας αυτή την επιλογή, σχεδιάζουμε με στυλό και δημιουργούνται αυτόματα σημεία αγκύρωσης.

Περιλαμβάνουμε πρόσθετες επιλογές
Επεξεργασία περιγράμματος
Για να εργαστείτε με το περίγραμμα στο Photoshop υπάρχει ένα εργαλείο "Προσθήκη νέου σημείου". Όταν τοποθετείτε το δείκτη του ποντικιού πάνω από το σημείο, ενεργοποιείται η λειτουργία "βέλους", επιτρέποντάς σας να αλλάξετε τη θέση του σημείου, αλλάζοντας την καμπυλότητα του τόξου σε μεμονωμένα τμήματα εικόνας.
Μπορείτε να καταργήσετε τα ανεπιθύμητα σημεία αναφοράς που εμποδίζουν τη δημιουργία του σωστού περιγράμματος χρησιμοποιώντας ένα ειδικό εργαλείο στο παράθυρο της πένα.
Γωνία
Υπάρχει επίσης ένα εργαλείο στο "Γωνία" του Photoshop στις ποικιλίες της λειτουργίας Per. Κάνοντας κλικ στο σημείο αναφοράς, διαγράψουμε το τμήμα οδηγού. Πατώντας μια δεύτερη φορά, διαμορφώνουμε ξανά τα τμήματα οδηγού, αλλά τώρα τα μισά του μπορούν να γυριστούν σε οποιαδήποτε γωνία, η οποία δίνει περισσότερες επιλογές για την αλλαγή της καμπυλότητας του τόξου μας.
Δημιουργία συγκεκριμένων σχημάτων
Στο επάνω μέρος της γραμμής επιλογών για το εργαλείο πένας υπάρχει ένα σύνολο σχημάτων που μπορείτε να σχεδιάσετε γρήγορα με αυτό ή να δημιουργήσετε τα περιγράμματα αυτών των σχημάτων για την περιοχή επιλογής. Έτσι, μπορεί να κατασκευαστεί ένα ορθογώνιο: ένα κανονικό ορθογώνιο, με λείες γωνίες, έναν κύκλο, ένα πολύγωνο με οποιοδήποτε αριθμό πλευρών και μια ευθεία γραμμή ορισμένου πάχους.
Υπάρχει επίσης μια λειτουργία "Αυθαίρετη φιγούρα". Στην αναπτυσσόμενη λίστα θα βρείτε πολλές διαφορετικές εικόνες.
Στυλ εικόνας
Για αντικείμενα που είναι ενσωματωμένα στη λειτουργία "Επίπεδο σχήματος", μπορείτε να ορίσετε το στυλ πολλών τυποποιημένων προγραμμάτων που προσφέρει το πρόγραμμα. Το σχήμα σχηματίζεται αμέσως στο επιλεγμένο στυλ, για το οποίο προστίθενται αυτόματα τα εφέ. Αυτή η εικόνα μπορεί εύκολα να μεταφερθεί από το vector σε raster κάνοντας κλικ στο εικονίδιο με το δεξί κουμπί και επιλέγοντας το "Rasterize Layer".

Μπορείτε να προσθέσετε εφέ
Μάσκα διάνυσμα
Η λειτουργία διάνυσμα μάσκας σας επιτρέπει να περιορίσετε την εργασία με την εικόνα του επιλεγμένου περιγράμματος. Για παράδειγμα, όταν χρησιμοποιείτε μια βούρτσα για να χρωματίσετε ένα σχήμα, το χρώμα δεν θα εκτείνεται πέρα από το περίγραμμα, ακόμα κι αν τρέξετε το πινέλο πέρα από τα όριά του.
Όπως μπορείτε να δείτε, το στυλό δίνει πολλές δυνατότητες για διανυσματικά γραφικά. Ειδικά συχνά χρησιμοποιείται για την επιλογή σύνθετων σχημάτων, δημιουργώντας ένα περίγραμμα και σχηματίζοντας μια περιοχή επιλογής. Αλλά όταν σχεδιάζετε είναι χρήσιμο, χάρη σε διάφορες επιλογές που σας επιτρέπουν να δημιουργήσετε εικόνες και να τις επεξεργαστείτε. Αν νωρίτερα δεν ήξερα πώς να χρησιμοποιήσετε ένα στυλό στο Photoshop, εξοικειωθείτε με τις παραμέτρους του και δοκιμάστε τα στην πράξη. Είμαστε βέβαιοι ότι σύντομα αυτό το εργαλείο θα γίνει ο μόνιμος βοηθός σας σε συνεργασία με το Photoshop και θα το χρησιμοποιείτε συχνά όταν δημιουργείτε κολάζ, διανυσματικά σχέδια, μεταφορά μορφών σε διαφορετικό υπόβαθρο.
Αποφάσισα να γράψω έναν λεπτομερή οδηγό σχετικά με τη χρήση του εργαλείου πένας στο Photoshop ή το Εργαλείο πένας, το αγγλικό του όνομα. Και οι λόγοι που με οδήγησαν σε αυτό είναι ότι το στυλό είναι ένα πολύ δύσκολο εργαλείο. Η μελέτη του Pera περιπλέκεται επίσης από το γεγονός ότι στο Photoshop πηγαίνει σε συνδυασμό με πολλές σκοτεινές ρυθμίσεις. Ακόμη και μια λεπτομερής ανάλυση όλων των ρυθμίσεων δεν εγγυάται την επιτυχή ανάπτυξη του εργαλείου. Εργαλείο πένας και εδώ είναι ο λόγος. Περίγραμμα σχεδίασης στυλό - μόνο δεξιότητα κινητήρα. Δηλαδή, είναι απαραίτητο να καταλάβουμε σε κάποιο υποσυνείδητο επίπεδο, πώς και με ποιους νόμους η καμπύλη στρέφεται Εργαλείο πένας.
Όταν άρχισα να μαθαίνω Perot στο Photoshop, ήμουν σε πλήρη προσκόλληση. Δεν κατάλαβα τις αρχές με τις οποίες ο Perot χτίζει καμπύλες φορέων. Αλλά αυτό το μονοπάτι πέρασα με ασφάλεια. Είμαι πεπεισμένος ότι πρέπει να κυριαρχήσω το εργαλείο Εργαλείο πένας πολύ εύκολο αν το πάρετε από το δεξί άκρο. Για την πλήρη ανάπτυξη του εργαλείου Pen, σας συνιστώ να διαβάσετε τα άρθρα σχετικά με τον φορέα στο Photoshop:
Λίγο για το εργαλείο Pen (Pen)
Εργαλείο πένας - τυπικό και τυπικό εργαλείο για τη δημιουργία καμπύλων φορέα οπουδήποτε. Σε διάφορες παραλλαγές, είναι παρούσα σε όλα σχεδόν τα προγράμματα γραφικού σχεδιασμού. Είναι μέσα Photoshop και Illustrator. Ειλικρινά, μετακόμισε στο Photoshop μόνο από το Illustrator, μαζί με άλλα βασικά εργαλεία του φορέα πριν από 15 χρόνια. Είναι μέσα Corel κλήρωσηεκεί ονομάζεται Εργαλείο Bezier. Φυσικά, το στυλό ήταν επίσης μέσα Macromedia Freehandενώ το πρόγραμμα ήταν ζωντανό. Υπάρχει ένα στυλό σε δωρεάν προγράμματα τύπου φορέα Incscape. Υπάρχει ένα φτερό μέσα Indesign στο Flashκαι ακόμη και στο Gimp-e. Σε όλα αυτά τα προγράμματα, το στυλό λειτουργεί το ίδιο παντού. Δηλαδή, αν καταλάβετε το στυλό στο Photoshop, τότε εσείς καταλαβαίνετε με αυτό σε όλες τις πλατφόρμες γραφικών που ανέφερα.
Κατά τη γνώμη μου, η μάθηση να σχεδιάζετε με το στυλό είναι πιο βολικό, ωστόσο, σε διανυσματικά σχέδια όπως το Illustrator. Ακριβώς επειδή στο πρόγραμμα-φορέα Perot διαχωρίζεται από κάθε πούλι, μοιάζει με ένα φτερό, αφήνοντας μια γραμμή πίσω από αυτό, όπως όταν σχεδιάζετε σε χαρτί. Παρ 'όλα αυτά, αποφάσισα να γράψω για το Pere σε σχέση με το Photoshop, απλώς και μόνο επειδή το Photoshop είναι το πιο κοινό πρόγραμμα γραφικών, είναι μέσα του ότι οι άνθρωποι αρχίζουν να μαθαίνουν Εργαλείο πένας και μόνο μετά από αυτό αρχίζουν να κυριαρχήσουν Adobe Illustrator.
Λοιπόν, τελικά μια ιστορία. Εργαλείο Εργαλείο πένας ή Bezier Featherόπως ονομάζεται παγκοσμίως, βασίζεται στον μαθηματικό τύπο του μαθηματικού Pierre Bezier. Στην πραγματικότητα, ο Paul de Castelgio εφευρέθηκε τις καμπύλες Bezier λίγο νωρίτερα από τον ίδιο τον Beziers. Αλλά το έργο του δεν έχει δημοσιευθεί, καθώς η Citroen ήταν εταιρικό μυστικό. Ωστόσο, μπορείτε να διαβάσετε τον ιστορικό σας στο Wikipedia, συμπεριλαμβανομένου του Curve Bezier. Δεν ενδιαφέρουμε περισσότερο για γραφήματα με τύπους, αλλά για την απάντηση σε μια απλή ερώτηση: πώς μπορεί αυτό το στυλό να τραβήξει τουλάχιστον κάτι;
Πώς να διαμορφώσετε το στυλό στο Photoshop
Πριν μάθετε να σχεδιάζετε καμπύλες, βεβαιωθείτε ότι στον πίνακα Ρυθμίσεις Windows\u003e Επιλογές έχετε τις σωστές τιμές. Επιλέξτε Εργαλείο πένας και ρίξτε μια ματιά στο μπαρ στην κορυφή. Στον τομέα των διανυσματικών τρόπων θα πρέπει να είστε Διαδρομή. Θα κάνουμε μόνο αυτή τη λειτουργία. Στους τρόπους σύνθετων σχημάτων θα πρέπει να είστε Προσθήκη στην περιοχή διαδρομής (+). Θα μιλήσω πολύ σύντομα για αυτές τις ρυθμίσεις, αλλά αν θέλετε λεπτομερείς κριτικές, έχω ήδη γράψει:

Λειτουργία Διαδρομή δημιουργεί διανυσματικά σχέδια στην καθαρότερη μορφή του. Αυτά τα περιγράμματα δεν συνδέονται με τίποτα. Υπάρχουν ανεξάρτητα από τα στρώματα. Και, για να το θέσω ήπια, ένα εργαλείο Εργαλείο πένας στο Photoshop, ειδικά δεν είναι porisuesh. Δεν δημιουργήθηκε για να σχεδιάζεται σε καθαρή μορφή. Έχει μόνο μια υποστηρικτική λειτουργία. Άλλες δύο λειτουργίες - Σχήμα στρώματος δημιουργεί ένα σχήμα, με τη μορφή ενός στρώματος με μια προσαρτημένη μάσκα φορέα. Και αυτός είναι ο μόνος τρόπος για να δημιουργήσετε διανυσματικά σχήματα στο Photoshop. Συμπληρώστε το επίπεδο που οριοθετείται από τη μάσκα διανύσματος. Αυτή η λειτουργία δεν μας ταιριάζει, καθώς θα δημιουργήσει αμέσως μια μάσκα και θα την γεμίσει με κάποιο χρώμα. Λειτουργία Συμπληρώστε τα pixel δημιουργεί σχήματα raster. Ευχαριστώ καλοσύνη όταν χρησιμοποιείτε Στυλό Αυτή η λειτουργία είναι γενικά αποκλεισμένη.
Τύποι λειτουργιών Προσθήκη στην περιοχή διαδρομής (+) - βοηθητικές λειτουργίες. Έχουν σχεδιαστεί για να σχεδιάζουν σύνθετα σχήματα. Παράδειγμα λειτουργίας Αφαίρεση από περιοχή (-) - κόβει τρύπες στα περιγράμματα. Άλλοι τρόποι λειτουργίας είναι πιο συγκεκριμένοι, σπάνια χρησιμοποιούνται. Και λειτουργία Προσθήκη στην περιοχή διαδρομής (+) - προσθέτει τα περιγράμματα μεταξύ τους.
Ρύθμιση του πίνακα διαδρομής στο Photoshop
Το είπα ήδη Εργαλείο πένας σε κατάσταση λειτουργίας Διαδρομή δημιουργεί περιγράμματα που υπάρχουν ξεχωριστά από τα στρώματα. Αλλά πού βρίσκονται αυτά τα περιγράμματα και πώς μπορούν να ελεγχθούν; Βρίσκονται στον πίνακα Διαδρομή και αν δεν μπορείτε να το βρείτε στα πάνελ σας, ανοίξτε Windows\u003e Διαδρομή.

Στον πίνακα συσκευών Διαδρομή παρόμοιο με το πάνελ, αλλά λειτουργεί λίγο διαφορετικά. Έχει ήδη ένα βασικό στρώμα. Πορεία εργασίας. Αυτό δεν είναι ένα κανονικό στρώμα, αλλά μια προσωρινή περιοχή. Όλες οι σχεδιαζόμενες καμπύλες στο Photoshop εμφανίζονται στο στρώμα Πορεία εργασίας. Και ενώ οι καμπύλες παραμένουν επιλεγμένες, το στρώμα Πορεία εργασίας τα αποθηκεύει για εμάς. Αλλά μόλις χάσουμε την επισημασμένη καμπύλη, όπως Πορεία εργασίας θα γίνει επαναφορά και το κύκλωμα θα διαγραφεί. Γιατί εξαφανίζεται η επιλογή; Για παράδειγμα, μπορείτε να κάνετε κλικ κατά λάθος σε μια διάνυσμα μάσκας. Ή μπορείτε να πάτε στον πίνακα Διαδρομή και κάντε κλικ σε μια κενή περιοχή. Στη συνέχεια στρώμα Πορεία εργασίας χάνετε την επιλογή και όταν επιστρέφετε Εργαλείο πένας και αρχίστε να σχεδιάζετε όλα τα παλιά περιγράμματα Πορεία εργασίας θα διαγραφούν.
Για να μην χάσετε τα επιλεγμένα περιγράμματα, σας συμβουλεύω να τα αποθηκεύσετε αμέσως. Για να αποθηκεύσετε πρέπει να κάνετε διπλό κλικ στο στρώμα Πορεία εργασίας. Στη συνέχεια, θα προσφέρει για να σώσει το περίγραμμα σε ένα ξεχωριστό "στρώμα". Εναλλακτικά, κάντε κλικ στο μικρό εικονίδιο στο κάτω μέρος της γραμμής περιγράμματος. Δημιουργία νέας διαδρομής. Στη συνέχεια, ο πίνακας θα δημιουργήσει ένα νέο μη σβηστό επίπεδο για τα περιγράμματα. Αλλά σας συμβουλεύω να εργαστείτε έτσι. Έριξε ένα νέο περίγραμμα, έκανε κλικ Πορεία εργασίας και αποθηκεύτηκε σε ένα νέο επίπεδο. Έτσι, τα περιγράμματα σας θα είναι πάντα σε διαφορετικά "στρώματα", τα οποία είναι πολύ βολικά.
Ίσως όλες οι προετοιμασίες να τελειώσουν και να γνωρίζετε αρκετά για να μην χαθείτε στις ρυθμίσεις του Pen Tool, ήρθε η ώρα να προχωρήσετε στην πρακτική.
Πώς να επιλέξετε το στυλό στο Photoshop
Το πιο κοινό εργαλείο Εργαλείο πένας που χρησιμοποιείται για την επισήμανση αντικειμένων ή την αποκοπή. Φυσικά, το ίδιο το διανυσματικό περίγραμμα δεν επιλέγει τίποτα, αλλά από το περίγραμμα του φορέα μπορείτε εύκολα να δημιουργήσετε μια διάνυσμα μάσκας ή να την μετατρέψετε σε μια επιλεγμένη περιοχή, από την οποία μπορείτε να αποκτήσετε μια μάσκα ράστερ. Επιπλέον, ο φορέας μπορεί να λυγίσει κατάλληλα, δημιουργώντας μαλακούς κύκλους. Μπορείτε να ξεκινήσετε την αποκοπή του αντικειμένου. Στυλό, στη συνέχεια μεταβείτε σε άλλο εργαλείο και στη συνέχεια επιστρέψτε στην αποκοπή. Όταν εργάζεστε με την επιλογή τύπων εργαλείων έως ότου τελειώσετε το σχήμα για να ξεφύγετε από την εργασία δεν είναι δυνατό. Έχω χάσει την περιοχή επιλογής εκατοντάδες φορές, λόγω τυχαίου κλικ ή το παράθυρο ICQ που πήδηξε έξω. Με Εργαλείο πένας αυτά τα κόλπα εξαιρούνται. Ως εκ τούτου, πολλοί προτιμούν την επιλογή Στυλόκαι όχι Lasso.

Σχεδιάστε και χρησιμοποιήστε το εργαλείο Εργαλείο πένας Έμαθα ακριβώς με την επιλογή. Έχω επιλέξει και απομονώσει διάφορα αντικείμενα και κατανόησα σταδιακά τις αρχές της κατασκευής καμπυλών. Νομίζω ότι η επιλογή αντικειμένων είναι ένας ιδανικός τρόπος μάθησης. Στυλό στο Photoshop.
Ο ευκολότερος τρόπος για να επισημάνετε την πένα
Ο ευκολότερος τρόπος για να αρχίσετε να χρησιμοποιείτε το εργαλείο Εργαλείο πένας - Ξεχάστε τους οδηγούς. Δηλαδή, τραβήξτε μια φωτογραφία και ξεκινήστε την επιλογή αντικειμένων χωρίς τη χρήση οδηγών. Πώς να το κάνετε; Πολύ απλό. Κάντε κλικ, έπειτα δευτερόλεπτο, στη συνέχεια τρίτο. Κάτι τέτοιο.

Συνεργαστείτε με Εργαλείο πέναςσαν να είναι. Επιλέξτε αντικείμενα σε μικρά κομμάτια, όπως ψαλίδι. Δημιουργήστε μικρότερα τμήματα σε κύκλους έτσι ώστε το επιλεγμένο αντικείμενο να επιλεχθεί ομαλά.
Και έτσι, βήμα προς βήμα, επιλέξτε ολόκληρο το αντικείμενο και συνδέστε το σημείο με το σημείο εκκίνησης για να ολοκληρώσετε το σχήμα του φορέα.

Επόμενο βήμα
Το επόμενο βήμα περιλαμβάνει μια πιο τολμηρή χρήση του εργαλείου πένας. Γιατί να κάνετε τόσα πολλά επιπλέον σημεία; Ξεκινήστε να χρησιμοποιείτε τους οδηγούς σιγά-σιγά. Μη θέτετε μόνο ένα σημείο. Κάνετε αυτό μόνο σε επίπεδα περιγράμματα. Στα σημεία κάμψης, χρησιμοποιήστε τα σημεία οδήγησης. Αρχικά, σύντομοι, μέτριοι οδηγοί. Κάντε κλικ στο εργαλείο Pen και κρατήστε πατημένο το κουμπί του ποντικιού λίγο. Θα εμφανιστούν γραμμές οδηγού. Δημιουργήστε μικρούς οδηγούς χωρίς σοφία. Ζητήστε τους οδηγίες προς τη γραμμή.
Τότε μεγαλύτερες γενναίες. Όσο μεγαλύτεροι θα είναι οι οδηγοί σας, τόσο λιγότερα σημεία χρειάζεστε. Σε αυτό το βήμα, αρχίζουμε ήδη να χρησιμοποιούμε πραγματικά το εργαλείο. Εργαλείο πένας. Τα σημεία γίνονται μικρά, οι οδηγοί είναι μεγαλύτεροι. Δεν πάνε πάντα ακριβώς κατά μήκος της γραμμής περιγράμματος. Είμαι πεπεισμένος ότι η μάθηση για τη σωστή τοποθέτηση των οδηγών για σημεία μπορεί να γίνει μόνο στην πράξη, κατανοώντας πλήρως τη λογική της κατασκευής καμπυλών.
Στυλό και οδηγοί
Η καμπύλη φορέα αποτελείται από σημεία και οδηγούς. Τα σημεία και οι οδηγοί σε διάφορα προγράμματα έχουν δεκάδες ονόματα και ορισμούς, από μονοπάτια έως άγκυρες ή μόνο σημεία. Παρ 'όλα αυτά, η ουσία τους σε όλα τα προγράμματα είναι ίδια. Το σημείο καθορίζει τη συντεταγμένη μέσω της οποίας πρέπει να περάσει η καμπύλη. Οι οδηγοί ρυθμίζουν την κατεύθυνση της καμπύλης, αρχίζοντας από συντεταγμένες και άλλους οδηγούς.

Οι οδηγοί τροχιών καθοδηγούν την καμπύλη με συγκεκριμένο τρόπο. Σε κάθε περίπτωση, η διαδρομή πρέπει να περάσει από ένα σημείο διανύσματος, αλλά ο οδηγός καθορίζει ακριβώς πώς περνά η καμπύλη μέσα από το σημείο. Ο οδηγός κυριολεκτικά έχει ένα μονοπάτι «πίσω» και ένα μονοπάτι «προς τα εμπρός».
Όσο λιγότερα είναι τα σημεία, τόσο καλύτερα. Ο ελάχιστος αριθμός σημείων και η επιδέξια δουλειά με οδηγούς σάς επιτρέπουν να δημιουργήσετε τις ομαλότερες διαδρομές διανύσματος. Από την άλλη πλευρά, όσο μικρότερα είναι τα σημεία, τόσο μεγαλύτερες είναι οι οδηγοί σας και τόσο πιο δύσκολο, κατά καιρούς, είναι να προσαρμόσετε σωστά την καμπύλη του φορέα.
Χρησιμοποιώντας το εργαλείο πένας
Όταν εργάζεστε με καμπύλες, θα συναντήσετε διαφορετικούς τύπους σημείων και οδηγών. Σε πιο προηγμένα προγράμματα φορέων, οι διαφορές αυτές ελέγχονται στις ρυθμίσεις. Αλλά στο Photoshop για την εργασία με ένα διάνυσμα υπάρχουν μόνο τα πιο βασικά εργαλεία. Μπορούμε να πούμε ότι το Photoshop μας δίνει την ευκαιρία να δουλέψουμε με καμπύλες στο πιο βασικό στοιχειώδες επίπεδο. Εδώ είναι μερικά από τα σημεία και τους οδηγούς που μπορεί να συναντήσετε.
- Σημεία με συμμετρικούς οδηγούς - οι οδηγοί ενός τέτοιου σημείου είναι συμμετρικοί και συνδεδεμένοι. Η αλλαγή του οδηγού στη μία πλευρά αλλάζει τον οδηγό στην άλλη.
- Σημεία με έναν οδηγό - Στο σημείο αυτό ενεργοποιείται μόνο ένας οδηγός.
- Σημεία με ασύμμετρη (γωνία) - οι οδηγοί ενός τέτοιου σημείου δεν είναι συνδεδεμένοι μεταξύ τους, κατευθύνονται σε διαφορετικές κατευθύνσεις, έχουν διαφορετικά μήκη. Τέτοια σημεία χρησιμοποιούνται για γωνίες.
- Σημεία χωρίς οδηγούς.
Έχω ήδη πει ότι στο Photoshop είναι πολύ φτωχό εργαλείο για την εργασία με σημεία και οδηγούς; Αλλά κάνοντας κάποιες μυστικές συντομεύσεις που έχουν μεταφερθεί στο Photoshop από το Illustrator, αλλά δεν διαφημίζονται με κανέναν τρόπο, θα γίνετε κύριος στη δημιουργία καμπυλών.
Θα δείξω ότι συνεργάζομαι Εργαλείο πένας δημιουργώντας μια περιοχή διάνυσμα για το γράμμα "R". Κάνοντας τη διαδρομή αποκοπής, θα προσπαθήσω να χρησιμοποιήσω όλες τις πιθανές τεχνικές κατά την εργασία Στυλό.
Δημιουργήστε μια διαδρομή αποκοπής για το γράμμα. R
Ξεκινήστε απλά κάνοντας κλικ στο κάτω μέρος της επιστολής μας. Δεδομένου ότι η γραμμή είναι απολύτως ευθεία οι οδηγοί δεν χρειάζονται εδώ. Ακόμα κι αν χρειάζονται αργότερα (για παράδειγμα, θέλετε να αλλάξετε τη μορφή του γράμματος), μπορείτε εύκολα να το κάνετε με ειδικά εργαλεία, τα οποία θα συζητηθούν αργότερα. Για να καταστεί η γραμμή εντελώς κάθετη, πατήστε SHIFT.

Τώρα δημιουργήστε δύο ακόμη σημεία και τεντώστε τους οδηγούς τους έτσι ώστε η διαδρομή του διανύσματος να πηγαίνει ακριβώς κατά μήκος του περιγράμματος του γράμματος.
Τώρα βάλτε τον τρίτο καμπύλο οδηγό, ο οποίος πρέπει να οδηγεί κατευθείαν στο γράμμα. Μην ανησυχείτε, θα το διορθώσουμε, το κύριο πράγμα είναι ότι το πίσω μέρος της πέφτει στο περίγραμμα της επιστολής.

Πατήστε Alt και αρπάξτε πάνω σε εκείνο το ρυθμιστικό που μπήκε μέσα στο γράμμα. Μετακινήστε το όπως φαίνεται στην εικόνα. Τώρα έχουμε ένα γωνιακό σημείο με ασύμμετους οδηγούς. Ταυτόχρονα, μπορείτε να τοποθετήσετε αμέσως το επόμενο σημείο. Πατώντας Alt μετατρέπει το στυλό σας σε πίεση Εργαλείο μετατροπής σημείωνπου δημιουργείται για τη διόρθωση οδηγών.
Είναι σαφές ότι στο τελευταίο βήμα ενεργήσαμε στην αφή και δεν ρυθμίσαμε σωστά τους οδηγούς. Όλα αυτά μπορούν να διορθωθούν εύκολα. Όταν είναι ενεργοποιημένη Εργαλείο πένας κάντε κλικ στο CTRL μειώστε ελαφρά τον οδηγό. Παρεμπιπτόντως, το ίδιο μπορεί να γίνει πιέζοντας Altαλλά CTRL προκαλεί εργαλείο Άμεσο εργαλείο επιλογής. Με αυτό το εργαλείο μπορείτε να μετακινήσετε διανυσματικά σημεία. Μπορείτε επίσης να αλλάξετε τη θέση των οδηγών διανυσμάτων. Επιπλέον, εάν τα σημεία οδηγού έχουν ήδη σπάσει, μπορείτε να τα επεξεργαστείτε ξεχωριστά το ένα από το άλλο. Αλλά αν είναι συνδεδεμένα, επεξεργάζονται μόνο συμμετρικά μεταξύ τους. Για να τα σπάσετε πρέπει να καλέσετε Εργαλείο μετατροπής σημείωνή κάντε κλικ Alt.

Το επόμενο βήμα έχω τελειώσει τα σημεία. Και πιθανότατα παρατήρησα ότι εκμεταλλεύτηκα CTRL και άλλαξε τη θέση του παλαιού σημείου για να ελαχιστοποιήσει τον αριθμό τους.
Τώρα, θα μπορούσα να πιέσω ξανά Alt και αλλάξτε τη θέση του τελευταίου οδηγού για να την κατευθύνετε προς τα δεξιά, αλλά αυτό δεν έχει νόημα. Δεν είναι γενικά απαραίτητη εκεί, καθώς το κάτω μέρος του γράμματος είναι απολύτως οριζόντια. Έτσι θα το κάνω αυτό. Θα κάνω κλικ Alt, αλλά αντί να πιάσετε τον οδηγό, κάντε κλικ στο σημείο.
Τώρα θα κάνω κλικ SHIFTγια να πάρει μια τέλεια οριζόντια γραμμή και να θέσει ένα νέο σημείο. Είναι σαφές ότι στην περίπτωση αυτή το σημείο χρειάζεται επίσης μόνο έναν οδηγό. Κάνουμε κλικ Alt και τραβήξτε έξω.
Προφανώς, δεν έλαβα υπόψη τη θέση των σημείων και των οδηγών και μια άλλη χρειάζεται πριν από το προτελευταίο σημείο. Ή ίσως πρέπει να επαναπροσδιορίσετε τους οδηγούς. Θα επιλέξω την πρώτη επιλογή και θα δημιουργήσω ένα επιπλέον σημείο για να αποκτήσω ακόμα μεγαλύτερο έλεγχο στην καμπύλη. Τοποθετήστε το δείκτη πάνω από το δείκτη Εργαλείο πένας σε μια κενή θέση στην καμπύλη και όταν εμφανιστεί το εικονίδιο του εργαλείου + κάντε κλικ. Με τον ίδιο τρόπο, μπορείτε να διαγράψετε τα ανεπιθύμητα σημεία, κρατώντας τα πάνω τους. Εργαλείο πένας.

Όταν το σημείο έχει ρυθμιστεί, έχω πατήσει το CTRL και περιστρέφω τα σημεία και τους οδηγούς λίγο ώστε τα πάντα να ήταν όπως έπρεπε. Μην ξεχάσετε να κάνετε κλικ στο τελευταίο σημείο με το στυλό για να συνεχίσετε να σχεδιάζετε αυτή τη συγκεκριμένη καμπύλη και να μην ξεκινήσετε τη δημιουργία μιας νέας καμπύλης. Αυτό πρέπει να γίνει εάν χάσατε την επιλογή του περιγράμματος κατά τη διάρκεια των πειραμάτων σας.

Τώρα πατήστε SHIFT και τοποθετήστε τις τελευταίες κουκίδες. Σε αυτό το κομμάτι εργασίας, θα ήθελα να σώσω το περίγραμμα μου ώστε να μην το χάσω τυχαία. Μεταβείτε στον πίνακα Διαδρομή, κάντε διπλό κλικ στο περίγραμμα, πληκτρολογήστε το όνομα. Το περίγραμμα αποθηκεύτηκε.
Τώρα θα αλλάξω τον πίνακα ρυθμίσεων στην αφαίρεση του τρόπου κοπής, έτσι ώστε το Photoshop να αντιληφθεί το νέο σχήμα καθώς κόβει μια τρύπα από την πρώτη. Μετά από αυτό θα τελειώσω την επιστολή.
Ομάδα εργαλείων πενών
Μιλώντας για το Pen Tool, δεν μπορούμε παρά να αναφέρουμε τα εργαλεία που βρίσκονται στην ίδια ομάδα μαζί του. Πρώτα από όλα, είναι η ίδια:

Εργαλείο πένας - Στυλό Bezier, το εργαλείο για το οποίο λέω ολόκληρο το άρθρο
Εργαλείο στυλό ελεύθερης μορφής - Ανάλογο με το συνηθισμένο στυλό, αλλά διαφέρει στο ότι τραβάει σαν κανονική βούρτσα. Δηλαδή, δεν δίνει καμία δυνατότητα προσαρμογής των οδηγών, αλλά δημιουργεί μια καμπύλη στην πτήση. Δυστυχώς, αυτό το εργαλείο δεν έχει τη δυνατότητα να ρυθμίσει την εξομάλυνση της γραμμής, έτσι δημιουργεί μια καμπύλη ακριβώς εκεί που κρατήθηκε με το ποντίκι. Λοιπόν, καθώς το χέρι σχεδόν του κάθε χεριού τρέμει, μπορείτε να ξεχάσετε τις λεπτές γραμμές. Η μόνη ενδιαφέρουσα ρύθμιση εργαλείου είναι ένα σημάδι επιλογής. Μαγνητική. Βρίσκεται στον πίνακα ρυθμίσεων παραπάνω και μετατρέπει την πένα Μαγνητικό εργαλείο Lasso. Μόνο φορέα.
Προσθέστε το εργαλείο σημείου αγκυροβόλησης - προσθέτει ένα σημείο στην καμπύλη. Δεν υπάρχει λόγος να το επιλέξετε χωριστά. Το κανονικό εργαλείο Pen μετατρέπεται σε προσθήκη Anchour με ένα απλό hover στην καμπύλη.
Διαγράψτε το εργαλείο σημείου αγκύρωσης - αφαιρεί περιττά σημεία καμπύλης. Και πάλι δεν χρειάζεται να το επιλέξετε ξεχωριστά. Το κανονικό στυλό απομακρύνει τέλεια το ίδιο το σημείο, μετατρέποντας το σε Anchour Delete όταν στρέφετε στο σημείο.
Εργαλείο μετατροπής σημείων - σας επιτρέπει να επαναπροσδιορίσετε τα σημεία καθοδήγησης από το μηδέν. Οι οδηγοί έτοιμοι μπορούν να τραβήξουν προς τα έξω σε διαφορετικές κατευθύνσεις. Ένα απαραίτητο εργαλείο, αλλά θα σκοτώσετε δύο φορές περισσότερο, αν το επιλέξετε συνεχώς. Πολύ πιο εύκολο στη χρήση Alt με επιλεγμένο Per.
Σχεδίαση στυλό στο Photoshop
Όταν σχεδιάζετε γραμμές περιγράμματος, είναι πολύ σημαντικό να μην δημιουργείτε κλειστά στοιχεία, αλλά ξεχωριστές καμπύλες διανύσματος που δεν συνδέονται μεταξύ τους. Όπως και αν ο καλλιτέχνης εφαρμόζει εγκεφαλικά επεισόδια.
Εδώ είναι μερικοί τρόποι να το κάνετε αυτό. Σχεδιάστε μια καμπύλη και καταργήστε την επιλογή. Στη συνέχεια, κάντε κλικ στο κενό πεδίο στον πίνακα. Διαδρομή. Και επιλέξτε ξανά το επίπεδο. Πορεία εργασίας . Η καμπύλη θα επισημανθεί αλλά δεν επισημανθεί.
Μπορείτε επίσης να κάνετε κλικ σε οποιοδήποτε από τα εργαλεία ελέγχου φορέα, για παράδειγμα, Εργαλείο επιλογής διαδρομήςκαι στη συνέχεια κάντε κλικ στον χώρο εργασίας. Μετά από αυτό, μπορείτε να συνεχίσετε να δημιουργείτε μια καμπύλη στο ίδιο πεδίο.
Ένας άλλος τρόπος είναι να αποθηκεύσετε όλες τις καμπύλες σε ξεχωριστά στρώματα στον πίνακα. Διαδρομή.
Μετά την αποκοπή σας, βέβαια, θέλετε να κάνετε κάτι με διανυσματικές γραμμές. Αλλά δημιουργήθηκαν για να κάνουν κάτι μαζί τους στο μέλλον. Για να τα μετατρέψετε σε μια περιοχή επιλογής, για να τα γεμίσετε με χρώμα, για να δημιουργήσετε μια μάσκα φορέα ή ένα σχήμα που βασίζεται σε αυτά. Ή, στην περίπτωσή μας, συμπληρώστε το περίγραμμα.
Αν χρησιμοποιείτε διαγράμματα διανυσμάτων για το σχέδιο χαρτονομισμάτων στο Photoshop, πιθανότατα θέλετε να τα μετατρέψετε σε γραμμές γραμμών. Εδώ είναι πώς γίνεται στο Photoshop:
- Επιλέξτε μία από τις γραμμές με το εργαλείο Άμεσο εργαλείο επιλογής ή Εργαλείο επιλογής διαδρομής.
- , το οποίο θα γεμίσει με βαφή.
- Κάντε κλικ στο περίγραμμα με το δεξί κουμπί του ποντικιού και επιλέξτε από το αναπτυσσόμενο μενού Υποπτέρωμα διαδρομής

Στο παράθυρο διαλόγου που εμφανίζεται, πρέπει βεβαίως να επιλέξετε ένα πινέλο και ένα σημάδι ελέγχου. Προσομοίωση πίεσης -που προσομοιώνει μια πραγματική πέννα. Αλλά πριν από αυτό, σίγουρα πρέπει να τσιμπήσετε το εργαλείο Βούρτσα. Βούρτσα εργαλείο, καθώς η πλήρωση θα πραγματοποιηθεί σύμφωνα με τις ρυθμίσεις της. Έβαλα το μέγεθος σε 7px, επέλεξα ένα πινέλο με σκληρές άκρες και βεβαίως μην ξεχνάτε το τσίμπημα Έλεγχος πίεσης δισκίου. Χωρίς αυτό, με την προσομοίωση της πίεσης της πένας δεν αυξάνεται πραγματικά μαζί.
Μπορείτε να κάνετε κλικ στο OK.

Μερικά δευτερόλεπτα επαναλαμβανόμενων λειτουργιών και μια εικόνα του κυπέλλου μετατρέπεται σε ένα τραχύ σκίτσο.
Γεμίστε μορφές διανυσμάτων που σχεδιάστηκαν με το εργαλείο Pen
Επιστρέφοντας στο γράμμα R, το οποίο κάναμε μερικά βήματα πίσω. Αντί να συμπληρώσετε τα περιγράμματα, μπορείτε να συμπληρώσετε το περιεχόμενο σχήματος. Για να το κάνετε αυτό, αντί του πλήγματος πλήρωσης, πρέπει να επιλέξετε το πλήκτρο πλήρωσης διαδρομής από το αναπτυσσόμενο μενού.

Αλλά αντ 'αυτού, μπορείτε να κάνετε κάτι καλύτερο. Επιλέξτε τη φιγούρα σας και πηγαίνετε στο Στρώμα\u003e Νέο στρώμα πλήρωσης\u003e Στερεό χρώμα. Έχουμε ένα στρώμα με μια μάσκα γεμίσματος και φορέα. Αυτό το στρώμα μπορεί να μειωθεί και να διευρυνθεί χωρίς απώλεια ποιότητας. Σε αυτό, πιθανότατα θα τελειώσω, καθώς οι δυνατότητες των διανυσμάτων του Photoshop πλησιάζουν στο άπειρο.
Ελπίζω να έχετε μάθει κάτι νέο και επιτυχημένο!
Η δημιουργία ενός κολάζ έχει γίνει ένας πολύ δημοφιλής τρόπος δημιουργικότητας. Για να το κάνετε αυτό, χρησιμοποιήστε γραφικούς επεξεργαστές, με τους οποίους μπορείτε να κόψετε το φόντο, χρησιμοποιήστε διαφορετικά πρόσθετα για να δημιουργήσετε εφέ. Ένα από αυτά τα προγράμματα είναι - Photoshop. Ας αναλύσουμε τους λεπτομερείς τρόπους απομάκρυνσης του φόντου σε αυτόν τον επεξεργαστή.
Το Photoshop είναι ένας επεξεργαστής γραφικών που αναπτύχθηκε από την Adobe. Έχει υποστήριξη ράστερ και φορέα γραφικών. Ενσωματώνεται με πολλά λογισμικά επεξεργασίας αρχείων πολυμέσων. Οι χρήστες μπορούν να χρησιμοποιήσουν αυτό το εργαλείο για μη γραμμική επεξεργασία βίντεο, δημιουργώντας κινούμενα σχέδια και ειδικά εφέ.
Η μορφή με την οποία λειτουργεί το Photoshop έχει την επέκταση "PSD" υποστηρίζεται από μεγάλο αριθμό λογισμικού. Έτσι, οι χρήστες μπορούν να εισάγουν αρχεία σε πολλά προγράμματα για μεταγενέστερη μεταγενέστερη επεξεργασία.
Όλα τα εργαλεία είναι τα ίδια για όλες τις εκδόσεις του Photoshop, συμπεριλαμβανομένου του τελευταίου, ξεκινώντας με το CS6.
Πώς να κόψετε ένα αντικείμενο στο Photoshop
Χρησιμοποιήστε το εργαλείο Lasso
Ένα lasso είναι ένα εργαλείο για την επισήμανση ενός στοιχείου σε μια φωτογραφία δημιουργώντας ένα περίγραμμα. Το Lasso θα σας επιτρέψει να κόψετε οποιοδήποτε αντικείμενο κατά μήκος του περιγράμματος.
Πρώτα πρέπει να καταλάβετε τι είναι αυτό το εργαλείο και περιγράψτε λεπτομερώς τους τύπους του:
- « Lasso". Το συνηθισμένο "Lasso" είναι ένας από τους ευκολότερους τρόπους επιλογής του επιθυμητού αντικειμένου στην εικόνα. Είναι πολύ απλό να συνεργαστείτε μαζί του, είναι απαραίτητο να κρατήσετε πατημένο το αριστερό πλήκτρο του ποντικιού και να μετακινήσετε το δρομέα κατά μήκος του περιγράμματος από το αρχικό έως το τελικό σημείο.
- « Πολυγωνικό Λάσο". Ένα εργαλείο για τη γρήγορη δημιουργία περιγραμμάτων που αποτελούνται από ευθείες γραμμές. Καλύτερο για την επισήμανση γεωμετρικών σχημάτων. Είναι εύκολο να το χρησιμοποιήσετε, κάντε κλικ στο "LKM" και ρυθμίστε το σημείο εκκίνησης, αφήστε το κουμπί του ποντικιού και μετακινήστε την πορεία περαιτέρω κατά μήκος του περιγράμματος προσθέτοντας μια νέα ετικέτα. Έτσι, επιλέξτε το στοιχείο έως ότου ο δρομέας φτάσει πάλι στο σημείο εκκίνησης.
- « Μαγνητικό Λάσο". Αυτή η λειτουργία σας επιτρέπει να δημιουργείτε γρήγορα και με ακρίβεια ένα περίγραμμα. Ο πιο ακριβής ορισμός μαγνητικού lasso είναι ένα αυτόματο εργαλείο αναγνώρισης άκρων. Ο αλγόριθμος της εργασίας του έγκειται στο γεγονός ότι προσπαθεί να αναγνωρίσει τις άκρες ενός αντικειμένου, βρίσκοντας διαφορές στη φωτεινότητα, τον κορεσμό και την αντίθεση.
Πώς να κόψετε μια εικόνα:

Το εργαλείο σάς επιτρέπει να κόψετε γρήγορα και με ακρίβεια ένα στοιχείο από μια εικόνα ή ένα τμήμα μιας εικόνας. Αξίζει να σημειωθεί ότι ο ίδιος ο χρήστης ελέγχει όλα τα χαρακτηριστικά της επιλογής του αντικειμένου, προσαρμόζοντας τις απαραίτητες παραμέτρους της μάσκας.

Γρήγορη επιλογή
Αυτό το εργαλείο σάς επιτρέπει να επιλέγετε γρήγορα ένα αντικείμενο σε μια φωτογραφία. Πρέπει να σημειωθεί ότι η μέθοδος δεν μπορεί να εγγυηθεί 100% αποτέλεσμα, επειδή με τον καλύτερο τρόπο λειτουργεί μόνο στην αντίθεση στοιχεία.
Πώς να κοπεί:

Διαγράψτε το φόντο με το Γόμα
Η μέθοδος περιλαμβάνει την αφαίρεση του φόντου χωρίς τη δημιουργία περιγράμματος επιλογής. Το μειονέκτημα της γόμας είναι το γεγονός ότι ο χρήστης είναι πρακτικά ανίκανος να ορίσει παραμέτρους. Δεν είναι δυνατή η εκτέλεση της τελειοποίησης των άκρων (εξομάλυνση ή ακόνισμα).
Η διαδικασία είναι αρκετά απλή:

Η επίδραση της χρήσης ενός μαγικού ραβδιού παρατηρείται μόνο σε εκείνες τις φωτογραφίες που έχουν ένα ουδέτερο υπόβαθρο σε σχέση με το κομμένο αντικείμενο. Είναι καλύτερο εάν το φόντο είναι λευκό ή γκρι.

Κόψτε πολύπλοκα αντικείμενα
Για την αποκοπή σύνθετων στοιχείων, η καλύτερη επιλογή θα ήταν να χρησιμοποιήσετε το " Επίπεδα". Με αυτό, μπορείτε να επιλέξετε τις άκρες και να κόψετε τα αντικείμενα που έχουν ετερογενή δομή, για παράδειγμα, τα μαλλιά των ζώων, τα μαλλιά, τα στέφανα, τους ανθρώπους, τα πρόσωπα κ.λπ.
Διαδικασία:

Εργαλείο πένας
Χρησιμοποιώντας το στυλό, μπορείτε να επιλέξετε μάλλον πολύπλοκα αντικείμενα με μεγάλο αριθμό εξαρτημάτων. Οι επαγγελματίες σχεδιαστές γραφικών προτιμούν αυτό το εργαλείο. Με αυτό, μπορείτε να επιτύχετε γρήγορα αποτελέσματα σε μικρό χρονικό διάστημα.
Διαδικασία:

Επιλέξτε Εργαλείο αντικειμένου
Το εργαλείο είναι μια νέα ανάπτυξη από την Adobe. Χρησιμοποιεί τεχνητή νοημοσύνη για να επιλέξει γρήγορα ένα αντικείμενο. Στη συνέχεια, εξετάστε λεπτομερώς πώς να το χρησιμοποιήσετε. Είναι σημαντικό να γνωρίζετε ότι το Select Subject χρησιμοποιείται αποκλειστικά σε εκδόσεις. PhotoshopCC 2016 και αργότερα χτίζει.
Οδηγίες:
- ανοίξτε τη φωτογραφία και δημιουργήστε ένα διπλότυπο επίπεδο.
- Επιλέξτε το εργαλείο "Γρήγορη Επιλογή" και κάντε κλικ στο " Επιλέξτε θέμα»;
- το αντικείμενο θα επιλεγεί αυτόματα και στη συνέχεια κάντε κλικ στο κουμπί " Επιλέξτεκαι μάσκα»;
- στο δεξιό μέρος θα ανοίξει ο πίνακας ρυθμίσεων παραμέτρων. Προσαρμόστε κάθε ρυθμιστικό κατά την κρίση του και πατήστε "OK".
Χρωματικό εύρος
Αυτή η μέθοδος περιλαμβάνει την επιλογή στοιχείων με χρώματα και μοτίβα.

Πώς να αντιγράψετε ένα αντικείμενο
Για να αντιγράψετε το επιλεγμένο αντικείμενο, υπάρχουν διάφοροι τρόποι για να τις εξετάσετε παρακάτω.
Ο πρώτος τρόπος:
- επιλέξτε το αντικείμενο με έναν από τους τρόπους που παρουσιάζονται παραπάνω.
- στη συνέχεια, κάντε κλικ στον συνδυασμό πλήκτρων " CTRL + C»;
- μετά από αυτό, δημιουργήστε ένα νέο στρώμα και πατήστε το συνδυασμό πλήκτρων " CTRL + V". Το αντικείμενο θα τοποθετηθεί σε ένα νέο στρώμα.
Ο δεύτερος τρόπος.
Αυτή η επιλογή είναι η ευκολότερη, το στρώμα με την επιλεγμένη περιοχή θα δημιουργηθεί αυτόματα. Αρκεί να επιλέξετε ένα αντικείμενο και να πατήσετε το συνδυασμό πλήκτρων " CTRL + J"Και θα τοποθετηθεί σε ένα νέο στρώμα.
Η τρίτη μέθοδος.
Μόλις επισημανθεί το επιθυμητό στοιχείο στη φωτογραφία, πρέπει να το κάνετε πατήστε διαδοχικά Ο συνδυασμός πλήκτρων "CTRL + C", "CTRL + N" "CTRL + V". Η πρώτη εντολή είναι υπεύθυνη για την αντιγραφή της περιοχής στο πρόχειρο. Χρησιμοποιώντας το δεύτερο πλήκτρο συντόμευσης, θα δημιουργηθεί ένα νέο έγγραφο. Το τρίτο εισάγει ένα στοιχείο σε ένα νέο έγγραφο.
Πώς να εισαγάγετε ένα φόντο
- ανοίξτε την επιθυμητή φωτογραφία και χρησιμοποιήστε μία από τις μεθόδους για την αφαίρεση του φόντου παραπάνω.
- αντιστρέφουμε: "Επιλογή" και "Αναστροφή", κάντε κλικ στο "OK".
- διαγράψτε παλιό φόντο με το πλήκτρο Διαγραφή.
- ανοίξτε την εικόνα με το φόντο, κάντε κλικ στο πληκτρολόγιο "CTRL + C" και επικολλήστε την εικόνα πάνω από το κομμένο στοιχείο "CTRL + V".
- μετά από αυτό σύρετε το φόντο κάτω από το στρώμα με το κομμένο αντικείμενο, κρατώντας το αριστερό πλήκτρο του ποντικιού.
Πώς να αυξήσετε ή να μειώσετε το κομμένο αντικείμενο
Για να αυξήσετε ή να μειώσετε το στοιχείο κοπής, πρέπει να χρησιμοποιήσετε το εργαλείο " Μετασχηματισμός»:

Κοπή γεωμετρικών σχημάτων
Για την κοπή γεωμετρικών σχημάτων θα χρησιμοποιήσουμε τη μέθοδο " Χρωματικό εύρος»:
- ανοίξτε την εικόνα με γεωμετρικά σχήματα και κάντε ένα αντίγραφο.
- και στη συνέχεια επιλέξτε την καρτέλα " Κατανομή"Και σε αυτό θα ανοίξει το στοιχείο" Χρώμα περιοχή "?
- ρυθμίστε τις παραμέτρους: στο στοιχείο "Επιλογή" χρησιμοποιήστε την εντολή " Με δείγματα»;
- μετά από αυτό κάντε κλικ στο κουμπί " Ρίξτε με σιφώνιο +"Και προσθέστε δείγματα αποχρώσεων. Εάν είστε ικανοποιημένοι με το προκαταρκτικό αποτέλεσμα, κάντε κλικ στο "OK".