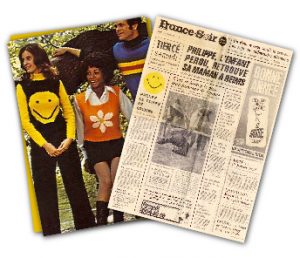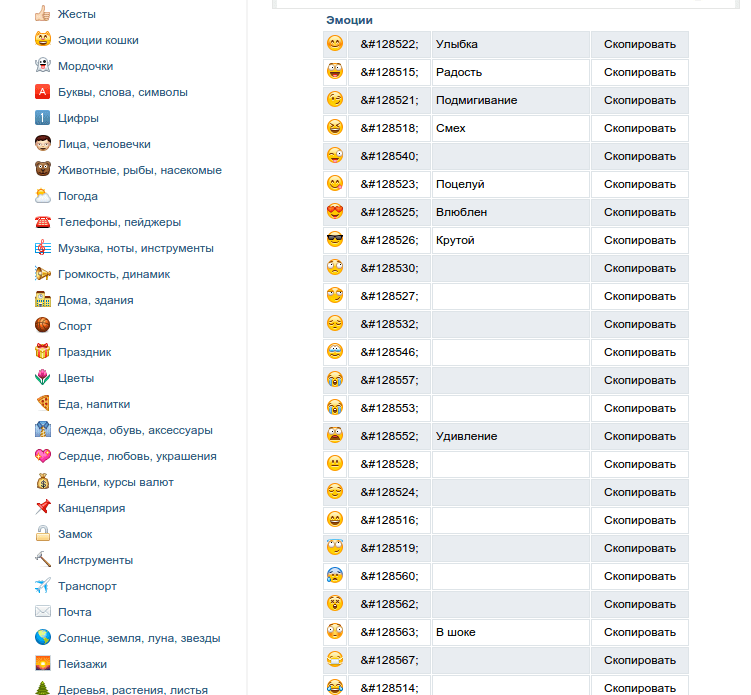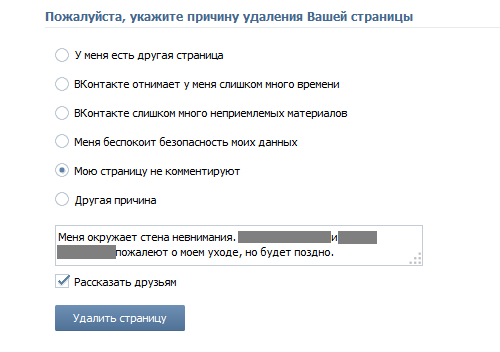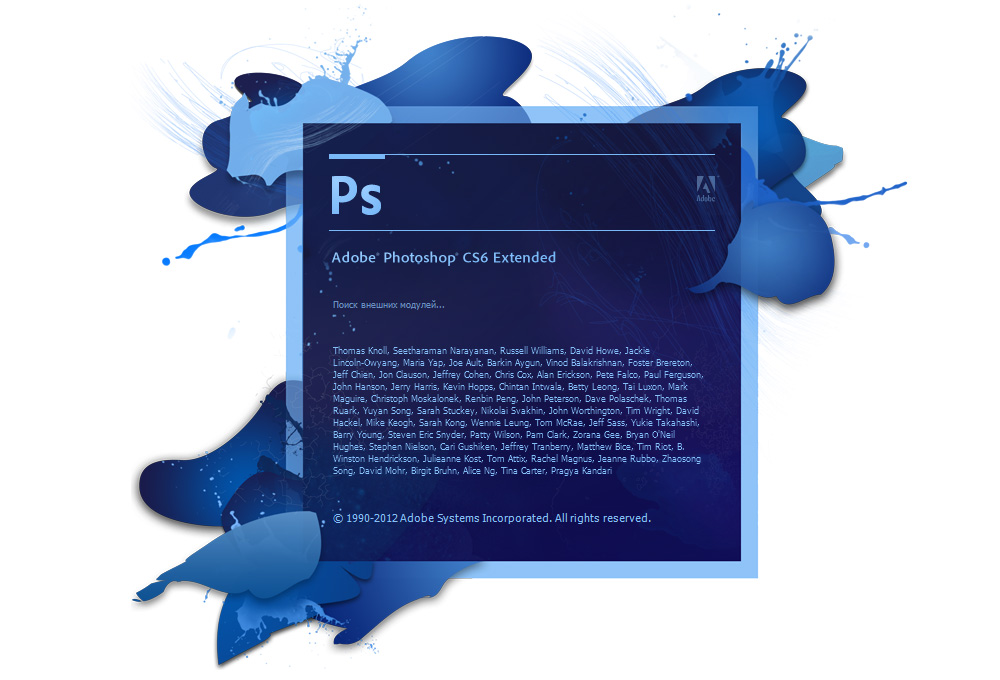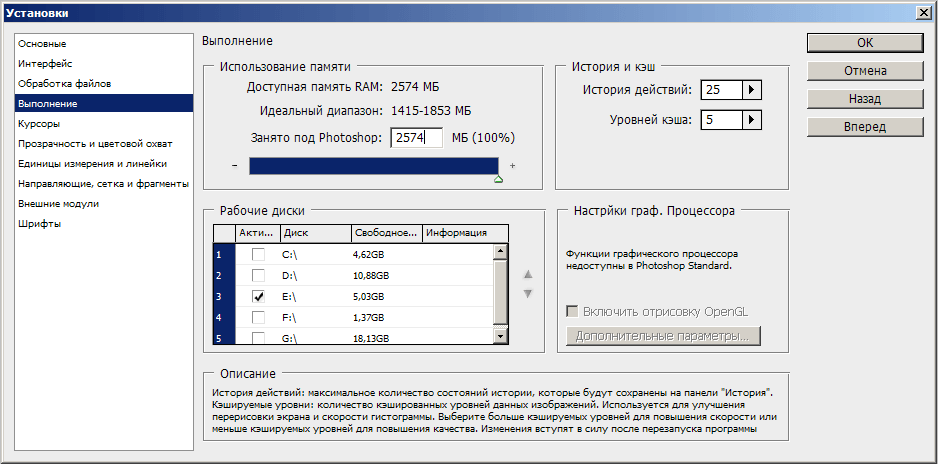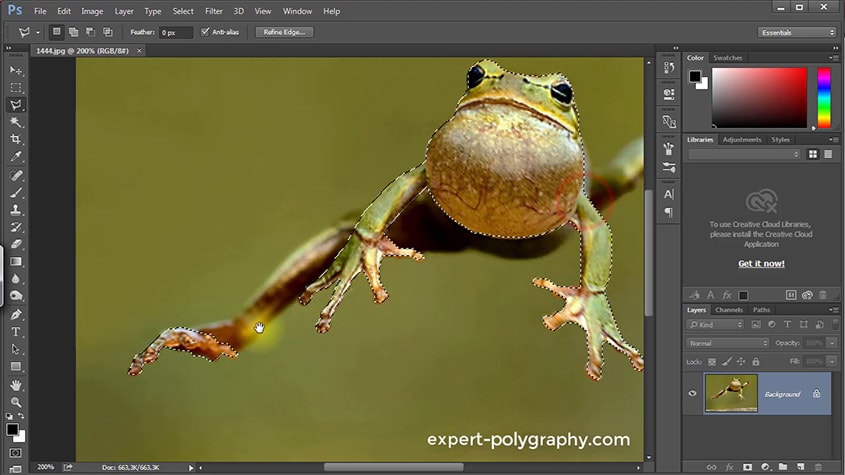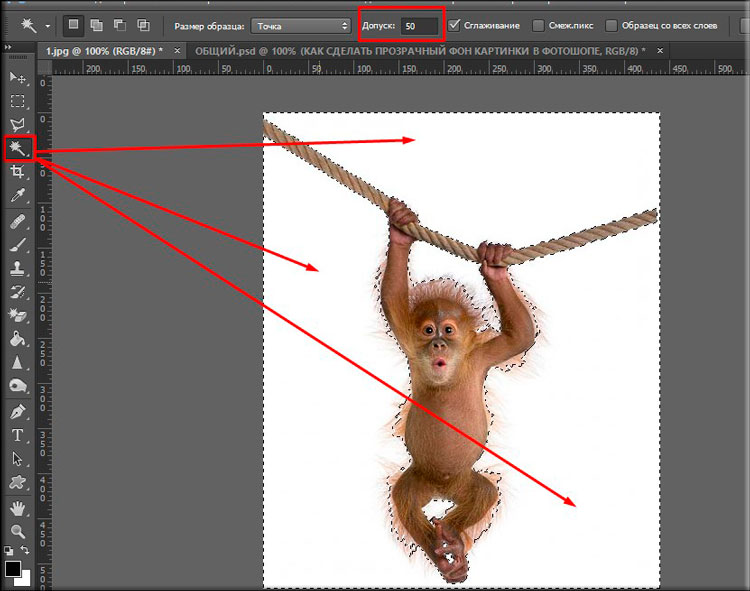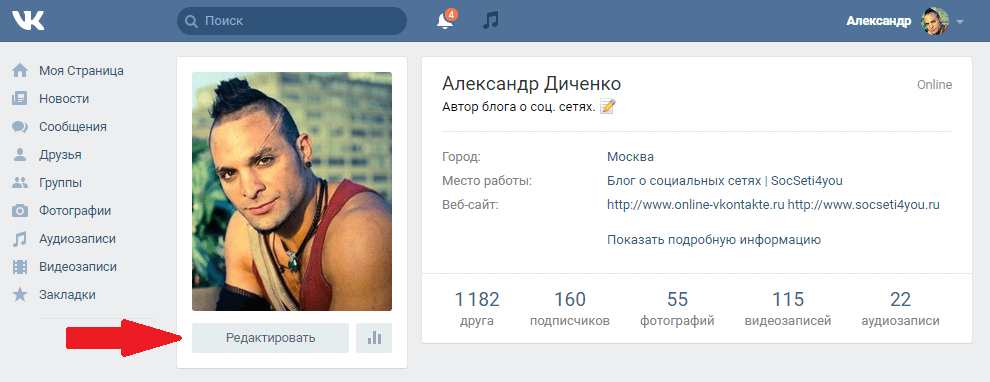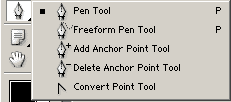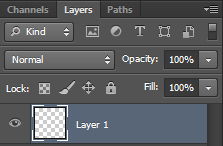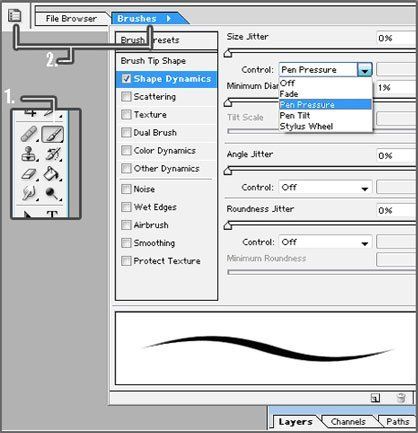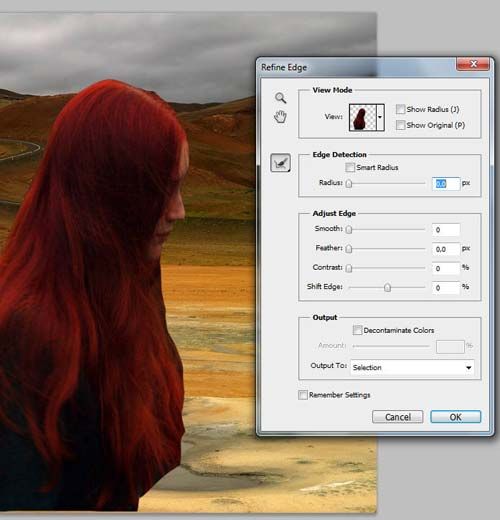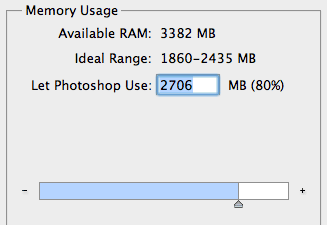Αύξηση της απόδοσης του Photoshop. Το Photoshop μου επιβραδύνεται. Τι να κάνετε
Υπάρχουν διάφοροι τρόποι με τους οποίους μπορείτε να κάνετε το Photoshop να λειτουργήσει γρηγορότερα και πιο προσεκτικά. Τα περισσότερα από αυτά είναι γνωστά στους χρήστες αυτού του προϊόντος, όπως η ρύθμιση απόδοσης μέσω του κατάλληλου στοιχείου μενού. Υπάρχουν εκείνες για τις οποίες η πλειονότητα των χρηστών δεν είναι ενημερωμένες και οι οποίες θα βοηθήσουν στην απομάκρυνση των περιοδικών φρένων. Σε αυτό το άρθρο θέλω να δείξω πώς μπορείτε να ορίσετε αυτές τις ρυθμίσεις στο ίδιο το πρόγραμμα και τι πρέπει να γίνει σε επίπεδο OS για να βελτιώσετε την απόδοση του Photoshop-a. Αυτό είναι το πρώτο άρθρο στο οποίο, σε μια κατανοητή γλώσσα, περιγράφει ποιες παραμέτρους στο στοιχείο μενού απόδοσης είναι υπεύθυνες.
Ρύθμιση επιδόσεων Photoshop
Στοιχείο μενού Επεξεργασία - Ρυθμίσεις - Απόδοση - Χρήση μνήμηςΡυθμίστε τις τιμές για τη μνήμη στο μέγιστο, αν εκτός από το Photoshop, τίποτα άλλο δεν εκτελείται και δεν θα εκτελείται. Δεν υπάρχουν προγράμματα περιήγησης, συσκευές αναπαραγωγής πολυμέσων, εκδότες και πολλά άλλα. Αν σκοπεύετε να εκκινήσετε περισσότερες εφαρμογές, μετακινήστε το ρυθμιστικό στο 70% -80%. Κατ 'αρχήν, άλλα προγράμματα θα είναι σε θέση να χρησιμοποιούν τη μνήμη που διατίθεται στη FSH, υπό την προϋπόθεση ότι δεν χρησιμοποιούνται από αυτά. Αλλά το PhotoShop θα έχει προτεραιότητα απ 'αυτό. Και αν είναι απαραίτητο, μετατοπίστε δεδομένα από την κατεχόμενη περιοχή.
Με την ευκαιρία, μπορείτε να βεβαιωθείτε πόση μνήμη έχει εγκατασταθεί στον υπολογιστή ή το φορητό σας υπολογιστή στις ιδιότητες του συστήματος. Αυτό δεν ισχύει για το αρχείο σελιδοποίησης.
Για τους τυχερούς ιδιοκτήτες των Windows XP και για τους οποίους έχουν εγκατασταθεί 3 ή περισσότερα GB μνήμης, πρέπει να προσθέσετε το κρυφό αρχείο που βρίσκεται στη μονάδα δίσκου C: \\ boot.ini, αυτή είναι η τιμή / 3GB (έντονη γραφή). Αυτή η τιμή επιτρέπει τη χρήση μιας διεργασίας λειτουργίας αντί δύο, μέχρι τριών gigabytes. Ένα παράδειγμα για το πώς γίνεται αυτό από μένα: 
Στο ίδιο παράθυρο, ενότητα Δίσκοι εργασίας.
Εάν ο υπολογιστής διαθέτει δύο φυσικά σιδηροδρομικά μέσα, είναι σχεδόν ιδανικό. Στη συνέχεια, ελέγξτε το πλαίσιο απέναντι από το δίσκο όπου δεν έχουν εγκατασταθεί το λειτουργικό σύστημα και το Photoshop. Ο καθορισμένος δίσκος πρέπει να είναι όσο το δυνατόν πιο ελεύθερος, δηλ. θα πρέπει να υπάρχει αρκετός χώρος και επίσης θα πρέπει να ανασυγκροτείται.
Εάν ο φυσικός δίσκος είναι ένας και υπάρχουν δύο ή περισσότεροι λογικοί δίσκοι, τότε καθορίστε να ηρεμήσετε τη συνείδηση εκείνη στην οποία δεν βρίσκεται το αρχείο σελιδοποίησης. Αλλά δεν θα δώσει πλεονεκτήματα.
Σας συνιστώ επίσης στο Device Manager - στην ενότητα Disk devices - να βεβαιωθείτε ότι είναι ενεργοποιημένη η προσωρινή αποθήκευση εγγραφής.
Και δεν θα είναι περιττό να σας υπενθυμίσω ότι όλοι οι δίσκοι που χρησιμοποιεί το Photoshop πρέπει να ανασυγκροτούνται. Αυτό δεν θα υποβαθμίσει την απόδοση κατά την εγγραφή δεδομένων στο δίσκο.
Στο ίδιο παράθυρο, ενότητα Ιστορία και προσωρινή μνήμη.
Ιστορικό ενεργειών - επηρεάζει σημαντικά την κατανάλωση μνήμης όταν ορίζετε χωρίς νόημα τις παραμέτρους. Το στιγμιότυπο οθόνης εμφανίζει μια τιμή 25. Αυτό σημαίνει ότι μπορείτε να επαναφέρετε 25 βήματα. Λοιπόν, αν δεν είναι μια μεγάλη αλλαγή. Και αν κάθε αλλαγή σχετίζεται με μια τεράστια εικόνα με υψηλή ανάλυση, τότε εκτός από τη γρήγορη μνήμη RAM, το Photoshop θα αρχίσει να χρησιμοποιεί ένα αργό αρχείο σελιδοποίησης για την αποθήκευση αλλαγών. Επομένως, κάθε χρήστης πρέπει να ορίσει αυτήν την τιμή ανεξάρτητα, ανάλογα με την ποιότητα των εικόνων με τις οποίες εκτελείται η εργασία.
Επίπεδο προσωρινής μνήμης - αυτές οι τιμές εξαρτώνται από το μέγεθος της εικόνας που χρησιμοποιείται. Όσο μικρότερη είναι η εικόνα εργασίας, τόσο χαμηλότερη είναι η τιμή της κρυφής μνήμης. Κατά συνέπεια, όσο υψηλότερη είναι η ανάλυση, τόσο υψηλότερη είναι η τιμή της κρυφής μνήμης.
Αυτές οι τιμές αντιστοιχούν στην εικόνα ως ποσοστό:
- 1 = 66.67%
- 2 = 50.00%
- 3 = 33.33%
- 4 = 25.00%
- 5 = 16.67%
- 6 = 12.50%
- 7 = 08.33%
- 8 = 06.25%
Όλα αυτά αποθηκεύονται στη μνήμη. Όταν ανοίγετε ένα έγγραφο, για παράδειγμα, με τη μνήμη cache να είναι 8, η FSH θα πρέπει να επεξεργαστεί την εικόνα 8 φορές και να διαμορφώσει 8 τα μειωμένα αντίγραφα της στη μνήμη. Και μετά το άνοιγμα του εγγράφου, η κλιμάκωση θα είναι πολύ πιο γρήγορη.
Στο ίδιο παράθυρο, ενότητα Ρυθμίσεις GPU
Μερικές φορές σε ορισμένους υπολογιστές, ο διακόπτης δεν είναι διαθέσιμος Ενεργοποίηση ανοιχτής εμφάνισης GL. Όπως και στο πρώτο στιγμιότυπο οθόνης. Αυτό το πρόβλημα μπορεί να διορθωθεί με την προσθήκη δύο τιμών DWORD στο μητρώο και την επανεκκίνηση του Photoshop:
HKEY_CURRENT_USER \\ Λογισμικό \\ Adobe \\ Photoshop \\ 11.0
AllowOldGPUS με τιμή 1
DisallowOpenGLWindows με τιμή 0
Μετά από αυτούς τους χειρισμούς, το διακόπτη Ενεργοποίηση ανοιχτής εμφάνισης GL θα είναι διαθέσιμα.
Πηγαίνετε στο Προηγμένες επιλογές και ορίστε τις τιμές όπως φαίνεται στην εικόνα οθόνης:
- Κάθετος συγχρονισμός - αν δεν είναι σταθερός ρυθμός καρέ, τότε πραγματοποιείται συγχρονισμός με τη συχνότητα της οθόνης, για ομαλότερη απεικόνιση και εξάλειψη των κενών. Μπορεί να προκαλέσει πρόσθετη πίεση.
- Επιτάχυνση διαδραστικού 3D - αυξάνει την απόκριση του ποντικιού κατά την εργασία με 3D σχήματα. Αν έχετε προβλήματα με την εμφάνιση αντικειμένων όταν κάνετε κλικ στα κουμπιά του ποντικιού, τότε αυτή η επιλογή θα πρέπει να απενεργοποιηθεί.
- Αναγκάζοντας τη διηλεκτρική παρεμβολή - αναγκάζοντας την κάρτα γραφικών να εκτελεί μοντελοποίηση και εξομάλυνση, ακόμα και αν δεν υποστηρίζει αυτές τις λειτουργίες για συγκεκριμένους τύπους εικόνων.
- Επιπρόσθετη απόδοση - ορισμένες εργασίες τοποθετούνται στην κάρτα γραφικών, για παράδειγμα, ρύθμιση χρώματος, μετατροπή βάθους, επικάλυψη HDR και εφέ «σκακιού», με αποτέλεσμα την αύξηση της απόδοσης.
- Χρησιμοποιήστε το για να εμφανίσετε την εικόνα - η κατανάλωση μνήμης της κάρτας οθόνης διπλασιάζεται για να εμφανιστεί η κύρια εικόνα, όταν εργάζεστε με πολλές εικόνες, μεγάλες εικόνες ή μεγάλα μοντέλα 3D. Αυτή η επιλογή είναι διαθέσιμη μόνο για κάρτες γραφικών με χωρητικότητα RAM 512 MB ή περισσότερο.
- Ρύθμιση χρώματος - Εάν υπάρχουν προβλήματα με την εμφάνιση χρώματος, τα λεγόμενα αντικείμενα, αυτή η επιλογή θα σας βοηθήσει να τα απαλλαγείτε.
Συχνά γράφω στο ηλεκτρονικό ταχυδρομείο και στα σχόλια στο βίντεο ότι το photoshop είναι τρομερά αργό. Κάποιος αυτό συμβαίνει όταν μεταβείτε στη λειτουργία 3D και κάποιος απλά σε κανονική λειτουργία. Σε αυτό το άρθρο θα συζητήσω τα πιθανά αίτια που επηρεάζουν την ταχύτητα και την ποιότητα του προγράμματος, καθώς και πιθανές λύσεις σε αυτά τα προβλήματα. Ο επίσημος ιστότοπος της Adobe παρέχει αυτές τις πληροφορίες με τη μορφή οδηγιών, αλλά θα προσπαθήσω να εξηγήσω τα πάντα σε μια απλούστερη και προσιτή γλώσσα και να σας εξοικονομήσει χρόνο για να βρείτε λύσεις σε προβλήματα στις οδηγίες και τις μηχανές αναζήτησης.
Το Photoshop φρενάρει κατά τη μετάβαση σε λειτουργία 3D
Αυτή η κατάσταση είναι η πιο κοινή, κατά τη διάρκεια του τελευταίου εξαμήνου έλαβα πάνω από 30 τέτοιες ερωτήσεις. Οι άνθρωποι ρωτούν: "Γιατί το photoshop λειτουργεί κανονικά σε κανονική κατάσταση λειτουργίας και όταν ενεργοποιώ τον τρισδιάστατο τρόπο, είναι απλά αδύνατο να δουλέψω, καθυστερεί τα πάντα;"
Πιθανές αιτίες
Στην πραγματικότητα, για συχνούς λόγους, ο λόγος είναι πολύ απλός - μια αδύναμη κάρτα γραφικών υπολογιστή. Το Photoshop, ειδικά οι πιο πρόσφατες εκδόσεις (CC), απαιτεί υλικό (τεχνικά δεδομένα του υπολογιστή σας) και η λειτουργία 3D απαιτεί πρόσθετο κόστος πόρων (μνήμη RAM και κάρτας βίντεο). Ως εκ τούτου, για άνετη εργασία σε λειτουργία 3D, δεν χρειάζεται η συνηθισμένη κάρτα "αδύναμης" κάρτας (ή η ενσωματωμένη μητρική πλακέτα), αλλά τουλάχιστον μια κάρτα μεσαίας κατηγορίας με τουλάχιστον 2GB μνήμης στο πλοίο.
Πιθανές λύσεις στα προβλήματα
Καταρχήν, βεβαιωθείτε ότι τα στοιχεία του υπολογιστή σας είναι συμβατά με τις απαιτήσεις του προγράμματος · εάν έχετε μια ενσωματωμένη κάρτα γραφικών ή μια αδύναμη κάρτα (με μνήμη μικρότερη από 2 GB) και μνήμη RAM μικρότερη από 4 GB, μπορείτε να ξεχάσετε να εργαστείτε με το 3D στο Photoshop. Το ίδιο το πρόγραμμα (photoshop) θα σας ενημερώσει ότι η λειτουργία 3D δεν είναι δυνατή και αυτή η λειτουργία θα απενεργοποιηθεί αυτόματα.
Εάν η κάρτα γραφικών σας πληροί τις απαιτήσεις του προγράμματος και υπάρχει αρκετή μνήμη κάρτας βίντεο, τότε πρώτα θα πρέπει να ελέγξετε τα προγράμματα οδήγησης κάρτας οθόνης για την τρέχουσα έκδοση, δηλ. Έχετε εγκαταστήσει νέα προγράμματα οδήγησης; Εσφαλμένη λειτουργία του προγράμματος είναι δυνατή λόγω παρωχημένων προγραμμάτων οδήγησης της κάρτας γραφικών σας.
Εάν έχετε εγκατεστημένη μια "φρέσκια" έκδοση των προγραμμάτων οδήγησης και η λειτουργία 3D επιβραδύνεται, μπορείτε να προσπαθήσετε να απενεργοποιήσετε τη χρήση υλικού του επεξεργαστή γραφικών στις ρυθμίσεις του Photoshop. Για να το κάνετε αυτό, μεταβείτε στις ρυθμίσεις προγράμματος επιλέγοντας "Επεξεργασία" - "Ρυθμίσεις" - "Απόδοση" στο επάνω μενού.
Στη συνέχεια, στο παράθυρο ρυθμίσεων που εμφανίζεται, πρέπει να καταργήσετε την επιλογή της ρύθμισης "Χρήση επεξεργαστή γραφικών" και να κάνετε κλικ στο κουμπί "OK".

Επιπλέον, το Photoshop απαιτεί ένα ορισμένο ποσό ελεύθερου χώρου στο σκληρό σας δίσκο για να εργαστεί με, και αν έχετε λίγα από αυτό, το πρόγραμμα μπορεί να επιβραδύνει επίσης. Ας υποθέσουμε ότι έχετε εγκατεστημένο το Photoshop στη μονάδα δίσκου "C", στην οποία βρίσκεται το λειτουργικό σύστημα και άλλα προγράμματα, τότε το Photoshop θα χρησιμοποιήσει τους πόρους που χρειάζεται για να λειτουργήσει από τη μονάδα "C" και εάν έχετε μικρό χώρο σε αυτήν τη μονάδα, τότε μπορείτε απλά να αλλάξετε το δίσκο που χρησιμοποιείται για το Photoshop στις ρυθμίσεις του προγράμματος. Για να το κάνετε αυτό, μεταβείτε στις ρυθμίσεις του προγράμματος, στο επάνω μενού, επιλέξτε "Επεξεργασία" - "Ρυθμίσεις" - "Δίσκοι εργασίας".

Και στο παράθυρο ρυθμίσεων που ανοίγει, προβάλετε πληροφορίες σχετικά με το χρησιμοποιούμενο δίσκο και, εάν είναι απαραίτητο, αλλάξτε το δίσκο εργασίας του προγράμματος επιλέγοντας τον επιθυμητό δίσκο και κάνοντας κλικ στο πλήκτρο "Ok".

Εάν όλες αυτές οι διαδικασίες δεν βοηθήσουν και το Photoshop συνεχίζει να επιβραδύνει ή να λειτουργεί με κάποιο τρόπο εσφαλμένα, ενώ τα τεχνικά δεδομένα του υπολογιστή σας πληρούν τις απαιτήσεις του προγράμματος (κάρτα βίντεο, μνήμη RAM, επεξεργαστής κλπ.), Τότε δύο ακόμη λόγους - σφάλματα στο έργο του προγράμματος Photoshop και σφάλματα λειτουργικού συστήματος (Windows ή MacOS). Πρώτα, ελέγξτε τα σφάλματα του προγράμματος Photoshop, για αυτό προσπαθήστε να καταργήσετε εντελώς το πρόγραμμα από τον υπολογιστή και να το εγκαταστήσετε σε ένα νέο - δεν θα χρειαστεί πολύς χρόνος.
Εάν η επανεγκατάσταση του προγράμματος δεν βοήθησε στην επίλυση των προβλημάτων, ενδέχεται να υπάρξουν δυσλειτουργίες στη λειτουργία του λειτουργικού σας συστήματος. Δεν θα συμβούλευα να βιαστούμε να επανεγκαταστήσουμε το λειτουργικό σύστημα, επειδή χρειάζεται πολύς χρόνος, πέρα από την κατάργηση όλων των προγραμμάτων που εγκαταστάσατε νωρίτερα. Εάν έχετε παρατηρήσει προηγουμένως κάποια αναδυόμενα παράθυρα με σφάλματα όταν εργάζεστε στο λειτουργικό σύστημα ή σε άλλα προγράμματα (όχι στο photoshop), δεν λειτουργούν σωστά (επιβραδύνουν, παγώνουν ή σβήσουν), τότε αξίζει να επανεγκαταστήσετε το λειτουργικό σύστημα. Αν έχετε πρόσφατα εγκατεστημένο λειτουργικό σύστημα ή όλα λειτουργούν καλά, εκτός από το photoshop, τότε πιθανότατα δεν είναι το λειτουργικό σύστημα.
Το Photoshop επιβραδύνεται στην κανονική λειτουργία
Σε αυτήν την περίπτωση, η επίλυση προβλημάτων είναι παρόμοια με την περίπτωση εργασίας σε τρισδιάστατη λειτουργία, αλλά συνηθέστερα σχετίζεται με τα τεχνικά χαρακτηριστικά του υπολογιστή σας. Αν ο υπολογιστής σας συνολικά λειτουργεί καλά και το Photoshop επιβραδύνεται, τότε πιθανότατα έχετε μόνο έναν "αδύναμο υπολογιστή".
Για να επιλύσετε αυτό το πρόβλημα, μπορείτε να δοκιμάσετε τα παρακάτω βήματα:
- Πρώτον, βεβαιωθείτε ότι ο υπολογιστής σας πληροί τις προδιαγραφές που απαιτούνται για την εργασία του Photoshop (κάρτα βίντεο τουλάχιστον 1 GB, μνήμη RAM τουλάχιστον 2 GB).
- Προσπαθήστε να απενεργοποιήσετε τη χρήση της GPU (έτσι το πρόγραμμα θα πρέπει να λειτουργεί πιο ζωντανό)?
- Δοκιμάστε να αλλάξετε το δίσκο εργασίας του προγράμματος σε δίσκο με μεγάλο όγκο ελεύθερου χώρου (αν έχετε το δίσκο στο οποίο έχει εγκατασταθεί το Photoshop περιέχει λιγότερο από 4-5 GB ελεύθερου χώρου).
- Δοκιμάστε να εγκαταστήσετε ξανά το Photoshop (αν ο υπολογιστής σας είναι αρκετά ισχυρός, αλλά το πρόγραμμα επιβραδύνεται).
- Δοκιμάστε να χρησιμοποιήσετε μια παλαιότερη έκδοση του Photoshop (το Photoshop CS6 λειτουργεί πολύ γρηγορότερα από τις νέες εκδόσεις του CC και θα λειτουργεί σταθερά σε έναν αδύναμο υπολογιστή, λόγω του ότι περιέχει λιγότερες λειτουργίες και, κατά συνέπεια, λειτουργίες.) Αλλά το CS6 είναι κατάλληλο για τις περισσότερες εργασίες σχεδιασμού, τι σκοπεύετε να κάνετε στο πρόγραμμα.)
- Δοκιμάστε να εγκαταστήσετε ξανά το λειτουργικό σύστημα (αυτή είναι μια ακραία επιλογή και είναι αποτελεσματική εάν επιβραδύνετε άλλα προγράμματα ή δείτε τυχόν σφάλματα στο σύστημα με τη μορφή αναδυόμενων παραθύρων με προειδοποιήσεις).
Φυσικά, δεν είναι πάντα δυνατό να πούμε οριστικά για ποιο λόγο το πρόγραμμα Photoshop δεν λειτουργεί σωστά ή επιβραδύνεται, αλλά οι πιο πάνω επιλογές είναι οι πιο συχνές περιπτώσεις. Εάν όλες οι περιγραφόμενες επιλογές δεν οδήγησαν σε θετικό αποτέλεσμα, τότε στην περίπτωσή σας είναι απαραίτητο να κατανοήσετε ξεχωριστά το πρόβλημα που έχει προκύψει, για το οποίο μπορείτε να επικοινωνήσετε με τους ειδικούς που εγκαθιστούν και ρυθμίζουν το λογισμικό ή αναζητούν επιλογές χρησιμοποιώντας τις μηχανές αναζήτησης κ.λπ. p ..
Προσαρμόστε τις ρυθμίσεις του λειτουργικού σας συστήματος, του υλικού και των εφαρμογών, για να διασφαλίσετε σταθερή λειτουργία και βέλτιστη απόδοση του Photoshop στον υπολογιστή σας. Αν το Photoshop στον υπολογιστή σας είναι πιο αργό από το αναμενόμενο ή εάν παρατηρήσετε κρέμονται και καθυστερήσεις κατά τη χρήση του Photoshop, χρησιμοποιήστε τις συμβουλές και τις τεχνικές που περιγράφονται σε αυτό το έγγραφο.
Σημείωση
Για να λειτουργεί το Photoshop με τον καλύτερο δυνατό τρόπο, ο υπολογιστής σας πρέπει να πληροί τις ελάχιστες απαιτήσεις συστήματος. Η εκτέλεση του Photoshop σε χαμηλής κατανάλωσης ή μη υποστηριζόμενο υλικό - για παράδειγμα, σε έναν υπολογιστή με μη συμβατό επεξεργαστή γραφικών (GPU) - μπορεί να οδηγήσει σε προβλήματα απόδοσης.
Βασικά βήματα απόδοσης
Κατά κανόνα, πρέπει να ακολουθήσετε μια ολιστική προσέγγιση για τη βελτιστοποίηση της απόδοσης του Photoshop. Από τις προτεινόμενες μεθόδους σε αυτό το άρθρο, επιλέξτε τις κατάλληλες για τη διαμόρφωση του υπολογιστή σας, τους τύπους των αρχείων που χρησιμοποιούνται και τη συγκεκριμένη ροή εργασίας. Κάθε διαμόρφωση είναι μοναδική και μπορεί να απαιτεί έναν μεμονωμένο συνδυασμό μεθόδων για την επίτευξη μέγιστης απόδοσης στο Photoshop.
Υπάρχουν 4 βασικοί τρόποι για να βελτιώσετε την απόδοση του Photoshop:
Ο ευκολότερος τρόπος για να βελτιώσετε την απόδοση χωρίς ταμειακές δαπάνες είναι να τροποποιήσετε τις ρυθμίσεις απόδοσης του Photoshop και να προσαρμόσετε τις λειτουργίες σύμφωνα με τις μεθόδους εργασίας και τους τύπους αρχείων που συνήθως εργάζεστε.
Ο πιο αποτελεσματικός τρόπος βελτιστοποίησης της απόδοσης είναι η επένδυση σε γρηγορότερο και πιο ισχυρό εξοπλισμό.
Καθορίστε τις ρυθμίσεις που σχετίζονται με την απόδοση.
Το Photoshop έχει ένα σύνολο ρυθμίσεων ( Ρυθμίσεις\u003e Απόδοση), η οποία βοηθά στη βέλτιστη χρήση πόρων υπολογιστή, όπως μνήμη, cache, επεξεργαστής γραφικών, οθόνες κλπ. Ανάλογα με την κύρια χρήση του Photoshop και τους τύπους εγγράφων με τα οποία εργάζεστε ως επί το πλείστον, διάφοροι συνδυασμοί αυτών των παραμέτρων μπορεί να είναι κατάλληλοι για εσάς. Οι πρόσθετες επιλογές, όπως οι Δίσκοι εργασίας, που είναι διαθέσιμες σε άλλες καρτέλες στο παράθυρο διαλόγου "Ρυθμίσεις", μπορούν επίσης να επηρεάσουν άμεσα την ταχύτητα και τη σταθερότητα του υπολογιστή.

Σχετικές ρυθμίσεις επιδόσεων του Photoshop
Ρυθμίστε την ποσότητα μνήμης που διατίθεται στο Photoshop
Η απόδοση μπορεί να βελτιωθεί αυξάνοντας την ποσότητα μνήμης / μνήμης RAM που διατίθεται στο Photoshop. Στο τμήμα Χρήση μνήμης στην οθόνη ρυθμίσεων επιδόσεις (Ρυθμίσεις\u003e Απόδοση) υποδεικνύει πόσα RAM είναι διαθέσιμα για το Photoshop. Επίσης, υποδεικνύει το βέλτιστο εύρος κατανομής μνήμης για το Photoshop για το σύστημά σας. Από προεπιλογή, το Photoshop χρησιμοποιεί το 70% της διαθέσιμης μνήμης RAM.
- Αυξήστε το ποσό της μνήμης RAM που διατίθεται στο Photoshop αλλάζοντας την τιμή στο πεδίο Απασχολημένος κάτω από το Photoshop. Εναλλακτικά, μπορείτε να αλλάξετε τη θέση του ρυθμιστικού Χρήσης μνήμης.
- Κάντε επανεκκίνηση της εφαρμογής Photoshop για να εφαρμοστούν οι αλλαγές.
Για να προσδιορίσετε τη βέλτιστη ποσότητα μνήμης RAM για το σύστημά σας, αλλάξτε την κατάλληλη τιμή σε βήματα 5% και παρακολουθήστε την αλλαγή απόδοσης χρησιμοποιώντας τον δείκτη απόδοσης. Ανατρέξτε στην ενότητα.
Σημείωση
Εάν η εφαρμογή Photoshop εμφανίζει σφάλματα "Ανεπαρκής μνήμη RAM", δοκιμάστε να αυξήσετε το μέγεθος της μνήμης RAM που αντιστοιχεί στο Photoshop. Ωστόσο, εάν ορίζετε πολύ υψηλή τιμή για την κατανεμημένη μνήμη στο Photoshop (\u003e 85%), αυτό μπορεί να επηρεάσει την απόδοση άλλων εφαρμογών που εκτελούνται και να καθιστά το σύστημα ασταθές.
Στην περίπτωση αυτή, η καλύτερη λύση είναι να αυξήσετε την ποσότητα μνήμης RAM στον υπολογιστή.
Προσαρμόστε τα επίπεδα κρυφής μνήμης
Βασικά στοιχεία κρυφής μνήμης
Το Photoshop χρησιμοποιεί τεχνολογία προσωρινής αποθήκευσης εικόνων για την ταχύτερη ανασυγκρότηση εγγράφων υψηλής ανάλυσης ενώ εργάζεστε μαζί τους. Μπορείτε να ορίσετε έως και οκτώ επίπεδα δεδομένων εικόνας προσωρινής αποθήκευσης και να επιλέξετε ένα από τα τέσσερα διαθέσιμα μεγέθη κεραμιδιών στη μνήμη cache.
Η αύξηση του επιπέδου της προσωρινής αποθήκευσης μπορεί να βελτιώσει την απόδοση του Photoshop, αλλά η φόρτωση εικόνων μπορεί να είναι πιο αργή. Το μέγεθος της προσωρινής μνήμης κεραμιδιών καθορίζει την ποσότητα δεδομένων που επεξεργάζεται ταυτόχρονα το Photoshop. Το μεγαλύτερο μέγεθος των πλακιδίων μωσαϊκού επιταχύνει την εκτέλεση σύνθετων λειτουργιών, όπως η εφαρμογή φίλτρων ευκρίνειας. Μικρές αλλαγές, όπως οι βούρτσες, εκτελούνται γρηγορότερα με μικρότερα ψηφιδωτά πλακάκια.
Ρύθμιση παραμέτρων προσωρινής αποθήκευσης
Υπάρχουν τρεις επιλογές επιλογών προσωρινής αποθήκευσης στον πίνακα παραμέτρων επιδόσεων. Επιλέξτε αυτό που αντιστοιχεί στην κύρια χρήση (σκοπό) του Photoshop:
- "Σχεδίαση Ιστοσελίδας / Σχεδιασμός Διεπαφής Χρήστη":Επιλέξτε αυτήν την επιλογή αν το Photoshop χρησιμοποιείται κυρίως για σχεδιασμό ιστοσελίδων, εφαρμογών ή GUI. Αυτή η επιλογή είναι κατάλληλη για έγγραφα με μεγάλο αριθμό στρώσεων με πόρους που αποτελούνται από μικρό ή μεσαίο αριθμό εικονοστοιχείων.
- Προεπιλογή / Φωτογραφίες:Επιλέξτε αυτήν την επιλογή εάν το Photoshop χρησιμοποιείται κυρίως για να επεξεργαστείτε και να επεξεργαστείτε εικόνες μέτριου μεγέθους. Για παράδειγμα, αυτή η επιλογή είναι κατάλληλη εάν επεξεργάζεστε συνήθως φωτογραφίες στο Photoshop από κινητό τηλέφωνο ή ψηφιακή φωτογραφική μηχανή.
- "Πολύ μεγάλο μέγεθος σε εικονοστοιχεία":Επιλέξτε αυτήν την επιλογή αν εργάζεστε πολύ στο Photoshop με μεγάλα έγγραφα - για παράδειγμα, πανοράματα, συν-ζωγραφική κ.λπ.
Τα επίπεδα κρυφής μνήμης
Για πιο ακριβή έλεγχο, καθορίστε τα επίπεδα κρυφής μνήμης με μη αυτόματο τρόπο. Η προεπιλεγμένη τιμή είναι 4.
- Όταν επεξεργάζεστε σχετικά μικρά αρχεία - περίπου 1 megapixel ή 1280 έως 1024 pixels και πολλά στρώματα (50 και άνω) - ορίστε την τιμή των επιπέδων μνήμης cache 1 ή 2. Ο καθορισμός της τιμής των επιπέδων κρυφής μνήμης 1 απενεργοποιεί την προσωρινή αποθήκευση εικόνων. μόνο η εικόνα που εμφανίζεται στην οθόνη αποθηκεύεται προσωρινά.
- Όταν επεξεργάζεστε αρχεία με μεγαλύτερα εικονοστοιχεία - για παράδειγμα, 50 megapixel ή περισσότερα - ρυθμίστε την τιμή των επιπέδων προσωρινής αποθήκευσης σε περισσότερο από 4. Ένα υψηλότερο επίπεδο προσωρινής αποθήκευσης παρέχει μεγαλύτερη ταχύτητα ανασυγκρότησης εικόνας.
Σημείωση
Δεν θα μπορείτε να επιτύχετε εντυπωσιακά αποτελέσματα χρησιμοποιώντας ορισμένες λειτουργίες Photoshop κατά τη ρύθμιση της τιμής των επιπέδων κρυφής μνήμης 1.
Περιορίστε τον αριθμό των βημάτων του ιστορικού κατάστασης
Μπορείτε να απελευθερώσετε χώρο στο δίσκο και να βελτιώσετε την απόδοση περιορίζοντας ή μειώνοντας τον αριθμό των βημάτων του ιστορικού κατάστασης που αποθηκεύει το Photoshop στον πίνακα Ιστορικό. Ο χώρος που χρησιμοποιείται για την αποθήκευση ποικίλλει ανάλογα με τον αριθμό των εικονοστοιχείων που αλλάζουν ως αποτέλεσμα της αντίστοιχης λειτουργίας. Για παράδειγμα, το ιστορικό των κρατών, που διατηρείται όταν βουρτσίζετε ή πραγματοποιείτε μια λειτουργία χωρίς καταστροφή, για παράδειγμα, δημιουργώντας ή αλλάζοντας ένα διορθωτικό στρώμα, απαιτεί λιγότερο ελεύθερο χώρο. Εφαρμόζοντας ένα φίλτρο σε ολόκληρη την εικόνα, από την άλλη πλευρά, καταλαμβάνει πολύ περισσότερο ελεύθερο χώρο.
Το Photoshop μπορεί να αποθηκεύσει έως και 1000 βήματα του ιστορικού του κράτους. η προεπιλεγμένη τιμή είναι 20. Για να μειώσετε αυτήν την τιμή, μεταβείτε στο παράθυρο διαλόγου Παράμετροι επιδόσεων, επιλέξτε Ιστορικό και προσωρινή μνήμη\u003e "Βήματα της ιστορίας των κρατών." Στο αναδυόμενο μενού "Ιστορικό καταστάσεων κατάστασης", εάν είναι απαραίτητο, σύρετε το ρυθμιστικό σε χαμηλότερη τιμή.
Διαμορφώστε τις παραμέτρους του επεξεργαστή γραφικών (GP)
Ο καλύτερος τρόπος για να βελτιστοποιήσετε την επιτάχυνση χρησιμοποιώντας τη GPU, η οποία επιταχύνει την αναπροσαρμογή της εικόνας, είναι να χρησιμοποιήσετε την πιο πρόσφατη έκδοση του προγράμματος οδήγησης του προσαρμογέα οθόνης. Για περισσότερες πληροφορίες σχετικά με την επιτάχυνση χρησιμοποιώντας μονάδες GPU και οδηγίες για την ενημέρωση των προγραμμάτων οδήγησης προσαρμογέα οθόνης, ανατρέξτε στις Συχνές Ερωτήσεις σχετικά με το Photoshop, τον επεξεργαστή γραφικών και την κάρτα βίντεο.
Η συμπερίληψη του OpenCL, μιας τεχνολογίας που επιτρέπει στις εφαρμογές να χρησιμοποιούν την υπολογιστική ισχύ της GPU, είναι πιο πιθανό να βελτιώσει την απόδοση όταν χρησιμοποιεί τις ακόλουθες δυνατότητες του Photoshop:
- Πανόραμα βίντεο
- Γκλίφλερ της γκαλερί ("Διθυρισμός διαφράγματος", "Πεδίο θολού", "Μετατόπιση κλίσης")
Για να ενεργοποιήσετε το OpenCL στον πίνακα "Επιλογές απόδοσης", κάντε κλικ στην επιλογή "Προηγμένες επιλογές" και επιλέξτε "Χρήση του OpenCL".
GP εγκαταστάσεις
Το Photoshop έχει ειδικές ρυθμίσεις για GP στις ενότητες "Απόδοση" και "3D" του πλαισίου διαλόγου "Ρυθμίσεις".
Ρυθμίσεις στις "Ρυθμίσεις"\u003e "Απόδοση"
Εάν στον υπολογιστή σας είναι εγκατεστημένη μια κατάλληλη κάρτα γραφικών, θα εμφανίζεται στην περιοχή "Ρυθμίσεις GP" στην ενότητα "Απόδοση".
- Για να ενεργοποιήσετε την επιτάχυνση GP, βεβαιωθείτε ότι έχετε επιλέξει την επιλογή Enable OpenGL.
- Για να τελειοποιήσετε την απόδοση της κάρτας, κάντε κλικ στο κουμπί Ρυθμίσεις για προχωρημένους και επιλέξτε Βασικό, Κανονικό ή Σύνθετο για να ικανοποιήσετε τις απαιτήσεις σας.
- "Βασικά" -χρησιμοποιεί την ελάχιστη ποσότητα μνήμης βίντεο για τις περισσότερες λειτουργίες OpenGL όταν η GP είναι κοινή με άλλες εφαρμογές ή όταν παρατηρείται αργή απόκριση. Επιλέξτε αυτήν την επιλογή εάν εκτελούνται άλλες εφαρμογές που χρησιμοποιούν επίσης GP ή εάν παρατηρήσετε κακή απόδοση ή αργή εργασία όταν χρησιμοποιείτε GP επιτάχυνση.
- "Κανονική" - Αυτή η παράμετρος χρησιμοποιείται από προεπιλογή. Χρησιμοποιεί ένα μεγάλο όγκο μνήμης βίντεο για να υποστηρίξει τις προηγμένες λειτουργίες του OpenGL, οπότε θα πρέπει να το επιλέξετε εάν χρησιμοποιείτε τακτικά χαρακτηριστικά GP επιτάχυνσης στο Photoshop.
- "Προηγμένη" -αυτή η λειτουργία χρησιμοποιεί την ίδια ποσότητα μνήμης με τη λειτουργία "Κανονική", αλλά χρησιμοποιεί επίσης προηγμένες λειτουργίες για τη βελτίωση της απόδοσης. Αυτή η επιλογή λειτουργεί καλύτερα σε 3D ή με εντατική εργασία με λειτουργίες επιτάχυνσης GP.
Σημείωση Οι αλλαγές λειτουργιών τίθενται σε ισχύ μόνο μετά την επανεκκίνηση του Photoshop.
Ρυθμίσεις στις Ρυθμίσεις\u003e 3D
Η τρισδιάστατη ενότητα του πλαισίου διαλόγου "Απόδοση" περιέχει ένα ρυθμιστικό μνήμης βίντεο που λειτουργεί παρόμοια με το ρυθμιστικό ελέγχου μνήμης στην ενότητα "Απόδοση". Αυτό το ρυθμιστικό χρησιμοποιείται για τον προσδιορισμό του ανώτατου ορίου της διαθέσιμης μνήμης βίντεο για το εργαλείο 3D μοντελοποίησης στο Photoshop. Η συνολική τιμή είναι ίση με το ποσοστό της συνολικής διαθέσιμης μνήμης βίντεο. Αν επιλέξετε 100%, η εφεδρική μνήμη βίντεο παραμένει για το λειτουργικό σύστημα. Η επιλογή υψηλών τιμών βελτιώνει γενικά την απόδοση 3D, αλλά μπορεί να επηρεάσει την κανονική λειτουργία άλλων εφαρμογών για τις οποίες χρησιμοποιείται GP.

3D: χρήση μνήμης
Διαχειριστείτε αποτελεσματικά τους δίσκους εργασίας
Δίσκος εργασίας - αυτή είναι οποιαδήποτε εξωτερική ή εσωτερική δισκέτα ή διαμέρισμα δίσκου με ελεύθερο χώρο. Από προεπιλογή, το Photoshop χρησιμοποιεί τον σκληρό δίσκο στον οποίο είναι εγκατεστημένο το λειτουργικό σύστημα ως κύριος δίσκος εκτύπωσης. Μπορείτε να ορίσετε τις παραμέτρους του δίσκου εργασίας στην ενότητα Ρυθμίσεις\u003e Δίσκοι εργασίας.
- Επιλέξτε Επεξεργασία\u003e Ρυθμίσεις\u003e Δίσκοι εργασίας (Windows) ή Photoshop\u003e Ρυθμίσεις\u003e Δίσκοι εργασίας (Mac OS).
- Για να συνδέσετε ή να αποσυνδέσετε έναν δίσκο εργασίας, επιλέξτε ή αποεπιλέξτε το πλαίσιο ελέγχου στη στήλη Ενεργό. Για να αλλάξετε τη σειρά των δίσκων εργασίας, πατήστε τα κουμπιά βέλους.
- Κάντε κλικ στο κουμπί OK.
- Για να εφαρμόσετε τις αλλαγές, κάντε επανεκκίνηση του Photoshop.
- Για βέλτιστη απόδοση, συνδέστε τους δίσκους εκτύπωσης σε μια συμβατή θύρα με μέγιστο όριο εύρους ζώνης από όλες τις διαθέσιμες θύρες. Οι ακόλουθοι περιορισμοί εύρους ζώνης ισχύουν για διάφορα λιμάνια:
Κεραυνός = 10 GB / s
eSATA = 600 MB / s
PCIe = 500 ΜΒ / δ
USB3 = 400 MB / s
USB2 = 35 MB / s - Για να βελτιώσετε την απόδοση, ορίστε έναν ανασυγκροτημένο σκληρό δίσκο με μεγάλο όγκο αχρησιμοποίητου χώρου ως δίσκο εργασίας με γρήγορη ταχύτητα ανάγνωσης / εγγραφής. Εάν έχετε πολλούς σκληρούς δίσκους, μπορείτε να καθορίσετε επιπλέον δίσκους γρατσουνίσματος. Το Photoshop υποστηρίζει έως 64 δίσκους εκσκαφής exabyte σε 4 τόμους. (Ένα exabyte είναι 1 δισεκατομμύριο gigabytes.)
- Εάν χρησιμοποιείτε σκληρό δίσκο ως δισκέτα εκκίνησης και όχι μονάδα SSD (Solid State Drive), δοκιμάστε να χρησιμοποιήσετε έναν άλλο σκληρό δίσκο ως κύρια δισκέτα εργασίας. Μια μονάδα SSD, από την άλλη πλευρά, εκτελεί τέλεια τις λειτουργίες τόσο του δίσκου κύριας εκκίνησης όσο και της δισκέτας εκτύπωσης. Στην πραγματικότητα, η χρήση μιας μονάδας SSD ως κύριας δισκέτας είναι προτιμότερη από τη χρήση ξεχωριστού σκληρού δίσκου.
- Οι δίσκοι εργασίας δεν πρέπει να βρίσκονται στο δίσκο στον οποίο βρίσκονται τα μεγάλα επεξεργάσιμα αρχεία.
- Οι δίσκοι εργασίας πρέπει να βρίσκονται όχι στο δίσκο που χρησιμοποιείται από το λειτουργικό σύστημα για την εικονική μνήμη.
- Οι συστοιχίες δίσκων (RAID) είναι αρκετά κατάλληλες ως δίσκοι εργασίας της εφαρμογής.
- Ανασυγκροτήστε τους δίσκους γρατσουνιών τακτικά.
Σημείωση
Εάν το Photoshop δεν ξεκινήσει λόγω πλήρους υπερχείλισης δίσκου, κρατήστε πατημένο το πλήκτρο Cmd + Opt (Mac) ή Ctrl + Alt (Windows) ενώ εκκινείτε για να ορίσετε μια νέα δισκέτα εργασίας.
Επιλογές επαναφοράς και αποθήκευσης φόντου
Παράμετρος "Ρυθμίσεις"\u003e "Επεξεργασία αρχείων"\u003e "Αυτόματη αποθήκευση δεδομένων ανάκτησης κάθε φορά n min μπορεί επίσης να επηρεάσει την απόδοση. Η επιλογή "Αποθήκευση στο παρασκήνιο" είναι ενεργοποιημένη από προεπιλογή. Όταν είναι ενεργοποιημένη, το Photoshop θα συνεχίσει να λειτουργεί κατά την εκτέλεση των εντολών "Αποθήκευση" και "Αποθήκευση ως" και δεν χρειάζεται να περιμένετε να ολοκληρωθεί η τρέχουσα εργασία. Η επιλογή "Αυτόματη αποθήκευση πληροφοριών για ανάκτηση" είναι διαθέσιμη μόνο όταν είναι ενεργοποιημένη η επιλογή "Αποθήκευση στο παρασκήνιο". Όταν είναι ενεργοποιημένη, τα δεδομένα για ανάκτηση αποθηκεύονται για κάθε ανοιχτό αρχείο με καθορισμένο χρονικό διάστημα. (Οι πληροφορίες ανάκτησης αποθηκεύονται ως αντίγραφο ασφαλείας, το αρχικό αρχείο δεν επηρεάζεται.)
Συνήθως, οι λειτουργίες αποθήκευσης φόντου επηρεάζουν ελάχιστα την απόδοση και την ανταπόκριση των κανονικών λειτουργιών του Photoshop. Ωστόσο, εάν επεξεργάζεστε ένα αρχείο που είναι πολύ μεγαλύτερο από το διαθέσιμο RAM, η αποθήκευση ενός τέτοιου αρχείου ενδέχεται να επηρεάσει την ταχύτητα απόδοσης και απόκρισης άλλων λειτουργιών μέχρι να ολοκληρωθεί.
Αν σας φαίνεται ότι η εργασία του Photoshop επιβραδύνεται περιοδικά, μπορείτε να ελέγξετε εάν η αποθήκευση στο παρασκήνιο επηρεάζει την απόδοση της εφαρμογής. Επιλέξτε "Αποθήκευση προόδου" στο αναπτυσσόμενο μενού καταστάσεων στο κάτω μέρος του παραθύρου στο οποίο εμφανίζεται η εικόνα.
Εάν παρατηρήσετε μείωση στην απόδοση κατά τη μετακίνηση της ένδειξης "Αποθήκευση προόδου", μεταβείτε στην καρτέλα "Εγκαταστάσεις" > "Επεξεργασία αρχείων" και μειώστε τη συχνότητα της παραμέτρου "Αυτόματη αποθήκευση πληροφοριών για ανάκτηση". Μπορείτε επίσης να απενεργοποιήσετε αυτή τη λειτουργία.

Ο καθορισμός χαμηλότερης τιμής για το διάστημα διατήρησης πληροφοριών για ανάκτηση παρέχει υψηλότερο βαθμό προστασίας από αποτυχίες εφαρμογής. Στις περισσότερες περιπτώσεις, η αποθήκευση των πληροφοριών ανάκτησης δεν επηρεάζει την απόδοση ή την ανταπόκριση του Photoshop. Ωστόσο, αν αλλάξετε αρχεία που είναι μεγαλύτερα από το διαθέσιμο RAM, η απόδοση της εφαρμογής ενδέχεται να μειωθεί.
Οι πληροφορίες για την αποκατάσταση αποθηκεύονται στον ίδιο χώρο όπου αποθηκεύονται τα αρχεία εργασίας του Photoshop. Εάν ανοίγετε τακτικά μεγάλο αριθμό μεγάλων αρχείων για περαιτέρω επεξεργασία, ο χώρος που λαμβάνεται για την αποθήκευση πληροφοριών ανάκτησης μπορεί να είναι σημαντικός. Εάν η εφαρμογή παρουσιάζει σφάλματα σχετικά με την έλλειψη ελεύθερου χώρου στο δίσκο κατά την εκτέλεση άλλων εντολών (εκτός από την εντολή "Αποθήκευση"), θα πρέπει να αυξήσετε την ποσότητα ελεύθερου χώρου στο δίσκο εργασίας. Μπορείτε επίσης να απενεργοποιήσετε την επιλογή "Αυτόματη αποθήκευση πληροφοριών για ανάκτηση".
Παρακολουθήστε τον δείκτη απόδοσης για να παρακολουθήσετε την απόδοση ενώ εργάζεστε στο Photoshop. Κάντε κλικ στο αναδυόμενο μενού στο κάτω μέρος του παραθύρου στο οποίο εμφανίζεται η εικόνα και επιλέξτε "Απόδοση" στο αναδυόμενο μενού.
Εάν η τιμή του δείκτη είναι μικρότερη από 100%, αυτό σημαίνει ότι το Photoshop χρησιμοποιεί όλη τη διαθέσιμη μνήμη RAM και επιπλέον χρησιμοποιεί το χώρο στο δίσκο εργασίας, μειώνοντας έτσι την απόδοση. Εάν η απόδοση είναι κάτω από 90%, πρέπει να διαθέσετε περισσότερη μνήμη RAM για το Photoshop στις Επιλογές απόδοσης. Μπορείτε επίσης να προσθέσετε επιπλέον RAM στο σύστημά σας.

Προσαρμογή των ρυθμίσεων του Photoshop για καλύτερη απόδοση
Διαδικασία αρχείων με περιορισμένο μέγεθος
Ένα πολύ μεγάλο μέγεθος αρχείου μπορεί συχνά να είναι η αιτία της μείωσης της απόδοσης της εφαρμογής. Το Photoshop υποστηρίζει ένα μέγιστο μέγεθος 300.000 x 300.000 εικονοστοιχείων, με εξαίρεση τα αρχεία PDF, για τα οποία το μέγιστο μέγεθος είναι 30.000 x 30.000 pixels και 200 x 200 ίντσες.
Όριο μεγέθους αρχείου Photoshop:
- Αρχεία PSD: 2 GB
- Αρχεία TIFF: 4 GB
- Αρχεία PSB: 4 exabytes (4096 petabytes ή 4 εκατομμύρια terabytes)
- Αρχεία PDF: 10 GB (μέγιστο μέγεθος σελίδας - 200 x 200 ίντσες)
Κλείστε ανεπιθύμητα παράθυρα με ανοιχτές εικόνες.
Εάν το Photoshop σας δίνει σφάλμα "Ανεπαρκής μνήμη RAM" ή είναι αργό, αυτό μπορεί να οφείλεται στο γεγονός ότι έχετε ανοίξει πάρα πολλές εικόνες. Αν έχετε ανοίξει πολλά παράθυρα με εικόνες, προσπαθήστε να κλείσετε μερικά από αυτά.
Μειώστε τον αριθμό των στυλ και των βουρτσών σε σύνολα
Για να μειώσετε τον χώρο που χρησιμοποιείται από το Photoshop στο δίσκο εργασίας σας, πρέπει να μειώσετε τον αριθμό των φορτωμένων στυλ και βούρτσες. Αποθηκεύστε τα σύνολα που δεν απαιτούνται αυτή τη στιγμή στο κατάλληλο αρχείο. Σε περίπτωση που έχουν ληφθεί από το αντίστοιχο αρχείο, απλά διαγράψτε τα.
Μειώστε ή απενεργοποιήστε το παράθυρο προεπισκόπησης μικρογραφιών
Κάθε φορά που αλλάζετε ένα έγγραφο, το Photoshop ενημερώνει όλες τις μικρογραφίες που εμφανίζονται στους πίνακες επιπέδων και καναλιών. Αυτή η διαδικασία ενημέρωσης μπορεί να επηρεάσει την ταχύτητα απόκρισης όταν σχεδιάζετε, μετακινείτε ή στρεβλώνετε γρήγορα τα επίπεδα. Όσο μεγαλύτερος είναι ο αριθμός των μικρογραφιών που εμφανίζονται, τόσο πιο έντονη είναι αυτή η επίδραση.
Για να μειώσετε ή να απενεργοποιήσετε τις προεπισκοπήσεις μικρογραφιών, κάντε κλικ στο μενού του αντίστοιχου πίνακα και επιλέξτε "Ρυθμίσεις πίνακα". Επιλέξτε ένα μικρότερο μέγεθος ή επιλογή μικρογραφίας. "Όχι"και στη συνέχεια κάντε κλικ στο κουμπί "OK".

Αλλάξτε τις ρυθμίσεις συμβατότητας αρχείων
Αν δεν χρειάζεται να εργαστείτε με αρχεία PSD και PSB σε παλαιότερες εκδόσεις του Photoshop ή σε εφαρμογές που δεν υποστηρίζουν στρώματα, μπορείτε να απενεργοποιήσετε αυτήν τη δυνατότητα συμβατότητας αρχείων για να αυξήσετε την ταχύτητα αποθήκευσης εγγράφων:

Διεξαγωγή εικόνων 8 bit
Το Photoshop μπορεί να εκτελεί πολλές τυπικές λειτουργίες με εικόνες 16 bit και 32 bit. Ωστόσο, η επεξεργασία αυτών των εικόνων απαιτεί περισσότερη μνήμη, περισσότερο ελεύθερο χώρο στο δίσκο εργασίας και περισσότερο χρόνο σε σύγκριση με εικόνες 8 bit.
Για να μετατρέψετε μια εικόνα σε μορφή 8 bit, επιλέξτε "Εικόνα" > "Λειτουργία" \u003e "8 bit / κανάλι" . Λεπτομερείς πληροφορίες μπορείτε να βρείτε στην ενότητα Χρώμα Χρώματος στη Βοήθεια Photoshop.
Σημείωση
Η μετατροπή σε 8 bits ανά κανάλι καταργεί ορισμένα δεδομένα από την εικόνα. Αποθηκεύστε ένα αντίγραφο της αρχικής εικόνας σε μορφή 16 bit ή 32 bit πριν μετατρέψετε σε 8 bits ανά κανάλι.
Απενεργοποιήστε την προεπισκόπηση των γραμματοσειρών WYSIWYG
Για να επιταχύνετε την επεξεργασία των γραμματοσειρών στο Photoshop, απενεργοποιήστε την προεπισκόπηση της λίστας γραμματοσειρών στο WYSIWYG επιλέγοντας "Τύπος" > "Μέγεθος γραμματοσειράς που βλέπετε" > "Όχι".
Όσο υψηλότερη είναι η ανάλυση εικόνας, τόσο περισσότερη μνήμη και ελεύθερος χώρος στο δίσκο Το Photoshop χρειάζεται να προβάλει, να επεξεργαστεί και να εκτυπώσει μια τέτοια εικόνα. Ανάλογα με την τελική συσκευή εξόδου, η υψηλότερη ανάλυση δεν παρέχει αναγκαστικά υψηλότερη ποιότητα εικόνας, αλλά ταυτόχρονα μπορεί να επιβραδύνει την απόδοση, να απαιτήσει επιπλέον χώρο στο δίσκο και να επιβραδύνει την ταχύτητα εκτύπωσης. Η βέλτιστη ανάλυση των εικόνων εξαρτάται από τον τρόπο εμφάνισης και εκτύπωσης αυτών των εικόνων.
Για εικόνες που εμφανίζονται στην οθόνη, θα πρέπει να καθοδηγείται από το πλήρες μέγεθος σε εικονοστοιχεία. Για παράδειγμα, πολλές εικόνες ιστού δεν έχουν πλάτος μεγαλύτερη από 725 pixels. Για να μειώσετε το μέγεθος της εικόνας, επιλέξτε "Εικόνα" > "Μέγεθος εικόνας". Στο παράθυρο διαλόγου Μέγεθος εικόνας, βεβαιωθείτε ότι έχετε "Αναδειγματοληψία". Εισαγάγετε ένα νέο πλάτος ή ύψος (καθώς εισάγετε την τιμή μιας παραμέτρου, αλλάζει και η δεύτερη παράμετρος).

Η αύξηση της ανάλυσης των εκτυπωμένων εικόνων πάνω από 360 κουκίδες ανά ίντσα (DPI) στις περισσότερες περιπτώσεις δεν φέρνει σχεδόν κανένα πλεονέκτημα. Αν εκτυπώνετε συχνά εικόνες, ορίστε εμπειρικά τον εαυτό σας για την ανάλυση που παρέχει αποδεκτά αποτελέσματα. Για να μειώσετε την ανάλυση εικόνας, επιλέξτε "Εικόνα" > "Μέγεθος εικόνας". Στο παράθυρο διαλόγου Μέγεθος εικόνας, επιλέξτε "Αναδειγματοληψία". Αλλάξτε τις τιμές πλάτους και ύψους έτσι ώστε οι διαστάσεις της εικόνας να ταιριάζουν με τις φυσικές διαστάσεις του εκτυπωμένου εγγράφου. Στη συνέχεια, μειώστε την τιμή της παραμέτρου "Ανάλυση" και πατήστε το κουμπί "OK".
Αν σκοπεύετε να αυξήσετε, αντί να μειώσετε, την ανάλυση εικόνας για εκτύπωση, αυτό πρέπει να γίνει στο τελικό στάδιο λίγο πριν την εκτύπωση. Έτσι, δεν χρειάζεται να επεξεργαστείτε όλες αυτές τις πρόσθετες πληροφορίες σε προκαταρκτικό στάδιο.
Εκκαθάριση μνήμης
Μπορείτε να βελτιώσετε την απόδοση του συστήματος καθαρίζοντας τη μη χρησιμοποιημένη μνήμη και ελεύθερο χώρο στους δίσκους εργασίας στο Photoshop για να επιτρέψετε σε άλλα προγράμματα να έχουν πρόσβαση σε αυτό. Για να το κάνετε αυτό, επιλέξτε μία από τις ακόλουθες επιλογές:
- Επεξεργασία\u003e Διαγραφή\u003e Όλες
- Επεξεργασία\u003e Διαγραφή\u003e Ακύρωση
- Κρατήστε πατημένο το Option (Mac OS) ή το Alt (Windows) και επιλέξτε About About Photoshop CC
Αν άλλα προγράμματα προσπαθούν ενεργά να διαθέσουν ή να χρησιμοποιήσουν μνήμη, η εκκαθάριση της μη χρησιμοποιούμενης μνήμης στο Photoshop θα αυξήσει την απόδοση του συστήματος. Η εκκαθάριση του χώρου στο δίσκο μηδέν θα είναι χρήσιμη αν δεν υπάρχει ελεύθερος χώρος στον κατάλογο δίσκων. Μετά τον καθαρισμό σημαντικής ποσότητας μνήμης και χώρου στο δίσκο, το Photoshop θα ανοίξει τα μεγάλα αρχεία πιο αργά την επόμενη φορά, καθώς το Photoshop θα διαθέσει τον ελεύθερο χώρο.
Εάν θέλετε το Photoshop να χρησιμοποιεί πάντα λιγότερη μνήμη, επιλέξτε Επεξεργασία\u003e Προτιμήσεις\u003e Απόδοση (Windows) ή Photoshop\u003e Προτιμήσεις\u003e Απόδοση (Mac OS) και μετακινήστε το ρυθμιστικό Χρήση μνήμης προς τα αριστερά. Βλ. Ενότητα.
Σημείωση
Για οθόνες δραστηριότητας, διαχειριστές εργασιών και προγράμματα που χρησιμοποιούν το δίσκο, ενδέχεται να χρειαστούν μερικά δευτερόλεπτα για να καταχωρηθεί η αλλαγή. Στην πραγματικότητα, σε ξεχωριστά βοηθητικά προγράμματα, πρέπει να εκτελέσετε ένα αίτημα για την μη αυτόματη ενημέρωση των παραμέτρων.
Εκκαθάριση πρόχειρου
Το πρόχειρο περιέχει συχνά μια μεγάλη ποσότητα πληροφοριών κατά την αντιγραφή και επικόλληση δεδομένων κατά την επεξεργασία μεγάλων αρχείων. Επιπλέον, αυτή η ποσότητα πληροφοριών πρακτικά δεν χρησιμοποιείται μετά την ολοκλήρωση του ένθετου. Για να απελευθερώσετε το πρόχειρο, επιλέξτε το στοιχείο μενού "Επεξεργασία" > "Κατάργηση από τη μνήμη" > "Πρόχειρο".
Σημείωση
Η εντολή "Κατάργηση από τη μνήμη" δεν μπορεί να ανακληθεί.
Χρησιμοποιήστε το "Gallery Gallery"
Μεταφέρετε και αποθέστε εικόνες μεταξύ αρχείων αντί για αντιγραφή και επικόλληση
Η μεταφορά των επιπέδων ή των αρχείων είναι πιο αποτελεσματική από την αντιγραφή και την επικόλληση. Η μεταφορά είναι παρακάμπτοντας το πρόχειρο και τα δεδομένα μετακινούνται απευθείας στο τελικό σημείο. Η αντιγραφή και επικόλληση μπορεί να αυξήσει σημαντικά την ποσότητα των δεδομένων που μεταφέρονται και είναι πολύ λιγότερο αποτελεσματική.
Εξετάστε τη χρήση των στρώσεων εκ των προτέρων
Τα επίπεδα είναι η βασική αρχή της εργασίας στο Photoshop, αλλά ταυτόχρονα αυξάνουν το μέγεθος του αρχείου και το χρόνο επανεκτύπωσης. Η εφαρμογή Photoshop επανασχεδιάζει κάθε στρώση μετά από κάθε αλλαγή στην εικόνα. Αφού ολοκληρώσετε την αλλαγή, συγχωνεύστε (συγχωνεύσετε) τα στρώματα σε ένα στρώμα για να μειώσετε το μέγεθος του επεξεργασμένου αρχείου. Επιλέξτε ένα στρώμα στον πίνακα "Επίπεδα", κάντε δεξί κλικ (Windows) ή κρατήστε πατημένο το πλήκτρο ελέγχου (Mac OS) και επιλέξτε Συγχώνευση επιπέδων. Για να ισιώσετε όλα τα επίπεδα σε ένα αρχείο, επιλέξτε Layer\u003e Flatten. Πρέπει επίσης να καταργήσετε όλα τα κενά επίπεδα από το αρχείο.
Σημείωση
Το Photoshop δεν επιτρέπει την διαχωρισμό των στρώσεων μετά την ανάμειξη. Μπορείτε να επιλέξετε Επεξεργασία\u003e Ακύρωση ή να χρησιμοποιήσετε τον πίνακα Ιστορικό για να επιστρέψετε στην προηγούμενη κατάσταση.
Εάν σπάνια αλλάξετε κάποια από τα υπάρχοντα στρώματα, μετατρέψτε τα στρώματα ή τα σύνολα στρώσεων σε έξυπνα αντικείμενα, αυτό θα ελευθερώσει χώρο στο δίσκο και θα βελτιώσει την απόδοση. Επιλέξτε ένα στρώμα ή ένα σύνολο στρώσεων στον πίνακα "Επίπεδα", κάντε δεξί κλικ (Windows) ή κρατήστε πατημένο το πλήκτρο ελέγχου (Mac OS) και επιλέξτε Μετατροπή σε έξυπνο αντικείμενο. Ανατρέξτε στην ενότητα σχετικά με την εργασία με έξυπνα αντικείμενα.
Αποθήκευση αρχείων TIFF χωρίς στρώματα
Το Photoshop μπορεί να αποθηκεύσει στρώματα σε αρχεία TIFF. Ωστόσο, τα αρχεία πολλαπλών στρώσεων TIFF είναι μεγαλύτερα και απαιτούν περισσότερους πόρους για επεξεργασία και εκτύπωση. Όταν εργάζεστε με ένα αρχείο πολλαπλών στρώσεων TIFF, αποθηκεύστε το αρχικό πολυστρωματικό αρχείο σε μορφή Adobe Photoshop (.psd). Μετά από αυτό, όταν πρέπει να αποθηκεύσετε το αρχείο σε μορφή TIFF, επιλέξτε Αρχείο\u003e Αποθήκευση ως. Στο παράθυρο διαλόγου Αποθήκευση ως, επιλέξτε Μορφή\u003e TIFF, επιλέξτε Αποθήκευση ως αντίγραφο, καταργήστε την επιλογή του πλαισίου Επίπεδα και κάντε κλικ στο κουμπί Αποθήκευση.
Για να αυξήσετε την ταχύτητα εξαγωγής αρχείων TIFF, μην χρησιμοποιείτε συμπίεση ZIP. (Ωστόσο, η συμπίεση ZIP σας επιτρέπει να δημιουργήσετε αρχεία TIFF με το μικρότερο μέγεθος.)
Μην εξάγετε το πρόχειρο
Η επιλογή "Εξαγωγή Clipboard" στο Photoshop επιτρέπει σε άλλες εφαρμογές να χρησιμοποιούν τα περιεχόμενα του προχείρου. Εάν αντιγράφετε ένα μεγάλο όγκο δεδομένων στο Photoshop, αλλά δεν το χρησιμοποιείτε σε άλλες εφαρμογές, απενεργοποιήστε αυτήν την επιλογή για καλύτερη απόδοση:
Επιλέξτε Photoshop\u003e Προτιμήσεις\u003e Απόδοση (Mac OS) ή Επεξεργασία\u003e Προτιμήσεις\u003e Απόδοση (Windows).
Καταργήστε την επιλογή "Εξαγωγή φυλλαδίου".
Κάντε κλικ στο κουμπί OK.
Απενεργοποιήστε τον πίνακα "Βιβλιοθήκες".

Απενεργοποιήστε την προεπισκόπηση στη συσκευή

Απενεργοποιήστε τη γεννήτρια
Επιλέξτε Επεξεργασία\u003e Προτιμήσεις\u003e Εξωτερικές ενότητες.
Καταργήστε την επιλογή του πλαισίου Ενεργοποίηση γεννήτριας.
Κάντε κλικ στο κουμπί OK.
Απενεργοποιήστε τους ηγέτες
Για να απενεργοποιήσετε τους ηγέτες, στο μενού Προβολή, καταργήστε την επιλογή του πλαισίου Χάρακες.
Εκκινήστε την εφαρμογή Creative Cloud PC
Βελτιστοποιήστε τις ρυθμίσεις υλικού για το Photoshop
Εάν ενδιαφέρεστε να αλλάξετε τη διαμόρφωση υλικού (ή σχεδιάζετε να αγοράσετε ένα νέο σύστημα), χρησιμοποιήστε τις παρακάτω πληροφορίες για να το βελτιστοποιήσετε για χρήση στο Photoshop.
Χρησιμοποιήστε έναν γρήγορο επεξεργαστή
Η ταχύτητα της κεντρικής μονάδας επεξεργασίας (CPU) του υπολογιστή περιορίζει την ταχύτητα επεξεργασίας εικόνας στο Photoshop. Για να λειτουργήσει αποτελεσματικά, το Photoshop απαιτεί επεξεργαστή Intel (Mac OS) πολλαπλών πυρήνων ή επεξεργαστή με συχνότητα ρολογιού 2 GHz ή περισσότερο (Windows).
Το Photoshop λειτουργεί συνήθως γρηγορότερα όταν υπάρχουν πολλαπλοί πυρήνες επεξεργαστών, παρόλο που μερικά χαρακτηριστικά γνωρίσματα επωφελούνται πολύ από την ύπαρξη πρόσθετων πυρήνων σε σύγκριση με άλλα. Ωστόσο, ο βαθμός βελτίωσης της απόδοσης μειώνεται καθώς αυξάνεται ο αριθμός των πρόσθετων πυρήνων επεξεργαστών: όσο περισσότεροι πυρήνες χρησιμοποιείτε, τόσο λιγότερα οφέλη λαμβάνετε από κάθε πρόσθετο πυρήνα. Έτσι, το Photoshop δεν θα λειτουργήσει τέσσερις φορές πιο γρήγορα σε έναν υπολογιστή εξοπλισμένο με έναν επεξεργαστή με 16 πυρήνες σε σύγκριση με έναν υπολογιστή που διαθέτει επεξεργαστή με 4 πυρήνες. Για τους περισσότερους χρήστες, τα κέρδη απόδοσης που παρέχονται από περισσότερους από 6 πυρήνες δεν δικαιολογούν σημαντική αύξηση του κόστους ενός τέτοιου υπολογιστή.
Σημείωση
Εάν εργάζεστε με το Photoshop σε ένα εικονικό περιβάλλον, η χρήση του Photoshop με μια εφαρμογή του Photoshop μπορεί να προκαλέσει υποβάθμιση της απόδοσης. Οι εικονικές μηχανές δεν μπορούν να έχουν πρόσβαση στο GP.
Αυξήστε τη μνήμη RAM
Το Photoshop χρησιμοποιεί μνήμη τυχαίας προσπέλασης (RAM) για επεξεργασία εικόνας. Εάν το Photoshop δεν διαθέτει αρκετή μνήμη, χρησιμοποιεί το χώρο στον σκληρό δίσκο, που ονομάζεται επίσης "δίσκος εργασίας", για να επεξεργαστεί τα δεδομένα. Η πρόσβαση στις πληροφορίες στη μνήμη είναι ταχύτερη από την πρόσβαση σε πληροφορίες σε σκληρό δίσκο. Ως εκ τούτου, η εφαρμογή Photoshop θα λειτουργήσει το ταχύτερο μόνο αν μπορεί να επεξεργαστεί όλα τα δεδομένα εικόνας (ή τα περισσότερα από αυτά) στη μνήμη RAM.
Χρησιμοποιούνται τουλάχιστον 8 GB μνήμης RAM για χρήση στην τελευταία έκδοση του Photoshop.
Χρησιμοποιήστε έναν γρήγορο σκληρό δίσκο με άφθονο ελεύθερο χώρο.
Εάν το σύστημά σας δεν διαθέτει αρκετή μνήμη RAM για να επεξεργαστεί όλα τα δεδομένα εικόνας, το Photoshop διαβάζει και γράφει τα δεδομένα εικόνας στον σκληρό δίσκο. σας βοηθά να προσδιορίσετε αν η χρήση ενός γρηγορότερου σκληρού δίσκου ή μια στερεάς κατάστασης μονάδα δίσκου θα βελτιώσει την απόδοση. Αν ο δείκτης απόδοσης συνήθως εμφανίζει μια τιμή πάνω από 95%, τότε η δαπάνη χρημάτων σε έναν πιο γρήγορο δίσκο εργασίας δεν έχει πολύ νόημα.
Για να βελτιώσετε την απόδοση του Photoshop, χρησιμοποιήστε έναν σκληρό δίσκο με υψηλή ταχύτητα μεταφοράς δεδομένων. Για παράδειγμα, χρησιμοποιήστε έναν εσωτερικό σκληρό δίσκο ή έναν εξωτερικό σκληρό δίσκο συνδεδεμένο μέσω διασύνδεσης υψηλής ταχύτητας, για παράδειγμα, Thunderbolt, FireWire 800, eSATA ή USB3. Οι διακομιστές δικτύου (που έχουν πρόσβαση σε σκληρούς δίσκους μέσω του Internet) έχουν χαμηλότερες ταχύτητες μεταφοράς δεδομένων.
Για να χρησιμοποιήσετε την πιο πρόσφατη έκδοση του Photoshop, χρειάζεστε τουλάχιστον 2,5 GB (Windows) ή 3,2 GB (Mac OS) ελεύθερο χώρο στο δίσκο. Η διαδικασία εγκατάστασης απαιτεί επιπλέον χώρο, οπότε η Adobe συνιστά να διαθέσει περισσότερο χώρο στο σκληρό δίσκο για εικονική μνήμη και δίσκο γρατσουνίσματος.
Η εργασία με μεγάλες εικόνες θέτει ιδιαίτερες απαιτήσεις στην απόδοση του προγράμματος, ειδικά εάν χρησιμοποιείτε λειτουργίες HDR, Photomerge, 3D-obtets ή video layers. Αυτό το μάθημα στο photoshop, θα σας δώσω μερικές συμβουλές για το πώς να βελτιστοποιήσετε και να επιταχύνετε το Photoshop. Ας αρχίσουμε λοιπόν!
1. Χρησιμοποιηθείσα μνήμη
Το Photoshop είναι αρχικά ένα πρόγραμμα 64-bit και είναι σε θέση να χρησιμοποιήσει όσο περισσότερη μνήμη μπορείτε να το παρέχετε. Μια μεγαλύτερη ποσότητα μνήμης RAM που χρησιμοποιείται όταν εργάζεστε με μεγάλες εικόνες μπορεί να επιταχύνει σημαντικά την εργασία του προγράμματος. Από προεπιλογή, το Photoshop χρησιμοποιεί περίπου το 70% της διαθέσιμης μνήμης RAM, αλλά μπορείτε πάντα να αλλάξετε αυτήν την παράμετρο μεταβαίνοντας στο μενού Προτιμήσεις\u003e Απόδοση. Οι αλλαγές που έγιναν εδώ θα ισχύσουν μόνο μετά την επανεκκίνηση του προγράμματος. Η αύξηση της ποσότητας μνήμης RAM που χρησιμοποιείται είναι ο πιο αποτελεσματικός τρόπος για την αύξηση της απόδοσης του προγράμματος.
Αυτή η κλίμακα δείχνει καθαρά ποιο μέρος της διαθέσιμης μνήμης RAM χρησιμοποιεί το photoshop.
2. Δίσκοι εργασίας
Όταν στη διαδικασία της εργασίας υπερβαίνετε τα όρια της μνήμης RAM, ο υπολογιστής βρίσκεται υπό πρόσθετο φορτίο. Σε αυτήν την περίπτωση, μπορεί να παρασχεθεί πρόσθετος χώρος στο δίσκο προσθέτοντας οποιεσδήποτε εξωτερικές μονάδες δίσκου ως δισκέτες εκτύπωσης. Ταυτόχρονα, η προτεραιότητα των δίσκων μπορεί να ρυθμιστεί χρησιμοποιώντας τα βέλη στο αντίστοιχο παράθυρο ρυθμίσεων επιδόσεων. Όταν προσθέτετε δίσκους μηδέν, εξετάστε τους ακόλουθους παράγοντες:
- Οι μονάδες SSD είναι συνήθως πιο παραγωγικές από τις συμβατικές μονάδες σκληρού δίσκου
- οι μονάδες εσωτερικής μονάδας δίσκου προτιμώνται και γρηγορότερα από τις εξωτερικές μονάδες δίσκου
Αν χρησιμοποιείτε εξωτερικές μονάδες δίσκου, είναι καλύτερο να εργάζεστε με USB 3.0, Firewire ή Thunderbolt.

Σε αυτό το παράθυρο, μπορείτε να ορίσετε και να ορίσετε την προτεραιότητα των δίσκων ξυστότητας.
3. Δείκτης απόδοσης
Μπορείτε να παρακολουθήσετε την απόδοση του Photoshop με μια ειδική ένδειξη στη γραμμή κατάστασης στο κάτω μέρος του παραθύρου του προγράμματος. Για να το κάνετε αυτό, ελέγξτε το αντίστοιχο στοιχείο μενού περιβάλλοντος στη γραμμή κατάστασης. Η αποδοτικότητα, ωστόσο, θα εμφανίζεται ως ποσοστό, όπου η τιμή 100% αντιστοιχεί στη μέγιστη απόδοση. Για να βελτιώσετε την αποδοτικότητα, μπορείτε, για παράδειγμα, να μειώσετε τον αριθμό των στρώσεων και τα έξυπνα αντικείμενα, γεγονός που με τη σειρά του οδηγεί στην απώλεια της προηγούμενης μη καταστροφικής ροής εργασίας.

Αφού ανοίξετε ένα έγγραφο στο Photoshop, θα εμφανιστεί μια γραμμή κατάστασης στο κάτω μέρος του παραθύρου του προγράμματος.
4. Διαχειριστείτε τα επίπεδα κρυφής μνήμης και ιστορικού
Η κρυφή μνήμη διατηρεί μια έκδοση χαμηλής ανάλυσης της εικόνας της επιφάνειας εργασίας σας, η οποία είναι εύκολα και γρήγορα επανασχεδιασμένη. Υπάρχουν 8 διαφορετικά επίπεδα κρυφής μνήμης, και όσο περισσότεροι συμμετέχουν, τόσο περισσότερο χρόνο χρειάζεται για να ανοίξει το αρχείο το Photoshop. Ταυτόχρονα, ένας μεγαλύτερος αριθμός επιπέδων κρυφής μνήμης εξασφαλίζει ταχύτερη λειτουργία του Photoshop μετά το άνοιγμα του εγγράφου.
Για να ανοίξετε το παράθυρο ρυθμίσεων για αυτές τις παραμέτρους, μεταβείτε στο μενού Προτιμήσεις\u003e Απόδοση. Όταν εργάζεστε με μικρές εικόνες με μεγάλο αριθμό στρώσεων (για παράδειγμα, σχεδιασμός ιστού), χρησιμοποιήστε τη λειτουργία "Μικρή, Πολλαπλή" (Υψηλή και Λεπτή). Και όταν εργάζεστε σε μεγάλες εικονογραφήσεις με μικρό αριθμό στρώσεων (ψηφιακό σχέδιο, ρετουσάρισμα φωτογραφιών), χρησιμοποιήστε τη λειτουργία "Μεγάλες, λίγες στρώσεις" (Μεγάλη και επίπεδη). Σε όλες τις άλλες περιπτώσεις είναι προτιμότερο να χρησιμοποιήσετε τις προεπιλεγμένες ρυθμίσεις.
Μεγάλη σημασία για την ιστορία της δράσης οδηγεί επίσης σε κακή απόδοση. Αυτή η παράμετρος μπορεί να αλλάξει στην περιοχή 1-1000. Για μη καταστρεπτική εργασία, είναι αρκετή η τιμή 5. Αν είστε καλλιτέχνης και συχνά χρησιμοποιείτε ένα πινέλο στην εργασία σας, τότε είναι καλύτερα να διατηρήσετε περίπου 100 πρόσφατες ενέργειες στη μνήμη.

5. Μειωμένη ανάλυση
Μπορεί να είναι πολύ χρήσιμο να προσδιορίσετε εκ των προτέρων το σκοπό της τελικής εικόνας σας πριν αρχίσετε να εργάζεστε σε αυτό στο Photoshop. Εάν γνωρίζετε ότι η εικόνα σας θα χρησιμοποιηθεί σε έναν ιστότοπο που έχει πλάτος μόνο 600 pixel, τότε δεν έχει νόημα η εργασία με μια εικόνα 20 megapixel. Επομένως, προτού εφαρμόσετε φίλτρα, διορθώσεις και στυλ στρώσεων, θα πρέπει να μειώσετε το μέγεθος της εικόνας.

6. Κλείσιμο μη χρησιμοποιηθέντων εγγράφων
Είναι προφανές ότι πολλά ταυτόχρονα ανοικτά έγγραφα επιβραδύνουν το έργο του Photoshop. Βεβαιωθείτε ότι η απόδοση του προγράμματος είναι τουλάχιστον 100% (αυτή η παράμετρος εμφανίζεται στη γραμμή κατάστασης στο κάτω μέρος του παραθύρου του προγράμματος).

7. Ιστορικό και αυτόματη αποθήκευση
Αυτές οι ρυθμίσεις είναι διαθέσιμες στο μενού Προτιμήσεις\u003e Διαχείριση αρχείων. Εάν ενεργοποιήσετε την επιλογή Αποθήκευση στο παρασκήνιο, δεν μπορείτε να διακόψετε την εργασία στο έγγραφο και η εξέλιξη της διαδικασίας αποθήκευσης θα εμφανιστεί στη γραμμή κατάστασης. Η απενεργοποίηση αυτής της επιλογής θα απενεργοποιήσει αυτόματα την αυτόματη αποθήκευση. Κατά τη διαδικασία αποθήκευσης, γίνεται πρόσβαση στον δίσκο εργασίας και με την έλλειψη χώρου στο δίσκο είναι δυνατή μια αξιοσημείωτη μείωση της απόδοσης. Εδώ μπορείτε επίσης να ρυθμίσετε τη συχνότητα αποθήκευσης στην περιοχή από την αποθήκευση κάθε 5 λεπτά στην αποθήκευση κάθε ώρας.

8. Διαγραφή ιστορικού
Μπορείτε να διαγράψετε ολόκληρο το ιστορικό εργασιών και κάθε άλλη πληροφορία που περιέχεται στο πρόχειρο, μεταβαίνοντας στην επιλογή Επεξεργασία\u003e Εκκαθάριση\u003e Όλα από το μενού. Αυτή η λειτουργία είναι ιδιαίτερα χρήσιμη εάν έχετε ρυθμίσει τη διατήρηση μιας μακράς ακολουθίας ενεργειών, καθώς και αν έχετε αντιγράψει επανειλημμένα μεγάλες εικόνες στη διαδικασία. Δηλαδή, αν στη διαδικασία εργασίας επιλέχθηκε και αντιγράφηκε κάποιο στοιχείο, "κολλάει" στο πρόχειρο και καταλαμβάνει ένα ορισμένο ποσό μνήμης RAM.

9. Απενεργοποίηση προεπισκοπήσεων και μικρογραφιών.
Προκειμένου να βελτιωθεί περαιτέρω η ταχύτητα, συνιστάται επίσης να απενεργοποιήσετε την εμφάνιση των εικονιδίων προεπισκόπησης στις παλέτες Κανάλια, Στρώματα και Διαδρομές. Η απενεργοποίηση των εικονιδίων προεπισκόπησης θα επιταχύνει το πρόγραμμα λίγο, αλλά θα κάνει την εξεύρεση των σωστών επιπέδων εάν τα οργανώνετε ανεπαρκώς στην παλέτα στρώσεων. Αν ομαδοποιήσετε προσεκτικά τα στρώματά σας και τα εκχωρήσετε σημαντικά ονόματα, τότε δεν θα πρέπει να προκύψουν δυσκολίες στην εύρεση του επιθυμητού στρώματος χωρίς να δείτε τη μικρογραφία.

10. Βελτιστοποίηση της εργασίας με στρώματα
Καταρχήν, ενεργοποιήστε την εμφάνιση του μεγέθους εγγράφου στη γραμμή κατάστασης. Η πρώτη τιμή θα δείξει το μέγεθος του αρχείου, το οποίο θα λάβει όταν γίνεται rasterizing, το δεύτερο - το τρέχον μέγεθος. Το τρέχον μέγεθος είναι συνήθως πολύ μεγαλύτερο από το μέγεθος του προβλεπόμενου ραστεροποιημένου αρχείου.
Θα πρέπει επίσης να σημειωθεί ότι τα στρώματα προσαρμογής είναι πολύ βολικά για χρήση, αλλά επίσης αυξάνουν σημαντικά το μέγεθος του αρχείου. Μπορείτε να μειώσετε το μέγεθος του αρχείου, rasterizing τα στρώματα, αλλά αυτή η αλλαγή είναι μη αναστρέψιμη, και μπορείτε να χάσετε τα αποτελέσματα της μη καταστρεπτικής εργασίας σας.
Στο μενού Αρχείο\u003e Σενάρια μπορείτε να βρείτε διάφορες επιλογές που θα σας βοηθήσουν να μειώσετε το μέγεθος του αρχείου χωρίς να καταφύγετε σε πλήρη έλεγχο:
- Διαγραφή όλων των κενών επιπέδων
- Μείωση όλων των επιπέδων επιπέδου (Επίπεδο ωρίμανσης όλων των επιπέδων επιπέδου)
- Πραγματοποιήστε την ισοπέδωση όλων των μάσκων (Flatten All Masks)

Εάν προηγουμένως μόνο τα παιχνίδια θα μπορούσαν να ονομαστούν "άγρια" στα τεχνικά χαρακτηριστικά ενός υπολογιστή, τώρα πολλά προγράμματα υποφέρουν από μεγάλη κατανάλωση μνήμης RAM. Ίσως ο πρωταθλητής εδώ είναι το Photoshop.
Σε κάθε περίπτωση, κάθε υπολογιστής δεν θα εκκινήσει ακόμη και τις πιο πρόσφατες εκδόσεις, αλλά ακόμα και CS3 ή CS4.
Φυσικά, εάν πρέπει να δουλέψετε με τεράστια αρχεία σε μορφή tiff και να κάνετε περίπλοκη επεξεργασία με εκατοντάδες επίπεδα σε αρχεία με υψηλή ανάλυση, τότε με κάποιο τρόπο δεν θα μπορείτε να μειώσετε την κατανάλωση μνήμης. Εάν απλά περικόψετε τη φωτογραφία και κάνετε απλές διατάξεις και κολάζ στο Photoshop, τότε μπορεί και μάλιστα πρέπει να γίνει γρηγορότερο. Και μερικές φορές μπορείτε ακόμη και να χρησιμοποιήσετε το Photoshop online για να αλλάξετε το μέγεθος ή τη λεζάντα στις φωτογραφίες, οπότε δεν έχει καν νόημα να εγκαταστήσετε το πρόγραμμα.
Αποφασίσαμε να συλλέξουμε όλες τις μεθόδους που θα μας επιτρέψουν να κάνουμε το Photoshop να δουλεύει γρηγορότερα και επομένως πιο εύκολο.
1. Ρύθμιση κατανάλωσης μνήμης
Όσο περισσότερη εικονική μνήμη διατίθεται από τον επεξεργαστή, τόσο πιο γρήγορα λειτουργεί. Μπορείτε να καθορίσετε την ποσότητα μνήμης στις ρυθμίσεις του Photoshop - αυτή είναι μια ελεύθερη μνήμη, η οποία διατίθεται ειδικά για τον γραφικό επεξεργαστή.

Εάν δεν ορίσετε οι ίδιοι τους δείκτες, το πρόγραμμα εκχωρεί το 70% της εικονικής μνήμης από προεπιλογή. Για μεγάλο αριθμό χρηστών της έκδοσης 32 bit του Photoshop, ακόμη και οι προεπιλεγμένοι δείκτες θα είναι αρκετοί, και το υπόλοιπο 30% μπορεί να χρησιμοποιηθεί για να τρέξει το ίδιο το λογισμικό ή να παίξει μουσική υπόκρουση. Για να προσθέσετε λίγη ταχύτητα, δοκιμάστε να προσθέσετε 5%, φτάνοντας το 80-85%. Δεν πρέπει να εκθέτετε το 100% της μνήμης, διαφορετικά η μνήμη RAM δεν θα είναι αρκετή για την ίδια την εργασία των Windows.
Για να αλλάξετε την ποσότητα της μνήμης RAM, μεταβείτε στις ακόλουθες ενότητες μενού: (Windows) Επεξεργασία\u003e Προτιμήσεις\u003e Επιδόσεις ή (Mac OS) Photoshop\u003e Προτιμήσεις\u003e Μενού απόδοσης.
Λένε ότι η έκδοση 64-bit του Photoshop είναι μια καλύτερη επιλογή, διότι σας επιτρέπει να διαθέσετε μέχρι και 100% μνήμη για γραφικά.
2. Το αρχείο σελιδοποίησης
Το Photoshop καταναλώνει ένα πολύ μεγάλο ποσό μνήμης, το οποίο συχνά απλά δεν χωράει στη μνήμη RAM. Ως αποτέλεσμα, ο επεξεργαστής πληροφοριών "έξτρα" αρχίζει να γράφει δεδομένα στο "αρχείο σελιδοποίησης" στον σκληρό δίσκο του υπολογιστή. Το κύριο μειονέκτημα αυτής της μεθόδου είναι ότι η εγγραφή λαμβάνει χώρα πιο αργά από την εργασία με τη μνήμη RAM. Επιπλέον, το λειτουργικό σύστημα αποθηκεύει τις δικές του πληροφορίες σε αυτό το αρχείο, πράγμα που σημαίνει ότι η εργασία επιβραδύνει ακόμη περισσότερο.

Η ιδανική επιλογή είναι να διαθέσετε έναν ξεχωριστό σκληρό δίσκο για το αρχείο σελιδοποίησης και κατά προτίμηση μια ταχύτερη μονάδα SSD. Αν το συγκρίνετε ταχύτατα με την επιλογή σκληρού δίσκου, τότε το SSD είναι δέκα φορές ταχύτερο και ακόμη και εκατοντάδες φορές.
Μπορείτε να επιλέξετε SSD / HDD με αυτό τον τρόπο (Windows) Επεξεργασία\u003e Προτιμήσεις\u003e Απόδοση ή (Mac OS) Μενού Photoshop\u003e Προτιμήσεις\u003e Απόδοση.
3. Ρυθμίσεις κρυφής μνήμης και ιστορικού
Το Photoshop συνεργάζεται με την προσωρινή μνήμη σε περίπτωση που θέλετε να εμφανίσετε μια εικόνα.

Μπορείτε να βρείτε αυτές τις ρυθμίσεις από αυτό το στοιχείο (Windows) Επεξεργασία\u003e Προτιμήσεις\u003e Απόδοση ή (Mac OS) Μενού Photoshop\u003e Προτιμήσεις\u003e Απόδοση.
Εάν εργάζεστε πιο συχνά με εικόνες μέχρι την ανάλυση των 1280 × 1024 εικονοστοιχείων και επίσης δεν δημιουργείτε περισσότερα από 50 στρώματα σε ένα αρχείο, τότε αρκεί να ορίσετε την τιμή της προσωρινής μνήμης 2. Για πιο πολύπλοκη εργασία με αρχεία μεγαλύτερα από 10 Mp, είναι προτιμότερο να χρησιμοποιήσετε την τιμή 4. Οι μεγαλύτερες την τιμή που ορίζετε, τόσο πιο γρήγορα θα λειτουργήσει η διαδικασία περιήγησης.
Για το ποσό των δεδομένων που ανταποκρίνεται στο μέγεθος του κεραμιδιού του στοιχείου Cache. Το Photoshop του μπορεί να επεξεργαστεί τη φορά. Τόσο μεγάλη σημασία θα συμβάλει στην επιτάχυνση της διαδικασίας της ακόνισμα, λιγότερο - το έργο του πινέλου. Για σύγχρονους επεξεργαστές, οι ειδικοί συμβουλεύουν να εκθέσουν 128 K ή 1024 K, για παλιούς υπολογιστές - 132 K ή 1032 K.
Οι εκδόσεις του Photoshop CS4 και του Photoshop CS5 μπορούν να χρησιμοποιήσουν τις δυνατότητες της κάρτας βίντεο εκτός από την εικονική μνήμη και το αρχείο σελιδοποίησης. Είναι αλήθεια για αυτό, πρέπει να υποστηρίζει το πρότυπο OpenGL και να έχει μνήμη τουλάχιστον 128 Mb. Προτού ξεκινήσετε, είναι προτιμότερο να ενημερώσετε το πρόγραμμα οδήγησης για την κάρτα γραφικών.

Γενικές συμβουλές βελτιστοποίησης ταχύτητας Photoshop
4. Δείκτης απόδοσης
Για να δείτε την ένδειξη κατανάλωσης μνήμης, κάντε κλικ στο βέλος κάτω από την εικόνα και επιλέξτε την επιλογή Αποδοτικότητα. Η ένδειξη εμφανίζει το επίπεδο κατανάλωσης της διαθέσιμης μνήμης, καθώς και την ποσότητα ελεύθερης μνήμης.


5. Κλείστε τα περιττά παράθυρα κατά την εργασία.
Οι εκδόσεις του Photoshop CS4 και του Photoshop CS5 καταναλώνουν σημαντικά περισσότερη μνήμη από τις προηγούμενες εκδόσεις. Αυτό ισχύει ιδιαίτερα για την εργασία με ανοιχτά παράθυρα. Αν ανοίξετε ταυτόχρονα ένα μεγάλο αριθμό παραθύρων, η μνήμη θα εξαντληθεί πολύ γρήγορα. Ως αποτέλεσμα, το Photoshop αρχίζει να επιβραδύνει.

Στην έκδοση Photoshop για Mac OS υπάρχει μια ξεχωριστή λειτουργία - πλαίσιο εφαρμογής (παράθυρο μενού\u003e πλαίσιο εφαρμογής), δεν περιλαμβάνεται από προεπιλογή, πρέπει να ενεργοποιηθεί. Επίσης καταναλώνει μνήμη, οπότε είναι καλύτερο να το απενεργοποιήσετε χωρίς να χρειάζεται.
6. Αφαιρέστε επιπλέον σχέδια και βούρτσες για το Photoshop
Κάθε βούρτσα καταναλώνει μια ορισμένη ποσότητα μνήμης. Παρά το γεγονός ότι καθένας από αυτούς καταναλώνει λίγο, όλοι μαζί "τρώνε" αξιοπρεπώς.

Μεταβείτε στο μενού Επεξεργασία\u003e Προκαθορισμένος διαχειριστής και επιλέξτε Τύπος προεπιλογής\u003e Μοτίβα (μοτίβα) ή Βούρτσες (βούρτσες) και επεξεργαστείτε το επιθυμητό σύνολο βούρτσες.

7. Απενεργοποιήστε τις προεπισκοπήσεις καναλιού και στρώματος.
Κάθε στρώμα και κανάλι εμφανίζει μικρές προεπισκοπήσεις, οι οποίες, μαντέψατε, καταναλώνουν και πάλι λίγη μνήμη. Πολλά στρώματα - μεγάλη κατανάλωση μνήμης RAM. Για να το κάνετε αυτό, μεταβείτε στην ενότητα Επιλογές πίνακα και απενεργοποιήστε την προεπισκόπηση.

8. Εργαστείτε σε εικόνες με βάθος χρώματος 8 bit.
Το Photoshop μπορεί να λειτουργήσει με εικόνες 8, 16 και 32 bit, αλλά οι εικόνες 8 bit είναι αρκετές για μη επαγγελματική εργασία.
Μπορείτε να δημιουργήσετε μια εικόνα 8-bit από το στοιχείο μενού Image\u003e Mode\u003e 8 Bits / Channel, το οποίο θα μειώσει σημαντικά το μέγεθος του αρχείου και συνεπώς θα αυξήσει την ταχύτητα της εργασίας σας στο Photoshop. Ένα κατά προσέγγιση κέρδος από μια τέτοια ενέργεια είναι περίπου 2-2,5 φορές.
9. Απενεργοποιήστε τις προεπισκοπήσεις γραμματοσειρών.
Όταν επιλέγετε γραμματοσειρές από τη λίστα, κάθε μία εμφανίζει μια μικρή προεπισκόπηση. Αν γνωρίζετε από κοντά τις γραμματοσειρές που χρησιμοποιείτε, τότε μπορείτε να απενεργοποιήσετε αυτές τις εικόνες, χρησιμοποιούν μνήμη μόνο μάταια. Μπορείτε να το κάνετε αυτό σε αυτό το τμήμα - (Win) μενού Επεξεργασία\u003e Προτιμήσεις\u003e Τύπος (Windows) ή (Mac OS) μενού Photoshop\u003e Προτιμήσεις\u003e Πληκτρολογήστε και καταργήστε την επιλογή του στοιχείου "Μέγεθος προεπισκόπησης γραμματοσειράς".
10. Μειώστε τα μεγέθη αρχείων.
Για να εργαστείτε σε εικόνες για το Διαδίκτυο, δεν χρειάζεται να εργάζεστε με μεγάλα αρχεία. Αρκεί να μειώσετε το πλάτος της εικόνας σε 3000px, και στην πραγματικότητα σε 1920px (full hd format). Αυτό μπορεί να γίνει στο στοιχείο μενού - Εικόνα\u003e Μέγεθος εικόνας.

11. Επαναφορά δεδομένων ώρας
Ο πίνακας προσωρινής αποθήκευσης και ιστορικού αποθηκεύει πολλές πληροφορίες, συχνά περιττές. Όλα αυτά μπορείτε να επαναφέρετε χρησιμοποιώντας το Επεξεργασία\u003e Εκκαθάριση και να επιλέξετε Αναίρεση, Ιστορικά, Πρόχειρο ή Όλα. Δεν μπορείτε να ακυρώσετε αυτήν την εντολή, γι 'αυτό χρησιμοποιήστε όσο το δυνατόν προσεκτικότερα.

12. Εξελικτική εργασία με στρώματα
Τα επίπεδα αποτελούν ένα μεγάλο μέρος της μνήμης του αρχείου. Συγχώνευση διαφόρων στρώσεων σε ένα - για αυτό, κάντε κλικ σε αυτά με το δεξί κουμπί του ποντικιού και επιλέξτε το στοιχείο Επίπεδα συγχώνευσης. Για να συγχωνεύσετε όλα τα επίπεδα, μπορείτε να χρησιμοποιήσετε το Layer\u003e Flatten Image.

13. Μην χρησιμοποιείτε πρόχειρο για εργασία με εικόνες.
Όταν αντιγράφετε πληροφορίες στην έκδοση πρόχειρου του Photoshop CS4 αντιγράφει τα δεδομένα σε μορφή PICT, ενώ το CS5 είναι ήδη σε μορφή TIFF. Δεν προκαλεί έκπληξη το γεγονός ότι με αυτόν τον τρόπο μια μεγάλη ποσότητα μνήμης RAM "τρώγεται". Μπορείτε ακόμη και να απενεργοποιήσετε αυτή τη λειτουργία χρησιμοποιώντας το ακόλουθο στοιχείο - (Windows) Επεξεργασία\u003e Προτιμήσεις\u003e Γενικά ή (Mac OS) Photoshop\u003e Προτιμήσεις\u003e Γενικά -\u003e απενεργοποίηση εξαγωγής προχείρου.

Αυτές οι απλές συμβουλές μπορούν να εξοικονομήσουν μνήμη RAM και, συνεπώς, να κάνουν το Photoshop να λειτουργεί γρηγορότερα