壊れたセクタのネジをチェックするプログラム。 HDDスキャンは、ドライブをテストするためのユーティリティです。
ハードディスクは、パーソナルコンピュータの重要なコンポーネントであり、完全ではありません。 一部のユーザーでは、信頼性の低い「sypetsya」で動作し、そこからのデータが失われたり、大幅に破損したりします。 ハードドライブの最も一般的な問題の1つは、いわゆる「悪い」(悪い)セクタの出現であり、多くのユーザーにとって「頭痛」になります。 この記事では、私は彼らがあなたのPC上で壊れたハードディスクのセクターのチェックを認識し、どのように説明できるようにするプログラムの数をリストアップし、ハードドライブ上の壊れたセクタの出現の理由を説明します。

「壊れたセクター」とは何ですか?
知られているように、従来のハードディスク、磁気ヘッドがディスクの記録の部分と、それによって(1とゼロの形で)、それに関する情報を磁化することによって移動されたいくつかの回転する磁気ディスクから成ります。
ディスク自体はトラックに分割され、後者はセクタに分割されて記録される ユーザーが必要とする 情報
いくつかの理由(下記にリストします)のために、いくつかのセクターの情報をハードドライブで読み取ることはできません。 これらのセクターは»「壊れたセクタ(不良セクタ)のステータスを受信し、システムが回復しようとする、またはそのような部門(復元)、またはセクタのアドレスを再マッピング、壊れ担保部門(リマップ)、またはそれに壊れたセクター(消去)の合計クリーニングを保持します。 remappinga(リマップ)の場合は、ハードドライブの最後に通常、実行可能な分野を惜しま、およびハードドライブは、必然的にハードドライブの速度、負荷に影響を与えるそれらへのアクセス、上でより多くの時間を費やしています 異なるアプリケーション およびプログラム。 次に、あなたがどのようにチェックできるか教えてあげる ハードドライブ コンピュータを壊れたセクタに

壊れたセクターの出現理由
HDDドライブに壊れたセクタが出現する理由は何ですか? 通常は次のとおりです。
- ハードディスクの表面が磨耗して徐々にディスクが剥がれ、ディスク上の不良セクタがますます激しくなります。
- さまざまな種類の外部衝撃によるハードドライブへの物理的な衝撃;
- ハードディスクのデータの整合性に直接影響するネットワークの急増は、壊れたセクタの出現につながります。
- コンピュータの不適切なシャットダウン(不適切な操作)。その結果、ハードドライブに不良セクタが表示されます。
壊れたセクターの外観の症状
ハードディスク上の壊れたセクタの説明された理由により、仕事に直接反映され始めます オペレーティングシステム。 特に、次のことがわかります。
- システムはゆっくりと起動します。
- ハードドライブからデータを読み書きしている間、システムpodtormazhivaet(フリーズ)。
- システムは一般にロードを拒否します(かなり頻繁に - プロセスの途中で)。
- 理由がないためにコンピュータが再起動することがあります。
- OSの動作中に、さまざまなエラーが定期的に発生します。
壊れたセクタの症状と原因を説明した後、壊れたセクタをハードディスクでチェックする方法を説明しましょう。
ハードドライブの壊れたセクタをテストする最善の方法
どのように壊れたセクタをチェックする(そして修正する)のですか? 以下では、さまざまなハードディスクで効果的に動作することが証明されているさまざまな方法について説明します。
方法1.システムユーティリティCHKDSKを使用します。
HHDハードドライブ上の不良セクタを見つけて修正する最も簡単で便利な方法は、システムユーティリティCHKDSKの機能を使用することです。
- その機能を使用するには、エクスプローラを起動し、オペレーティングシステムがインストールされていない非アクティブボリュームを右クリックし、表示されるメニューから[プロパティ]を選択します。
- 開いているウィンドウで、 "ツール"タブをクリックし、 "実行チェック"ボタンをクリックします。
- 2つのチェックオプションのチェックボックスをオンにして、「実行」をクリックし、プロセスが完了するのを待ちます。

システムボリューム(OSがインストールされている)に関しても同じことができます。 このためにシステムをリブートする必要がある唯一の事柄ですが、システムがリブートした後、ディスクの壊れたセクタのチェックが開始されます。
コンソールからCHKDSKを実行することもできます。 これを行うには、 コマンドライン 管理者に代わって、以下のように記述します。
chkdsk c:/ f / r - (cの代わりに、必要であれば、問題のディスクの別の文字を指定してください)、enterを押してプロセスの終了を待ちます。

方法2.ディスクの分析と処理には、Victoria HDDプログラムを使用します
ビクトリアHDD - おそらく壊れたセクタのハードドライブをテストするための(そして後者を復元するための)最も一般的なプログラムです。 それは効果的に壊れたセクタをチェックし復元し、スペシャリストからの良いレビューを持ち、古典的なグラフィックモードとDOSモードの両方で使用できます。
「Wiki」ボーナスの1つは、ハードドライブのSMARTインジケータを読み取る機能です。これにより、パフォーマンスの程度を詳細にトレースすることができます(プログラムのSMARTタブ)。 また、プログラムは、(不良セクタをリマップ)ビクトリア「再マップ」を行い、不良セクタがそれらからの読み出し速度情報に応じて、異なるグループにセクタの範囲、ハードドライブ表面の詳細なテストを実行するリセットします。
- このプログラムを使用して実行します。
- 次に、 "テスト"タブに移動し、そこで "無視"を選択し、表面に壊れたセクタがないかチェックします。
- これらが見つかった場合は、同じタブで「リマップ」モードを選択する必要があります。これにより、壊れたセクタのアドレスをバックアップしたセクタに再割当てすることができます。
- remappinga不良セクタの後に残っている場合、あなたは、機能«復元»を«消去»が完全にそこにゼロを書き込む、不良セクタのデータを消去します。機能を使用してそれらを回復しようとすることができます
一般に、「ビクトリア」の機能は非常に広範であり、その完全な説明に習熟するためには、プログラムの使用に関する具体的な資料に切り替える必要があります。
方法3. HDDスキャンプログラムを使用して、ハードドライブの損傷セクタを確認します
壊れたセクタのハードディスクチェックを実行できる別のプログラムがあります。 これは、いくつかの異なるテスト(表面テスト、スマートオフラインテストなど)を提供するかなり一般的なユーティリティです。 Surface Testを選択し、右側の "Read"チェックボックスをチェックし、ディスクの表面チェックを実行します。
プログラムは利用可能なセクタの応答時間を分析し、結果をグラフィカルモードで表示します。

方法4. HDD再生器でハードドライブを確認する
プログラムのHDD Regeneratorを使用すると、ハードディスク上のデータをチェックして復元することができます。壊れたセクタにも同じことが適用されます。 私はプログラムが支払われることに注意しますが、望む人は無料でネットを検索することができます。
- プログラムの機能を利用するには、起動するディスクを選択し、スキャンモードを決定し(ノーマルスキャンを推奨)、「スキャンと修復」オプションを選択する必要があります。
- 次に、スキャンの制限(セクタ0から開始)を指定し、スキャンプロセス自体を監視する必要があります。
- 応答の速度との違いでは、セクターは異なる文字と色でマークされます。
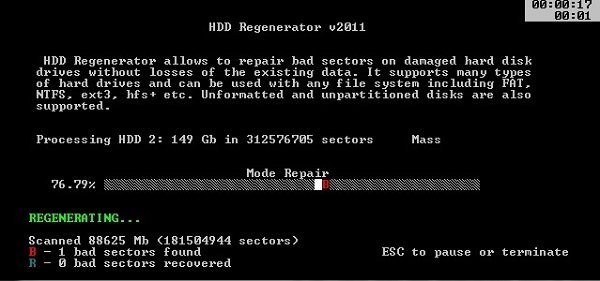
方法5.損傷したセクタのディスクHDD正常性プログラムをスキャンします。
ディスクの表面をチェックする別のプログラムは、損傷したセクタです。 HDDの健康は、ディスクの全体的な状態を解析する(全体的な構造、温度インジケータ回転ディスク、破損セクタの存在などを含むSMART技術を使用して)を使用可能なセクションの詳細な統計情報を提供します。
プログラムのアイコンがシステムトレイで実行されている、非常に同じプログラムがハードディスクに問題のために、必要に応じてユーザに通知します。

ハードディスクのリカバリ、不良セクタの削除[ビデオ]
通常、ハードディスクは、特別なソフトウェアツール、Victoria HDDレベルまたはHDD Regeneratorを使用して、壊れたセクタがないかどうかチェックされます。 資料に記載されているすべてのプログラムの最も効果的な - ビクトリアHDDあなたが壊れたセクタの存在のために、ハードドライブの表面をチェックするために、だけでなく、彼らの再マッピングやクリーンアップを実行するためにそれらを復元することができるだけでなく。 ハードドライブのセクターが壊れて表示されるようになった場合は、その後、私は上記のプログラムの機能を使用することをお勧めします、彼らはハードドライブを複数のユーザーでの作業に有効であることが証明されています。
コンピュータコンポーネントの故障は、Windowsオペレーティングシステムの誤動作や貴重なデータの突然の消失につながります。 したがって、装置に何か問題があるかどうかを体系的にチェックする必要があります。 まず、エラーのテストを定期的に実行する必要があります ハードドライブそれが私たちの写真、ビデオ、テキスト、私たちのために他の多くの有用な情報のギガバイトの数十、数百または数千に格納されているので。
インターネット上では、州のテストに使用される多くの無料のプログラムとアプリケーションを見つけることができます ハードディスク コンピュータ。 HDDテストは、組み込みのWindowsツールまたはこれを目的としたプログラムによって実行できます
1つの 最高のプログラム 私たちが推奨できるハードドライブの状態とパフォーマンスを確認するには、HD Tuneです。 小さなサイズに加えて、使いやすく、まともな機能を備えています。
プログラムをインストールして起動すると、メインプログラムウィンドウに黒いボックスといくつかのタブが表示されます。 "壊れた"グリッドのあるフィールドでは、テストスケジュールが表示され、メインメニューはプログラムのさまざまな機能への便利なアクセスを提供します
最初に必要なドロップダウンメニュー(左上隅)で、テストを実行するには、診断され、その後、ベンチマーク]タブで、[スタート]ボタンを押してください。 HDDテストの終了前に数分待ちます。
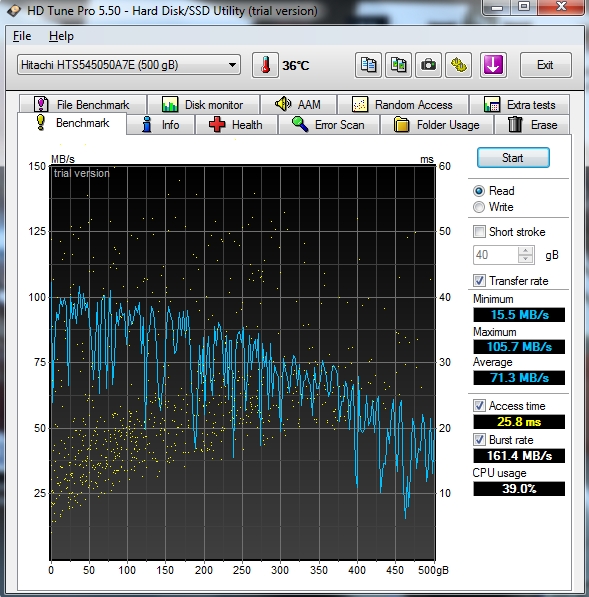
ハードドライブの現在のステータスは、チャートに反映されます。 右側のボックスでは、そのような最小値(MIN)、最大値(MAX)と(平均)平均データ転送速度、速度インタフェース(ハード・ディスク・オペレーティング・システムからのデータの読み出し速度)バーストアクセス時のアクセスタイムディスク速度及びパーセンテージなどの情報を与えられます CPU使用率CPU負荷。 ウィンドウの上部で選択したハードディスクの表示温度ことは注目に値します。
HDチューン他のタブには、ステータスとパフォーマンスに関する詳細な情報を可能にします。 [情報]タブには、上のインストールに関する情報が含まれています コンピュータハード ドライブ、そのボリューム、空き領域の割合、 ファイルシステム、パフォーマンス、および機能でサポートされています。 ファームウェアのバージョンは、ウィンドウの下部にハードドライブ、シリアル番号、およびドライブを接続するための標準インターフェースを表示します。
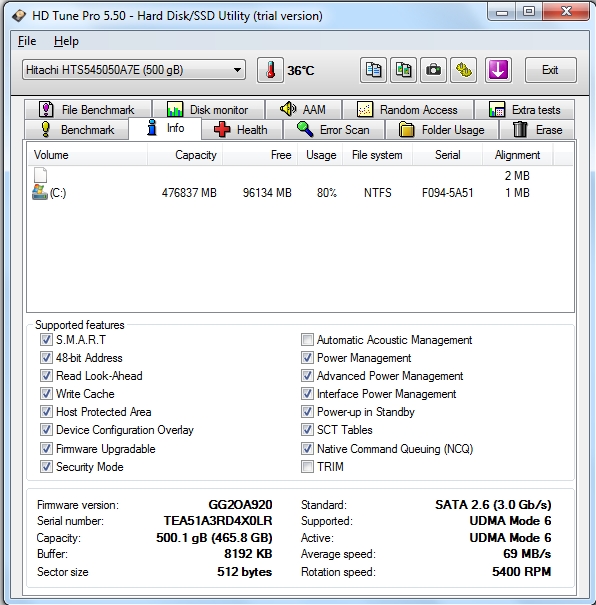
タブは、HDD保健統計表示 - 現在の結果(列現在)とを最悪(最悪)、およびパワーオン時間で彼の作品の合計時間は、クロックをカウントします。 段落健康状態のウィンドウの下部に、それの現在のステータスが表示されます。 ディスクの状態OKならば、それはプログラムが機器の操作で任意の凹凸を検出しなかったことを意味します。 表示された場合は、次の各号のいずれかが失敗したことを示してではなく、極端な場合には、失敗しました。 これは、ドライブが破損する可能性が第一の信号であり、あなたは、データを失わないように注意する必要があります。
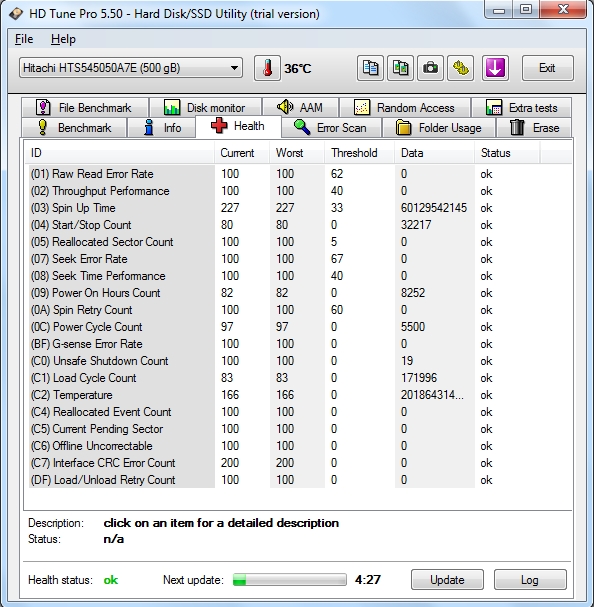
エラー[スキャン]タブでは、あなたはセクターのエラーの存在のためのステータスHDDの表面検査を行うことができます。 「ブロック」赤がある場合、それは壊れたセクタの存在を示しています。 したがって、我々は、ハードディスクが損傷する可能性がどのように広大な評価することができます。
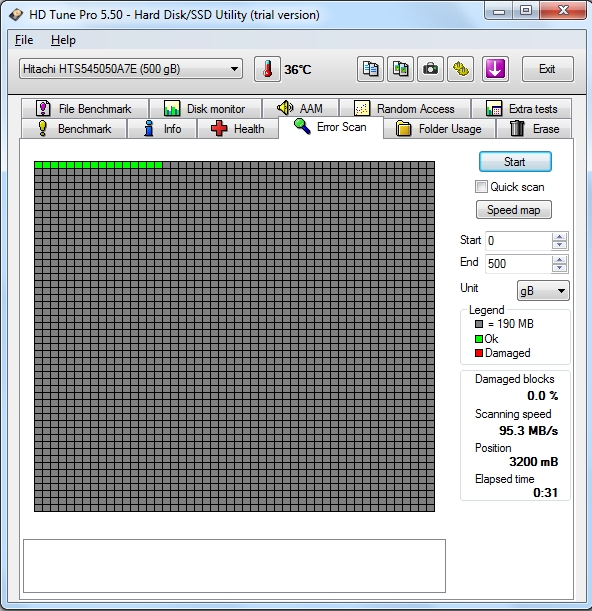
「設定」タブで作業することができ、プログラムのパラメータを設定します。 あなたはそれを超えると、プログラムは、ユーザーに警告します、臨界温度のしきい値を変更、スピードテスト(テスト速度/精度)を調整、(最小化の開始)プログラムを最小化(起動時に実行)のスタートアップのWindowsに追加することができます。
MHDDを使用してドライブテスト
ハードドライブのテストのために、あなたはまた、その状態やパフォーマンスを見つけることができ、それを通してMHDDプログラムを、使用することができます。
開始するには、プログラムに書き込む必要があります。 ブートディスク またはフラッシュドライブ。 ロード後、ウィンドウが表示されます。 オプション2を選択して次に進みます。
コンピュータにインストールされているハードディスクの一覧が画面に表示されます。
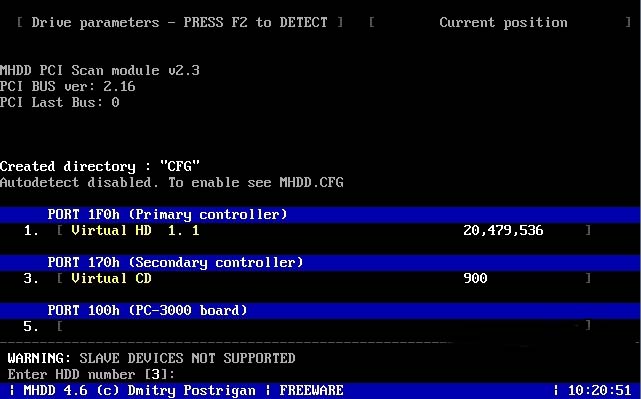
テスト用のハードディスクを選択します。 私たちの場合、これはポジション1になります。選択したディスクの番号を入力してEnterを押します。 したがって、プログラムのメインメニューにログインします。

ディスクのエラーをスキャンするには、F4キーを押します。 のウィンドウ 詳細設定.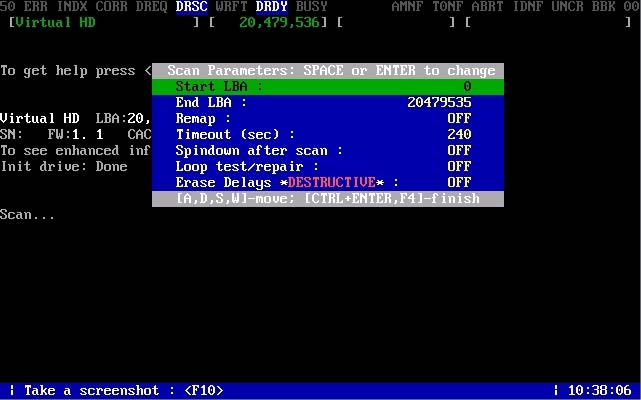
プライマリテストを行うために、追加のパラメータを設定する必要はないので、F4をもう一度押して先に進んでください。
それにもかかわらず、好奇心を抱くユーザーには、それぞれの選択肢である追加の機会を提示します。
- 開始LBAは、スキャンしたいサーフェス範囲の開始位置です。 このオプションは、以前のスキャンが停止した場合に、テストが停止した場所から続けることができるという点で便利です。
- End LBAは、スキャンを停止したいディスクの表面上の場所です。
- リマップ - 機能が有効になっている場合は、壊れたセクタをGリストに書き込みます。
- タイムアウト - 失敗したセクタを読み取るために割り当てられた、指定された秒単位の時間。
- スキャン後のスピンダウン - スキャンが完了した後でディスクを停止します(ディスクはスリープモードになります)。
- ループテスト/修復 - 周期的にテストと回復を実行します。
- Erase Delays - 壊れたセクタをマッシュする機能。 これらのセクターが発生する場所で選択的に機能します。
追加オプションのテストは必要ありませんが、F4を押し続けます。 プログラムがディスクのスキャンを開始した後。
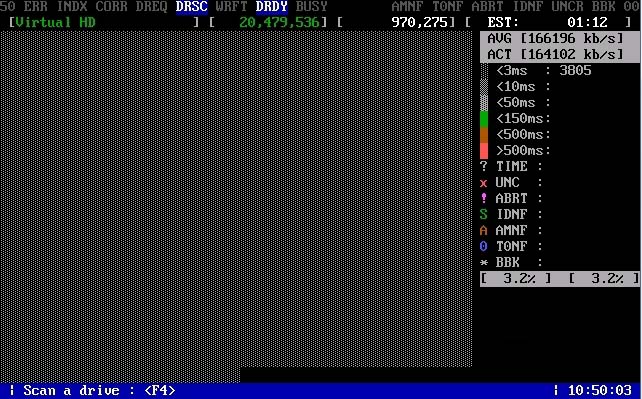
スキャン結果は、コンソールの右側に表示されます。 グレーでマークされたセクタが機能しています。 緑色は、セクタが長い時間読み取られたが、通常の範囲内にあることを意味します。 ピンクのセクタは、データを読み取る際の問題を示し、ユーザーに読み取りの遅延が発生したことを通知します。 ブラウンは不安定で、「悪い」分野で変化する可能性があります。 Xによって指定された最後のものは、これらの「悪い」セクタです。 理想的には、テストがすべての灰色のブロックを表示する場合です。
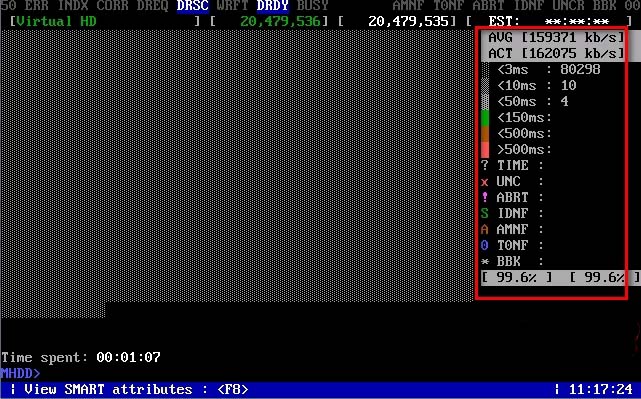
もちろん、テスト結果はディスクの状態を評価する上で非常に重要です。 ハードディスクにセクタが壊れている場合は、「消去」操作を実行してセクタを修復できます。
内蔵ツールを使用してHDDの状態をテストするWindows
内蔵のWindowsアプリケーションでハードディスクのエラーをテストすることもできます。 このツールは windowsのバージョン 7/8/10.

これを行うには、[マイコンピュータ]タブに移動し、 右クリック チェックしたいハードドライブをマウスでクリックします。 [プロパティ]ウィンドウを開き、[サービス]セクションでエラーのテストを実行します。 ビルトイン windowsアプリケーション 上記のプログラムではあまり効果的ではありません。
結論
ハードドライブの定期的なテストは、装置の落下を防ぎます。 重要なデータを別のメディアにコピーするための対策をとることができます。
多くのPCユーザーは、HDDの状態をチェックすることはほとんど考えていません。 まず、ハードドライブのチェックが必要です エラーの早期発見.
あらかじめハードドライブを検出しておくと、最終的に故障する前に、ハードディスクに保存されている重要な情報をすべて保存することができます。
この資料では、特定の例に関するHDDの状態の確認手順について説明し、ハードドライブに問題がある場合の状況を説明します。
ハードドライブの状態を確認する方法
ハードディスクの状態は、自己診断システムからハードドライブの状態を読み取るさまざまなユーティリティを使用して確認できます スマート。 SMARTテクノロジが各ハードドライブにインストールされるようになりました。 SMART技術は1992年に開発され、まだ改善中です。 SMARTの主なタスクは ハードドライブのエージングプロセスのロギング。 すなわち、HDD内包物の数、紡錘体の回転数などの情報を収集します。 よりスマートな エラーを追跡する 「ねじ」は、ソフトウェアと機械の両方で、可能な限り それらを訂正する。 SMARTを追跡するプロセスでは、同じ障害を検出するために短いタイプと長いタイプのさまざまなテストを実行します。 この記事では、SMARTから情報を読み取ることができるプログラムについて検討します。
- Ashampoo HDDコントロール3;
- デフラグラー;
- HDDライフ
- ビクトリア州。
リストからの各プログラムは、SMARTの読み込みに加えて、ハードドライブの寿命を延ばす機能やテストを提供します。 しかし、最も興味深いのはプログラムです ビクトリア州。 プログラムビクトリアは、HDDステータスの定義の他に、どのようにして rEMAP不良セクタを生成する。 つまり、彼女は 壊れたセクタを予備と置き換えて隠すその利用可能性がある場合は、 実際、REMAP手順は、 完全にハードドライブを復元する。 また注目すべき点は、コンソールアプリケーションのおかげでハードドライブを修正できることです " chkdsk" コンソールプログラム "chkdsk"は、Windowsを再インストールしないファイルシステムエラーを修正することができます。
Ashampoo HDDコントロール3
最初にプログラムを検討します Ashampoo HDDコントロール3。 このユーティリティをコンピュータの下で実行します。 windows管理 10.
Ashampoo HDD Control 3のウィンドウには、 ✓OK"と同様に、碑文" このハードドライブには問題はありません" この情報は、問題のハードドライブが完全な順序であることを意味します。 あなたがプログラムを開くと、メッセージ " エラー"と同様に、碑文" このハードドライブに問題がありますセクタが壊れているか、過熱していることを意味します。 スマートから取った "ねじ"の健康に関する完全な情報を表示するには、中央ユニットにある脚注 ""をクリックする必要があります。

Ashampoo HDD Control 3はスマートな情報を表示するだけでなく、 自己テスト S.M.A.R.T. と 表面試験。 これらのテストはブロック ""でテストできます。
![]()
これらのテストを完了したら、HDDの問題を特定することもできます。 Ashampoo HDD Control 3はスマートなテストとテストからの読み込みに加えて、
- デフラグ;
- ごみのシステムをきれいにする。
- 重複ファイルを検索して削除します。
- リカバリの可能性なしに、HDDからファイルを上書きすることは安全です。
Ashampoo HDD Control 3がこのような機能性を備えていることで、ネジの健全性を監視したり、追加機能を使用したりすることにより、ユーティリティが最初に配置されます。
デフラグラー
ユーティリティ デフラグラー 主に デフラグ、それ以外にも彼女はできる スマート読書を読む。 このユーティリティは無料で、どのユーザーもwww.piriform.comからダウンロードできます。 ユーティリティーを実行した後、 条件».

ウィンドウには、スクリューの状態に関するメッセージがユーティリティーに表示されます。これは、 良い" - これは完璧な順序であることを意味します。 あなたがメッセージ " エラーステータスでは、これはハードドライブに不良セクタがあることを意味し、それを変更するときです。 このユーティリティは非常に簡単で、まずHDDの健全性を監視し、デフラグを実行したい初心者のPCユーザーに適しています。 また、このユーティリティはWindows XPからWindows 10までのすべての現在のオペレーティングシステムをサポートしています。
HDDをHDDでチェックする方法
ユーティリティ HDDライフ 素敵なインターフェースを備えており、必要な情報を即座に提供し、ネジの修理性と故障の原因となります。
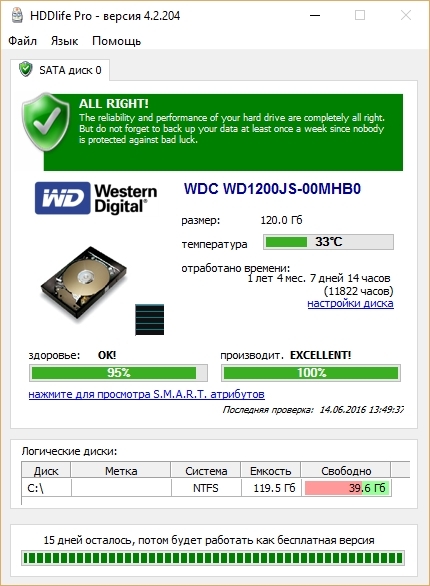
上記のイメージから、ブロックでは健康にかかるコストが " OK!"これは、HDDが大丈夫であることを意味します。 スマートの詳細を表示するには、リンク " s.M.A.R.T.をクリックしてください。 属性».
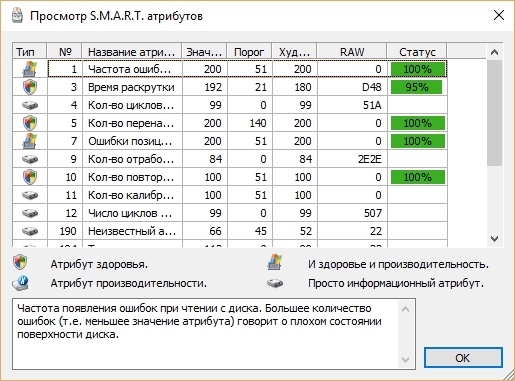
ヘルスブロックにメッセージが表示された場合は、 危険!"、それはあなたのHDDがすぐに使用不能になることを意味します。
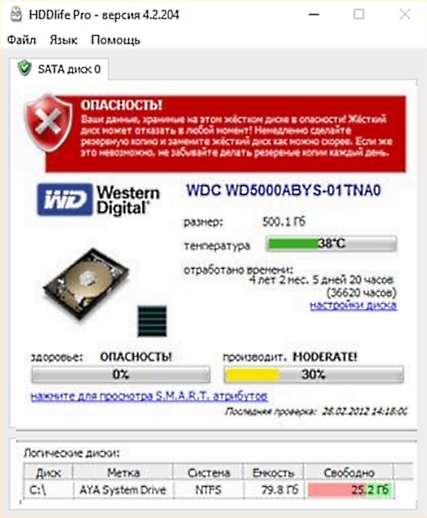
この場合、古いハードドライブを新しいハードドライブに交換する必要があります。 HDDライフルユーティリティは、まず初心者のPCユーザーに適しています。シンプルさがあれば、「ネジ」の状態を簡単に監視できるからです。 標準的なユーティリティに加えて、開発者はまだ ノートブック用のHDDライフこれはラップトップ用に設計されています。 ラップトップのバージョンは標準バージョンと同じ機能を持ちますが、 騒音レベル監視HDD。 また、このプログラムは、Windows XPからWindows 10までのすべての現在のオペレーティングシステムをサポートしています。
ビクトリア州
プログラム ビクトリア州 下のバージョンで開発されています DOS 〜と Windows。 この例では、Windows版Victoriaをhttp://hdd-911.comからダウンロードできます。 現時点では、ビクトリア州はバージョン4.47で利用可能です。 ビクトリアのユーティリティを実行すると、このウィンドウが表示されます。

ビクトリアは、以前のユーティリティと同様に美しいインターフェイスを持たず、次のような古い言語で書かれています。 デルファイ と アセンブラ.
ビクトリア州の最初のタブでは、 スタンダート"すべてですか? の情報 ハードディスク コンピュータで
2番目のタブ " スマート"必要です 賢い読書をする。 スマートな結果を表示するには、ボタンをクリックする必要があります スマートを得るその後、結果が表示されます。
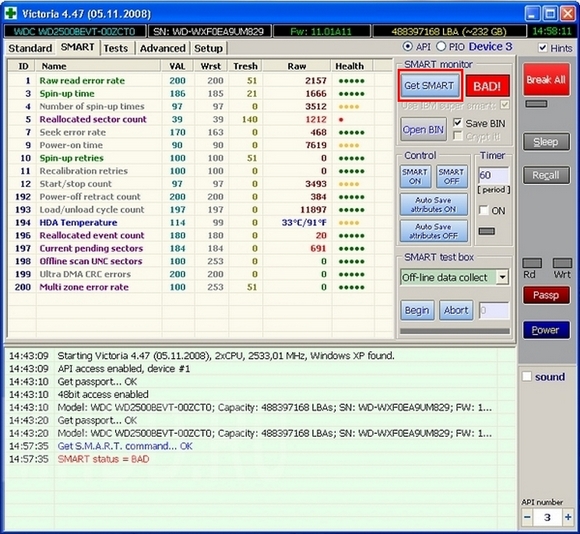
このハードドライブでは、ビクトリア州で1212の壊れたセクターが見つかりました。 このようなBADセクターの数は非常に重要なので、この場合、 完全バックアップ HDDからのすべてのデータ。 ビクトリア州のREMAPテストでハードドライブを修理するには、 テストそして、 リマップ" これらの操作の後、壊れたセクタをバックアップキーに再割り当てする手順を開始できます スタート.
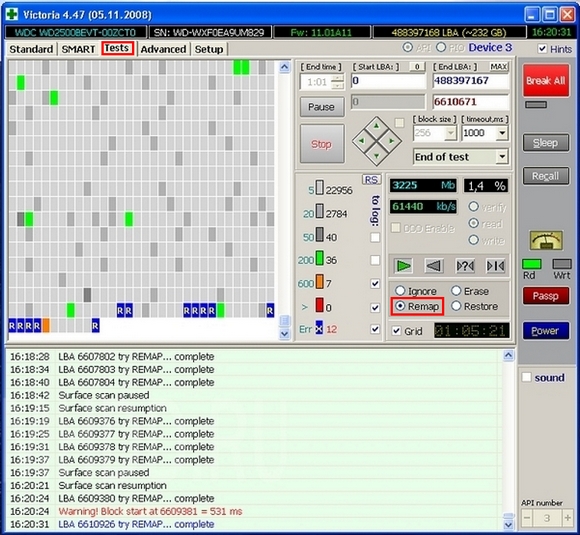
ビクトリア州のREMAP試験は非常に長い時間がかかります。 テスト時間は、BADセクタの数によって異なります。 ビクトリア州のこのテストは、「スクリュー」の中に予備のセクターが残っていないので、必ずしも助けになるとは限りません。
ビクトリアテストを使用すると、HDDの健全性とその情報が損なわれる可能性があることに注意してください。
"chkdsk"を使用してディスクのサービスを確認する方法
S.M.A.R.T.の値をチェックすることによって起こり得る。 上記のユーティリティの助けを借りれば、問題は見つかりませんでしたが、システムは依然として不安定に動作します。 不安定性は、死の青いスクリーンによって明らかになり、プログラムにハングします。 Windowsオペレーティングシステムのこの動作は、 ファイルシステムエラー。 この場合、コンソールコマンド " chkdsk" コマンド "chkdsk"を実行すると、 十分な作業容量を復元する Windows OS。 この例では、新しいオペレーティングシステムを搭載したコンピュータを使用します windowsシステム 10.まず、管理者としてWindows 10でコンソールを開きます。 これは簡単にアイコン " スタート"必要なものを選択する。

実行中のコンソールで、次のコマンドを実行します。CHKDSK F:/ F / Rコンソールのコマンドアプリケーション "chkdsk"で確認した後、チェックの結果が表示されます。

コマンド " CHKDSK F:/ F / R「もっと詳しく。 コマンド "chkdsk"の直後に " F" - この手紙 ローカルディスクその上で我々は誤りを訂正する。 キー« / F"そして" / R» ファイルシステムのエラーを修正する、同様に 不良セクタを修復する。 これらのキーは、他のキーとは異なり、ほとんど常に使用されます。 他のキーを見るには、コマンドchkdsk /?
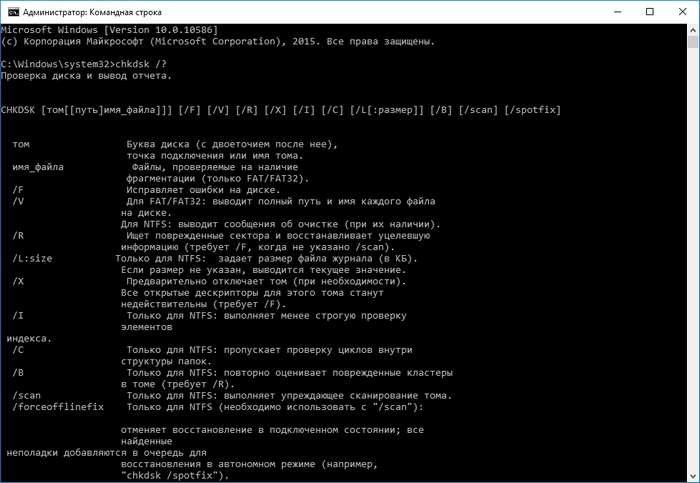
また、Windows 10では、新しいキーのために "chkdsk"アプリケーションの機能が大幅に拡張されています。
DSTで操作するためのハード・ディスクのテスト方法
失業 DST 略語 ディスク自己診断、つまり 自己テストドライブ。 この方法の製造元は、具体的にHDDを構築し、特殊ソフトウェアを使用して自己診断DSTを作成し、問題を特定します。 DSTで「ネジ」をテストすると、 ハードドライブの故障の可能性があるデータ。 信頼できる情報の格納が大きな役割を果たす企業のサーバーやコンピュータでDSTを使用すると、特に便利です。 HPラップトップの例でDSTを使用する場合を考えてみましょう。 サポートされている新しいHPノートブック UEFI BIOS 特別な診断メニューがあります " スタートアップメニュー" このメニューは、 キーの組み合わせとキー ESC.
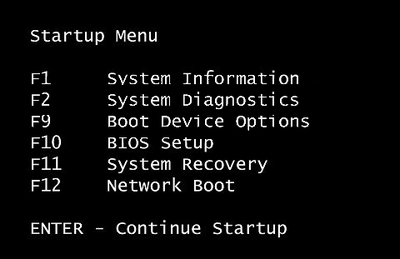
システムテストを開始するには、ボタンをクリックします。
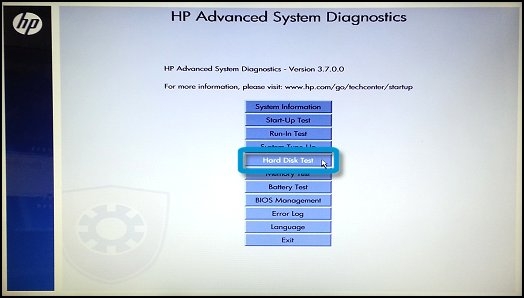
結果のウィンドウでは、DSTはハードディスクテストと呼ばれます。 選択後、セルフテストが開始されます。
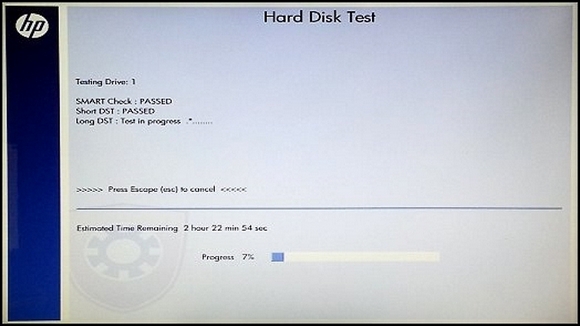
他のメーカーもDST方式を採用していますが、他のメーカーのPCでの起動は上記のものとは異なります。
Linuxでのハードドライブの確認
たとえば、オペレーティングシステムのコンピュータ ubuntuシステム 16.04。 これを行うには、Ubuntuでターミナルを実行します。 ターミナルで、次のコマンドを入力します。sudo apt-get install smartmontools インストールする コンソールユーティリティ Smartmontools.

Smartmontoolsユーティリティがインストールされたので、あなたはsudo smartctl -a / dev / sdaコマンドを使うことができます。 スマートハードドライブのすべての情報をコンソールに表示します.

コンソールモードでの作業が気に入らなければ、グラフィカルユーティリティーをインストールすることができます Gnome-disk-utility。 その中には、HDDとそのステータスについて必要なものすべてが表示されます。
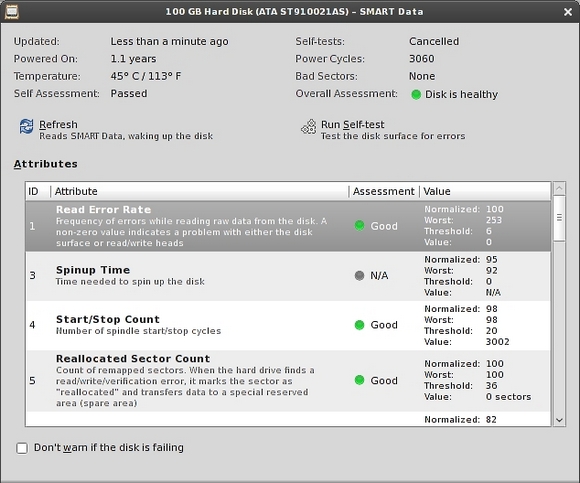
要約
この記事では、 hDDステータス、可能であれば、セクターとファイルシステムを修正する方法。 この資料から、ハードディスクの状態を監視することは非常に重要であることが明らかになりました。 HDDの故障を予知する.
あなたのハードディスクに問題があるとわかったら、後でその交換を延期しないでください。 問題のある「ネジ」はいつでも失敗する可能性があり、コンピュータに保存されているすべての情報が失われます。
我々は、私たちの資料が読者に役立つことを願っており、ハードディスクをチェックする作業の解決に完全に役立ちます。
関連動画
HDDスキャン 無料プログラム 異なるドライブ(HDD、RAID、フラッシュ)をテストして診断する。 これにより、ハードドライブ上の不良ブロックの有無を判断したり、ドライブのS.M.A.R.T.属性を表示したり、特別な設定(ディスクスピンドルの開始/停止、アコースティック調整、電源管理)を変更することができます。 さらに、HDDスキャンはさまざまなサービスコマンドを実行できるため、特定のドライブで作業するのがはるかに簡単です。
HDDスキャンの主な機能
すでに説明したように、HDDスキャンプログラムは、ATA / SATA / USB / FireWireインターフェイスを備えたHDDドライブ、SCSI / ATA / SATAを備えたRAIDアレイ、ATA / SATAインターフェイスを備えたSSDドライブ、 USBインタフェースを備えたドライブ このプログラムには、情報記憶装置の完全な診断を可能にする多数のテストが含まれています。
• ドライブの表面を不良セクタの存在をテストします(読み取り、書き込み、読み取り/書き込みのチェック、ランダムな読み取りの人工的なテスト);
• 温度モニタ;
• スピードテスト;
• S.M.A.R.T. テスト.
つまり、HDDスキャンプログラムを使用すると、ドライブの問題セクタに関する情報を表示したり、S.M.A.R.T.を読み、分析したりすることができます。 ディスクからのパラメータ、ドライブの温度モードをモニタします(温度モニタは別のウィンドウとして表示され、トレイに配置されます)。
追加機能HDDスキャン
ユーティリティの主な機能に加えて、HDDスキャンは多数の機能を提供します さらなる機会 情報記憶装置を用いた作業の最適化に関する。 そのようなものを含む:
• 識別情報の読み取りと分析;
• ストレージデバイスの欠陥に関する情報を表示する;
• ノイズコントロールのパラメータを変更し、電力を節約し、スピンドルを停止させます(AAM / AWP / PM);
• スピンドル回転の開始/停止;
• レポートをMNT形式で保存して印刷する.
HDDスキャンのメリットとデメリット
HDDスキャンユーティリティの主な利点は、インストールする必要がないことです。 さらに、アーカイブの中にロシア語(PDF形式)での指示があり、本質的にはプログラムの英語インターフェースに関する作業をカバーしているという事実を喜ぶことはできません。 HDDスキャンの欠点は、多くのテストでユーティリティが管理者権限で実行されなければならないという事実に起因します。
HDDスキャンユーティリティを使用して、h-disk.blogspot.comサイトにアクセスすることをお勧めします。
開発者:
バージョン: 3.3
OS: Windows XP / Vista / 7
言語: 英語
ステータス: 無料
サイズ: 3.65 Mb
Free HDD Scanのダウンロード
ハードディスクはコンピュータの心臓部ではありませんが、コンピュータなしでは実行できません。 彼は他のすべてのもののように永遠ではありません。
コンピュータが動作しなくなると(クラッシュする)、ハードドライブをチェックする必要があります。これはプログラムに役立ちますが、組み込みのWindowsツールを使用することは可能です。
記事をディスクをチェックするためのプログラムをダウンロードするために - 我々はダウンロードし、チェックし、プログラム "ビクトリアを修正します。
ビクトリア州のアプリケーションをダウンロードして使用する理由は何ですか? それは自由で、高品質で、まともなスピードを持っています。
このエントリーの最後にハードドライブ「victoria」をテストするためのプログラムをダウンロードすることができます。 ダウンロードリンクは2つありますのでご注意ください。
最初はX86ビット、2番目はX64ビットです。 間違えないでください。そうしないと、プログラムはハードディスクをチェックできなくなります。
ダウンロードしたプログラムを使用してハードドライブを確認する方法
ダウンロード後、「Victoria」を通常のフォルダに解凍します。これは必要なインストールです。 次に、ダウンロードした(解凍した)プログラムがあるフォルダを開き、緑のプラスをクリックします。

注意:起動後の「ビクトリア」自体があなたのハードドライブを検出しなかった場合は、彼女を助けてください。
"P"キーを押して、必要なものを選択します。 私はもう一度あなたに思い出させます:ダウンロードする前に、ビット深度を決定してください。
"getsmart"を押すとプログラムはあなたのハードドライブを素早くチェックし、同時に底面に注意を払う。
「SMARTstatus = Good」と表示されたら、すべてが順番になっているので、テストに行くことができます。 これを行うには、[テスト]タブをクリックして[開始]をクリックします。
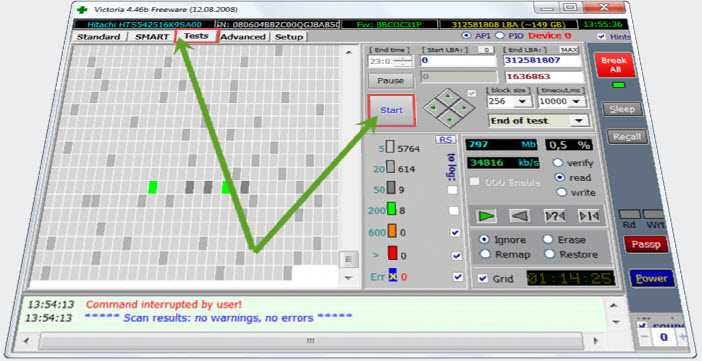
ハードドライブをチェックするときのプログラム内のオプションの値
カラーインジケーター:黄色 - セクターはほとんど呼吸しません、赤色 - 全く読むことができません、ブルー - ディスクが交換する必要があるように見えます、緑 - 正常、グレー - 優秀。
モードでのテスト: "確認" - チェック、 "読み込み » - 読み込みのみ、 "書き込み" - 書き込みをチェックすると、すべてのデータが上書きされます。 "無視" - セクタが壊れている場合、何も実行されません。 "消去" - 削除 " » - 実行可能なセクターで、「リストア」 - リストアを置き換えます。
最後に実行するには、無視して修復することをお勧めします。 チェックした後、 "Victoria"が壊れたセクタを検出すると、 "Err X"と表示されます。
その後、 "Remap"オプションにチェックを入れ、テストを再実行してください。セクタは固定されます。
また、最後に「X」ボタンをクリックし、「Alt + Ctrl + Delete」ボタンの組み合わせを選択してコンピュータを再起動します。 成功しました。
開発者のURL:
http://hdd-911.com
操作:
XP、Windows 7,8,10

















