ウィンドウをポップアップし、ディスクをデバイスに挿入します。 デバイスにはディスクはありません。 ディスクをデバイスに挿入します。
1つの一般的な問題 USBドライブ (メモリカードでも起こる可能性があります) - USBフラッシュドライブをコンピュータまたはラップトップに接続し、Windowsに「ディスクをデバイスに挿入する」または「ディスクをデバイスに挿入」 リムーバブルディスク" これは、フラッシュドライブを接続したとき、またはエクスプローラが既に接続されているときにエクスプローラで開こうとすると、直接発生します。
このマニュアルでは、 考えられる理由 リムーバブルドライブが既に接続されているにもかかわらず、Windowsのメッセージには、ディスクを挿入するように要求され、Windows 10、8、およびWindows 7で動作する状況を修正する方法について説明します。
フラッシュドライブ上のパーティションまたはファイルシステムエラーの構造に関する問題
USBフラッシュドライブまたはメモリカードのこの動作の最も一般的な理由の1つは、破損したパーティション構造またはドライブ上のファイルシステムエラーです。
Windowsはフラッシュドライブ上の実行可能なパーティションを検出しないため、ディスクを挿入する必要があることを示すメッセージが表示されます。
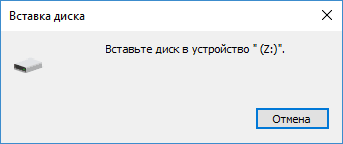
これは、ドライブの不適切な取り外し(たとえば、読み書き操作のときなど)または停電の結果として発生する可能性があります。
「ディスクをデバイスに挿入」エラーを修正する簡単な方法は次のとおりです。
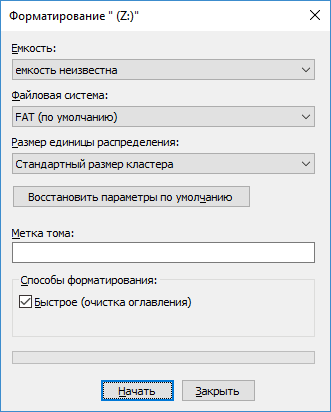
また、リムーバブルドライブ上のすべてのパーティションを完全に削除し、新しいプライマリパーティションを作成しないと、エラーが発生することがあります。
注意:USBポートまたはUSBドライバに問題があることがあります。 可能であれば、次の手順に進む前に、別のコンピュータのフラッシュドライブのパフォーマンスを確認してください。
USBフラッシュドライブを接続するときにエラーを修正するその他の方法「ディスクをデバイスに挿入する」
その場合、上記の単純な方法で結果が得られない場合は、次の方法でフラッシュドライブを復活させることができます。
- - これは「ソフトウェア」修復であり、記事の最後のセクションに特に注意してください。このセクションでは、ドライブ専用のソフトウェアの検索方法について説明します。 また、JetFlash Online Recoveryプログラム(これはTranscend向けですが、多くの他のドライブで動作します)が役立つUSBフラッシュドライブの「ディスクの挿入」のコンテキストにあります。
- - 完全な除去 ドライブからのすべての情報とメモリセクタのクリーニング ブートセクタ およびファイルシステムテーブル。
そして最後に、提供されたオプションのどれも助けがなく、「ディスクをデバイスに挿入する」というエラーを修正する追加の方法が見つからない場合、ドライブを交換する必要があります。 同時に、それは便利になることができます:(あなたはフラッシュドライブ上の情報を返そうとすることができますが、ハードウェア障害の場合は、おそらく動作しません)。
メモリカードまたはUSBフラッシュドライブをコンピュータに接続する際の最も一般的な問題の1つは、「ディスクをデバイスに挿入する」というメッセージの出現です。 エクスプローラでリムーバブルディスクを開こうとすると、画面に通知が表示されることがあります。
ファイルシステムエラーまたはパーティションの問題
エラーメッセージの一般的な原因の1つは、破損したパーティション構造です。 Windowsはフラッシュドライブ上の作業パーティションを認識しないため、デバイスにディスクを挿入する必要があることをユーザーに通知します。 この現象は、ドライブの不適切な取り外しまたは停電が原因である可能性があります。
以下の手順に進む前に、正しいドライバがコンピュータにインストールされており、USBコネクタに問題がないことを確認してください。 これを行うには、USBフラッシュドライブを別のコンピュータに接続します。
トラブルシューティングにはいくつかの簡単な方法があります。 最初のものはメディアフォーマットです。 フラッシュドライブに重要な情報がない場合は実行できます。 書式設定は2つの方法で行うことができます。
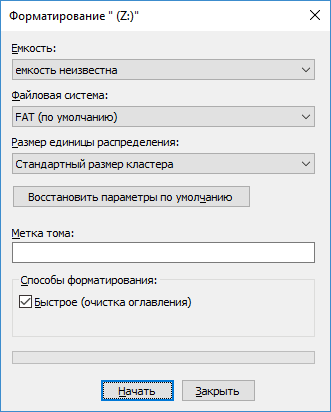
すべてのセクションを削除した後にエラーが表示された場合は、新しいセクションを作成する必要があります。
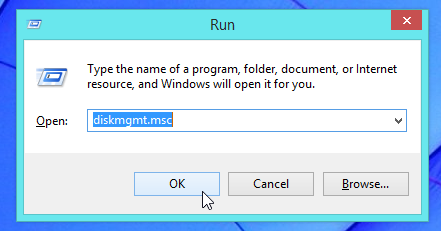
ウィザードの指示に従って、新しいパーティションを作成します。 これらの操作を実行した後、フラッシュドライブはシステムによって正しく決定され、エクスプローラを介して開く必要があります。
エラーを修正するその他の方法
これらの方法で問題を解決できない場合は、次の方法でUSBフラッシュドライブを動作状態に戻すことができます。
- VID / PIDデータまたはユニバーサルJetFlash Online Recoveryアプリケーションを使用して検出された特殊ユーティリティを使用したソフトウェア処理。
- ドライブからすべての情報が完全に削除され、ファイルシステムテーブルを含むメモリセクタが消去される、ローレベルの書式設定。
最も悲しい状況は ハードウェアの損傷 フラッシュドライブ。 この場合、サービスセンターのディスクから情報を取り出すことができ、メディア自体を他の作業機器に交換する必要があります。
書き込みはデバイスにディスクを挿入します。 この問題は、家庭や仕事用のコンピュータでは非常に一般的なので、解決する方法を知っておくことが重要です。 結局のところ、それは事故によって完全に追い越される可能性があり、情報の記憶と送信のための装置は、最も妥当な瞬間に緊急に必要とされる性質を有する。
エラーの理由
しかし、この問題を解決する方法を学ぶ前に、その原因と結果を知り、今後問題が繰り返されるのを防ぐことができます。
- ほとんどの場合、これはフラッシュドライブに多少の損傷があるために発生します。 すなわち、長期間の動作、機械的な故障、ソフトウェアの故障がそのように作用することができる。 たとえば、デバイスを非常に長い時間使用し、非常に積極的に使用すると、その有効寿命が切れている可能性があります。 または、フラッシュドライブの一部の破損または損傷を引き起こしたタイルを叩いて水に接触すると、そのような問題が発生する可能性があります。 ソフトウェアの故障は、デバイスの不適切な使用、または上記のサービス寿命のいずれかを示している可能性があります。
- 後者は、ウイルス攻撃によっても引き起こされる可能性があります。 今日の世界では、コンピュータユーザー、ラップトップ、タブレットをより暗くするさまざまな悪質なコードが存在します。 彼らはプログラムのさまざまなセクターを傷つけ、ブロックし、破壊し、製品の通常の使用を不可能にします。

非常に頻繁に、フラッシュドライブの問題は、コンピュータのウイルスによって引き起こされます。
理由は大まかに2つの大きなグループに分けることができるという事実にもかかわらず、我々は1つのチェーンに沿った現在の状況を修正する: 簡単な方法 最も進んだ人に リストの最初のメソッドが助けにならなかった場合は、2番目のメソッド、3番目のメソッドなどに移動する必要があることが判明しました。 いくつかのガイドラインに従うためには、インターネットに接続する必要があります。 事前に、コンピュータにアンチウィルスがインストールされていることを確認してください。
一般的に、セキュリティプログラムについて話し始めたので、今すぐアンチウイルスユーティリティをダウンロードしてインストールしてください。 その後、ラップトップやコンピュータをフルスキャンし、検出された脅威を削除します(もちろんそうであれば)。 その後、スキャン手順を繰り返し、残りの操作に進みます。
また、デバイスで利用可能な情報が完全に消去されることを警告する価値があります。 問題が深刻であるため、復元してください。ほとんどの場合、機能しません。 いずれにしても、ファイル回復用の特別なユーティリティを使用してデータを回復しようとすることができます。 いくつかのメーカーは、デバイスのためにそれらを生産し、ダウンロードしてパーソナルコンピュータにインストールする公式のウェブサイト上で利用可能にします。
修正する方法は?

結論
友人たちは、今日、コンピュータがUSBフラッシュドライブを見て、ディスクを書き込む場合にどうするべきかという問題について詳細に議論した。 この問題の原因は2つの大きなグループにまとめられることがわかりました。
- ソフトウェアとハードウェアの問題。
- ウイルス攻撃による被害。
ソリューションは、以下のように要約することもできます。
- コンピュータのポートと入力に問題がないことを確認します。
- フラッシュドライブを確認する 標準手段 Windowsまたは使用している他のOS
- ドライバのアンインストールと再インストール(更新)を行い、読み書きを行います。
- ウイルスの有無を確認してください。
- サードパーティのユーティリティを使用したデータのコピー。
- 他の開発者のプログラムと同様に、標準的な方法でフォーマットします。
- 特別なアプリケーションを使用したデータ復旧。
- メーカー、専門家、職人の助けを求める。
あなたが成功し、問題は解決されたことを願っています。 次回は、デバイスを使用する際にはさらに注意してください。 あなたの経験、意見、印象を共有してください。
おそらく、誰かがすでにこの問題を自分のPCで満たしているのかもしれません。 しかし、私は最近、初めてこのプログラムにデータをUSBフラッシュドライブに保存する時間がないと思っていました。私は引き出して、彼女に返却を依頼しましたが、何も助けてくれませんでした。 このエラーの理由は小さいことが判明しました 動物システムプロセスの下に隠れている - svchost.exe。 さらに、それはかなり失礼です! エラーメッセージを閉じたくはありません。 どうすればいいですか?
1 - 我々はユーティリティを起動する - プロセスエクスプローラ.
2 - すべてのプロセス - svchost.exeを見つけ、各プロセスがどこから実行されているかを確認します。 (プロセスが「ネイティブ」であれば、そのフォルダは、私の場合(画面上にエラーが表示されるはずです)、-C:\\ WINDOWS \\ system、slyly =)フォルダにあるプロセスの1つです(図のように%SystemRoot%\\ System32)
3 - progはこのプロセスを終了します。
4 - 私たちは彼の住居の住所、すなわち - C:\\ WINDOWS \\ system(住所は違うかもしれません)に行き、私たちのファイルを見て、そこになければ私は驚かないでしょう!)いいえ、それはありますが、 隠し属性 したがって、それを見るためには、フォルダのプロパティに隠しファイルを表示する必要があります。 私たちはそれをオンにして....それはもうありません:p、しかし、それはそこにあります、創造者だけでもWindowsが私たちにそれを見せてくれないという隠されたファイルを見る機能を無効にしました))トリッキーな人。 (あなたは入って、隠されたファイルを再びオンにすることができますが、何も出てこない、チックはそこに長く留まらない))))何をするか)
5 - 設定する 総司令官。 そして、私たちは完全ではない "svchost.exe"を訪ねるために彼を通ります。そして、すべての秘密が明らかになります。ここでは高価です+隠された2つのファイル - 私たちは大胆にこれらの仲間を破壊します。 セーフモード)、あなたはすぐにフラッシュドライブと動物の同僚の存在のためのすべてのディスクを確認することができます、彼らは写真のように見える - autorun.inf単純なテキストの内容で、私たちにウイルスのソースコードを持つ別のパパを与えます。 私たちはディスク上でそれを探していて、自動実行と一緒にルートでチョップします。 (PC上のファイルを消去した場合、そのような感染したフラッシュドライブを接続した後、またはディスクを開くと、自動実行によって再び動物が登録されます)。
6 - 隠しファイルの表示を復元します - このプログラムは私たちを助けます AVZ. すべてのドライブからすべて消去された後、AVZファイルを実行する - システムを復元する - 反対のティックを置く - 導体の設定を復元する - 約。 私たちはシステムを過負荷にしています。
過負荷の後、すべてがうまくいけば、Windowsドライブのルートにある隠しフォルダを見ることができ、見つからないディスクについて何も心配することなくPCを使用することができます)
すべてがそうでなければ書く!))))
クラウド技術の積極的な開発にもかかわらず、ユーザーは取り外し可能な外部ストレージデバイス上でほとんどの情報を互いに引き続き送信し続けます。 CDと DVDディスク もはや長い間関連性がなく、誰もがUSBフラッシュドライブを持っている ハードドライブ他のコンピュータに転送するためにデータを書き込むことができます。 しかし、接続時 外部記憶装置 さまざまな種類の問題に直面するリスクが常にあります。 この記事では、USBフラッシュドライブがコンピュータまたはラップトップに接続されているが、「ディスクをデバイスに挿入する」または「ディスクをデバイスのリムーバブルディスクに挿入する」というエラーが発生した場合の対処方法について検討します。
パーティション構造の問題のトラブルシューティング
USBフラッシュドライブから情報を読み取ろうとするときに最も一般的な「ディスクをデバイスに挿入」エラーが発生するのは、パーティション構造のエラーまたは ファイルシステム。 このようなエラーがあります。 オペレーティングシステム それはフラッシュドライブにアクセスし、その上にデータパーティションを見つけることができず、ユーザーに報告します。 ほとんどの場合、パーティションの障害は、フラッシュドライブの誤った取り外しによって発生します(ユーザーが機能を無視すると 安全な抽出)。 また、電源の問題が発生した場合、パーティション構造が損傷することがあります。

フラッシュドライブのパーティション構造で発生するエラーを排除するには、フラッシュドライブをフォーマットする必要があります。 これを行うには、をクリックしてください windowsエクスプローラ 彼女の 右クリック マウスを使用し、提案されている書式設定オプションのデフォルト設定を選択します。 フォーマットが完了したら、エラーは消えるはずです。
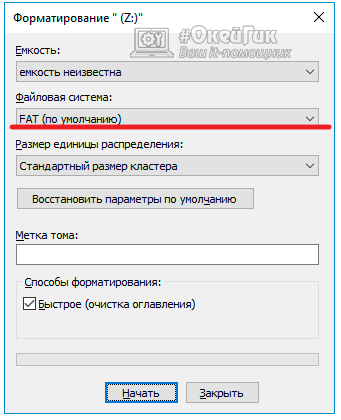
フォーマットの結果、「ディスクをデバイスに挿入」エラーが引き続き発生する場合は、「ディスクの管理」ユーティリティを使用してフラッシュドライブ上のパーティションを削除することをお勧めします。
また、フラッシュドライブまたは外付けハードドライブのすべてのパーティションが削除された場合は、別の理由で問題が発生する可能性があることに注意してください。 このような状況では、次のように新しいプライマリパーティションを作成する必要があります。
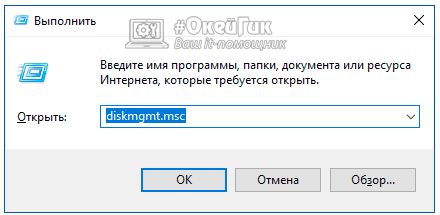
「Disk is write-protected」というエラーが表示された場合は、まずディスクが必要です。
USBフラッシュドライブのソフトウェア障害
上記のオプションが「ディスクをデバイスに挿入」というエラーで問題を解決できない場合は、

















