RAWファイルシステムはフォーマットされていません。 ユーティリティを使用してファイルシステムを復元します。 フラッシュドライブがRAW形式でフォーマットされていない場合の対処方法
指示
ファイルを部分的に失うことなくこの問題を解決することは非常に困難です。 しかし、 正しいアプローチ ファイルの損失はほとんどゼロに減らすことができます。 ハードディスクのパーティション、ファイル システム あなたが復元したい、 右クリック マウス。 登場した コンテキストメニュー 「フォーマット」を選択します。 表示されるウィンドウで、ファイルを選択します システムパーティションをフォーマットします。 フォーマット方法として、「クイック」を設定します。 この方法でディスクをフォーマットすると、後で情報を復元できます。 その後、「開始」をクリックします。 数秒後、 ハードドライブ フォーマットされ、ファイルシステムが復元されます。
選択してください バックアップコピー ドロップダウンリストから選択します。 次に、このような動作を選択します。 画像を選択して「次へ」をクリックします。 システムはステータスバーを使用し続け、操作の完了後にユーザーにコンピュータの再起動を促します。
これは、 外部装置 ストレージ。 光学式メディアを使用している場合、このメッセージは表示されません。 確認の設定を求めるプロンプトが表示されます。 システムはステータスバーの実行を継続し、終了時にステータスメッセージを表示します。
ハードドライブのパーティションがフォーマットされ、ファイルシステムが復元されたので、失われた情報を復元できます。 ファイルシステムを返却した後は、このセクションに情報を保存しないでください。これにより、データ復旧の機会が大幅に増加します。 それらを復元するには、TuneUp Utilitiesプログラムが必要です。 プログラムをインターネットからダウンロードし、コンピュータにインストールします。
完全なシステムリカバリの実行には時間がかかり、大量のデータも転送されます。 この転送によって問題が発生する可能性があります。 また、停電や修復ディスクの傷は深刻な問題を引き起こす可能性があります。 文書を使用する前に、以下の重要な情報をお読みください。
この操作は、セカンダリディスク上のデータ損失を防ぎます。 フルリストアを実行すると、ハードディスクに保存されているすべてのファイル、プログラム、およびドキュメントが完全に削除されます。 復元を実行する前に、常に重要な情報を保存してください。 ハードウェアコンポーネントが追加または交換されている場合は、ハードウェアコンポーネントを取り外して、リカバリーの問題を回避します。
プログラムを実行します。 コンピュータをスキャンすると、プログラムのメインメニューに移動します。 このメニューでは、 "問題の修正"タブ上でマウスの左ボタンをクリックします。 表示されるウィンドウで、[削除されたデータを復元する]を選択します。 次のウィンドウで、ディスクのパーティションを選択し、「次へ」をクリックします。 別のウィンドウが表示されます。 「検索条件」の行では、特定のファイルを探していないので、何も書き込む必要はありません。 同じウィンドウで、[ファイルのみを表示する]チェックボックスをオンにし、[次へ]をクリックします。 検索処理が開始されます 削除されたファイル。 完了後、見つかったファイルがプログラムウィンドウに表示されます。 左マウスボタンでそれらを選択するだけで、プログラムウィンドウの一番下に "Restore"をクリックします。 失われたファイルが復元されます。
新しいプログラムをインストールしたり、ドライバを更新したりすると、オペレーティングシステムが中断されることがあります。 オペレーティングシステムユーティリティの標準セットに含まれている特別なプログラムを使用して復元できます。 このプログラムは、システム情報とレジストリ設定を書き込んでシステムの復元ポイントを定期的に作成します。 この時点から有効な設定を有効にすると、コンピュータを通常の状態に戻すことができます。 手術室で windowsシステム システムを復元する方法はいくつかあります。
指示
新しいドライバをインストールした直後に問題が発生した場合は、Windowsを再起動した後、起動オプション付きの黒い画面が表示されます。 「最後に成功した構成をダウンロードする(作業パラメータを使用して)」を選択する必要があります。 このモードでは、最後に動作していたドライバ設定とレジストリ設定が返されます。
PCの操作中に問題が発生したときに、いつ障害が発生したかわからない場合は、「システム復元」プログラムを入力する必要があります。 その後、昨日などのリカバリポイントの1つを選択します。 昨日のためのパラメータの回復が助けにならなかったら、それは必要です
前提条件がなくても、多くのユーザーが問題に遭遇しました ハードドライブ ローカルとして表示されなくなり、フォーマットされていないことを示すメッセージが発行され、RAWファイルシステムとして動作します。 パニックに陥った人々はメディアをフォーマットし、重要なデータを失いました。 同じエラーが発生した場合は、Windowsのオファーを受け入れてディスクをフォーマットする必要はありません。 それは復元することができます。
RAWファイルシステムが表示されるのはなぜですか?
理論上、RAWファイルシステムは最初ハードディスクにインストールされ、ラベルが付けられていない、つまりクリーンであることを示します。 システムユニットにインストールしてフォーマットした後、オペレーティングシステムのインストールやデータの保存に適しています。 ただし、フォーマットされたディスクでもRAWとして定義できます。 この理由は、次の要因が考えられます。
- シャープな電源オフ(電源の急激な変化、コンセントからの緊急停止)。
- データのコピー中またはSATAコネクタが取り外されている間にUSBケーブルが切断された場合。
- これが 外部ディスクデバイスが安全に取り外されていない場合、つまりシステムトレイオプションを使用しない場合に、このようなエラーが発生することがあります。
- テレビに接続すると、デバイスをそのフォーマットにフォーマットします。
- ウイルスの敗北。
- ハードドライブの物理的な故障。
ディスクの変換の理由 ファイルシステム RAWが電源障害になったり、デバイスの不適切な取り外しや緊急シャットダウンが行われた場合、データは正常に復元されます。 そうしないと、情報を保存せずにディスクを修復することができます。
方法番号1。 データを保存せずにディスクを復元します。 Windowsブーツ
最も 速い方法 システムが動作するように戻し、Windowsのオファーを受け入れてディスクをフォーマットします。
ディスク管理パネルからディスクを安全にフォーマットします。 これを行うには、以下を実行します。
- [スタート]、[コントロールパネル]、[システムとセキュリティ]、[管理ツール]の順にクリックし、[ハードドライブパーティションの作成とフォーマット]を選択します。
- 新しいウィンドウが開きます。 RAWファイルシステムを表示するディスクを選択します。 マウスの右ボタンでクリックし、 "フォーマット"を選択します。

- フォーマットを選択し、「OK」をクリックします。 フォーマット後、ディスクは使用できる状態になります。
方法番号2。 RAWシステムがディスクCに表示されない場合
ディスクDがRAWファイルシステムとして表示され、失われたデータを復元する必要がある場合は、エラーがないかチェックすることをお勧めします。 これを行うには、以下を実行します。
- 我々はディスク管理に入り、RAWとして表示されるドライブ文字を見ます。
- 管理者権限でコマンドラインを開き、「chkdsk D:/ f」と入力します。「D」はRAWファイルシステムのディスクです。
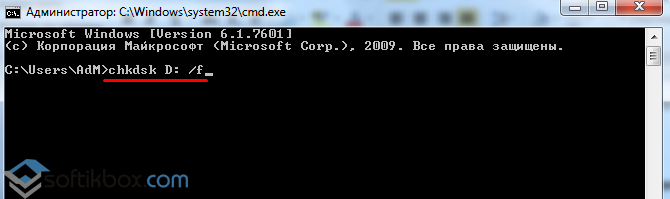
- 多くの場合、エラーを修正した後、ディスクは古いNTFSファイルシステムを返します。
方法番号3。 Windowsは起動しません。 ローカルディスクCがRAWになった
もし オペレーティングシステム 起動しないで、ハードドライブを システムユニット それを動作中のコンピュータに接続し、コマンドラインからエラーをチェックしてください。 これが役立つと、ディスクが復元されます。
あなたが持っているなら インストールディスク お使いのOSのバージョンとビット深度でシステム回復を開始する必要があります。
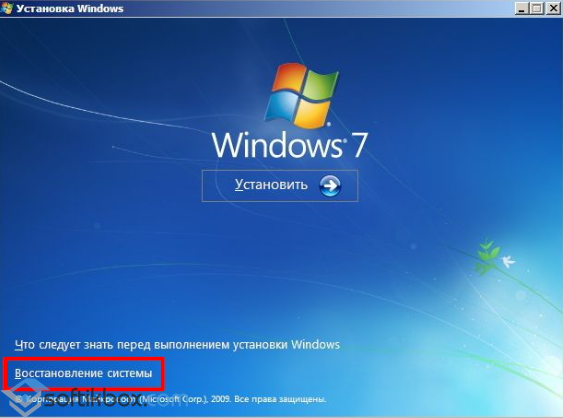

コマンド "chkdsk D:/ f"を入力します。ここでドライブ文字を指定します。
ディスクの手紙を見るには、ノートブックを使うことができます。 その コマンドライン 「メモ帳」と入力します。 次に、 "ファイル"、 "開く"。 エクスプローラが表示され、ドライブ文字が表示されます。

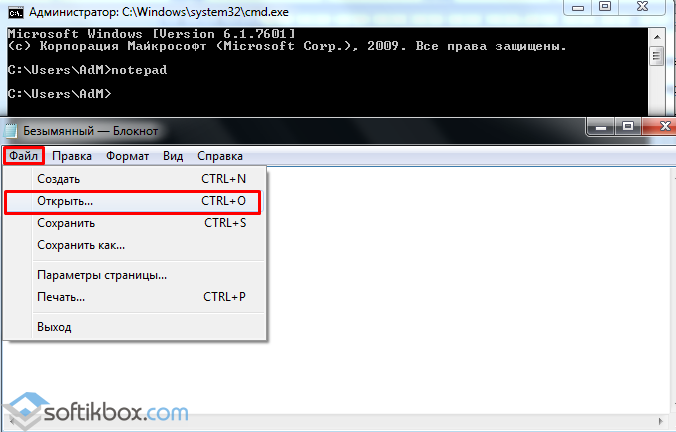
エラーをチェックして修正した後、古いディスクフォーマットを復元することができます。

















