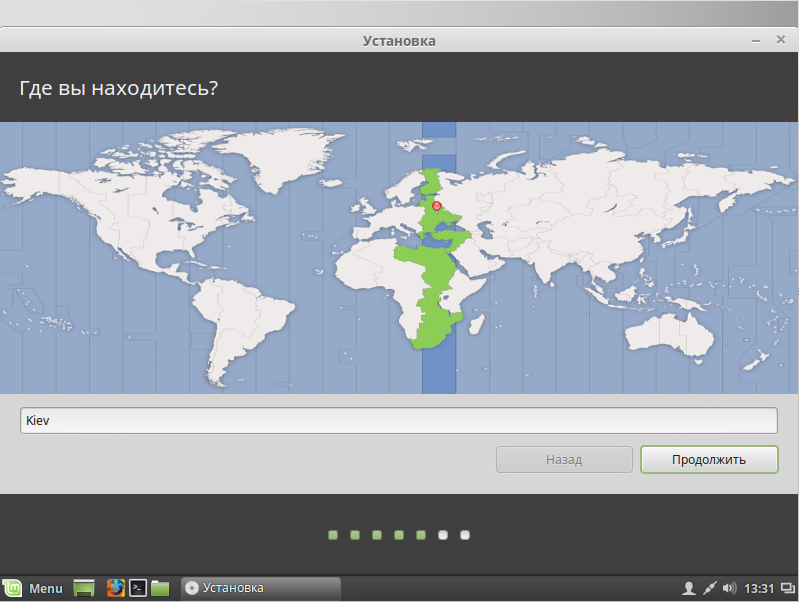フラッシュドライブからのLinux mint xfceのインストール。 USBフラッシュドライブからLinux Mintをインストールします。
Linux Mint これは linuxディストリビューションこれは、使用が簡単であり、シンプルで直感的な設計であることから、すぐに人気に追加されます。 ほとんどのLinuxディストリビューションと同様に、任意の数のコンピュータで必要なだけ自由にダウンロードしてインストールできます。 Linuxをインストールするプロセスは、長年にわたり、Windowsをインストールするプロセスよりもずっと簡単になりました。 Linux Mintをインストールして使用する方法については、下記のステップ1を参照してください。
ステップ
パート1
インストールDVDを準備するパート2
Linuxのインストール ミントパート3
Linux Mintの設定
- Linux Mintは、コミュニティの支援に大きく依存しているディストリビューションです。 比喩的に言えば、あなたのアイデアをフォーラムに投稿することができ、1週間後にはすでに「現行の」リリースで実装することができます。 フォーラムを利用して助けを得たり、Linux Mintをもっと良くするための何かを提供するのをためらったりしないでください。
- 単独で Linux Mintを使ったライブDVD 既にコンピュータにあるファイルを表示しない限り、コンピュータには影響しません。 オペレーティングシステムはメインメモリにのみロードされます。 コンピュータの電源を切ったり、システムをインストールしたりすると、すべての変更(たとえば、ダウンロードしたすべてのファイルや設定の変更)は失われます。 したがって、これは、オペレーティングシステムが提供するものを確認する絶好の機会です。 プログラムを "インストール"することができますが、これは永続的なものではなく、システムを遅くすることもありません。 それがすべてあなたのDVDで動作することを忘れないでください、それはいつもより遅く動作します。
- 何か問題がある場合は、LinuxMint.comのダウンロードセクションにアクセスし、ユーザーマニュアル(pdf形式)を読むか、Googleで問題を検索してください。
私たちは共同インストール:linux mint c windowsを実行します。
私の意見では、ミントの配布は、初心者のための最も親しみやすいです linuxユーザーこれはUbuntuベースで構築されています。 まもなくDebianをベースにしたMintが登場し、これまでのところテストリポジトリがあります。 しかし、これが彼が安定していることを止めるものではありません。なぜなら、それが構築されているベースがLinuxで最も信頼できるからです。
私がすでに書いたように、私たちの場合には最も正しいインストール方法 linux mintと 窓、そうです。 まず、重要なデータをコピーします。 バックアップの後、別のシステム用の場所を残すことを忘れずに、ウィンドウをインストールし、Mintをインストールします。
DVDやCDの代わりにWindowsやLinuxのISOイメージを焼くには、USBフラッシュドライブを使用する方がよいでしょう。 このようなフラッシュドライブは、何度も上書きすることはできません。 また、光ディスクとは異なり、このようなフラッシュドライブのディストリビューションキットはエラーなく記録されます。 高価ではなく、テストされたUSBフラッシュドライブはAliexpressで購入できます。 
成功した後 ウィンドウをインストールする コンピュータで、私たちのLinuxイメージをダウンロードし、ライブCDを作成します。 BIOSを目的のダウンロードに設定します。
インストール時には、次のような暗黙のルールがあります。 Linuxが優れている インターネットに接続している。 言語パックをダウンロードするだけでなく、インストール中にもダウンロードできます。
Debianに基づいてLinux Mintをインストール済みのWindowsでインストールします
最初の画面が表示された後、私は何も押さなかったし、ミントのブート配布は私をライブモードでデスクトップに移した。 次に、アイコンをクリックしてインストーラとの通信を開始しました。 
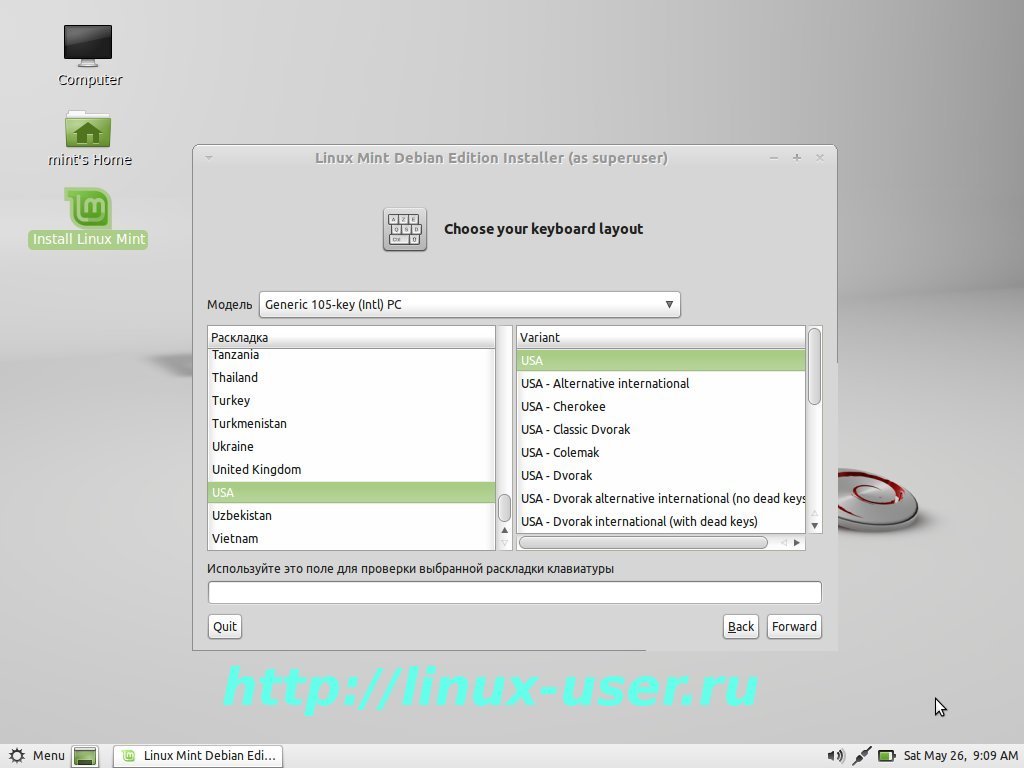
インストール前の質問に答える:システムの言語、タイムゾーン、キーボードのレイアウトを選択します。 ラテンアルファベットでユーザー名とパスワードを入力するため、キーボードレイアウトの言語は米国によって選択されます。
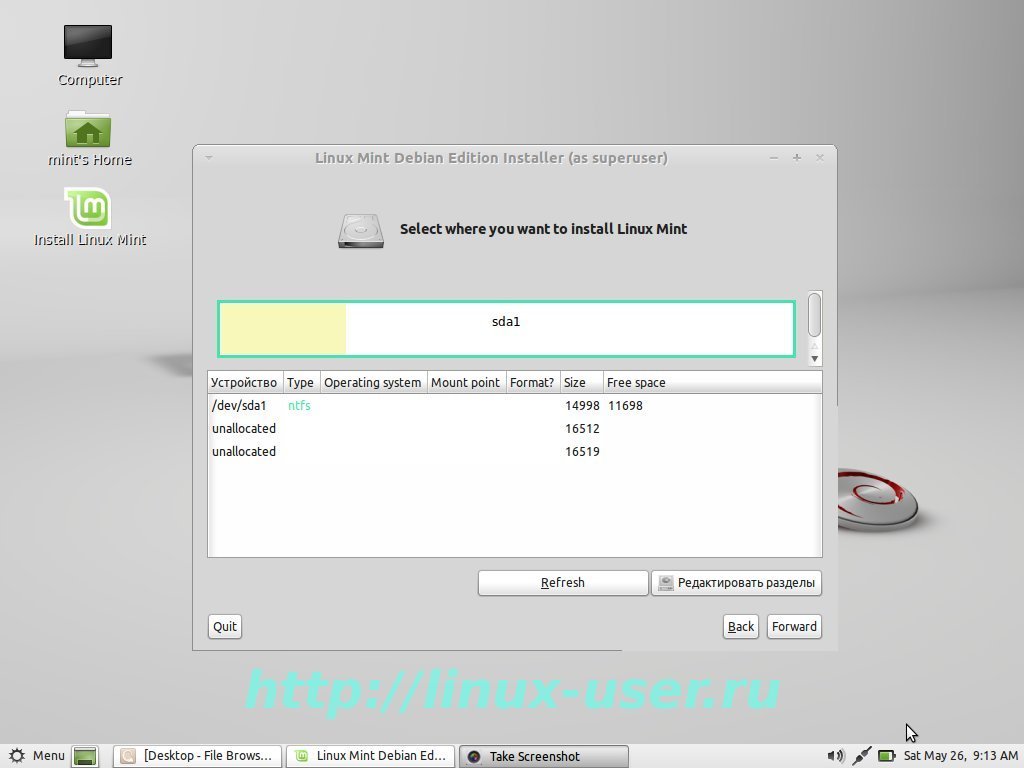
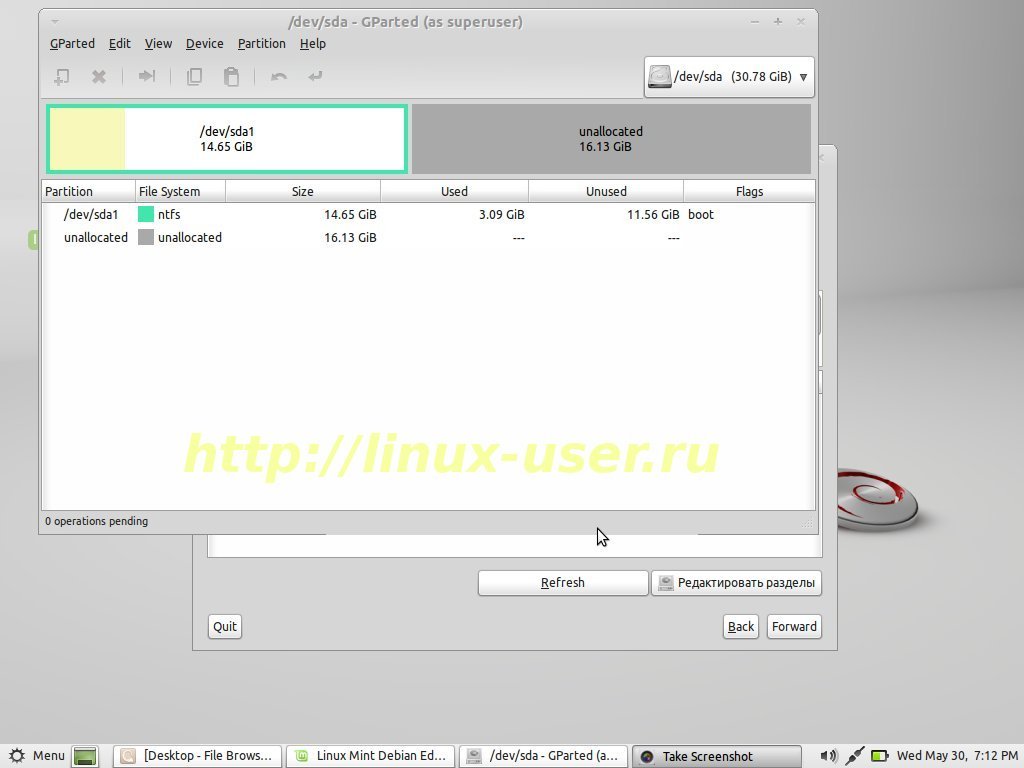
その後、最も重要な瞬間を開始し、適切なものを選ぶ ハードドライブLinuxをインストールします。 ディスクが1つしかない場合は、ディスクを選択したウィンドウは表示されません。
私の写真では、WindowsがインストールされたNTFSパーティションが表示されています。 [edit sections]ボタンを選択すると、すべてが明確になり、Gpartedユーティリティがロードされます。 空の領域を選択し、をクリックして、新しいパーティションを作成します。 フリーエリアで直接作業する別のダイアログが表示されます ハードドライブ.
私のディスクは非常に小さく、もちろん、あなたは数倍の大きさになります。 この空の領域でのあなたの仕事は、Linux用の3つのセクションを作成することです。
しかし、まずExtended-Extendedパーティションを作成する必要があります。 このセクションは背景ですが、非常に重要です。 確かに作成することはできません。 しかし、あなたは将来問題を抱えるかもしれません。
NTFSパーティションを見ると、それがプライマリであることがわかります。 また、ハードディスクには最大4つのパーティションが存在します。 このファームで別のシステムをインストールする場合はどうなりますか?
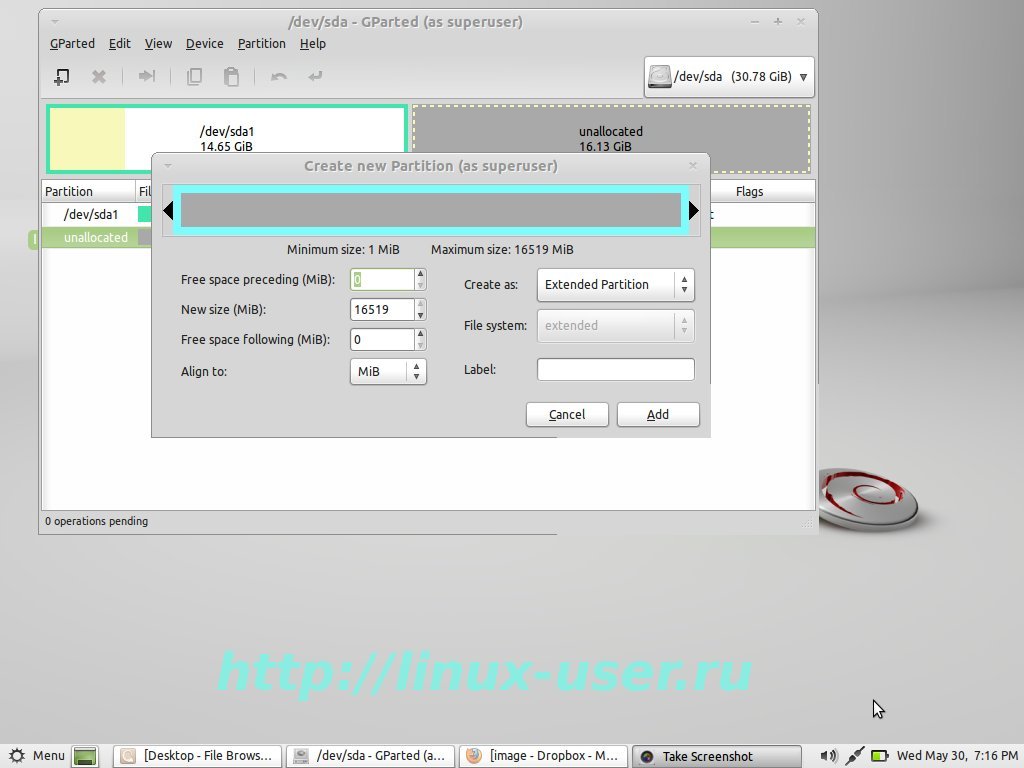
拡張された(拡張された)パーティションで、無限の論理パーティションを作成することができます。すべてのパーティションは、ハードディスクのボリュームに依存します。
だから私は最初に自由空間全体に[高度なセクション]を作成しました。 そしてその中には、Linuxの仕事に必要な他のパーティションを作成し始めました。
![]()
Linuxの最初のセクションでは、スワップの作成をお勧めします。 いわゆるセクション[ページング]。 その音量は音量に依存するはずです rAM。 1 GBのRAMがある場合、/ swapは2 GBにする必要があります。 したがって、ページングはRAMの2倍にする必要があります。 しかし、2 GBを超えて割り当てる/スワップしないでください。残りのボリュームは単にアイドル状態になります。 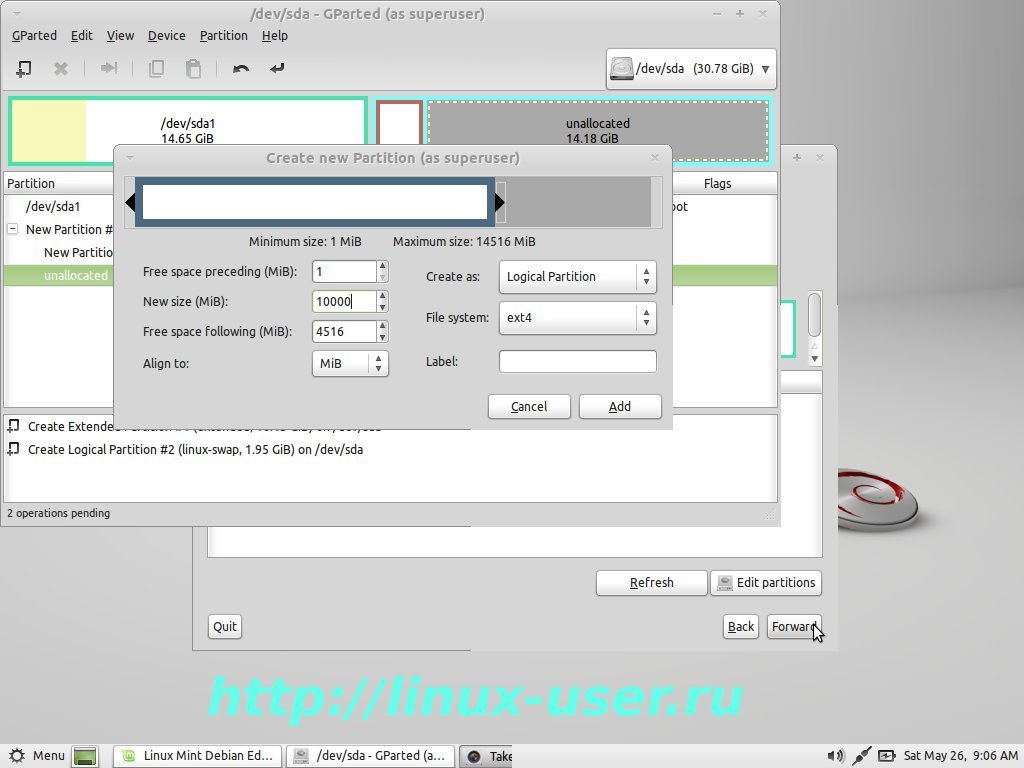
Linuxの場合は2パーティション/(ルートパーティションの場合) システムファイル。 ファイルシステムはext4を指定します。 最小音量は10 GBです。音量は必要に応じて異なります。 Linuxは非常に経済的なシステムであり、I / rootパーティションには20-30 GBを超えることはありません ![]()
3セクション - (ホーム)ホームディレクトリ。 あなたが知っているように、このセクションではあなたのすべての作業ファイルと面白いファイルがあります。 このセクションを残りのスペースに割り当てました。
ここで、パーティションテーブルの変更に関するすべての操作を書き留めます。 これを行うには、タブに移動してを選択します。 そしてもう一度適用してください。
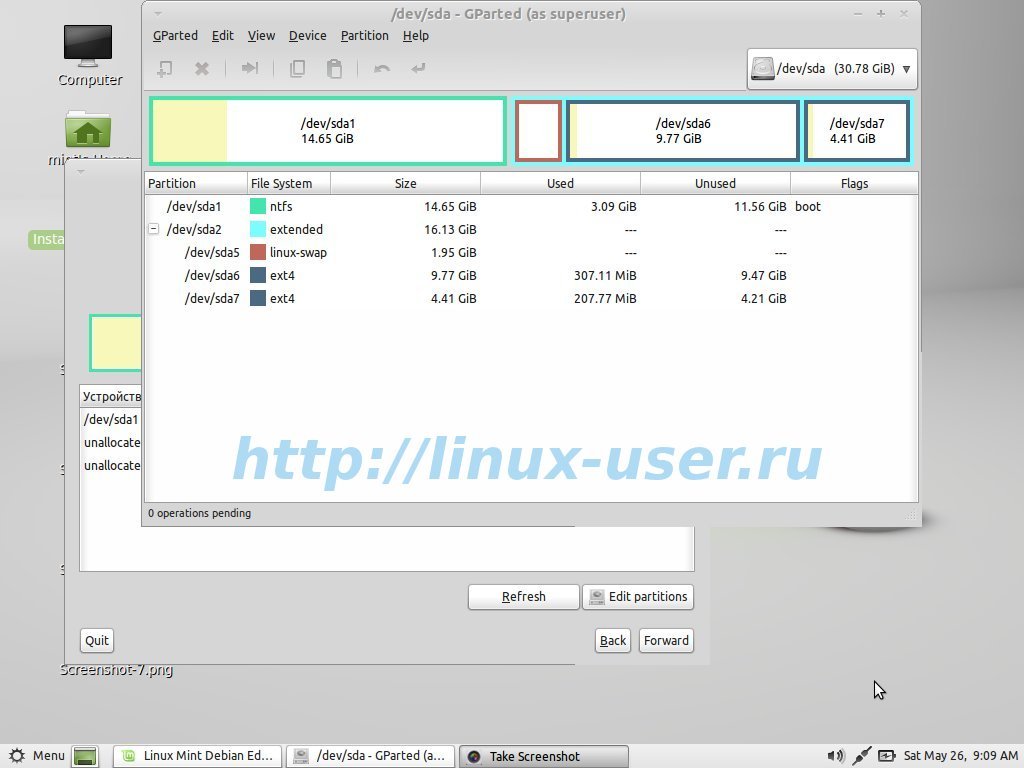

Gpartedが終了したら、新しいLinuxパーティションはすべて準備完了です。 これで、gpartedのプログラムウィンドウを最小限に抑え、インストーラに再度連絡することができます。 クリックして私たちのディスクに関する情報を更新します。


さて、インストーラはマウントポイントを指定する必要がある新しいパーティションを見た。 これを行うには、目的のパーティションを選択し、時間をクリックし、結果ウィンドウでこれらの悪名高いマウントポイントを選択します。 ご存じのように、Linuxのインストールには2つのディレクトリ(/(root)と/ home(home))を指定するだけで、ファイルシステムのフォーマットを再度指定することができます。 / swapという3番目のディレクトリには、インストーラがスワップを識別しインストールしています。
次に、表示される新しいウィンドウで、名前、パスワード、およびコンピュータ名を入力します。 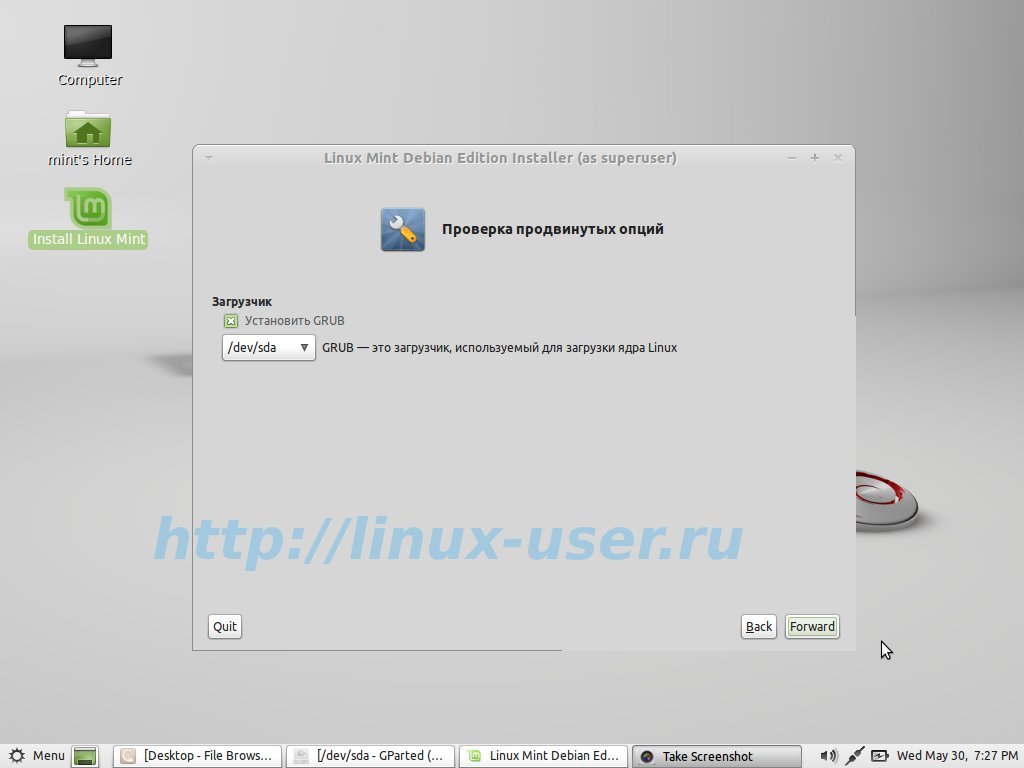
次に、強力で柔軟なドライブをインストールするよう指定します ブートローダーGrubすでに選択されている既定のセクションと同意するだけです。 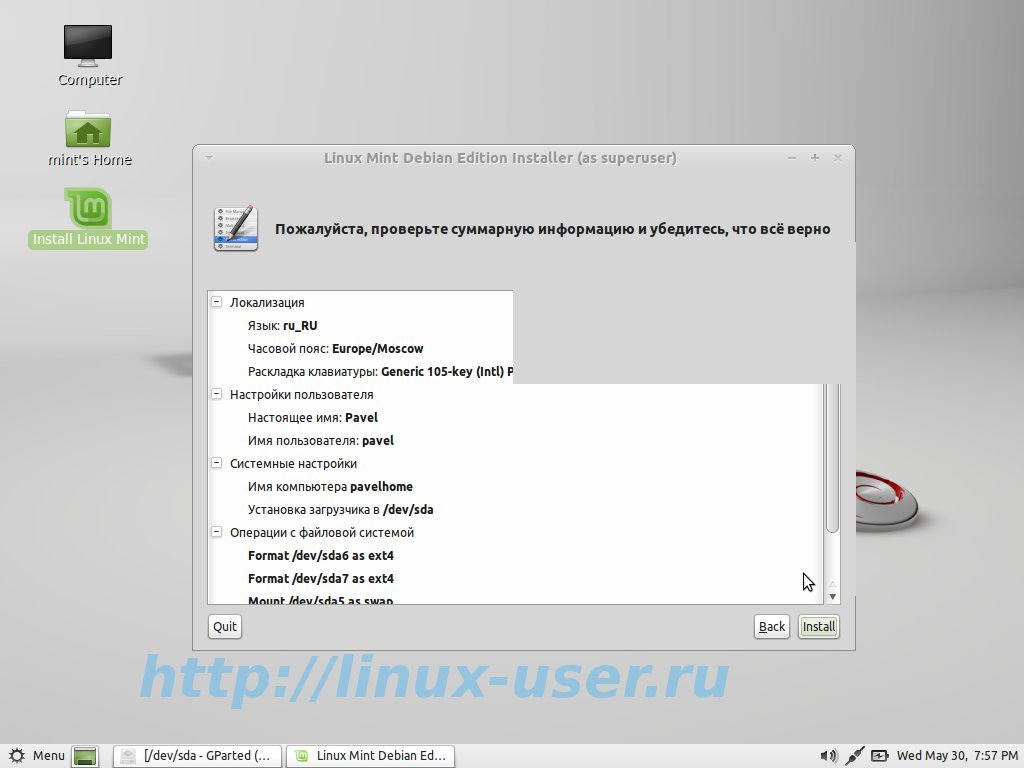

ミントインストーラは、確認した後、クリックした変更に関する情報を表示します。 今はコンピュータがインストールされるまで待つだけです Linuxシリーズ Windowsで。
すでにインストールされているWindowsでUbuntuベースのLinux Mintをインストールします
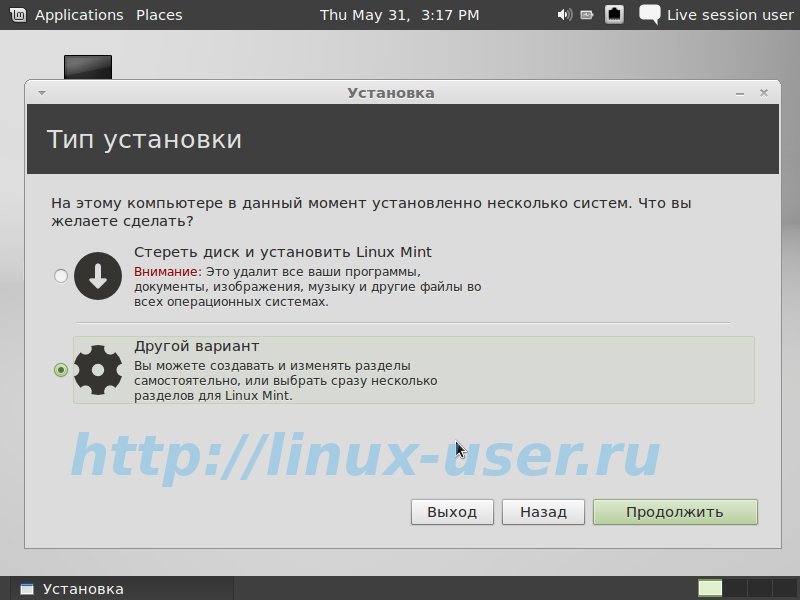
Ubuntuに基づいてlinux mintをインストールすることは前のものとは少し異なりますが、まだ若干の違いがあります。 「インストールタイプ」の選択段階に達すると、セクションを自分で作成して選択できる「その他のタイプ」を選択する必要があります。 
UbuntuをベースにしたLinux Mintのインストーラには、セクションエディタが組み込まれているので、すべての変更がそこに反映されます。 私の写真からは、それがどこにあるのかを見ることができます インストールされたウィンドウ、および空き領域がある場所 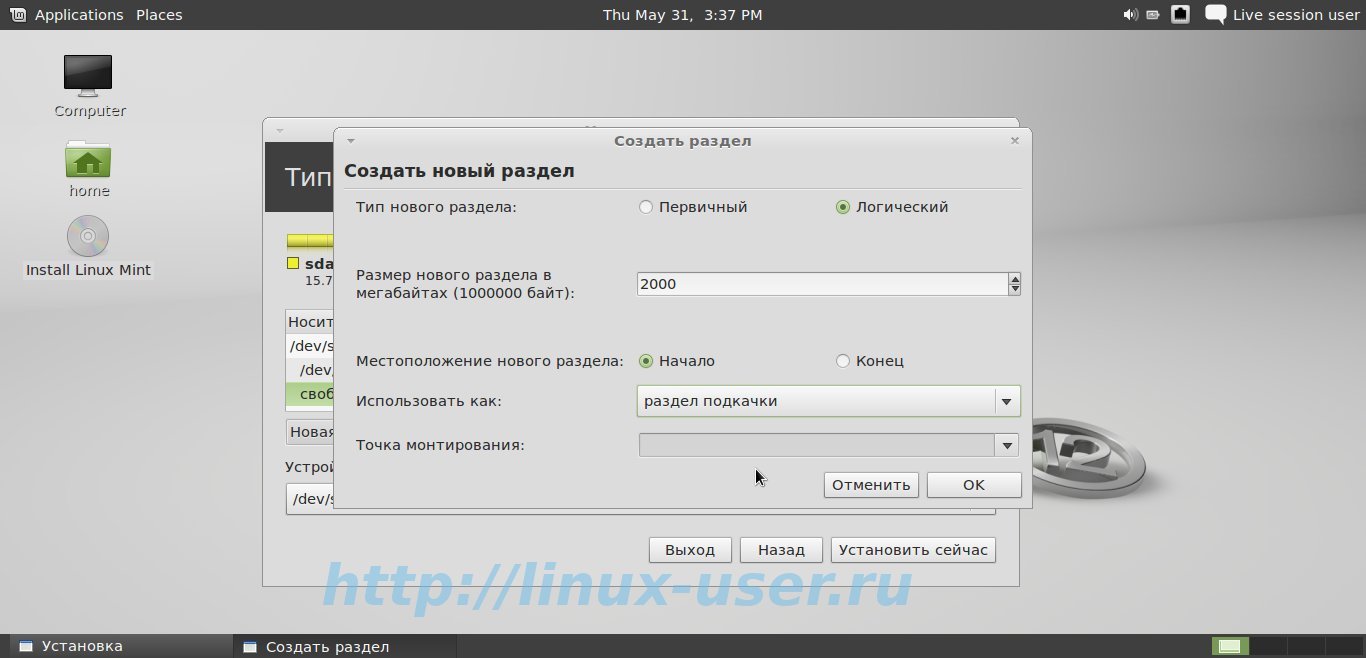
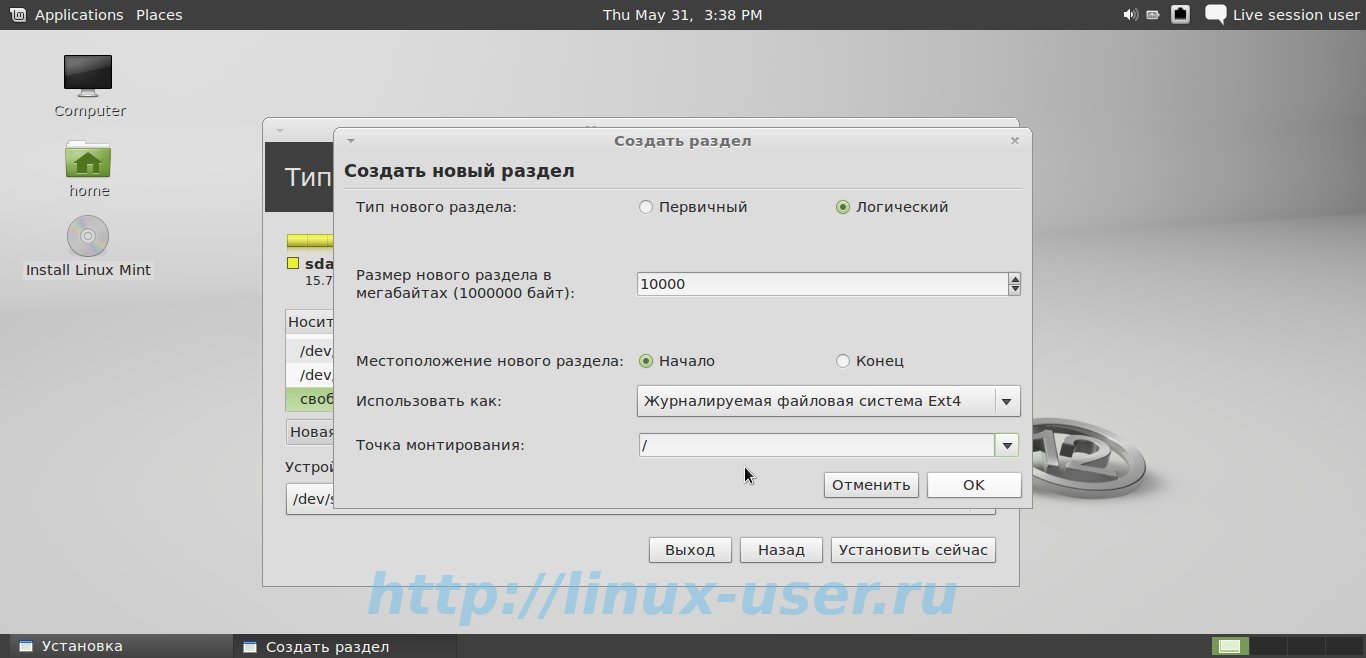
![]()
無料の場所を選択し、[追加]をクリックします。 表示される新しいウィンドウでは、/ swap(スワップパーティション)、/(ルート)、/ home(ホーム)という3つのパーティションも作成します。 上記の私は、これらのカタログの選択のすべての微妙さを記述しました。
このバージョンのlinux mintのインストーラは、拡張パーティションについての詳細には触れることなく、デフォルトで論理パーティションを作成します(これは正しい)ことに注意してください。 インストーラは初心者には最大限に適応しています。デフォルト設定を変更しないと、すべてが円滑に進み、将来の問題は発生しません。
次に[今すぐインストール]をクリックします。 インストーラがパーティションを準備してシステムデータをコピーしている間、linux mintはステップをさらに進めます。 次のステップは、[English - US]で指定するキーボードレイアウトを選択することです。
Linux Mintのユーザー名とパスワードを作成するときは、ログオンの選択に集中する必要があります。 ここでは、デスクトップに入る方法を自動的にまたはパスワードとともに決定します。
最後の質問は、アカウント(メール、ブラウザの設定)をWindowsからLinux Mintに移動することです。 私は何も持たずに[more]を押しました。 
これで、インストール中にブラウザが表示するプレゼンテーションに感心するだけです。 あなたのための成功したインストール!
どのオペレーティングシステムも理想的ではありません。 Ubuntuも例外ではありません。 これはシンプルで配備が簡単なLinuxディストリビューションですが、まだまだ欠点があります。 たとえば、デフォルトでは、最も一般的なメディアコーデックやその他の一般的なソフトウェアが欠けています。 これは重要ではないが、 新しいユーザーそれにもかかわらず、これに関連して、最初に困難を経験するかもしれない。
しかし、Linuxの世界にはルールがあります:もしあなたが何か好きでなければ、あなたはそれを変更したり、自分で作ることができます。 Clement Lefebvre それを利用しました。 その結果、Linux Mintが登場しました。 今日では、この流通は最も人気があり、いくつかの情報源によれば、親会社のUbuntuよりもさらに人気があります。 そして、Linux Mintをコンピュータにインストールする方法が不思議に思っています。 このプロセスを見てみましょう。
配布をダウンロードする
このチュートリアルでは、Windows 10の隣にLinux Mint 18 Sarahをインストールするプロセスを見ていきます。64ビット版をデスクトップ環境で使用します。Cinnamon
Linux Mintは、UbuntuベースのLinuxディストリビューションです。 これは、主にプリインストールされたソフトウェア、ディストリビューションに含まれる自社開発のプログラム、独自のデスクトップ環境であるCinnamon、およびマイナーな改善と改善のみで異なります。 したがって、Ubuntuアプリケーションとの互換性は完全であり、開発者自身がこれを否定しません。
配布の目的は、インストール直後に最も準備が整った環境をユーザーに提供することです。 Linux Mintの最新バージョンで17.3が更新されました ソフトウェアいくつかのバグを修正し、Cinnamon 2.8シェルの新しいバージョンを使用しました。
このマニュアルでは、Linux Mint 17.3をコンピュータまたはラップトップにインストールする方法を見ていきます。 プロセスは非常に違いはありません ubuntuのインストールインストールイメージをダウンロードし、フラッシュドライブまたはディスクに書き込んだり、インストールプロセスを順を追って説明したりする方法について詳しく説明します。 行きましょう。
インストール linuxイメージ ミントは、公式サイトからダウンロードできます。 Cinnamon、Cinnamonなし、Cinnamon OEM、MATE、MATE、コーデックなし、Mate OEM:システムは、作業環境と配布の目的に応じて6つのエディションで提供されます。OEM:
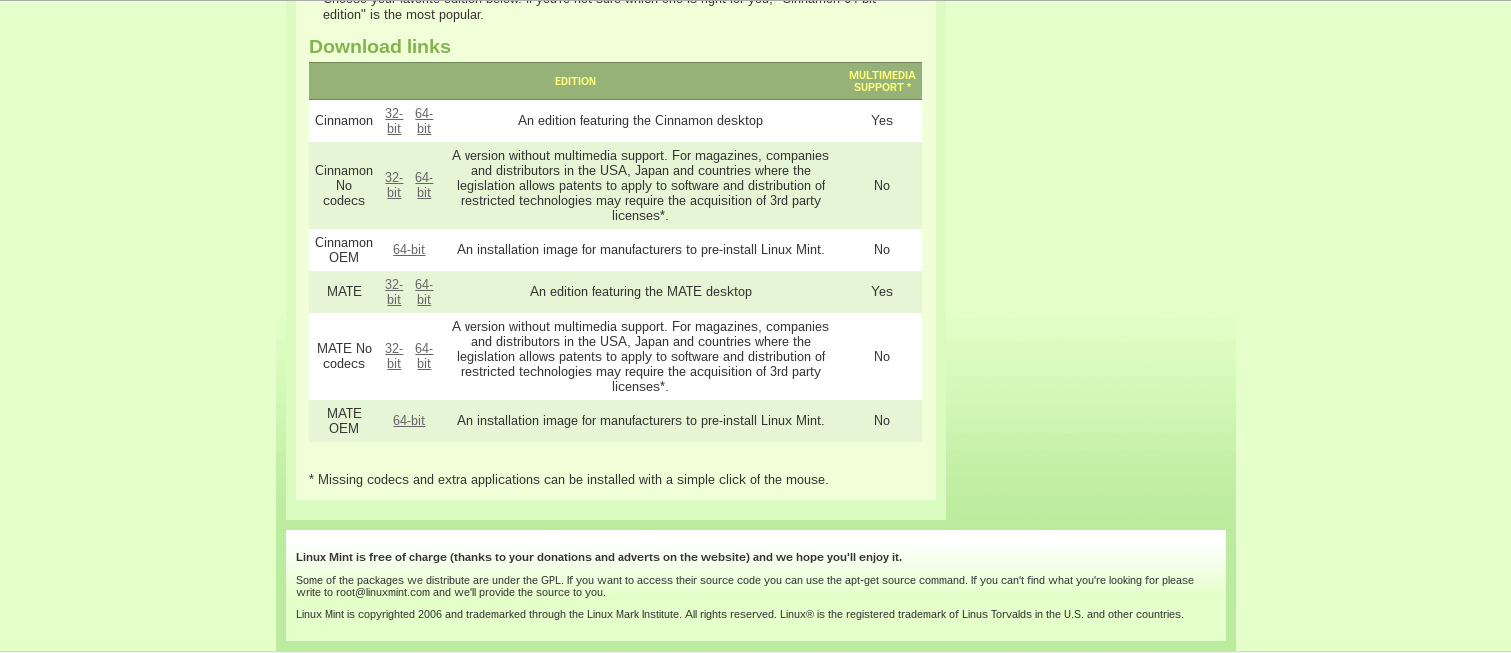
必要なエディションとアーキテクチャを選択し、イメージをダウンロードします。 イメージは約1.5ギガバイトかかるでしょう。 このマニュアルでは、伝統的な linux版 ミントシナモン。
ステップ2:Linux Mintをメディアに書き込む
イメージをKDEシェルでディスクに書き込むには、k3bユーティリティを使用します.GnomeとUbuntuにはBraseroユーティリティがあります。 コンソールからLinux Mintイメージを書き込むこともできます:
cdrecord〜/ linuxmint.iso / dev / cdrom
Windowsでは、UltraISO、Alcohol、Power2Goなどの一般的なユーティリティがあるので、ディスクへの書き込みに問題はありません。まだ知らない人には、画像ファイルをマウスでディスクに移動するだけで済むわけではありません。 ちょうどここにこれらすべてのユーティリティがリストされています。
フラッシュドライブからLinux MIntをインストールする場合は、Linux、unetbootin、またはddコンソールユーティリティでイメージを書き込むために使用します。
dd if = / linuxmint.iso / dev / sdb1
ここで/ dev / sdb1はフラッシュドライブのファイル名です。 Windowsでは、これらの目的のために、rufusを使用することをお勧めします。 インストールイメージをUSBフラッシュドライブに記録する方法の詳細については、を参照してください。 LinuxMintでは、すべてのアクションが同じです。
ステップ3:Linux MintをインストールするようにBIOSを設定する
コンピュータを再起動し、メニューに入る bIOS設定。 ここでは、今録音したメディアからダウンロードを設定する必要があります。 BIOSメニューを開くには、BIOSのスプラッシュ画面でF10、F2、F8、Delキーを押し、メニューのBootタブに移動します。 ここでは、Boot Device Priortyまたは1s Boot Deviceで、CDROMまたはUSBのブート優先順位を設定する必要があります。 たとえば、次のようになります。
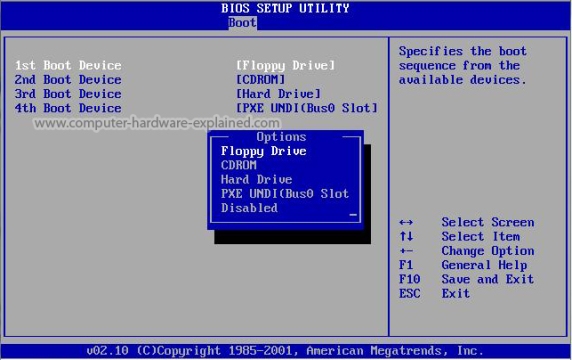
フラッシュドライブからのLinux Mint 17のインストールは、ファイルのコピーがはるかに高速になることを除けば、ディスクからのインストールと変わりありません。 それだけが起動されたフラッシュドライブがコンピュータにインストールされていることが重要であり、BIOSは彼女を識別することができたと、彼女は選択メニューに登場しました。
デバイスを選択するときは、[Exit]タブに移動し、[Exit&Save Changes]をクリックして設定を保存します。
ステップ4システムの起動
BIOSのリリースがロードされます直後、あなたは任意のキーを押して最初の画面のメニュー上で実行することができますまたは9秒を自動的にLinuxのミントのダウンロードを開始するまで待つだけ。

ダウンロードが完了するまで待ちます:
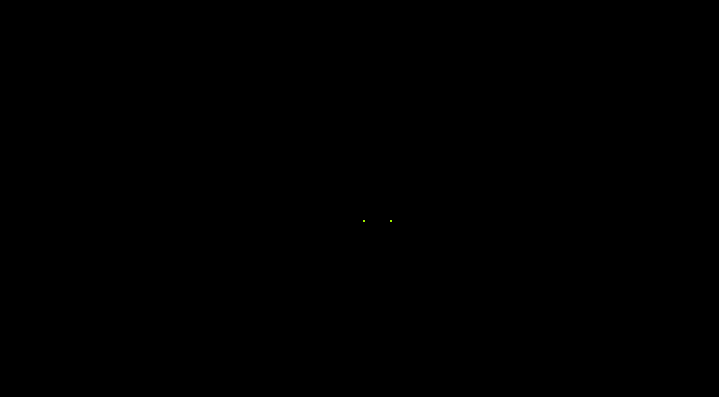
手順6.インストールを開始する
本格的なデスクトップシナモンを開く前に、システムを見たり評価したりするために何も設定せずに済みます。
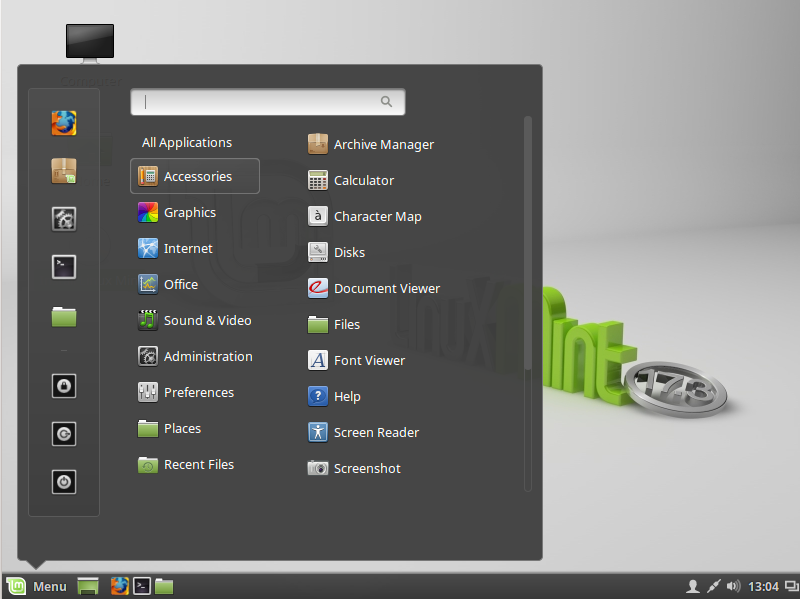
終了したら、ラベルをクリックします Linux Mintをインストールする:
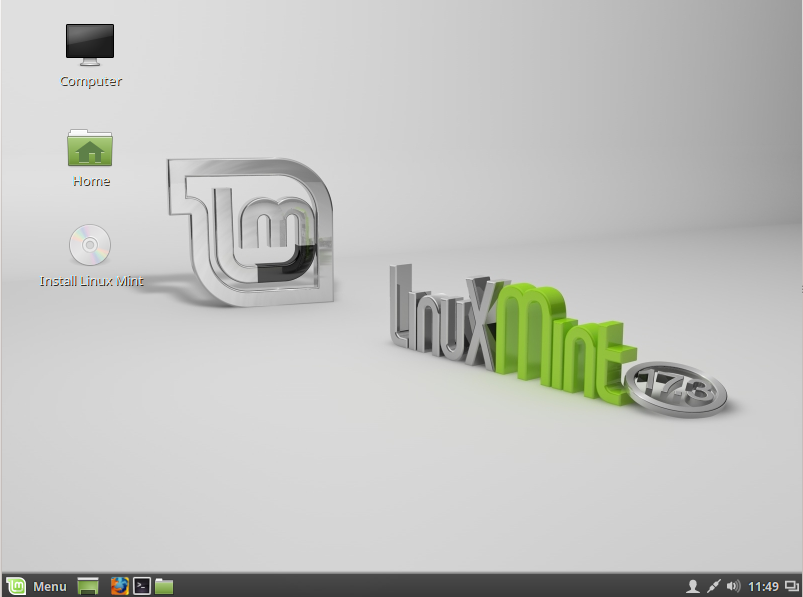
ステップ7.言語の選択
システムをインストールする言語を選択し、をクリックします。 続ける:
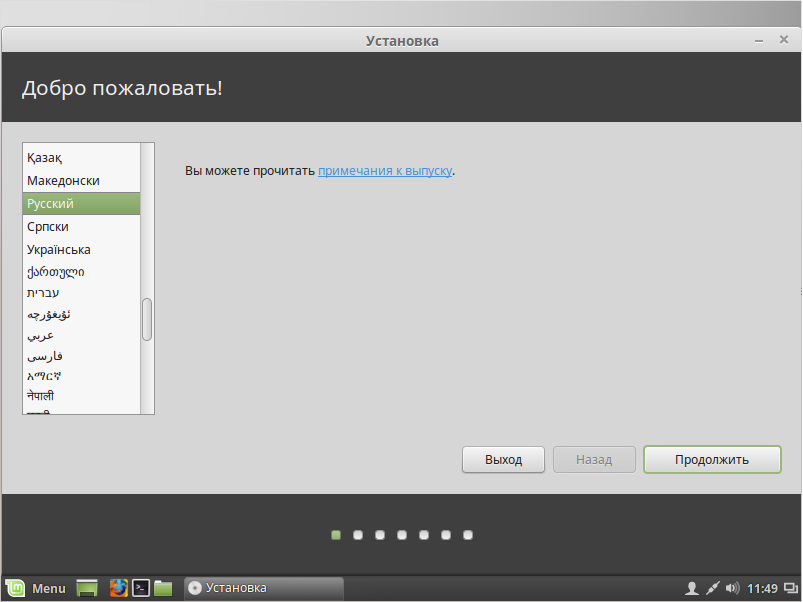
ステップ8.システム要件
システムは使用可能なディスク容量を確認し、 続ける:
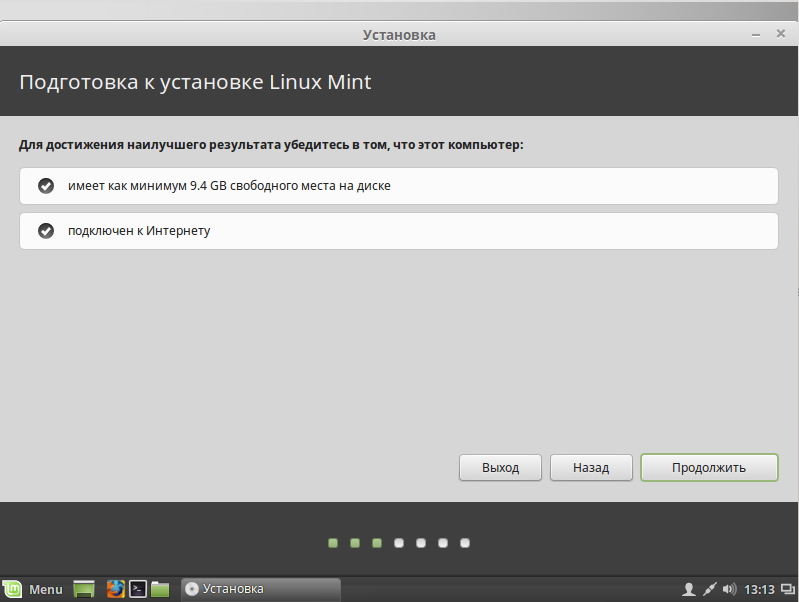
ステップ9.ディスクのパーティション分割
Linux Mintをディスク全体に自動的にインストールする方法と、手動でインストールする場所を選択する方法の2つの方法があります。 Windowsの隣にlinux mintをインストールする必要がある場合は、間違いなく手動で選択する必要があります。
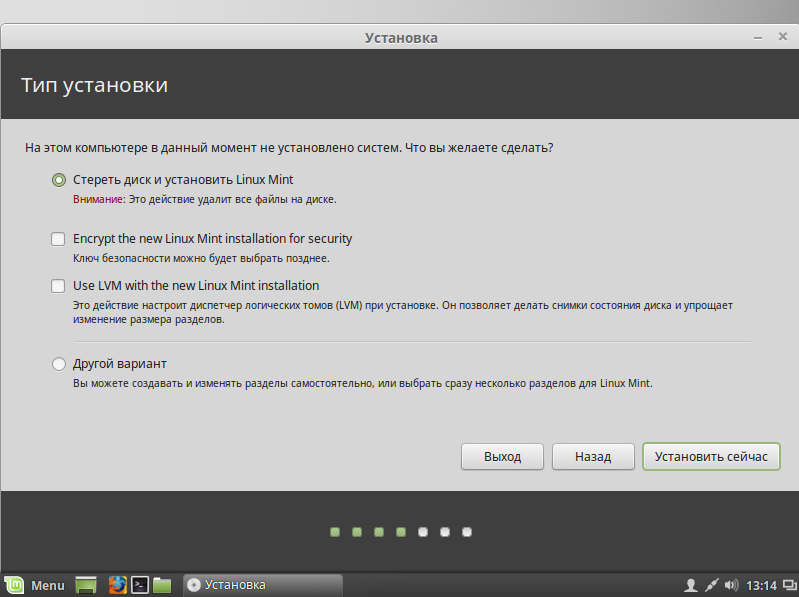
2番目の選択肢について検討します。 これはLinuxをインストールしたい人に便利です 近くのミント Windowsで。 編集テーブルには、ハードディスクのすべてのパーティションまたは空き領域が表示されます。 Linuxの場合、3つの主要なセクションを作成する必要があります。root - システム用、home - ユーザーファイル用、RAMの内容をリセットするためのスワップ ブートローダー用のブートを作成することもできますが、特別なことを行う予定がない場合は、ブートローダーなしで実行できます。
ディスクを作成するには、空きスペースポイントをクリックし、記号付きの記号をクリックします プラス.

ここでは、サイズを指定する必要があります。 ファイルシステム マウントポイント。 根の大きさは8ギガバイトまで推奨されますが、私はあなたが、すべての30のと正確に一緒にインストールするすべてのプログラムやゲームを持ってスワップを取るために助言する - 100メガバイトのための十分な - あなたがブートを行うことを決定した場合、メモリのサイズと同じでなければなりません、と。 残りの部分はユーザーファイル用です。 ファイルシステムは、ext4のまま残しておくのが最善です。 マウントポイント - rootの場合は/ /、home / homeの場合はboot / bootの場合。
ボタンをクリックしてコードを完成させます。 今すぐインストール.
ステップ8.インストールの確認
すべてが正しいかどうかを確認し、Linux MInt 17.3のインストールを続行することを確認してください:
ステップ9.タイムゾーンを選択します。
地図上のタイムゾーンを選択し、を押します。 続ける.
ステップ10.キーボードのレイアウトを選択します。
キーボードレイアウトを選択し、を押します。 続ける
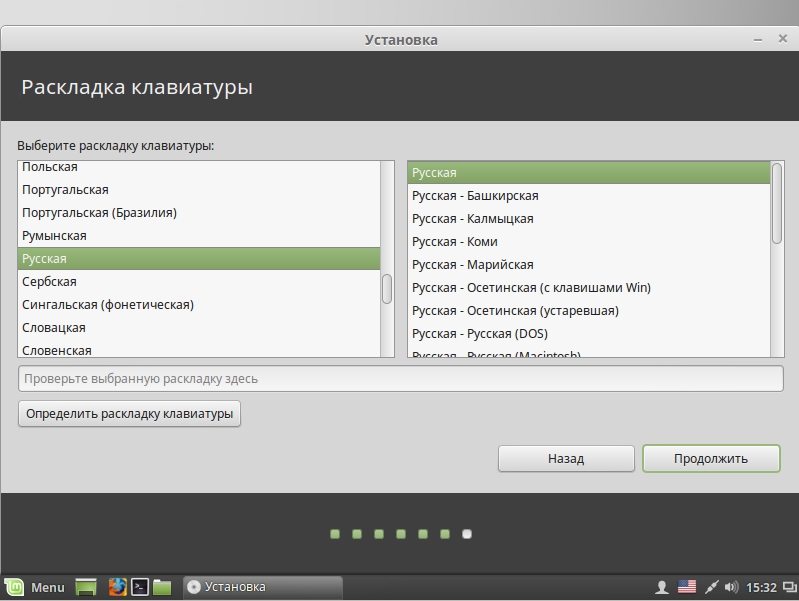
ステップ11:ユーザーを作成する
システムユーザーを作成します。 ユーザーの名前、コンピュータ名、ログイン名、パスワードを入力します。
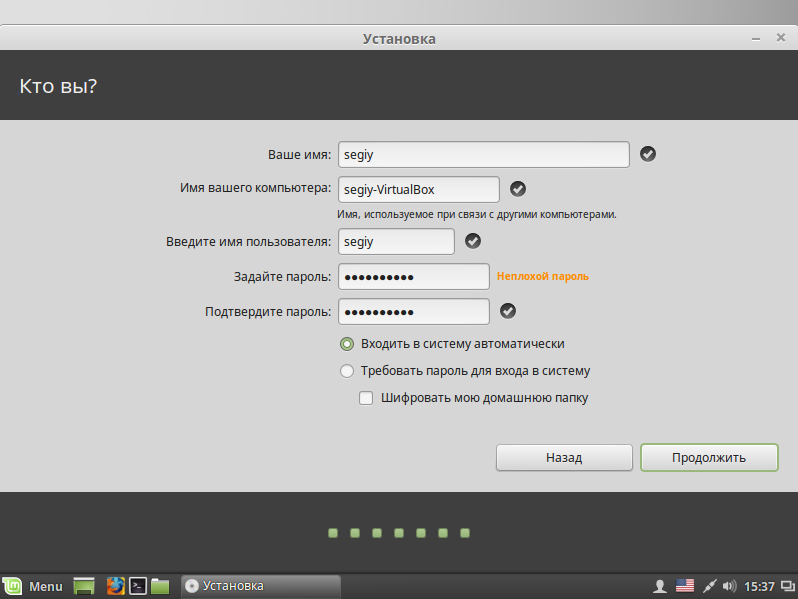
次に、ボタンをクリックします。 続ける.
ステップ12.インストール
インストールが完了するまで待ちます。

Linux Mint 17.3のインストールが完了した後でコンピュータを再起動する
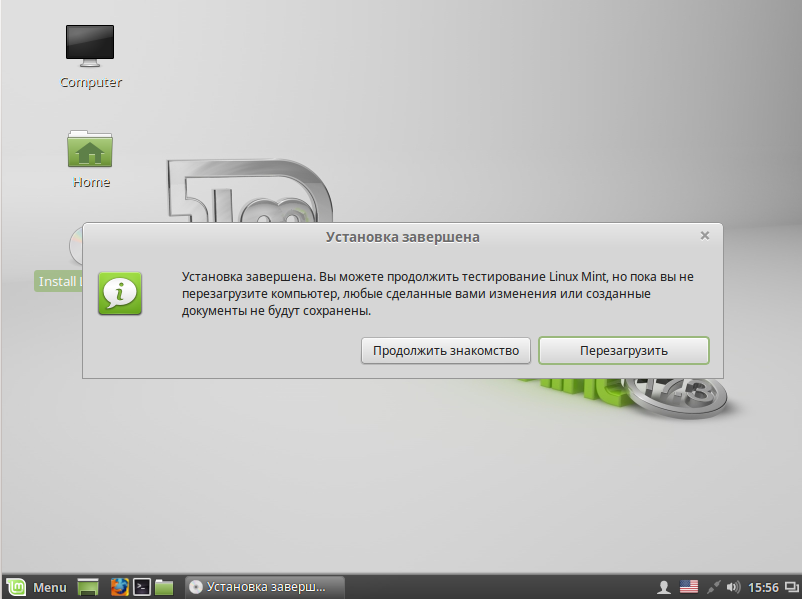
ステップ14.ログイン
インストール中に指定したログイン名とパスワードを使用して、システムに入ります。
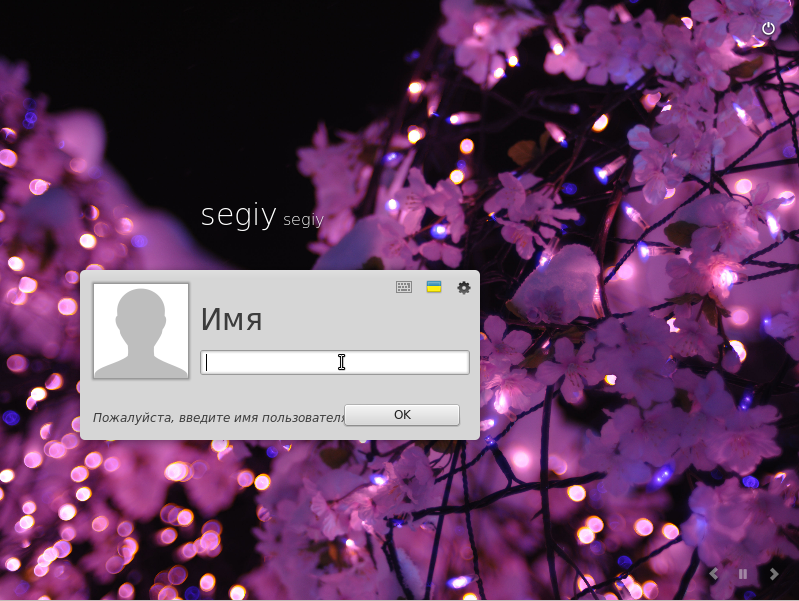
ステップ15利益!!!
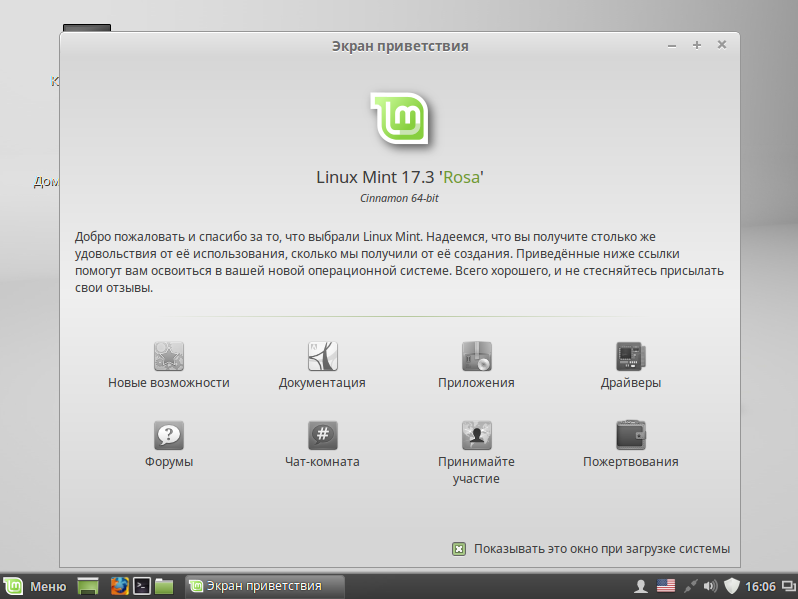
これで、Linux Mint 17.3をUSBフラッシュドライブからコンピュータにインストールする方法が分かりました。 ご覧のとおり、インストールは非常に複雑ではなく、Ubuntuにほぼ似ています。 まだ質問がある場合は、コメントを残してください。
それでも、インストールプロセスのビデオLinux Mint:
ブログの読者には何が警告されているのですか?
インストラクションに従って、インストールプロセスが完了した後、ユーザはインストールされたオペレーティングオペレーティングシステムを受信する。
しばらくして、あるフォーラムで2人のユーザー(Linuxの初心者)からのメッセージが表示されました。私の指示に従って、Windowsのディスクパーティションを拭き取り、重要なファイルを失いました。
Ubuntuのインストールにそれらを「強制ではない」ので、私が証明しているすべての問題のせいにするには、異なる設定オプションでのUbuntuをインストールするパーティションを分割する方法を、読み取るためにUbuntuのウェブサイトと公式の援助にその指示のリンクをクリックしてください。
私の意見では、作るのは簡単ではありません 普遍的な指導 ユーザーのコンピュータが異なる量が含まれているとしてLinuxのため、コンピュータにインストールされています ハードディスク彼らは、インストールされているオペレーティングシステムなどの異なる量を持っています
この効果について特に興味深いコメント「教祖」:「ユーザーが無思慮にすべてのアクション一つ一つを繰り返しので、Windowsで作成された重要なファイルを失うので、これは、悪いのガイドです」。
そして、なぜユーザーに頭? マニュアルの後ではなく近くのWindowsと別のオペレーティングシステムとして、単一のコンピュータ上でのLinuxのインストールについて説明します。
そしてD:任意のオペレーティングシステムをインストールすることにより、(偶然など、設置のための間違ったディスクをフォーマットし)あなたのファイルを失うリスク、特にLinuxオペレーティングいつものドライブCを持っていないシステムが常にあります:。
なぜシステムをインストールする前に、ユーザは、あなたの重要な情報を確保気にしないのですか?
このようなLinuxのミント、またはUbuntuの、一つのシステムであれば、ディスクなどの指示に従ってインストールすることは難しいことではありません。
初心者のために、それはあなたがWindowsと一緒にLinuxをインストールしている場合は、重要なファイルを失うリスクを増大させます。
しかし、慎重に右の設定を決定し、選択することは困難ではないインストーラ・プロンプトを読み取ります。
しかし、まだ、ユーザーが初めてLinuxをインストールすることを決定し、それ以上の情報を読み取り、およびインストールし、唯一のスクリーンショットによって導かれていません。
私はうんざりだと、今日私は、Windowsと一緒にLinuxのミントをインストールするために、ディスクのパーティションを整理する方法のいずれかを示し、別の声明を、作ることにしました。
また、Windowsと一緒のUbuntuをインストールするユーザーに適用されます。
私は何か間違っているんだ場合は、この記事へのコメントでご意見やご提案を残してください。
始めましょう!
1. Linuxのミント15«オリビア»とのLiveCDモードでコンピュータにインストールされません
2.ダウンロード後 オペレーティングシステム(操作でスクリーンショットドライブCを参照してください«環境設定は»とプログラム«GPartedの»を実行する - 、«メニューはこちら» windowsシステム 7 ディスクD、E - Windowsオペレーティングシステム上で私たちのファイルを格納しています)
3. Linux Mintをインストールするには、ドライブDなどのスペースを空けて、マウスでクリックします(アクティブなディスクは点線で強調表示されています)
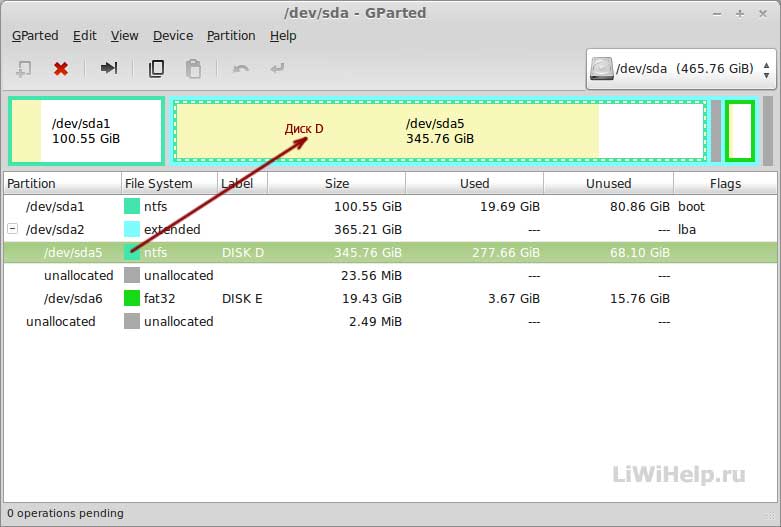
4.プログラムで、 "Partition" - "New"をクリックし、Drive Dのサイズを変更できるウィンドウを表示します
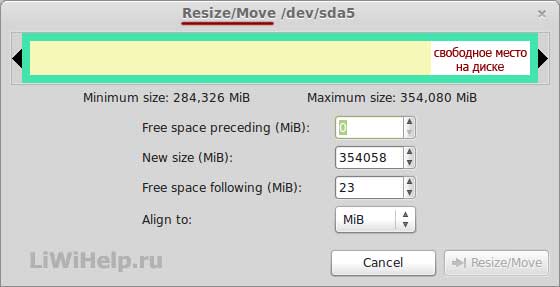
5.スライダをドラッグしてDisk Dを縮小し、手術室を設置する場所に自由に置いてください linuxシステム ミントをクリックし、「サイズ変更/移動」ボタンをクリックします
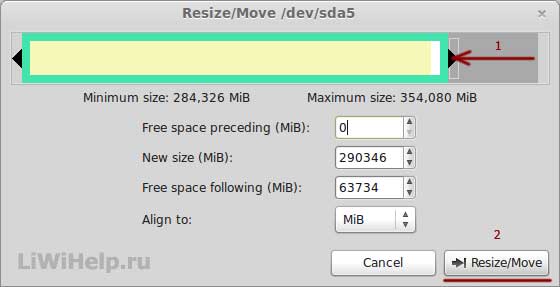
6. LinuxではDisk Dを345から283 GBに削減し、62 GBのスペースを解放します

7.「編集」 - 「すべての操作を適用」をクリックします。
8.「適用」ボタンをクリックして、ディスクのサイズを縮小する操作を使用することに同意します

9.長時間のユーティリティーによるディスクサイズの変更
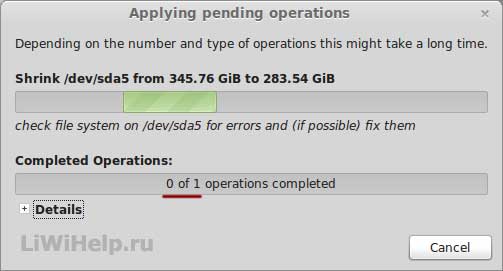
10.操作の正常終了に関するメッセージが表示され、「閉じる」ボタンをクリックします
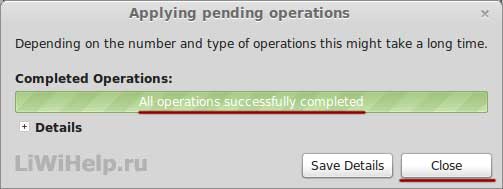
11. Linux Mint 15をインストールするのに必要なスペースが用意されています。

12. GPartedプログラムを閉じ、デスクトップ上の "Install Linux Mint"アイコンをクリックします

14.先に作成した「空き容量」をクリックし、「+」をクリックします。
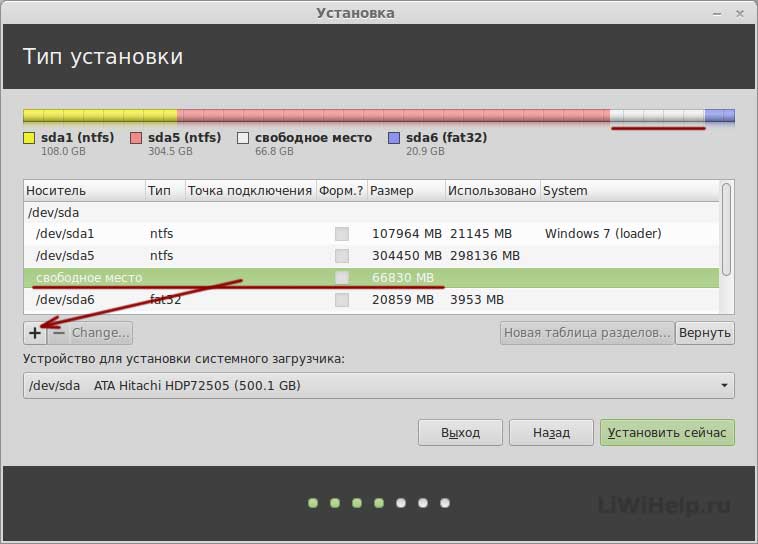
14.1。 スワップパーティションのサイズを指定し、「OK」ボタンをクリックします

15.もう一度 "空き領域"をクリックし、 "+"

15.1。 ルートパーティションのサイズ、ファイルシステム、マウントポイントを指定し、「OK」ボタンをクリックします

16.再び "空きスペース"と "+"
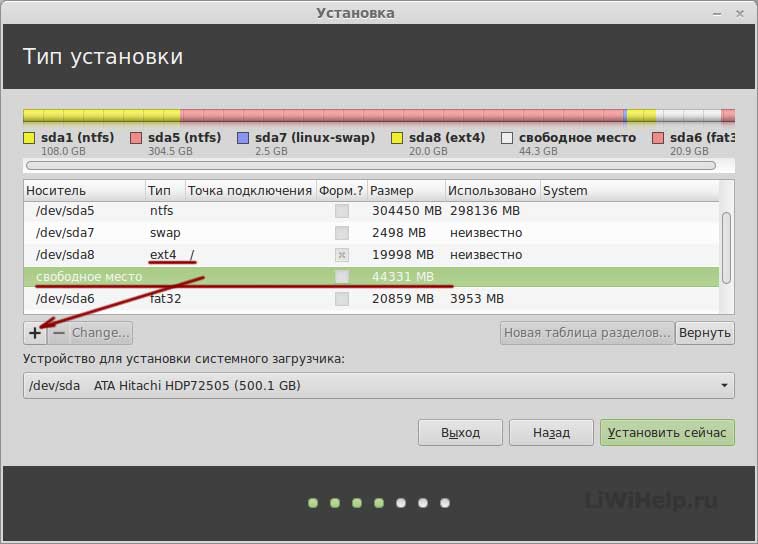
16.1。 残りのスペースをホームパーティションに割り当て、ファイルシステムとマウントポイントを選択し、「OK」ボタンをクリックします
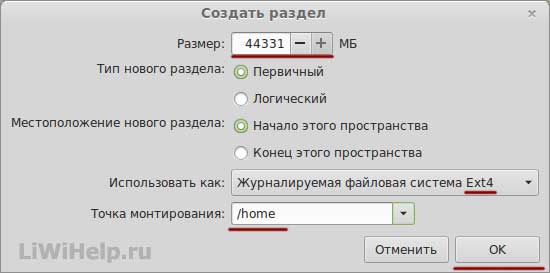
17.再度、「編集」 - 「すべての操作を適用」をクリックします。
セクションが作成されます:下のスクリーンショットでは、図1,2,3はWindowsパーティションであり、図4,5,6のLinux Mintパーティション(Typeで表示)の下に、
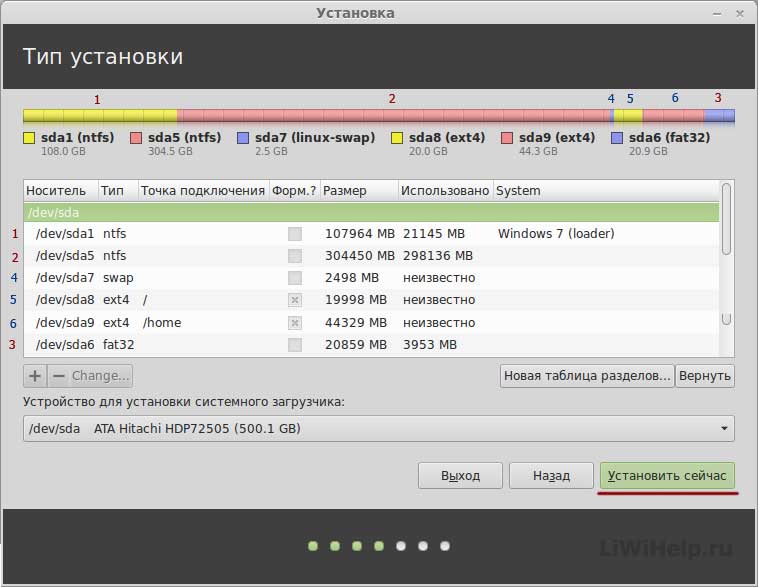
すべてが合う場合は、「今すぐインストール」ボタンをクリックして、項目18から項目23の記事「 '」に記載されているようにインストールを続行します
私は今思う 親愛なる読者 ブログや初心者のLinux愛好家の方は、ディスクのパーティション化に関するご質問はありません。
もう一度、システムをインストールする前に、重要なファイルとデータをリムーバブルメディアに保存してください!
あなたの注意をありがとう!