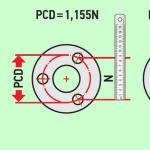フォトショップcs6を使用します。 AdobePhotoshopの短所 PhotoshopCS6とAdobePhotoshopのすべてのバージョンの違い
こんにちは同僚! Photoshopのようなプログラムを知らない人はほとんどいませんが、使い方を知っている人はほとんどいません。 しかし実際には、Photoshopは本当に無限の可能性を秘めたプログラムです。 たくさんのツール、エフェクト、さまざまな機能が含まれており、リストはそれだけでは終わりません。 Photoshopプログラムに含まれる機能を見てみましょう。
—これまたはその絵の変更。 Photoshopには、シャープネスや効果の追加、色補正の適用など、画像を操作するためのさまざまな機能が用意されています。 写真が古い場合、白黒-色を追加できます。 写真に欠陥があります-あなたはそれらを使用して取り除くことができます。
Photoshopの使用方法-メインパネル
-レイヤー
実は、これはPhotoshopで非常に便利なことです。 結局のところ、これやあの作品を作成するときは、多くの画像やテキストなどがよく使われ、それらを別のレイヤーに配置すると、場所を変更できます(どちらが他の上にあるかを変更できます)。 レイヤーの効果(ストローク、シャドウなど)を設定することもできます。画像が異なるレイヤーにある場合、同様の効果はどこでも異なります。 
さまざまなPhotoshopスタイルを使用して、テキストにいくつかの熱意を加えることができます。 数回クリックするだけで、珍しいストローク、パターン、グラデーション、シャドウを追加できます。 
-さまざまな形式のサポート
Photoshopでサポートされているさまざまな形式は驚くべきものです。 グラフィック形式でも3D形式でも、プログラムが開き、必要なプロジェクトを作成できるようになります。 これは、Photoshopの主な利点の1つです。
-さまざまなPhotoshopフィルター
フィルタは、ワンクリックで作業を行うのに役立つ場合があります。 たとえば、ぼかしをとることができます。 ぼかし-パネルにはそのようなツールがあり、一部の人々はそれを使用して画像全体をぼかします。 しかし、これは主導して行わなければならず、強度などを調整する必要があります。 ただし、フィルターが瞬時にぼやける可能性があります。 有る 他の種類 Photoshopでぼかし、味わうために-あなたは確かにそれを見つけることができます。
例として、ブラーフィルターがあります。

-Photoshopで直接、作成を含むgifファイルを操作する機能。 トリッキーですが、便利な場合もあります。 多くの人が疑問に思っています-写真とテキストを使って、またはビデオの断片からgifを作成する方法-これはPhotoshopでも可能です。 もちろん、gifを作成するのは数分ではありませんが、さまざまな効果やその他のPhotoshopのトリックを追加することで、すばらしいものを作成できます。 gifアニメーションどこにも見つかりません。
-「Web用に保存...」
それが何であるか、そしてなぜそのようなサービスがPhotoshopに存在するのかを知っている人はほとんどいません。 このようにインターネット用の画像を保存することに慣れている人はほとんどいないので、これはまったく奇妙なことではありません。 ただし、ここでは、Webページに配置するために特別に画像を準備して保存できます。 そのため、Photoshopの品質を損なうことなく、ほとんどの部分で画像を保存できます。 保存するときは、形式の選択、品質の保存などを行うことができます。 
-豊富なPhotoshopツール
ツール付きのサイドバーは複数回役立ちます。これがPhotoshopでの作業の基本です。 このパネルであなたは見つけることができます 異なる種類選択(標準の長方形から魔法の杖まで)、ブラシ、消しゴム、幾何学的形状など。 
正直なところ、これはPhotoshopの最低限の機能です。 結局のところ、プログラムは無制限であり、したがって、その機能は同じです。 Photoshopをできるだけ学び始めると、まったく異なる効果や機能を見つけることができます。
Photoshopの機能が豊富な理由は何ですか? Photoshopプログラムは長い間作成されており、定期的に更新されます。 アップデートに取り組んでいるスペシャリストは、調査が必要な新しい要素を導入することにより、プログラムを改善しようとしています。 スペシャリストが多いので、アイデアもたくさんあります。
Photoshopでの作業方法を学ぶには、まず、そこに何があるかを表面的に理解する必要があります。 言い換えれば、作業環境を知ることはパネルの一部です。

パネル「スタイル」-調和のとれたように見える収集された効果を追加します。 言い換えれば、スタイルは特定の効果の既製の組み合わせです。 そして「修正」-明るさ、コントラストなどを変更します。
パネルの「色」と「見本」-完成した色、色合いの変更、明るさを担当します。
Photoshopの使い方を知らない人にとっては、一見すると、このプログラムでの作業は非常に難しく、文字通り不可能に思えるかもしれません。 しかし、そうではありません。 Photoshopの上部のツールバーは、ほとんどのプログラムにある標準のツールバーに似ています。 それらをスクロールすると、多くの見慣れた、理解しやすいものを見ることができます。
Photoshopの研究を深めるなど、理解できない何か。 それを試してみてください-あなたは何をどのように見つけるでしょう。 そして、欲求がなければ、この断片は未踏のままである可能性があります。 Photoshopの使用の基本-記事で説明されています。 Photoshopは他の人に似ているので、必要なものはいつでも見つかります グラフィックプログラムただし、独自の特徴があり、 追加機能.
Photoshop- 便利なプログラム。 仕事のために必要な人もいれば、学校のために必要な人もいます。 Photoshopを学ぶ理由はたくさんあります。 しかし、そのような知識は害を及ぼしません。 プログラムは普遍的であり、それはそれがしばしば適切であることを意味します。 これで、プログラム自体が非常に興味深いという理由だけで、Photoshopの使用方法がわかりました。
アドビフォトショップ-で作業するための強力で用途の広いツール ビットマップ。 Photoshopを数日で習得できるとは思わないでください。ただし、デジタル画像の基本的な操作はかなり迅速に習得できます。
何千ものチュートリアルが書かれており、Photoshopの使用方法について書かれる予定ですが、それらのほとんどは、あなたが基本を知っていることを前提としています。 Photoshopの使い方と説明します。
Photoshopの使用を開始するには、画像を作成または開く方法、レイヤーとは何か、プログラム内を移動する方法、画像を保存する方法を学ぶ必要があります。
そこで、Photoshopで新しい画像を作成することにより、Photoshopの使用方法を学び始めます。
新しい画像を作成する前に、そのサイズを決定します。 画像がコンピュータで表示するように設計されている場合、画像を印刷する場合は、寸法をピクセル単位で設定します(センチメートル単位)。
新しい画像を作成する:ファイル-新規
[名前]フィールドにファイルの名前を入力し、[幅(幅)]と[高さ(高さ)]のフィールドに必要な値を入力します。 これらのフィールドで、測定ピクセルの単位(ピクセルまたはcm)を選択します。 以前にセンチメートルを選択した場合は、[解像度]フィールドで画像の解像度を設定します。 解像度が高いほど、印刷はより鮮明になります。たとえば、小さな写真の場合、解像度は少なくとも150dpiである必要があります。 300 dpiを超える解像度は、どの目でも見分けがつかないと見なされます。 解像度が高いほど、 大きいサイズあなたの写真ファイル。 たとえば、Photoshopを使用してWebサイトの画像を作成するには、サイズをピクセル単位で設定します。 入力するピクセル単位のサイズを理解するには、200 x 100ピクセルの画像を作成し、スケールを100%に設定します。

Photoshopの作業ウィンドウでは、画像の実際のサイズが表示され、画面解像度でデジタルサイズでナビゲートできるようになります。
Photoshopを使用すると、品質をほとんど損なうことなく描画された画像を減らし、品質を犠牲にしてのみ増やすことができることに注意してください。
Photoshopを使用する場合は、「レイヤー」などを理解する必要があります。
レイヤーは、そこに別の画像を描画またはコピーできる透明なフィルムのシートと考えることができます。 アッパー( 新しいレイヤー)前のものを閉じます。 レイヤーは入れ替えることができます-一番上に移動するか、一番下に削除します。 これは、このパネルでレイヤーポインタをドラッグすることによって行われます。

レイヤーの「目」をクリックすると、一時的に非表示にして再度表示できます。 Photoshopの画像に対するすべてのアクションは、現在のレイヤーでのみ発生します。 別の準備ができたレイヤーを描画するには、それを選択する必要があります。 Photoshopレイヤー-新規-レイヤーで新しいレイヤーを作成します。
完成した画像をさまざまな形式でPhotoshopに保存できます。 psd形式はPhotoshop独自の形式であり、すべてのレイヤーが個別に保存され、将来的にはこの画像での作業を続けることができます。 jpg(jpeg)形式が最も便利な形式であり、最小限のディスク容量しか必要としません。Photoshopでは、この形式で保存するときに画質を選択できます。 品質が高いほど、バイト単位の画像の「重み」が大きくなります。 png形式では、実際には画像の品質が低下することはなく、画像に透明な場所を設定することもできます。 gif形式は、画像が少数の色と色合いを使用している場合に便利です。これにより、ファイルの「重み」を大幅に減らすことができます。
Photoshopを使用すると、一度に複数の画像を開いて作成できます。 画像間の遷移は、「ウィンドウ」コマンドを使用して実行されます。
Photoshopを使用する場合、便利なツールは履歴ウィンドウです。

Photoshopで使用される主なツールは、パネルの右側にあります。 ツールの目的は、テーマ別のPhotoshopレッスンで習得するのが最適です。
初心者がPhotoshopを使用するもう1つのポイントは、ラスター画像とベクター画像の違いを理解することです。 Photoshopはラスター画像で動作します。 ラスターイメージはピクセル(ドット)のセットであり、各ピクセルには独自の色があります。 ビットマップ画像を拡大すると、ピクセルが大きく表示され、画像の鮮明さが低下します。 ベクトル画像は、指定された始点と終点、太さ、色、および中間点を持つ線のセットです。 そのような画像は処理されます 特別プログラム、 例えば コーレルドロー等
あなたはおそらくそれが何のためにあるか知っています ソフトウェア AdobePhotoshopという大きな名前で。 これは単なる画像編集アプリケーションではありません。Photoshopは、画像、写真、描画ファイルに関連するアイデアと創造性のための巨大な遊び場です。 ここでは、既存のファイルを変更できるだけでなく、まったく新しい独自の製品を作成することもできます。
Adobe Photoshopへようこそ!
実際、Photoshopは、単純な描画からコンテンツ、本、ゲーム、その他の製品の本格的なイラストまで、ほぼすべてのデザイナーによって使用されています。 ユーザーを喜ばせるために、開発者は常にプログラムを改善し、新しい機能を追加しています。 したがって、アドビによってリリースされたアップデートに従うことが重要です。 さて、ちょっとしたツアーの後、Photoshopの使い方を学びましょう。
プログラムはどこで入手できますか?
ソフトウェアの電子版は、アドビの公式Webサイトのダウンロードページhttps://creative.adobe.com/en/products/download/photoshop?promoid=61PM825Y&mv=otherからダウンロードできます。 ここでは、AdobeIDを取得するために、最初にAdobeシステムに登録する必要があります。 次に、ダウンロードページが提供するフィールドに入力し、ログイン後、ダウンロードします。 セットアップファイルインストールプロセスを実行します。 アプリケーションのコピーは、最初の30日間は無料で使用できることに注意してください。 その後、製品をテストした後、ライセンスを購入するように求められます。

開発者は、プログラムを使用するためのいくつかのオプションを提供します
アドビは、ユーザーに製品のかなりリーズナブルな価格を提供しています。 つまり、Photoshopを月額特定の価格で、つまりサブスクリプションで購入できます。 同じオプションが、いくつかのアドビ製品を含むCreativeCloudバンドルにも提供されています。 キットの費用と構成は、変更される可能性があるため、常に公式Webサイトで指定する必要があります。 また、システムには、学生と教師のための特別な条件があり、 法人顧客。 したがって、アドビのサービスを使用すると、かなりの金額を節約できます。
プログラムの最初の実行
インストール後、デスクトップに作成されたショートカットからアプリケーションを起動する必要があります。 初めて開くと、プログラムの説明と30日間の試用期間の開始に関する通知が表示されたウィンドウが表示されます。 「試用開始」をクリックして、プログラムが開くのを待ちます。 それでは、Photoshopでの作業方法に移りましょう。

作業エリアは非常に便利で、カスタマイズすることができます
Photoshopのメインメニュー
上部には、次の項目を含むメインメニューがあります。
- ファイル。 ここでは、ファイルの保存、新しいファイルの作成、写真の印刷、インポートのすべての操作を実行できます。
- 編集。 名前が示すように、この段落にはさまざまな種類の設定を変更するためのツールが含まれていますが、その中には膨大な数があります。 たとえば、ここで色の設定を変更できます。 Photoshopでアクションを元に戻す方法についての質問に答える「ステップバック」機能があります。
- 画像。 画像の色補正、トリミング、回転、トリミングなどのパラメータは次のとおりです。
- レイヤー。 一般に、編集されたファイルに多くの異なる要素が含まれている場合、それらのそれぞれは別々のレイヤーで作成されます。 たとえば、画像の上にテキストを配置すると、新しいレイヤーに自動的に作成されます。 それらは右下にあります。 同じアイテム トップメニュー「レイヤー」は、レイヤーごとに検討中の問題に関するすべての設定を制御します。 ここでは、新しいものを作成したり、既存のものを削除したり、それに効果を追加したりすることができます。
- 文章。 名前から、このタブによって正確に何が規制されているかが明らかです。 追加されたテキストフィールドに対するすべての操作は、この段落で制御されます。
- 選択。 ここでは、さまざまなオブジェクト(レイヤーなど)を選択できます。 これは、Photoshopcs6での作業方法を学ぶためにも知っておくことが重要です。
- フィルター。 ブラー、ディストーションなどのすべてのフィルターとエフェクトがここにあります。 対応するメニュー項目「フィルター」をクリックして、インターネット上で他のフィルターを見つけることもできます。
- 3D。 ここでは、写真やその他の画像の3Dレイヤーとシーンを設定できます。
- [表示]メニューには、画面に情報を表示するためのすべてのオプションがあります。ここでは、補助要素(グリッド、ルーラーなど)を表示したり、ガイドを設定したりできます。
- 「ウィンドウ」を使用すると、ワークスペースに新しいパネルを追加できます。 たとえば、ヒストグラムが必要な場合は、対応するウィンドウメニュー項目の横にあるチェックボックスをオンにするだけです。
- さて、最後の項目「ヘルプ」。 ここには、すべての製品情報、サポートセンター、およびその他のオプションのAdobeIDログインタブがあります。

主な機能には、メニュー階層からアクセスします
ツールバー
メインメニューの下に次に表示されるのは、現在選択されているツールの設定を含むフィールドです。 これらのツールは左側のパネルにあります。 それぞれを見てみましょう。 機能にすばやくアクセスするためのボタンは括弧内に示されています(すべての文字は英語です)。 クリックしたときの追加オプションについても説明します 右ボタンマウス。
- 移動(V)。 選択したオブジェクトまたは領域を任意の方向に移動できます。 また、それの助けを借りて、このオブジェクトをねじったり、回転させたり、反射させたりすることができます。
- 長方形の領域(M)。 長方形の形でハイライトします。 楕円形、水平線、垂直線の形で選択することもできます。
- なげなわ(L)。 選択ツールでもあります。 通常のなげなわ、ストレートなげなわ、磁気なげなわから選択できます。
- 魔法の杖(W)。 特定のフレーム内の領域を強調表示します。 クイックセレクションもあります。
- フレーム(C)。 画像のトリミング。 また、カット、パースペクティブクロッピング、フラグメント選択もここにあります。
- ピペット(I)。 写真をクリックすると色が認識されます(ヒットしたピクセルが考慮されます)。 定規、コメント、カウンター、カラースタンダード、3D素材のスポイトもあります。
- ヒーリングブラシ(J)。 また、ツールのドットバージョン、パッチ、コンテンツ対応の移動、および赤目を取り除くことができるツールもあります。
- 絵筆(B)。 写真の上に描画したり、新しい画像を作成したりすることができます。 非常に柔軟な設定があります。 ブラシに加えて、鉛筆、ミックスブラシ、色の置き換えがあります。
- スタンプとパターンスタンプ(S)。
- アーカイブブラシ(Y)。
- 消しゴム(E)は、スワイプしている領域を消去します。 背景消しゴムは、背景を含むすべてを削除します(つまり、特定の形式で保存すると、背景は透明になります)。
- グラデーション(G)と塗りつぶしは、選択範囲を色またはグラデーションで塗りつぶします。
- ぼかしツールとシャープツールの動作は名前から明らかですが、指は粘土のようにその領域を動かします。 たとえば、眉を上下に動かすことができます。
- 前の場合と同様に、ツールの名前は、クラリファイア、調光器、スポンジという直接の目的と一致しています。 キーボードのOの文字を押すと、すぐにアクセスできます。
- さまざまなバリエーションのフェザー(P)は、クラリファイアの下にあります。 画像に対して実行される描画、調整、およびその他の操作を支援します。
- 次は、テキストフィールドを追加するためのツールです。 これは、AdobePhotoshopの使用方法を理解する上で不可欠な部分です。
- アウトライン選択(A)。
- さまざまな形状のツールを使用すると、プログラムのコレクションで使用可能な任意の形状のオブジェクトを新規または既存のレイヤーに追加できます。
- 次は、写真を動かすことができる「手」です。 たとえば、ズームを大きくして、そのようなおおよその形で画像を編集したい場合、このツールは、たとえば、ある目から別の目への移動に役立ちます。
- 拡大鏡は写真を拡大します。
- 黒と白の2つの正方形は、現在調整中の色です。 つまり、最も近い正方形の色が赤の場合、ポイント8からのブラシは赤で描画されます。 遠い正方形は、通常の消しゴムの色を担当します。
多くのツールにはサブツールが含まれています
ご覧のとおり、ツールはたくさんあり、一度に全部勉強するのはかなり難しいです。 したがって、それぞれに時間を割いてみてください。 次に、たとえばPhotoshopcs6の操作方法を理解します。
右のプログラムエリア
ワークスペースのこの領域は、特別なタブを使用して調整されます。デフォルトでは、「メインワークスペース」と表示されます。 ここになります カラーパレット、修正とスタイルのあるフィールド、およびレイヤー、チャネル、輪郭のあるウィンドウ。 写真撮影、お絵かき、動きなどの調整ができる空間に環境を変えることができます。

作業用の追加パネル
結果
これで、Photoshopでの作業方法がわかり、プログラムの基本的なツールを学びました。 そしてこれからは、驚くべき効果を生み出すための多くの興味深いレッスンを説明するインターネット上のさまざまな指示を完全に使用することができます。 これから、あなたの想像力はあなたのために働き、あなたのすべてのアイデアは生き返ります。 コメントであなたの最初の作品を共有してください。 実り多い仕事、親愛なる友人たち!
これは、Photoshopグラフィックエディタの使用方法を教える一連のレッスンです。これは、Webデザインで非常に人気があり、不可欠なツールであり、ボタン、バナー、ロゴだけでなく、レイアウト全体も作成されます。 訪問するほとんどすべてのサイトのデザインは元々Photoshopで描かれているため、このプログラムの知識はWebマスターにとって間違いなく役立ちますが、画像処理スキルと独自の図面の作成は単純なPCユーザーにも害を及ぼしません。 写真のデジタル化、古い写真のレタッチ、はがきやコラージュの作成-これは長いリストの始まりにすぎません。 便利なアクション、エディターで作成できます。レッスンのサイクルは、それに慣れるのに役立ちます。
このページをブックマークして、目次を失わないようにし、記事を次から次へと一貫して学習し、Photoshopで作業するための新しいテクニックをますます理解してください。
しかし、これらのレッスンで何を学びますか?
- 1Photoshop入門-クイック選択と塗りつぶし
ここでは、プログラムのインターフェースに精通し、インターフェースの主な要素が何であるかを調べ、ドキュメントを作成して保存する方法を学び、キャンバス上の領域の選択をマスターします。 また、レッスンから、領域を色で塗りつぶす方法を理解し、プログラムでの作業の原則を理解します。 情報をマスターした後、あなたは実行する方法を学びます 簡単な手順また、他のエディターツールを自分で探索することもできます。
- 2レイヤーとテキスト
すべての フォトショップ画像レイヤー上に構築されます。 そのため、プログラムでの編集はとても便利です。 このレッスンでは、レイヤーとは何か、レイヤーが必要な理由、レイヤーの操作方法について説明します。 さらに、碑文を作成および処理するための手法と、キャンバス上にあるオブジェクトを移動するための手法についても説明します。 レッスンを完了すると、多層ドキュメントの処理は問題になりません。
- 3つのフィルター
イメージを変更するスクリプトの膨大なライブラリに精通します。 エディターフィルターは、完成した画像に何らかの効果を与えるだけでなく、新しいオブジェクトを作成して写真をフレームに収めることもできます。
- 4画像の操作
この記事では、既存の処理の基本について説明します グラフィックファイル。 一度に複数の画像を編集したり、ある図面から別の図面にオブジェクトを移動したり、サイズを変更したり、不要な部分を削除したりします。これらは、レッスントピックの一部のリストにすぎません。
- 5変換
このレッスンでは、画像要素の拡大縮小、比率の変更、傾斜、変形、変形の方法を学びます。
- 6描画-ブラシと鉛筆
独自の傑作を作成するためのツールに関する一連の記事の最初の記事。 ずっと前 コンピューター技術紙に描くことを模倣できるようになるまで進化しました。 仮想の鉛筆とブラシを使用して作成する方法を学習します。スケッチや水彩画を電子メディアで簡単に描画して配布できるようになり、作業の安全性を気にすることなく、無制限の数のコピーを作成できます。
- 7描画-形状
手作業でオブジェクトを作成することは1つのことであり、精度と速度が最優先される場合があります。 このレッスンでは、数回クリックするだけで、特定のサイズの幾何学的形状を完全に均一に作成できるツールについて説明します。 単純な正方形から楕円、星、さらには音符まで、この記事はすべてを網羅しています。
- 8描画-パスとビットマップ
結局のところ、ベクトルとラスターの違い、両方のアプローチの長所と短所を思い出し、Photoshopがシェイプのアウトラインを必要とする理由とピクセルモードの機能についても学びます。
- 9描画-ペンツール
輪郭の操作を続けて、ペングループのツールを研究します。 目的、適用方法、パラメーターの説明、およびその結果として、非定型の輪郭を描画し、最も複雑な幾何学的オブジェクトを作成する方法を学習します。
- 10描画-磁気ペンツール
フリーハンドペンツールの磁気モードは非常に人気があり、Photoshopにはそのようなツールはありませんが、「磁気ペン」ツールと呼ばれています。 この関数で何ができるのか、なぜユーザーがそれをとても気に入っているのか、そしてそれがどのようにあなたを個人的に助けるのか-記事を読んでください。
- 11画像レタッチツール
インターネット用のエディターのこれらの機能を使用するには、レイアウトデザイナー、デザイナー、またはWebマスターである必要はありません。誰もいません。 アクティブユーザーであるだけで十分です ソーシャルネットワーク。 あなたの顔をより美しくし、ほくろやそばかすを取り除く方法は? 古いスキャン写真を処理して、色が明るくなり、傷、斑点、ほこりの粒子がそれほど目立たないようにするにはどうすればよいですか? オブジェクトを慎重にカット、移動、またはクローン化するにはどうすればよいですか? 文字通り数分で赤目効果の写真を取り除くのに役立つツールはどこにありますか? 記事でこれらの質問やその他の質問に対する回答を見つけてください。
- 12画像補正ツール
あなたはすでに多くのことを知っているので、新しいツールを学ぶことは問題ではありません。 私がしなければならなかったのは、写真の品質を向上させる可能性の説明を付けてレビューすることだけでした-暗すぎる場所を明るくし、露出オーバーの場所を暗くし、色をぼかしてシャープにし、色を混ぜ合わせて汚します。 一般的に、画像をさらに良くする方法に関する追加情報がレッスンであなたを待っています。
Webの創造性の頂点は、サイトテンプレートのレンダリングです。 ほとんどのツールが習得され、図形、メニューのボタン、ロゴ、およびロゴを含むセパレーターを描画するのに十分なスキルがある場合 美しい碑文、優れた複雑なレイアウトを作成することを妨げるものは何もありません。 この記事では、標準テンプレートの構成、作成の原則について説明し、以前はなじみのなかったツールを使用してレイアウトを切り取る方法についても説明します。
それぞれのレッスンに注意を払い、実際の例を分析し、自分で実験することで、コースをマスターするにつれて、Photoshopの初心者から上級ユーザーになり、自分でそれを掘り下げて、新しいレベルの開発と、強力で信頼性の高い基盤が、一連の記事で規定されているこの点で役立ちます。
現在まで、Adobe PhotoshopCS6は 強力なツールラスターイメージを操作するため。 アドビシステムからこの多機能グラフィックエディタを使用する方法を学ぶために、1つの欲求は十分ではありません。 Photoshopの素晴らしい友達とヘルパーは、忍耐力、忍耐力、気配り、そして比例感です。 これらの資質を持っている場合は、研究に進んでください。
PhotoshopをPCにインストールしますが、困った場合は、インストールガイドを使用してください。 「ファイル」を削除した後、プログラムを実行して動作させます アドビの設定「Photoshop」キーの組み合わせ「Shift」+「Ctrl」+「Alt」を押したままにします。これにより、ほとんどのユーザーに馴染みのあるメインの作業領域が正しく表示されます。 次に、メインメニューとコマンド「編集」→「設定」→「一般」を使用するか、キーボードショートカット「Ctrl」+「K」を使用して、メイン設定ダイアログボックスを開きます。 プログラムのインターフェイスをよく理解してから、たとえば、メインウィンドウの色を変更します。 [パフォーマンス]タブで小さな変更を加えて、アプリケーションの操作中にフリーズしないようにすることもできます。PCにスクラッチディスクがある場合は別のスクラッチディスクを追加し、すべてを保存することを忘れないでください。 基本設定は事前定義されているので、コンピュータ上の任意のデジタル写真を選択し、[ファイル]→[開く...]コマンドを使用して開きます。 作業ウィンドウの一番上のバーに注意してください。これはメニューバーであり、既存のすべてのコマンドの完全なリストが含まれているのは彼女です。 可能であれば、それらすべてを研究しますが、あまり急がないでください。ただし、このコマンドまたはそのコマンドが何につながるかを覚えておくか、わかりやすくするために書き留めてください。 プログラムの左側にある、さまざまな記号が付いた細長い縦長の長方形がツールバーです。 選択した写真の編集を開始するには、ツールの1つをアクティブにします。マウスでアイコンをクリックします。 たとえば、トリミングツール「フレーム」を選択し、エッジをドラッグして、画像を好みに合わせてトリミングします。 ツールを選択し、ドキュメントウィンドウで直接使用して、各ツールを順番に調べます。 Photoshopは進行中のすべての操作を記録することに注意してください。実行したアクションを元に戻す必要がある場合は、キーの組み合わせ「Ctrl」+「Z」またはコマンド「編集」→「元に戻す」を使用します。 メインメニューのすぐ下には「オプションバー」があり、ツールにさまざまな値を設定できます。 たとえば、消しゴムツールを使用して、そのオプションを試してみてください。 次に、注意を向けます 右側作業ウィンドウ-パレットはここにあります。 画面上の既存のパレットを呼び出すには、アイコンまたは名前にマウスを合わせるか、[ウィンドウ]メニューから目的のパレットを開きます。 たとえば、オブジェクトの細部を増やすには、[ナビゲーター]パレットに移動する必要があります。メインメニューから[ウィンドウ]→[ナビゲーター]コマンドを使用して呼び出すか、のメイン作業環境で対応するアイコンをクリックします。 Photoshop。Photoshopの世界への短い遠足が、初心者ユーザーにエディターを深く研究するきっかけとなることを願っています。