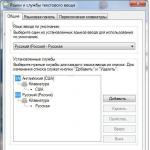ラップトップのRAMはどこにありますか。 ラップトップのRAMを交換します。 RAMの容量を増やす方法は? RAMの現在の量を確認する方法
の欠如 ランダム・アクセス・メモリボリュームが小さいため、リソースを大量に消費するプログラムを操作したり、モダンに再生したりすることができなくなるため、ユーザーに多くの不便を与えます。 コンピューターゲーム、システムリソースを非常に要求する、高解像度ビデオの視聴など。ここで、システムの速度低下やフリーズが発生しないサイズにRAMを増やす方法に問題が発生します。 これを行うには、スマートフォンやタブレットで使用される従来のフラッシュドライブやメモリカードの形でリムーバブルドライブを使用するなど、いくつかの基本的な方法があります。
RAM:それは何で、どのように機能しますか?
RAMの量を増やす問題に対処する前に、RAMが何であるか、どのように機能するか、どのタスクがRAMに割り当てられているかを理解する必要があります。
ランダムアクセスメモリ(RAM、RAM、ランダムアクセスメモリ、「RAM」)は、特定の時点(システムおよびユーザー)でアクティブなすべてのプロセスからのデータを格納するように設計されています。 それは確立された間のリンクです ソフトウェア中央処理装置ですが、直接ではなく、システムバスとキャッシングを介して行われます。
コンピュータ用語のジャングルをくぐり抜けない場合、最も単純なRAMメモリは次のように説明できます。プログラムまたはプロセスが開始されると、主要コンポーネントがRAMにロードされ、プログラムが終了するまでそこに保存されます。 ロード後にのみ、コマンドは中央処理装置にリダイレクトされ、中央処理装置がそれらを処理します。 したがって、RAMメモリは一種の中間データ交換バッファであり、それなしではシステムは機能できません。 RAMが多いほど、 大量コンポーネントをダウンロードして、処理のために送信できます。
スラットの数を増やしてRAMを増やす方法
今のところ、リムーバブルデバイスを使用してメモリを増やすという質問は残しておきましょう。 標準的な方法、システムパフォーマンスを向上させることができます。これは、場合によっては非常に便利です。

据え置き型PCでは、RAMの増加の問題は、メモリストリップをマザーボードの適切なスロットに挿入して交換または追加するだけで解決されます。 ただし、同時に、同じタイプおよび世代のスティック(SDRAM、DDRなど)を使用し、さらに多くの追加要素を考慮することが望ましいです。
スワップファイルのサイズを変更する
ボリュームを物理的に変更せずに追加の資金を使用してRAMを増やす方法の問題に対する別の解決策は、 大きいサイズいわゆるページングファイル(pagefile.sys)が関与する仮想メモリ。これは、RAMの制限を超えたときに、キャッシュされたデータが書き込まれるハードディスク上に予約されたスペースです。 もちろん、ハードドライブにアクセスする速度は、RAMに直接アクセスする場合よりもはるかに遅くなりますが、オプションとしては可能です。

これを行うには、コンピューターのプロパティで、セクションを使用します 高度な設定、追加パラメータのタブが選択され、パフォーマンスセクションのボタンを介して、現在の設定への移行が実行されます。 [詳細設定]タブで、推奨されるデフォルト設定よりも大きい独自の値を設定することにより、仮想メモリのサイズを変更できます。 しかし、あなたは夢中になってはいけません。 サイズが大きすぎる場合、システムはまず、RAMではなくpagefile.sysファイルにアクセスします。これは、逆の効果をもたらすだけです。
BIOS設定でタイミングを変更する
追加のメモリースティックを取り付ける方法がないラップトップでRAMを増やす方法の問題を見ると、次のように使用できます。 BIOS設定(ただし、これはビデオメモリの量を増やすことに関するものです)。

詳細設定セクションで、共有メモリラインを見つけ、DRAM読み取りタイミングパラメータを変更します(値が小さいほど、システムは高速になります)。
フラッシュドライブでRAMを増やす:前提条件
最後に、USBフラッシュドライブを使用してコンピューターのRAMを増やす方法を見てみましょう。 これは非常に簡単に実行できますが、いくつかの初期条件を観察する必要があります。

これらの手順では、容量が1GB以上32GB以下で、書き込み速度が1.75 Mb / s(512 Kbのブロック)で読み取りが可能なリムーバブルドライブ(フラッシュドライブまたはメモリカード)が必要です。 2.5 Mb / s(同じブロックサイズ)。 フリースペース少なくとも256MBである必要がありますが、このパラメーターは無視できます。いずれの場合も、メディアは準備段階でフォーマットされるためです(推奨)。 同時に接続されるデバイスの合計メモリサイズは256GBを超えることはできません。 また、USB 3.0標準をサポートするデバイスを使用することが望ましいです。この場合、データ転送速度はUSB2.0インターフェイスを備えたポートを介した場合よりもはるかに高くなるためです。
どこから始めますか?
ここで、コンピューターのRAMを増やす方法の問題を直接解決します。 例としてWindows7を取り上げましょう。ただし、他のすべての変更では、アクションに違いはありません。

おそらく、ドライブの自動検出モードを有効にしてデバイスを適切なポートに挿入した後、アクションを選択できるウィンドウが画面に表示されることに多くの人が気づいています。 しかし、ウィンドウの一番下にシステムを高速化するための線があるという事実に注意を払う人はほとんどいません。 これがまさに必要なことです。 それをクリックし、いくつかの準備手順を実行する必要があるため、今のところ、ラップトップまたは固定端末のRAMを増やす方法の問題を残します。
ReadyBoostテクノロジー
RAMを増やすために、ReadyBoostテクノロジが使用されます。これは、物理フラッシュメモリを仮想メモリとして使用できることを意味します。 つまり、リムーバブルデバイス上に追加のスワップファイルが作成されるだけです。

x64アーキテクチャに基づくオペレーティングシステムの場合、使用される物理スペースの量は32 GBを超えることはできません。x86(32ビット)システムの場合、-4GBです。 さらに、Microsoftスペシャリストの推奨によれば、ドライブメモリと固定RAMの比率は1:1から2.5:1の範囲です。 同時に、4 KBのサイズの小さなブロックを読み取るときに最大のパフォーマンスの向上が見られます(アクセスする場合と比較して) ハードドライブパフォーマンスは約10倍向上します)が、大きなブロックを読み取る場合、その影響はほとんど感知できません。
メディアフォーマット
だから、RAMを増やす方法 ユーザーが必要サイズ? まず、デバイスの右クリックメニューから適切なパーティションを選択して、メディアをフォーマットします。

選択して完全なフォーマットを実行することが望ましい ファイルシステムデフォルトのクラスターサイズ(通常は同じ512 KB)を変更せずにNTFS。 すべての情報の削除を確認し、プロセスの終了を待ちます。
メディアを使用し、割り当てられたメモリのサイズを指定する
次に、通常の「エクスプローラー」でフォーマットされたメディアを右クリックし、プロパティセクションを選択します。

新しいウィンドウで、[ReadyBoost]タブに移動し、使用許可行をアクティブにします この装置指定されたテクノロジーの場合(サイズは可能な限り最大のスペースを使用して自動的に設定されます)。 より小さなボリュームが必要な場合は、使用ラインがすぐ下でアクティブになり、サイズが手動で指定されます。 ただし、一般的には最大値を使用することをお勧めします。
その後、同じ「エクスプローラー」で、デバイスがほぼ完全にいっぱいになり、100MBの空き容量しか残っていないことがわかります。 それが本来あるべき姿です。 埋められたスペースは、ファイルのキャッシュに使用されます。 同意します、増加は重要です。
Androidシステムのメモリの増加
ここで、AndroidでRAMを増やす方法について簡単に説明します。 物理的に何もする必要はありません。 最も単純なケースでは、現在使用されていないアプリケーションがバックグラウンドで実行されているのを簡単に停止できます。 ただし、再開されるため、これによる影響はありません。 この場合、RAMから不要なプロセスをアンロードできるだけでなく、自動実行を制御できるオプティマイザープログラムを使用することをお勧めします。 この場合、システム自体の組み込みアプレットを削除する機能を備えたルート権限を持っていることが望ましいです。

しかし、この方法は、むしろ、自己欺瞞のように見えます。 したがって、AndroidでRAMを増やす方法の問題は、RAM Manager(バージョン2.1システムを搭載した古いデバイス用)、SWAPit RAM EXPANDER、Swapper2などのユーティリティを使用して解決されます。2 最新のプログラム Windowsシステムと同様に、独自のページングファイルを作成し、キャッシュされたデータを次のいずれかに保存できます。 内部メモリデバイス、またはSDカード(スワップファイルの場所は手動で指定できます)。 さらに、システム全体のパフォーマンスを手動で制御するまで、まだかなりの数の追加ツールがあります。
簡単な結論
上記から結論を導き出す場合、RAMを増やす最も効果的な方法は、スラットを交換または追加することです。 ただし、そのような可能性が物理的に利用できない場合(たとえば、ラップトップやネットブック)、リムーバブルドライブを使用するオプションが最も望ましいようです。 この場合、システムを使用することさえできません 仮想メモリ、ハードドライブへのアクセスには低速インジケーターがあるため、ファイルはHDDに保存されます。 ただし、すでに明らかなように、フラッシュドライブとリムーバブルメモリカードの要件のいくつかを考慮する必要があります。 これがないと、RAMの増加による影響を期待することすらできません。 もちろん、実行中のシステムではメディアの挿入が機能しないため、コンピューターまたはラップトップの電源を入れる前に、USBフラッシュドライブまたはカードを適切なポートまたはカードリーダーに挿入することを忘れないでください。
良い一日、親愛なる読者。
ラップトップを含むすべてのコンピュータには、 さまざまなタイプメモリ、そのうちの1つはRAMです。 一時的な情報を保存し、現在の操作を処理する必要があります。 ユーザーは、このリソースを見逃し始めていることに気付くことがあります。 しかし幸いなことに、ほとんどのデバイスはこのパラメーターのボリュームの増加を提供します。 記事の後半で、さまざまな方法でラップトップにRAMをインストールする方法を説明します。
一般情報
ほとんどの場合、ラップトップは比較的電力が少ないモバイルコンピュータです。 このインジケータは、新しいハードドライブのインストールと、追加のRAMバーによって変化します。 通常、ユーザーは後者の傾向があります。 最近のモデルはほとんどすべて2つのスロットがあり、同時に1つだけが占有されています。 したがって、ユーザーは、Lenovoであろうと同じAcer Aspireであろうと、メーカーに関係なく、目的のインジケーターを簡単に拡張できます。 . 今日で モバイルコンピュータ最大32GBのRAMをインストールできます。
しかし、これらすべてにおいて、そのような各デバイスを最初に分解しなければならないという事実という形で、1つの大きなマイナスがあります。 そして、多くの場合、プロセスはカバーを取り外すよりも複雑です システムブロック固定装置。 したがって、ユーザーは注意する必要があります。そうしないと、間違った動きが個々のコンポーネントまたはデバイス全体の損傷や故障につながる可能性があります。
メモリブースト
あなたが比較的新しいの所有者である場合 デルのノートパソコン InspironまたはToshiba、およびその他の場合、おそらく2GB以下の目的のタイプのメモリを提供します。 同時に、そのような場合、それは2倍のボリュームをサポートします。
ただし、64ビットオペレーティングシステムを使用するデバイスには4GB以上がインストールされていることにすぐに注意してください。
同時に、速度が異なる複数のタイプのRAMストリップが同時に存在することを知っておくことが重要です。 このようなモデルは、その形状によって視覚的に区別できます。

重要! Acerおよびその他のデバイスのRAMは、2つ以上のスロットで並行して機能できます。 そして、その成長は、多くのタブを開くときに、「重い」グラフィックエディタ、ゲームプロジェクト、およびWebブラウザで特によく見られます。
RAMの種類を調べる
RAMのタイプを見つけるには2つのオプションがあります。
1つ目は、デバイスを回転させるか、別のカバーを取り外して、RAMバーのステッカーに貼り付けることです。 ここで、メーカー、タイプ、頻度を確認できます。
2番目のオプションはより単純です。 CPU-Zプログラムをダウンロードしてインストールするだけです。 この方法について詳しく見ていきます。

コネクタの数
デバイスにあるスロットの数を調べます。 結局のところ、ラップトップにこのためのポートが1つしかない場合、単に別のバーを配置することはできません。 したがって、コネクタを定義します。

このアプリケーションは、MSI GT70、Lenovoなどのすべてのラップトップで動作することに注意してください。 現在、残りはほとんどありません-追加のバーを取り付けるためです。 それは最初のものと同じ音量と周波数を持っていることが望ましいです。
インストール
メーカーやモデルによっては、対応するスロットに近づくのが難しくなったり、簡単になったりします。 したがって、たとえば、ASUSデバイスについて話すとき、ユーザーは下部カバーを取り外す必要があります。 次に、キーボードでも同じことを行います。 この後、追加のバーを配置することが可能になります。
重要!まず、ラップトップの電源を切り、プラグを抜いてバッテリーを取り外す必要があります。
しかし、デバイスでは HPこのプロセスは簡単です。 最初のステップを実行するだけで、すぐに適切な場所にアクセスできるようになります。

もはや若いラップトップの中には、さらにアクセスしやすいコネクタを備えているものもあります。これは、別の小さなカバーの下にあります。 ユーザーは、2本または最大4本のボルトを緩めるだけです。 これはデバイスで一般的です。 サムスン.

適切なコネクタへのアクセスが開かれると、ユーザーは目的のバーを挿入するだけで済みます。 その後、デバイスが組み立てられ、起動されます。
アドオンが機能したかどうかを確認するには、同じタブに移動します」 メモリー»CPU-Zで、パフォーマンスを確認します。 また、システムのプロパティにもあります。
コネクタなし
ユーザーは、機器に1つのポートしか提供されていない状況に直面することがあります。 この場合、2つの方法があります。新しい、より強力なバーの配置です。 または、マウントがない場合、今日、DVDの代わりに目的のコンポーネントを接続できるテクノロジーがあります。 これは最高クラスの専門家によって行われるため、そのような問題については彼らに連絡することをお勧めします。
突然何かが理解できなくなった場合は、ここにテーマ別のビデオがあります
購読して友達に教えてください!
ラップトップにRAMを追加する必要がある場合ラップトップを購入するとき、私たちはほとんどの場合、RAMの量に十分な注意を払わずに、プロセッサの電力とハードドライブの容量を循環させます。 原則として、RAMは交換またはアップグレードできるため、これに問題はありませんが、プロセッサで同じ操作を行うことはほとんどありません。 言うまでもなく、ラップトップで問題を引き起こすことが多いのはRAMの不足です。 不十分な電力 CPU。 以前に不快な驚きが発生しなかったとしても、それらはインストールで必然的に発生します 新しいバージョンリソースを大量に消費するアプリケーションまたはオペレーティングシステムのバージョンの更新。
RAMの容量を増やす必要があることを示す症状はさまざまです。 最も特徴的なのは、「すべてが遅くなる」、「ロードに2時間かかる」ことです。 まれに、システム自体がページングファイルのサイズを大きくする必要があることを報告するか、アプリケーションが他のソフトウェアをアンロードしてリソースを解放することを提案します。 ラップトップのRAMが本当に少ないことを確認するには、いくつかの一般的なアプリケーションを実行し、Windowsの[タスクマネージャー]の[パフォーマンス]タブを開きます。[物理メモリ]セクションで、どのくらいの容量があるかを確認できます。が使用可能であり、使用量があります。ページングファイルメーターは、RAMの制限を超えたことを示します(もちろん、すべての物理メモリが占有されている場合を除く)。 より詳細な情報は、 特別なユーティリティ、データメモリ使用量を動的に表示するFreeMeterなど。
RAMの増加はいつ効果的で、いつ効果的ではありませんか?
最新のオペレーティングシステムとアプリケーションがRAMの量を非常に要求しているという事実は、それらがプロセッサの処理能力に無関心であることを意味するものではありません。 場合によっては、メモリを「限界まで」増やしても状況が保存されないことがあります。これは、任意のモニターまたは同じWindows「アプリケーションマネージャー」を使用してCPUリソースの使用状況を確認することで簡単に確認できます。 メモリが完全にロードされておらず、プロセッサが80%を超えている場合は、問題の別の解決策を探す必要があります。プロセッサの機能とRAMの量の両方を等しく要求するプログラム(たとえば、 アドビフォトショップ)、これらのパラメータ間の妥協を強制します。 同じ時に オフィスアプリケーション(コンポーネント マイクロソフトオフィス、Webブラウザ、インターネットコミュニケータ)は、特に同時に実行されている場合、使用可能なメモリにとってはるかに重要です。 メディアプレーヤー、ウイルス対策、および メールクライアント、RAMリソースはかなり早く使い果たされ、プロセッサはアイドル状態のままになります。 同様に、十分なRAMがないときに多数のプログラムを頻繁に切り替えると、ハードドライブが常にスワップされ、作業が遅くなります。
一般に、ラップトップで同時に多くの異なるプログラムを実行する場合、またはブラウザで数十のタブを開きたい場合は、RAMの量を増やすのが理にかなっています。
ただし、使用するプラットフォームには制限があることを覚えておく必要があります。32ビットバージョンのOS(Windows XP、Vista、7)は最大3 GBのRAMで動作するため、4GB以上をインストールしても機能します。 (マザーボードで許可されている場合)メリットはありません。
デバイスを開かずにRAM構成を決定する方法
メモリのアップグレードを開始するには、メモリにインストールされているスラットの数、その数、およびタイプを正確に知る必要があります。 まず第一に、もちろん、ボリュームは重要です。 これは、dxdiagシステムユーティリティを実行することで簡単に判断できます。これにより、システムで使用可能なRAMの合計量が表示されます。

フルメモリリソースはから収集できます スタート画面(POST)システムの起動時、またはCPU-Zユーティリティを使用した出力。 [メモリ]タブには、RAMの合計量だけでなく、チャネル数(デュアル/シングル)も表示されます。これにより、取り付けられているブラケットの数(2つまたは1つ)を想定し、その(メモリ)タイプを確認できます。 -DDR2またはDDR3。 また、メモリの周波数が表示されます。 ただし、ラップトップがより高い周波数をサポートできる可能性があります。
最も正確なパラメータ(ケースを開かずに)は、パスポートからラップトップに、または製造元のWebサイトのデータを使用して取得できます。原則として、使用可能なスロットの数、タイプ、および推奨頻度を示します。 そして最も重要なことは、これらのパラメーターも重要であるため、アップグレードの可能性があるかどうかを知ることができます。
必要なメモリを決定する方法
原則として、ラップトップにはRAM用のスロットが2つ(まれに3つまたは4つ)装備されているため、可能な構成に制限があります。
メモリの価格が絶えず下がっていることを考えると、それを2倍にすることに問題はありません。 パスポートによると、ラップトップがデュアルチャネルアーキテクチャをサポートしている場合、最大のパフォーマンスを実現するには、できれば同じメーカーから常に同じタイプの偶数のスラットを使用する必要があります。 個別にではなく、キットとして提供するのが最善です。キットにはほぼ同じモジュールが使用されています。
前述したように、メモリの量はOSの機能によって制限されますが、ラップトップに3 GBを超えるアドレス空間がないエディションがある場合でも、それぞれ2GBの2つのバーを安全に設定できます。
そして最後に、メモリの種類。 ほとんどの場合、DDR3になります。 選択するときは、デスクトップPCとは異なり、ラップトップではメモリフォームファクタがSODIMMであることに注意する必要があります。そのため、オンラインストアカタログの専用セクション(「ラップトップ用メモリ」など)で探す必要があります。

メモリ周波数は、「タイプ周波数」(DDR3-1600)または「名前データレート」(PC3-12800)として直接指定できます。 この二重のマーキングは怖がらないでください。通常、両方のパラメータが店舗に表示されますが、インターネット上の多数のテーブルを使用して、対応を個別に判断できます。
すべてのスロットが占有されている場合にRAMの量を増やす方法
そうです、 最も単純なオプションメモリのアップグレード-1つのモジュールの場合は、空きスロットにインストールして同じモジュールを追加します。 それらすべてがビジーで、RAMの容量が不十分な場合(たとえば、1 GBのスティックが2つあり、必要なのは4つだけ)、既存のモジュールを同様のモジュールに交換する必要がありますが、容量は大きくなります。 たとえば、2×1GBを2×2GBまたは2×4GB(64ビットOSの場合)に置き換えます。 原則として、どのアプリケーションでも8 GBで十分です(そのようなボリュームがサポートされている場合) オペレーティング・システム)、ただし、バーあたり最大8GBのモジュールが店舗で利用できるようになりました。
アップグレードに必要なもの
メモリモジュールに加えて、必要なのはドライバーとある程度の忍耐だけです。 ラップトップが保証期間中の場合は、連絡することをお勧めします サービスセンターそれを失わないように。 いずれにせよサービスセンターに連絡するのは理にかなっているという意見があります。スペシャリストは、メモリをより容量の大きいものに交換するだけでなく、古いストリップを削除することで新しいストリップのコストを補うようにアップグレードすると言います。 残念ながら、これはまれです。メモリモジュールの現在の価格では、取り外されたストリップは、補償なしで所有者に返される可能性があります。 したがって、サービスセンターに連絡する唯一の正当な理由は、ラップトップの損傷を恐れて、保証が利用できるか、この作業を個人的に望まないことです。 また、取り外したストラップは、緊急時に備えて予備として役立ちます。 残りのメモリ交換は簡単な操作です。 メモリコンパートメントへのアクセスを閉じるカバーはラップトップの下部パネルにあり、通常は1本、まれに2本のネジで固定されています。さらにラッチが付いている場合もあります。
ただし、交換を進める前に、マザーボードの電源を切る必要があります。 ラップトップの電源を切る(ソケットからの電源を切る)だけでは不十分です。必ずバッテリーを取り外してください(この操作については、ユーザーマニュアルで詳しく説明されています)。

電源をオフにした後、メモリコンパートメントカバーの固定ネジを緩め(一部のラップトップでは「メモリ」または「RAM」と表示されています)、取り外します。

メモリスロットへのアクセスを開くと、取り付けられているモジュールを取り外し(側面の2つのラッチを引き出す)、ブラケットのキースロットとプラスチック部分の対応する突起に注意しながら、新しいモジュールを逆の順序で取り付けることができます。コネクタの。

ストリップが斜めに取り付けられていることを考えると、取り付けの順序は下から上への1つだけです。 メモリエレメントを交換した後、組み立ては逆の順序で実行されます。コンパートメントカバーが取り付けられ、固定ネジがねじ込まれ、バッテリーが元の場所に戻されます。 これらの手順の後、ラップトップの電源を入れ、メモリの量が正しく決定されていることを確認します。 すべてが正しく組み立てられているかどうかわからない場合は、急いでカバーを取り付けないでください。これにより、エラーを修正できます。 重要なこと-機器を操作する前に、バッテリーを外すことを忘れないでください。
メモリのアップグレードは、(バッテリーの交換を除いて)最も簡単な操作の1つであり、パフォーマンスの向上を即座に確認できます。 実際、メモリの量を増やした後、アプリケーションのロードが加速され、アプリケーションを切り替える時間が短縮され、作業の快適さが向上します。
それでも、アップグレードは比較的単純ですが、実行されるアクションを正確に把握する必要があります:作業を開始する前に、ラップトップの添付ドキュメント、および製造元のWebサイト、フォーラム、その他のテーマ別インターネットリソース。 自分の能力に自信がない場合は、無駄にリスクを冒さないでください。専門家または経験豊富なユーザーを招待して、彼の指導の下で交換を行ってください。 そして何よりも、この操作はサービスセンターに任せてください。
ブラウザ、アナリスト、システムエンジニア。 インテルエキスパートクラブの正会員であり、1993年からネットワークおよびサーバーテクノロジーの認定スペシャリスト(ミュンヘン)です。 彼は1985年以来、コンピューターと関連ソリューションを扱っており、数多くの展示会に参加し、オリジナルの回路とソフトウェアの開発で賞を受賞しています。 彼は1984年に雑誌の「特許局」から彼の最初の卒業証書を受け取りました。 若い技術者"。 彼は狩猟、釣り、水上モータースポーツが好きです。 「文明の喧騒にうんざりして、私はそれから離れた孤独な生活を好みます。 私は自由な時間を家族や子供たちに捧げています。
(RAM)は、あらゆるコンピューターの不可欠な部分です。 ユーザーデータを保存するのに役立ちます。 そして、現在取り組んでいる情報だけです。 コンピュータを再起動する価値があり、「RAM」がクリアされます。 以下では、ラップトップとPCのRAMの違いを分析します。
主な種類
ランダムアクセスメモリ(RAM)は、DDR、DDR II、およびDDRIIIのいくつかのタイプに分けられます。 ROM、SRAM、SDRAM、DRAMなどの非常に古いものもあります。 しかし、これはすでに前世紀であるため、この文脈では、彼らは私たちに興味を持っていません。 これらのタイプの「RAM」は現在、いくつかの場所で見つけることができます。 これらのうち、SRAMのみが使用されます。 このタイプのRAMは高速であるため、通常はプロセッサキャッシュに使用されます。 そのような「RAM」の製造は高価であり、費用がかかる。 したがって、最大のL3キャッシュを備えたプロセッサには、多額の費用がかかります。
DDRとDDRIIもゆっくりと過去に衰退しています。 それらの速度とメモリ容量は、DDRIIIと比較することはできません。 最近では、DDRIIIはラップトップやPCに最適なRAMです。
DDRとは何ですか?

ダブルデータレートは、SDRAMの「高度な」バージョンです。 DDRは 英語で「ダブルデータレート」として。 これは、「RAM」とプロセッサ間の情報交換の速度がSDRAMの速度の数倍であることを意味します。 略語に続くシリアル番号は、OPの生成を示します。 それらの違いはメモリ速度です。
たとえば、運用 DDRメモリ第1世代は、100〜400MHzのバス周波数で動作できます。 また、DDR IIIは、800〜1600MHzの周波数でタイヤを自由に「飛行」します。 したがって、DDRIIIは実行することができます 最大数最小量の電力を使用して、1秒あたりの操作。 このパラメータは、場合によっては関係があります。 たとえば、ラップトップのRAMは、時間を増やすために少量の電力を使用する必要があります バッテリー寿命。 PCの場合、このパラメーターは特に重要ではありません。 一般的に省エネの観点からのみ。
HDD

動作に加えて、「ラップトップ用のメモリ」というフレーズは、内部ストレージデバイスを意味する場合があります。 これはいわゆるハードドライブです。 その動作原理は、デスクトップコンピュータに存在するコンポーネントと同じです。 サイズのみ違います。 そして、他のほとんどすべてのラップトップコンポーネントとは異なり、 ハードドライブ多かれ少なかれ提供される 最新のデバイス。 プロセスは必要ありません 特別な努力。 以前のメーカーへの準拠はオプションであり、すべて ハードドライブさまざまなラップトップでうまく機能します。
PCに最適なRAMを選択する

コンピュータまたはラップトップに適した「RAM」を選択するには、いくつかのニュアンスを知る必要があります。 そしての場合 デスクトップコンピューターすべてがはるかに簡単です。 ラップトップにメモリを追加するために、覚えておくべきことがいくつかあります。 重要なポイント、しかしそれらについては少し後で。
したがって、PCのOPを選択するには、次のことを確認する必要があります。 最大周波数あなたがサポートするタイヤ マザーボード。 「マザーボード」が1600MHzをサポートしている場合、周波数が1300MHzの「RAM」を購入しても意味がありません。 次に、「RAM」の量を決定する必要があります。 コンピューターが「スーパータスク」を解決する予定がない場合は、16GBのサイズの「バー」で十分です。
これらすべてに加えて、消費電力量を監視する必要があります。 「貪欲な」メモリに出くわした場合、電源の電力がコンピュータのすべてのコンポーネントを提供するのに十分でない可能性があります。 ポータブルデバイスの場合、すべてがはるかに簡単です。 たとえば、通常、ほぼ同じエネルギー消費量に制限されます。 そして、これは所有者にとって非常に有益です。
ラップトップ用の「RAM」の選択

交換する前に、取り付けた「バー」を確認する必要があります。 事実、このような人気のあるDDRには、興味深い亜種が1つあります。それはDDRLです。 これは低電力RAMです。 「正しい」RAMを選択するには Asusノートパソコンたとえば、正確にDDRLを探す必要があります。 この会社では、そのようなデバイスだけをラップトップにインストールすることがよくあります。 互いに異なる2つのマイクロ回路をラップトップに挿入すると、コンポーネントの競合が発生し、コンピューターは単に機能しなくなります。 インストールされている「RAM」の種類を判別するには、AIDA64プログラムを使用することをお勧めします。すべてを完全に説明します。
ラップトップ用のRAMを選択するには、そのバスの周波数も知っておく必要があります。 これはPCではないため、ここでは周波数のあるOPを配置することはできなくなります。 「RAM」が1066MHzの周波数で動作する必要がある場合は、これを購入する必要があります。
RAMの増加
一部のラップトップには、追加のOP用のスロットがあります。 もちろん、これは無期限に追加できるという意味ではありません。 通常、製造元は可能なメモリ量を厳しく制限しています。 この情報はしばしばに含まれています 技術仕様デバイス。
ラップトップで? 最も簡単なオプションは、すでにインストールされているものと同じ「バー」を購入することです。 これは、バスの音量と周波数に対処するのに役立ちます。 さらに、ハードウェアの競合は発生しません。 異なるメーカーのRAMの「ストリップ」は、特に互いに「友達になりたい」とは思っていません。
すべてのRAMを一度に交換する場合は、最初にRAMの特性のいくつかを調べる必要があります。 たとえば、バス周波数、 最大音量そして消費される電気の量。 それでも、同じメーカーの「バー」を2つ購入することをお勧めします。 競合の可能性が低くなります。 ラップトップ用のRAMを選択するときは、技術的な特性を覚えておくことが重要です。 バスの周波数と電圧が一致していることを確認してください。
結論
RAMを使用すると、コンピューターで可能なすべてのことを実証できます。 正しい選択この場合、生産性が数倍向上します。 当然、間違えた場合は、システム全体を「ハング」させることができます。 しかし、この記事といくつかのプログラムの助けを借りて、ラップトップとPCに「適切な」RAMを選択できます。
すべてのラップトップユーザーは、PCのRAMを大幅に拡張する可能性があることに注意する必要があります。 これは、デバイスのRAMが少なすぎる場合、またはデバイスが他のアプリケーション、プログラム、またはゲームで占有されている場合に必要になります。 ラップトップでは、このような状況がはるかに頻繁に発生するため、ラップトップのRAMの拡張について説明しましょう。
良い方法は、現在、追加のメモリバーはそれほど安くはないということです。
次に、製造業者は、ほとんどの場合、ラップトップをよりコンパクトにし、主に仕事や勉強用に設計されていますが、これは高性能を意味するものではありません。
ゲーム専用のラップトップを購入する場合は、さらに数年使用できるモデルを選択する必要があります。 これらのゲーミングノートパソコンには最大32GBのRAMが搭載されており、ほとんどがMSIによってブランド化されています。
もちろん、そのようなラップトップの価格は「宇宙」であり、約150ルーブルであり、自分の手でラップトップのメモリを拡張したい平均的なユーザーには必ずしも適していません。

RAMを変更または補足する必要があるという最初の信号は、ある時点でコンピュータに十分なRAMがないか、特定のプログラムやゲームの実行が停止したというメッセージです。
これは、モデルがすでに古いがそれほど多くなく、プログラムが原則として年に1回更新され、まさに「その」「実行されていない」プログラムが必要な場合に顕著になります。
一部のファイルが開くのを停止した場合、これはおそらくデバイスを完全に変更する必要があることを示しています。 ただし、この問題はRAMスティックを追加することで修正される場合があります。
そして、ほとんどのデバイスは不十分なメモリを受け取ります。 たとえば、ボード自体が最大16ギガバイトのRAMをサポートできる場合、メーカーは標準のクアッドコアプロセッサに4ギガバイトのRAMしかインストールしません。

助言! RAMを拡張(増加)する場合は、Windowsx32をWindowsx64に変更する価値があります。 その後、RAMの使用が最大限に活用されます。 システムを変更しない場合、3ギガバイトのRAMのみが使用されます。
この機能が利用できない場合、つまり、32ビットのみをサポートするプロセッサを使用している場合、3 GBを超えるRAMを拡張することはできません。ラップトップを、完全に変更する必要があります。
1.RAMの選択
メモリのアップグレードを購入する前に、それが可能かどうかを確認し、RAM自体のタイプと適切な数のスティックを確認する必要があります。 ラップトップとコンピューターには、スロットと同じ数の追加のRAMモジュールをインストールできます。スロット数の決定は簡単です。ラップトップを分解して、取り付けられているRAMバーの場所を確認します。 空のモジュールはありますか、それらの数。
しかし、問題は別の方法で解決されます。 CPU-Zプログラムこれは情報に役立ちます。 プログラムはWin7以降で動作します。

ソフトウェア自体をダウンロードしてインストールすると、特別なウィンドウが開きます。 ウィンドウの1つに、ラップトップのRAMスロットの数と、現在インストールされているメモリの量が表示されます。 最初のスロットには、動作中のデバイスのパラメータに関するすべての情報が表示されます。
たとえば、これは4 GBDDR3スティックです。 そのようなボードが2つあり、他にスロットがまったくない場合、RAMの容量を増やすには、それらを完全に交換する必要があります。
これを行うには簡単です。4GBのスティックを取り外し、他の8GBのスティックをその場所に置きます。 スロットが1つだけ使用されている場合は、そこに同じ量のメモリ用の拡張機能をインストールします。 ラップトップで4つのRAM拡張スロットを見つけることは非常にまれです。
メモリを選択するように設計されたソフトウェアがあります。 これらのプログラムのいくつかは、RAMとそのコンポーネントのパラメータに加えて、このストレージデバイスの量も表示します。
他の人は、スラットをインストールするための情報やヒントを手伝ってくれるでしょう。 これらのコンポーネントを含むページへのリンクをユーザーに提供し、拡張機能の価格を示します。
2.メモリ(RAM)の購入
新しいRAMスティックを購入するときは、その頻度を増やすことができるかどうかを確認する必要があります。 いくつか マザーボードユーザーが1秒あたり1400〜1900百万回の操作の頻度(速度)で追加のDDRストリップをインストールできるようにします。
他の人はさらに高い周波数(最大2400 MHz)をサポートできます。 適合するメモリについては、マザーボードについてお読みください。
この問題は非常に重要であるため、事前に解決することが望ましいです。 一部のパラメータが収束しない場合、購入したモジュールは単にラップトップで機能しません。
モジュールを変更せずに追加する場合、それらのボリュームはインストールされているバーのボリュームと同じである必要があります。 異なるバーでの作業も可能ですが、速度が遅いため、追加は実用的ではありません。
PCとラップトップのRAMの価格はほぼ同じです。 ただし、ラップトップのRAMスロットのサイズはPCよりもはるかに小さいです。
ラップトップには、SO-DIMMと呼ばれる小型のRAMが必要です。 インターネット経由でバーを注文する場合は、これを考慮に入れる必要があります。

助言:ノートパソコン用のRAMスティックが販売されていない場合は、次のことを決定する必要があります。メモリを増やすか、快適な作業のために新しいガジェットを購入することをお勧めします。
3.メモリースティック(RAM)の取り付け
すでにメモリを購入している場合は、ラップトップにインストールする必要があります。 Asusなどの一部のモデルでは、背面カバーを完全に取り外す必要があります。これにより、RAMやその他の要素の交換や追加ができなくなります。ほとんどの場合、スラットの取り付けまたは交換に最大3分かかります。
それは非常に簡単です:
1.デバイスの電源を完全に切ります。
2.専用スロットからバッテリーを取り外します。
3.RAMコンパートメントを見つけて開きます。
4.可能であれば、古い厚板を取り除きます。 厚板はスナップで保持できます。
5.プラグイン 新しいモジュールラッチがカチッと鳴るまで。
6.バッテリーを元に戻します。
7.カバーを元に戻します。

Windowsの電源を入れた後、RAMの実際の拡張とインストールを確認できます。PCのプロパティでRAMの量を確認するだけです。
メモリをアップグレードするときは、故障が発生した場合にアクションによって保証が無効にならないようにしてください。 さらに、裏表紙からRAMにアクセスするのが難しい場合は、このラップトップモデル全体を分解して操作するための手順をお読みください。
たとえば、モデル Lenovoラップトップ、RAMストリップをインストールするには、ハードドライブを取り外す必要があります( HDD)。 古いラップトップモデルでは、RAMストリップは通常2つの異なる場所に配置できます。
4.フラッシュドライブを使用してRAMメモリを増やす方法
ポータブルコンピュータのRAMを増やすための非常に簡単なオプションがあります。 この方法では、PCを解析して新しいRAMスロット(モジュール)を購入する必要もありません。
必要なのは、最大16GBのフラッシュドライブとWindows7よりも高いOSだけです。まったく同じ方法がPCでも問題なく機能します。
なぜこの方法を選ぶのか
フラッシュドライブでRAMを増やす主な理由:
-新しいRAMにお金をかけたくない、または使うことができない。
-スラットやその他のものを手作りで交換する可能性がない。
-現時点でRAMを増やす必要があります。
RAM拡張の動作原理
Windows 7では、RAMを増やす可能性があります。 これは、ドライブ上に作成できるページングファイルを介して行われます。 効用 ReadyBoostこのタスクに対処します。
フラッシュドライブを開いた後、適切なフィールドを選択した後、ReadyBoostを呼び出すことができます。

この方法を使用すると、RAMを次の値に大幅に増やすことができます。
Windows 7x64の場合は256GB
Windows 7x32の場合は32GB
XPの場合は4GB。 HPには組み込まれていません。ダウンロードする必要があります。
ただし、フラッシュメモリと 物理メモリたとえば、ラップトップにRAMが2 GBしかない場合、5GBを超えるページングファイルをフラッシュドライブにインストールすることは実用的ではなく、望ましくありません。
ノートパソコンのメモリを増やす方法
これには、次のものが必要です。
1.空のものを取る、または 新しいフラッシュドライブもちろん、USB 2.0で、それ以下ではありません USBの方が優れています 3.0、データ転送速度を上げるため。
2.フラッシュドライブを専用のUSBポートに挿入します。
3.フラッシュドライブをフォーマットしてインストールします NTFS形式(必要はありません)。
4.「フラッシュドライブ」に情報がある場合は、「目次のクリーニング」のチェックマークをオフにする必要があります。 結局のところ、これはフォーマット時間を増やすだけですが、後でRAMとして使用されるすべてのデータを削除します。

フォーマットが完了したことを通知した後、使い慣れたReadyBoostタブに移動する必要があります。ここで、ラップトップのメモリ増加量を構成する必要があります。

たとえば、フラッシュドライブの容量が16 GBに達すると、ラップトップは15GB以上を使用できます。 ただし、その後、フラッシュドライブをデータストアとして使用することはできなくなります。そのプロパティを表示すると、次のように表示されます。

より少ない、必要な量のRAMフラッシュドライブをインストールすることはかなり可能です。 この場合、残りのスペースはファイルを保存するために使用される可能性があります。
切断する前に、デバイスを切断する必要があります USBポート、ディスクのプロパティで[デバイスを使用しない]を選択してReadyBoostをキャンセルする前に。
この方法は、「重い」アプリケーションの本格的な作業のオプションであるとは限りません。 ただし、この方法を使用すると、写真を開いたり、ビデオを読み込んだり、ブラウザの作業を大幅に高速化できます。
5。結論
ラップトップのRAMの正しい増加に関する情報を受け取ったら、弱いデバイスからRAMを取り出し、速度を上げて、以前はアクセスできなかったプログラムでも実行できます。 それはゲーム、いくつかのビデオ編集者である可能性があります。ただし、ゲームの主な役割はRAMではなく、ビデオカードが担当するグラフィックメモリによって行われることがよくあることを忘れないでください。