ゲームでfpsを上げるプログラム。 Wise Game Boosterは、ゲームのパフォーマンスを向上させるためにシステムを最適化します。
まず、グラフィックスカードドライバを確認して更新します。 2つの方法を使用できます。 またはメーカーのWebサイトにアクセスしてください 希望のビデオカード ダウンロード 最新のドライバ不要なドライバを自動的に検出して更新する特別なプログラムをインストールしてください。 後者の場合、ビデオカードだけでなく、コンピュータの他のコンポーネントも更新されます。
NVIDIAでFPSを向上させる方法
NVIDIAをお持ちの場合は、「CS CS」でFPSを上げてください。このビデオカードを設定することで、Batman:Arkham Knightなどのゲームを行うことができます。 これを行うには、をクリックします。 右クリック デスクトップにマウスを置いて、「NVIDIAコントロールパネル」の左ボタンをクリックします。
開いたウィンドウで、[3D設定]タブを見つけます。 次のオプションを無効にします。
- 異方性濾過;
- 垂直同期(V-Sync)。
- スケーラブルなテクスチャ。
- 拡張の限界。
- トリプルバッファリング;
- スムージング。
リストされたパラメータに加えて、FPSを有効にすると、FPSを上げるための設定がウィンドウに表示されます。 テクスチャのフィルタリングについてです。 彼らはいくつかの部分に分かれています:
- 異方性最適化;
- 品質;
- lEの負の偏差。
- 3線形最適化
これらのパラメータはすべてオンにするか、「最高性能」に設定する必要があります。 指定した設定の順序は、コンピュータ、ビデオカード、オペレーティングシステムのモデルによって異なります。
ゲームでFBSを増やすその他の方法
ゲーム内の低いFPSは、 システム要件 アプリケーションは、デバイスが処理できるよりもはるかに高いです。 このため、ゲームでは、設定セクションに行き、パラメータを下げることをお勧めします。
ネットワークゲーム(CS GO、WoW)でFPSを上げたい場合は、インターネット接続の速度を測定します。 アプリケーションが必要とするよりも低い場合は、画像が遅くなります。
少なくとも一度は生活の中でコンピュータ上で美しく高品質のゲームをプレイしたほとんどのパーソナルコンピュータのユーザーは、ゲームでFPSを上げる方法を考えていました。
ここでは速度を担当するパラメータを念頭に置いています。
FPSが高いほど、ゲームのフレームが速く変化します。 したがって、ゲームはハングしたり、ゆっくりと働くことはありません。
場合によっては、このパラメータは非常に低く、ユーザーは単に正常に再生できません。
しかし実際に役立ついくつかの実行可能な方法があります ゲームでFBSを増やす.
ビデオカードの設定
ゲーム中にゲーマーが見る画像を担当するのはビデオカードなので、FPSを上げるためにコンピュータのこの部分を調整する必要があることは論理的です。 どのビデオカードを使用しているかによって、構成プロセスが異なります。注意すべきパラメータも異なります。
NVIDIAグラフィックスカードを設定するには、以下を実行する必要があります。1.デスクトップ上で、画面の任意の場所を右クリックし、ドロップダウンリストで項目を選択します 「NVIDIAコントロールパネル」.

図1 1.デスクトップ上のNVIDIA設定項目
2.左側のパネルで、刻印をクリックします 「3D設定の管理」。 しかし、セットアップが始まります。 これは、次のアクションを意味します。
- トリプルバッファリングをオフにします。
- テクスチャフィルタリングの近くに「最高性能」パラメータを置きます。
- スケーラブルなテクスチャの近くに「いいえ」オプションを入れてください。
- 拡張制限をオフにします。
- アンチエイリアスをオフにします。
- テクスチャフィルタリング(異方性最適化とも呼ばれる)を含む。
- lEの負の偏差を含める。
- 異方性フィルタリングをオフにする。
- v-Syncをオフにします(これは垂直同期と呼ばれることがあります)。
- 3行の最適化を可能にします。

図1 2. NVIDIA設定ウィンドウ

図1 8.ドライバアップデートを起動するプロセス
ウイルススキャン
多くの場合、ウイルスやスパイウェアプログラムではシステムが迅速に動作することができません。 このため、FPSは大幅に低減されます。 これを行うには、既にデバイスにインストールされているアンチウイルスを使用することができます。 さらに、ウィルスを除去するために設計された特別なプログラムの1つを利用することもできます。 この記事では、そのようなユーティリティの中で最高のもののリストを見ることができます。 彼らの利点は、彼らはインストールを必要としないことですが、時には彼らは本格的なアンチウイルスよりもはるかに良いウイルスを見つける ソフトウェア.
Dr.Web CureItとKaspersky Virus Removal Toolは、自分自身を非常によく見せてくれるだけでなく、幅広い種類のウイルスに対処できるということに言及する価値があります。
おそらく、すべてのコンピュータユーザーは、異なるゲームで「阻害」を経験したでしょう。 それは阻害の何かを引き起こすことができます:
- rAMの量が不十分です。
- 実行中のアプリケーションでコンピュータを過負荷にする。
- 低いグラフィックカードの性能。
生産性 ゲームのfps
一般的に、ビデオカードの性能は? われわれが技術的な詳細なしに理解できる言葉で話すならば、ほとんどのゲーマーにとって、パフォーマンスは毎秒表示されるフレーム数で表されます。これはfpsです。
このインジケータの値が高いほど、画面上の画像がスムーズかつ良好になります。 測定器fpsとして、Frapsプログラムを使用することができます。 これは、画面からビデオを録画するように設計されています。 何も記録しなくても、画面の角にある任意のゲームでfpsが表示されます。
ゲームでFPSを増やす方法 - グラフィックスカードにドライバをインストールする
ビデオカードのパラメータを設定する前に、ドライバを更新する必要があります。 ドライバは、ビデオカードの性能に依存します。 廃止されたドライバは、認識を超えて絵を変えます。 
ゲームでのFPSを高める方法 - NVIDIAの設定
コンピュータがインストールされている場合 nVIDIAドライバそれらを設定するには、デスクトップ上の任意の場所を右クリックし、開いている場所で右クリックします コンテキストメニュー 「NVIDIAコントロールパネル」を選択します。
我々は、 "3次元パラメータの制御"タブに興味があります。 設定欄の左側にあるはずです。 このウィンドウに最適な設定を行います。
下記に記載されているオプションの順番が異なり、あなたに何が開かれるかはわかりませんが、それは非現実的です。 したがって、すべてのNVIDIAドライバで使用できる基本オプションのみを検討してください。
- V-Syncの垂直同期。 このパラメータは、ビデオカードのパフォーマンスに大きく影響します。 無効にすることをお勧めします。
- 異方性濾過。 テクスチャの表示品質に直接影響します。 それはオフにする必要があります。
- アンチエイリアス - オフにします。
- 制限拡張 - オフにします。
- トリプルバッファリング - オンにします。
- スケーラブルテクスチャを有効にする - いいえ。
- テクスチャフィルタリング(最適化) - 有効にします。
- テクスチャのフィルタリング(品質) - 「最高の生産性」の位置に変換されます。
設定が完了すると、すべてが保存され、終了します。 ゲームに入ると、fpsが約20%増加することがわかります。 これにより、コンピュータが問題なく「プル」しなかったゲームをプレイすることができます。 ちなみに、設定を変更した後の画像の品質は少し悪くなるかもしれませんが、画像は以前よりも均一かつ高速に移動します。 
ゲームにおけるfpsを向上させるための有用なソフトウェア
このセクションでは、 有用なソフトウェアその使用により、OSを適切に構成することができます。
- スターター - スタートアッププログラムの削除/追加、実行中のプロセスの監視を可能にするプログラム。 それを使用すると、開始したり停止したりすることもできます windowsサービス - システムを最適化することは非常に重要です。
- Kaspersky Anti-Virus - です 最高のウイルス対策 世界では 唯一の欠点は、コンピュータリソースの最大限の使用です。 その使用はゲームを遅くするだけです。
- 高度なSystemCare Proは、システムを最適化するために設計された非常に強力なツールです。 レジストリのクリーニング、ディスクのクリーニング、生産性の向上を目的としています。

ゲームのfpsを上げるためのシステムのクリーニング
システムのクリーニングは次のとおりです。
- ディスクの最適化とレジストリ。
- 未使用のプログラムを自動ダウンロードから削除する。
- ディスクエラーをきれいにして修正します。

ライセンスゲーム - 弱いPCでの高品質なグラフィックスの保証
あなたが見ることができるように、ゲームは不具合やバグで生まれないことがあります。 1 効果的な方法 この問題を解決する - ゲームのライセンスバージョンを購入する。 ウイルスはなく、最後のパッチは常にダウンロードされます。 一部のアメニティ。 このようなゲームのコストはあまり高くありません。主なものは、適切な場所でそれらを購入することです。 
結論として、私は注意したいのは、ゲームでfpsを上げるほどプロセッサーが多く搭載されることです。 ゲームでコンピュータの負荷を悪用しないでください。 すべてが適度にあるべきです。
彼の人生で少なくとも一度はすべてのユーザーが様々なゲームをプレイしました。 遅かれ早かれ、あなたの好きなノベルティがひどく減速し始め、その絵が楽しいものになります。 システムは非常に遅く、多くの不要なファイルやプログラムは通常の操作を妨害します。 私は本当にプレイしたいと思っていますが、システム要件はますます増え続けています。 これに対処する方法、コンピュータのパフォーマンスを少し向上させる方法、スピードアップと最適化を行う方法 windowsワークフロー 10.
ゲームのためのWindows 10の最適化:オペレーティングシステムをスピードアップする方法
いずれにしても新しい オペレーティングシステム Windowsも、それでも改善が必要です。 OSはユーザーに一定のアップデートを提供しますが、場合によってはコンピュータのパフォーマンスを向上させたい場合もあります。 古いPCの所有者の多くは、最新のコンポーネントではなく、ゲームをプレイするために、素早い画像を楽しむことは常に喜びです。 はい、ゲームが欲しくないまで待ってください。
クリーンアップする方法はたくさんあり、ディスクスペースを埋めるだけの多くのファイルやプログラム、システムやゲームの速度を遅くするなど、Windows 10を最適化することはむしろ困難です。 プログラム、ファイル、サービスを削除する前に、インターネット上で何がきれいになっているかを確認してください。
Windows 10でゲームのインストールをスピードアップする方法
ゲームでのコンピュータのパフォーマンスを向上させる
長年のゲームの要件が高まっており、時には高価なコンポーネントを購入する機会がなくなるか、または常に変化します。 好きなゲームが減速し始めると非常に悲しくなります。 システムとコンピュータのパフォーマンスを向上させる方法を理解します。
最初の方法
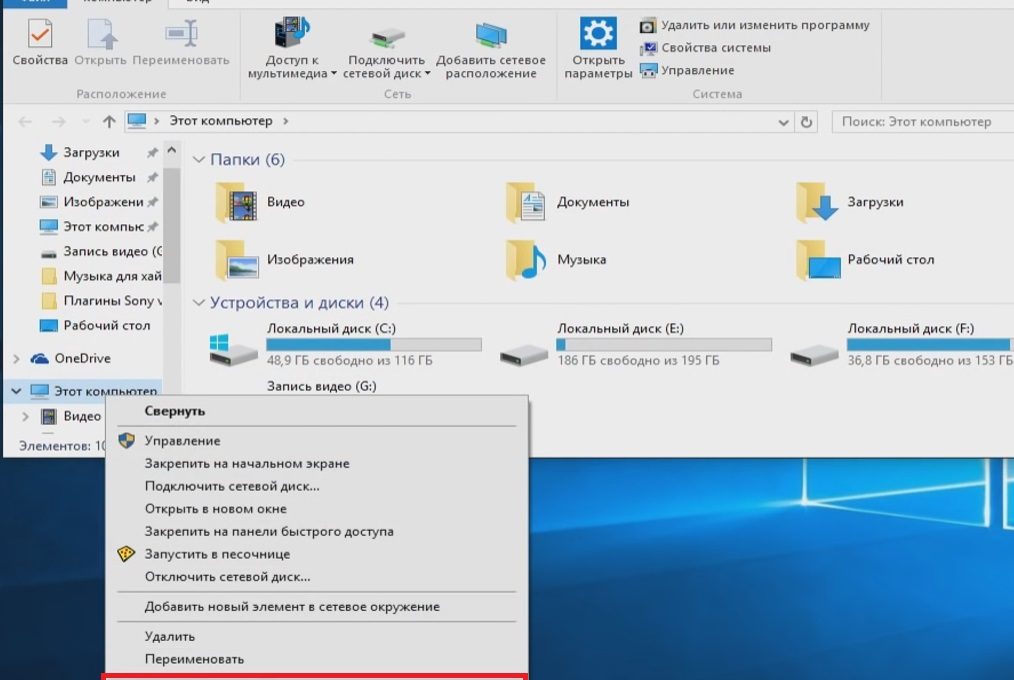
第2の方法
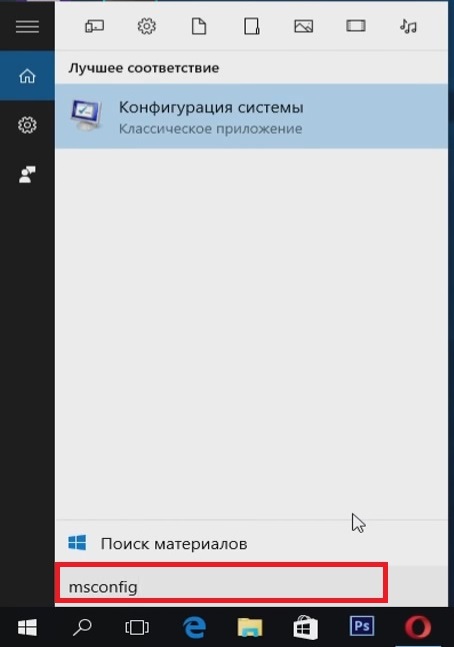
第3の方法
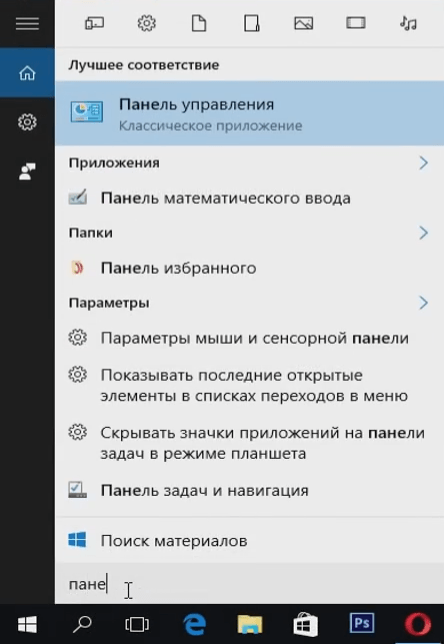
オンラインゲームでのPing、FPSの最適化
最初の方法
この方法は、pingと1秒あたりのフレーム数を増やすのに役立ちます。
第2の方法
これで、システム自体のパーティションをクリアすることができます。
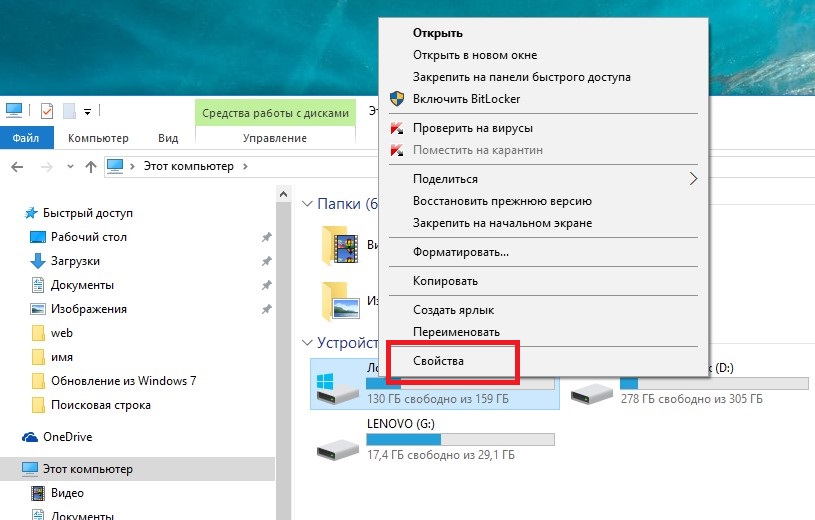
Windowsの動作を最適化するためのプログラム

ビデオ:Windows 10でゲームでもっとFPSを達成する方法
パフォーマンスを改善する方法はたくさんあります。 すべての人がOSを優れた状態に保つために活用する価値があります。 ユーザーにとっては常に 良いプログラム あなたの気分だけでなく、システムの速度を向上させるヘルパーです。
はじめに
一部の人々は、60-90-120と300 fpsの差は重要ではないと疑う。 そして、言う人たちが存在し、毎秒24個のフレームが限界であり、それはFPSのmarketngovyeが高い移動し、すべてについてです。
FPSとは何ですか?
秒あたりのフレーム数 - 英語に翻訳 - 例えば秒あたりのフレーム、24 fpsのテレビ放送の画像、これは人間の目をキャプチャすることができ、フレームの最大数、である、それはゲーム以上、24 fpsのは意味を持たないことを意味しますか? - すべてで、問題はゲーム中のFPSがジャンプすることで、たとえば、CSはない:あなたのmodelcが壁を見ると、FPSは60とすることができ、あなたが他のプレイヤーにオンにした場合、その後30にprosyadet、行き、そしてより多くの場合 あなたはそれは簡単に言えば20にprosyadet、誰かと同時にスプレーを撃つぞ、最小FPSは、快適なゲームのために30tiを下回ってはなりません。
FPSには何が影響しますか?
すべての強力なコンピュータであればCPU、グラフィックスカードとRAM pamyati.Prosche言えば、より強力なコンピュータ、高いfps.Noのパワー、そしてこの記事から優れているとされていないだろう、とそう、FPSの改善に移動します。
FPSの比較
モニターはCRTとLCD(LCD)ですが、他のタイプのモニターは実際には共通していないため考慮されません。
CRTモニターは、陰極線管をベースにしています。大きな重さと後ろからのゴミ箱の広い面積を持つ巨大な獣です。 それぞれ液晶 - 薄くてかわいい液晶。
CRTモニターの利点は、その煩雑さのために、より多くのFPS(100-120)を生成できることです。 彼らはまた、 "応答時間"の概念を持っていません。これは、液晶モニタの画像の品質に大きな影響を与えます。
LCDモニタの利点は明らかですが、欠点もあります。 そのうちの1つ - そのようなモニターでのFPSの最大値は通常60-75以下です。 モニターと大きなFPSがありますが、その価格は不愉快にあなたを驚かせるでしょう。 2番目のマイナスは異なる応答時間(モニタピクセルがアクティブ(白)から非アクティブ(黒)に戻り、アクティブ(白)に戻るために費やす時間)です。 応答時間が長くなればなるほど、モニター上で動的に変化する画像がよりスムーズに見えます。
ゲーム内のすべてのグラフィックス設定を最小限に抑える
この点は多くのプレイヤーには明らかですが、低いゲームパフォーマンスについて不満を持ち、ゲーム内で最高のグラフィックス設定を持つ人がいます。
ゲーム世界のキャッシュを許可する ランダムアクセスメモリ
Cl_forcepreload 1
このコマンドを使用すると、ゲームワールドのオブジェクトがRAMにロードされ、ゲームの途中でプロセッサがこれを行う必要がなくなります。
マルチコア処理を有効にする
2つ以上のコアを持つシステムにマルチコア処理を組み込むと、パフォーマンスが大幅に向上します。 CS:GOのグラフィックス設定でマルチコア処理を有効にすることができます。
ビデオカードのグラフィックス設定を減らす
の ビデオカードnvidia 「NVIDIAコントロールパネル」(通常はデスクトップ上で右クリック)に移動し、「画像設定の調整」タブでスライダーを「パフォーマンス」状態に移動する必要があります。
ビデオカードは、FPSが依存する基本的な構成要素の1つです。
NVIDIAグラフィックカードの設定方法を説明します。
まず、電源を確認します。
コントロールパネル - 電源 - スリープモードへの移行の設定 - 追加の電源設定の変更 - PCI Express - 通信ステータスの電源管理 - 値:オフ。
- 次に、NVIDIAコントロールパネルを開き、 "3Dオプション"リストで "3D設定の管理"を選択し、カウンターストライキ:グローバル攻撃を選択して設定を指定します:
- 異方性フィルタリング:OFF
- 垂直同期:OFF
- バックライト:OFF
- 事前準備されたフレームの最大数:4
- ストリーミング最適化:ON(複数のプロセッサの場合)
- パワーマネージメントモード:最大パフォーマンスモードが望ましい
- スムージング - ガンマ補正:OFF
- スムージング - 透明度:OFF
- トリプルバッファリング:OFF
- テクスチャのフィルタリング - サンプルによるアニザトロピック最適化:OFF
- テクスチャフィルタリング - 品質:高性能
- テクスチャフィルタリング - 負の偏差LE:バインディング
- テクスチャのフィルタリング - 三線式最適化:OFF

















