プロセッサファンの速度を調整するためのプログラム。 SpeedFanプログラムの使い方
- CitylinkのVEGAは他のどこよりもはるかに安いです。
- Lenovo K5 Noteの中央セグメントのヒット数はCitylinkの30%安いです
- !!! GTX 1070ギガバイトスタック3倍
あなたはあなたにテキストの面白い断片をマークすることができます、
これは、ブラウザのアドレスバーにある一意のリンクで利用できます。
SpeedFan 4.31 - クーラーの監視と制御のためのユーティリティの更新版
QNX 10/13/2006 00:23 | 印刷バージョン| アーカイブする
通常は作者のために頻繁な更新を練習します。 speedFanユーティリティ 特徴的ではありません。 原則として、中間バージョン間には多くのテストビルドがあるだけでなく、多くの時間があります。 しかし、今回は何かがそのような素早いアップデートを開発者に促しました。 それにもかかわらず、プログラムはコンピュータハードウェアを監視するためのコンパクトだが高機能なツールです。 複数の電力線にわたる電圧、ファンの回転速度、およびモニタリングチップの温度を読み取ることができます。

S.M.A.R.T.パラメーターの状態に関するデータ、およびオンになっているドライブの温度を表示します。 ハードドライブ。 EIDE、SATA、およびSCSIインターフェース上のHDDで動作します(ほとんどの「ソフトウェア」IDE / SATA RAIDコントローラーはサポートされていません)。 Webベースの状態分析を実行します ハードドライブ S.M.A.R.Tに従って。 オンラインデータベースを使用する。 システムバス周波数を調整することも可能です。 マザーボード通常はかなり年上です。
どうやら、作者は前のバージョンで新しい機器のサポートを追加する時間を忘れていたか、または持っていなかったかのどちらかで、今回の彼の「間違い」を修正しました:
- モニタリングチップW83627DHGのサポートが追加されました
- vIA VT8237Aサウスブリッジのサポートを追加しました
ダウンロードする 最新版 あなたは、いつものように、私たちのファイルアーカイブからすることができます:
- SpeedFan 4.31(1.4 MB、フリーウェア)。
サポートされているセンサー、ファン速度を変更できるマザーボード、およびハードドライブの一覧を表示できます。 公式サイト (ただし、最新のモデルのほとんどは含まれていませんが、これはプログラムがそれらのモデルで動作しないという意味ではありません)。 ご希望の場合は、ベータテストに参加して最新のテストバージョンを入手することができます。 これを行うには、適切なセクションに登録する必要があります。
メインコンピュータノードの温度監視、およびコンピュータにインストールされているCPUクーラーと他のファンの回転速度の調整用。 ただし、プログラムを使い始める前に、プログラムにロシア語をインストールし、プログラムの作業を構成する必要があります。
SpeedFanで言語を変更する方法
まずSpeedFanでインターフェースを設定し、それをロシア語で作成する必要があります。そのためにはプログラムを起動して[閉じる]ボタンをクリックして[ヒント]という追加ウィンドウを閉じます。 その後、プログラム自体のウィンドウは、あなたが設定ボタンをクリックする必要があります。
スピードを上げるプログラム speedFanクーラー 英語インターフェース付き
Configureという名前のウィンドウが開きます。 このウィンドウでは、[オプション]タブに移動する必要があります。
 タブのSpeedFan亀裂
タブのSpeedFan亀裂 このタブの[言語]項目で、ポップアップリストから[ロシア語]を選択し、プログラムウィンドウの下部にある[OK]ボタンをクリックします。 その後、Configureという名前のウィンドウが閉じ、プログラムのインターフェースはすでにロシア語で表示されます。
SpeedFanの設定方法
これでSpeedFanを正しく設定する必要があります。これを行うには、もう一度[設定]ウィンドウを開いて[オプション]タブに移動します。
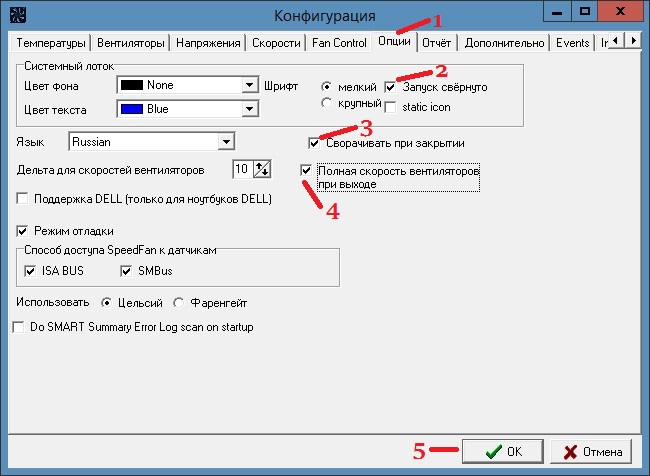 推奨プログラム設定
推奨プログラム設定 このタブでは、開始項目を最小化して閉じる時に最小化を選択すると、プログラムを起動して閉じるとすぐに最小化してトレイに隠れます。 コンピューターを再起動するとより多くのエネルギーが消費され、コンピューターがより熱くなるため、出口でファンの全速力の項目にチェックを入れることもできます。 静的アイコン項目をチェックすると、トレイはセンサーからの温度測定値の代わりにプログラムアイコンだけを表示します。 OKボタンをクリックすると、すべての設定が適用されます。
speedfanではファン速度の変更方法
このプログラムを使用すると、自動または手動モードでファン速度を調整できます。 プログラムがクーラーの速度を調整して自動モードで作動するようにするには、最初にファンがゆっくりまたは最大出力で回転する最低および最高温度条件を設定する必要があります。
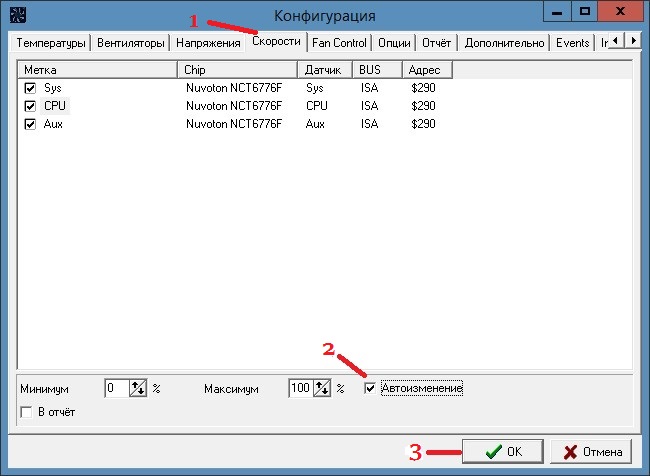 SpeedFanファン速度設定
SpeedFanファン速度設定 [設定]ウィンドウを開き、[速度]タブで、このプログラムでファンの回転数を調整できるファンの数とデバイスを確認します。 このタブで、目的のファンをクリックし、ウィンドウの下部にある[自動変更]項目をクリックします。 だからあなたが調整したいファンと一緒にやりなさい。
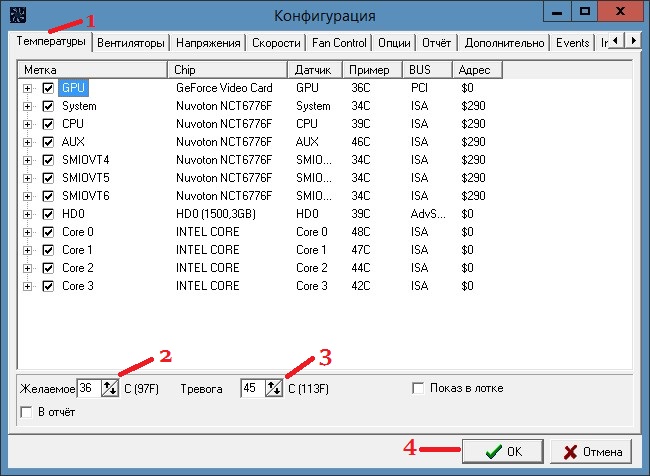 ファン動作のための温度条件の調整
ファン動作のための温度条件の調整 それからTemperatureタブに行き、温度を示すセンサーの上にたくさんのセンサーがあることを確認してください、しかしすべてのデバイスにファンがインストールされているわけではありません。 このタブで、SpeedタブのAuto-changeタブを設定したデバイスをクリックし、ウィンドウの下部でDesired項目とAlarm項目に温度制限を設定します。 温度が目的の温度より低い場合、ファンはゆっくり回転し、温度が設定されたアラームより高い場合、ファンは全出力で回転し始めます。 したがって、制御したいすべてのファンの温度条件を設定し、すべての準備ができたら、[OK]ボタンをクリックして設定ウィンドウを閉じます。
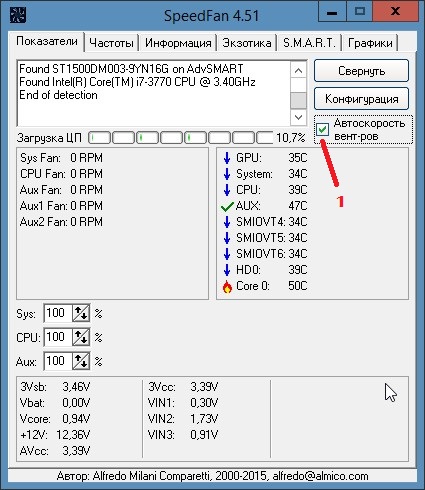 SpeedFanでは、ファン速度の温度調節器は自動モードで動作します。
SpeedFanでは、ファン速度の温度調節器は自動モードで動作します。 に パラメータ設定 あなたがプログラムウィンドウでボックスのファンの自動速度をチェックする必要がある仕事を始めた。
ビデオ
SpeedFanと呼ばれるこのビデオでは、ビデオの使い方によって、温度に応じてクーラーの回転速度を変える方法を説明しています。
, ファン設定…
皆さん、こんにちは。 この記事では、以下のBIOSオプションを検討します。 ファン速度制御, ファン速度調整タイプの選択その他のBIOS設定オプション ファン設定.
CHAファンデューティサイクル
回転速度の選択 追加のファン 最大値に対する割合として。
オプション値
60%, 70%, 80%, 90%, 100%
シャーシファン比率
このオプションを使用すると、システム装置内部の温度が許容値を超えない場合に追加のファンの回転速度を設定できます。
オプション値
ファン回転速度の自動 - 自動検出。
最大値の60%〜90%
シャーシqファン制御
このオプションは、システム装置の追加ファンの回転速度の自動調整を設定することを可能にします。
オプション値
CHAファン制御
シャーシファン速度制御
システムファン速度モニタ
システムファン制御
システムスマートファン制御
CPUFAN2 Tmax
プロセッサの温度を設定すると、到達すると、プロセッサクーラーのファンが最高速度で作動します。
オプション値
55〜70℃
このオプションは、次の名前でも発生する可能性があります。
ファン自動モードフルスピード温度
FAN1限界温度°C
フルスピード温度(℃)
Q-Fan1フルスピード温度
CPUファンデューティーキュークル
最大値に対するパーセンテージとしてのプロセッサクーラーのファンの回転速度の選択。
オプション値
60%, 70%, 80%, 90%, 100%
このオプションは、次の名前でも発生する可能性があります。
手動ファン速度、%
CPUファン制御
プロセッサの温度に応じてファンの回転速度を自動的に調整する機能(プロセッサの放熱が増えるとファンの速度が上がります)。 このオプションはBiostarマザーボードに関連しています。
オプション値
Always On - ファン速度の自動調整を無効にします。
スマートセットの自動ファン速度調整。
CPUファン比率
このオプションを使用すると、プロセッサの温度が許容値を超えない場合にプロセッサクーラーのファンの回転速度を設定できます。
オプション値
低いCPU温度でのCPUクーラーファンの回転速度の自動 - 自動検出。
最大値の20%から90%。
このオプションは、次の名前でも発生する可能性があります。
最小FANデューティサイクル
CPUファンの起動温度
プロセッサの温度を設定すると、到達すると、プロセッサクーラーのファンが最低速度で動作します。
オプション値
20°C〜50°C
このオプションは、次の名前でも発生する可能性があります。
CPUFAN2 Tmin
ファン自動モード開始速度温度
ファン1の開始温度°C
低いCPU温度°C
Q-Fan1の開始温度
起動温度(℃)
CPU SmartFANアイドル温度
最小ファン速度を設定します。
CPUスマートファンターゲット
プロセッサの温度に応じてファンの回転速度を自動的に調整する機能(プロセッサの放熱が増えるとファンの速度が上がります)。 このオプションはMSIマザーボードに関連しています。
オプション値
無効 - ファン速度の自動調整を無効にします。
ファン速度の自動調整が有効になる温度値(5から40までの70)。
CPUスロープPWM
CPU温度が上昇したときにプロセッサクーラーファンの速度を上げるピッチを設定します。
オプション値
0-64
このオプションは、次の名前でも発生する可能性があります。
CPUファンスロープ(PWM /℃)
FAN1スロープ選択PWM /℃
スロープPWM
スロープ選択PWM /℃
CPUターゲット温度
CPUクーラーファンの回転速度を増減して、冷却システムが維持する必要があるCPU温度を設定します。
オプション値
10°C〜85°C
このオプションは、次の名前でも発生する可能性があります。
CPUスマートファンターゲット温度選択
CPUスマートファンの温度
スマートCPUファンターゲット
スマートCPU温度
スマートCPUFAN温度
CPUスマートファン制御
プロセッサの温度に応じてファンの回転速度を自動的に調整する機能(プロセッサの放熱が増えるとファンの速度が上がります)。 このオプションはGigabyteおよびECSマザーボードに関連しています。
オプション値
無効 - ファン速度の自動調整を無効にします。
有効 - ファン回転速度の自動調整を設定します。
CPU Qファン制御
プロセッサの温度に応じてファンの回転速度を自動的に調整する機能(プロセッサの放熱が増えるとファンの速度が上がります)。 このオプションはASUSマザーボードに関連しています。
オプション値
無効 - ファン速度の自動調整を無効にします。
有効 - ファン回転速度の自動調整を設定します。
CPUクワイエットファン
プロセッサの温度に応じてファンの回転速度を自動的に調整する機能(プロセッサの放熱が増えるとファンの速度が上がります)。 このオプションはASRockマザーボードに関連しています。
オプション値
無効 - ファン速度の自動調整を無効にします。
有効 - ファン回転速度の自動調整を設定します。
FAN2開始PWM値
追加ファンの初期回転速度を任意の単位で設定します。
オプション値
0-127
FAN2スロープ選択PWM /℃
取り付け手順では、システム装置内部の温度が上がるにつれて、追加のファンの回転速度が上がります。
オプション値
0-64
ファン2の開始温度°C
システム装置内部の温度を設定すると、到達すると、追加のファンが最低速度で作動します。
オプション値
20°C〜50°C
フロントファン目標温度
ケース内部の温度を設定します。システムユニットの前面パネルにあるファンの速度を増減して、冷却システムが維持する必要があります。
オプション値
25°C〜50°C
最低ファン速度
低いCPU温度でCPUクーラーのファン速度を制御する。
オプション値
オフ - CPU温度が低いときにファンを停止します。
低速 - CPUの温度が低いときは最低限のファン速度を維持します。
最低システムファン速度
システム装置内部の低温での追加ファンの回転数の管理。
オプション値
オフ - ファンを停止します。
遅い - 最低のファン速度を維持します。
MCPファン速度制御、%
チップセットシステムコントローラのファン回転速度を最大値に対するパーセンテージとして選択します。
オプション値
0 %-100 %
メモリファン速度制御、%
最大値に対するパーセンテージとして、メモリモジュールクーラーのファンの回転速度の選択。
オプション値
0 %-100 %
後部ファン目標温度値
ケース内部の温度を設定します。システムユニットの背面パネルにあるファン速度を増減して、冷却システムがサポートする必要があります。
オプション値
25°C〜50°C
スマートNBファンターゲット
システムコントローラを冷却するファンの回転速度を増減して、冷却システムが維持する必要があるチップセットのシステムコントローラの温度を設定します。
オプション値
25°C〜50°C
SPPファン速度制御、%
機能コントローラーチップセットのクーラーのファン速度を最大値のパーセンテージとして選択します。
オプション値
0 %-100 %
PWMを起動
CPUクーラーの初期ファン回転速度を任意の単位で設定します。
オプション値
0-127
このオプションは、次の名前でも発生する可能性があります。
CPUファンスタートPWM値
FAN1開始PWM値
低CPUファンPWMデューティ
スタートアップ/ストップPWM
目標ファン速度
許容温度以下のファン回転モードの選択。
オプション値
速い - ファンは素早く回転します。
中 - ファンは中速で回転します。
遅い - ファンはゆっくり回転します。
Q-Fan1停止温度
プロセッサの温度を設定すると、到達すると、プロセッサクーラーのファンの動作が停止します。
オプション値
20°C〜40°C
Qファン制御
このオプションは、プロセッサとチップセットの温度に応じてファン速度の自動調整を設定することを可能にします。
オプション値
無効 - ファン速度の自動調整を無効にします。
有効 - ファン回転速度の自動調整を設定します。
Qファンコントローラ
マザーボード上のコネクタに接続されているすべてのファンの回転速度を自動制御する機能。
オプション値
無効 - 自動ファン速度調整を無効にします。
有効 - 自動ファン速度調整を設定します。
このオプションは、次の名前でも発生する可能性があります。
ASUS Q-FANコントロール
Qファンのサポート
スマートQファン機能
記事はオープンソースから取得されます:http://userwords.ru/2011/09/bios_3914.html
こんにちは、今日はクーラーの速度と騒音を下げることがどれほど簡単かをお話します。
私達は木およびフラッシュドライブなしですることができる。
これは私の最初の投稿です。以下では、ビデオ監視、液体冷却システム、自動(プログラム可能)照明、そしてもっとおいしいの作り方についてお話します。 、高効率受信:可変抵抗器を搭載。
クーラーからの騒音は、回転数、ブレードの形状、ベアリングの種類などによって異なります。 回転数が大きいほど、冷却が効率的になり、騒音が大きくなります。 いつもとは限りませんそしてどこでも1600 rpmを必要とします。 そしてそれらを下げると、温度は数度上昇しますが、これは重要ではありません。また、ノイズは完全に消える可能性があります。
最近のマザーボードでは、それを搭載しているクーラーの速度を一元管理しています。 BIOSでは、「合理的な」カットを設定することができます。これにより、冷却されたチップセットの温度に応じてクーラーの速度が変わります。 しかし、古くて予算の多いボードでは、そのような選択肢はなく、他のクーラー、例えばBPクーラーやケースクーラーをどう扱うか? これを行うには、そのようなシステムが販売するクーラーの電源回路に可変抵抗器を取り付けることができますが、そのようなシステムの原価が約1.5〜2ドルであることを考えると、それらは信じられないほどのお金がかかります。 そのようなシステムは40ドルで売られています:

あなたはそれをパネルとして使うことができます - あなたのシステムユニットからのプラグ(DVD / CDドライブが挿入されるバスケットに差し込む)、そしてあなたはこの記事から他のことについて学ぶでしょう。
なぜなら 私は電源装置のクーラーから1枚のブレードを切り離しました、私はボールベアリングの上で新しいものを買いました、それはいつもよりずっと静かです:

今、あなたは力を備えたワイヤーを見つける必要があります、そのギャップに我々は抵抗を取り付けます。 このクーラーには、黒(GND)、赤(+ 12V)、黄(タコメーター接点)の3本のワイヤーがあります。

私達は赤く切って、きれいにして、そして素人です。
![]()
今私達は100 - 300オームの抵抗の可変抵抗器を必要とします 2〜5 Wの電力。 私のクーラーは0.18 Aと1.7ワットの定格です。 抵抗器が回路内の電力よりも少ない電力用に設計されている場合、抵抗器はウォームアップし、最終的には焼損します。 プロンプトとして、私たちの目的のために完璧に近づくでしょう PPB-3A 3W 220オーム。 私は可変抵抗器、3つの接点があります。 私は詳細には触れません、ただ1本のワイヤーを真ん中の接点と1つの極値に、そして2つ目を残りの極値にはんだ付けします(あなたはマルチメーター/オームメーターで詳細を学ぶことができます。コメントありがとう)。

今度はファンをケースに取り付け、抵抗器を取り付けるのに適した場所を見つけます。
コンピュータの操作中に、その電子機構のすべてが徐々に加熱されます。 そしていくつかの部品は非常にかなり加熱されています。 たとえば、 今後のゲーム プロセッサとビデオカードに大きな負荷がかかる。 しかし、通常のコンピュータのダウンタイムでも、個々のコンポーネントの温度はゼロより50〜60℃高い温度に保たれます。
そしてもし システム装置 またはラップトップのほこりが非常にまれにしかなく、主要部品の加熱がさらに高速になります。 過熱は常にコンピュータをハングアップさせ、この問題を解決しようとするファンは高速で動作します。 そしてこれは厄介な騒音につながる。 恒久的な過熱は、機器の1つ以上の部品の緊急故障につながる可能性があります。
したがって、一定のノイズを取り除くには、クーラーの速度を下げる必要があります。 そして、ノイズの出現につながる理由は、3つすべてです。 1つ目はコンピュータコンポーネントの過熱です。 これは、特に夏場に室内の温度が通常よりも高くなることが多いノートパソコンに特に当てはまります。 クーラーの回転数を減らすには、コンピュータまたはラップトップを清掃するか、プロセッサのサーマルペーストを交換する必要があります。
2つ目の理由は、潤滑が悪い、または単に古いクーラーです。 のために 最高の仕事 それはきれいにされ、注油されなければなりません。
そして3番目の理由 - 新しいファンは必要以上の回転数で選択されました。 この場合は、速度を落とすだけです。
BIOSでクーラーの動作モードを設定する
あなたはBIOSを通してクーラーの操作のモードを変えることができます。 入力するには、コンピュータを再起動する必要があります。システムがロードを開始したらすぐに、[削除]ボタンを数回押します。 BIOSのメインメニューが開きますので、そこでPowerセクションに行きます。 次に、Hardware Monitor行を選択してから、Q-Fan Control行とChassis Q-Fan Control行の値をEnabled(つまり有効)に変更します。
これらの操作の結果として、新しいCPU CPU ProfileとChassis Fan Profileの行が表示されます。 これらには3つの異なる動作モードがあります。生産的(Perfomans)、静音(Silent)、および性能とノイズの間で最適(最適)です。 選択後 必須モード 変更した設定を適用するにはF10ボタンを押す必要があります。 そのような単純な操作の後、クーラーはコンピュータまたはラップトップのプロセスではるかに少ない騒音を出すでしょう。


















