Dellラップトップの工場出荷時の設定に戻します。 Asusノートパソコンの工場設定を復元する方法
コンピュータショップで購入できるほとんどすべてのラップトップには、オペレーティングシステムが付属しています。 これには利点があります。オペレーティングシステムの購入にお金を費やす必要はなく、オペレーティングシステムをインストールする時間を無駄にする必要はありません。 ラップトップのハードディスク上にOSが存在することは、HDDに隠しパーティションが含まれていることを示しています。これは工場出荷時の設定に復元するために使用されます。 一部のユーザーは特別にディスク領域を増やすためにそれを拭き取り、一部はそれについても知らない。
今日、会話はDellラップトップでOSを復元することになるでしょう。 デルラップトップリカバリシステム 工場設定 リカバリセクションからバックアップ機能を備えています。 それにもかかわらず、私は他の方法で同様のことをすることを好むので、この記事の枠組みでこのオプションを検討しません。 また、私たちは 工場の状態コンピュータにまだ外部データがない場合
Windows VistaおよびWindows 7では、Dellを工場出荷時の設定に復元します。
ステップ1.ラップトップの電源を入れた直後に、Dellのロゴが表示されたら、F8ボタンを押し続けます。

図1 1. Dellロゴ。 ラップトップのダウンロードを開始します。 F8ボタンを押す
ステップ2.「Advanced Boot Options」ウィンドウが表示されるまで、F8キーを押し続けます。 ここでは、キーボードの矢印を使用して「コンピュータのトラブルシューティング」または「コンピュータの修復」を選択します。

図1 2.追加オプションウィンドウ
ステップ3.「Enter」を押します。 [システムの復元設定]ウィンドウが表示されます。 ここで、インターフェイスの言語とキーボードのレイアウトを選択し、「次へ」をクリックします。

図1 3. [システム復元オプション]ウィンドウ。 インターフェイス言語とキーボードレイアウトを選択する
ステップ4.別のウィンドウに「システムの復元オプション」と表示されます。ここでは、ログインするユーザーを選択し、インストールされている場合はパスワードを入力する必要があります。 その後、[OK]をクリックします。

図1 4.システム回復オプションの2番目のウィンドウ。 ユーザーを選択してパスワードを入力してください
ステップ5. 3番目のウィンドウは「システム復元オプション」です。 これは決定的なものであり、おそらく最も重要なものです。 ここでは、ラップトップの作業容量を復元するためのオプションと方法を選択できるだけでなく、Dellからリカバリパーティションを削除したかどうかを自分で理解できるためです。 「Dell DataSafeリストアと緊急バックアップ」の行を確認します。

図1 5.システム回復パラメータの3番目のウィンドウ。 「Dell DataSafeのリストアと緊急バックアップ」の行を探します。
そのような行がない場合、ラップトップが描かれている記事を見ます。 この行が存在する場合は、それを選択します。
ステップ6.ここでは、工場出荷時の設定に戻すオプションを選択することができます。 私が言ったように、Dellのラップトップを店で購入した状態に戻す方法を検討します。 したがって、「別のシステムバックアップと追加のオプションを選択してください」という項目を選択し、「次へ」をクリックします。 ちなみに、HDDを2分割しても、OSなしでパーティションが変わっても影響はありません。

図1 6.異なるシステムバックアップを持つ項目を選択します。
ステップ7.次のウィンドウで「コンピュータを復元する」を選択し、「次へ」をクリックします。
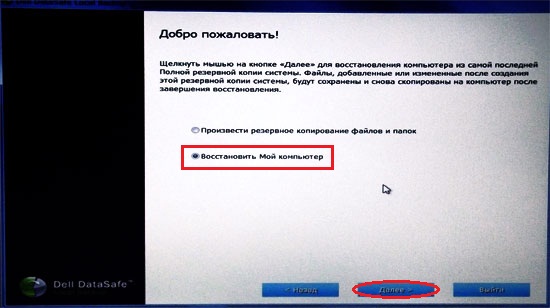
図1 7.「コンピュータを復元する」項目を選択し、
ステップ8.使用可能なリカバリー・ポイントのリストが表示されます。 私の場合は、システムの最初の起動時に1つのイメージしか作成されません。 しかし、以前にバックアップ機能を使用していた場合、いくつかのオプションがあります。
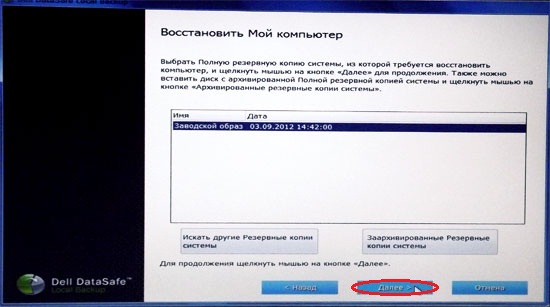
図1 8.必要なシステム復元コピーを選択します。
ステップ9.「新規または変更されたファイルを保存せずに復元する」を選択し、「次へ」をクリックします。

図1 9.必要なシステム回復のタイプを選択します
ステップ10.システムの最後の照会。 「はい、続行」を選択します。

図1 10.ラップトップを工場出荷時の設定に戻す手順を開始する前に同意します
ステップ11.その後、回復手順が開始されます。 ラップトップデル 工場出荷時の設定に戻します。

図1 11.ラップトップから工場出荷時設定への復帰の進捗状況
ステップ12.回復プロセスには約20分かかりますので、今は他のことができます。 復元が完了したことが通知されたら、[再起動]ボタンをクリックします。

図1 12.リストアが成功したら、[再起動]ボタンをクリックします。
ステップ13.再起動後、オペレーティングシステムの最初の起動準備が始まります。

図1 13.出荷時の設定に戻した後のOSの最初の起動準備

図1 14.ラップトップを購入しているかのように、Windowsのカスタマイズを続けます。
Windows XPのDellノートパソコンを工場出荷時設定に復元します。
唯一の違いは、回復のためにメニューを呼び出すために異なるキーの組み合わせが必要であることです。 Ctrl + F11を使用します。
- Dellのロゴが表示されるのと同時にこの組み合わせを押して、それをリリースする必要があります。
- その後、「Dell PC Restore by Symantec」ウィンドウを待ちます。
- [復元]または[復元]ボタンをクリックします。
- その後、コンピュータ上のすべての情報が失われたことを警告するウィンドウが表示され、コンピュータに保存されます。 ハードディスクこの手順を実行するとき。
- [確認]、[同意する]、または[確認]ボタンをクリックします。
- 回復手順の開始後、約8〜10分かかります。 表示されたウィンドウに回復の進行状況がすべて表示されます。
- 手順が完了すると、「システムの復元処理に成功しました」または「システムの復元が正常に完了しました」というメッセージが表示されます。
- [閉じる]、[OK]または[完了]をクリックします。
- ラップトップは再起動します。
- 完了した作業をお楽しみください。
注:最低価格でオーディオ機器の定性修理は、あなたが会社の専門家を実行するのに役立ちますhttp://remontradio.ru/。 この会社と協力することをお勧めします!
それだけです! 注意していただきありがとうございます。サイトサイトでの新しいミーティングまで
ラップトップがハングしたりブレーキがかかったりすると、オペレーティングシステムが余分なモジュールやアプリケーションで "詰まっている"、またはロックされていると、最も簡単な方法はそれを行うことです ハードリセット工場出荷時の設定にリセットします。
この記事では、ノートパソコンの工場出荷時設定に戻す方法について説明します。 私たちはこれを行う方法を段階的に説明します。ハードリセットは不可能です。
ラップトップで工場出荷時の設定に戻すと動作しません
ラップトップにオペレーティングシステムを再インストールすることは、ユーザーが設定をリセットできないようにする最初の理由です。 ラップトップを購入してから2人目の人は、Windows 7のような他のソフトウェアをインストールします。重要な点は、Windows 7または10を再インストールするとハードディスクのパーティションが削除され、設定をリセットすることです。 このセクションは隠されているため、削除は無知に起因しています。しかし、ソフトウェアの代わりにプロのプログラマーを呼び出す場合でも、ケースの85%で状況は似ています。 コンピュータのウィザード、サービス担当者は、無知またはオペレーティングシステムの海賊版バージョンが優れているとの信念のためにパーティションを削除するため、設定を工場データにリセットする必要はありません。
お使いのOSが再インストールされている場合は、削除されたパーティションイメージでディスクを検索できます。 このディスクは、海賊版リソースにダウンロードされることがよくあります。 また、リセット付きのディスクを購入する公式の機会があります、それはメーカーのサイトで行うことができます。 別のオプションは、クリーンインストールすることです オペレーティングシステム ラップトップで。
ラップトップの購入後にOSが再インストールされていない場合、ハードリセットはそれほど難しいことではありませんが、指示に厳密に従っている場合に限ります。 また、工場出荷時設定の復元につながる手順は、ポータブルパーソナルコンピュータのモデルによって異なります。
リセット手続きの後、次のことが起こることをご了承ください。
- ドライブCのすべてのユーザー情報を削除します。
- キー入力なしでシステムパーティションをフォーマットし、オペレーティングシステムを再インストールする。
- システムの最初の起動には、すべてのブランドのアプリケーションとドライバのインストールが伴います。
Asusノートブックの工場設定

Asusのノートパソコンは、特別なプログラムの助けを借りて簡単に復元されます。 設定をリセットするには、次の5つの手順に従ってください。
ステップ1このノートブックでBIOSのBoot Boosterがデフォルトで有効になっています。 これを無効にするには、BIOSに移動する必要があります。 ラップトップの電源を入れた直後に「F2」を押します。 BIOS設定が開きます。 矢印を管理するには、[Boot]タブの[Boot Booster]をクリックして無効にします。 ここで、最後のタブの「変更を保存して終了する」という適切な項目をクリックして保存する必要があります。 設定を保存した後、ラップトップは自動的に再起動します。 再起動後、システムからログオフします。
ステップ2 ASUSTeK Computer社のラップトップの復旧に先立って、 "F9"ボタンを押すと、ラップトップの負荷が表示されます。
ステップ3ハードウェアリセットを行うユーティリティは、ハードリセットに必要なファイルを準備するのに時間がかかります。 その後、すべての情報の消失に関する警告が表示されます。
ステップ4この直後に、ハードウェアのリセットとソフトウェアの再インストールが開始されます。
ステップ5手順を続行している間、システムの再起動がいくつか行われます。
HPノートブックPCの工場出荷時の設定

Hewlett-Packardラップトップをリセットする前に、すべての外部メディアを切断する必要があります。 手順に従います。
ステップ1電源を入れた直後に "F11"ボタンを押すと、Recovery Managerが起動します。 このソフトウェアは、Hewlett-Packardの家庭用ラップトップにバンドルされています。 「F11」ボタンがRecovery Managerを呼び出さない場合は、それを自分で実行します(インストールされているアプリケーションにあります)。
ステップ2このプログラムでは、「リカバリOS」ボタン(リカバリOS)をクリックする必要があります。
ステップ3ハードリセット前のプログラムからコピーを促すメッセージが表示されます 必要なファイル 外部媒体に関する情報を含む。
ステップ4自動ハードリセット、ハードウェアリセット。 手順の間、HPノートブックは数回再起動します。
各ステップを実行すると、オペレーティングシステムが再インストールされ、新しいドライバが必要になります 正しい操作 すべてのコンポーネント、およびブランド化されたアプリケーションを開発者から取得します。
Acerノートパソコンの工場設定

Acerノートパソコンのハードウェアをより簡単かつ迅速にリセットできます。 工場出荷時の設定に戻す前に、ノートブックの電源コードを抜いてください。 再び有効にしたら、パスワードを入力するフィールドが表示されるまで「Alt and F10」を押します。 ハードリセットを最初に行ったユーザーは工場パスワードを入力できます - 6つのゼロ。 パスワードを正しく入力すると、データリセットメニューが表示されます。 [Factory reset]をクリックします。 ここで簡単な方法です。
工場プログラムが提供するもう1つのことがあります。 それはコンピュータを復元するオプションがあります。
Samsungの工場設定

ラップトップコンピュータブランドのデータをリセットサムスンはソフトウェアユーティリティリカバリソリューションに従事しています。 ハードディスク上に見つからない場合、またはシステムをダウンロードできない場合は、別の方法を使用してください。 三星コンピュータの接続を解除/再起動し、起動中に "F4"ボタンを押します。 このボタンは別のシステムプログラムを起動し、工場出荷時の設定にリセットすることができます。 ステップの手順に従ってください:
ステップ1 [復元]をクリックします。
ステップ2 [フル復旧]をクリックします。
ステップ3 [Reset Data to Factory Defaults]をクリックします。
ステップ4システムはリブートについて警告します。 同意し、オペレーティングシステムのコマンドに従ってください。
自動的に、ユーティリティは、三星ポータブルコンピュータに付属のドライバ、設定、およびプログラムをインストールします。 しかし、これらのすべての設定と設定を有効にするには、もう一度再起動する必要があります。
東芝ノートパソコンを工場出荷時設定にリセットする

Toshibaノートパソコンの修復プログラムの実行は、PCの電源を切った後に実行されます。 ハードリセット手順については、次の操作を行います。
- キーボードのゼロを数回押します。
- コンピュータの電源を入れます。
- 特徴的な「キック」が現れたら、ボタンを離します。
さまざまな場合に、ラップトップの工場設定を復元する必要があります。 たとえば、コンピュータが非常に詰まっている 各種プログラム、またはエラーが頻繁に発生すると、コンピュータの速度が低下し、何も役立たない。 また、リセットを使用すると、ロックされたWindowsの問題を取り除くことができます。
これらの問題はすべて、ラップトップを工場出荷時の設定にリセットすることで解決できます。 始めましょう。
ちなみに、私は工場の設定に来ることが不可能な時があると言いたいと思います。 実際には、ラップトップを購入した一部のユーザーは、すぐに、またはしばらくしてから、ラップトップにバンドルされています。 そして、取ることを許す、取除きなさい。 また、コンピュータ上でウィザードを呼び出すと、ウィンドウが再インストールされ、同じことが起こることがよくあります。リカバリパーティションは削除されます。 だから、これを自分で行う方がよい。
これが起こった場合は、データ回復ディスクを探す必要があります。ネットワーク上でイメージをダウンロードしようとすることができます。 もちろん、Windowsを再インストールすることをお勧めします。
ラップトップを出荷時の状態にすることが可能な場合は、その場合に進みます。
しかし、これによりCドライブからすべてのデータが削除され、Windowsが再インストールされ、キーを入力する必要はありません。 システムを再インストールして起動すると、他のコンポーネントが起動します。
Asusノートブックに工場設定を復元する
- まず、内蔵のBoot Boosterを無効にする必要があります。これにより、ラップトップの起動が高速化されます。 これはで行われます。 これを行うには、デバイスの電源を入れ、ダウンロードの開始時に F2Biosでは、この機能がオフになっている場所を見つける必要があります。 タブに移動する ブート そこにアイテムを探しています ブートブースター、それをクリック 入力 選択して 無効。 最後のタブで、 変更を保存して終了する。 ラップトップは設定を保存してリブートします。 起動後、再びラップトップの電源を切ってください。
- デバイスの電源を入れてから、 F9。 ダウンロード画面が表示されます。
- 出荷時の設定プログラムは、実際にデータを復元するかどうかを問わず、メッセージが表示された後にデータを復元する準備をします。 ディスクからすべてが削除されることを忘れないでください!
- 次に、何も触らないで、回復プロセスは自動的に行われます。 回復中、コンピュータは何度か再起動します。
HPノートパソコンの工場出荷時の設定に戻す

したがって、HPラップトップでこの操作を行うには、次のものが必要です。
- ラップトップの電源を入れ、 F11、回復プログラムが表示されます リカバリマネージャ.
- アイテムを選択 システム回復.
- 必要なデータを保存するように求められたら、保存します。
- データ回復のプロセスを開始し、何も触れないでください、プロセスは自動的に、コンピュータです。 コンピュータを何度か再起動できます。
Acerノートパソコンの工場出荷時の設定に戻す

これを行うには エイサーノート次のことを行う必要があります。
- ラップトップの電源を入れ、 保持Alt、繰り返し押す F10システムはパスワードを要求する必要があります。
- あなたが前に何かを復元しなかったなら、 標準パスワード – 6つのゼロ(000000).
- 表示されるウィンドウで、を選択します。 工場リセット.
ところで、オペレーティングシステムのWindowsの工場設定に戻ることができます。 これを行うには、コンピュータ上でユーティリティを見つける必要があります eRecovery管理 そこに私達はタブに行きます 復元とリセットの設定.
Samsungノートパソコンの工場出荷時の設定に戻す

このノートパソコンを出荷時の状態に戻すには、ユーティリティを使用する必要があります リカバリソリューション これはWindows自体にあります。 このユーティリティが存在しない場合は、コンピュータを再起動して、 F4、リカバリユーティリティが起動します。
- アイテムを選択 復元(復元).
- 次に、item 完全な復元
- リカバリポイントを選択する コンピュータの初期状態.
- 再起動しようとしていることを示すメッセージが表示されます。 "はい"
- システムの指示に従ってください。
作業が完了したら、ラップトップを再起動して、プログラムによる復旧を有効にする必要があります。
東芝ノートパソコンの工場出荷時の設定に戻す

ラップトップを復元するには、どのくらいの操作を費やす必要があります:
- 我々はキーを押す 0 キーボードと KEEP.
- 私たちはラップトップを起動します。
- コンピュータがピキサレートを開始するときに0キーを離します。
このラップトップの入力の2番目のバージョンは、最初の動作しなかった場合:
- ラップトップの電源を切り、F12キーを押します。
- キーF12から指を離したり、ラップトップの電源を入れたりしないでください。
- 対応するウィンドウが表示されるまで待ちます。
回復ユーティリティを実行し、その指示に従ってください。それほど難しいことではありません。
私はこの記事があなたの問題を解決するのに役立つことを願っています。ご質問がある場合は、コメントにお尋ねください。
これは面白いです:
http://site/wp-content/uploads/2015/07/zavodskie_nastroyiki.jpghttp://site/wp-content/uploads/2015/07/zavodskie_nastroyiki-150x150.jpg 2015-07-04T12:13:24 + 00:00 EvilSin225ラップトップ ラップトップを返す、ラップトップを復元する、工場出荷時の設定、工場出荷時の設定asus、ラップトップを構成するさまざまな場合に、ラップトップの工場設定を復元する必要があります。 たとえば、コンピュータがさまざまなプログラムで大きく詰まっているか、エラーが頻繁に発生したり、コンピュータの速度が低下したり、何も役に立ちません。 また、リセットを使用すると、ロックされたWindowsの問題を取り除くことができます。 これらの問題はすべて、ラップトップを工場出荷時の設定にリセットすることで解決できます。 始めましょう。 ところで、...EvilSin225 Andrey Terekhov [電子メールで保護された] 管理者 コンピュータ技術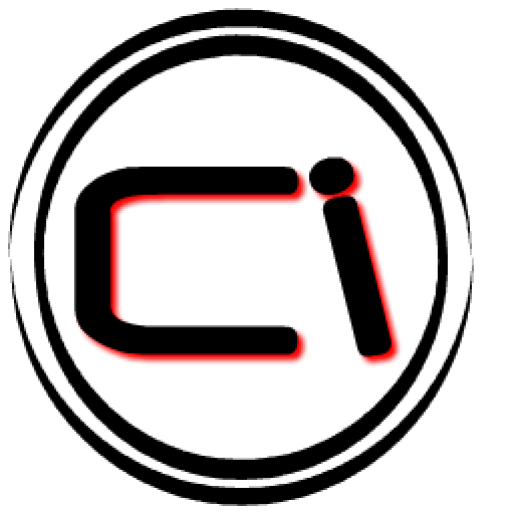 もちろん、それと同じように、意志で、リセットは通常実行されません。 結局のところ、この手順の間に、すべてのコンテンツ ハードドライブ 購入時の状態になります。 ユーザーマテリアル、インストールされたソフトウェア、アップデートの使用中に累積される システムファイル - これはすべて削除されます。 したがって、この操作を実行する理由は非常に重大でなければなりません。 それ以外の場合は、より穏やかな方法を使用する方がよいでしょう。
もちろん、それと同じように、意志で、リセットは通常実行されません。 結局のところ、この手順の間に、すべてのコンテンツ ハードドライブ 購入時の状態になります。 ユーザーマテリアル、インストールされたソフトウェア、アップデートの使用中に累積される システムファイル - これはすべて削除されます。 したがって、この操作を実行する理由は非常に重大でなければなりません。 それ以外の場合は、より穏やかな方法を使用する方がよいでしょう。 退院を決定するための基礎となるものは何ですか? 最も頻繁な理由の1つは願望です 前のスピードを返す。 特に、頻繁にプログラムをインストールして削除した場合は、オペレーティングシステムの動作が遅くなることは明らかです。 このような「ブレーキ」は、ユーザーにとってめったに人気がありません。 工場出荷時の設定に戻す このような状況では、多数のアプリケーションの痕跡で汚染されていないクリーンなシステムを得ることができます。
もう一つのケース - 間違ったドライバをインストールする。 このような理由から、コンピュータが正常に機能しなくなることがあります。 ゲームや映画観賞を延期することができれば、緊急の場合(例えば、機械で卒業証書を準備する必要がある場合など)、時間はありません。 工場出荷時の設定では、ラップトップは正常に機能します。 ところで、状況によっては、問題の原因がオペレーティングシステムの更新プログラムやプログラムに間違って埋め込まれていることがあります。 まれに、突然リブート(バッテリに問題があるなど)によっても同様の影響があります。
もう1つの理由は、ラップトップの設定をリセットして工場出荷時の設定に戻す方法が不思議です ウイルス。 それらのうちのいくつかは、オペレーティングシステムにそのような影響を与え、元の状態への復帰が最も安価な方法になります。 復旧直後には、適切なウイルス対策製品をインストールする前に感染源を扱うことを避けることができるはずです。
最後に、所有者は ラップトップを売る、または与える。 この場合、その情報から可能な限りクリーンアップすることが理にかなっています。 特に、ラップトップが仕事に使用されたり、貴重なデータ、秘密の資料、さまざまなサービスのパスワードを保管していた場合、 工場出荷時の状態に戻すことで、作業を大幅に簡素化できます。
回復ができない場合
それは注目に値する 工場出荷時の設定にロールバックする 常に行うことはできません。 問題は、通常は復元のために、ハードディスク上の特別な隠しセクションが作成されることです。 工場出荷時設定のシステムの初期状態のイメージがアーカイブされた状態で保存されています。 また、 ソフトウェア 回復のために。 ユーザーの操作の結果、このパーティションが何らかの方法で破損した場合、そのパーティションからデータを読み取ることはできません。通常、この状況は、ユーザーが フォーマット隠しパーティション。 たとえば、その場所をデータに使用する場合などです。 明らかに、そのようなステップは少なくとも無謀です。 悲しいかな、多くのノートパソコンの所有者は、単にこれを認識していません。 別のオプション - 完全な除去 セクション。 通常、これはより高度な人々の罪です。 しかし、OSを再インストールするときに、通常のユーザーが同じ結果を達成することがあります。
しかし、ラップトップは、別の人から購入されることもあります。なぜなら、ある理由で別の人がディスクをパーティションに分けた方が便利なからです。 ノートブックの設定をリセットして工場出荷時の設定に戻すことを忘れることがあります。
場合によっては、セクション 回復は最初に不在であってもよい。 例えば、同じ目的のために使用されるラップトップには、特別なCD / DVDディスク(または複数のディスク)が付属しています。 この状況では、それを使用する必要があります。
それとは別に、再インストールに言及してください。 たとえば、Windows XPがインストールされた工場では、最新の「7」に置き換えられました。 その後、修復 - うーん! - 最後のオペレーティングシステムではない人生に戻ってきます。 それの代わりに、反抗的なXPはモニターから見えるでしょう。 ユーザが彼によって設定されたOSを有することが重要である場合、システムの復元において意味は小さい。
準備アクション
実行する前に ラップトップを初期状態に戻す多くの準備手順を実行する必要があります。 特に、 必要な情報をすべてコピーする マシンから。 同時に多くのユーザーは、写真、文書、映画、音楽のレコードのコレクションを移動するだけで十分だと思っています。 しかし、すべてがそれほど単純ではない。非常に多くのユーザーは、一部のファイルがデスクトップまたは「マイドキュメント」フォルダに保存されていることを忘れています。 そのような場所はチェックする必要があります。 それ以外の場合は、期限用紙または年次レポートのコピーのみが新しく復元されたマシン上にあることがわかります。 この場合、失われたものを復元することは非常に問題になります。
また、インターネットからファイルを保存するために使用される「ダウンロード」フォルダなどにも注意する必要があります。 重要:ダウンロードを高速化するプログラムの中には、デフォルトでデータの場所に関する独自のオプションを提供するものがあります。 彼らはまたチェックアウトする価値があります。
別のアイテム - バックアップ Skype、Miranda、ICQ、および同様のプログラムからのリアルタイム通信用の電子メールまたはアーカイブを提供します。 特に重要なのは連絡先のリストであり、たまには1台のコンピュータ上にのみ存在することもあります。 このデータはすべて、回復の開始前に転送する必要があります。
それは単独で立つ 各種パスワードのコピー。 まあ、彼らは彼らのストレージのための世界的なWebやクラウドストレージで信頼性の高いリソースを使用した場合。 彼ら自身がプログラム内にのみ存在し、ユーザーが対応するサービスに最初に登録されたときにのみ、ユーザーがそれらを記憶していれば、ずっと悪くなります。 たとえば、Firefoxでは、ブラウザの設定([セキュリティ]タブ)でパスワードのリストを表示できます。 ところで、前に ラップトップの設定をリセットして工場出荷時の設定に戻す必要なプログラムのインストーラが手元にあることを確認すると便利です。 極端な場合には、インターネットへの接続が構成されています。
心配するのも便利です 回復中の栄養の安定性。 バッテリーが古く、ネットワークからの突然の停電の危険性が大きすぎる場合(例えば、雷雨が発生している場合)、手順を延期することは理にかなっています。 あるいは、新しいバッテリーを取り付けるか、適切な無停電電源装置を見つけることをアドバイスできます。 製造元は、通常、主電源への接続を推奨しています。
回復を開始する
すべてが準備ができたら、復元を続行できます。 異なる企業はラップトップに異なるラップトップを使用するため ソフトウェア製品その行動についての正確な指示を与えることは不可能である。 しかし、いくつかの共通点を特定することができます。 それに焦点を当てることで、どのユーザーもラップトップの設定をリセットして工場出荷時の設定に戻すことができます。最初の手順は、オペレーティングシステムのバージョンによって異なります。 実際、この手順のWindows 8では、通常は実行中のシステムから直接起動されるプログラムが使用されます。 しかし、 "セブン"とそれ以前のバージョン ラップトップを再起動する。 その後、ダウンロードの初期段階で、特別なキーまたはキーの組み合わせを押して、回復プログラムを呼び出す必要があります。 この時点で、画面上に目的のボタンを示すメニューが表示されます。 プレスを実行する時間があることは重要です。通常は数秒しかかかりません。 初めて動作しない場合は、再起動が必要になることがあります。 キーを数回押して、適切なタイミングで確実に実行することをお勧めします。
回復を開始するための一般的なキーストローク
多くのメーカーが、それらのほとんどの標準である確立された組み合わせを任命しています。 だから、Acer社は Alt + F10、ASUS製品が使用されています F9。 Dell / Alienwareラップトップは F8、HPとLenovoが好む F11。 MSI、Samsung、Sonyが対応 F3, F4 と F10 それぞれ、 しかし、東芝のマシンでは特別な処理が必要です:ターンの間にピンチする必要があります 0 (デジタルユニットにはない)、メーカーのロゴが表示されるまで押し続けます。 これらのオプションが適切でない場合は、ラップトップの起動時に表示されるメニューを考慮する時間だけが残っています。回復プログラム
その後、復元を実行するプログラムが開きます。 ほとんどの場合、ユーザーは手順の開始を確認するだけで済みますので、この段階での問題は発生しません。 場合によっては、ドライブを選択するなど、追加のオプションを指定することができます。 原則として、すべてのステップには十分詳細な説明が添付されています。ところで、修復中に すべての追加デバイスを無効にする必要があります。 接続されたフラッシュドライブ、外部 ハードドライブ、カードリーダー内のカード、他のドライブが回復のためのディスクの選択に影響を与えたり、エラーにつながる可能性があります。
マスターのすべてのステップが完了したら、 回復プロセスが開始されます。 現時点では、ノートパソコンは使用できません。 システムの速度と回復されるデータの量に応じて、プログラムは数分または数十分実行できます。 いずれにしても、プロシージャの正常終了を待つ必要があります。 OSの電源を入れてロードした後、OSを実行することもできます 追加セットアップ コンピュータ。 通常それは含まれています ドライバとプログラムのインストール。 これらの手順が完了すると、ラップトップは使用できる状態になります。
ラップトップを工場出荷時の設定に戻すにはどうすればいいですか? このようなアクションは、オペレーティングシステムの作業を妨げるあらゆる障害があった場合には、例えば、いくつかの状況で必要になる、ともあれば不要なプログラム、古いドライバや各種コンポーネントで「詰まっ」のWindows。 このような理由により、コンピュータの動作がさらに遅くなることがあります。また、BIOSリセットによってWindowsをロックする問題が解決されることもあります。
あなたが復元できないとき
オペレーティングシステムが再インストールされた場合、ノートパソコンを出荷時設定に戻すにはどうすればよいですか? 残念なことに、この場合、必ずしもそうすることはできません。 多くのデバイスを購入した後は、付属のオペレーティングシステムを再インストールし、ハードディスクからファイルを取り出して復旧します。 リカバリの隠しパーティションが削除された場合、ラップトップを工場出荷時の設定にリセットすることはできません。
しかし、このような状況では、方法があります。たとえば、必要なものはすべて、デバイスに付属のディスク上に置くことができます。 特にトレントでは、インターネット上のリカバリパーティションのイメージを検索できます。 さらに、製造元の公式サイトでは、ディスクの販売を販売中です。
結果
ラップトップで工場出荷時の設定に戻す前に、それが何につながるかを知る必要があります。 まず、すべてのユーザーファイルが削除されますが、場合によってはシステムディスクだけが消去されますが、すべての重要なデータをバックアップする必要があります。 次に、システムパーティションがフォーマットされ、キーを入力せずにオペレーティングシステムが自動的に再インストールされます(プログラムとユーザードライバが削除されます)。
デバイス製造元が事前にインストールしたデバイスドライバとプログラムは、オペレーティングシステムの最初の起動後に自動的にインストールされます。 プロセス全体が完了した場合、ユーザーはラップトップを元のソフトウェア状態で、店舗で購入された方法で受け取ります。 それはいくつかの問題だけを解決することはできません。 たとえば、デバイスの過熱状態が解除されている場合は、工場出荷時の状態に戻した後、BIOSが続行されます。

エイサー
各メーカーは独自のBIOSリカバリ方式を採用しています。 ラップトップのAcerを工場出荷時の設定に戻すには? 実際には、他の企業のコンピュータよりもずっと簡単ですが、すべてに数分かかります。 まずコンピュータの電源を切ってから、Altキーを押しながら電源を入れる必要があります。 同時に、毎秒2回のクリックでF10を押す必要があります。その後、システムはユーザーにパスワードを尋ねます。 このデバイスが過去に工場出荷時の設定に復元されたことがない場合、パスワードは標準で6つのゼロ(000000)です。 次に、設定を工場出荷時の設定(英語版のFactory reset)にリセットするオプションが表示されたメニューが表示されます。
しかし、ラップトップを工場出荷時の設定に戻す方法のもう1つの方法があります。 AcerデバイスにバンドルされているWindows(7、Vista以降)には、eRecovery Managementという特別なユーティリティがあります。 これは、製造元が事前にインストールしたプログラムで検索する必要があります。 起動後、「復元」タブを使用する必要があります。

Lenovo
ここでは、オペレーティングシステムに付属している別の会社、不要なプログラムの多くは、妨げと乱雑アップは、オペレーティングシステムですが、その中でエイサーに上記と同様の有用性がある、それはのOneKeyレスキューシステムと呼ばれています。 しかし、システムにログインできない場合は、ラップトップを工場出荷時の設定に戻す方法はありますか? ところで、BIOS環境での特殊な入力キーで自分のデバイスを搭載したレノボは、この会社のすべてのノートブックの機能です:唯一のボタンを押した後、BIOSのブート、キーボード上のキーの任意の組み合わせ。
いわゆるノボボタンは、特徴的な小さな丸いボタンで、丸い矢印のアイコンが左に回っています。 通常、電源ボタンの近くに位置し、それは、食品の入り口であってもよく、ヨガノートブックファミリーは、ヘッドフォンジャックと音量コントロールの間で、左側に配置されています。
指示
したがって、ボタンが見つかったら、まずラップトップの電源を切ってから、電源ボタンの代わりにNovo Buttonをクリックする必要があります。 画面にメニューが表示され、システムリカバリ項目が表示されます。
このプログラムは、ユーザーがラップトップを工場出荷時の設定に戻す方法に興味がある場合に便利です。 Windows 7以上では、「Lenovo」のユーティリティを使用して作成することもできます。 バックアップ。 ある場合は、次のメニューで適切な項目を選択してシステムをロールバックすることができます。 リカバリポイントがない場合は、[元のバックアップから復元する]をクリックします。
このプログラムは非常にユーザーフレンドリーなインターフェースを持っており、初心者の方でも直感的です。 リカバリが完了したら、購入後にすべてのユーザーデータを再入力する必要があります。
その後、必要なドライバとプログラムをすべてインストールした後で、復元ポイントを作成してからシステムを復元することができます。

デル
タブレット、電話、ノートパソコンなど、ほとんどすべての最新のデバイスには、設定をリセットするための隠れたインターフェースが装備されています。このメーカーも例外ではありません。 Dellノートパソコンを工場出荷時設定に戻すにはどうすればよいですか?
彼らは "Lenovo"のような "魔法のボタン"を持っていないが、すべてがそれほど難しくはない、初心者でさえ対処する。 始めるには、コンピュータの電源を切ってから、電源を入れた後、画面にDellのロゴが表示されたら、F8キーをロックする必要があります windowsシステム 7歳以上、またはCtrl + F11の組み合わせ(XPの場合)。 高度なOS起動オプションを持つウィンドウが表示されます。 次に、キーを使用してインタフェース言語を選択し、[次へ]をクリックします。
このユーティリティは、ユーザーがシステムにログインするときに使用するのと同じデータであるログインとパスワードを入力するように指示します。 次に、工場イメージの復元(Dell DataSafeリストアと緊急バックアップ)を選択して、「次へ」を再度選択する必要があります。 次のウィンドウには「コンピュータを復元する」というオプションがあり、それを押す必要があります。次に「次へ」をクリックします。
リカバリポイントがある場合は、それからブートすることができます。新しいメニューでは、ユーティリティはオペレーティングシステムのコピーを1つだけ提供します。ファクトリは1つのみです。 ファイルを保存せずに復元ポイントを選択し、[次へ]をクリックする必要があります。
プログラムの最後の要求はアクションの確認です。また、キーボードを使用して「はい、続行」を選択する必要があります。 これにより、復元手順が工場出荷時の設定に初期化されます。 通常、プロセスには最大20分かかります。 最後に、ラップトップは自動的に再起動し、オペレーティングシステムの設定を求めるプロンプトが表示されます。

東芝
どのように工場出荷時の設定に東芝ノートパソコンを返すのですか? ロールバックする命令は、最も単純なものの1つと考えることもできます。 まず、ラップトップの電源を切ってから、キーボードの "0"キーを押し続けます。 ここでは、キーボードの右側にあるデジタルブロックからのキーは機能しません。
"Zero"キーを押したまま、コンピュータの電源を入れます。 特性の鳴き声が聞こえたら、ボタンを放すことができます:リカバリユーティリティの起動が開始されたら、その指示に従います。

HP
工場出荷時の設定をHPコンピュータに復元するには、まずラップトップの電源を切って、すべてのメモリカード、リムーバブルハードドライブ、およびその他のデバイスを取り外す必要があります。 次に、コンピュータの電源を入れている限り、画面が回復環境起動しないよう、キーボード上のF11キーを押してください - HPからシステムのユーティリティをリカバリマネージャ(それがプログラムのリストにあるアイコンをクリックすることで、オペレーティング・システムから直接実行することができます)と呼ばれます。
ユーティリティーがロードされたら、システム・リカバリー項目を選択する必要があります。その後、ユーザーはデータを保管するように求められます。 リセットの理由は、コンピュータウイルスに感染している場合、将来的には、問題の再発を防止するために、任意のデータを格納しない方が良いです。
回復プロセスは自動的に開始され、ユーザーの参加は必要ありません。 コンピュータを何度か再起動できます。
プロセスが完了すると、ラップトップは工場出荷時の状態になり、堅牢なドライバとHPプログラムがインストールされます。

コンピュータの修理について
多くの場合、オペレーティングシステムを再インストールするコンピュータのマスターを呼び出します。 その結果、リカバリパーティションはコンピュータから削除され、次回は、ユーザーが復元ユーティリティを使用して実行した可能性のあるサービスを呼び出してお金を払う必要があります。 プログラムは、すべての工場のドライバーとプログラムでライセンスされるオペレーティングシステム自体をインストールします。
したがって、サービスに連絡する前に、組み込みのリカバリセクションを使用するようにしてください。これにより、お金だけでなく時間も節約できます。 簡単な手順を習得した後、デバイスの所有者はいつでもクリーンな状態に戻すことができるので、ラップトップで工場出荷時の設定に戻す方法を知っておく必要があります。

















