お使いのコンピュータのスピーカーを接続する場所。 ラップトップスピーカーシステムに接続する方法
新しいサウンドシステムが澄んだ音でオーナーに喜ばれる前に、デスクトップパーソナルコンピュータまたはラップトップに適切に接続する必要があります。 すべてのスピーカーワイヤーは、すべてが正しく機能するためには、意図したポートに接続する必要があります。 接続を間違えた場合、音がまったく表示されない可能性があります。
さまざまなサウンドシステム
直ちに、スピーカーをコンピュータに接続する方法は、使用可能なサウンドシステムの種類によって異なります。 次のタイプのいずれかになります。
- アナログ;
- デジタル
それらの主な違いは、第1のタイプの装置が2つのフロントスピーカ(システム2.0の場合)または2つのスピーカおよびサブウーファ(システム2.1の場合)を有し、デジタル装置が異なるタスクを実行する5つまたは7つのスピーカを有することである。 接続はさまざまな方法で実行されます。
- アナログスピーカーは3.5ミニジャックポートに接続されています - 各スピーカーには専用のポートがありますが、便宜上、ステレオシステム用に1ポート、サラウンドサウンドシステム用に3ポート、または特定の色で塗装されています。
- デジタルオーディオシステムは、すべてのチャンネルを1つのポート(HDMIまたはS / PDIF)に接続することによってコンピュータに接続されています。サウンドははっきりとはっきりしていますが、アナログよりもはるかに高価です。
ワイヤーに絡みつくことなく、スピーカーに問題なく音を出させないためには、コンピューターとの接続の仕組みを十分に理解しておく必要があります。 複雑なシステム7.1の場合でも、全体の手順は30分以上かかることはありません。
接続手順
すでに述べたように、シーケンスはシステムのタイプによって異なります。 購入した列がどのタイプに属しているかを理解するには? 非常に単純です - 利用可能なケーブルを見るだけで済みます。 それらの多くがあり、ヘッドフォンのような薄いプラグ(直径3.5mm)を持つ場合、システムはアナログです。 ケーブルが1つのデジタルの場合。 最も一般的な2チャンネルシステム(2.0 / 2.1)です。これらは常にアナログです。
スピーカー2.0と2.1の接続
そして、一般に、これらの数字はどういう意味ですか? これらは、サウンドシステムのパラメータ(機器の数)を最も簡単に理解することができます。 ポイントまでの数字は列の数を示します。この場合、左右のフロントチャンネルの2つがあります。 2番目の数字は、サブウーファーの数です。サブウーファーは低音(ベース)を強調するように設計されたデバイスです。 1つ以上のサブウーファーは存在しません。 場合によっては、サブウーファーが別のデバイスではなく、特に両方のチャンネルが同じボックスから出ている場合は、スピーカーの1つに組み込まれていることがあります。
だから、あなたはどのように2.0や2.1のシステムをコンピュータに接続しますか? 手順全体は2つの段階で構成されています。
- デバイスの物理的接続;
- サウンド出力用にコンピュータをセットアップします。
最初に、最初の段階に取り掛かりましょう。 物理的には、2つのスピーカーを接続するのは非常に簡単です。
- 列は、モニターの側面または別の選択された場所に配置されます。 健全な知覚の便宜のために、右側のチャンネルは左側に、右側には配置する必要があります。 これは、スピーカーにマーキングするか、またはコントロールの存在によって理解できます。ライトインジケーターとサウンドコントロールホイールは、通常、メイン(左側)チャンネルにあります。
- システムが220 Vの電気回路網に接続されている場合は、スピーカーが動作しているかどうかを確認する必要があります。電源レバーがある場合はそれを引き、点灯表示が点灯しているかどうかを確認します。 すべてがうまくいけば、次のステップに進みます。
- コンピュータの背面パネルを慎重に点検します。 その上に、オーディオ情報の処理を担当するマザーボードに内蔵されているサウンドカードの3つ(またはそれ以上)の入力が表示されます。 これらの入力には、左から順に色が付いています。
- マイク用のピンク;
- グリーン(ライム) - フロント(通常)スピーカー用 - 必要なもの;
- 青色 - 補助デバイス用のラインイン(サブウーファーなど)。

したがって、ほとんどのマザーボードに内蔵されているサウンドカードは、マルチチャンネルシステム用に設計されておらず、デジタルオーディオ出力用に設計されていません。
システムはまったく同じ方法でラップトップに接続されており、アンプだけが接続できません。ほとんどの場合、ラップトップにはライン入力がありません。 カラーマーキングもまれですが、隣にアイコンを描くことによって入力の目的を理解することができます。
物理的な接続の後、接続された機器を介してサウンドを出力できるようにコンピュータを設定する必要があります。 この手順は、次の手順で構成されています。
- コンピュータの電源を入れます。 おそらく、最新のシステムでは、列自体が決定され、ドライバをダウンロードしてインストールすると、すべてが即座に動作します。 しかし、これが起こらないならば、動いてください。
- 製造元のウェブサイトから マザーボード 特別なソフトウェアをダウンロードしてインストールする必要があります。 インストールが完了したら、コンピュータを再起動する必要があります。
- 再起動が完了したら、さらに調整することなくすべてが動作します。残っているのはボリュームを調整することだけで、サウンドを楽しむことができます!
ご覧のように、従来のデュアルチャネルシステムを接続するのに問題はありません。 まだ音が聞こえない場合は、何かが壊れている - あなたは別にそれを理解する必要があります。
システム5.1と7.1の接続
マルチチャンネルシステムの接続プロセスを詳細に分析するのは意味がありません。一般的に、通常のスピーカーをコンピュータに接続するプロセスと似ています。 いくつかの機能に注目する価値があります。
主なものは、システム5.1と7.1では、マルチチャンネルのサポートを備えた特別なサウンドカードが必要です。内蔵のデスクトップまたはラップトップカードはもはや適切ではありません。 ディスクリートカードはそれほど高価ではなく、高品質の処理とサウンド出力は間違いなく購入に支払うでしょう。
ディスクリートサウンドカードは、内蔵出力数とは異なります。 その上に次のコネクタがあります:
- マイクジャック;
- フロントスピーカー用の入力。
- 補助スピーカーの入力。
- サブウーファーのライン。
- s / PDIFデジタル出力。

ケーブルの構造は若干異なります。一方の端にはチューリップがあり、白と赤の2つのプラグと3.5 mmのプラグがあります。 チューリップはコラムに接続され、ミニジャックはサウンドカードの1つまたは別の入力に接続されます。 通常はすべてが色に合わせて塗りつぶされているので、混乱するのは難しいです。
すべてのケーブルを接続した後は、コンピュータを構成するだけです。 前のケースと同様に、サウンドにドライバがインストールされ、サラウンドモードに移行します。
再生されたオーディオトラックがこのために設計されている場合に限り、サウンドがサラウンドになることを覚えておくことは重要です。つまり、既存のスピーカーはすべて鳴ります。 従来のステレオ録音では、フロントスピーカーは2つしか動作しません。これを恐れないでください。新しいサラウンドサウンドシステムが壊れているわけではありません。
例外なく、ラップトップには内蔵スピーカーシステムが装備されていますが、その機能のサイズが小さいため、非常に限られています。 音量レベルは弱く、多くのモデル、特に予算モデルの音質は、大いに期待されます。 このような状況では、追加のデバイスを使用せずにお気に入りの音楽や良い映画を楽しむことはまずありません。 したがって、この小さな記事では、スピーカーをラップトップに接続する方法を理解するのに役立ちます。 
スピーカーをラップトップに接続する方法
通常、固定されたコンピュータの場合、スピーカーまたはヘッドホンを接続するためのジャックは緑色で、マイクジャックはピンクです。 ラップトップの状況は若干異なります。ほとんどの場合、オーディオ入力とオーディオ出力はデバイスの端の1つにあり、対応する図面の形式でラベルが付けられています。
ラップトップオーディオコネクタ
![]() 11.6インチ以下のスクリーン対角を持つ小型ラップトップモデルには、しばしば1つのメーカーが装備されています 結合オーディオジャック音声再生装置と録音装置の両方を接続する役割を果たす。
11.6インチ以下のスクリーン対角を持つ小型ラップトップモデルには、しばしば1つのメーカーが装備されています 結合オーディオジャック音声再生装置と録音装置の両方を接続する役割を果たす。
結合オーディオジャック
ミニジャックによる接続
3.5mmミニジャックプラグが付いた専用コンピュータスピーカーを使用する場合は、コンセントにプラグを差し込んでから、ラップトップのオーディオジャックにプラグを差し込んでください。 スピーカーケースに電源ボタンがある場合は、それを押してください。 その後、ラップトップは内蔵のオーディオシステムをオフにし、オーディオ信号を外部スピーカーに供給し始めます。 の 正しい仕事 この場合、追加のドライバをインストールする必要はありません。
USB接続
外部オーディオシステムにUSBインターフェイスがある場合は、状況は多少異なります。 この場合、ラップトップに接続するには、通常、ディスクにスピーカーを備えた適切なドライバをインストールする必要があります。
ラップトップにオプティカルドライブがない場合、ドライバは外部の製造元の公式サイトで見つけてダウンロードできます スピーカーシステム.
インストール後 ソフトウェア USBケーブルを使用してスピーカーをラップトップに接続します。 外部オーディオデバイスの認識は自動的に行われます。
Bluetooth接続
Bluetoothスピーカーがあり、ノートパソコンにBluetoothアダプターが付いている場合は、 ワイヤレス接続。 これを行うには、次の手順を実行します。
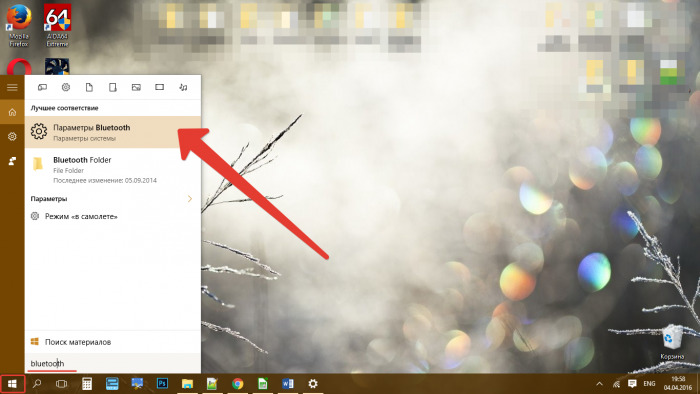
この記事では、スピーカーをラップトップに接続する方法について説明します。
ナビゲーション
ユーザーの巨大な軍隊がラップトップを使用していることは、長い間知られておらず、利便性といつでも使用できる能力によって説明されています。 もちろん、ラップトップにはこの記事では触れていない多くの利点がありますが、モバイルコンピュータで作業する際のニュアンスについて話しましょう。
たとえば、ラップトップにはネイティブスピーカーが内蔵されており、音楽愛好家やホームシネマ愛好家には贈り物としてはほとんど説明できません。 そのようなスピーカーは、もちろん、音楽(他のサウンド)やSkypeコミュニケーションの事前聴取にのみ役立ちます。
ラップトップからの音楽をよりよく聞くためには、ポート経由でラップトップに接続できる外部の音楽スピーカーが必要です USB またはブルートゥース。 スピーカーが優れているほど音質は良くなります。 これについて詳しく説明しましょう。
ラップトップにはどのような外付けスピーカーを接続できますか?

BluetoothとUSBを使って外付けの音楽スピーカーをノートパソコンに接続する方法スピーカーとマイクをノートパソコンに同時に接続する方法
アクティブなスピーカーをノートパソコンに接続する方法の問題を理解する前に、まずこのケースでどのスピーカーを選択できるかを知ることができます。
ノートブックのオーディオスピーカーは、デザイン、パワー、品質、およびその他の多くのパラメータが異なる場合があります。 さらに、接続自体は有線(ケーブル経由 USB)と無線(経由 Bluetooth).
ラップトップ用の外部オーディオスピーカーは次のとおりです。
- ポータブル
- 固定式
ポータブルスピーカーは、名前が示すように、ラップトップと一緒に運ぶことができます。 常に一定の場所に移動し、サウンドに特別な要求が増えていない(ただし、ラップトップに内蔵されているスピーカーも、彼にはあまり適していません)ユーザーにとっては便利です。 ポータブルスピーカーは、 USB ラップトップからまっすぐです。

固定式のスピーカーはそれぞれ、大きな次元で区別され、高音質を示します。 そのような列は、原則として、自宅に保管され、そのマスターの到着を待つ。 固定式スピーカーはネットワーク接続が必要ですが、特に問題はありません。 さらに、ノートパソコンや一般のパーソナルコンピュータから音楽を聴くことができます。
スピーカーをラップトップに接続する方法は?
ラップトップに外部音楽スピーカーを接続するのは簡単です。使用したいスピーカーのタイプを正確に把握するだけで済みます。 接続することを思い出してください 外部デバイス ラップトップに USB, Bluetoothヘッドフォンジャックを通してください。
最初に、あなたのラップトップにどのコネクタがあるか調べてください。 通常、ラップトップの側面には、ヘッドフォンとマイクを接続するためのコネクタが必要です。 ケーブルを装備した外部アクティブスピーカーから音楽を聴く必要がある場合 ミニジャックノートブックのヘッドホンジャックに(ノートブックの電源を入れた状態で)安全に接続することができます:

BluetoothとUSBを使って外付けの音楽スピーカーをノートパソコンに接続する方法スピーカーとマイクをノートパソコンに同時に接続する方法
いくつかのノートブックモデルにはコネクタがあります。 ミニジャックマイクとヘッドホンを貼り付けることができます。 同時にラップトップにマイクとスピーカーを接続する場合は、適切なアダプターを使用してください:

BluetoothとUSBを使って外付けの音楽スピーカーをノートパソコンに接続する方法スピーカーとマイクをノートパソコンに同時に接続する方法
スピーカーにケーブルが装備されている場合 USBそれに応じて、ラップトップ上のネストにプラグインすることができます。 任意のスピーカーをノートパソコンに接続することができます。 Windows 7"または" Windows 10"(以下では、これをプログラムでどのように行うかについて説明します)。
あなたが無線技術のファンであり、 Bluetoothスピーカーこの場合、問題はありません。 Bluetoothテクノロジーを使用してスピーカーを接続することは、他のデバイスを接続することと変わらない。 ただ起動する Bluetooth ラップトップで、システムがすべてを検出するまで待ちます Bluetooth 近くのデバイス。 このリスト(ある場合)で列を見つけ、マウスをクリックしてそれらを接続します。 それ以上の措置はとられません。
オペレーティングシステムのラップトップにスピーカーを接続します
上記では、ラップトップにスピーカーを物理的に組み込む方法について説明しました。 ここで、プログラムでどのように見えるかを調べます。
サウンド設定に移動 " Windows» ( コントロールパネル - ハードウェアとサウンド)をクリックして、スクリーンショットに示されているように、 音量設定" ウィンドウが開き、音量を調整できます。 それだけであなたがする必要があります。

BluetoothとUSBを使って外付けの音楽スピーカーをノートパソコンに接続する方法スピーカーとマイクをノートパソコンに同時に接続する方法
ポップアップウィンドウはボリュームミキサーです。 サウンドの調整が必要なすべてのデバイスとプログラムが一覧表示されます。 ここでは、スピーカーの音量、システム音量、必要に応じてさまざまなオーディオ/ビデオプレーヤーの音量を調節できます。 ボリュームコントロールを100%以下に保つようにしてください。
スピーカーに追加のドライバーのインストールが必要な場合は、それをインストールします。 他のすべてのドライバ(サウンドカード用)は、デフォルトで既にインストールされています。 もちろん、お気に入りのオーディオプレーヤーをラップトップにダウンロードしてインストールすることもできます。
ビデオ:ラップトップにスピーカーを接続するには?
ビデオ:BluetoothスピーカーBeatbox by dr。 Dre Mini S10とHyundai i80
2015年5月18日09:50 テキスト作成者: マラリム ソーシャルネットワークで共有する:ほとんどのラップトップのスピーカーは、Skype経由の通話や職場での音楽的背景の作成に適しています。 しかし、映画やゲームを完全に見るためには、条件付きでしか使用できません。 したがって、追加のスピーカーシステムは十分に接地されたアクセサリです。 しかし、ここでは、スピーカーをラップトップに接続する方法についての質問があります。 この資料を読んだら、あなたはこの仕事を "1、2"に対応できます。
スピーカーケーブルをスピーカーおよびヘッドホンジャックに差し込みます(ライン出力/スピーカー出力(ライン出力)とも呼ばれます)、緑色に点灯します。 また、スピーカーにはネットワークに接続する必要がある電源ケーブルがありますが、一部の低電力モデルはネットワークに接続されず、USBコネクタに接続されます。つまり、通常のプラグはありません。
ラップトップでは通常、スピーカーを接続しスピーカーを接続するためのコネクタが2つしかありません。 ほとんどの場合、前面または側面に配置されていますが、色でマークすることはできませんが、必ず適切なアイコンでマークしてください。
海のカクテルの凍り方我々は誠意をこめて、海のカクテルの味を凍らせた料理の選択は、あなたが望むものとまったく同じだと考えています。 シーフードカクテルを準備するには、約5分間沸騰させて、冷凍した水に落としてください。Windows7でネットワーク接続を削除する方法多くの場合、それを使用してプログラムをアンインストールするだけで十分ですが、プログラムを削除した後に接続が残っていることがあります。 コントロールパネル - ネットワークとインターネット - ネットワーク接続私たちのネットワーク接続が表示されます。
外部検索履歴パート4質問の遵守の度合い:14.7%郵便テキストの断片:...脱毛が始まる......これは狐の脱皮が始まる方法です。私たちの国の南部地域では、これは2月の後半、北部地域で発生します。 後で......通常、それは11月の最後の日と12月の最初の日に起こります...
化学療法後に血液中の白血球を増やす方法は?花粉でさえ、白血球を増やすのに役立ちます。白血球は、2:1の比で混合し、3日間拘束しなければなりません。 しかし、肉製品や動物性脂肪から放棄し、代わりにナッツ、シーフード、鶏卵を使用する必要があります。
質問:あなたが妊娠することができない場合、松の子宮を飲む計画は何ですか?汚れを落とすために、沸騰した水のカップ1杯につき2杯のハーブを2〜3時間かけて握ってください。 食事の1時間前に1日に3回、小さじ1杯をとってください。
ラップトップにマイクを接続する方法は? コントロールパネル "をクリックします。
「機器とサウンド」タブを選択し、「サウンドデバイスの管理」をクリックします(アイテムには「サウンド」という名前が付いている場合があります)。
新しいウィンドウで、「記録」タブに移動します。
マイクアイコンをクリックして、「接続」をクリックしてください。
ラップトップをテレビに接続する方法 ラップトップをテレビ(テレビ)に接続し、
ラップトップをテレビに接続するのは難しいことではありません。ラップトップでマウスを数回クリックするだけで解決でき、テレビ自体に簡単な設定を加えることができます。
インターネット上の年金受給者のやり方 このようなトランスは、通常のフラッシュドライブの外観およびサイズを有し、特別なオプションを必要としない。
まず、Wi-Fi変圧器をオンにする必要があります。 通常はF2のキーボードショートカットFnでオンになります。F2には図のように発散波の付いた無線アンテナアイコンがあります。 異なるモデルには明らかに他のアクティベーションキーがあります。
Cubase 5 445のホンダのサウンドにマイクを接続する方法 詳細はこちら -
電話用マイク、電話にマイクを接続する方法我々は再作業している...
どのように私はアダプターを介してLGの電話にラヴァリエのマイクを接続することができます....
ラップトップにマイクはありますか? ネットブックには1つのコネクタしかありません...
ワイヤレスマウスを接続するには? 簡単に差し込むUSBトランスミッタ USBポート comp。 このようなマウスを使用すると、ワイヤレスマウスの接続方法について考える必要はありません。送信機をコンピュータのUSBポートに取り付けてマウスの電源を入れた直後に動作するためです。
学生のためのコンピュータトレーニング ローカルの場合、コンピュータの機能を拡張するために、さまざまなデバイスを購入します。 たとえば、ヘッドフォン(またはスピーカーだけ)とマイクがある場合、コンピュータを使用して他の人と通信することができます(Skypeなど)。
Windows 7のラップトップでwi-fiを有効にする方法 バッジがない可能性があります。 wi-Fiを接続する クイック起動パネルに表示されます。 この場合は、ネットワークシンボルをクリックし、「Web Control Center and 共有»:
左側の列のウィンドウで、「アダプター特性の変更」リンクをクリックします。
どのように窓にトーストを置く 「次へ」をクリックし、パスワード設定を確認します
トーストとヒントをつくり、ミュートする
ラップトップとコンピュータをモニターに接続してください。 MT4。 スプレッドシートや画家などのために大量のデータを扱う理由がある人向けです。 ほとんどの場合、1台のコンピュータにモニタを適用する方法が12種類以上あります。
接続方法 ハードドライブ コンピュータからラップトップへ? Erudite答え:
すべてのPCユーザは、外部スケジュールの接続に関してさまざまな困難な状況を抱えることがよくあります。 最も困難な作業の1つは、コンピュータからノートパソコンに恥知らずのディスクを接続することです。 実際、そのようなタスクの処分には約15分かかります。
Windows 8でマイクロフォンを構成する方法 プロパティ。 マイクオプションウィンドウが開きます。 [レベル]タブに移動します。 スライダーの助けを借りて最高の音量レベルを設定します。 [詳細設定]タブを開きます。 "Default Format"セクションでは、codビットレートとビット深度を設定できます。
Wi-Fiルーターをノートパソコンに接続する方法 設定方法 wi-fi for x ノートブックアクセスポイントの設定方法アクセス指示1選択と購入 Wi-Fiルーターこれはあなたのラップトップに接続することができるような無線ウェブを作成することができます。 ネットワークデバイスの主な特性、すなわち無線信号の種類とセキュリティに注意する必要があります。
SmartGaming.ru - ゲームについての妥当なブログ PS3のため プライベートPS3のゲームパッドを取ることはお勧めできません(あなたがプレイステーションと6軸のファンでない限り)。 私たちのテストはちょうどそのようなケースです(ただしXBOX 360のプライベートゲームパッドがあります)。
ゲームパッドを接続する方法は2通りあります。
PS3ゲームパッドのコンピュータへの有線接続
モニターをコンピューターやラップトップに接続する方法は? 確かに、なぜそのような大きなモニター!? それをどうするか!? この状況での理想的な順序は、最初のモニターのインストールです。 そしてなぜ! さらに、2台のモニターを1台のコンピューターに接続する方法を教えてください。
適切なモニターの選択
どのようにWindows 8でラップトップをセットアップする "最初から"。 ステップバイステップ法。 にもかかわらず、レジストリのAndroidのようなインターフェース「メトロ」は、「デスクトップ」タブがすぐに見えることを驚かせなかった。
だから始めましょう。 いくつかのステップはいくつかの場所で変更することができますが、一般的に、私はあなたの儀式を維持することをお勧めします。
ステップ1。
ラップトップにモニターを接続する方法 最新のラップトップ - 完全なパフォーマンスを欠場することはほとんどありません デスクトップコンピュータ。 この場合、ラップトップユーザーは1つのポイントに縛られず、自分のPCで自由に移動できます。 したがって、極端な時代には、ノートパソコンをメインコンピュータとして使用する方が多くなりました。
Wi-Fi経由でインターネットに接続する方法 このタイプのコミュニケーションは、自宅で、またはインターネットカフェテリアや他の施設での使用に非常に便利です。 しかし、Wi-Fi接続の主な欠点は、小規模のカバレッジ・フェーズです。 一般に、Wi-Fiルータは約30〜50メートルのカバレッジ半径を保証します。
Windows 8のインストール方法 システム回復ツールにアクセスできます。 「Windows 7の復元」の記事に記載されている内容
以前に記録されたシリアル番号があれば入力します。 VLチェックにはこのようなウィンドウはありません。
私たちはライセンスの承認に同意します:
マイク接続:マイクとヘッドフォンの接続方法 しかし、苦しみには、この方法は主に初心者と自分の極端にしかレコードを使用しない人に固執するでしょう。 マイクを使ってヘッドフォンを録音する方法を聞いたミュージシャンは、録音の質に失望します。
マイクを接続するためのプログラム まず、誰かと話をしたいというこの願いが ボイスチャット、スカイプでチャットしたり、オンライン襲撃中の行動の戦略について話し合うことができます。 深く入力すると、なぜ、何が起きているのかわからなくても、システムを最後まで制御して戻すのは怠け者でしょう。さもなければコードが認識されないかもしれません。
ハードドライブをノートパソコンに接続するには? PCからラップトップへ(またはその逆に)情報を転送する必要がある場合は、プロトタイプにいくつかの方法で、ネットワークケーブルで両方のコンピュータを接続したり、コンピュータからラップトップにHDDを接続したりできます。 2番目の方法を使用する場合は、ハードドライブをラップトップに接続する方法を理解しておく必要があります。
Windows 8でパスワードを回復する方法 ログインする Windows Live ID。 Windows 8では、インストール段階でも、既存のLiveIDを使用してログインするか、ログインしていない場合は新しいLiveIDを作成することをお勧めします。 そのような別の方法を選択した場合は、パスワードを紛失した場合は復元するだけです。
これを行うには、特別なサービスMicrosoft(account.live.com/?
ヘッドフォンをコンピュータに接続する方法 ヘッドフォンやマイクが機能しない場合は、フロントパネルに接続して、ケースの後ろにある通常のポートを試してください。 彼らにタラがない場合、そのギャップは機器で起こる可能性が高く、むしろヘッドフォンやマイクです。
ヘッドホンをテレビに接続する方法
場所: チッタ ; 提供されるニュース: Melela
その他のニュース//
- 2015年5月18日14:05
世界の戦争の世界での一族の利点
もちろん、World of Tanksの一族の本来の目的は、グローバルマップ上で話す機会でもあります。 原則として、一族は、コミュニケーション、友情、一族の目標達成のために団結している人々のグループです。 - 2015年5月18日13時10分
市の電話番号で住所を見つける方法
声明を書く権利があることを確認してから、法執行当局に連絡してください。 情報が入手できない場合は、希望の都市にあるヘルプデスクの番号を確認してください。 - 2015年5月18日15:38
豚の舌
次の段階では、茹でた豚の舌をブロスから取り出し、冷水ですすぎ、フィルムから簡単に掃除します。 並行して、ゼラチン状の充填物を準備し、パッケージの指示に従って冷たい水で満たし、膨潤するまで放置する。 - 2015年5月18日11時10分
雪だるまの帽子は自分でやってください。 雪だるまは自分でやる
私の意見では、金や他の塗料の缶から塗装する(または白を残す)ことはとてもスタイリッシュです。 我々は、接着剤のチューブを取って、下部に糸を入れた針で穿刺して伸ばします。 - 2015年5月18日18:27
Connectify - ルーターなしでWiFiを設定する方法
私たちは、ラップトップを無料のポイントにするプログラムを提供しています WiFiアクセス余分な費用と追加の機器を必要としません。 Connectifyが適しています オペレーティングシステム Windows 7では、公式バージョンはwww.connectify.meからダウンロードできます。 - 2015年5月18日16:59
6年から10年の間に学生に給餌する方法
カードキャセロール(フルーツやニンジン入り)を作るか、サワークリームやハチミツで新鮮なカードを与えるだけです。 したがって、食事には必要な栄養素、ビタミン、ミネラルがすべて含まれていることが非常に重要です。 - 2015年5月18日12:54
3月8日の贈り物
あなたの同僚に贈り物をしたい場合、私たちはあなたに楽しい割引を与え、個々の協力条件について話し合う準備ができています。 国際女子デーが近づいています - 3月8日! 私たちは繰り返すことを心配しません。人生のすべてが一時的です。愛だけが永遠です。 - 2015年5月18日09:58
Mozilla Firefoxブラウザのキャッシュをクリアする方法
ツール行の上にカーソルを置くと、ラベルをクリックして表示したページのデータを削除するタブが表示されます。 何か問題がある場合は、コメントで質問することができます、私たちは間違いなく助けます。
ほとんどのラップトップのスピーカーは、Skype経由の通話や職場での音楽的背景の作成に適しています。 しかし、映画やゲームを完全に見るためには、条件付きでしか使用できません。
埋め込みコード
現代のラップトップの従来のスピーカーは、多くのことが望まれています。 最新のモデルのほんの一部には、本当に高品質なシステムが搭載されています。 しかし、ほとんどの場合 - それは喘鳴で、つぶれ、音量はなく、聞こえるだけです。 この場合、どうしたらいいですか? もちろん、外部スピーカーを接続してください。 それについて ラップトップスピーカーシステムに接続する方法 さらに話す。
したがって、プロセス全体がいくつかのステップで完了します。
ステップ1.スピーカーシステムのタイプとタイプを決定します。 ラップトップの場合、ポータブルコンピュータのモデルには遍在している2つのプラグが必要なため、システム2.1を選択するのが最も一般的です。 5.1の場合。 3つの入力が必要です.1つはヘッドホン、2つ目はUSB、3つ目はs-pdifです。
ステップ2.接続を行います。 まず、システム2.1の方法を分析する。
そのようなスピーカー用に1つのプラグがあります。 ヘッドホン入力に挿入する必要があります。 ラップトップにカラーチャンネルがある場合はピンク色になり、同じ色ならば手がかりを探します。 通常、プラットフォームの端に近い位置にあります。 このチャンネルはサブウーファーとして機能し、低音域を再生します。 このような接続では、サラウンドまたはリアルなサウンドにはカウントできません。 画面上で起こるすべてのことを聞くだけです。
2番目の方法は、5.1システムを使用して高品質のスピーカーを接続したい人向けです。 直ちに、ラップトップがrealtek alc288と他の同様の弱いサウンドカードをサポートしている場合、5.1システムに接続すると注意が必要です。 2.1のように普通の音が得られます。 そのようなスピーカーシステムでは、全く異なる要件が必要です。
- サウンドカードrealtek alc 888以上。 ラップトップにある場合は、3つの入力を使用して接続します。 この方法はアナログと呼ばれています。 その本質は、すべての可能な出力が6つのオーディオチャンネルを再生するために使用されることです。 フロント右または左チャンネルは1つのプラグ用で、後ろの右または後ろの左はもう一方のプラグ用です。 フロントチャンネルまたはサブウーファーは3番目の接続です。
- 2番目の方法はデジタルです。 これは、ステレオまたはホームシアターのデコーダを使用します。 これは、スピーカーが直接接続される一種のアダプターとして機能します。 この方法はずっと便利で実用的です。 ラップトップでは、ヘッドフォンが接続されているコネクタにある1つの入力-s-pdifだけが借用されます。 特別なミニリンク・ツー・リンク・ケーブルも必要です。 しかし、もしあなたが 音楽センターすべてがバンドルされています。 s-pdifコネクタは光学式コネクタであり、電気式s-pdifを接続することは不可能です。
ステップ3.音量を調整し、イコライザを設定し、エフェクトを設定します。 ミキサースライダーの最適なスレッショルドは80です。個々のチャンネルの設定はRealtekで行います。
ステップ4.好きな音楽をオンにして、高品質のサウンドを楽しむ。
そして最も重要なことに、 - プラグをスピーカーシステムからコンセントに差し込むことを忘れないでください!


















