To znamená, že tlačidlá myši sú na zariadení MacBook vypnuté. "Klávesové skratky" na zariadení MacBook. Rýchly prechod na "Knižnicu".
Klávesnica na počítačoch vyrobených spoločnosťou Apple sa mierne líši od štandardnej klávesnice, na ktorú sa používa používatelia systému Windows, Po prvé, nie je k dispozícii žiadny kľúč s logom "okien", jeho miesto je obsadené príkazovým kľúčom. Známe aj Alt chýba, jeho miesto je v systéme Mac OS tlačidlo voľby, Informácie o príležitostiach, ktoré otvára používateľom počítačov "Apple", vám v tomto materiáli povieme.
Čiarka a bodka na MacBook
Je dôležité poznamenať, že vlastnosť "s kontextovou ponukou" riadi iba grafický pohľad na tlačidlo. Zobrazenie pop-up menu a jeho hodnôt by malo byť úplne kontrolované vývojárom, a to najmä pomocou príkazov formulára a pop-up menu. Stlačením kombinácie klávesov môžete vykonávať úlohy, ktoré bežne vyžadujú myš, trackpad alebo iné vstupné zariadenie.
Vystrihnúť, kopírovať, vložiť a iné bežné skratky
Ak chcete použiť klávesovú skratku, pri súčasnom stlačení poslednej kombinácie klávesov podržte jedno alebo viac modifikačných klávesov. Aplikačné menu aplikácie. Každá aplikácia môže mať svoje vlastné skratky a skratky fungujúce v aplikácii nemusia fungovať v druhej aplikácii.
Skratky týkajúce sa zastavenia, odhlásenia a vypínania
Ak klávesnica nezahŕňa tieto tlačidlá, môžete na obrazovke znovu vytvoriť klávesnicu, ako je popísané v tomto.Klávesnica na počítačoch Mac
Spoločnosť Apple je výrobcom počítačov vlastnej značky a dodávateľom softvér pre nich. Žiadna spoločnosť na svete to neurobí. To vysvetľuje rozdiely medzi štandardnou klávesnicou a štandardnou klávesnicou na počítačoch Mac.
Digitálne a abecedné série nemajú výrazné rozdiely. Použité rozloženie je takmer úplne v súlade s QWERTY, s niekoľkými výnimkami. Písmeno "e" na nich je umiestnené inde. Iba horný riadok s ovládacími tlačidlami a spodný rad s tlačidlom "priestor" sa podstatne líšia.
Mapovanie digitálnej klávesnice
Keylessness klávesnice
Podporu pre články a diskusie na webových stránkach podpory môžete získať aj spoločnosť Apple. Tam sú implicitné riziká pri používaní internetu. Ďalšie tlačidlá rozloženia nemusia zodpovedať údajom tejto klávesnice. Ak kombinácia klávesov zobrazí výzvu na súčasné stlačenie dvoch alebo viacerých klávesov, tlačidlá sú oddelené znamienkom plus. Tiež "Konflikty pripomienok" v tejto časti.Bežné klávesové skratky
Ak potrebujete stlačiť kláves bezprostredne za druhým, tlačidlá sú oddelené čiarkou. , V mnohých klávesniciach sú štandardne funkčné tlačidlá pridelené špeciálnym funkciám.Naľavo od medzerníka sa nachádzajú sekvenčné príkazy, voľba, riadenie, Fn. Vpravo od nej - príkaz, možnosť a blok prepínača. Takže spodný riadok kľúčov obsahuje celú špecifickú sadu, ktorú používa iba klávesnica Apple. Tlačidlo Option na Mac je označené symbolom "⌥" a nápisom "alt". Moderné modely klávesníc s mechanizmom typu "butterfly" majú väčšiu plochu kľúčov a namiesto ikony obsahujú nápisy "Option" a "alt".
Posúvač posúvača
Zmena textu a grafiky
Zarovnanie a formátovanie odsekov. Určte štruktúru dokumentu. Vnútri stola. Zmeňte veľkosť stĺpcov tabuľky pomocou pravítka. Zmeňte veľkosť stĺpcov v tabuľke priamo do tabuľky.Používajte poznámky pod čiarou a poznámky k uzávierke
- Kliknite na kartu "Skratky".
- Kliknite na položku Spravovať misiu.
- Zrušte začiarknutie označenia krabice klávesnice, ktorú chcete použiť.
Funkcia Možnosti
Teraz viete, ako vyzerá kľúč Option na Mac a kde sa nachádza. Je čas prejsť na preskúmanie jej možností, ktoré môžu používateľovi pomôcť v rôznych situáciách, od sťahovania až po rozšírenie možností ovládacieho menu v rôznych programov. 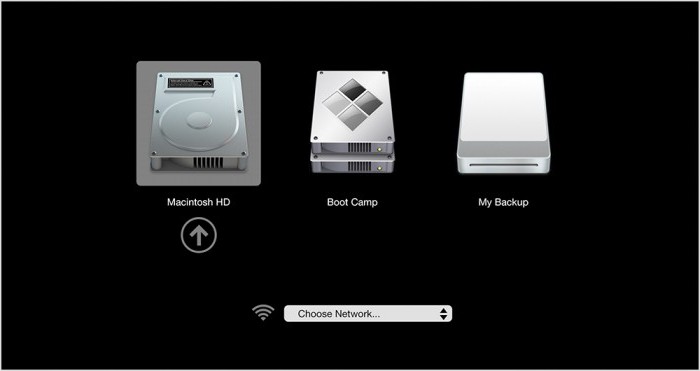
Použite klávesové skratky s funkčnými tlačidlami
Ak chcete použiť tieto skratky, musíte skontrolovať, či sú skratky povolené pre váš jazyk. Na karte Zdroj vstupov vyberte jazyk, pre ktorý môžete povoliť klávesové skratky. V pravej časti karty začiarknite políčko Povoliť výber klávesnice. , Po zmene tohto parametra však môžete vykonať špeciálne funkcie uvedené na funkčnom tlačidle.
Klávesové skratky s funkčnými klávesmi
Ako štandardné funkčné tlačidlá. , Úlohy môžete rýchlejšie vykonávať pomocou klávesových skratiek, to znamená jedného alebo viacerých klávesov, ktoré sú na klávesnici stlačené na dokončenie úlohy.Je to voľba, ktorá je zaseknutá pri spustení počítača Mac, umožňuje vstup boot menu, Tento jeden kľúč vám dáva možnosť vybrať si jednotku, z ktorej sa operačný systém spustí. Pri práci so systémom Windows pomocou vstavaného správcu BootCamp je druhý systém jednoducho nenahraditeľný. A kombinácia Option + Command + R pomôže v prípade potreby úplne obnoviť operačný systém.
Vyberte text a grafiku
Ďalšie tlačidlá rozloženia nemusia presne zodpovedať tlačidlám na talianskej klávesnici.
V tabuľke vyberte text a grafiku
Zarovnanie a formátovanie odsekov. Vložte špeciálne znaky. Zmeňte veľkosť stĺpcov tabuľky pomocou pravítka. Zmeňte veľkosť stĺpcov v tabuľke priamo do tabuľky. Vložte odseky a karty do tabuľky.- Popis klávesových skratiek odkazuje na rozloženie talianskej klávesnice.
- Okrem toho sa klávesové skratky na prenosných počítačoch môžu líšiť.
Použitie klávesových skratiek vždy otvorilo viac príležitostí pre používateľov ako pracovať len s grafickým rozhraním. V nasledujúcich niekoľkých sekciách nájdete podrobnejšie informácie o tom, kde kľúč Option na Macu môže výrazne pridať funkčnosť alebo rozšíriť už dostupné funkcie.
Poznámky a poznámky k zatváraniu
Alebo sa len zaujímate? Táto rýchla príručka vám pomôže navigovať.
Kde nájsť panely s nástrojmi
Potom otvorte nové okno simulácie, aby sa zmeny prejavili. Panely nástrojov a palety nástrojov. Prejdite na tlačidlá na paneli s nástrojmi pomocou kurzorov, čím zobrazíte jeho popis. Ak má opis dva riadky textu, tlačidlo obsahuje primárny príkaz a sekundárny príkaz. Kliknutím na tlačidlo palety nástrojov vyvoláte hlavný príkaz. Tlačítka palety nástrojov môžu obsahovať jeden alebo dva príkazy a menu. , Tlačidlá na paneli s nástrojmi, ktoré obsahujú ponuky, majú trojuholník v ľavom dolnom hornom rohu.ladenie
Na hornom riadku klávesnice počítačov so systémom Mac OS X sa zobrazujú potrebné tlačidlá na rýchlu zmenu niektorých systémových parametrov, správy okien a multimédií. Ovládame tlačidlo Možnosti pre zmeny nastavení jasu a hlasitosti. Tieto hodnoty sa predvolene menia z nuly na maximálne 16 pozícií. Ak napríklad odstránite jas, potom v nulovej polohe bude obrazovka úplne čierna. ![]()
Skratka
Ak chcete otvoriť ponuku, krátko stlačte a podržte paletu nástrojov. V ponuke palety nástrojov je možné zobraziť aj paletu s pohyblivou čiarou. Ak chcete zjednodušiť navigáciu pomocou pravého tlačidla myši, odporúčame použiť dvojitú myš s kolieskom na posúvanie; Všetky operácie sú však možné aj s jediným tlačidlom myši. Štandardne nesprávne funguje ako "Odoslať", aby sa zopakoval posledný príkaz. cvaknutie doprava Myš v pohľade zobrazuje kontextové menu. , Ak chcete spustiť príkaz, stačí začať písať.
Ak používate kombináciu klávesov Shift +, stlačením tlačidla na zmenu jasu alebo hlasitosti môžete jemne doladiť tieto parametre systému. Každá pozícia od šestnástich bude rozdelená na štyri. Preto namiesto 16 divízií dostanete naraz 64. Ak máte niekoľko predvolených hodnôt nastavených systémom, vždy môžete použiť túto klávesovú kombináciu a tieto hodnoty nastaviť presnejšie.
Text sa zobrazí vo vstupnom poli, ktorý je umiestnený na ľavej bočnej lište. Ak chcete tiež zadať hodnoty parametrov príkazov, uvidíte, že každá možnosť sa zobrazí s podčiarknutým písmom. Ak chcete volať "možnosť", môžete zadať zodpovedajúce písmeno a stlačiť "Enter".
Pri zadávaní hodnôt v dialógovom okne parametrov príkazov nemusíte presúvať kurzor. Všetky skratky, ktoré vám ušetria čas! Niektoré môžu byť použité kdekoľvek v aplikácii, zatiaľ čo iné môžu byť použité iba pri pridávaní alebo zmene úloh.
Výber aplikácií
Ďalšou užitočnou funkciou, ktorú má kláves Mac na Mac, je možnosť rýchlo zadať aplikáciu, v ktorej sa predvolene otvorí vybraný súbor. Zvyčajne sa pri tejto voľbe používajú používatelia "File inspector". Vydáva úplné informácie o súbore v jednom okne vám umožňuje konfigurovať niekoľko parametrov: rýchlo zmeniť prístupové práva, zmeniť meno alebo rozšírenie a samozrejme určiť aplikáciu, s ktorou bude prepojená. 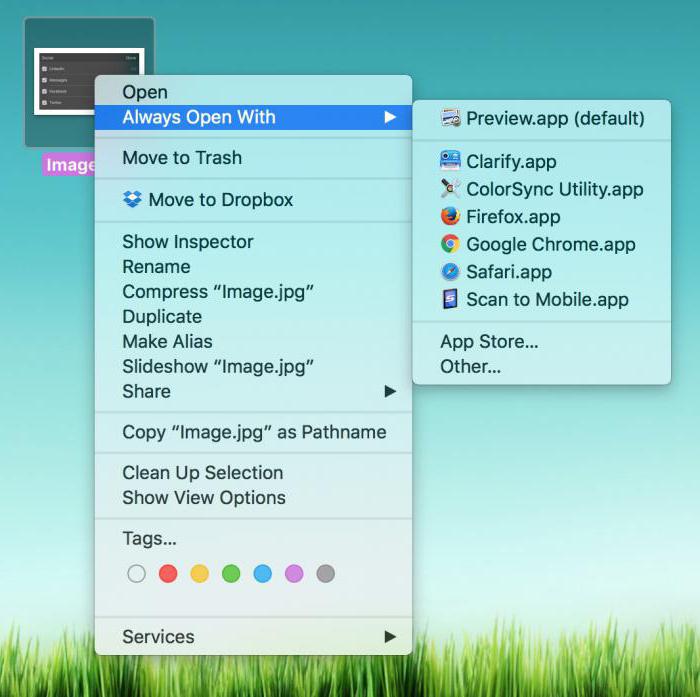
Rýchlo pridajte kľúče aktivít
Zadajte tieto tlačidlá do poľa úloh, aby ste mohli rýchlo pridať podrobnosti, ako napríklad projekt, úroveň priority a prijímateľa. Pracuje na všetkých platformách - na internete, na pracovnej ploche alebo na mobilných zariadení.
Kľúče, ktoré možno použiť kdekoľvek
Tieto tlačidlá je možné použiť kdekoľvek v aplikácii bez výberu úloh na úpravu.Pridávanie alebo úprava úloh
Ak chcete spustiť tieto klávesy, kurzor musí byť v poli úloh. Činnosti klávesových skratiek sa líšia pri vytváraní "novej akcie", ako pri zmene existujúcej akcie. "
Triedenie akcií v rámci projektu
Ak chcete spustiť tieto klávesové skratky, musíte mať otvorený projekt.Vo väčšine prípadov je to pohodlné. Na jednom mieste sa zbierajú všetky vlastnosti súboru, s ktorými môžete pracovať. Existujú však prípady, kedy sa združenia súborov musia zmeniť "za behu". V takom prípade sa rozšírenie používa. Stojí to za to, že v ponuke pre výber aplikácií na otvorenie súboru sa položka "Otvoriť v programe" zmení na "Vždy otvoriť v programe".
Ak nepoužívate tieto dve tipy, nemôžete rýchlo pracovať. Toto je len jeden príklad, kde každý kľúč má inú funkciu a iné funkcie sa vykonávajú inými kľúčmi. Je kompatibilný s terminálom. Táto voľba sa používa na zadávanie neštandardných znakov alebo sa používa ako kľúčový modifikátor. Klávesové skratky sú ideálnym spôsobom, ako urýchliť prácu a uľahčiť prácu s počítačom. Bohužiaľ, nie sú ľahko pochopiteľné, pretože s akýmkoľvek iným programom, akoukoľvek inou verziou operačný systém a dokonca aj pri každej aktualizácii systému sa môžu skrátiť klávesové skratky kľúčov.
Extra priestor na obrazovke
Funkciou rozhrania Mac, vďaka ktorému sa nedá zamieňať nič, je panel Dock umiestnený v spodnej časti obrazovky. Je to neustále v očiach a otvorené okná aplikácií sa neprekrývajú a otvárajú sa iba na hornom okraji. Aby sa zabezpečilo, že používateľ nie je zbavený práce, Mac poskytuje možnosť preniesť aplikácie na režim celej obrazovky. V takom prípade celá oblasť monitora zaberá pracovnú oblasť. Horná stavová lišta a dolná dokovačka sa nezobrazia, pokiaľ na ne nezačiarknete kurzor. 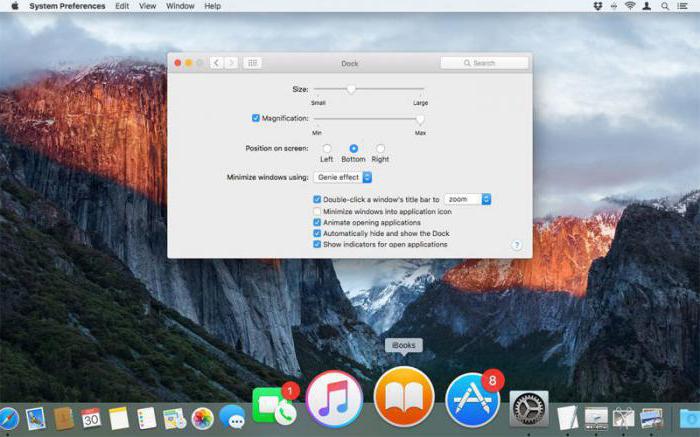
Zvoľte označenia, ktoré vás zaujímajú
Skratky - kombinácie určitých kľúčov - vždy predstavujú jednu funkciu. Účelom tohto článku je zbierať užitočné zľavy, ktoré môžete použiť v skutočnom živote a uľahčiť život v mnohých prípadoch. Samozrejme, všetky staré klávesové skratky boli uložené.
Kombinácia kliknutí myšou a modifikátora klávesnice pre objekty prostredia
Zmeny sa týkajú hlavne prevádzky okien, ktoré boli výrazne uľahčené, ale tiež profitovali zo zmeny príkazového riadku alebo schopnosť pracovať s virtuálnou pracovnou plochou. Ak je prázdny, vyberte celý text.
Spravovanie verejných priečinkov alebo odkazov
Klávesové skratky pre jednoduché používanie. Klávesové skratky pre dialógové okná. Vymažte, skopírujte, vložte a iné bežné skratky. V niektorých aplikáciách môžete opakovane opakovať niekoľko objednávok. Príkazový riadok - Ukončiť. Rýchle zobrazenie medzerníka: Otvorí sa rýchly náhľad vybranej položky. Získajte viac informácií o klávesových skratkách pre snímky obrazovky.Skratky pre režim spánku, odhlásenie a vypnutie
Ak v dokumente dôjde k neuloženým zmenám, zobrazí sa otázka, či ich chcete zachovať. Príkaz ľavý štvorhranný posun Prechod na predchádzajúci priečinok. Šipka doprava Otvorí vybranú zložku. Skratka funguje iba v režime zobrazenia zoznamu. Šípka doľava Zatvorí vybranú zložku. Zvýšenie jasu Otvorí okno predvolieb monitora. Skratka funguje s dvoma klávesmi jasu. Zvýšenie hlasitosti Otvorí okno predvoľby zvuku. Skratka funguje s akýmkoľvek tlačidlom na nastavenie hlasitosti. Kurzor sa mení počas premiestňovania myšou. Namiesto toho môžete použiť aj tlačidlo "Vymazať". Šipka doprava a doprava Posúva kurzor na koniec riadku. Šípka vpravo označuje text medzi kurzorom a koncom riadku. Šípka hore - šípka Rozširuje výber textu na najbližší symbol v rovnakom bode vertikálne pozdĺž riadku vyššie. Šípka vľavo-vpravo. Nasadenie textu jeden znak doľava. Šípka doprava a doprava. Rozširuje výber textu o jeden znak napravo. Kompozitná konzola ľavého príkazu Zarovnajte doľava. Príkaz vpravo.- Môžu byť zatvorené alebo presunuté do virtuálnych desktopov.
- Šípka doľava - Určuje text vľavo od kurzora.
- Šípka vpravo - označí text napravo od kurzora.
V systémových nastaveniach môžete povoliť možnosť, v ktorej sa spodný panel automaticky skryje a zobrazí. Všetky tieto zmeny sú trvalé. Inými slovami, zadávate hodnoty pre operačný systém, ktorý bude používať nepretržite. Konfigurácia systému "sama o sebe" sa zvyčajne vykonáva iba raz. A tentoraz sa k nám dostane záchranný kľúč Option.
Popisuje tiež rôzne príkazy a funkcie pre pohyb poznámok. Existuje niekoľko spôsobov, ako môžete poznámku zvýšiť alebo znížiť. Stavový riadok v spodnej časti obrazovky vám poskytuje správu o vybraných notárskych prvkoch. Môžete rozdeliť zobrazenie dokumentu tak, aby ste videli dva dokumenty naraz, alebo pozrite sa na dve rôzne strany toho istého dokumentu. Mapy umožňujú vybrať, ktorý dokument sa má zobraziť v jednom zobrazení. Môžete pretiahnuť prekážku, ktorá oddeľuje dve poznámky, aby ste upravili veľkosť priestoru v okne určenom pre každý z nich.
V systéme Mac pomocou kombinácie Option + Command + D môžete skryť a vyvolať Dock bez zmeny systémových nastavení. Potrebujeme viac miesta na obrazovke - odstránenie panelu, je potrebné pracovať s programami umiestnenými na ňom - volané pomocou kombinácie klávesov. V tomto nastavení nič nemeníte.
Pokročilá ponuka
Najjednoduchšia funkcia, ktorú ovláda klávesnica Option na počítači Mac, je rozšírenie ponuky. Ak napríklad kliknete na ikonu pripojenia Wi-Fi obvyklým spôsobom, zobrazia sa iba informácie o dostupných sieťach. Ak použijete možnosť, rovnaká ikona vám poskytne úplné informácie o existujúcom spojení. Môžete zobraziť nastavenia zabezpečenia siete, vašu IP adresu, adresu smerovača, rýchlosť pripojenia a oveľa viac. Rovnakým spôsobom vám ponuka ikony hlasitosti umožňuje vybrať zariadenie na prehrávanie zvuku alebo jeho nahrávanie a prejsť na rozšírené nastavenia. 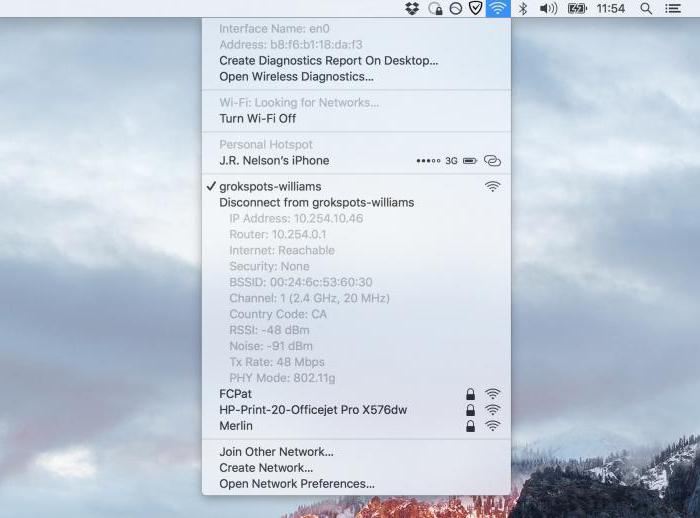
Prakticky každé systémové menu s upínaním pomocou klávesu Option Zmeňte vzhľad a otvárajte ďalšie funkcie. Kliknutím naň v navigačnej oblasti Finder môžete otvoriť priečinok "Knižnice", ktorý je predvolene skrytý od používateľa. Kontextové menu, ktoré sa volá pre vyhľadávač na paneli Dock, vám umožní jeho násilné opätovné spustenie bez nutnosti volania celého zoznamu aplikácií spustených v systéme.
Možnosti používania tohto skvelého tlačidla na Mac OS sú veľa. Ktokoľvek, kto chce podrobne študovať všetky dostupné kombinácie klávesníc, môže zobraziť svoj zoznam na stránke podpory spoločnosti Apple a vybrať potrebné a pohodlné kombinácie.
Na záver
Z nášho materiálu ste sa naučili len niektoré z funkcií, ktoré poskytuje kľúč Option. Na Mac je to jednoducho nepostrádateľné a niektorí veria, že to je štúdia jeho vlastností, ktorá robí z jednoduchého používateľa skutočný "makovod". Potom, čo ste sa dozvedeli viac o možnostiach operačného systému, ktorý ste použili, ste sa už stali jednou nohou na ceste, čo sa nakoniec zmení na sebaistého používateľa schopného zvládnuť každú úlohu počítača.
Kombinácia klávesnice v každodennom "hotkey" je potrebná na urýchlenie procesu práce so systémom a programami. K dispozícii sú aj niektoré klávesové skratky, ale nie všetky z nich sú známe každému používateľovi.
VKontakte
Upozorňujeme, že niektoré z "klávesových skratiek" pre desktopovú platformu jablko:
Užitočné "klávesové skratky" pre používateľa macOS
1. Ctrl + ⌘Cmd + medzerník - zobrazuje plnú klávesnicu emoji.
2. ⌘Cmd + C a ⌘Cmd + V - resp. "kopírovať" a "vložiť".
3. ⇧Shift + ⌥Obsah (Alt) - vám umožňuje upraviť hlasitosť zvuku podrobnejšie.
4. ⌘Cmd + Tab - Prepínanie medzi spustenými aplikáciami.
5. Pri výbere viacerých súborov a stlačení tlačidiel ⌘Cmd + ⌥Obsah (Alt) + Y - prezentácia sa spustí v režime celej obrazovky.
6. ⌘Cmd + L - zvýraznite panel s adresou v prehliadači.
7. ⌘Cmd + ⇧Shift + 3 - vytvorí snímku obrazovky.
8. ⌘Cmd + ⇧Shift + 4 + medzerník snímka obrazovky samostatného okna.
9. ⌘Cmd + ⇧Shift + 4 screenshot vybranej časti obrazovky.
10. Udržiavanie ⇧Shift Keď sa okno zmenší, objaví sa tento efekt.
11. Výber (Alt) + Backspace - odstráni nie jednotlivé písmená, ale celé slová.
12. Výber (Alt) + jedno z kľúčov zodpovedných za jas a hlasitosť zvuku - umožňuje konfigurovať tieto funkcie.
13. Ctrl + Medzerník - umožňuje rýchlo zavolať Spotlight.
14. ⌘Cmd + H - Umožňuje minimalizovať aktuálne okno alebo aplikáciu.
15. Vyberte niekoľko položiek a potom kliknite na medzerník - zobrazí sa v režime Quick Look.
16. ⌘Cmd + Q - zatvorte aktívnu aplikáciu.
17. ⌘Cmd + W - zatvorte aktívne okno v aplikácii.
18. ⌘Cmd + T - Otvorte novú kartu v aplikácii (napríklad v programe Safari alebo Finder).
19. ⌘Cmd + ⇧Shift + Bod - Povolenie prezerania skrytých súborov.
20. ⌘Cmd + ⇧Shift + G - Ak stlačíte túto skratku vo vyhľadávači, zobrazí sa okno pre navigáciu do priečinka.
21. ⌘Cmd + ⌥Obsah (Alt) + H - umožňuje skryť všetky okná a aplikácie okrem aktívnych.
22. ⌘Cmd +, (čiarka)- vám umožňuje otvoriť nastavenia aktívnej aplikácie.
23. ⌘Cmd + ⌥Obsah (Alt) + ⇧Shift + Escape - podržaním týchto klávesov na 2 - 3 sekundy bude aktuálny program násilne dokončiť svoju prácu.
24. ⌘Cmd + ⌥Obsah (Alt) + Escape - po stlačení sa objaví okno podobné "Správcovi úloh" v systéme Windows, ktoré vám umožní zatvoriť programy "visiace".
25. ctrl + ⌘Cmd + ⌥Obsah (Alt) + Napájanie / Vysunutie - Vypnutie všetkých programov a vypnutie počítača Mac a používateľ nebude potrebovať ďalšie potvrdenie tejto akcie.
26. ctrl + ⌘Cmd + napájanie / vysunutie - reštartujte počítač.
27. ctrl + ⇧Shift + Power / Eject - Vypnite displej, zatiaľ čo počítač bude pokračovať v práci.

















