Ako vstúpiť do systému BIOS na rôznych počítačoch.
Vchod do Basic Input Output System, lepšie známy ako BIOS je veľmi jednoduchá záležitosť, na rozdiel od jeho nastavenie však existuje mnoho príkladov, kde by používatelia nebudú môcť vstúpiť do neho.
Tento problém sa stáva obzvlášť akútne s príchodom Windows 8, pretože je problematické dosť, a ak sa na obrazovke správa "Spúšťanie systému Windows", potom ste už neskoro.
Prípadne môžete odporučiť zakázať, len je potrebné urobiť vopred, bez toho aby čakal na chvíľu, kedy je systém konečne zomrieť, ale ako viete, že to nie je najlepšia voľba. V princípe môžete skopírovať príslušný a potom zapnúť počítač, môže to fungovať.
Ďalším dôvodom, prečo používatelia nemôžu dostať do BIOSu, je triviálne chyba - často v BIOSe pokúsiť sa tam dostať pomocou nie tá tlačidlá, ktoré sa používajú na tento účel.
A celý bod je, že v závislosti od hardvéru priradenia kľúčov, vrátane kombinácie pre zadanie BIOS môže byť iný. Najčastejšie sa pre vstup do BIOS používané klávesy F1, F2, F10, DEL, ESC, ako aj ich kombinácie, ako je Ctrl + Alt + ESC alebo CTRL + ALT + DEL, hoci druhý možno nájsť predovšetkým na starších strojoch. Môžu existovať ďalšie možnosti. Napríklad sa pozrieme na niektoré funkcie vstupu BIOS na počítačoch rôznych výrobcov.
acer

Najčastejšie používané klávesy pre zadávanie do systému BIOS na počítačoch s hardvérom Acer sú F2 a DEL. Na zastaraných počítačových modeloch môžu byť pracovné klávesy F1 a tiež kombinácia CTRL + ALT + ESC. Mimochodom, obnoviť nastavenia systému BIOS na zariadeniach ACER môžete použiť kláves F10. Ak ho zadáte a podržíte, BIOS reaguje dvomi signálmi, čo bude znamenať úspešné obnovenie nastavení.
asus

V počítačoch Asus, predovšetkým prenosných, najčastejšie používaným vstupným kľúčom systému BIOS je F2. Takisto sa dá DEL použiť na to (DEL nefunguje na väčšine Azusov).
DELL

V nových počítačoch Dell pomocou klávesu F2 vstúpte do systému BIOS, kým uvidíte logo spoločnosti Dell. Okrem toho môžete vyskúšať tlačidlá F1, F3, DEL alebo F12. Staré modely môžu používať kombinácie Ctrl + Alt + ENTER alebo Fn + Esc alebo Fn + F1.
HP
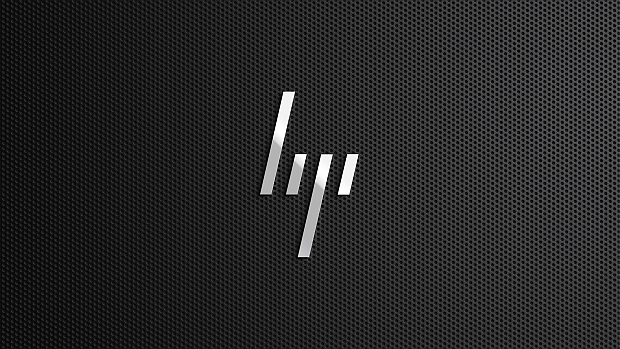
Ale v počítačoch spoločnosti HP sú klávesy pre zadávanie do systému BIOS F10 a ESC. Existujú modely podporujúce klávesy F1, F2, F6 a F11. Na tabletových zariadeniach môžete použiť F10 alebo F12 na zadanie systému BIOS. Ďalšie informácie o klávesových skratkách pri práci s programom HP BIOS nájdete na oficiálnej webovej stránke spoločnosti. http://h10010.www1.hp.com/ewfrf/
Lenovo

V databáze Lenovo sa F1 alebo F2 zvyčajne používa ako kľúč na vstup do BIOSu. Na zastaraných modeloch môžete použiť kombináciu klávesov CTRL + ALT + F3, CTRL + ALT + INS alebo Fn + F1.
Sony

Na väčšine modelov Sony, vrátane Sony VAIO, sa kláves F2 používa na zadanie systému BIOS, zriedka F3 alebo F1. Na nových modeloch notebookov Sony nad klávesnicou je k dispozícii kláves ASSIST. Ak ho stlačíte, keď je prenosný počítač vypnutý, na novom zavádzacom zariadení sa zobrazí ponuka, v ktorej môžete vybrať príslušnú možnosť vrátane vstupu systému BIOS. Posledná metóda funguje výborne pre Sony VAIO s predinštalovaným systémom Windows 8.
toshiba

Zvyčajne sa používa kláves F2 na zadanie systému BIOS do počítačov vyrobených spoločnosťou Toshiba. Takisto existujú modely, kde na rovnaké účely slúžia tlačidlá F1 a ESC. Výnimkou je spoločnosť Toshiba Equium, v tomto modeli je kľúčom pre zadávanie základného vstupného systému kľúč F12. Ďalšie informácie o klávesových skratkách spoločnosti Toshiba nájdete na oficiálnej webovej stránke. http://support.toshiba.com/
Zvláštnosti vstupu do systému UEFI BIOS na počítačoch so systémom Windows 8 už existujú, takže nevidím dôvod na opakovanie. Postup prihlasovania do systému Windows 8.1 je trochu iný. Ak to chcete urobiť, prejdite na "Nastavenia počítača", prejdite na časť "Aktualizovať a obnoviť" a potom prepnutím na kartu "Obnoviť" kliknite na tlačidlo "Reštartovať teraz". V tomto prípade, rovnako ako v systéme Windows 8, musíte stlačiť kláves Shift.
Na jemné ladenie počítača je tzv BIOS (BIOS). Ovláda aktiváciu počítača, umožňuje zmeniť niektoré jeho nastavenia ešte pred spustením operačného systému a výberom toho, z ktorého disku sa má zavádzať. tj Keď sa počítač zapne, ihneď sa pozrie na svoje nastavenia v systéme BIOS.
V tomto článku vám ukážem ako vstúpiť do systému BIOS na rôznych počítačoch a prenosných počítačoch. Existuje veľa, ale logika je približne rovnaká. Pre lepšie porozumenie bude niekoľko videí, na ktorých ukážem všetko na skutočných príkladoch.
Bežné pochopenie vstupu systému BIOS
Urobil som pre vás niekoľko videí z rôznych počítačov. Ak sa pozeráte na všetky videá, ale ak ste na počítači alebo notebooku trochu zle, nezúfajte. Použitím získaných informácií môžete ľahko zistiť, ako vstúpiť do systému BIOS. Hlavné odrody BIOS sú tri: Award (Phoenix-Award), AMI (American Megatrends) a UEFI. Cena Bios je väčšinou s modrými oknami, AMI so sivou modrou farbou a UEFI s krásnym grafickým rozhraním.
Ak chcete prejsť do systému BIOS, musíte stlačiť jedno tlačidlo alebo v zriedkavých prípadoch kombináciu tlačidiel pri spustení počítača. Celá otázka je KEDY a ČO tlačiť. Upozorňujeme, že hneď po zapnutí počítača sa objaví určité čierne pozadie a vľavo alebo v strede obrazovky sa navrhuje jedno alebo viac tlačidiel. Jedným z nich je vstup BIOS.
Pre cenu je to zvyčajne kláves Delete (Del) a pre AMI kláves F2 alebo F10. V spodnej časti obrazovky bude napísané niečo ako "Press Del to enter Setup". Inštalácia je rovnaká ako systém BIOS. K dispozícii sú aj tlačidlá: F1, F3, F10 (Hewlett Packard), F12, Esc a kombinácie: "Ctrl + Alt + Esc", "Ctrl + Alt + Ins".
Na notebookoch IBM Lenovo Thinkpad musíte stlačiť a podržať modré tlačidlo "ThikVantage", kým sa nezobrazí ponuka. A na niektorých prenosných počítačoch Toshiba stlačte "Esc" a potom "F1".
Ak chcete stlačiť, je to potrebné rýchlo a niekedy (len v prípade), inak počítač bude pokračovať v načítavaní ďalej a nevstúpi do SETUP. Ak nie, stačí počítač reštartovať pomocou tlačidla "Reset" na systémovej jednotky alebo pomocou kombinácie klávesov "Ctrl + Alt + Del". A ak nemáte čas prečítať informácie, kliknite na tlačidlo "Pozastaviť".
Ak je šetrič obrazovky na obrazovke, keď je počítač zapnutý a nič nie je vidieť po ňom, skúste stlačiť tlačidlo "ESC" na skrytie úvodnej obrazovky a načítať informácie z obrazovky, ako je potrebné prejsť do systému BIOS. Tiež tlačidlo, ktoré možno stlačiť, nájdete v príručke na základnej doske počítača alebo prenosného počítača. Stále sa stane, a potom študovať uvedené články.
Ako vstúpiť do systému BIOS na rôznych počítačoch a prenosných počítačoch
Môžete vidieť, aký systém BIOS môžete použiť pri zapnutí počítača, keď sa na obrazovke objavia všeobecné informácie, ale v podstate to nezáleží, hlavnou vecou je vidieť, ktoré tlačidlo musíte stlačiť:

Príklad ukazuje, že počítač s BIOS Award verzia 6.00PG, av dolnej časti sa odporúča stlačiť tlačidlá "Del" a "F9". V tomto prípade slúži tlačidlo "DEL" na vstup do SETUP a "F9" vyvolá menu pre výber zavádzacieho zariadenia. Samotný BIOS môže vyzerať takto:

Pozrite si video, ako ísť na cenu BIOS a tiež nastaviť zavádzacie zariadenie:
A tu je ďalší druh "ceny"

Žiadna informácia o verzii nie je napísaná, ale je jasné, že na ňu musíte kliknúť. Pozrite si video s týmto príkladom:
Ale na tomto obrázku môžete vidieť, že počítač je pod kontrolou systému BIOS "AMI" a zvyčajné tlačidlo "Delete" sa používa na zadanie:

A tu je úplne iný variant, v ktorom sa používa kľúč "F2"

A BIOS "AMI" vo všetkých prípadoch vyzerá takto:
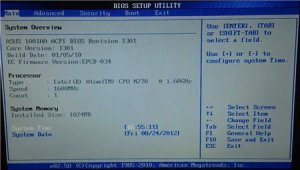
Pozrite si video o tom, ako vstúpiť do systému BIOS na prenosnom počítači s "AMI", napríklad ASUS Eee PC:
V skutočnosti sa postup pri zadávaní SETUP do počítačov a prenosných počítačov nelíši, pretože všetko závisí len od použitej verzie BIOSu.
Ďalšou možnosťou je, ako prejsť na systém BIOS notebook Lenovo, Tu nie sú žiadne tipy, stačí vedieť, že počas cutscene musíte stlačiť "F2"

Na modeloch radu Lenovo G500 je potrebné stlačiť tlačidlo OneKey Recovery počas vypnutia notebooku a na niektorých modeloch Fn + F2 (alebo F12) sa spustí.
Nedávno sa počítače s UEFI nachádzajú častejšie. Ale nie je to ani BIOS v bežnom slova zmysle, ale malý operačný systém, ktorý je kompatibilný s BIOSom a vykonáva jeho funkcie. Môže to byť grafické rozhranie, alebo môže byť v režime jednoduchého textu. Zadajte tam tiež nebude ťažké, napríklad pomocou tlačidla "Del"

Všeobecne platí, že logika vstupu do rôznych BIOSes si myslím, že to pochopíte, pretože tu nie je nič zložité. V 90% prípadov v ponuke SETUP zadajte hodnotu. No, ak z nejakého dôvodu to nemôžete urobiť, pozrite sa na pokyny svojej základnej dosky alebo vyhľadajte na internete názov modelu vášho počítača alebo prenosného počítača.
Môj BIOS žiada o heslo, ako ho môžem obnoviť?
Ak ste pred zadaním tohto hesla systému BIOS zadali heslo, musíte ho zadať. V prípade prenosných počítačov nie je proces obnovenia hesla triviálnym úkonom a musíte vyhľadávať informácie o jednotlivých modeloch. Ale s počítačmi je všetko oveľa jednoduchšie ako obnoviť heslo systému BIOS môžete použiť špeciálny jumper, ktorý je takmer na každej základnej doske. Tento prepínač sa nazýva "Clear CMOS" a môžete ho nájsť vedľa batérie:

Ako sa prihlásiť do systému BIOS? Túto otázku žiadajú všetci, ktorí kliknú na "staromódny" tlačidlo "del" na klávesnici nedostane výsledok. V tomto článku podrobne opíšem, ako vstúpiť do systému BIOS z rôznych operačných systémov, ako aj výrobcov počítačov a komponentov.
Ako sa v notebooku dostane do systému BIOS?
- Ako sa prihlásim do systému Asus BIOS?
- Kláves (F2), (Ctrl + F2) - pomocou týchto tlačidiel môžete ľahko prejsť do systému BIOS
- Ako sa prihlásiť do programu HP BIOS?
- Tlačidlo (F1) alebo (F10)
- Ako sa môžem prihlásiť do Aser BIOS?
- Klávesu F1. Na niektorých modeloch notebookov Acer - kombinácia tlačidiel Ctrl + Alt + Esc
- Ako sa prihlásiť do systému Dell BIOS?
- Kláves (F1), (F2), tlačidlo (F3) sa zriedka používa.
- Ako sa môžem prihlásiť do BIOSu Lenovo?
- Nezabudnite na najdôležitejší kľúč (Del), naďalej sa môže vyskytnúť v niektorých modeloch notebookov.
Ako sa prihlásiť do systému BIOS systému Windows 7?
Ak chcete vstúpiť do systému BIOS pomocou programu Winows 7 alebo XP, musíte stlačiť určitý klávesové skratky bezprostredne po zapnutí počítača a pred zavádzaním operačného systému. Zvyčajne je najlepšie stlačiť klávesovú skratku hneď po reštartovaní počítača a odporúča sa kliknúť na ňu skôr, ako vstúpite do ponuky systému BIOS.
Vo väčšine prípadov sa na obrazovke vášho monitora zobrazí anglické slovo (stlačte DEL pre vstup do SETUP), čo vás vyzve na zadanie nastavení počítača.
výrobcovia základná doska často používajú kľúč Del. Často sú k dispozícii ďalšie možnosti pre klávesové skratky - Insert, F2 a ďalšie.
Nižšie nájdete niekoľko ďalších klávesových skratiek, ktoré chcete zadať Windows BIOS a XP:
- Ctrl + Alt + Esc
- Ctrl + Alt + Ins
- Ctrl + Alt
Ak sú všetky rovnaké, v tomto článku, nie je odpoveď na vašu otázku, skúste si prečítať návod na základnej doske, je to napísané v detaile klávesy, ktoré slúžia k vstupu do BIOSu.
Po zadaní nastavenia systému BIOS uvidíte buď obrazovku s modrým pozadím alebo sivú, podobne ako na všetkých nových modeloch výrobcov dosiek. Vo väčšine prípadov sú všetky nastavenia usporiadané v dvoch riadkoch, všetky horúce klávesy, ktoré môžete použiť v tomto menu, sú umiestnené v hornej a dolnej časti tabuľky. Popis klávesových skratiek je napísaný v angličtine, takže ak nie ste silní v angličtine, budete potrebovať anglicko-ruský slovník.
Ako uložiť nastavenia alebo ukončiť systém BIOS?
Ktorý vyžaduje potvrdenie príkazu, stlačte tlačidlo (Y) pre potvrdenie pre uloženie nastavení BIOS, stlačte klávesu F10, alebo umiestniť na stránku s nápisom v angličtine (Save end Exit Setup) Po stlačení dialógového okna .Srazu klavishyy objavia zrušiť (N). Tiež môžete jednoducho ukončiť nastavenia systému BIOS bez uloženia jednoduchým stlačením klávesu (Esc) alebo štítkom (Exit Without Saving).
Ako obnovím systém BIOS?
Niekedy, ak zrazu zabudnete heslo alebo jednoducho nemôžete zapnúť počítač na základnej doske, je tam malý jumper, to sú tri alebo dva malé kolíky pripojené cez jumper (CMOS Clear). Alebo, ak ste zrazu nenájdili, existuje dlhá cesta k vyskladneniu bios. Ak to chcete, nájdite batériu na základnej doske a vytiahnite ju na 1 minútu. Po vložení späť a všetky nastavenia systému BIOS sa zobrazia spolu s originálom (štandardný stav) vrátane všetkých obnovených hesiel.
Pozor, zmena parametrov systému BIOS bez potreby a potrebných znalostí sa neodporúča.
Pozrime sa podrobnejšie na to, čo sa stane, keď je počítač zapnutý a ako sa dostať do inštalácie systému BIOS.
Poradie preberania
Najprv sa ukáže, či je procesor a moduly nainštalované na základnej doske rAM, Ďalej sa grafická karta (grafický adaptér) inicializuje a testuje. Na obrazovke monitora sú informácie o svojom type, množstve inštalovanej video pamäte, prípadne o všetkých ďalších parametroch.
Vzhľadom na zotrvačnosť moderných digitálnych monitorov je často nemožné vidieť tento obrázok: zmizne rýchlejšie, než má monitor čas na dokončenie prepnutia do požadovaného režimu. Niektoré grafické karty nezobrazujú pri inicializácii žiadne správy. Navyše, niektoré verzie systému BIOS umožňujú vypnúť výstup pri akomkoľvek odosielaní správ - namiesto toho sa zobrazí logo výrobcu.
Po inicializácii grafickej karty sa určuje typ procesora, množstvo inštalovanej pamäte RAM, testovanie týchto zariadení (napríklad môžete vidieť na obrázku 1). Inicializácia a verifikácia prebiehajú pevné disky a ďalších zariadení IDE / SATA (obrázok 2), potom sa rozširujúce karty (karty) inicializujú a overia.
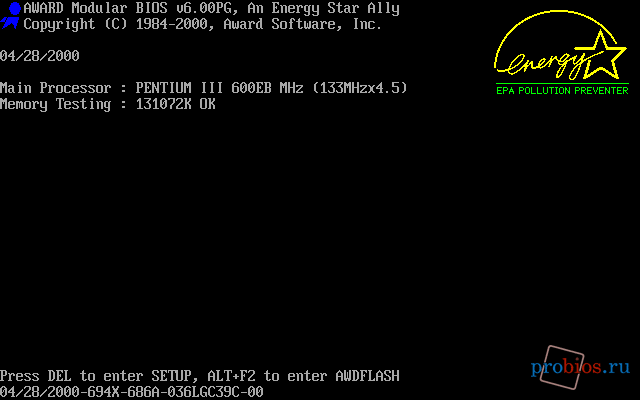
Obr. 1. Určenie typu procesora a testovanie pamäte RAM pri zavádzacom čase

Obr. 2. Objasnenie konfigurácie zariadení IDE / SATA
Po kontrole všetkých zariadení sa spustí rozšírenie Plug and Play, ktoré nájde zariadenia, ktoré vyhovujú požiadavkám Plug and Play.
Ak má rozširujúca karta vlastný BIOS (napríklad radič radiča RAID), ovládač sa dočasne prenesie do BIOS karty - môže tiež zobrazovať svoje správy.
Na konci testovania niektoré verzie systému BIOS zobrazujú tabuľku s hardvérovou konfiguráciou počítača (obrázok 3), po ktorej sa ovládač prenesie operačný systém, presnejšie, nakladač operačného systému. Tento bootloader sa obvykle nachádza v zavádzacom sektore ( boot sektor) pevného disku.
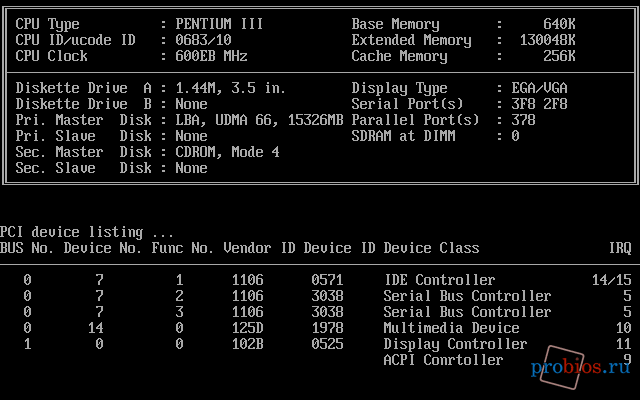
Obr. 3. Súhrnná tabuľka s hardvérovou konfiguráciou počítača
Zavolajte na nastavenie systému BIOS
V čase počiatočnej inicializácie sa po vykonaní samočinného testu vo väčšine prípadov objaví na obrazovke nápis, ktorý vás pozýva na vstup do nastavenia BIOS. Môže to napríklad vyzerať takto: Stlačte DEL pre vstup do SETUP (pozri obrázok 1, obrázok 2). Ak chcete vstúpiť do inštalácie systému BIOS, postupujte podľa tohto odporúčania, keď sa text rozsvieti, - stlačte kláves
na klávesnici.
Na rôznych počítačoch môže byť inštalácia systému BIOS vyvolaná rôznymi spôsobmi: môže to byť
- najbežnejšou možnosťou. Zvyčajne je spôsob spustenia inštalácie systému BIOS uvedený v čase zavádzania, ktorý sa nachádza v príručke pre základnú dosku alebo počítač.
Ale aj keď sa pozvánka nezobrazí, namiesto správ pri spúšťaní sa zobrazí logo výrobcu, ktoré skryje všetky správy, táto skutočnosť nebráni inštalácii systému BIOS. Akonáhle sa inicializuje klávesnica (indikátory Num Lock, Caps Lock, Scroll Lock blikajú), opakovane stlačte tlačidlo
, Nepomáha? Reštartujte počítač a vyskúšajte nasledujúcu možnosť.
Pre úplnú istotu treba klávesu (kombináciu klávesov) stlačiť 10-15 krát približne na 10 sekúnd. To zaručuje, že stlačenie nie je "stratené", ale bude spracované. Často je inicializácia vstupného nastavenia systému BIOS sprevádzaná vzhľadom na nápis: môže to byť napríklad správa Vstup do SETUP.
Mnoho používateľov skôr alebo neskôr čelí potrebe zmeniť určité nastavenia v systéme BIOS. Pre začiatočníkov je slovo BIOS zvyčajne spojené s niečím veľmi zložitým a nepochopiteľným.
V skutočnosti, aby ste vstúpili do tohto menu a zmenili jednotlivé parametre, stačí vykonať najjednoduchšie operácie v závislosti od vášho operačného systému a verzie systému BIOS.
Zvyčajne najpopulárnejším dôvodom na zmenu nastavení je preinštalovanie operačného systému. V tomto prípade musia používatelia zmeniť prioritu čítania pevný disk na jednotke DVD alebo na jednotke flash.
Niektoré verzie systému BIOS majú špeciálne menu, v ktorom si môžete zvoliť, z ktorého zariadenia systém najskôr stiahne informácie. Používateľ sa tak môže vyhnúť častým návštevám v ponuke systému BIOS. Ak chcete zavolať spúšťacie menu, použite príslušné tlačidlo (zvyčajne klávesy "F11" alebo "F12").
Čo je Bios a čo máš robiť?
BIOS - základný vstupno-výstupný systém, reprezentovaný ako množstvo rôznych programov. Systém BIOS je zodpovedný za prepojenie a správnu prevádzku jednotlivých komponentov počítača. Tento vzťah je základným momentom v systéme PC, ktorý poskytuje možnosť spojenia správnu prevádzku všetkých zariadení osobného počítača.
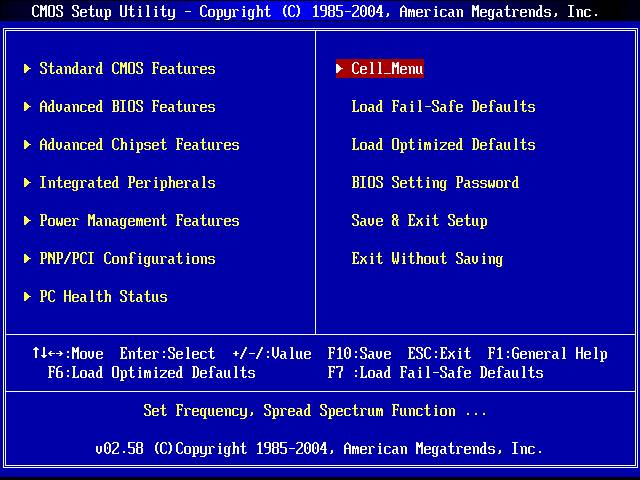
Na konfiguráciu týchto vzťahov má Bios inžinierske menu, ktoré je navrhnuté pre pohodlie užívateľov, ako aj pohodlnejšiu voľbu určitých parametrov systému. Systém BIOS obsahuje rôzne nastavenia, od nastavenia času a dátumu, od odovzdávania parametrov, ktoré sú zodpovedné za napájanie jednotlivých komponentov počítača.
Každá skupina parametrov je umiestnená v príslušnej časti "inžinierskej ponuky" počítača. Môžete prejsť do systému BIOS iba pred spustením samotného operačného systému. Nastavenia systému BIOS zahŕňajú rôzne režimy CPU, ktoré sa veľmi neodporúča zmeniť, ak používateľ nemá skúsenosti. Používateľ tiež môže upraviť chladenie komponentov počítača, ak je to potrebné, zvýšením rýchlosti inštalovaných chladičov.
Okrem toho v systéme BIOS môže používateľ vypnúť rôzne komponenty počítača, napríklad prídavnú zvukovú alebo grafickú kartu.
Je dôležité mať na pamäti, že nastavenia môžu ovplyvniť prevádzku samotného zariadenia a viesť k poruche zariadenia, preto sa odporúča meniť len tie parametre, ktoré sú používateľovi známe.
Ak ste zmenili akékoľvek nastavenia a chcete nastaviť štandardné parametre, môžete vyskúšať obnovenie nastavení systému BIOS, aby ste ich vrátili na pôvodné hodnoty.
každý verzia systému BIOS má určitú sadu audio signálov, ktoré poskytujú používateľovi informácie o určitých chybách. Napríklad, ak je zariadenie vadné, systém o tom informuje užívateľa pomocou kombinácie krátkych a dlhých zvukov. Kompletná sada zvukov a hodnôt pre ne, pre systém BIOS, nájdete na webových stránkach výrobcu.

Najnovšou verziou systému BIOS je "UEFI" - systém spoločnosti Intel, ktorý je nainštalovaný na zariadení tejto spoločnosti.

Spôsoby volania
Existujú dva hlavné spôsoby, ako vstúpiť do ponuky systému BIOS:
- prvá metóda je klasická a až do určitého času bola použitá na zadanie takmer ľubovoľného systému BIOS;
- druhá cesta, sa objavil s vydaním Windows 8, ktorý urobil významné zmeny v zaťažení operačného systému.
1 spôsob. Klávesové skratky
Ak chcete vstúpiť do ponuky, musíte pri načítavaní počítača stlačiť určité tlačidlo, kým sa začne načítavať operačný systém. Odporúča sa stlačiť nie, ale niekoľkokrát, kým sa nezavadí rozhranie inžinierskej ponuky. Takže, akým tlačidlom prejdete do systému BIOS? Každý výrobca dosiek, v ktorom je systém BIOS vložený, nastavuje pre vstup rôzne klávesové skratky.
Najčastejším riešením pre osobné počítače je tlačidlo "Del". V niektorých prípadoch sa používa klávesová skratka "Ctrl + Alt + Esc". Tiež existujú možnosti s tlačidlami "F1" a "F2".
Spravidla výrobcovia uvádzajú kombináciu klávesov v spodnej časti obrazovky alebo samostatný kľúč v čase, keď je počítač spustený.
Ak sa pred vložením operačného systému nedarí stlačiť ľubovoľné klávesy, máte UEFI a mali by ste zvoliť druhý spôsob vstupu do BIOSu.
Tabuľka klávesov na vstup do systému BIOS, ako aj zavolanie na boot menu
Výrobca / zariadenie
Verzia systému BIOS
Tlačidlo ponuky Boot
Kláves BIOS
Mat. Karty MSI
AMI
F11
del
Mat. Karty Gigabyte
udeliť
F12
del
Mat. Dosky Asus
AMI
F8
del
Mat. Dosky Intel
Phoenix Award
Esc
del
Mat. Dosky AsRock
AMI
F11
del
asus notebooky
Esc
F2
notebooky Acer
Vo vnútri H2O
F12
F2
notebooky Acer
Fénix
F12
F2
notebooky Dell
Dell
F12
F2
notebooky HP
Esc -\u003e F9
Esc -\u003e F10
notebooky Lenovo
AMI
F12
F2
notebooky Packard Bell
Phoenix Secure Core
F12
F2
notebooky samsung
Phoenix Secure Core
Esc (raz, keď opäť stlačíte ponuku opúšťa)
F2
notebooky Sony Vaio
Vo vnútri H2O
F11
F2
notebooky Toshiba
Fénix
F12
F2
notebooky Toshiba
Vo vnútri H2O
F12
F2
2 spôsoby. Ponuka Windows 8.1
Táto metóda je riešenie pre zadanie do systému BIOS s nainštalovaným operačným systémom systému Windows verzia 8.1. pretože stiahnite si Windows 8.1 na moderných počítačoch s "UEFI" je takmer okamžitý, potom nemal čas stlačiť potrebné tlačidlo nie je možné.
pre používatelia systému Windows 8.1 Aby ste sa dostali do "UEFI", musíte stlačiť tlačidlo "Reset", podržaním tlačidla "Shift". Táto operácia môže byť vykonaná cez príkazového riadku, napríklad, ak klávesnica na notebooku nefunguje. Ak to chcete urobiť, otvorte príkazový riadok a zadajte príkaz "shutdown.exe / r / o" bez úvodzoviek.
Ak chcete otvoriť príkazový riadok, musíte:
- kliknite na tlačidlo "Štart";
- zvoľte "Spustiť";
- ak táto položka nie je k dispozícii, kliknite na voľné miesto v ponuke Štart a vyberte položku "Vlastnosti". V zobrazenom menu začiarknite políčko vedľa položky "Príkaz spustiť".
Operačný systém stiahne ďalšie menu, v ktorom by ste mali vykonať nasledovné:
- vyberte možnosť "Riešenie problémov".
- v submenu musíte otvoriť "Rozšírené nastavenia".
- potom zvoľte "Nastavenia firmvéru UEFI". Ak táto položka neexistuje a nemôžete prejsť do nového systému BIOS cez systém Windows, potom sa na vašom počítači nepoužíva technológia "UEFI". V takomto prípade môžete systém BIOS načítať pomocou určitých tlačidiel (1 spôsob).

Ako ísť na Bios z notebooku
Aby ste sa pri zavádzaní prenosného počítača dostali do nastavenia systému BIOS, musíte vykonať nasledujúce kroky:
- reštartujte prenosný počítač;
- stlačte kláves pre vstup do systému BIOS až do začiatku systému Windows. Po spustení počítača sa odporúča spustiť stlačenie tohto tlačidla.
- Táto klávesa sa zvyčajne zobrazuje v rohu obrazovky pri spustení počítača.
Klávesy pre zadávanie BIOSu od najobľúbenejších výrobcov:
- F1 - základné modely spoločnosti Lenovo, HP, Dell;
- F2 - notebooky Acer, Asus, Samsung;
- F3 - vzácne modely Dell a Sony;
- F10 - Toshiba;
- F12 - Lenovo;
- Ctrl + F2, Ctrl + Alt + Esc - niektoré modely Acer.
Video: Ako zadať systém BIOS na prenosný počítač
Ako uložiť nastavenia a opustiť systém BIOS
Po vykonaní potrebných nastavení v systéme BIOS musíte zmeny uložiť. Ak to chcete urobiť, stlačte tlačidlo "F10" a zvoľte "Uložiť a ukončiť", po ktorom sa počítač reštartuje a nastavenia systému BIOS sa prejavia. Nemôžete sa prihlásiť do počítača bez reštartovania počítača.
Ak chcete ukončiť systém BIOS bez uloženia akýchkoľvek zmien parametrov, musíte stlačiť kláves Esc.
Táto funkcia je užitočná najmä pre neskúsených používateľov. Ak máte pochybnosti, že ste zmenili nepotrebné parametre, odporúčame opustiť bez uloženia a znova vykonať potrebné nastavenia v systéme BIOS.

Možné problémy s prihlásením
Jedným z najčastejších problémov je potreba zadania hesla na prihlásenie do systému BIOS. V predvolenom nastavení nie je nastavené žiadne heslo na vstup do ponuky, ak ho systém požiada o zadanie, znamená to, že bol inštalovaný iným používateľom. V tomto prípade inžinierske heslo uloží situáciu, ktorá pre rôzne BIOS predstavuje inú sadu písmen a čísel.
Univerzálne heslá pre systém AMI BIOS:
2.50
2.51
2,51 g
2.51
4.5x
AWARD_SW
AWARD_WG
g6PJ
1EAAh
AWARD_SW
j262
j256
j322
byt
AWARD_PW
TTPTHA
BIOSTAR
ZJAAADC
bIOSTAR
589589
01322222
HLT
Wodj
Conde
HESLO
KDD
ZAAADA
bios *
Conca
SKY_FOX
ZBAAACA
Syxz
biosstar
djonet
AWARD SW
apafi
? ocenenie
h6BB
efmukl
award.sw
lkwpeter
256256
HELGA-S
g6PJ
AWARD? SW
t0ch88
alfarome
HEWITT RAND
j09F
award_?
t0ch20x
SWITCHES_SW
HLT
j64
award_ps
h6BB
Sxyz
t0ch88
zbaaaca
ZAAADA
j09F
SZYX
zjaaadc
TzqF
t0ch20x
Ak sa vyskytne chyba pri práci s týmto alebo oným hardvérom počítača, systém BIOS môže tiež zobrazovať rôzne správy, ktoré uvádzajú povahu poruchy. Každý výrobca systému BIOS obsahuje špeciálnu sadu systémových chybových hlásení, ktoré môžete nájsť na stránkach výrobcu vášho systému BIOS.
Systém BIOS je zodpovedný za mnoho rôznych funkcií a nastavení, takže každý používateľ by mal vedieť, ako vstúpiť do systému BIOS so svojim hardvérom. Spravidla, skôr alebo neskôr, každý používateľ čelí potrebe zmeniť tieto alebo iné nastavenia v systéme BIOS.
Napriek skutočnosti, že rôzni výrobcovia nainštalujú do systému BIOS rôzne klávesy, prístup k systému inžinierske menu je preukázané jednoducho. Vďaka tejto inštrukcii môžu aj noví používatelia vstúpiť do systému BIOS, napríklad zmeniť prioritu čítania zariadení pri inštalácii systému Windows.
Najdôležitejším a rozhodujúcim momentom je určenie požadovaného kľúča alebo kombinácie pre prístup do inžinierskej ponuky. Ak sa rozhodnete aktualizovať systém BIOS, mali by ste jasne určiť dôvod vykonania tejto operácie. Ak váš systém funguje správne a ste spokojní s počtom funkcií systému BIOS, odporúčame vám, aby ste systém BIOS neaktualizovali kvôli možným problémovým situáciám.

















